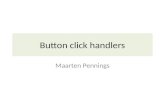VIDEO CONFERENCING SETUP GUIDE - ipindia.nic.in · 4 Conference Access 2. Now click on allow button...
Transcript of VIDEO CONFERENCING SETUP GUIDE - ipindia.nic.in · 4 Conference Access 2. Now click on allow button...

1
VIDEO CONFERENCING SETUP GUIDE
Version 1.0

2
1. Desktop having Windows operating system, web camera, microphone and speakers
OrLaptop with windows operating system having Web Cam & Mic(Windows 7 Or Above)
2. Internet connection with minimum 256 kbps speed
3. Google Chrome
4. InstaVC Desktop Sharing Extension
System Requirements

3
Login Screen
1. Open the URL given in the Invitation Email, following screen will get appeared
(Screen-01)
Enter Your Name and Email
Click on “Join Conference“ button

4
Conference Access
2. Now click on allow button to grant access to use your camera and microphone
Click on “Submit” button
(Screen-02)

5
If no camera or microphone is connected
(Screen-03)
3. This option will appear if no camera or mic is connected, make sure AV devices are properly connected.
Click on “Restart Conference“ button

6
Welcome Screen
4. Now you will be connected to the conference, you may change the audio/video settings if required.
(Screen-04)
Click here to full screen
Click here to change Audio/Video Settings
Click here to end the conference
Click on “Mic“ icon to share your voice Click to mute/un-mute the speaker volume
Controller’s ViewAgent’s View

7
Document Sharing
5. For sharing any document during the conference, user may request the controller.
(Screen-05)
Click here to request the controller

8
Document Sharing Contd...
6. Once the request is granted, click on “Share your document” icon
(Screen-06)
Click to browse the document

9
Screen Sharing
7. Once the request is granted, click on “Share your screen” icon
(Screen-07)
Click to share your screen
Click to “change the layout”

10
Room Chat
8. User may type in the chat box if there is any technical issue or may share document
(Screen-08)
Click to browse the document

11
White Board
9. User may explain by drawing on Whiteboard.
(Screen-09)Click on “Mic“ icon to share your voice
Drawing Tools
White Board