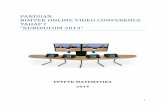Video Conferencing - prcc.eduprcc.edu/files/it/Webex Video Conferencing.pdf · Using a Video...
Transcript of Video Conferencing - prcc.eduprcc.edu/files/it/Webex Video Conferencing.pdf · Using a Video...

Video Conferencing
How to start your conference and join using a video unit

Creating a new Meeting in Outlook

Who’s Attending / Subject / Location Info

When are we meeting? Ready to Invite?

How to Join a Video Conference
You have 3 options for joining a video conference.
From your computer / Tablet / Android or Apple device
Video conference room
Phone call Only (No video)
Its important to use the right option for your situation
Next Slide shows what option to use for each situation

Choosing How to Join
Join By Phone
Join Personal Room
Call in or use video conferencing system

Joining via the Web

Enter Your Information and Join

Hosting – Starting your WebEx
Join a personal Room
Join by phone
Join by Video conferencing unit

Where to Log In to Start your Meeting
Go to this web address
Sign in using your PRCC email
address

When Hosting a Meeting
• Enter your complete PRCC email address
• Enter the password you use to log into your computer.
• Click on the Sign In Button

Webex Single Sign On
• After entering email, you will be redirected to put in your RiverGuide password.

Start Your Meeting

Wait While it Starts Up

Choose your Audio
• You can select from:
• Call Me – Put in phone number and it calls you.
• I’ll Call – Gives you the information to call into the meeting.
• Use Computer – Uses the default audio microphone from your computer
• Note this is likely the microphone from your web camera

Meeting started –
Waiting for Attendees

Conference Finished?• When you are ready to end
the call in the Upper Left, click on the File icon
• In the dropdown menu shown here, click on End Meeting
• It may ask if you are sure and once you confirm it will end the conference call.

Using a Video Conference
Unit
• If you are using a video conference unit, you must use the option listed in the Red Box
• Join from a Video Conferencing System or Unit
• On the unit, Dial: [email protected]

Initiating a Call

Join Webex with Meeting Number

Initiating Call Using Directory

How to Add Meetings Scheduler to Outlook 2019 In Outlook, click the Get Add-ins tab in the toolbar

In Add-Ins, type Webex in the search field

Once you see Cisco Webex, click Add

To add meeting to Calendar, Click on Add Webex Meeting Icon

Click the Get started tab, then sign in with email and password

You will now see your name and Add Webex Meeting tab

Your meeting info will be in body of
email. You can add subject and invite
participants