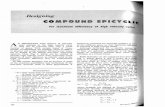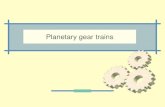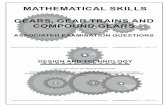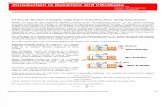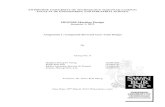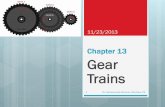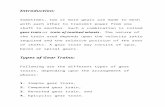Vibrations in a Compound Gear Train
Transcript of Vibrations in a Compound Gear Train

Created in COMSOL Multiphysics 5.6
V i b r a t i o n s i n a Compound Gea r T r a i n
This model is licensed under the COMSOL Software License Agreement 5.6.All trademarks are the property of their respective owners. See www.comsol.com/trademarks.

Introduction
This model simulates the vibrations in a compound gear train. It is built using the gears functionality in the Multibody Dynamics interface in COMSOL Multiphysics.
The spur gears are used to model the gear train. The gears are mounted on rigid shafts, and the shafts are supported by the elastic housing on both the ends. The gear mesh is assumed elastic with varying stiffness, which is the source of sustained vibration. A transient analysis is performed to compute the dynamics of the gears as well as the vibrations in the housing.
The contact modeling is used for the computation of the gear mesh stiffness. A parametric analysis is performed to compute the gear mesh stiffness as a function of gear rotation in one mesh cycle.
Model Definition
The geometry of the compound gear train where shafts are mounted on an elastic housing is shown in Figure 1.
Intermediate Shaft (Rigid)
Output Shaft (Rigid)
Drive Shaft (Rigid)
Hinge Joints
Fixed
Housing (Elastic)
Spur Gear(Rigid)
Gear Pair(Elastic)
Figure 1: Model geometry of the compound gear train. The fixed and hinged locations are highlighted.
2 | V I B R A T I O N S I N A C O M P O U N D G E A R T R A I N

This model has two parts:
• In the first part of the model, the variation of gear mesh stiffness in a mesh cycle is computed using the contact analysis.
• In the second part of the model, the computed gear mesh stiffness is used in gear pair nodes to compute the dynamics of gears and the vibrations in the housing.
P A R T - 1 : C O M P U T A T I O N O F T H E G E A R M E S H S T I F F N E S S
In the compound gear train shown in Figure 1, there are two pairs of spur gears. Both of them are of the same size and made up of same material, hence the gear mesh stiffness can be computed for any single pair of gears. Moreover, to reduce the computation time, the cross-section of gears (shown in Figure 2), is used to compute the gear mesh stiffness.
In this model, both gears are hinged at their respective centers. A contact is modeled between the teeth of the gears.
WheelPinion
Figure 2: Model geometry for the gear mesh stiffness computation.
3 | V I B R A T I O N S I N A C O M P O U N D G E A R T R A I N

Gear PropertiesThe properties of the wheel and pinion are given in the table below:
PROPERTIES PINION WHEEL
Number of teeth n 20 30
Pitch diameter dp 50 [mm] 75 [mm]
Pressure angle 25 [deg] 25 [deg]
Gear width wg 10 [mm] 10 [mm]
Structural steel is used as a material for both gears.
Contact ConditionA penalty contact is modeled between the two gears. The boundaries of the gears, which are in contact with each other, are shown in Figure 3.
Figure 3: Contact pair boundaries.
ConstraintsThe rotation of the pinion (θp) about the out-of-plane axis is prescribed. It is incrementally increased in such a way that the pinion is rotated for two mesh cycles.
The rotation of the wheel (θw) about the out-of-plane axis is also prescribed. The wheel rotation is given by:
TABLE 1: GEAR PROPERTIES
α
4 | V I B R A T I O N S I N A C O M P O U N D G E A R T R A I N

where gr is the gear ratio and has a value of 1.5, and θt is the twist and has a value of 0.5°.
Gear Mesh StiffnessThe wheel is given a twist (θt) and the required twisting moment (T) is computed on the hinge joint.
The torsional stiffness of the gear pair can be defined as:
The stiffness along the line of action can be defined as:
where dpw is the pitch diameter of the wheel, and α is the pressure angle.
The gear mesh stiffness is different for different positions of gears in a mesh cycle. Hence, both the gears are rotated parametrically to compute the variation of gear mesh stiffness in a mesh cycle.
MeshThe mesh used in both the gears while computing the gear mesh stiffness is shown in Figure 4.
θwθpgr------– θt+=
ktTθt-----=
kg4kt
dpw αcos⋅( )2-----------------------------------=
5 | V I B R A T I O N S I N A C O M P O U N D G E A R T R A I N

Figure 4: Mesh used in the gears.
P A R T - 2 : V I B R A T I O N S I N A C O M P O U N D G E A R T R A I N
The geometry of the compound gear train is shown in Figure 1. It has a drive shaft connected to an intermediate shaft. The intermediate shaft is connected to the output shaft. The spur gears are used to connect different shafts.
Both ends of the shafts are connected to the elastic housing through hinge joints. The housing is mounted to the ground at the locations shown in Figure 1.
Shafts and GearsAll the shafts and gears are assumed rigid, whereas the gear mesh is assumed elastic. The stiffness of the gear mesh is computed in the first part of the model. The properties of different gears are given in Table 1. Structural steel is used as a material for shafts and gears.
There are two spur gears mounted on the intermediate shaft. The first gear is considered as a part of the rigid shaft, and the second gear is connected to the shaft through a fixed joint.
HousingThe shafts are supported on a housing. The housing is assumed as a linear elastic material. Structural steel is used as a material for the housing.
6 | V I B R A T I O N S I N A C O M P O U N D G E A R T R A I N

Note: To reduce the computation time, linear elements are used in the discretization while modeling the housing. To get more accurate results, quadratic elements as well as more than one mesh elements in the thickness direction can be used.
Constraints and Loads• The drive shaft rotates with an angular velocity of 600 rad/s.
• An external torque of 100 N-m is applied on the output shaft.
Results and Discussion
Figure 5 shows the von Mises stress distribution in the gear pair. At this position in mesh cycle, two pair of teeth are in contact with each other. It can be seen that the stresses are high at the contact points as well as at the roots of the teeth.
Figure 6 shows the variation of computed gear mesh stiffness. The gear mesh stiffness is plotted with the pinion rotation, and it is computed for two mesh cycles. It can be seen that the gear mesh stiffness is periodic, and its variation is the same in the second mesh cycle.
Figure 5: von Mises stress distribution in the gear pair at a particular position in mesh cycle. At this position the contact ratio is 2.
7 | V I B R A T I O N S I N A C O M P O U N D G E A R T R A I N

Figure 6: The variation of gear mesh stiffness with pinion rotation.
Within a mesh cycle, the gear mesh stiffness increases in the beginning, and later it decreases. This happens because of the change in contact ratio. In the beginning, the contact ratio changes from 1 to 2, and later it switches back from 2 to 1.
The displacement in the gears and the normal acceleration in the housing are shown in Figure 7. The variation of contact force in both gear pairs is shown in Figure 8. It can be seen that the contact force continuously changes as the gear rotates. The variation is periodic in a mesh cycle. It can also be seen that the mean value of contact force on the second gear pair is higher than that for the first gear pair. This is because the speed of the intermediate shaft is higher than that for the output shaft. The ratio of the mean values of contact forces is almost the same as the gear ratio.
Figure 9 and Figure 10 show the variation of angular velocity and acceleration of the drive shaft, intermediate shaft, and output shaft. The ratio of the mean values of angular velocity of different shafts is the same as the gear ratio. The drive shaft angular velocity is constant, as it is prescribed, however the angular velocity of the intermediate and output shaft keep oscillating about their respective mean values. The source of sustained oscillations is the varying stiffness of the gear mesh. It can also be noted that the oscillations in the speed of the output shaft are higher than that of the intermediate shaft.
8 | V I B R A T I O N S I N A C O M P O U N D G E A R T R A I N

Figure 7: The displacement is gears and the normal acceleration in the housing at a particular instance.
Figure 8: The variation of contact forces.
9 | V I B R A T I O N S I N A C O M P O U N D G E A R T R A I N

Figure 9: The variation of angular velocity of different shafts.
Figure 10: The variation of angular acceleration of different shafts.
10 | V I B R A T I O N S I N A C O M P O U N D G E A R T R A I N

Figure 11 shows the variation of normal acceleration at a location of attachment-5 in the housing. The corresponding frequency content is shown in Figure 12. In the frequency content, it can be seen that there are two dominant frequencies near 550 Hz and 2000 Hz at which the housing is vibrating. The normal acceleration result can be further used to compute the noise emitted by the housing.
Figure 11: The variation of normal acceleration on a point in the housing.
11 | V I B R A T I O N S I N A C O M P O U N D G E A R T R A I N

Figure 12: The frequency content in the normal acceleration of the housing.
Notes About the COMSOL Implementation
• To build a gear geometry, you can import a gear part from the Parts Library and customize it by changing its input parameters. Alternatively, you can also create an equivalent disc or cone to represent the gear.
• All the gears are assumed rigid. The elasticity of a gear mesh can be included on Gear
Pair nodes using the Gear Elasticity subnode.
• All the Gear Pair nodes are assumed ideal and frictionless. You can add Transmission
Error, Backlash, or Friction subnodes when required.
• To constraint the motion of a gear, you can use Prescribed Displacement/Rotation or Fixed
Constraint subnodes. Alternatively, you can mount the gears on a shaft or on the ground through various Joint nodes.
• The contact force on a Gear Pair is computed using Weak constraints or Penalty method. By default, the contact force computation is turned off. Use the weak constraints method for more accurate contact forces. However, you preferably opt for the penalty method for large rigid body systems.
12 | V I B R A T I O N S I N A C O M P O U N D G E A R T R A I N

Application Library path: Multibody_Dynamics_Module/Tutorials,_Transmission/gear_train
Modeling Instructions
From the File menu, choose New.
N E W
In the New window, click Model Wizard.
M O D E L W I Z A R D
1 In the Model Wizard window, click 2D.
2 In the Select Physics tree, select Structural Mechanics>Multibody Dynamics (mbd).
3 Click Add.
4 Click Study.
5 In the Select Study tree, select General Studies>Stationary.
6 Click Done.
G L O B A L D E F I N I T I O N S
Parameters 11 In the Model Builder window, under Global Definitions click Parameters 1.
2 In the Settings window for Parameters, locate the Parameters section.
3 Click Load from File.
4 Browse to the model’s Application Libraries folder and double-click the file gear_train_parameters.txt.
P A R T L I B R A R I E S
1 In the Home toolbar, click Windows and choose Part Libraries.
2 In the Model Builder window, under Component 1 (comp1) click Geometry 1.
3 In the Part Libraries window, select Multibody Dynamics Module>2D>External Gears>
spur_gear_2d in the tree.
4 Click Add to Geometry.
13 | V I B R A T I O N S I N A C O M P O U N D G E A R T R A I N

G E O M E T R Y 1
To customize the gear geometry, enter the gear parameters in the input parameters of the part.
Spur Gear (2D) 1 (pi1)1 In the Model Builder window, under Component 1 (comp1)>Geometry 1 click
Spur Gear (2D) 1 (pi1).
2 In the Settings window for Part Instance, locate the Input Parameters section.
3 In the table, enter the following settings:
4 Locate the Selection Settings section. Select the Keep noncontributing selections check box.
Spur Gear (2D) 2 (pi2)1 In the Geometry toolbar, click Parts and choose Spur Gear (2D).
2 In the Settings window for Part Instance, locate the Input Parameters section.
3 In the table, enter the following settings:
4 Locate the Selection Settings section. Select the Keep noncontributing selections check box.
Form Union (fin)1 In the Model Builder window, under Component 1 (comp1)>Geometry 1 click
Form Union (fin).
2 In the Settings window for Form Union/Assembly, locate the Form Union/Assembly section.
3 From the Action list, choose Form an assembly.
Name Expression Value Description
n n_pn 20 Number of teeth
dp dp_pn 0.05 m Pitch diameter
alpha alpha 25 ° Pressure angle
Name Expression Value Description
n n_wh 30 Number of teeth
dp dp_wh 0.075 m Pitch diameter
alpha alpha 25 ° Pressure angle
xc (dp_pn+dp_wh)/2 0.0625 m Gear center, x coordinate
th 360/(2*n_wh)[deg] 6 ° Mesh alignment angle
14 | V I B R A T I O N S I N A C O M P O U N D G E A R T R A I N

4 Clear the Create pairs check box.
Define a contact pair between both the gears using the selection provided by the geometry parts.
D E F I N I T I O N S
Contact Pair 1 (p1)1 In the Model Builder window, expand the Component 1 (comp1)>Definitions node.
2 Right-click Definitions and choose Pairs>Contact Pair.
3 In the Settings window for Pair, locate the Source Boundaries section.
4 From the Selection list, choose Gear teeth, contact surface (Spur Gear (2D) 1).
5 Locate the Destination Boundaries section. From the Selection list, choose Gear teeth,
contact surface (Spur Gear (2D) 2).
6 Locate the Advanced section. From the Search method list, choose Direct.
7 From the Search distance list, choose Manual.
8 In the Distance text field, type 1e-3.
A D D M A T E R I A L
1 In the Home toolbar, click Add Material to open the Add Material window.
2 Go to the Add Material window.
3 In the tree, select Built-in>Structural steel.
4 Click Add to Component in the window toolbar.
5 In the Home toolbar, click Add Material to close the Add Material window.
M U L T I B O D Y D Y N A M I C S ( M B D )
1 In the Model Builder window, under Component 1 (comp1) click Multibody Dynamics (mbd).
2 In the Settings window for Multibody Dynamics, locate the Thickness section.
3 In the d text field, type wg.
Contact 11 In the Physics toolbar, click Pairs and choose Contact.
2 In the Settings window for Contact, locate the Pair Selection section.
3 Under Pairs, click Add.
4 In the Add dialog box, select Contact Pair 1 (p1) in the Pairs list.
15 | V I B R A T I O N S I N A C O M P O U N D G E A R T R A I N

5 Click OK.
6 In the Settings window for Contact, locate the Contact Pressure Penalty Factor section.
7 From the Penalty factor control list, choose Automatic, soft.
Attachment 11 In the Physics toolbar, click Boundaries and choose Attachment.
2 Select Boundaries 52, 53, 64, and 65 only.
Hinge Joint 11 In the Physics toolbar, click Global and choose Hinge Joint.
2 In the Settings window for Hinge Joint, locate the Attachment Selection section.
3 From the Source list, choose Fixed.
4 From the Destination list, choose Attachment 1.
Rotate the first gear to compute the mesh stiffness for various positions in a mesh cycle.
Prescribed Motion 11 In the Physics toolbar, click Attributes and choose Prescribed Motion.
2 In the Settings window for Prescribed Motion, locate the Prescribed Rotational Motion section.
3 In the θp text field, type theta.
Attachment 21 In the Physics toolbar, click Boundaries and choose Attachment.
2 Select Boundaries 246, 247, 257, and 262 only.
Hinge Joint 21 In the Physics toolbar, click Global and choose Hinge Joint.
2 In the Settings window for Hinge Joint, locate the Attachment Selection section.
3 From the Source list, choose Fixed.
4 From the Destination list, choose Attachment 2.
Rotate the second gear using the first gear rotation and the gear ratio. Moreover specify additional rotation to twist the gear pair and compute the stiffness.
Prescribed Motion 11 In the Physics toolbar, click Attributes and choose Prescribed Motion.
2 In the Settings window for Prescribed Motion, locate the Prescribed Rotational Motion section.
16 | V I B R A T I O N S I N A C O M P O U N D G E A R T R A I N

3 In the θp text field, type -theta/gr+twist.
4 Click to expand the Reaction Force Settings section. Select the Evaluate reaction forces check box.
D E F I N I T I O N S
Variables 11 In the Model Builder window, under Component 1 (comp1) right-click Definitions and
choose Variables.
2 In the Settings window for Variables, locate the Variables section.
3 In the table, enter the following settings:
S T U D Y 1
Step 1: Stationary1 In the Model Builder window, under Study 1 click Step 1: Stationary.
2 In the Settings window for Stationary, click to expand the Study Extensions section.
3 Select the Auxiliary sweep check box.
4 Click Add.
5 In the table, enter the following settings:
6 In the Home toolbar, click Compute.
R E S U L T S
Use the following instructions to plot the von-Mises stress and the gear mesh stiffness as shown in Figure 5 and Figure 6 respectively.
von-Mises Stress1 Right-click Displacement (mbd) and choose Duplicate.
Name Expression Unit Description
T mbd.hgj2.pm1.RM N·m Required twisting moment
kt T/twist N·m/rad Torsional stiffness
kg kt/(dp_wh/2*cos(alpha))^2
N/m Stiffness along the line of action
Parameter name Parameter value list Parameter unit
theta (Pinion rotation) range(1,1,40) deg
17 | V I B R A T I O N S I N A C O M P O U N D G E A R T R A I N

2 In the Settings window for 2D Plot Group, type von-Mises Stress in the Label text field.
Surface1 In the Model Builder window, expand the Displacement (mbd) 1 node, then click Results>
von-Mises Stress>Surface.
2 In the Settings window for Surface, locate the Expression section.
3 In the Expression text field, type mbd.mises.
4 Click to expand the Range section. Select the Manual color range check box.
5 In the Minimum text field, type 0.
6 In the Maximum text field, type 5e8.
7 In the von-Mises Stress toolbar, click Plot.
8 Click the Zoom Extents button in the Graphics toolbar.
Global Evaluation 11 In the Results toolbar, click Global Evaluation.
2 In the Settings window for Global Evaluation, click Replace Expression in the upper-right corner of the Expressions section. From the menu, choose Component 1 (comp1)>
Definitions>Variables>kg - Stiffness along the line of action - N/m.
3 Click Evaluate.
Gear mesh stiffness1 In the Results toolbar, click 1D Plot Group.
2 In the Settings window for 1D Plot Group, type Gear mesh stiffness in the Label text field.
3 Click to expand the Title section. From the Title type list, choose Label.
Global 11 Right-click Gear mesh stiffness and choose Global.
2 In the Settings window for Global, click Replace Expression in the upper-right corner of the y-Axis Data section. From the menu, choose Component 1 (comp1)>Definitions>
Variables>kg - Stiffness along the line of action - N/m.
3 Locate the x-Axis Data section. From the Parameter list, choose Expression.
4 In the Expression text field, type theta.
5 From the Unit list, choose °.
6 Click to expand the Coloring and Style section. In the Width text field, type 2.
18 | V I B R A T I O N S I N A C O M P O U N D G E A R T R A I N

7 Click to expand the Legends section. Clear the Show legends check box.
8 In the Gear mesh stiffness toolbar, click Plot.
9 Click the Zoom Extents button in the Graphics toolbar.
Animation 11 In the Results toolbar, click Animation and choose Player.
2 In the Settings window for Animation, locate the Scene section.
3 From the Subject list, choose von-Mises Stress.
4 Locate the Frames section. In the Number of frames text field, type 40.
After the computation of the gear mesh stiffness, the next step is to use it on Gear Pair nodes to model the vibration in a gear train assembly.
A D D C O M P O N E N T
In the Model Builder window, right-click the root node and choose Add Component>3D.
G E O M E T R Y 2
Import 1 (imp1)1 In the Home toolbar, click Import.
2 In the Settings window for Import, locate the Import section.
3 Click Browse.
4 Browse to the model’s Application Libraries folder and double-click the file gear_train.mphbin.
5 Click Import.
Form Union (fin)1 In the Model Builder window, under Component 2 (comp2)>Geometry 2 click
Form Union (fin).
2 In the Settings window for Form Union/Assembly, locate the Form Union/Assembly section.
3 From the Action list, choose Form an assembly.
4 Clear the Create pairs check box.
5 In the Home toolbar, click Build All.
A D D P H Y S I C S
1 In the Home toolbar, click Add Physics to open the Add Physics window.
2 Go to the Add Physics window.
19 | V I B R A T I O N S I N A C O M P O U N D G E A R T R A I N

3 In the tree, select Structural Mechanics>Multibody Dynamics (mbd).
4 Find the Physics interfaces in study subsection. In the table, clear the Solve check box for Study 1.
5 Click Add to Component 2 in the window toolbar.
6 In the Home toolbar, click Add Physics to close the Add Physics window.
M U L T I B O D Y D Y N A M I C S 2 ( M B D 2 )
Click the Wireframe Rendering button in the Graphics toolbar.
Directly import the gear mesh stiffness in an Interpolation Function from a Result table evaluated in the previous analysis.
D E F I N I T I O N S ( C O M P 2 )
Interpolation 1 (int1)1 In the Model Builder window, expand the Component 2 (comp2)>Definitions node.
2 Right-click Component 2 (comp2)>Definitions and choose Functions>Interpolation.
3 In the Settings window for Interpolation, locate the Definition section.
4 From the Data source list, choose Result table.
5 Find the Functions subsection. In the table, enter the following settings:
Step 1 (step1)1 In the Home toolbar, click Functions and choose Global>Step.
2 In the Settings window for Step, locate the Parameters section.
3 In the Location text field, type 0.5e-3.
4 Click to expand the Smoothing section. In the Size of transition zone text field, type 1e-3.
Explicit 11 In the Definitions toolbar, click Explicit.
2 In the Settings window for Explicit, locate the Input Entities section.
3 From the Geometric entity level list, choose Boundary.
4 Select Boundaries 71, 72, 75, and 76 only.
5 Select the Group by continuous tangent check box.
Function name Position in file
kg 1
20 | V I B R A T I O N S I N A C O M P O U N D G E A R T R A I N

Explicit SelectionsSimilarly add more Explicit selections using the information given in the following table:
Name Selection
Explicit 2 69, 70, 73, 74
Explicit 3 79, 80, 82, 84
Explicit 4 77, 78, 81, 83
Explicit 5 87, 88, 90, 92
Explicit 6 85, 86, 89, 91
A D D M A T E R I A L
1 In the Home toolbar, click Add Material to open the Add Material window.
2 Go to the Add Material window.
3 In the tree, select Built-in>Structural steel.
4 Click Add to Component in the window toolbar.
5 In the Home toolbar, click Add Material to close the Add Material window.
M U L T I B O D Y D Y N A M I C S 2 ( M B D 2 )
Add a Spur Gear node and specify it’s properties.
In the Model Builder window, under Component 2 (comp2) click Multibody Dynamics 2 (mbd2).
Spur Gear 11 In the Physics toolbar, click Domains and choose Spur Gear.
2 Select Domains 27 and 28 only.
3 In the Settings window for Spur Gear, locate the Gear Properties section.
4 In the n text field, type n_pn.
5 In the dp text field, type dp_pn.
6 In the α text field, type alpha.
7 Locate the Gear Axis section. Specify the eg vector as
8 Locate the Initial Values section. From the list, choose Locally defined.
0 x
1 y
0 z
21 | V I B R A T I O N S I N A C O M P O U N D G E A R T R A I N

Initial Values 11 In the Model Builder window, expand the Spur Gear 1 node, then click Initial Values 1.
2 In the Settings window for Initial Values, locate the Initial Values: Rotational section.
3 Specify the ω vector as
Spur GearsDuplicate the Spur Gear 1 to create more gears using the information given in the following table:
Name Selection (Domains)
Number of Teeth
Pitch Diameter Initial Angular Velocity
Spur Gear 2 29, 30 n_wh dp_wh -omega/gr
Spur Gear 3 31 n_pn dp_pn -omega/gr
Spur Gear 4 32, 33 n_wh dp_wh omega/gr^2
Now add Gear Pair nodes to connect two spur gears.
Gear Pair 11 In the Physics toolbar, click Global and choose Gear Pair.
2 In the Settings window for Gear Pair, locate the Gear Selection section.
3 From the Wheel list, choose Spur Gear 1.
4 From the Pinion list, choose Spur Gear 2.
5 Locate the Gear Pair Properties section. Select the Include gear elasticity check box.
6 Locate the Contact Force Computation section. From the list, choose Computed using weak constraints.
Gear Elasticity 11 In the Model Builder window, expand the Gear Pair 1 node, then click Gear Elasticity 1.
2 In the Settings window for Gear Elasticity, locate the Mesh Stiffness section.
3 From the Specify list, choose Total stiffness of gear pair.
4 In the kg text field, type kg(mbd2.grp1.thm_wh*180/pi).
Gear Pair 21 In the Physics toolbar, click Global and choose Gear Pair.
0 x
omega y
0 z
22 | V I B R A T I O N S I N A C O M P O U N D G E A R T R A I N

2 In the Settings window for Gear Pair, locate the Gear Selection section.
3 From the Wheel list, choose Spur Gear 3.
4 From the Pinion list, choose Spur Gear 4.
5 Locate the Line of Action section. From the Obtained by rotation of tangent in list, choose Counterclockwise direction.
6 Locate the Gear Pair Properties section. Select the Include gear elasticity check box.
7 Locate the Contact Force Computation section. From the list, choose Computed using weak constraints.
Gear Elasticity 11 In the Model Builder window, expand the Gear Pair 2 node, then click Gear Elasticity 1.
2 In the Settings window for Gear Elasticity, locate the Mesh Stiffness section.
3 From the Specify list, choose Total stiffness of gear pair.
4 In the kg text field, type kg(mbd2.grp2.thm_wh*180/pi).
Fixed Joint 11 In the Physics toolbar, click Global and choose Fixed Joint.
2 In the Settings window for Fixed Joint, locate the Attachment Selection section.
3 From the Source list, choose Spur Gear 2.
4 From the Destination list, choose Spur Gear 3.
Attachment 11 In the Physics toolbar, click Boundaries and choose Attachment.
2 In the Settings window for Attachment, locate the Boundary Selection section.
3 From the Selection list, choose Explicit 1.
AttachmentsSimilarly add 5 more Attachments using the information given in the following table:
Name Selection
Attachment 2 Explicit 2
Attachment 3 Explicit 3
Attachment 4 Explicit 4
Attachment 5 Explicit 5
Attachment 6 Explicit 6
23 | V I B R A T I O N S I N A C O M P O U N D G E A R T R A I N

Hinge Joint 11 In the Physics toolbar, click Global and choose Hinge Joint.
2 In the Settings window for Hinge Joint, locate the Attachment Selection section.
3 From the Source list, choose Attachment 1.
4 From the Destination list, choose Spur Gear 1.
5 Locate the Axis of Joint section. Specify the e0 vector as
Hinge Joints1 Duplicate the Hinge Joint 1 to create more joints using the information given below:
Prescribe the rotation of the drive shaft and add external load on the output shaft.
2 In the Model Builder window, click Hinge Joint 1.
Prescribed Motion 11 In the Physics toolbar, click Attributes and choose Prescribed Motion.
2 In the Settings window for Prescribed Motion, locate the Prescribed Rotational Motion section.
3 From the Prescribed motion through list, choose Angular velocity.
4 In the ωp text field, type omega.
Hinge Joint 5In the Model Builder window, click Hinge Joint 5.
Applied Force and Moment 11 In the Physics toolbar, click Attributes and choose Applied Force and Moment.
2 In the Settings window for Applied Force and Moment, locate the Applied On section.
3 From the list, choose Joint.
0 x
1 y
0 z
Name Source Destination
Hinge joint 2 Attachment 2 Spur Gear 1
Hinge joint 3 Attachment 3 Spur Gear 2
Hinge joint 4 Attachment 4 Spur Gear 2
Hinge joint 5 Attachment 5 Spur Gear 4
Hinge joint 6 Attachment 6 Spur Gear 4
24 | V I B R A T I O N S I N A C O M P O U N D G E A R T R A I N

4 Locate the Applied Force and Moment section. In the M text field, type -T_ext*step1(t[1/s]).
Fixed Constraint 11 In the Physics toolbar, click Boundaries and choose Fixed Constraint.
2 In the Settings window for Fixed Constraint, locate the Boundary Selection section.
3 Click Paste Selection.
4 In the Paste Selection dialog box, type 67-68, 93-94 in the Selection text field.
5 Click OK.
M E S H 2
1 In the Model Builder window, under Component 2 (comp2) click Mesh 2.
2 In the Settings window for Mesh, locate the Physics-Controlled Mesh section.
3 From the Element size list, choose Fine.
4 Click Build All.
A D D S T U D Y
1 In the Home toolbar, click Add Study to open the Add Study window.
2 Go to the Add Study window.
3 Find the Studies subsection. In the Select Study tree, select General Studies>
Time Dependent.
4 Find the Physics interfaces in study subsection. In the table, clear the Solve check box for Multibody Dynamics (mbd).
5 Click Add Study in the window toolbar.
6 In the Model Builder window, click the root node.
7 In the Home toolbar, click Add Study to close the Add Study window.
S T U D Y 2
Step 1: Time Dependent1 In the Settings window for Time Dependent, locate the Study Settings section.
2 In the Output times text field, type range(0,3.5e-5,7e-3).
3 From the Tolerance list, choose User controlled.
4 In the Relative tolerance text field, type 1e-6.
25 | V I B R A T I O N S I N A C O M P O U N D G E A R T R A I N

Solution 2 (sol2)1 In the Study toolbar, click Show Default Solver.
2 In the Model Builder window, expand the Solution 2 (sol2) node, then click Time-
Dependent Solver 1.
3 In the Settings window for Time-Dependent Solver, click to expand the Absolute Tolerance section.
4 From the Tolerance method list, choose Manual.
5 In the Study toolbar, click Compute.
R E S U L T S
Study 2/Solution 2 (3) (sol2)Create more Data Sets for better visualization of the gear train assembly.
Study 2/Solution 2 (4) (sol2)1 In the Model Builder window, expand the Results>Datasets node.
2 Right-click Results>Datasets>Study 2/Solution 2 (3) (sol2) and choose Duplicate.
Selection1 In the Model Builder window, right-click Study 2/Solution 2 (4) (sol2) and choose
Selection.
2 In the Settings window for Selection, locate the Geometric Entity Selection section.
3 From the Geometric entity level list, choose Domain.
4 Select Domains 27–33 only.
Study 2/Solution 2 (5) (sol2)In the Model Builder window, under Results>Datasets right-click Study 2/
Solution 2 (3) (sol2) and choose Duplicate.
Selection1 In the Results toolbar, click Attributes and choose Selection.
2 In the Settings window for Selection, locate the Geometric Entity Selection section.
3 From the Geometric entity level list, choose Domain.
4 Select Domains 13, 16, and 22 only.
Use the following instructions to plot the displacement and the normal acceleration as shown in Figure 7.
26 | V I B R A T I O N S I N A C O M P O U N D G E A R T R A I N

Displacement (mbd2)1 In the Model Builder window, click Displacement (mbd2).
2 In the Settings window for 3D Plot Group, locate the Data section.
3 From the Time (s) list, choose 0.00301.
Surface1 In the Model Builder window, expand the Displacement (mbd2) node, then click Surface.
2 In the Settings window for Surface, locate the Data section.
3 From the Dataset list, choose Study 2/Solution 2 (4) (sol2).
4 From the Solution parameters list, choose From parent.
5 Locate the Coloring and Style section. From the Color table list, choose AuroraAustralis.
Surface 21 Right-click Surface and choose Duplicate.
2 In the Settings window for Surface, locate the Data section.
3 From the Dataset list, choose Study 2/Solution 2 (5) (sol2).
4 Locate the Expression section. In the Expression text field, type mbd2.an.
5 Locate the Coloring and Style section. From the Color table list, choose Rainbow.
6 Click to expand the Range section. Select the Manual color range check box.
7 In the Minimum text field, type -30.
8 In the Maximum text field, type 30.
Displacement-normal acceleration1 In the Model Builder window, under Results click Displacement (mbd2).
2 In the Settings window for 3D Plot Group, type Displacement-normal acceleration in the Label text field.
3 In the Displacement-normal acceleration toolbar, click Plot.
4 Click the Zoom Extents button in the Graphics toolbar.
Use the following instructions to plot the time variation of contact forces on both the gear pairs as shown in Figure 8.
Contact force1 In the Home toolbar, click Add Plot Group and choose 1D Plot Group.
2 In the Settings window for 1D Plot Group, type Contact force in the Label text field.
3 Locate the Data section. From the Dataset list, choose Study 2/Solution 2 (3) (sol2).
27 | V I B R A T I O N S I N A C O M P O U N D G E A R T R A I N

4 Locate the Title section. From the Title type list, choose None.
Global 11 Right-click Contact force and choose Global.
2 In the Settings window for Global, click Replace Expression in the upper-right corner of the y-Axis Data section. From the menu, choose Component 2 (comp2)>
Multibody Dynamics 2>Gear pairs>Gear Pair 1>mbd2.grp1.Fc - Force at contact point - N.
3 Click Add Expression in the upper-right corner of the y-Axis Data section. From the menu, choose Component 2 (comp2)>Multibody Dynamics 2>Gear pairs>Gear Pair 2>
mbd2.grp2.Fc - Force at contact point - N.
4 Locate the y-Axis Data section. In the table, enter the following settings:
5 Locate the x-Axis Data section. From the Parameter list, choose Expression.
6 Click Replace Expression in the upper-right corner of the x-Axis Data section. From the menu, choose Component 2 (comp2)>Multibody Dynamics 2>Hinge joints>Hinge Joint 1>
mbd2.hgj1.th - Relative rotation - rad.
7 Locate the x-Axis Data section. From the Unit list, choose °.
8 Select the Description check box.
9 In the associated text field, type Drive shaft rotation.
10 In the Contact force toolbar, click Plot.
11 Locate the Coloring and Style section. In the Width text field, type 2.
12 Locate the Legends section. From the Legends list, choose Manual.
13 In the table, enter the following settings:
Follow the instructions to plot the angular velocity and acceleration of different shafts as shown in Figure 9 and Figure 10 respectively.
Contact force1 In the Model Builder window, click Contact force.
2 In the Settings window for 1D Plot Group, locate the Legend section.
Expression Unit Description
mbd2.grp1.Fc N Force at contact point
-mbd2.grp2.Fc N Force at contact point
Legends
Gear pair 1
Gear pair 2
28 | V I B R A T I O N S I N A C O M P O U N D G E A R T R A I N

3 From the Position list, choose Lower right.
4 In the Contact force toolbar, click Plot.
5 Click the Zoom Extents button in the Graphics toolbar.
Angular velocity1 Right-click Contact force and choose Duplicate.
2 In the Settings window for 1D Plot Group, type Angular velocity in the Label text field.
3 Locate the Plot Settings section. Select the y-axis label check box.
4 In the associated text field, type Angular velocity (rad/s).
5 Locate the Legend section. From the Position list, choose Upper right.
Global 11 In the Model Builder window, expand the Contact force 1 node, then click Results>
Angular velocity>Global 1.
2 In the Settings window for Global, click Replace Expression in the upper-right corner of the y-Axis Data section. From the menu, choose Component 2 (comp2)>
Multibody Dynamics 2>Hinge joints>Hinge Joint 1>mbd2.hgj1.th_t - Relative angular velocity - rad/s.
3 Locate the y-Axis Data section. In the table, enter the following settings:
4 Locate the Legends section. In the table, enter the following settings:
Angular velocity1 In the Model Builder window, click Angular velocity.
2 In the Angular velocity toolbar, click Plot.
3 Click the Zoom Extents button in the Graphics toolbar.
Expression Unit Description
-mbd2.hgj3.th_t rad/s
mbd2.hgj5.th_t rad/s Relative angular velocity
Legends
Drive shaft
Intermediate shaft
Output shaft
29 | V I B R A T I O N S I N A C O M P O U N D G E A R T R A I N

Angular acceleration1 Right-click Angular velocity and choose Duplicate.
2 In the Settings window for 1D Plot Group, type Angular acceleration in the Label text field.
3 Locate the Plot Settings section. In the y-axis label text field, type Angular acceleration (rad/s^2).
Global 11 In the Model Builder window, expand the Angular velocity 1 node, then click Results>
Angular acceleration>Global 1.
2 In the Settings window for Global, locate the y-Axis Data section.
3 In the table, enter the following settings:
4 In the Angular acceleration toolbar, click Plot.
5 Click the Zoom Extents button in the Graphics toolbar.
Use the following instructions to plot the time variation of normal acceleration and its frequency spectrum as shown in Figure 11 and Figure 12 respectively.
Normal acceleration1 In the Home toolbar, click Add Plot Group and choose 1D Plot Group.
2 In the Settings window for 1D Plot Group, type Normal acceleration in the Label text field.
3 Locate the Data section. From the Dataset list, choose Study 2/Solution 2 (3) (sol2).
4 Locate the Title section. From the Title type list, choose Manual.
5 In the Title text area, type Normal acceleration at Attachment-5.
Global 11 Right-click Normal acceleration and choose Global.
2 In the Settings window for Global, locate the y-Axis Data section.
Expression Unit Description
mbd2.hgj1.th_tt rad/s^2 Relative angular acceleration
-mbd2.hgj3.th_tt rad/s^2
mbd2.hgj5.th_tt rad/s^2 Relative angular acceleration
30 | V I B R A T I O N S I N A C O M P O U N D G E A R T R A I N

3 In the table, enter the following settings:
4 Locate the x-Axis Data section. From the Parameter list, choose Expression.
5 In the Expression text field, type mbd2.hgj1.th.
6 From the Unit list, choose °.
7 Select the Description check box.
8 In the associated text field, type Drive shaft rotation.
9 Locate the Coloring and Style section. In the Width text field, type 2.
10 Locate the Legends section. Clear the Show legends check box.
11 In the Normal acceleration toolbar, click Plot.
12 Click the Zoom Extents button in the Graphics toolbar.
Normal acceleration: frequency1 In the Model Builder window, right-click Normal acceleration and choose Duplicate.
2 In the Settings window for 1D Plot Group, type Normal acceleration: frequency in the Label text field.
Global 11 In the Model Builder window, expand the Normal acceleration: frequency node, then click
Global 1.
2 In the Settings window for Global, locate the x-Axis Data section.
3 From the Parameter list, choose Frequency spectrum.
4 In the Normal acceleration: frequency toolbar, click Plot.
5 Click the Zoom Extents button in the Graphics toolbar.
Animation 21 In the Results toolbar, click Animation and choose Player.
2 In the Settings window for Animation, locate the Scene section.
3 From the Subject list, choose Displacement-normal acceleration.
4 Locate the Frames section. In the Number of frames text field, type 50.
Expression Unit Description
mbd2.att5.u_tty m/s^2 Rigid body acceleration, y component
31 | V I B R A T I O N S I N A C O M P O U N D G E A R T R A I N

32 | V I B R A T I O N S I N A C O M P O U N D G E A R T R A I N