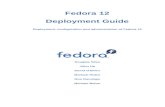VIA IT Deployment Guide
Transcript of VIA IT Deployment Guide

USER MANUAL
MODEL:
VIA IT Deployment Guide Last updated 08-Nov-21
P/N: 2900-300631 Rev 14 www.KramerAV.com

VIA IT Deployment Guide – Contents i
Contents
1 Introduction 1 User Experience 2 Pre-Deployment Planning 2
2 Connectivity 3 Network Addressing 3 DHCP User and Vendor Class Information 4 Network Segmentation Requirements 4 Flat (Non-Segmented) Networks 5 Segmented Networks 6 Wireless Networks 7 Wireless USB Dongle Integration 7 Wireless Bandwidth Scalability 8 TCP/IP Port Requirements 8 Ports to “Enable Internet” in Access Point Mode (VIA Connect² / VIA Connect PRO
/ VIA GO / VIA GO²) 11 Network Integration 11 Bonjour Discovery Service 11 Miracast 12 Microsoft Active Directory 14 Anti-Virus Software (Applies to VIA Collage & VIA Campus Family only) 14 Patch Management (VIA Collage & VIA Campus Family only) 14 Network Security - Surface Area 15 Bandwidth Requirements 15 Third-Party Applications (VIA Collage & VIA Campus Family Only) 16 Dual Networking 16
3 Bandwidth Measurement Data: Single Presenter 21 Typical PowerPoint Presentation in JPEG Mode 21 Typical PowerPoint Presentation in H264 Mode 22 Graphic Intensive PowerPoint Presentation in JPEG Mode 22 Graphic Intensive PowerPoint Presentation in H264 Mode 23 YouTube Video – Present in JPEG Mode (Framed) 23 YouTube Video – Present in JPEG Mode (Full Desktop) 24 YouTube Video – Present in H264 Mode (Framed) 24 YouTube Video – Present in H264 Mode (Full Desktop) 25 Web Browsing – Present in JPEG Mode 25 Web Browsing – Present in H264 Mode 26 720p Multimedia Streaming 26 1080p Multimedia Streaming 27 Graphic Intensive PowerPoint Presentation 27 YouTube 720p Video 28 Bandwidth Patterns – Collaboration / Whiteboard / Enable Control 28 Bandwidth Patterns – During File Sharing Sessions 29
4 Conclusion 31

VIA IT Deployment Guide – Introduction 1
1 Introduction
The VIA products are powerful, multifunction collaboration tools for enhancing
meeting productivity. VIA gateways combine wireless and wired network
connectivity to accommodate multiple users running Windows, iOS™, Mac™,
Android™, and Chrome platforms. Unique to VIA is a proprietary video
streaming protocol for all users that ensures steady 60fps playback from PCs,
laptops, and tablets.
As with any network-connected PC, you must configure VIA gateways to your
particular IT requirements; specifically, network addresses, port addressing,
firewalls, wired and wireless networks, and trusted/permitted users. To ensure
you get the most out of your VIA gateway, we’ve prepared this deployment guide
to assist you in connecting VIA gateway to the wired and wireless networks of
your institution.
To help you estimate bandwidth requirements, we’ve included graphs in this
guide that show typical bandwidth usage and demand for a variety of VIA
gateway applications, including PowerPoint™ presentations, Web browsing,
YouTube™ and other video streaming, file sharing, and collaboration/whiteboard
operations. These graphs measure actual bandwidth used at the network switch
for single and multiple users.
The VIA family consists of seven products: VIA Campus², VIA Campus² PLUS,
VIA Connect², VIA Connect PLUS, VIA Connect PRO, VIA GO², and VIA GO.
The backend operating system of each of these devices differs and therefore
integration into your network may be slightly different at times. Throughout this
guide we point out any differences that you need to know according to the
operating system of each product, as follows
• VIA Campus² / VIA Campus² PLUS – Windows 10
• VIA Connect², VIA Connect PLUS, and VIA GO² – Linux Ubuntu
• VIA Connect PRO and VIA GO – Linux Fedora

2 VIA IT Deployment Guide - Introduction
User Experience
VIA gateways work with different PC and BYOD operating systems in different
ways:
• For desktop and laptop computers, executable files must be loaded and
run. These files are stored on the VIA gateway and are accessible to
anyone who browses the home page of the VIA gateway. Windows and
Mac OS are both supported.
• For tablets and smartphones, an app must first be downloaded. The app
for iOS devices is available in the iTunes Store, while the app for Android
devices can be found in Google Play. iOS mirroring as well as Miracast
mirroring are also available for all compatible devices.
• Chromebooks devices can also share their content wirelessly by browsing
the VIA device IP from their web browser.
Once the preferred connection method is selected and executed, each user is
prompted for a user name and room code to access the VIA gateway. No further
setup is required.
Pre-Deployment Planning
Prior to deploying VIA gateways, it is important to consider how the device
integrates with your existing IT infrastructure. Depending on the complexity of
your network and the level of integration you desire, there are several items to
consider. This document provides you with the data you need so that you can
deploy the VIA gateway in a way that best suits your existing IT environment.

VIA IT Deployment Guide – Connectivity 3
2 Connectivity
This section describes all relevant network issues.
Network Addressing
An IP address is the logical address that identifies a device on a network. To
connect and communicate properly with other devices on the network, the VIA
gateway needs a properly configured IP address. Obtain this address information
from the network administrator responsible for the network.
A subnet mask is a number that is used in combination with the IP address to
define what network addresses are on the local network segment. If a network
address is local, the VIA gateway can communicate with it directly. If a network
address is not local, traffic from the VIA gateway is sent to the default gateway
address.
The default gateway address is the network address of a device that is
responsible for forwarding network traffic to other network segments. This may
be a firewall, router, or Layer 3 network switch.
Domain Name System (DNS) servers translate names like
www.KramerElectronics.com into IP addresses. For example, as of this writing,
the DNS name www.KramerElectronics.com translates to IP address:
23.62.6.162.
To use a DNS name rather than an IP address for your room name, your
network administrator must create one for your VIA gateway. For example, if you
use an internal default domain name for all of your connected clients (such as
domain.lan), you could configure a DNS map for Room1.domain.lan that points
to the static IP address assigned to the VIA gateway.
As long as connected clients are (1) able to resolve that DNS name by using the
DNS map your network administrator configured and (2) the clients have the
default domain name of domain.lan assigned to them, they can use the DNS

4 VIA IT Deployment Guide - Connectivity
name “Room1” to connect, rather than the static IP address assigned to the VIA
Gateway.
DHCP User and Vendor Class Information
When configuring a DHCP-server take into consideration that VIA devices
support one of the following DHCP options:
• 77 – User Class Information. Supported by Windows based VIA devices
(Campus2, Campus2PLUS, Campus, Campus PLUS, Collage).
• 60 – Vendor Class Identifier. Supported by Linux based VIA devices
(Connect PLUS, Connect PRO, Connect2, and GO²).
Both options deliver the static string “VIA”.
VIA Connect PRO only supports these options from OS version FC23 (2017 edition).
Network Segmentation Requirements
A network segment is a logically separated group of network devices with each
group configured as sub-networks or subnets. For devices on one subnet to
communicate with devices on another subnet, access control lists or firewall
rules may need configuration.

VIA IT Deployment Guide – Connectivity 5
Flat (Non-Segmented) Networks
Smaller networks may not have network segmentation. In that case, connect the
VIA gateway to your network and your other IP-connected devices on that
network – wired or wireless – to see and interact with it, with little or no network
configuration required.

6 VIA IT Deployment Guide - Connectivity
Segmented Networks
Larger networks are usually segmented. For example, your network might have
trusted network segments where devices owned and controlled by your
organization are connected. However, you might also have an untrusted wireless
network to which guests are allowed to connect their devices. Even basic
segmentation of your network requires some planning to determine what network
segment is best to connect to the VIA gateway. Connecting the VIA gateway to
its own network segment may offer you the best ability to granularly control
access to and from the VIA gateway from other segments on your network.
VLANs and IP addresses listed in the above graphic are only examples.
You can connect the VIA gateway to any segment of your network as long as
traffic to and from the VIA gateway can reach connected clients, along with any
other resources that you want VIA gateway to access.
VIA gateway supports different VLANs and/or different IP subnets. However, all
network segments must be connected to VIA routed subnets and may not have

VIA IT Deployment Guide – Connectivity 7
any devices translating network addresses (NAT) between the VIA gateway and
connected clients. Clients connected to a network segment that makes use of
network address translation between the client and the VIA gateway do not work
properly and are unsupported.
For additional information regarding deploying VIA Gateways across multiple
networks, see the supplemental guide that addresses dual network integration.
Wireless Networks
The VIA gateway fully supports clients that are connected by either wired or
wireless networks. When dealing with clients connected by a wireless network, it
is particularly important to make sure that these wireless clients have sufficient
bandwidth through all wireless access points into the VIA gateway.
In deployments where the VIA gateway is used by a small number of connected
clients, a single high-quality, commercial-grade wireless access point that
supports the 802.11N or 802.11AC wireless standards is sufficient. In
deployments where more than ten users are connecting to the VIA gateway
wirelessly, check with wireless network administrators to ensure sufficient
bandwidth is available.
Wireless USB Dongle Integration
The VIA Connect PRO and VIA Connect PLUS gateways are capable of acting
as access points or clients within a wireless environment. A generic USB Wi-Fi
dongle is required to take advantage of these features. The USB Wi-Fi adapter
must first be connected to the VIA Connect PRO/Connect PLUS and then
booted up. Once a VIA Connect PRO/Connect PLUS gateway is booted it can
be configured as an access point to create its own WPA2 personal secured
wireless network with open or closed internet ports. Alternatively, it can be
configured as a client device enabling it to join an existing WPA2 personal
secured wireless network.

8 VIA IT Deployment Guide - Connectivity
The maximum bandwidth available in either of these modes is 54MBps. To run
the system at its best performance level, be sure to calculate the maximum
number of users that connect simultaneously.
Wireless Bandwidth Scalability
When a VIA gateway is used by a large number of meeting participants, it is
important that the network connecting the VIA gateway and participants has
sufficient bandwidth.
One common problem is overloading wireless access points. For example, if a
VIA gateway is used for a collaborative session where the current presenter is
doing Web browsing while 50 connected clients use the “view main display”
function (available only on Collage and VIA Campus², VIA Campus² PLUS,
and Connect PRO 2017 and up edition), the wireless network must support all
51 of the sessions (1 presenter + 50 clients). It must allow for approximately 5
Mbps of bandwidth between the VIA gateway and each connected client. In this
scenario, up to 255 Mbps of bandwidth is used between the VIA and connected
clients simultaneously.
In this case, you can use multiple commercial-grade wireless access points to
spread the wireless bandwidth load over multiple access points. Check with your
network administrators to be sure that sufficient wireless bandwidth is available
for connecting VIA gateway.
TCP/IP Port Requirements
TCP/IP ports are numbers that are assigned to user sessions and server
applications in a TCP/ IP network. The VIA gateway must be able to
communicate with connected clients using TCP/IP traffic on the ports listed in the
table below. If you have one or more network segmentation device(s) between
the VIA gateway and connected clients, the following traffic must be considered
for the VIA gateway to function properly.
Since network traffic can be blocked at multiple levels by (a) software firewalls
running on client devices or (b) hardware devices that are part of the underlying

VIA IT Deployment Guide – Connectivity 9
network infrastructure, make sure that all firewalls or network segmentation
devices between connected clients and the VIA gateway allow traffic on the
following ports:
Traffic Client to VIA Type Function
5222 TCP Communication data TLS/SSL
5224 TCP Dual Network
7001 - 7024 TCP Audio
7777 TCP File sharing
5555 TCP File sharing
9955 TCP Streaming video
9954 TCP Streaming video
9985 TCP Authentication
9982 TCP API commands
9986 TCP/TLS API commands - TLS
9994 TCP Android mirroring /Presenting
9987 TCP Display mobile device
9989 TLS Collaboration
9990 TCP Presenting
9993 TCP Presenting
80 TCP HTTP
443 TCP HTTPS
9992 TCP View main display
22 TCP SSH – applicable to VIA GO and VIA Connect PRO only
9983 TCP For VIA Pad app download
8998 TCP VIAVersa 8999 TCP VIAVersa 7027 TCP VIAVersa
iOS to VIA Type Function
7000 TCP Server port authentication
7100 – 7300* TCP Data
29053 TCP Event port
2001 - 2201* UDP Timing
61875-62000 UDP Audio data
* If the port is busy or not available, it jumps to next available port and tries to
bind (maximum range, 200 ports).
VIA to iOS Type Function
5353 mDNS/UDP mDNS Bonjour / Airplay broadcast
VIA to Client Type Function
80 TCP Android/ iOS app streaming
12345 TCP Streaming sync & ACK iOS only

10 VIA IT Deployment Guide - Connectivity
Chrome Support Type Function
VIA to turn1.wowvision.com:3478
TCP/UDP
VIA to cb.wowvision.com:447
(446 for legacy)
TCP
VIA Client to turn1.wowvision.com:3478
TCP/UDP
VIA Client to cb.wowvision.com:447
(446 for legacy)
TCP
VIA to Windows Server (for DNS and LD/LDAP server)
Type Function
389 TCP/UDP AD/LDAP
53 TCP/UDP DNS
kramervia.via DNS VIA Discovery offline (VSM IP)
VIA to VSM Type Function
9988 TCP API Server used by VIA to VSM
5555 TCP File Server for updating firmware and wallpaper, etc.
5671 TCP Data Server
80 TCP Web Server HTTP
443 TCP Web Server HTTPS
5557 TCP For Digital Signage Module
This port is only in use when running a version of VIA lower than 3.0.
VSM to VIA Type API Server used by VIA to VSM
80 TCP Web server HTTP
443 TCP Web Server HTTPS
PC to Mobile Devices Type Function
12345 TCP Web browser data transfer
20000 TCP FTP data transfer
VSM & VIA to Web Type Function
license.wowvision.com:443 TCP License lookup
update.wowvision.com:443 TCP Update lookup
discovery.wowvision.com:443 TCP Discovery Service
VIA to MS Teams & Zoom Type Function
3478–3481 UDP Connection to MS Teams and Zoom cloud

VIA IT Deployment Guide – Connectivity 11
Ports to “Enable Internet” in Access Point Mode (VIA Connect² / VIA Connect PRO / VIA GO / VIA GO²)
Port Type Function
80 TCP HTTP
443 TCP HTTPS
25 TCP SMTP
465 TCP SMTP over SSL
587 TCP SMTP message submission
53 TCP DNS
53 UDP DNS
Network Integration
VIA Collage & VIA Campus family platforms run the Windows operating system
on top of proprietary hardware, which means these VIA gateways can be easily
integrated into your existing IT environment. Many of the technologies you
already use to manage and protect your network can be leveraged to help you
efficiently manage these VIA gateways.
Bonjour Discovery Service
Bonjour is a technique to detect network services within IP networks and is
implemented with the “Zeroconf-System” by Apple. Bonjour implements Multicast
DNS (mDNS), and DNS-SD, as well as IPv4LL. mDNS and DNS-SD are
developed by Apple, but publicly released to be recognized as open standards.
Bonjour performs three core tasks:
• IP addressing without a DHCP server
• Resolving hostnames and IP addresses without a DNS server
• Publishing and detecting available services without LDAP
The VIA Client APP installation file from version 2.5 and above includes
Bonjour Discovery Service.
For managed devices, it might be necessary to deploy the bonjour service
separately, based on policies.

12 VIA IT Deployment Guide - Connectivity
VIA devices with SW version 2.5 and above include Bonjour, but it is disabled by
default.
To enable Bonjour:
1. Go to: VIA Management > Global Settings > Session & Broadcast
> VIA Auto Broadcast Info.
2. Turn Bonjour ON.
VIA now sends mDNS packages, including IP and device name.
For further information please refer to:
RFC3927, RFC6762, RFC6763
https://apple.stackexchange.com/tags/bonjour/info
https://support.apple.com/kb/DL999?locale=en_US&viewlocale=en_US
File Location:
<path> to be replaced with the path used on the client device.
For example: “C:\Program Files\Kramer”
<path>\VIA\Bonjour.msi
<path>\VIA\Bonjour64.msi
Note: Bonjour is link-local!
Miracast
Miracast is a Peer-to-Peer wireless screencast standard that allows you to mirror
your local desktop to another device without using the VIA Client app.
Miracast in VIA works with the Wi-Fi -Direct standard that establishes a
connection between the VIA device and an end device without the need of a
WAP (Wireless Access Point ) or network infrastructure.

VIA IT Deployment Guide – Connectivity 13
For managed devices, it might be necessary to deploy new policies to enable
this feature.
To check if your end device requires new settings:
1. Check Miracast support in the DirectX Diagnostic tool:
a. Open CMD.
b. Enter “dxdiag /t <name of file>.<extension>
For example: dxdiag /t dxdiag.txt
c. Open the file.
d. Search for Miracast support.
2. Windows Firewall may require adjustments to the WUDFHost.exe
(Windows User-Mode Driver Framework Host):
a. Check the Firewall policies to see if the application is allowed to
connect for TCP and UDP.
b. Add an exception, according to the following example:
i. Open CMD.
ii. Type: “C:\Windows\System32\WUDFHost.exe
Allow In/Out connections for TCP and UDP, Ports: All.”
3. Check group policy for domain joined devices:
a. Press Win+R and enter “rsop.msc” (Resultant Set Of policy)
b. Check “Computer Configuration” > “Windows Settings” >
“Security Settings” > “Wireless Network (IEEE 802.11) Policies”
c. Double click the wireless policies
d. Open the Network Permissions tab and select “Allow everyone to
create all user profiles”.
e. Alternatively, deploy a policy for the related groups.

14 VIA IT Deployment Guide - Connectivity
For further information please refer to:
www.wi-fi.org/discover-wi-fi/miracast
https://docs.microsoft.com/en-us/surface-hub/miracast-troubleshooting
https://en.wikipedia.org/wiki/Miracast
Microsoft Active Directory
Microsoft Active Directory can be leveraged to populate the moderator and user
databases when the VIA gateway is used in moderator mode. This mode
establishes a moderator and user environment to ensure that meeting control is
always maintained. Supplemental application note is available to aid in the
integration of Active Directory.
Anti-Virus Software (Applies to VIA Collage & VIA Campus Family only)
Many organizations run organization-wide managed security software. Since the
VIA Collage and VIA Campus family devices run Windows, you can deploy your
normal managed security software to VIA gateway. If your security software
includes a software firewall, it is important for you to review the port requirements
listed above and create any necessary exceptions.
It is important that antivirus software not use more than 5% of the VIA gateway
CPU, to make sure that it performs properly. When running periodic, scheduled
scans of VIA gateway, we suggest you schedule those scans to run during “off”
hours when VIA gateway is not in use.
Patch Management (VIA Collage & VIA Campus Family only)
Patch management systems are often used by larger organizations to centrally
manage the process of applying software patches to computers. These systems
allow administrators to apply patches to groups of computers without dealing
with each computer on an individual basis. These systems also have reporting

VIA IT Deployment Guide – Connectivity 15
functions that allow administrators to determine which machines on their network
are missing important patches.
The VIA gateway does not require connection to a third-party patch management
system; however if your network already uses one, it can work with VIA gateway.
The VIA Collage & VIA Campus family ship with Windows update turned off by
default, so that an update does not happen while a presentation is in progress.
However, where VIA Collage or VIA Campus family are not connected to a
network-wide patch management system, enable Windows update and schedule
it to run at a time when no one is using the VIA gateway.
Network Security - Surface Area
From a network security perspective, client computers (devices that access
network services) and servers (devices that provide network services) are often
treated differently. Servers, by design, run services that connect to other clients.
Therefore, those services cannot be blocked at a network level if the server is to
perform its function. This makes keeping security patches updated on server
devices all the more important.
VIA gateways run application server software that connects clients. From time to
time, Kramer may release updates for VIA gateway application software to deal
with underlying application level security issues with the VIA software itself.
Bandwidth Requirements
For a device to operate properly on a network, it must have sufficient bandwidth
to communicate with the other devices on the network. The amount of bandwidth
required depends heavily on how the device is used.

16 VIA IT Deployment Guide - Connectivity
To help you properly plan your VIA gateway deployment, we have tested the VIA
gateway in a variety of different scenarios and collected real-world bandwidth
use data. After carefully reviewing this data, we have outlined some general
bandwidth recommendations that help you properly size the bandwidth needs for
your particular VIA deployment. These recommendations are suggested
minimums for the amount of bandwidth needed between a connected client and
the VIA gateway. These recommendations are given on a per-client basis:
• PowerPoint presentation display, document review, etc. – 1 Mbps per client
• Web browsing – 5 Mbps per client
• Video/multimedia streaming – 25 Mbps per client
Clients connected to the VIA gateway that are not actively presenting, using the
“view main display” function, or actively sharing files use a minimal amount of
bandwidth.
All network traffic to and from the VIA gateway, including video streaming, is
unicast traffic. The bandwidth requirements of the VIA gateway scale linearly
based on the number of users presenting or using the “view main display”
function of the VIA client app. Therefore, two clients presenting at the same time
would require roughly double the bandwidth as one presenting client requires.
Third-Party Applications (VIA Collage & VIA Campus Family Only)
The VIA Collage and VIA Campus family support third-party applications like
Teams, Zoom, and WebEx. Review the specific requirements for these
applications if you plan to use them with your VIA gateway.
Dual Networking
Working with VIA and the dual network feature further simplifies collaboration
between multiple users. It’s always a good idea to verify that your network
settings are configured correctly as this will help prevent avoidable and difficult-
to-solve issues at a later stage. This section includes guidelines and general
information that help you get the best performance out of your VIA devices.

VIA IT Deployment Guide – Connectivity 17
Dual Networking Guidelines
• Know your network and DHCP server settings:
VIA devices are configured to receive TCP/IP settings automatically from a
DHCP server, including IP address, subnet mask, and standard gateway
settings. If a DHCP server is unreachable or unavailable, a link-local
address (APIPA) is assigned by the Operating System.
Ensure that you are familiar with DHCP servers and that you know the IP
address ranges, subnet masks and gateways used in your network. You
should also know if any network adapters in your VIA devices are
configured to use DHCP or Static IP address resolution.
• Avoid connecting a VIA device to the same subnet twice:
When setting up your VIA with multiple NICs, verify that you use different
subnets for each NIC in order to avoid networking conflicts.
Furthermore, the best way to avoid networking issues with public servers is
to use private IP address ranges.
• Avoid using multiple gateways and DNS:
If a destination IP address does not fall into the subnet of one of the NICs,
a default gateway is used to transfer the packets to the outside network. If
multiple standard gateways are available, packets can be sent to the wrong
external network, resulting in wrongly delivered or lost packages.
All the devices connected to a network interface in the same subnet should
be accessible, without a standard gateway. In order to avoid any unwanted
communication, use 0.0.0.0 for the default gateway and DNS. Typically, a
default gateway address is only configured for one card with access to the
internet or corporate network.
For example:
LAN 1 Corporate Network (DHCP)
LAN 2 Guest Network (Static)
IP address 192.168.20.200 172.20.55.6
Subnet mask 255.255.0.0 255.255.255.0
Standard gateway 192.168.1.1 0.0.0.0
DNS 192.168.1.254 0.0.0.0

18 VIA IT Deployment Guide - Connectivity
Example Dual Networking Scenario
In this scenario, VIA is connected to both a corporate network (LAN 1) and a
guest network (LAN 2). The corporate network is configured to assign a DHCP
address with all related information. The guest network is not used by VIA to gain
internet access or resolve domain names but is also configured to assign a
DHCP address.
Following the above guidelines, configure the guest network with a static IP
address within the subnet range. If you are unsure which IP address is unused,
you can use DHCP to obtain an IP address and then make it static. Since we are
working with guests, the number of expected client devices should be small.
Therefore, configure the subnet mask to 255.255.255.0 – which allows a total of
254 interfaces in the subnet.
As already mentioned, it is important to use 0.0.0.0 for the gateway and DNS in
order to avoid communication issues (depending on your network).

VIA IT Deployment Guide – Connectivity 19
For example:
LAN 1 Corporate Network
(DHCP)
LAN 2 Guest Network (Static)
IP address 10.10.10.25 192.168.1.5
Subnet mask 255.255.0.0 255.255.255.0
Standard gateway 10.10.10.1 0.0.0.0
DNS 10.10.10.254 0.0.0.0
Bridge App Separation
VIA runs a bridge app to communicate with both networks and transport
bidirectional information while maintaining separation between networks. Regular
IP communication workflows are not disturbed by this app. All common security
standards and end-to-end encryption are provided to ensure that your meeting
remains private.
The bridge app communicates over TCP port 5224.
VIA Behavior in Dual Networks
When operating in a dual network environment, VIA always listens on all known
and used ports. Furthermore, VIA gathers all client requests from both networks
and enables all the VIA functionality to be accessed by each network while
maintaining complete separation of the requests on VIA services (between the
networks). This behavior is specific to the VIA software application and is
different to standard OS behavior which usually handles both requests
simultaneously, without separation. VIA, on the other hand, checks each request
separately, one network after another. In addition, if a feature requires cross-
network communication (such as collaboration), such requests pass through the
bridge app.
Dual Network Security
Any user on a secondary network is subject to the firewall rules of the secondary
network and is only permitted to communicate with VIA over the ports that are
allowed in the secondary network. Only the VIA application with its bridge app is
allowed to communicate with the secondary network. VIA delivers strong end-to-
end encryption from the client app to the VIA gateway application.

20 VIA IT Deployment Guide - Connectivity
Supported VIA Devices
• VIA Campus Family and VIA Collage:
These devices can connect using the dual network feature. Please make
sure to use a USB to LAN adaptor to connect any VIA Campus family
device to both networks.
The VIA Collage iAMT port can be used to create the secondary LAN
connection.
• VIA Connect PLUS, VIA Connect PRO and VIA GO:
These devices can act as a Wi-Fi client or access point, with simultaneous
connection to the LAN through the RJ-45 connector.
VIA GO/VIA GO²/Connect² have a built-in Wi-Fi module for this purpose,
while VIA Connect PRO/Connect PLUS require a USB to Wi-Fi dongle for
achieving it. For a list of compatible dongles, please reach out to your local
Kramer representative.

VIA IT Deployment Guide – Bandwidth Measurement Data: Single Presenter 21
3 Bandwidth Measurement Data: Single Presenter
In addition to these summary suggestions, we provide you with the following
detailed bandwidth graphs that show real-world VIA gateway bandwidth use in a
variety of scenarios. Traffic was measured at the network switch port. For the
purposes of these graphs, “traffic out” is defined as traffic being sent from the
switch to VIA, and “traffic in” is defined as traffic sent from VIA to the network
switch.
Typical PowerPoint Presentation in JPEG Mode
Slides with text and a few graphics are displayed on the VIA main display by a
single connected client. Slides were advanced in irregular times to simulate real
workflow.

22 VIA IT Deployment Guide - Bandwidth Measurement Data: Single Presenter
Typical PowerPoint Presentation in H264 Mode
Slides with text and a few graphics are displayed on the VIA main display by a
single connected client. Slides were advanced in irregular times to simulate real
workflow.
Graphic Intensive PowerPoint Presentation in JPEG Mode
Slides consisting of heavy graphics and small animations are displayed on the
VIA main display by a single connected client. Slides were advanced in irregular
times to simulate real workflow.

VIA IT Deployment Guide – Bandwidth Measurement Data: Single Presenter 23
Graphic Intensive PowerPoint Presentation in H264 Mode
Slides consisting of heavy graphics and small animations are displayed on the
VIA main display by a single connected client. Slides were advanced in irregular
times to simulate real workflow.
YouTube Video – Present in JPEG Mode (Framed)
YouTube 720p video is displayed in a framed window on the VIA main display by
a connected client.

24 VIA IT Deployment Guide - Bandwidth Measurement Data: Single Presenter
YouTube Video – Present in JPEG Mode (Full Desktop)
YouTube 720p video is displayed in full-screen on the VIA main display by a
connected client.
YouTube Video – Present in H264 Mode (Framed)
YouTube 720p video is displayed in a framed window on the VIA main display by
a connected client.

VIA IT Deployment Guide – Bandwidth Measurement Data: Single Presenter 25
YouTube Video – Present in H264 Mode (Full Desktop)
YouTube 720p video is displayed in full-screen on the VIA main display by a
connected client.
Web Browsing – Present in JPEG Mode
Random web browsing is displayed on the VIA main display by a connected
client. Bandwidth spikes are generally attributable to animations or embedded
video on the visited sites.

26 VIA IT Deployment Guide - Bandwidth Measurement Data: Single Presenter
Web Browsing – Present in H264 Mode
Random web browsing is displayed on the VIA main display by a connected
client. Bandwidth spikes are generally attributable to animations or embedded
video on the visited sites.
720p Multimedia Streaming
720p video is streamed and displayed on the VIA main display by a connected
client.

VIA IT Deployment Guide – Bandwidth Measurement Data: Single Presenter 27
1080p Multimedia Streaming
1080p video is streamed and displayed on the VIA main display by a connected
client.
Graphic Intensive PowerPoint Presentation
One Presenter / One Participant Using “View Main Display”
Slides consisting of heavy graphics are displayed on the VIA main display by a
single connected client and are viewed by one participant using the “View Main
Display” function simultaneously.

28 VIA IT Deployment Guide - Bandwidth Measurement Data: Single Presenter
YouTube 720p Video
One Presenter / Two Participants Using “View Main Display”
YouTube 720p video is displayed full screen on the VIA main display by a
connected client and are viewed by two connected participants using the “View
Main Display” function simultaneously.
Bandwidth Patterns – Collaboration / Whiteboard / Enable Control
The VIA gateway allows multiple participants to whiteboard and share control of
a presenting member’s device. The bandwidth graph below shows a session
where one user was presenting and allowed the other users to remotely control
his machine and whiteboard collaboratively.

VIA IT Deployment Guide – Bandwidth Measurement Data: Single Presenter 29
Bandwidth Patterns – During File Sharing Sessions
VIA gateway can be used to easily transfer files between participants. From a
network perspective, the speed of the transfers is limited by the amount of
available bandwidth between VIA gateway and connected client devices.
The graph below shows a series of files (10MB, then 100MB, then 1,024MB)
uploaded by a computer with a gigabit Ethernet connection and then downloaded
by a computer with a 100 Mbps connection.
The graph below shows the same series of files (10MB, then 100MB, then
1,024MB) uploaded by a computer with a 100 Mbps network connection and
downloaded by a computer with a gigabit Ethernet connection.
As seen in these graphs, the available bandwidth between the VIA gateway and
the devices is the major constraint on the speed of the file transfers. The VIA
gateway platform does not affect bandwidth until data speeds of 200 Mbps are

30 VIA IT Deployment Guide - Bandwidth Measurement Data: Single Presenter
reached. This constraint only becomes an issue during the transfer of very large
files or during the transfer of files to a very large number of participants.

VIA IT Deployment Guide – Conclusion 31
4 Conclusion
We hope this deployment guide has been helpful in installing and configuring
your VIA gateway. Once installed, your VIA gateway operates like any other
computing platform on your network. If you have further questions or require
assistance with network configuration, contact your local Kramer sales support
engineer or Kramer technical support.