VIA API Commands - Kramer AVk.kramerav.com/downloads/manuals/kramer_via_api_commands.pdf ·...
Transcript of VIA API Commands - Kramer AVk.kramerav.com/downloads/manuals/kramer_via_api_commands.pdf ·...

USER MANUAL
MODEL:
VIA API Commands Version 2.3
P/N: 2900-300632 Rev 4 www.KramerAV.com

VIA API Commands – Introduction 1
Contents 1 Introduction 3 1.1 Intended Audience and Reading Suggestions 3 1.2 Development/Testing Requirements 3 1.3 Setup 3 2 Connecting to Windows 4 3 Connecting to Mac 5 4 Command Introduction and Syntax 6 5 Commands – All Devices 7 5.1 LOGIN 7 5.2 PLIST 8 5.3 DISPLAYSTATUS 10 5.4 VOL 11 5.5 SETTINGS 13 5.6 IPINFO 14 5.7 IPSETTING 15 5.8 RCOnDE 16 5.9 RNAME 21 5.10 DATETIME 25 5.11 PRSMODE 27 5.12 LOG 29 5.13 QUICKLAUNCH 31 5.14 RESET 33 5.15 REBOOT 33 5.16 AUTOREBOOT 35 5.17 WAKEUP 36 5.18 CONTROL 37 5.19 SUPDATE 39 5.20 UPDATE 40 5.21 POWEROFF 41 5.22 DND (DO NOT DISTURB) 42 5.23 KICKOFF 44 5.24 CLOUDCLEAN 45 5.25 WAKEUP 45 5.26 GETSERIALNO 46 5.27 GETMACADD 46 5.28 GETVERSION 47 5.29 MEDIA PLAYING INFO 47 5.30 AIRPLAY DEVICES INFO 48 5.31 SCREENSHARE 49 5.32 IPINFO 51 5.33 IPSETTING 52 5.34 CHROME 52 5.35 RoomOverlay 54 5.36 GETAUDIODEVICE 56

2 VIA API Commands - Introduction
6 Commands – VIA Collage / VIA Campus / VIA Connect PRO / VIA Connect PLUS 57 6.1 STREAMING 57 6.2 STREAMINGURL 63 6.3 WHITEBOARD 64 6.4 PartPresentConfirm 66 7 Commands – VIA Collage 68 7.1 PIP 68 8 Commands – VIA Collage / VIA Connect PLUS 69 8.1 HDMI 69 9 Commands – VIA Collage / VIA Campus 72 9.1 LAUNCH 72 9.2 MS Paint 74 9.3 RECORD 75 9.4 Poll 80 9.5 MEDIAMODE 81 9.6 GETTPAPP 83 9.7 LAYOUT 84 10 Commands – VIA Connect PRO / VIA Connect PLUS / VIA GO 86 10.1 RESTARTAPACHE 86 10.2 WIFI GUESTMODE 87

VIA API Commands – Introduction 3
1 Introduction
This document lists the configuration and operation commands for
VIA products.
1.1 Intended Audience and Reading Suggestions
The document is intended for AV consultants, integrators and touch
panel programmers, to design and develop AV solutions based on
VIA.
1.2 Development/Testing Requirements
A functioning VIA unit must be installed and configured on a network.
Any one of the following is required:
• A computer with Windows 7 installed
• An Apple computer
• A Telnet Client (PuTTY, Terminal or some other client) To download and run PuTTY, use the following Web sites: the.earth.li/~sgtatham/putty/latest/x86/putty.exe www.chiark.greenend.org.uk/~sgtatham/putty/download.html
1.3 Setup
A VIA unit must be connected to a network and must be accessible
through a Windows or Mac computer. To ensure that the VIA unit is
working as intended, install the latest VIA client software and login
using a nickname.

4 VIA API Commands - Connecting to Windows
2 Connecting to Windows
1. Open PuTTY and enter the VIA IP address under Host Name.
2. Enter Port 9982
3. Select Telnet under Protocol and click Open.
4. A login screen appears indicating that PuTTY is connected to
server.

VIA API Commands – Connecting to Mac 5
3 Connecting to Mac
1. Open Terminal.
2. Type telnet <VIA unit’s IP Address> 9982.
(Leave a space between IP address and port number.)
After logging in, the following screen appears:
Note: The commands explained in the following pages are all case
sensitive. If the commands do not generate an output or do not
appear to be doing anything, check the syntax and case.

6 VIA API Commands - Command Introduction and Syntax
4 Command Introduction and Syntax
An input command is in XML-based format and passes various
parameters for different tasks. The commands must not contain any
blank spaces.
<P><UN>Username</UN><Pwd>Password</Pwd><Cmd>Command
</Cmd><P1>Parameter1</P1><P2>Parameter2</P2><P3>Paramete
r3</P3><P4>
Parameter4</P4><P5>Parameter5</P5><P6>Parameter6</P6><P7>
Parameter7</P7><P8>Parameter8</P8><P9>Parameter9</P9><P10
>
Parameter10</P10></P>
Abbreviation Description Values P Command wrapper Required UN A valid username for authentication Required Pwd Password of the above user for authentication Required Cmd Actual command to send Required P1 Parameter one of command Optional P2 Parameter two of command Optional P3 Parameter three of command Optional P4 Parameter four of command Optional P5 Parameter five of command Optional P6 Parameter six of command Optional P7 Parameter seven of command Optional P8 Parameter eight of command Optional P9 Parameter nine of command Optional P10 Parameter ten of command Optional
All following command examples use a VIA unit with IP address
192.168.100.240 and three users: Jolly, Mike and Smith. The
following credentials are used for authentication:
• User name: su
• Password: supass
NOTE: Ensure that the commands do not contain unwarranted blank
spaces. If necessary, remove these spaces before using these
commands.

VIA API Commands – Commands – All Devices 7
5 Commands – All Devices
5.1 LOGIN
This command authenticates the touch panel user and enables
execution of other commands. After a successful login, the password,
enclosed by <Pwd> and </Pwd>, can be left blank from all the
subsequent commands. The username, however, must be mentioned
under <UN></UN> in all commands.
• Command: <P><UN>su</UN><Pwd>supass</Pwd><Cmd>Login</Cmd><P1></P1> <P2></P2><P3></P3><P4></P4><P5></P5><P6></P6><P7></P7><P8> </P8><P9></P9><P10></P10></P>
• Expected Output: Login successful now please send a command
• Explanation: User name and password provided in ‘UN’ and ‘Pwd’ sections are correct.
5.1.1 Error
If the username, password or their combination is incorrect, the
following errors are generated:
Error Code Error Code Description Error11 XML does not contain User Name. Username blank Error12 User is not authorized. Error13 Incorrect User name and password. Error14 No such user exists.

8 VIA API Commands - Commands – All Devices
5.2 PLIST
This command gives the number of users logged in to the VIA unit
along with their participant type. PList stands for Participant List.
Parameter P2 of this command gets the participant type:
0—Inactive (not presenting on display)
1—Active (presenting on display)
2—Waiting (waiting for permission from Moderator in presentation
mode)
3—All
5.2.1 Cnt
Parameter P1 gets the count of users logged in to the VIA unit at that
moment.
• Command: <P><UN>su</UN><Pwd></Pwd><Cmd>PList</Cmd><P1>cnt</P1><P2> 3</P2><P3></P3><P4></P4><P5></P5><P6></P6><P7></P7><P8></P8> <P9></P9><P10></P10></P>
• Expected Output: PList|cnt|<Participant Type>|<count of users>
• Output: PList|cnt|3|3
• Explanation: 3 denotes participant type (All) and 3 is count of logged-in users.

VIA API Commands – Commands – All Devices 9
5.2.2 All
Parameter P1 gets the names of users logged in to the VIA unit.
• Command: <P><UN>su</UN><Pwd></Pwd><Cmd>PList</Cmd><P1>all</P1><P2> 3</P2><P3></P3><P4></P4><P5></P5><P6></P6><P7></P7><P8></P8> <P9></P9><P10></P10></P>
• Expected Output: PList|all|<Participant Type>|<User name 1>#<User Name 2>#...
• Output: PList|all|3|jolly#smith#mike#
• Explanation: Here Jolly, Mike and Smith are logged in to VIA at the moment and their names are delimited by #. ‘3’ denotes participant type ‘all’.
5.2.3 Status
This command is different from the All command in the way that it
gives the status of all users. For this we pass ‘4’ as the parameter for
P2.
• Command: <P><UN>su</UN><Pwd></Pwd><Cmd>PList</Cmd><P1>all</P1><P2> 4</P2><P3></P3><P4></P4><P5></P5><P6></P6><P7></P7><P8></P8> <P9></P9><P10></P10></P>
• Expected Output: PList|all|<User name 1>#<User Name 2>#...
• Output: Plist|all|4|jolly_0#mike_1#Smith_2
• Explanation: Here 0 is not presenting, 1 is presenting and 2 is waiting (in case of presentation mode). Therefore Jolly is not presenting, Mike is presenting and Smith is waiting for permission from the moderator.

10 VIA API Commands - Commands – All Devices
5.3 DISPLAYSTATUS
This command gets the display status of a user. Using this command,
you can start or stop a user’s presentation on the main display. It also
allows or denies presentation request by other participants.
5.3.1 Get
Gets display status of a specific user. It accepts DisplayStatus as
<Cmd></Cmd>, Get as <P1>, and participant’s username as
<P2></P2>.
• Command: <P><UN>su</UN><Pwd></Pwd><Cmd>DisplayStatus</Cmd><P1>Get</P1><P2>steve</P2><P3></P3><P4></P4><P5></P5><P6></P6><P7></P7><P8></P8><P9></P9><P10></P10> </P>
• Expected Output: DisplayStatus|Get|<Status
• Sample Output: DisplayStatus|Get|Presenting
Response Name Response Value Description
Status
Not Presenting The selected participant is not presenting. Presenting The selected participant is presenting.
Waiting The selected participant is waiting to present.
UsrNotExist The selected participant does not exist.

VIA API Commands – Commands – All Devices 11
5.3.2 Set
This command starts / stops presentation of a user on the main
display. It accepts DisplayStatus as <Cmd></Cmd>, Set as <P1>, and
participant’s username as <P2></P2>, and an action - Present off (0),
Present on (1), or Deny (2) as <P3>.
• Sample Command: <P><UN>su</UN><Pwd></Pwd><Cmd>DisplayStatus</Cmd><P1>Set</P1><P2>steve</P2><P3>2</P3><P4></P4><P5></P5><P6></P6><P7></P7><P8></P8><P9></P9><P10></P10></P>
• Output Format:
DisplayStatus|Set|Status if there is no change in the status of a participant using this command
DisplayStatus|Set|Status if there is a change in participant status
• Explanation: The Status value can be any of the following:
Value Name Value Description
Status
AlreadyPresenting The selected participant is presenting already.
WaitingApproval The selected participant is waiting for approval to present.
AlreadyNotPresenting The selected participant is already not presenting.
UsrNotExist The selected participant does not exist.
PresentNotWaiting The approval for presentation by a participant has been denied.
5.4 VOL
This command gets/sets the volume of the VIA unit.

12 VIA API Commands - Commands – All Devices
5.4.1 Get
Parameter P1 returns the current volume value of the VIA unit.
• Command: <P><UN>su</UN><Pwd></Pwd><Cmd>Vol</Cmd><P1>Get</P1><P2> </P2><P3></P3><P4></P4><P5></P5><P6></P6><P7></P7><P8></P8> <P9></P9><P10></P10></P>
• Expected Output: Vol|Get|<value of Volume>
• Output: Vol|Get|15
• Explanation: 15 shows the volume of the multimedia player is set at 15%.
5.4.2 Set
This command sets the volume of the VIA unit. User passes a whole
number value in parameter P2. The volume set here immediately
reflects on the VIA unit. However, this command does not return any
result.
• Command: <P><UN>su</UN><Pwd></Pwd><Cmd>Vol</Cmd><P1>Set</P1><P2>65 </P2><P3></P3><P4></P4><P5></P5><P6></P6><P7></P7><P8></P8> <P9></P9><P10></P10></P>
• Expected Output: Vol|Set|<value of Volume>.
• Output: Vol|Set|30
• Explanation: Sets the volume according to the value passed in the command.

VIA API Commands – Commands – All Devices 13
5.4.3 Error
Error Code Error Code Description Error01 Invalid value passed in command to set volume. Error02 Blank value passed to set volume.
5.5 SETTINGS
The changes mentioned here affect the VIA unit’s functionality.
Whenever a change is made to any option the VIA Settings, you must
restart the unit for the changes to take effect. Include a rebooting
command every time the following changes are made. The following
command reboots a VIA unit:
<P><UN>su</UN><Pwd></Pwd><Cmd>Reboot</Cmd><P1></P1><
P2></P2>
<P3></P3><P4></P4><P5></P5><P6></P6><P7></P7><P8></P8><
P9></P9>
<P10></P10></P>
NOTE: Make changes to the VIA unit settings when no participants
are connected so the reboot does not interrupt an ongoing
presentation.

14 VIA API Commands - Commands – All Devices
5.6 IPINFO
This command gets the IP Address information like: IP Address,
Subnet Mask, Gateway, DNS Server 1, and DNS Server 2 for a VIA
unit
• Command: <P><UN>su</UN><Pwd></Pwd><Cmd>IpInfo</Cmd><P1></P1><P2> </P2><P3></P3><P4></P4><P5></P5><P6></P6><P7></P7><P8></P8> <P9></P9><P10></P10></P>
• Expected Output: IP:<VIA IP Address> | NETMASK: <Net mask of VIA> | GATEWAY: <Gateway Address defined at VIA> | DNS1:<DNS Server 1 defined at VIA> | DNS2:<DNS Server 2 defined at VIA>
• Output: IP:192.168.11.40|SUB:255.255.255.0|GAT:192.168.11.1| DNS:192.168.11.2
• Explanation: The output shows all the network details, such as IP address, default gateway and DNS server.

VIA API Commands – Commands – All Devices 15
5.7 IPSETTING
This command sets the IP Address for a VIA unit and other network
related information.
Parameter Value Details P1 IP Address Specify IP Address for the VIA unit P2 Subnet Mask Specify Subnet Mask for the VIA unit P3 Gateway Specify Default Gateway for the VIA unit P4 DNS Server1 Specify DNS Server1 for the VIA unit P5 DNS Server2 Specify DNS Server2 for the VIA unit
• Command: <P><UN>su</UN><Pwd></Pwd><Cmd>IpSetting</Cmd><P1> 192.168.100.240</P1><P2>255.255.255.0</P2><P3>192.168.100.1 </P3><P4>192.168.100.3</P4><P5></P5><P6></P6><P7></P7><P8> </P8><P9></P9><P10></P10></P>
This command updates the LAN Settings for the VIA unit and reboots
it. DNS Server 2 is optional. Provide DNS Server 1 only when the unit
is connected to the internet.
NOTE: The IP address is not validated. Check the values before
running this command. If the unit is not accessible after running this
command, connect a keyboard and mouse to the VIA unit and reset
the IP settings manually.

16 VIA API Commands - Commands – All Devices
5.8 RCOnDE
This command checks the Room Code settings.
5.8.1 Get (ActiveStatus)
These parameters get the status of Room Code, i.e. whether Room
Code is required while logging in. Parameter P2 gets the status of
Room Code.
• Command: <P><UN>su</UN><Pwd></Pwd><Cmd>RCode</Cmd><P1> Get</P1><P2>ActiveStatus</P2><P3></P3><P4></P4><P5></P5><P6> </P6><P7></P7><P8></P8><P9></P9><P10></P10></P>
• Expected Output: RCode|Get|ActiveStatus|<status of Room Code>
• Output: RCode|Get|ActiveStatus|1
• Explanation: 1 in the output shows that Room Code is currently required by a VIA client to login
Expected Output Details
RCode|Get|ActiveStatus|1 Room Code is currently required by VIA client. RCode|Get|ActiveStatus|0 Room Code is currently not required by VIA client.

VIA API Commands – Commands – All Devices 17
5.8.2 Get (AppearStatus)
These parameters check the display status of Room Code, i.e.
whether the Room Code always displays on wallpaper or appears
only when someone attempts a login. Parameter P2 gets the display
status of Room Code.
• Command: <P><UN>su</UN><Pwd></Pwd><Cmd>RCode</Cmd><P1>Get</P1><P2>AppearStatus</P2><P3></P3><P4></P4><P5></P5><P6></P6><P7></P7><P8></P8><P9></P9><P10></P10></P>
• Expected Output: RCode|Get|AppearStatus|<show status of Room Code>
• Output: RCode|Get|AppearStatus|1
• Explanation: The output shows that Room Code appear status is enabled at this time and the Room Code is in ‘always shows on wallpaper’ mode.
Expected Output Details
RCode|Get|AppearStatus|1 Room Code appear status is enable currently RCode|Get|AppearStatus|0 Room Code appear status is disable currently
5.8.3 Get (Code)
These parameters get the Room Code to login at VIA client.
• Command: <P><UN>su</UN><Pwd></Pwd><Cmd>RCode</Cmd><P1>Get</P1><P2>Code</P2><P3></P3><P4></P4><P5></P5><P6></P6><P7></P7><P8> </P8><P9></P9><P10></P10></P>
• Expected Output: RCode|Get|Code|<current Room Code from VIA>
• Output: RCode|Get|Code|7864
• Explanation: The output shows that 7864 is the current Room Code used to login at VIA client.

18 VIA API Commands - Commands – All Devices
5.8.4 Error
If Room Code is not enabled then the following error appears:
Error Code Error Code Description Error21 Room code is not enabled.
5.8.5 Get (RTime)
These parameters check the refresh time for Room Code, i.e. the
duration for which Room Code remains the same before changing.
• Command: <P><UN>su</UN><Pwd></Pwd><Cmd>RCode</Cmd><P1>Get</P1><P2>RTime</P2><P3></P3><P4></P4><P5></P5><P6></P6><P7></P7><P8> </P8><P9></P9><P10></P10></P>
• Expected Output: RCode|Get|RTime|<Room Code Refresh Time>
• Output: RCode|Get|Rtime|30
• Explanation: The output shows Room Code refresh time is 30 min, meaning that the Room Code changes after 30 mins.
5.8.6 Set (RTime)
These parameters set the Refresh Time (in minutes) for the Room
Code. Parameter P3 passes the time value.
• Command: <P><UN>su</UN><Pwd></Pwd><Cmd>RCode</Cmd><P1>Set</P1><P2> RTime</P2><P3>10</P3><P4></P4><P5></P5><P6></P6><P7></P7><P8></P8><P9></P9><P10></P10></P>
• Expected Output: RCode|Set|RTime|1
• Explanation: 1 in the output shows the command was successful and the Room Code changes every 10 minutes.

VIA API Commands – Commands – All Devices 19
5.8.7 Error
Invalid command values return the following errors:
Error Code Error Code Description Error32 Unable to set refresh time Error33 Wrong refresh time value Error34 Blank refresh time value
NOTE: You can set only those Refresh Time values that are defined
in Refresh Time drop down menu in Room Name/Code tab under VIA
Settings.
5.8.8 Set (ActiveStatus)
These parameters enable/disable the requirement of a Room Code by
VIA Client to login. Pass 1 or 0 as parameter (P3) to enable/disable
Room Code.
Value for P3 Details 1 To enable Room Code for login at VIA client 0 To disable Room Code for login at VIA client
• Command: <P><UN>su</UN><Pwd></Pwd><Cmd>RCode</Cmd><P1>Set</P1><P2> ActiveStatus</P2><P3>1</P3><P4></P4><P5></P5><P6></P6><P7></P7><P8></P8><P9></P9><P10></P10></P>
• Expected Output: RCode|Set|ActiveStatus|1
5.8.9 Error
Invalid command values give the following errors:
Error Code Error Code Description Error22 Unable to set active status. Error23 Room code active status already On. Error24 Unable to set active status. Error25 Unable to set active status. Error26 Room code active status already Off.

20 VIA API Commands - Commands – All Devices
5.8.10 Set (AppearStatus)
These parameters set the appear status of the Room Code, i.e. if
Room Code is enabled, this parameter enables/disables permanent
display of Room Code on VIA wallpaper. User has to give a value of 1
or 0 in parameter P3.
Value for P3 Details 1 To show Room Code always at wallpaper 0 To hide visibility of Room Code
• Command: <P><UN>su</UN><Pwd></Pwd><Cmd>RCode</Cmd><P1>Set</P1><P2> AppearStatus</P2><P3>1</P3><P4></P4><P5></P5><P6></P6><P7> </P7><P8></P8><P9></P9><P10></P10></P>
• Expected Output: RCode|Set|AppearStatus|1
• Explanation: 1 shows the command is successful and Room Code shows on the wallpaper.
5.8.11 Error
Invalid command values return the following errors:
Error Code Error Code Description Error27 Room code is not active. Error28 Unable to set appear status. Error29 Room code appears status already On. Error30 Unable to set appear status. Error31 Room code appear status already Off.

VIA API Commands – Commands – All Devices 21
5.9 RNAME
This command gets/sets the Room Name settings available on VIA.
5.9.1 Get (Status)
These parameters check the Room Name. Parameter P1 and P2 are
used for the same.
• Command: <P><UN>su</UN><Pwd></Pwd><Cmd>RName</Cmd><P1>Get</P1><P2>Status</P2><P3></P3><P4></P4><P5></P5><P6></P6><P7></P7><P8> </P8><P9></P9><P10></P10></P>
• Expected Output: RName|Get|Status|<active status of Room Name>
• Output: RName|Get|Status|1
• Explanation: 1 shows Room Name is activated at this moment and is displayed on the wallpaper of VIA unit.
Expected Output Details
RName|Get|Status|1 Room Name is activated and appears on VIA wallpaper
RName|Get|status|0 Room Name is deactivated and does not appear on wallpaper

22 VIA API Commands - Commands – All Devices
5.9.2 Set (Status)
These parameters set the status of Room Name, i.e. whether Room
Name is shown or not on the wallpaper of VIA unit. 1/0 in parameter
P3 enables/disables the displayed status of Room Name.
Value for P3 Details 1 Displays Room Name on VIA Wallpaper 0 Hides Room name
• Command: <P><UN>su</UN><Pwd></Pwd><Cmd>RName</Cmd><P1>Set</P1><P2> Status</P2><P3>1</P3><P4></P4><P5></P5><P6></P6><P7></P7><P8> </P8><P9></P9><P10></P10></P>
• Expected Output: Rname|Set|Status|1
• Explanation: 1 shows command is successful and Room Name is now enable/disable to be displayed on the wallpaper of VIA unit.
5.9.3 Error
Invalid command values return the following errors:
Error Code Error Code Description Error43 Unable to set room name status. Error44 Room name status already on. Error45 Unable to set room name status. Error46 Room name status already off.

VIA API Commands – Commands – All Devices 23
5.9.4 Get (Name)
This parameter (P2) checks the Room Name shown on the wallpaper
of VIA.
• Command: <P><UN>su</UN><Pwd></Pwd><Cmd>RName</Cmd><P1>Get</P1><P2>Name</P2><P3></P3><P4></P4><P5></P5><P6></P6><P7></P7><P8> </P8><P9></P9><P10></P10></P>
• Expected Output: RName|Get|Name|<name of VIA>
• Output: RName|Get|Name|VIA_14
• Explanation: The output shows VIA_14 is the Room Name of VIA.
5.9.5 Error
Invalid command values return the following errors:
Error Code Error Code Description Error41 Unable to get room name value. Error42 Unable to get room name value.

24 VIA API Commands - Commands – All Devices
5.9.6 Set (Name)
This command sets the Room Name for VIA that is used to login to
the VIA client and shown on the wallpaper of VIA unit. The P3
parameter passes the value for Room Name.
• Command: <P><UN>su</UN><Pwd></Pwd><Cmd>RName</Cmd><P1>Set</P1> <P2>Name</P2><P3>VIA_ConRoom</P3><P4></P4><P5></P5><P6> </P6><P7></P7><P8></P8><P9></P9><P10></P10></P>
• Expected Output: RName|Set|Name|1
• Explanation: 1 shows that the command was successful and the Room Name is now updated.
NOTE: If name is used as shown in example above, then a DNS must
be configured accordingly.
5.9.7 Error
Invalid command values return the following errors:
Error Code Error Code Description Error47 Room name is not active. Error48 Unable to set room name value. Error49 Blank room name value.

VIA API Commands – Commands – All Devices 25
5.10 DATETIME
This command checks and updates the display status of Date & Time
on VIA wallpaper.
5.10.1 GetVisible
Parameter (P1) checks the display status of Date & Time on VIA
wallpaper.
• Command: <P><UN>su</UN><Pwd></Pwd><Cmd>DateTime</Cmd><P1>GetVisible </P1><P2></P2><P3></P3><P4></P4><P5></P5><P6></P6><P7></P7> <P8></P8><P9></P9><P10></P10></P>
• Expected Output: DateTime|GetVisible|<show status of Date & Time>
• Output: DateTime|GetVisible|1
• Explanation: 1 in the output shows that Date & Time is visible on VIA wallpaper.
Expected Output Details
DateTime|GetVisible|1 Show status of Date & Time is enabled. DateTime|GetVisible|0 Show status of Date & Time is disabled.

26 VIA API Commands - Commands – All Devices
5.10.2 SetVisible
This parameter enables/disables Date & Time display. Pass 1 or 0 as
P2.
• Command: <P><UN>su</UN><Pwd></Pwd><Cmd>DateTime</Cmd><P1>SetVisible </P1><P2>1</P2><P3></P3><P4></P4><P5></P5><P6></P6><P7></P7> <P8></P8><P9></P9><P10></P10></P>
• Expected Output: DateTime|SetVisible|1
• Explanation: 1 denotes display status for Date & Time is enabled successfully.
5.10.3 Error
Invalid command values return the following errors:
Error Code Error Code Description Error71 Unable to set Date & Time visibility. Error72 Date & Time visibility already on. Error73 Unable to set Date & Time visibility. Error74 Date & Time visibility already off.

VIA API Commands – Commands – All Devices 27
5.11 PRSMODE
This command checks the status of Presentation Mode and enables
or disables the Presentation Mode on VIA.
5.11.1 Get
This parameter gets the status of Presentation mode.
• Command: <P><UN>su</UN><Pwd></Pwd><Cmd>PrsMode</Cmd><P1>Get</P1> <P2></P2><P3></P3><P4></P4><P5></P5><P6></P6><P7></P7><P8> </P8><P9></P9><P10></P10></P>
• Expected Output: PrsMode|Get|<status of Presentation mode>
• Output: PrsMode|Get|0
• Explanation: 0 shows presentation mode is not enabled at this point of time.
Expected Output Details
PrsMode|Get|1 Presentation mode is enabled PrsMode|Get|0 Presentation mode is disabled

28 VIA API Commands - Commands – All Devices
5.11.2 Set
This parameter enables/disables Presentation mode for VIA. The user
passes 1/0 to enable/disable Presentation mode in parameter P2.
Value for P2 Details 1 To enable Presentation mode 0 To disable Presentation mode
• Command: <P><UN>su</UN><Pwd></Pwd><Cmd>PrsMode</Cmd><P1>Set</P1> <P2>1</P2><P3></P3><P4></P4><P5></P5><P6></P6><P7></P7><P8> </P8><P9></P9><P10></P10></P>
• Expected Output: PrsMode|Set|1
• Explanation: 1 in output shows the command ran successfully and presentation mode is enabled.
5.11.3 Error
Invalid command values return the following errors:
Error Code Error Code Description Error61 Unable to set Presentation mode. Error62 Presentation mode already on. Error63 Unable to set Presentation mode. Error64 Presentation mode already off.

VIA API Commands – Commands – All Devices 29
5.12 LOG
This command checks the status of Log mode. The user can
enable/disable Log mode using these commands.
5.12.1 Get
Parameter P1 returns the status of Log mode if it is enabled or
disabled.
• Command: <P><UN>su</UN><Pwd></Pwd><Cmd>Log</Cmd><P1>Get</P1><P2> </P2><P3></P3><P4></P4><P5></P5><P6></P6><P7></P7><P8></P8> <P9></P9><P10></P10></P>
• Expected Output: Log|Get|<status of Log mode>
• Output: Log|Get|0
• Explanation: 0 in the output shows Log mode is not presently enabled.
Expected Output Details
Log|Get|1 Log mode is presently enabled Log|Get|0 Log mode is presently disabled

30 VIA API Commands - Commands – All Devices
5.12.2 Set
Parameter P1 enables/disables the Log mode for VIA. User passes
1/0 to enable/disable Log mode in parameter P2.
Value for P2 Details 1 To enable Log mode 0 To disable Log mode
• Command: <P><UN>su</UN><Pwd></Pwd><Cmd>Log</Cmd><P1>Set</P1><P2>1 </P2><P3></P3><P4></P4><P5></P5><P6></P6><P7></P7><P8></P8> <P9></P9><P10></P10></P>
• Expected Output: Log|Set|1
• Explanation: 1 in the output shows command ran successfully and log mode is enabled/disabled.
5.12.3 Error
Invalid command values return the following errors:
Error Code Error Code Description Error56 Unable to set log mode. Error57 Log mode already on. Error58 Unable to set log mode. Error59 Log mode already off.

VIA API Commands – Commands – All Devices 31
5.13 QUICKLAUNCH
This command checks the status of Quick Client Access. The user
can also enable/disable Quick Client Access using this command.
5.13.1 Get
Parameter P1 returns the status of Quick Client Access whether it is
enabled or disabled.
• Command: <P><UN>su</UN><Pwd></Pwd><Cmd>QuickLaunch</Cmd><P1>Get</P1><P2></P2><P3></P3><P4></P4><P5></P5><P6></P6><P7></P7><P8> </P8><P9></P9><P10></P10></P>
• Expected Output: QuickLaunch|Get|<status of QuickLaunch>
• Output: QuickLaunch|Get|1
• Explanation: 1 in the output shows Quick Client Access is presently enabled and is displayed at the VIA unit.
Expected Output Details
QuickLaunch|Get|1 Quick Client Access is presently enabled QuickLaunch|Get|0 Quick Client Access is presently disabled

32 VIA API Commands - Commands – All Devices
5.13.2 Set
Parameter P1 enables/disables Quick Launch for VIA. The user
passes 1/0 to enable/disable Quick Launch in parameter P2.
Value for P2 Details 1 To enable Quick Client Access 0 To disable Quick Client Access
• Command: <P><UN>su</UN><Pwd></Pwd><Cmd>QuickLaunch</Cmd><P1>Set</P1><P2>1</P2><P3></P3><P4></P4><P5></P5><P6></P6><P7></P7><P8> </P8><P9></P9><P10></P10></P>
• Expected Output: QuickLaunch|Set|1
• Explanation: 1 in the output shows the command ran successfully and Quick Client Access is enabled /disabled.
5.13.3 Error
Invalid command values return the following errors:
Error Code Error Code Description Error76 Unable to set Quick Launch mode. Error77 Quick Launch mode already on. Error78 Unable to set Quick Launch mode. Error79 Quick Launch mode already off.

VIA API Commands – Commands – All Devices 33
5.14 RESET
This command resets the VIA unit. Use this command when VIA
becomes unresponsive and appears to not be doing anything in the
background. To avoid restarting the whole unit, a soft reset can be
performed for VIA to rollback to defaults.
• Command: <P><UN>su</UN><Pwd></Pwd><Cmd>Reset</Cmd><P1></P1><P2></P2><P3></P3><P4></P4><P5></P5><P6></P6><P7></P7><P8></P8><P9> </P9><P10></P10></P>
• Expected Output: Reset|1
• Explanation: 1 in the output shows command ran successfully and VIA was reset.
5.15 REBOOT
This command reboots the VIA unit.
• Command: <P><UN>su</UN><Pwd></Pwd><Cmd>Reboot</Cmd><P1></P1><P2> </P2><P3></P3><P4></P4><P5></P5><P6></P6><P7></P7><P8></P8> <P9></P9><P10></P10></P>
• Expected Output: Reboot|1
• Explanation: 1 in the output shows the command ran successfully and the VIA unit is rebooting.

34 VIA API Commands - Commands – All Devices
5.15.1 PowerOff
This command shuts down the VIA unit.
• Command: <P><UN>su</UN><Pwd></Pwd><Cmd>PowerOff</Cmd><P1></P1><P2> </P2><P3></P3><P4></P4><P5></P5><P6></P6><P7></P7><P8></P8> <P9></P9><P10></P10></P>
• Expected Output: PowerOff|1
• Explanation: 1 in the output shows command ran successfully and the VIA unit is shutting down.
5.15.2 Error
A common error output is if the command contains any invalid
information about Username and Password:
Error Code Error Code Description Error11 Command does not contain Username. Error12 User is not authorized. Error13 Wrong Username and password.
NOTE: Reboot the VIA unit after changes are made in settings, i.e.
Room Code, Room Name, PIP mode, Presentation mode, Media
mode etc. You can set multiple settings and then reboot once to make
sure all are applied correctly.

VIA API Commands – Commands – All Devices 35
5.16 AUTOREBOOT
The following commands reboot the gateway at a pre-defined time.
5.16.1 Get
Description: This command gets the time that a gateway is set to
reboot. It accepts AutoReboot between <Cmd></Cmd> tags and Get
as <P1>.
• Sample Command: <P><UN>su</UN><Pwd></Pwd><Cmd>AutoReboot</Cmd><P1>Get</P1><P2></P2><P3></P3><P4></P4><P5></P5><P6></P6><P7></P7><P8></P8><P9></P9><P10></P10></P>
• Output Format: AutoReboot|Get|Status|Value
Response Value Description
Status 0 Command run was unsuccessful 1 Command run was successful
Value Time when a gateway reboots If Value = 0, it means that the gateway has not been set to automatically reboot.
• Sample Outputs:
Gateway set to automatically reboot: AutoReboot|Get|1|18:00
Gateway not set to automatically reboot: AutoReboot|Get|0

36 VIA API Commands - Commands – All Devices
5.16.2 Set
Description: This command sets the time to initiate reboot of a
gateway. It accepts AutoReboot between <Cmd></Cmd> tags, Set as
<P1>, On or Off as <P2>; and if <P2> is 1, then a time value can be
defined in <P3>.
• Sample Command: <P><UN>su</UN><Pwd></Pwd><Cmd>AutoReboot</Cmd><P1>Set</P1><P2>0</P2><P3>18:00</P3><P4></P4><P5></P5><P6></P6><P7></P7><P8></P8><P9></P9><P10></P10></P>
• Output Format: AutoReboot|Set|1/0|Status
Response Value Description
1/0 0 Automatic rebooting disabled 1 Automatic rebooting enabled
Response 0 Command run was unsuccessful 1 Command run was successful
• Sample Output: AutoReboot|Set|1|1
5.16.3 Error Codes for AutoReboot Commands Error Code Description
Error1001 Wrong P1 Value Error1002 Wrong P2 Value Error1003 Empty P2 Value Error1004 Feature is already on Error1005 Feature is already off Error1007 Empty P3 Value
5.17 WAKEUP
• Description: This command is used to switch on the display or put it to sleep. It accepts WakeUp between <Cmd></Cmd> tags, 1 or 0 as <P1>.
• Sample Command: <P><UN>su</UN><Pwd></Pwd><Cmd>WakeUp</Cmd><P1>1</P1><P2></P2><P3></P3><P4></P4><P5></P5><P6></P6><P7></P7><P8></P8><P9></P9><P10></P10></P>

VIA API Commands – Commands – All Devices 37
• Output Format: WakeUp|P1|Status
Response Name Response Value Description
Status 0 Successful 1 Unsuccessful
P1 0 Display was switched ON 1 Display was switched OFF
5.17.1 Error Error Code Description
Error1001 Empty P1 value
TM
5.18 CONTROL
This command enables or disables the option to control a user’s
computer from
the gateway. Parameter P1 is set to 0 or 1, to disable or enable
control of user’s computer. Parameter P2 contains the user’s name to
disable or enable.
5.18.1 Enable Control
This command enables the option to control a user’s computer from
the gateway. Set parameter P1 to 1 to enable control of user’s
computer. Set Parameter P2 to the user’s name whose control is to
be enabled.
• Command: <P><UN>su</UN><Pwd></Pwd><Cmd>Control</Cmd><P1>1</P1><P2> jolly</P2><P3></P3><P4></P4><P5></P5><P6></P6><P7></P7><P8> </P8><P9></P9><P10></P10></P>
• Expected Output: Control|1|jolly
• Explanation: User jolly’s computer can now be accessed from gateway.

38 VIA API Commands - Commands – All Devices
5.18.2 Error
If control cannot be enabled, the following error is displayed:
Error Code Error Code Description 112 Control permission has already been granted 113 Participant on iPad or a Tablet device 114 Participant not in display (not stepped-in)
5.18.3 Disable Control
This command disables the option to control a user’s computer from
the gateway. Set Parameter P1 to 0 to disable control of user’s
computer. Parameter P2 contains the user’s name whose control is to
be disabled.
• Command: <P><UN>su</UN><Pwd></Pwd><Cmd>Control</Cmd><P1>0</P1><P2> jolly</P2><P3></P3><P4></P4><P5></P5><P6></P6><P7></P7><P8> </P8><P9></P9><P10></P10></P>
• Expected Output: Control|0|jolly
• Explanation: User jolly’s computer cannot be accessed from the gateway now.
5.18.4 Error
If control cannot be disabled, the following error is displayed:
Error Code Error Code Description 111 Control permission has already been revoked. 113 Participant on iPad or a tablet device. 114 Participant not in display (not stepped-in)

VIA API Commands – Commands – All Devices 39
5.19 SUPDATE
This command starts the procedure of updating the VIA software.
• Command: <P><UN>su</UN><Pwd></Pwd><Cmd>SUpdate</Cmd><P1>C:\update.exe</P1><P2></P2><P3></P3><P4></P4><P5></P5><P6></P6><P7></P7> <P8></P8><P9></P9><P10></P10></P>
• Expected Output: SUpdate|<Status>
• Explanation: If the update is successful, it returns: SUpdate|1 otherwise, SUpdate|0

40 VIA API Commands - Commands – All Devices
5.20 UPDATE
This ongoing process gives updates pertaining to the users logged in
and their status; if any user logs in, logs out, takes the display or
requests the display. This is not a command that runs, but reads the
updates given by the gateway. Update is shown as follows with the list
of Output Value and a detailed description of each:
Command Update Parameter Output Value Description PList UP cnt Incremental New User logged into VIA PList UP User Name 1 User logged in to VIA PList UP cnt Decremental User logged out from VIA PList UP User Name 0 User logged out from
VIA Display Status UP User Name 1 User starts presentation at
VIA display Display Status UP User Name 0 User stops presenting at
VIA display
Expected Output Output Explanation
PList|UP|cnt|<no. of Users>
PList|UP|cnt|3 Update tells that a user is logged into VIA and the total number of logged in users is 3.
PList|UP|<user name>|1 PList|UP|mike|1 Update tells Mike is logged into VIA PList|UP|cnt|<no. of Users>
PList|UP|cnt|2 Update shows a user is logged out from VIA and now the total number of logged in users is 2.
PList|UP|<User name>|0
PList|UP|mike|0 Update shows that mike is logged out from VIA
DisplayStatus|UP|<User name>|1
DisplayStatus|UP|mike|1 Update shows mike has started his presentation at VIA display.
DisplayStatus|UP|<User name>|0
DisplayStatus|UP|mike|0 Update shows mike has stopped presenting at VIA display.
NOTE: There can be multiple combinations of User Status and
Display Status.

VIA API Commands – Commands – All Devices 41
5.21 POWEROFF
This command shuts down the VIA unit.
• Command: <P><UN>su</UN><Pwd></Pwd><Cmd>PowerOff</Cmd><P1></P1><P2> </P2><P3></P3><P4></P4><P5></P5><P6></P6><P7></P7><P8></P8> <P9></P9><P10></P10></P>
• Expected Output: PowerOff|1
• Explanation: 1 in the output shows the command ran successfully and the VIA unit shutdown.
5.21.1 Error
A common error output occurs if the command contains any invalid
information about the Username and Password:
Error Code Error Code Description Error11 Command does not contain Username Error12 User is not authorized. Error13 Wrong Username and password.
Note: Reboot the VIA unit after any changes made in settings, i.e.
Room Code, Room name, PIP mode, Presentation mode, Media
mode etc. You can set multiple settings and then reboot once to make
sure all is applied correctly.

42 VIA API Commands - Commands – All Devices
5.22 DND (DO NOT DISTURB)
This command enables or disables DND mode on the gateway.
Parameter P1 is sent as ‘set’ or ‘unset’ to activate or deactivate DND
for the user mentioned in parameter P2.
5.22.1 Set
This command enables the DND mode on the gateway. ‘Set’ is
passed as parameter P1 enables DND for the user specified in
parameter P2.
• Command: <P><UN>su</UN><Pwd></Pwd><Cmd>DND</Cmd><P1>Set</P1><P2> jolly</P2><P3></P3><P4></P4><P5></P5><P6></P6><P7></P7><P8> </P8><P9></P9><P10></P10></P>
• Expected Output: DND|Set|jolly
• Explanation: Only the defined user can present on the gateway; everyone else’s Step-In button changes to View Main Display.
5.22.2 Error
If there is a problem with setting DND mode, the following error
appears:
Error Code Error Code Description 123 System is already in DND mode 124 User count greater than one. User not presenting 127 DND mode is not enabled

VIA API Commands – Commands – All Devices 43
5.22.3 UNSet
This command disables the DND mode on gateway. ‘UnSet’ is passed
as parameter P1 to enable DND for a user specified in parameter P2.
• Command: <P><UN>su</UN><Pwd></Pwd><Cmd>DND</Cmd><P1>UnSet</P1> <P2>jolly</P2><P3></P3><P4></P4><P5></P5><P6></P6><P7></P7> <P8></P8><P9></P9><P10></P10></P>
• Expected Output: DND|UnSet|jolly
• Explanation: DND is disabled for the selected user and everyone’s View Main Display changes to the Step-In button.
5.22.4 Error
If there is a problem with un-setting DND mode, the following error
appears:
Error Code Error Code Description 125 System is already in non-DND mode
126 User count greater than one. User not in presenting state. User is not same as the user who set the DND mode
127 DND Mode is not enabled

44 VIA API Commands - Commands – All Devices
5.23 KICKOFF
This command removes any logged in user from the gateway. The
user’s name is specified in parameter P1
• Command: <P><UN>su</UN><Pwd></Pwd><Cmd>KickOff</Cmd><P1> jolly</P1><P2></P2><P3></P3><P4></P4><P5></P5><P6></P6><P7> </P7><P8></P8><P9></P9><P10></P10></P>
• Expected Output: KickOff|jolly
• Explanation: Jolly is logged out from the gateway and the room code is changed
5.23.1 Error
If there is no user, the following error displays:
Error Code Error Code Description UsrNotExist User does not exist

VIA API Commands – Commands – All Devices 45
5.24 CLOUDCLEAN
This command erases all of the files stored in the Cloud directory on
VIA’s hard drive.
• Command: <P><UN>su</UN><Pwd></Pwd><Cmd>CloudClean</Cmd><P1></P1><P2></P2><P3></P3><P4></P4><P5></P5><P6></P6><P7></P7><P8></P8> <P9></P9><P10></P10></P><CR>
• Expected Output: CloudClean|1
• Explanation: The Cloud directory was erased.
Response Value
0 Unsuccessful 1 Successful
5.25 WAKEUP
This command wakes up a VIA Connect PRO or VIA Connect PLUS
only.
• COMMAND: <P><UN>su</UN><Pwd></Pwd><Cmd>WakeUp</Cmd><P1></P1><P2> </P2><P3></P3><P4></P4><P5></P5><P6></P6><P7></P7><P8></P8> <P9></P9><P10></P10></P>
• EXPECTED OUTPUT: The VIA Connect PRO or VIA Connect PLUS unit is no longer in standby mode.

46 VIA API Commands - Commands – All Devices
5.26 GETSERIALNO
Description: Retrieve the gateway serial number.
• Command: <P><UN>su</UN><Pwd></Pwd><Cmd>GetSerialNo</Cmd><P1></P1><P2></P2><P3></P3><P4></P4><P5></P5><P6></P6><P7></P7><P8></P8><P9></P9><P10></P10></P>
• Expected Output: GetSerialNo|<SerialNumber>
• Sample Output: GetSerialNo|xxxx-xxxx-xx-xxxx-xxxx
5.26.1 Error
If the serial number cannot be retrieved, the following error is
generated:
Error Code Error Code Description Error701 Serial number could not be retrieved
5.27 GETMACADD
Description: Retrieve the gateway Mac Address.
• Command: <P><UN>su</UN><Pwd></Pwd><Cmd>GetMacAdd</Cmd><P1></P1><P2></P2><P3></P3><P4></P4><P5></P5><P6></P6><P7></P7><P8></P8><P9></P9><P10></P10></P>
• Expected Output: GetMacAdd|<MacAdd>
• Sample Output: GetMacAdd|xx:xx:xx:xx:xx:xx
5.27.1 Error
If the MAC address cannot be retrieved, the following error is
generated:
Error Code Error Code Description Error702 MAC address could not be retrieved

VIA API Commands – Commands – All Devices 47
5.28 GETVERSION
Description: Retrieve the gateway version number.
• Command: <P><UN>su</UN><Pwd></Pwd><Cmd>GetVersion</Cmd><P1></P1><P2></P2><P3></P3><P4></P4><P5></P5><P6></P6><P7></P7><P8></P8><P9></P9><P10></P10></P>
• Expected Output: GetVersion|VersionNumber
• Sample Output: GetVersion|2.1.0217.842
5.28.1 Error
If the version number cannot be retrieved, the following error is
generated:
Error Code Error Code Description Error703 Version number could not be retrieved
5.29 MEDIA PLAYING INFO
Description: Gives the media status on gateway.
• Command: There is no command as this is something received from gateway.
• Expected Output: MediaStatus|UP|ResponseValue
Response Value Description
0 Command run was unsuccessful 1 Command run was successful
• Sample Output: MediaStatus|UP|1

48 VIA API Commands - Commands – All Devices
5.30 AIRPLAY DEVICES INFO
Description: Gives the display status of mirroring devices.
• Command: There is no command. It is a response from the gateway
• Expected Output: DisplayStatus|UP|<DeviceName>|ResponseValue
• Status: DeviceName is the name of mirroring device
Response Value Description
0 Off 1 On
• Sample Output: DisplayStatus|UP|Iphone6s|1

VIA API Commands – Commands – All Devices 49
5.31 SCREENSHARE
These commands manage screen sharing between client displays.
5.31.1 On
Description: This command shares the screen to all users or only
selected users. It accepts ScreenShare between <Cmd></Cmd> tags,
On as <P1>, and a username as <P2>. If no username is given, the
display is sent to everyone.
• Sample Command: <P><UN>su</UN><Pwd></Pwd><Cmd>ScreenShare</Cmd><P1>On</P1><P2>Username</P2><P3></P3><P4></P4><P5></P5><P6></P6><P7></P7><P8></P8><P9></P9><P10></P10></P>
• Output Format: ScreenShare|P1|Status
Response Value Description
P1 On Screen sharing is on Off Screen sharing is off
Response 0 Command run was unsuccessful 1 Command run was successful
• Sample Output: ScreenShare|On|1

50 VIA API Commands - Commands – All Devices
5.31.2 Off
Description: This command closes screen share to all users or only
selected users. It accepts ScreenShare between <Cmd></Cmd> tags,
Off as <P1>, and a username as <P2>. If no username is given, the
display is sent to everyone.
• Sample Command: <P><UN>su</UN><Pwd></Pwd><Cmd>ScreenShare</Cmd><P1>Off</P1><P2></P2><P3></P3><P4></P4><P5></P5><P6></P6><P7></P7><P8></P8><P9></P9><P10></P10></P>
• Output Format: ScreenShare|P1|Status
Response Value Description
P1 On Screen sharing is on Off Screen sharing is off
Response 0 Command run was unsuccessful 1 Command run was successful
• Sample Output: ScreenShare|Off|1
5.31.3 Error
There are no errors associated with this command. If screen share is
enabled and is on every client screen, sending the On command
again does nothing.

VIA API Commands – Commands – All Devices 51
5.32 IPINFO
Description: This command outputs the IP address of a gateway. It
accepts IpInfo between <Cmd></Cmd> tags.
• Sample Command: <P><UN>su</UN><Pwd></Pwd><Cmd>IpInfo</Cmd><P1></P1><P2></P2><P3></P3><P4></P4><P5></P5><P6></P6><P7></P7><P8></P8><P9></P9><P10></P10></P>
• Output Format:
For Collage and Campus:- IP:Value|SUB:Value|GAT:Value|DNS:Value|DHCP:True/false|Host:Value
For Connect PRO and VIA GO:-
IP:Value|SUB:Value|GAT:Value|DNS:Value|Host:Value
• Sample Output:
For Collage and Campus:-IP:192.168.100.194|SUB:255.255.255.0|GAT:192.168.100.3|DNS:192.168.100.3|DHCP:True|Host:Camp194
For Connect PROand GO
IP:192.168.100.111|SUB:255.255.255.0|GAT:192.168.100.3|DNS:192.168.100.3 , 8.8.8.8|Host:FC-23-111

52 VIA API Commands - Commands – All Devices
5.33 IPSETTING
Description: This command sets the IP address and other details of a
gateway. It accepts IpSetting between <Cmd></Cmd> tags, IP
address as <P1>, Subnet mask as <P2>, default gateway as <P3>,
DNS server 1 as <P4>, and Host Name as <P5>.
• Sample Command: <P><UN>su</UN><Pwd></Pwd><Cmd>IpSetting</Cmd><P1>192.168.100.112</P1><P2>255.255.255.0</P2><P3>192.168.100.3</P3><P4>192.168.100.3</P4><P5>CollageTeam</P5><P6></P6><P7>1</P7><P8></P8><P9></P9><P10></P10></P>
Note: The value for tag P7 is 1 for Single network and for a dual
network, set 1for Lan1 and 2 for Lan2.
• Output: Ip_Set_Successful
5.34 CHROME
Note: All VIA gateways support this command except for Connect PRO models prior to the 2017 edition.
5.34.1 Get
• Description: Gets chrome connectivity with Chrome Authentication server. It accepts Chrome as <Cmd></Cmd> and Get as <P1>.
• Command: <P><UN>su</UN><Pwd></Pwd><Cmd>Chrome</Cmd><P1>Get</P1><P2></P2><P3></P3><P4></P4><P5></P5><P6></P6><P7></P7><P8></P8><P9></P9><P10></P10></P>
• Output Format: Chrome|Get|status
• Explanation: Status is either 0 (command run successfully) or 1 (command did not run successfully).

VIA API Commands – Commands – All Devices 53
5.34.2 Set
• Description: Sets chrome connectivity with Chrome Authentication server. It accepts Chrome as <Cmd></Cmd>, Set as <P1>, and 1 (On) or 0 (Off) as P2.
• Command: <P><UN>su</UN><Pwd></Pwd><Cmd>Chrome</Cmd><P1>Set</P1><P2>0</P2><P3></P3><P4></P4><P5></P5><P6></P6><P7></P7><P8></P8><P9></P9><P10></P10></P>
• Output Format: Chrome|Set|P2Value|status
• Explanation: Status is either 0 (command run successfully) or 1 (command did not run successfully).
5.34.3 Error Error Code Error Code Description
Error1001 Wrong P1 Value Error1002 Wrong P2 Value Error1003 Empty P2 Value
5.34.4 APIMODE
5.34.5 Get
• Description: Gets the status of API Mode; whether it’s on SSL or non-SSL. It accepts APIMode as <Cmd></Cmd> and Get as <P1>.
• Command: <P><UN>su</UN><Pwd></Pwd><Cmd>APIMode</Cmd><P1>Get</P1><P2></P2><P3></P3><P4></P4><P5></P5><P6></P6><P7></P7><P8></P8><P9></P9><P10></P10></P>
• Output Format: Chrome|Get|Mode
• Explanation: Mode is either 0 (non-SSL) or 1 (SSL).
5.34.6 Set
• Description: Sets the status of API Mode; whether it’s on SSL or non-SSL. It accepts APIMode as <Cmd></Cmd>, Set as <P1>, and 1 (SSL) or 0 (non-SSL) as P2.

54 VIA API Commands - Commands – All Devices
• Command: <P><UN>su</UN><Pwd></Pwd><Cmd>APIMode</Cmd><P1>Set</P1><P2>1</P2><P3></P3><P4></P4><P5></P5><P6></P6><P7></P7><P8></P8><P9></P9><P10></P10></P>
• Output Format: APIMode|Set|P2Value|status
• Explanation: Status is either 0 (command run successfully) or 1 (command did not run successfully).
5.34.7 Error Error Code Error Code Description
Error1001 Wrong P1 Value Error1002 Wrong P2 Value Error1003 Empty P2 Value
5.35 RoomOverlay
5.35.1 Get
• Description: Gets the status of Room Overlay and the auto-hide time. It accepts RoomOverlay as <Cmd></Cmd> and Get as <P1>.
• Command: <P><UN>su</UN><Pwd></Pwd><Cmd>RoomOverlay</Cmd><P1>Get</P1><P2></P2><P3></P3><P4></P4><P5></P5><P6></P6><P7></P7><P8></P8><P9></P9><P10></P10></P>
• Output Format: RoomOverlay|Get|status of Room Name Overlay|auto hide time
• Explanation:
status of Room Name Overlay is either 0 (Off) or 1 (On).
auto hide time is the time when the overlay disappears. The auto hide time does not appear if status is 0.
5.35.2 Set
• Description: Sets status of Room Overlay and the auto-hide time. It accepts RoomOverlay as <Cmd></Cmd>, Set as <P1>, 1 (On) or 0 (Off) as <P2>, and 10, 20, or 30 as <P3> .

VIA API Commands – Commands – All Devices 55
• Command: <P><UN>su</UN><Pwd></Pwd><Cmd>RoomOverlay</Cmd><P1>Set</P1><P2>1</P2><P3>0</P3><P4></P4><P5></P5><P6></P6><P7></P7><P8></P8><P9></P9><P10></P10></P>
• Output Format: RoomOverlay|Set|P2Value|status
• Explanation: Status is either 0 (command run successfully) or 1 (command did not run successfully).
5.35.3 Error Error Code Error Code Description
Error1001 Wrong P1 Value Error1002 Wrong P2 Value Error1003 Empty P2 Value Error1007 P2 is 1 and P3 is null Error1008 P2 is 0 and P3 is not null

56 VIA API Commands - Commands – All Devices
5.36 GETAUDIODEVICE
Description: It gives the list of available audio device names on
Windows.
• Command: <P><UN>su</UN><Pwd></Pwd><Cmd>GetAudioDevice</Cmd><P1>5</P1><P2></P2><P3></P3><P4></P4><P5></P5><P6></P6><P7></P7><P8></P8><P9></P9><P10></P10></P>
• Expected Output: GetAudioDevice|ResponseValue
Response Value Description
0 Command run was unsuccessful 1 Command run was successful
5.36.1 Error
If the device name list is empty, the following error is generated: Error Code Error Code Description
Error704 System audio device name list is empty.

VIA API Commands – Commands – VIA Collage / VIA Campus / VIA Connect PRO / VIA Connect PLUS 57
6 Commands – VIA Collage / VIA Campus / VIA Connect PRO / VIA Connect PLUS
6.1 STREAMING
The following commands enable streaming from the gateway to an
external URL.
6.1.1 SStart
Description: Starts the streaming from the gateway. It accepts
Streaming between <Cmd></Cmd> tags, SStart as <P1> and
username as <P2>.
• Sample Command: <P><UN>su</UN><Pwd></Pwd><Cmd>Streaming</Cmd><P1>SStart</P1><P2>mike</P2><P3></P3><P4></P4><P5></P5><P6></P6><P7></P7><P8></P8><P9></P9><P10></P10></P>
• Output Format: SStart|Status|ID|StartDateTime
Value Description
Status 0 Command run was unsuccessful 1 Command run was successful
ID A unique code to identify the stream
StartDateTime The date and time when the streaming started; format is specified by the DTFormat command
• Sample Output: SStart|1|45|2017-02-01 08:14 PM

58 VIA API Commands - Commands – VIA Collage / VIA Campus / VIA Connect PRO / VIA Connect PLUS
6.1.2 SStop
Description: Stops the streaming from gateway. It accepts Streaming
between <Cmd></Cmd> tags, SStop as <P1> and username as
<P2>.
• Sample Command: <P><UN>su</UN><Pwd></Pwd><Cmd>Streaming</Cmd><P1>SStop</P1><P2>mike</P2><P3></P3><P4></P4><P5></P5><P6></P6><P7></P7><P8></P8><P9></P9><P10></P10></P>
• Output Format: SStop|Status|ID
Value Description
Status 0 Command run was unsuccessful 1 Command run was successful
ID A unique code to identify the stream
• Sample Output: SStop|1|45

VIA API Commands – Commands – VIA Collage / VIA Campus / VIA Connect PRO / VIA Connect PLUS 59
6.1.3 SRestart
Description: Stops any active stream, updates the existing URL with
a new URL, and starts streaming with the new URL. It accepts
Streaming between <Cmd></Cmd> tags, SRestart as <P1>,
username as <P2>, and new URL as <P3>. If the gateway has a dual
display, it accepts another URL as <P4>.
• Sample Command: <P><UN>su</UN><Pwd></Pwd><Cmd>Streaming</Cmd><P1>SRestart</P1><P2>mike</P2><P3>URLName</P3><P4></P4><P5></P5><P6></P6><P7></P7><P8></P8><P9></P9><P10></P10></P>
• Output Format: The output is displayed in the following sequence:
1. SStop|Status|ID
2. Streaming|SRestart|Status
3. SStart|Status|ID|StartTime
• Explanation: Streaming stops and displays the SStop output. Streaming starts again with a new URL and displays the SRestart output. The SStart output is displayed, giving details about status, ID, and start time (see section 6.1.1).
Response Value Description
Status 0 Command run was unsuccessful 1 Command run was successful
• Sample Output: The output is displayed in the following sequence:
1. SStop|1|111
2. Streaming|SRestart|1
3. SStart|1|111|2017-07-05 03:02 PM

60 VIA API Commands - Commands – VIA Collage / VIA Campus / VIA Connect PRO / VIA Connect PLUS
6.1.4 SChange
Description:. Changes the URL being streamed. It accepts
Streaming between <Cmd></Cmd> tags, SChange as <P1>,
username as <P2>, and new URL as <P3>. If the gateway has a dual
display, it accepts another URL as <P4>.
• Sample Command: <P><UN>su</UN><Pwd></Pwd><Cmd>Streaming</Cmd><P1>SChange</P1><P2>mike</P2><P3>udp://192.168.100.166:7890</P3><P4></P4><P5></P5><P6></P6><P7></P7><P8></P8><P9></P9><P10></P10></P>
• Output Format: Streaming|SChange|Status
Response Value Description
Status 0 Command run was unsuccessful 1 Command run was successful
• Sample Output: Streaming|SChange|1

VIA API Commands – Commands – VIA Collage / VIA Campus / VIA Connect PRO / VIA Connect PLUS 61
6.1.5 Streaming
Get
• Description: Gets the streaming status from the gateway. It accepts Streaming between <Cmd></Cmd> tags and Get as <P1>.
• Sample Command: <P><UN>su</UN><Pwd></Pwd><Cmd>Streaming</Cmd><P1>Get</P1><P2></P2><P3></P3><P4></P4><P5></P5><P6></P6><P7></P7><P8></P8><P9></P9><P10></P10></P>
• Output Format:
For single display: Streaming|Get|<status of streaming(0/1)>|<name of url>
For dual display: Streaming|Get|<status of streaming(0/1)>|<name of url1>|<name of url2>
• Explanation: Status of streaming is either 0 or 1.
0 – No url is being streamed.
1 – A URL is being streamed. This is accompanied by the URL(s) being streamed.
URL1 and URL2 are the URLs currently being streamed. If the status is 0, the output will not contain the URL name.

62 VIA API Commands - Commands – VIA Collage / VIA Campus / VIA Connect PRO / VIA Connect PLUS
Set
• Description: Starts or stops streaming on a gateway. It accepts Streaming between <Cmd></Cmd> tags, Set as <P1>, On or Off as <P2>, URL name as <P3>, and if dual display is connected, accepts another URL name as <P4>.
• Sample Command: <P><UN>su</UN><Pwd></Pwd><Cmd>Streaming</Cmd><P1>Set</P1><P2>0</P2><P3></P3><P4></P4><P5></P5><P6></P6><P7></P7><P8></P8><P9></P9><P10></P10></P>
• Output Format: Streaming|Set|P2|Status
• Explanation
Response Value Description
Status 0 Streaming started 1 Streaming stopped
P2 0 Unsuccessful 1 Successful
6.1.6 SStatus
• Description: Gets the status of whether the gateway is still streaming. It accepts Streaming between <Cmd></Cmd> tags and SStatus as <P1>.
• Command: <P><UN>su</UN><Pwd></Pwd><Cmd>Streaming</Cmd><P1>SStatus</P1><P2></P2><P3></P3><P4></P4><P5></P5><P6></P6><P7></P7><P8></P8><P9></P9><P10></P10></P>
• Output Format: RSStatus|Status|Current Date Time
Response Value Description
Status 0 No URL is being streamed 1 Recording is ON 6 Streaming is ON
• Output Sample: RSStatus|6|2017-12-05 11:40 AM

VIA API Commands – Commands – VIA Collage / VIA Campus / VIA Connect PRO / VIA Connect PLUS 63
6.1.7 Error Codes For Streaming Commands Error Code Description
Error20051 Wrong or blank P1 Value Error20052 Blank P2 Value Error20053 Recording is started Error20054 Streaming is not activated Error20055 Blank or Wrong URLs Error20058 Streaming is started Error20059 Empty P2 value Error20060 Empty P3 value when P2 is 1. Error20061 Wrong P2 value Error20062 Path does not begin with udp or tcp (Single display) Error20063 Empty P3 or P4 values when dual display is set. Error20065 Path Length incorrect Error20066 Path does not begin with udp or tcp (Dual display)
6.2 STREAMINGURL
Note: This command is not supported for VIA GO.
This command opens a network stream from a URL. The URL path is
the value of the P2 parameter
• Command: <P><UN>su</UN><Pwd></Pwd><Cmd>StreamingURL</Cmd><P1>1</P1> <P2>URL_Path</P2><P3></P3><P4></P4><P5></P5><P6></P6><P7> </P7><P8></P8><P9></P9><P10></P10></P>
• Expected Output: StreamingURL|1|1
• Explanation: A network stream is opened on the main display of the VIA.

64 VIA API Commands - Commands – VIA Collage / VIA Campus / VIA Connect PRO / VIA Connect PLUS
6.3 WHITEBOARD
This command manages operation of whiteboard sessions.
6.3.1 On
This command opens a whiteboard on VIA display for everyone to
annotate.
• Command: <P><UN>su</UN><Pwd></Pwd><Cmd>WhiteBoard</Cmd><P1>On </P1><P2></P2><P3></P3><P4></P4><P5></P5><P6></P6><P7></P7> <P8></ P8><P9></P9><P10></P10></P>
• Expected Output: WhiteBoard|On|1
• Explanation: WhiteBoard is running on VIA display.
6.3.2 Off – Close & AutoSave Annotation
This command ends the whiteboard session and automatically saves
a PDF screen capture to the VIA’s cloud.
• Command: <P><UN>su</UN><Pwd></Pwd><Cmd>WhiteBoard</Cmd><P1>Off </P1><P2>1</P2><P3></P3><P4></P4><P5></P5><P6></P6><P7></P7> <P8></ P8><P9></P9><P10></P10></P>
• Expected Output: WhiteBoard|Off|1
• Explanation: Whiteboard has been closed. A screen capture has been saved as a PDF to the VIA Cloud.

VIA API Commands – Commands – VIA Collage / VIA Campus / VIA Connect PRO / VIA Connect PLUS 65
6.3.3 Off – Close & Discard Annotation
This command ends the whiteboard session and discards any on-
screen annotation.
• Command: <P><UN>su</UN><Pwd></Pwd><Cmd>WhiteBoard</Cmd><P1>Off </P1><P2>2</P2><P3></P3><P4></P4><P5></P5><P6></P6><P7> </P7><P8></ P8><P9></P9><P10></P10></P>
• Expected Output: WhiteBoard|Off|1
• Explanation: Whiteboard was closed and the annotations were discarded.
6.3.4 Switch
• Description: Changes whiteboard mode. It either gives a white screen and tools to annotate (whiteboard mode) or it launches a tool window to annotate and the background/display is still visible (desktop mode). For this command to work, the whiteboard must be open on the main display. It accepts WhiteBoard between <Cmd></Cmd> tags, switch as <P1>, and 1 (Whiteboard mode) or 2 (desktop mode) as <P2>.
• Command: <P><UN>su</UN><Pwd></Pwd><Cmd>WhiteBoard</Cmd><P1>switch</P1><P2>2</P2><P3></P3><P4></P4><P5></P5><P6></P6><P7></P7><P8></P8><P9></P9><P10></P10></P>
• Output Format: WhiteBoard|switch|P1|Status
Response Name Response Value Description
P1 1 WhiteBoard mode 2 Desktop mode
Status 0 Launch not successful 1 Launch successful

66 VIA API Commands - Commands – VIA Collage / VIA Campus / VIA Connect PRO / VIA Connect PLUS
Error Error Code Description
Error16 Whiteboard is not open Error17 Switch was used to set to an already active mode.
Example: If whiteboard mode is active and switch is 1.
6.4 PartPresentConfirm
6.4.1 Get
• Description: Gets the status of whether or not participants can allow the presentation of their screens. It accepts PartPresentConfirm as <Cmd></Cmd> and Get as <P1>.
• Command: <P><UN>su</UN><Pwd></Pwd><Cmd>PartPresentConfirm</Cmd><P1>Get</P1><P2></P2><P3></P3><P4></P4><P5></P5><P6></P6><P7></P7><P8></P8><P9></P9><P10></P10></P>
• Output Format: PartPresentConfirm|Get|status
• Explanation: status is either 0 (Off) or 1 (On).
6.4.2 Set
• Description: Defines if participants can allow the presentation of their screens. It accepts PartPresentConfirm as <Cmd></Cmd>, Set as <P1>, and 1 (On) or 0 (Off) as <P2>.
• Command: <P><UN>su</UN><Pwd></Pwd><Cmd>PartPresentConfirm</Cmd><P1>Set</P1><P2>0</P2><P3></P3><P4></P4><P5></P5><P6></P6><P7></P7><P8></P8><P9></P9><P10></P10></P>
• Output Format: PartPresentConfirm|Set|P2Value|status
• Explanation: Status is either 0 (command run successfully) or 1 (Command did not run successfully).

VIA API Commands – Commands – VIA Collage / VIA Campus / VIA Connect PRO / VIA Connect PLUS 67
6.4.3 Error Error Code Description
Error1001 Wrong P1 Value Error1002 Wrong P2 Value Error1003 Empty P2 Value Error1008 Presentation mode is not set

68 VIA API Commands - Commands – VIA Collage
7 Commands – VIA Collage
The following commands are specific to VIA Collage and VIA Connect
PLUS.
7.1 PIP
This command checks and sets the default mode of the HDMI Input
as PIP (Picture in Picture) or a normal display.
7.1.1 Get
This parameter gets the current mode of the HDMI Input.
• Command: <P><UN>su</UN><Pwd></Pwd><Cmd>PIP</Cmd><P1>Get</P1><P2></P2><P3></P3><P4></P4><P5></P5><P6></P6><P7></P7><P8></P8><P9></P9><P10></P10></P>
• Expected Output: PIP|Get|<current mode of HDMI Input>
• Output: PIP|Get|1
• Explanation: 1 shows PIP mode is enabled for HDMI Input meaning HDMI Input is shown in PIP mode by default.
Expected Output Details
PIP|Get|1 PIP mode is enabled for HDMI Input PIP|Get|0 PIP mode is disabled for HDMI Input

VIA API Commands – Commands – VIA Collage / VIA Connect PLUS 69
8 Commands – VIA Collage / VIA Connect PLUS
The following commands are specific to VIA Collage and VIA Connect
PLUS.
8.1 HDMI
This command, through its parameters — Get, Switch, On and Off —
gets the status of devices connected to the HDMI input, switches
between PIP and non-PIP mode and can start or stop the input from
these devices. It gets the status of the device connected to the VIA
unit’s HDMI input channel specified by parameter P2. In other words,
parameter P1 returns the status of HDMI Input, which was passed in
parameter P2.
Value for P2 Details 1 To check the status of HDMI Input
• Command: <P><UN>su</UN><Pwd></Pwd><Cmd>HDMI</Cmd><P1>Get</P1><P2> 1</P2><P3></P3><P4></P4><P5></P5><P6></P6><P7></P7><P8></P8> <P9></P9><P10></P10></P>
• Expected Output: HDMI|Status|<HDMI # 1>|<Status of HDMI # 1>
• Output: HDMI|Status|1|1
• Explanation: Here output shows that the status of HDMI Input 1 is ON
Expected Output Details
HDMI|Status|1|1 HDMI Input 1 is ON HDMI|Status|1|0 HDMI Input 1 is OFF

70 VIA API Commands - Commands – VIA Collage / VIA Connect PLUS
8.1.1 Switch
Parameter P1 switches between PIP and non-PIP mode on HDMI 1.
• Command: <P><UN>su</UN><Pwd></Pwd><Cmd>HDMI</Cmd><P1>Switch</P1> <P2></P2><P3></P3><P4></P4><P5></P5><P6></P6><P7></P7><P8> </P8><P9></P9><P10></P10></P>
• Expected Output: HDMI|Switch|1| <Status>
• Output: HDMI|Switch|1|1
• Explanation: The first 1 denotes the HDMI Input Port position (first or second) and the second 1 means the command was run successfully.
8.1.2 On
This parameter enables the input specified in parameter P1.
Value for P2 Details 1 For HDMI Input 1
• Command: <P><UN>su</UN><Pwd></Pwd><Cmd>HDMI</Cmd><P1>On</P1><P2> 1</P2><P3></P3><P4></P4><P5></P5><P6></P6><P7></P7><P8></P8> <P9></P9><P10></P10></P>
• Expected Output: HDMI|On|<no. of HDMI Input>|1
• Output: HDMI|On|1|1
• Explanation: Output of HDMI Input 1 was displayed successfully on the VIA unit’s display.
Expected Output Details
HDMI|On|1|1 Output of HDMI Input 1 shows successfully at the VIA unit’s display

VIA API Commands – Commands – VIA Collage / VIA Connect PLUS 71
8.1.3 Off
This parameter disables the input specified in Parameter P1.
Value for P2 Details 1 For HDMI Input 1
• Command: <P><UN>su</UN><Pwd></Pwd><Cmd>HDMI</Cmd><P1>Off</P1><P2> 1</P2><P3></P3><P4></P4><P5></P5><P6></P6><P7></P7><P8></P8> <P9></P9><P10></P10></P>
• Expected Output: HDMI|Off|<HDMI Input position (1)>|1
• Output: HDMI|Off|1|1
• Explanation: Output of HDMI Input 1 was stopped successfully
Expected Output Details
HDMI|Off|1|1 Output of HDMI Input 1 stops successfully from the VIA unit’s display
8.1.1 Error
Error Code Error Code Description Error12 PIP is disabled.

72 VIA API Commands - Commands – VIA Collage / VIA Campus
9 Commands – VIA Collage / VIA Campus
The following commands are specific to VIA Collage.
9.1 LAUNCH
This set of commands launches the targeted third party application
installed on the gateway.
9.1.1 Third Party Application
This command looks for and launches the application listed under
third party apps. Here parameter P1 is zero and parameter P2 is the
third party application name.
• Command: <P><UN>su</UN><Pwd></Pwd><Cmd>Launch</Cmd><P1>0</P1><P2> Calculator</P2><P3></P3><P4></P4><P5></P5><P6></P6><P7></P7> <P8></P8><P9></P9><P10></P10></P>
• Expected Output: Launch|1
• Explanation: Calculator starts on VIA gateway.
9.1.2 Error
If a third-party app does not exist, the following error appears:
Error Code Error Code Description 121 Third Party App does not exist.

VIA API Commands – Commands – VIA Collage / VIA Campus 73
9.1.3 Skype
This command looks for and launches Skype. Here parameter P1 is 1
and parameters P2 through P10 are blank.
• Command: <P><UN>su</UN><Pwd></Pwd><Cmd>Launch</Cmd><P1>1</P1><P2> </P2><P3></P3><P4></P4><P5></P5><P6></P6><P7></P7><P8></P8> <P9></P9><P10></P10></P>
• Expected Output: Launch|1
• Explanation: Skype starts on the VIA gateway.
9.1.4 Lync
This command looks for and launches Lync. Parameter P1 is 2 and
parameters P2 through P10 are blank.
• Command: <P><UN>su</UN><Pwd></Pwd><Cmd>Launch</Cmd><P1>2</P1><P2> </P2><P3></P3><P4></P4><P5></P5><P6></P6><P7></P7><P8></P8> <P9></P9><P10></P10></P>
• Expected Output: Launch|1
• Explanation: Lync starts on VIA gateway.

74 VIA API Commands - Commands – VIA Collage / VIA Campus
9.1.5 GoToMeeting
This command looks for and launches GoToMeeting. Parameter P1 is
3 and parameters P2 through P10 are blank.
• Command: <P><UN>su</UN><Pwd></Pwd><Cmd>Launch</Cmd><P1>3</P1><P2> </P2><P3></P3><P4></P4><P5></P5><P6></P6><P7></P7><P8></P8> <P9></P9><P10></P10></P>
• Expected Output: Launch|1
• Explanation: GoToMeeting starts on the VIA gateway.
9.1.6 Browser
This command looks for and launches Internet Explorer. Parameter
P1 is 4 and parameter P2 contains a URL of the Web site to open. If
this parameter is left blank, Internet Explorer still launches but opens
the home page.
• Command: <P><UN>su</UN><Pwd></Pwd><Cmd>Launch</Cmd><P1>4</P1><P2> www.google.com</P2><P3></P3><P4></P4><P5></P5><P6></P6><P7> </P7><P8></P8><P9></P9><P10></P10></P>
• Expected Output: Launch|1
• Explanation: Internet Explorer opens with the specified website on the VIA gateway.
9.2 MS Paint
Description: Parameter P1 accepts 5 (to close the third party app)
and Parameter P2 accepts the name of the application. The below
command closed MS Paint on the gateway.

VIA API Commands – Commands – VIA Collage / VIA Campus 75
• Command: <P><UN>su</UN><Pwd></Pwd><Cmd>Launch</Cmd><P1>5</P1><P2>MS Paint</P2><P3></P3><P4></P4><P5></P5><P6></P6><P7></P7><P8></P8><P9></P9><P10></P10></P>
• Expected Output: Launch|5|ResponseValue
Response Value Description
0 Command run was unsuccessful 1 Command run was successful
9.2.1 Error
If the app cannot launch, the following error is generated:
Error Code Error Code Description Error121 Third Party App does not exist or TP is an URL
9.3 RECORD
The RECORD command initiates and manages session recordings on
the gateway in accordance with the following parameters.
9.3.1 RSTART
• Description: This command accepts Record as Cmd, RStart as P1, and 0 as P2 value. It starts recording on the gateway.
• Command: <P><UN>su</UN><Pwd></Pwd><Cmd>Record</Cmd><P1>RStart</P1><P2>0</P2><P3></P3><P4></P4><P5></P5><P6></P6><P7></P7><P8></P8><P9></P9><P10></P10></P>
• Expected Output: Rstart|status|RecordingId|StartTime
Value Description
Status 0 Command run was unsuccessful 1 Command run was successful
Recording ID A unique number generated by gateway.
StartTime Recording start time as per format specified in gateway configuration

76 VIA API Commands - Commands – VIA Collage / VIA Campus
9.3.2 RPAUSE
• Description: This command accepts Record as Cmd and RPause as P1. It pauses an ongoing recording on gateway.
• Command: <P><UN>su</UN><Pwd></Pwd><Cmd>Record</Cmd><P1>RPause</P1><P2></P2><P3></P3><P4></P4><P5></P5><P6></P6><P7></P7><P8></P8><P9></P9><P10></P10></P>
• Expected Output: RPause|Status
Response Value Description
0 Command run was unsuccessful 1 Command run was successful
9.3.3 RRESUME
• Description: This command accepts Record as Cmd and RResume as P1. It resumes the paused recording.
• Command: <P><UN>su</UN><Pwd></Pwd><Cmd>Record</Cmd><P1>RResume</P1><P2></P2><P3></P3><P4></P4><P5></P5><P6></P6><P7></P7><P8></P8><P9></P9><P10></P10></P>
• Expected Output: RResume|Status
Response Value Description
0 Command run was unsuccessful 1 Command run was successful

VIA API Commands – Commands – VIA Collage / VIA Campus 77
9.3.4 RCANCEL
• Description: This command accepts Record as Cmd and RCancel as P1. It cancels a started recording. All recording files, related to the started recording, are removed.
• Command: <P><UN>su</UN><Pwd></Pwd><Cmd>Record</Cmd><P1>RCancel</P1><P2></P2><P3></P3><P4></P4><P5></P5><P6></P6><P7></P7><P8></P8><P9></P9><P10></P10></P>
• Expected Output: RCancel|Status
Response Value Description
0 Command run was unsuccessful 1 Command run was successful
9.3.5 RSTOP
• Description: This command accepts Record as Cmd and RStop as P1.
• Command: <P><UN>su</UN><Pwd></Pwd><Cmd>Record</Cmd><P1>RStop</P1><P2></P2><P3></P3><P4></P4><P5></P5><P6></P6><P7></P7><P8></P8><P9></P9><P10></P10></P>
• Expected Output: RStop|Status|RecordingID
Response Value Description
Status 0 Command run was unsuccessful 1 Command run was successful
Recording ID A unique number generated by gateway.

78 VIA API Commands - Commands – VIA Collage / VIA Campus
9.3.6 RSAVE
• Description: This command accepts Record as Cmd, RSave as P1, RecordingID as P2, SessionName as P3, and SessionDescription as P4.
• Command: <P><UN>su</UN><Pwd></Pwd><Cmd>Record</Cmd><P1>RSave</P1><P2>RecordingID</P2><P3>SessionName</P3><P4>SessionDescription</P4><P5></P5><P6></P6><P7></P7><P8></P8><P9></P9><P10></P10></P>
• Expected Output: RSave|Status
Parameter Response Value Description
Status 0 Command run was unsuccessful 1 Command run was successful
9.3.7 GET
• Description: This command gets the status of the recording and the path where the recordings are being saved from the gateway. It accepts Record between <Cmd></Cmd> tags and Get as <P1>.
• Command: <P><UN>su</UN><Pwd></Pwd><Cmd>Record</Cmd><P1>Get</P1><P2></P2><P3></P3><P4></P4><P5></P5><P6></P6><P7></P7><P8></P8><P9></P9><P10></P10></P>
• Output Format: Record|Get|<recording status(0/1)>|<recording path>
Response Name Response Value Description
recording status 0 Recording is OFF 1 Recording is ON
recording path
VSM Path appears as VSM.
USB Recordings are being saved on the USB storage device plugged into the gateway.
System Default Recordings are being saved on the gateway itself.

VIA API Commands – Commands – VIA Collage / VIA Campus 79
9.3.8 SET
• Description: This command starts or stops recording on a gateway. It accepts Record between <Cmd></Cmd> tags, Set as <P1>, 1 (On) or 0 (Off) as <P2>, and recording path as <P3>.
• Command: <P><UN>su</UN><Pwd></Pwd><Cmd>Record</Cmd><P1>Set</P1><P2>1</P2><P3>2</P3><P4></P4><P5></P5><P6></P6><P7></P7><P8></P8><P9></P9><P10></P10></P>
• Output Format: Record|Set|P2|Status
Set/ Response Name Response Value Description
recording path
1 Recordings are being saved on the gateway (system default).
2 Recordings are being saved on the USB storage device plugged into the gateway.
3 Recordings are being managed by, and saved on VSM.
4 Recordings are being saved on the location specified as a cloud directory.
P2 0 Recording was stopped. 1 Recording was started.
Status 0 Command run successfully 1 Command was not successful
Note: The gateway must be restarted after defining the recording
path.
Error Error Code Error Code Description
Error101 Gateway is not configured from VSM and the recording location has been set to VSM.
Error100 P3 is set as VSM but the recording is not managed by VSM. This same error is also received if the recording is managed by VSM and the recording path is set to USB or system default.
Error20025 Empty P2 value Error20026 Empty P3 value when P2 is 1. Error20027 Wrong P2 value Error20028 Wrong P3 value

80 VIA API Commands - Commands – VIA Collage / VIA Campus
9.4 Poll
9.4.1 Get
• Description: Gets the status of Poll. It accepts Poll as <Cmd></Cmd> and Get as <P1>.
• Command: <P><UN>su</UN><Pwd></Pwd><Cmd>Poll</Cmd><P1>Get</P1><P2></P2><P3></P3><P4></P4><P5></P5><P6></P6><P7></P7><P8></P8><P9></P9><P10></P10></P>
• Output Format: Poll|Get|status of Poll
• Explanation: status of Poll is either 0 (Off) or 1 (On).
9.4.2 Set
• Description: This command is used to set status of Poll. It accepts Poll as <Cmd></Cmd>, Set as <P1>, and 1 (On) or 0 (Off) as P2.
• Command: <P><UN>su</UN><Pwd></Pwd><Cmd>Poll</Cmd><P1>Set</P1><P2>0</P2><P3></P3><P4></P4><P5></P5><P6></P6><P7></P7><P8></P8><P9></P9><P10></P10></P>
• Output Format: Poll|Set|P2Value|status
• Explanation: Status is either 0 (command run successfully) or 1 (Command did not run unsuccessfully).
9.4.3 Error Error Code Error Code Description
Error1001 Wrong P1 Value Error1002 Wrong P2 Value Error1003 Empty P2 Value Error1008 Presentation mode is not set

VIA API Commands – Commands – VIA Collage / VIA Campus 81
9.5 MEDIAMODE
This command checks and sets the status of Media mode.
9.5.1 Get
Parameter P1 checks the status of Media mode.
• Command: <P><UN>su</UN><Pwd></Pwd><Cmd>MediaMode</Cmd><P1>Get</P1> <P2></P2><P3></P3><P4></P4><P5></P5><P6></P6><P7></P7><P8> </P8><P9></P9><P10></P10></P>
• Expected Output: MediaMode|Get|<status of Media mode>
• Output: MediaMode|Get|0
• Explanation: 0 in the output shows media mode is not presently enabled.
Expected Output Details
MediaMode|Get|1 Media mode is presently enabled MediaMode|Get|0 Media mode is presently disabled

82 VIA API Commands - Commands – VIA Collage / VIA Campus
9.5.2 Set
Parameter P1 enables/disables Media Mode for the VIA unit. The
user passes 1/0 to enable/disable Media mode in parameter P2.
Value for P2 Details 1 To enable Media mode 0 To disable Media mode
• Command: <P><UN>su</UN><Pwd></Pwd><Cmd>MediaMode</Cmd><P1>Set</P1> <P2>1</P2><P3></P3><P4></P4><P5></P5><P6></P6><P7></P7><P8> </P8><P9></P9><P10></P10></P>
• Expected Output: MediaMode|Set|1
• Explanation: 1 in the output shows command ran successfully and the media mode is set as enable/disable.
9.5.3 Error
Invalid command values return the following errors:
Error Code Error Code Description Error66 Unable to set Media mode. Error67 Media mode already on. Error68 Unable to set Media mode. Error69 Media mode already off.

VIA API Commands – Commands – VIA Collage / VIA Campus 83
9.6 GETTPAPP
This command gets the list of all the third party applications installed
on gateway. It does not include inbuilt applications like Skype, Lync
and GoToMeeting. Run this command before the launch command, to
verify the applications installed and their names.
• Command: <P><UN>su</UN><Pwd></Pwd><Cmd>GetTPApp</Cmd><P1></P1><P2> </P2><P3></P3><P4></P4><P5></P5><P6></P6><P7></P7><P8></P8> <P9></P9><P10></P10></P>
• Expected Output: GetTPApp|Calculator#Drop Box#Excel Sheet#MS Paint#Note Pad#Presentation#WMP#Word #vlc player
• Explanation: All application names are seen and were added as third party applications.
9.6.1 Error
If there are no apps installed on the VIA gateway, an error 115 is
displayed in the following format:
Error Code Error Code Description Error115 No apps installed on gateway

84 VIA API Commands - Commands – VIA Collage / VIA Campus
9.7 LAYOUT
This command changes the mode in which users devices are
displayed on the screen.
9.7.1 Get
Parameter P1 checks the status of Layout mode.
• Command: <P><UN>su</UN><Pwd></Pwd><Cmd>Layout</Cmd><P1>Get</P1><P2> </P2><P3></P3><P4></P4><P5></P5><P6></P6><P7></P7><P8></P8> <P9></P9><P10></P10></P>
• Expected Output: Layout|Get|<Status of Layout>|<Status of thumbnail visibility>
• Explanation: The command returns the layout value and thumbnail visibility as follows:
Layout Value Description
0 Dynamic layout view 1 Left thumbnail view 2 Right thumbnail view 3 Bottom thumbnail view
Thumbnail Visibility Value Status
0 Thumbnails are set to hide automatically 1 Thumbnails are set to be visible at all times
9.7.2 Error
Invalid command values return the following error:
Error Code Error Code Description 401 Layout.txt file does not exist.

VIA API Commands – Commands – VIA Collage / VIA Campus 85
9.7.3 Set
This command applies a display layout setting on gateway. ‘Set’ is
passed as parameter P1, layout value (0, 1, 2, 3) as parameter P2
and thumbnail auto-hide parameter as P3 (0,1).
• Command: <P><UN>su</UN><Pwd></Pwd><Cmd>Layout</Cmd><P1>Set</P1><P2> 2</P2><P3>1</P3><P4></P4><P5></P5><P6></P6><P7></P7><P8></P8><P9></P9><P10></P10></P>
• Expected Output: Layout|Set|1
• Explanation: The layout mode was set to the corresponding mode
Value of P2 Description
0 Dynamic layout view 1 Left thumbnail view 2 Right thumbnail view 3 Bottom thumbnail view
Value of P3 Description
0 Unsuccessful 1 Successful

86 VIA API Commands - Commands – VIA Connect PRO / VIA Connect PLUS / VIA GO
10 Commands – VIA Connect PRO / VIA Connect PLUS / VIA GO
The following commands are specific to VIA Connect PRO, VIA
Connect PLUS and VIA GO.
10.1 RESTARTAPACHE
Description: Restarts the Apache Server on Gateway.
• Command: <P><UN>su</UN><Pwd></Pwd><Cmd>RestartApache</Cmd> <P1></P1><P2></P2><P3></P3><P4></P4><P5></P5><P6></P6><P7></P7><P8></P8><P9></P9><P10></P10></P>
• Expected Output: RestartApache|ResponseValue
Response Value Description
0 Command run was unsuccessful 1 Command run was successful
• Sample Output: RestartApache|1

VIA API Commands – Commands – VIA Connect PRO / VIA Connect PLUS / VIA GO 87
10.2 WIFI GUESTMODE
The following commands start, stop, and return status of the WiFi’s
guest mode.
10.2.1 Start
Description: Starts guest mode on Wifi. It accepts WifiGuestMode
between <Cmd></Cmd> tags and 1 as <P1>.
• Sample Command: <P><UN>su</UN><Pwd></Pwd><Cmd>WifiGuestMode</Cmd><P1>1</P1><P2></P2><P3></P3><P4></P4><P5></P5><P6></P6><P7></P7><P8></P8><P9></P9><P10></P10></P>
• Output Format: WifiGuestMode|P1 Value|Response
Response Value Description
Response 0 Command run was unsuccessful 1 Command run was successful
• Sample Output: WifiGuestMode|P1 Value|Response

88 VIA API Commands - Commands – VIA Connect PRO / VIA Connect PLUS / VIA GO
10.2.2 Stop
Description: Stops guest mode on Wifi. It accepts WifiGuestMode
between <Cmd></Cmd> tags and 0 as <P1>.
• Sample Command: P><UN>su</UN><Pwd></Pwd><Cmd>WifiGuestMode</Cmd><P1>0</P1><P2></P2><P3></P3><P4></P4><P5></P5><P6></P6><P7></P7><P8></P8><P9></P9><P10></P10></P>
• Output Format: WifiGuestMode|P1 Value|Response
• Expected Output:
Response Value Description
Response 0 Command run was unsuccessful 1 Command run was successful
• Sample Output: WifiGuestMode|0|1
10.2.3 Status
Description: Gets the status of the guest mode on Wifi. It accepts
WifiGuestMode between <Cmd></Cmd> tags and Status as <P1>.
• Sample Command: <P><UN>su</UN><Pwd></Pwd><Cmd>WifiGuestMode</Cmd><P1>Status</P1><P2></P2><P3></P3><P4></P4><P5></P5><P6></P6><P7></P7><P8></P8><P9></P9><P10></P10></P>
• Output Format: WifiGuestMode|P1 Value|Response
Response Value Description
Response 0 Command run was unsuccessful 1 Command run was successful
• Sample Output: WifiGuestMode|Status|1
10.2.4 Error Codes for WifiGuestMode Commands Error Code Description
Error20056 Wrong or blank P1 Value Error20057 Guest mode is not activated


SAFETY WARNING Disconnect the unit from the power supply before opening and servicing
For the latest information on our products and a list of Kramer distributors, visit our Web site to find updates to this user manual.
We welcome your questions, comments, and feedback.
www.KramerAV.com [email protected]
P/N: 2900-300632 Rev: 4



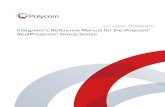



![Application Programming Interface (API) Reference Guide · API commands ... Video Input Connector [n] ... Video Input Connector [n] Name . Video Input Connector [n] PresentationSelection](https://static.fdocuments.in/doc/165x107/5b74ccc67f8b9aa01f8c8f90/application-programming-interface-api-reference-guide-api-commands-video.jpg)











