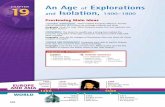VHIMS QUICK REFERENCE GUIDE TO PREVIEWING INCIDENT REPORTSvhims.riskman.net.au/VHIMS2012docs/VHIMS...
Transcript of VHIMS QUICK REFERENCE GUIDE TO PREVIEWING INCIDENT REPORTSvhims.riskman.net.au/VHIMS2012docs/VHIMS...

VHIMS QUICK REFERENCE GUIDE TO PREVIEWING INCIDENT REPORTS
Page 1 Valid for Version 2012 (June) and above – 2 Aug 2012
Introduction
This reference guide is aimed at Managers who are
required to generate reports using existing Report Layouts
and save these reports & associated filtering to their “My
Reports” page
Note: The terminologies used in this guide maybe different
in your organisation
Previewing VHIMS Incident Reports
To preview an Incident report, from the menu select
Reports -> Incidents
VHIMS comes with a set of pre-defined Incident reports. All
aggregate reports can be customised to suit your
organisation’s needs by clicking on the Customise Layout
button.
Note: Refer to the VHIMS Incident Custom Reports Guide for more
information on how to create custom report layouts
Step : Select a Layout Choice
The first step to previewing a VHIMS report is to select a
report style from the Select Layout down list at the top of
the screen. The list of reports that will be available to you in
the Select Layout list will be dependent on whether the
reports have been Organisation/Site restricted. If they
have, then you will only see reports in this list that match
your User Profile “Organisation/Site” restrictions and those
that have not been restricted.
All VHIMS aggregate reports (reports showing collective
statistics about incidents) collate adverse incidents into
sections grouped by various fields.
It is optional to display a chart in an Aggregate report. If the
report needs a chart, this can be done through the Custom
Reports, by clicking on the Customise Layout button - refer
to the VHIMS Incident Custom Reports Guide for more
information
Selecting the report type is equivalent to deciding “What
question do I want to ask about my adverse incidents?”
Examples of reports include:
Q. WHERE are Adverse Incidents occurring?
A. Select… “By Organisation” or
“By Campus” or
“By Ward Location”
Q. WHEN are Adverse Incidents occurring?
A. Select… “Time Of Day Analysis” or
“Day Of Week Analysis”
Q. WHO are the people involved in Adverse Incidents?
A. Select… “By Incident Involved” or
“Age Group Analysis” or
“By Patient Funding Status”
Q. WHICH DIVISIONS of the Organisation are associated
with the Adverse Incidents?
A. Select… “By Program” or
“By Department/Unit”
Q. What is the SEVERITY of the Adverse Incidents?
A. Select… “By Overall Severity (Actual)” or
“By Sentinel Event”
Q. What is the NOTIFICATION PROCESS for Adverse
Incidents?
A. Select… “By Notification Delay” or
“By Source of Notification”
Other available (non-aggregate) reports showing more
detailed degrees of information about incidents include…
“Comprehensive Custom Report”
“Journal Analysis”
“Notifications”
Non-aggregate reports do not have attached charts

VHIMS QUICK REFERENCE GUIDE TO PREVIEWING INCIDENT REPORTS
Page 2 Valid for Version 2012 (June) and above – 2 Aug 2012
Comprehensive Custom Report
The Comprehensive Custom Report is a detailed report,
only displaying the sections and fields that you have
permission to view as stipulated by your user permissions.
On selection of this report there will be an option to display
the Review History at the bottom of the report and specify
the order in which the Journals appear ie. Date or Journal
Type order
To specify the order in which the Journals appear on this
report
1. Check mark the Journal Order = Date if the Journals
are to appear in Date Entered order (see example
below)
2. Check mark Journal Order = Journal Type if the
Journals are to appear in Type order eg.
Correspondence Received, Correspondence Sent
To print the Review History on the Comprehensive Custom
Report
3. Check mark the Print Comprehensive Custom Report
Review History option (see example below)
Example: Comprehensive Custom Report showing the Journals in
Date Entered order and the Review History
Step : Select an Output Format
Nominate the file format in which the report is required.
Standard Report (RPT): The report is produced as a
standard “web page”; with no pagination (i.e. no
headers/footers/ page breaks).
Portable Doc Format (PDF): The report is created using
the Adobe™ PDF format. The advantage of this format
is that it cannot be edited.
Word Document (DOC): The report is created in the
Microsoft™ Word format, and may be edited using MS
Word™, if available.
Excel Workbook (XLS): The report is created in
Microsoft™ Excel, and may be edited using MS Excel™,
if available. The report will not be displayed in a
spreadsheet format. If this is required use the Excel
Workbook (XLS Data Only) option
Excel Workbook (XLS Data Only): The report will open
in Microsoft™ Excel in a spreadsheet format. For more
details, refer to the section “Exporting Report Data to
Spreadsheet Format” in this document
Rich Text Format (RTF): The report is created in an RTF
document format which is editable by a variety of
document editors eg. Word
Note: All output formats above where the report is an aggregate
report, with the exception of Excel Workbook (XLS Data Only), can
produce an attached chart at the end of each report (where
applicable). Excel™ simply creates a data export in flat (one row
per incident) format, with optional grouping fields, and no
attached chart. However charts can be created in Excel™.
Exporting Report Data to Spreadsheet Format
To set up a report to export to Excel™ in a spreadsheet
format the following should be created in the Custom
reports – also refer to the VHIMS Incident Custom Reports
Guide
Set up your report using any Page Type & Page Size
You can include Report Groupings (up to 5) and Report
Fields (up to 30 fields)
Ensure your Report Fields are all set in Row 1
The widths of your fields and labels can be the same
length eg. 1cm as you can modify the size of the
columns once the report is exported to Excel™.
Ensure the start of each field and field label that you
are adding into your report is equal to the field length
and field position of the previous line (refer to example
on the next page). This is to ensure that there are no
empty columns in the Excel™ spreadsheet

VHIMS QUICK REFERENCE GUIDE TO PREVIEWING INCIDENT REPORTS
Page 3 Valid for Version 2012 (June) and above – 2 Aug 2012
You can show totals in your reports
Titles and Charts will be ignored in the Excel™
spreadsheet
All your “Report settings” except “Show Grand Total”
will be ignored
The column headings will not be shown in the Excel™
document
To run your Excel report
1. Select the report from the Select Layout list
2. Check Excel Workbook (XLS Data Only)
3. Select your date range and any filters (as described in
Steps , & on the following pages)
4. Press Preview. Your report will open in Excel™.
Configure as required - see example below
Step : Select a Date/Time Period to Review
The next step is to define the date period to which this
report applies. In the “Where” list select what type of date
you will be basing this report on
Note: The list of date fields and which date is selected by default is
customisable. For those with suitable permissions, the date list is
customised from Administration -> List & Codes Maintenance
under the (Incidents) Incident Report Date Selection list. You can
add and remove dates as required
Note: The date selection can be shown in the footer of every page
To run the report over all date periods click the
[ All Dates] option.
To run the report over a specific period, click the
[ Selected Dates] option. Select the date type from
the “Where” list and enter the [Is From] and [To] dates
to define the period over which the report will be run.
The list of dates can be based on any date field on your
Incident Entry form. Some of the dates that may appear in
your “Where” list might include:
Incident Date: When did the incident occur
Notification Date: When did you find out about the
incident
First Posted Date: When was the incident first
reviewed and accepted/posted
Last Posted Date: When was the incident last reviewed
and accepted/posted
Date Closed: When was the incident Closed
Rec # Completed Date: When were recommendations
# completed
Note: # represents the specific Recommendation number.
There can potentially be 8 recommendations.
Optionally a time period can also be selected
To run the report over all time periods within a
selected date range or all dates, click the [ All Times]
option.
To run the report over a specific period, click the
[ Selected Times] option. Then enter the [From] and
[To] times to define the period over which the report
will be run
Note: The times must be in a 24 hour period between 0:00 and
23:59. If you wish to run your report over a 24 hr period eg. 7pm –
7am it will be necessary to create a Shift report – refer to the
VHIMS Incident Custom Reports Guide

VHIMS QUICK REFERENCE GUIDE TO PREVIEWING INCIDENT REPORTS
Page 4 Valid for Version 2012 (June) and above – 2 Aug 2012
Step : Apply Standard Report Filtering
Standard Filtering, available under the Standard tab, allows
you to filter your reports based on pre-defined fields.
Note: The list of fields under the Standard tab is customisable. For
those with suitable permissions, the fields are customised from
Administration -> List & Codes Maintenance under the (Incidents)
Incident Report Filter Options list. You can add and remove fields
as required. These fields will only be “List” or “Classification
Selector” fields. They will not include Yes/No fields or text fields. If
you want to filter by one of those fields you will need to create a
filter under the “Advanced” tab
List Fields: If the field is a list field eg. Organisation/Site,
Campus/Location, Program, check mark the field and select
your criteria from the list. To select more than one item in
the list hold your CTRL button and select as required
Classification Selector fields: If the field is a classification
selector field eg. Primary Incident Type, Specific Incident
Class, check mark the field and the VCM selector will open.
Select the classifications from the list (you can select more
than one)
Text/Numeric fields: If the field is a text/numeric field eg.
Incident ID(s), First Name, Surname enter the details into
the field.
Incident ID(s) – If entering more than one ID separate
the IDs with a comma eg. 34,57
First Name, Surname fields – These fields are based on
the person affected in the Incident. The wildcard “*”
can be used in these fields to denote other non-specific
text eg. If sm*th* is entered into the Surname field,
then the report will search for all incidents where the
surname of the person affected is like “smith” or
“smythe” where any letter can be substituted for the *
Selecting more than one filter criteria
If selecting more than one item in a field the search is done
on an “OR” basis eg. “Program = Emergency” OR “Program
= General Medicine”
If selecting criteria from more than one field, then the filter
is based on an “AND” basis eg. Report will only show
incidents where (“Program = General Medicine” OR
“Program = Emergency”) AND (“Overall Severity (Actual) =
1. Severe-Death/Severe” OR “Overall Severity (Actual) = 2.
Moderate”)
By Custom Selection
If you are unable to produce a report based on the standard
filters
That you would like to use regularly; or
You are unsure how to use the Advanced Filters; or
You are unable to create a Standard or Advanced filter
User defined custom selections can be created for your
organisation
Note: Assistance with creating these selections can be done by
contacting RiskMan support – [email protected]
To use custom selections
1. Check mark “By Custom Selection”
2. Highlight the custom selection/s as required (hold CTRL
key if selecting more than one)
3. You can combine Custom Selections with other
Standard filters
Consolidate Group Incidents
If checked, then Incident notifications that are grouped (for
example a client and a staff member are involved in an
aggression related incident) will be classed as one event in
the total count. The master notification for the selected
date range will become the main incident for the report
with an optional sub-list of grouped incidents appearing
underneath (this listing will be dependent on the selected
date range)
If unchecked, each incident within a group will be counted
as a separate incident and will appear so on the report.
In order to display the grouped incident notifications in a
report, it will be necessary to create a “Grouped Incident”
sub-report in the custom reports (refer to the VHIMS
Incident Custom Reports Guide for more information)

VHIMS QUICK REFERENCE GUIDE TO PREVIEWING INCIDENT REPORTS
Page 5 Valid for Version 2012 (June) and above – 2 Aug 2012
To consolidate your group Incidents
1. Select your report from the Select Layouts list
2. Check the Consolidate Group Incident option on the Incident Reports page (as per example below)
3. Press Preview (see example below)
Example: Incident Report showing the Master & Child Notifications
of a Grouped Incident
Step : Apply Advanced Report Filtering
Advanced Filtering, available under the Advanced tab,
allows you to create your own filtering options for a specific
report. If the filtering conditions are to be used again they
must be saved with a selected report (see Step for
information on how to save reports)
Note: If using Advanced Filtering, the filtering from the Standard
tab will not be used (and vice-versa)
Create a filter
1. Press Add Condition
2. Select a field from the drop down list
3. Select a logical test
For List fields use =, <> (not equals), Is Null (empty), Is not null (not empty), Like, Not Like
For Classification selector fields use =, <>, Is Null, Is Not Null, in Topic, Like, Not Like
For Date, Time or Numeric fields use =, <>, >, >=, <, <=, Is Null, Is Not Null
For Text fields use Is Null, Is Not Null, Like, Not Like
4. Enter or select the criteria for the filter
Text fields: Enter the text. Wildcards “%” can be
used eg. Summary like %fall% which means the
word “fall” must appear somewhere in the
“Summary” field
Date fields: Enter the date as 1 Jan 2012
Time fields: Enter the time as 15:15 (24 hr clock)
Numeric fields: Enter the number eg. 4, 50
List fields: Press the Find Values button and
select ONE value from the list (this ensures the
correct criterion is selected).
Example of a
Grouped Incident

VHIMS QUICK REFERENCE GUIDE TO PREVIEWING INCIDENT REPORTS
Page 6 Valid for Version 2012 (June) and above – 2 Aug 2012
Classification Selector fields: Press the Find Values
button and select ONE value from the VCM
Selector. It will be necessary to press Save and
Close to accept the saved value.
Classification Selector fields and “In Topic”: A
“Topic” is a group of classifications eg. The topic
Behaviour comprises all the classifications from
the Primary or Related Incident type classifications
that appear under the “Behaviour/Conduct/Abuse
-> Towards Others” classifications list.
Press the Find Values button and select ONE
topic from the list.
Note: If your organisation requires additional topics created,
contact RiskMan Support – [email protected]
• VHIMS Class 1, VHIMS Class 2, VHIMS Class 3,
VHIMS Class 4 represent the first 4 grouping levels
or classifications that have been selected in the
Primary Incident Type field ONLY eg. VHIMS Class
1 = Behaviour/Conduct/ Abuse; VHIMS Class 2 =
Behaviour/Conduct/Abuse - Towards Others
Select the respective VHIMS Class # field, press the
Find Values button and select ONE value from
the VCM Selector.
5. If another condition is required eg. The filter is based
on more than one value from the same field or from
different fields, press Add Condition
6. If 2 or more conditions are added to your filter, select
“And” or “Or” at the beginning of the Condition (not
required for the first condition)
When to use “And”: When more than one condition
must be met eg. “Primary Incident Type” =
Slips/Trips/Falls And “Program = Women’s Health”,
then both conditions must be met before the incident
notification is included in the report

VHIMS QUICK REFERENCE GUIDE TO PREVIEWING INCIDENT REPORTS
Page 7 Valid for Version 2012 (June) and above – 2 Aug 2012
When to use “Or”: When at least one condition must
be met eg. “Primary Incident Type” = Slips/Trips/Falls
Or “Related Incident Type” = Slips/Trips/Falls”, then
only one of the conditions must be met before the
incident notification is included in the report
Note: “But Not” is NOT used in VHIMS
7. If required add Brackets around the conditions.
Brackets may be required around some conditions to
ensure the alert is triggered correctly
A common scenario where you would need to use
brackets is when:
You have more than one condition to test for, and
At least one of those conditions has more than one
option that could satisfy it
Example: In this advanced condition there are 2 distinct
conditions: Notification Type, Incident Types, but the Incident
Types have 2 options - Primary Incident Type and Related Incident
Type. Therefore we would place a bracket at the beginning of the
“Primary Incident Type” condition and one at the end of the
“Related Incident Type” condition
8. If you wish to delete a condition press the Delete
button next to the condition. You may need to modify
your “Or” and “And” options and your brackets
9. If you wish to re-order your condition statements use
the Directional buttons - Up or Down next
to the respective condition. You may need to modify
your “Or” and “And” options and your brackets
Additional Incident fields available for filtering
In addition to the fields that are available from your
Incident Entry form, there are some ‘virtual’ fields that can
also be used. They include
Incident Day Name: Can be used to filter your report
by particular days of the week eg. Incidents that have
occurred over a weekend - Saturday & Sunday
Is Grouped Incident: Can be used to only show
Incidents that are included in a group only notification
Is Master Incident: Can be used to only show the
Master (i.e. source) report in a group only notification
Journal Has Been Modified: Can be used to filter
Incident Reports where the Journal entry has changed
Sequence: This field represents the number of times
the posted version of the Incident has been posted. For
example if Sequence = 1 then you are wanting to
report on the first time the incident is posted
• Sequence No: Not relevant in Incident Reports because
the notifications in the reports must be Posted
Step : Add a Footnote
All aggregate reports may be annotated to include a
footnote on the last page, directly under the chart.
If required, enter comments into the Report/Comment
Footnote box.
If you wish to edit the footnote (as a result of analysing
your report)
Enter a comment such as “Enter Comments here”. This
will enable a text box to appear at the end of your
report
Output the report to Word™
You can then edit the footnote by removing the words
“Enter Comments here” and entering your Analysis
Step : Preview Report
Click the [Preview] button to display an onscreen preview
of the selected report.
In this example you can
expand the text box and
enter your analysis of
the report

VHIMS QUICK REFERENCE GUIDE TO PREVIEWING INCIDENT REPORTS
Page 8 Valid for Version 2012 (June) and above – 2 Aug 2012
Step : Save Report
The selected report, date selection type and filter criteria
can be saved to your “My Reports” page. By selecting a
report from your “My Reports” page all that is required to
run the report is to select a date range and the output
format eg. PDF, Word™, Excel™. Users with suitable
permissions can then share their saved reports to selected
users or templates
To save a report
1. Select a report from the Select Layout list
2. Select the date type from the “Where” list that will be
used eg. Incident Date
3. Select the criteria or create an advanced filter for the
report eg. Medication Incidents for a specific Site
4. Press Save Report
Example: Saving a Report to your “My Reports” page
Required: Enter the Report Name - this will
appear in the list of reports on your My Reports
page
Required: Enter the title of your report in the
Report Title field. This title will appear at the top
of every page in the report
Optional: Change the Organisation Title if you
wish to override the name of your organisation
that appears in the top right corner of your report
eg. to your Campus name, enter here
Optional: Check “Allow editing of the report at
runtime” if the users who have permission to run
this report from their “My Reports” page are able
to change the Organisation Title and Report Title
prior to running the report
Optional: Enter a description of the report in the
Save Report Definition dialogue box eg.
Description of what is contained in the report; the
target audience eg. specific committee, board
report; how often it should be generated -
monthly, quarterly; the Report template used
5. Press Save the Report
6. Press Close
My Reports
Reports that you have saved from your Incidents Reports
page or reports that you have access to view that have
been shared to you, can be accessed from your “My
Reports” page under the “Reports” menu option
Note: Your list of reports will show any Register specific reports
that you have saved or have been shared to you eg. Incidents,
Feedback, Risk Register, Quality Activity Reports
To group your list of Reports
1. Click on the column heading that you wish to group
your reports by eg. “Report For”
2. Holding your mouse drag the column heading to the
space provided at the top of your list of reports and
release your mouse (refer to example below)
3. To save the grouping press Save Grid Layout
4. To return your grid layout to the default layout press
Clear Grid Layout
To change the order of the columns in your report grid
1. Click on the column heading that you wish to move and
drag to the new position - release your mouse (refer to
example below)
2. Repeat step 1 until you have re-arranged your columns
3. To save your layout press Save Grid Layout
4. To return your grid layout to the default layout press
Clear Grid Layout

VHIMS QUICK REFERENCE GUIDE TO PREVIEWING INCIDENT REPORTS
Page 9 Valid for Version 2012 (June) and above – 2 Aug 2012
To change the number of displayed reports
1. The default number of reports displayed on your My
Reports page can be modified by selecting from the
Rows Shown list
2. If there are more reports than displayed on your My
Reports page, you will have the option to scroll to view
more reports
To view a report
1. Click on the Report Name in the list
2. If the Report Title and Organisation Title fields are
editable, before running the report you will have the
option to change these titles if required eg. include the
Month or Quarter at the end of the title
3. Select the output format for the report eg. PDF, Word,
4. Select All Dates or Selected Dates and enter a date
range
5. Press Preview – the report will be displayed
6. To return to your “My Reports” listing page, press the
Cancel button
To share or edit a shared report
1. Click on the Share or Edit Share button next to the
report you wish to share/edit share on your My
Reports page (this is a user permission)
2. To share a report:
Either search for specific users, highlight the users
and press Authorise; or
Select the Register the template belongs to and
then highlight the Template and press Authorise
3. To remove sharing on a report:
Either highlight the users that have already been
shared the report and press Remove or
Highlight the templates that have been shared and
press Remove
4. Press Save to save your changes
To delete a Report
1. Click on the Delete button next to the report name
2. The report will be removed from your “My Reports” list
3. If the report was shared to other users, then it will be
deleted from their “My Reports” list