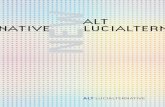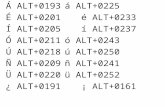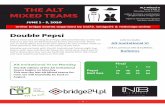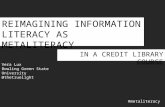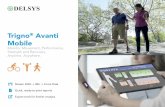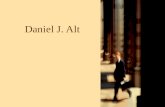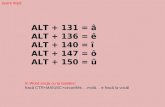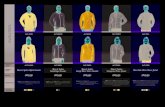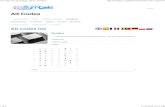VHIC_4.8_UserGuide_Vol_3_Card_Management_-_Admins · Web view2.0 Checked Alt text for all images...
Transcript of VHIC_4.8_UserGuide_Vol_3_Card_Management_-_Admins · Web view2.0 Checked Alt text for all images...

Veteran Health Identification Card (VHIC 4.11)
User Guide
Volume 3 - Card Management and Administrator Only Tasks
February 2020
Department of Veterans Affairs
Office of Information and Technology (OI&T)

Veteran Health Identification Card 4.11User Guide – Volume 3 Card Management i February 2020
Revision History
NOTE: The revision history cycle begins once changes or enhancements are requested after the document has been baselined.
Date Revision Description Author02/15/2020 5 Updated to reflect changes to application with
VIP 12 releaseREDACTED
11/01/2019 4 Updated to reflect updates to VHIC completed in VIP 10 -Validation for ICN input fields on all search screens and shall add a usage tip
REDACTED
09/04/2019 3 Updated to reflect new functionality for VHIC4.9 Release (Card Destruction) and updated formatting to comply with OIT Standards
REDACTED
01/21/2018 2.1 Accepted all changes as approved on anomaly logs, re-paginated document, re-ran TOCs, and created Section 508 compliant PDF for uploading, with Word document, to RTC Jazz Tools as well as SharePoint.
REDACTED
01/19/2018 2.1 Re-paginated document. Readied document for creating Section 508 compliant PDF.
REDACTED
01/12/2018 2.1 Applied changes from first anomaly log dated 010418 as well as some additional internal anomalies identified by the VHIC Product Development Team.
REDACTED
12/21/2017 2.1 Updated images to include new “Skip To Content” link. Added Section 8 entitled “Card Destruction.” Updated Appendix entitled “VHIC Roles.”Checked Alt text for all images and figures. Added Alt text to figures without it. Re-ran TOCs.
REDACTED, REDACTED
08/25/2017 2.0 Checked Alt text for all images and figures. Added Alt text to figures without it. Changed name in footer from “Card Deactivation” to “Card Management.” Re-ran TOCs and fixed content/figure pagination issues in the Word document. Document converted to Section 508 compliant PDF as part of VHIC 4.8.Updated document name to match VA naming conventions by replacing spaces in Word document name with underscores.
REDACTED
08/15/2017 2.0 Updated with content and images for first draft for VHIC 4.8.
REDACTED, REDACTED
08/17/2016 1.6 Completed technical writer review of document. Ran Spelling and Grammar, added Alt text to all images, and re-ran TOCs.Created a footer and page numbering for document Page 1 to match other volumes.
REDACTED

Veteran Health Identification Card 4.11User Guide – Volume 3 Card Management ii February 2020
Changed cover date from “August 2016” to match footer date of “September 2016” to match other Volumes.
08/04/2016 1.6 Updated content REDACTED01/06/2015 1.5 Updated content and Images REDACTED07/07/2015 1.4 Updated content and Images REDACTED07/07/2015 1.3 Rebuilt to capture content overhaul to VHIC
System and divided this guide into three separate parts
REDACTED
05/20/2015 1.2 Updated Content and Images to reflect the Maintenance Releases
REDACTED
01/13/2015 1.1 Updated content and Images REDACTED09/18/2014 1.0 Rebuilt to capture content overhaul to VHIC
SystemREDACTED

Veteran Health Identification Card 4.11User Guide – Volume 3 Card Management iii February 2020
Table of Contents
1. Introduction...........................................................................................11.1. Purpose..........................................................................................................................11.2. Document Orientation..................................................................................................1
1.2.1. Organization of the Manual.....................................................................................11.2.2. Assumptions............................................................................................................21.2.3. Disclaimers..............................................................................................................21.2.3.1. Software Disclaimer..........................................................................................21.2.3.2. Documentation Disclaimer................................................................................21.2.4. Documentation Conventions...................................................................................3
1.3. Enterprise Service Desk and Organizational Contacts.............................................32. Accessing the VHIC Application.........................................................4
2.1. Browser..........................................................................................................................42.1.1. Browser Incompatibility Issue..................................................................................4
2.2. Proper Navigation of the VHIC Application................................................................52.3. Roles within VHIC.........................................................................................................6
3. Getting Started......................................................................................63.1. Single Sign-On Internal (SSOi)....................................................................................63.2. Logging On....................................................................................................................73.3. System Menu.................................................................................................................7
3.3.1. VHIC Administrator and Technical Administrator Tier 3..........................................73.4. VHIC System Status Banner........................................................................................83.5. Changing User ID and Password................................................................................8
4. Before Requesting a VHIC Card..........................................................85. Creating a VHIC Card – The Card Request Process..........................8
5.1. Requesting a VHIC for a Veteran Within Ten (10) Days of a Previous VHIC Request.............................................................................................................................9
6. Card Management – The Card Deactivation Process......................106.1. Cancelled/Declined.....................................................................................................12
6.1.1. Accessing Card Deactivation.................................................................................126.1.2. Step 1: Enter Search Terms..................................................................................126.1.3. Step 2: Select Veteran...........................................................................................156.1.4. Select Deactivation Reason..................................................................................156.1.5. Confirm Deactivation Request...............................................................................166.1.6. Verifying Card Deactivation...................................................................................186.1.7. Saving a Card Request On-Hold to Retain Picture (For Cancelled/Declined
enrollment only)...................................................................................................206.2. Damaged......................................................................................................................27
6.2.1. Accessing Card Deactivation.................................................................................276.2.2. Step 1: Enter Search Terms..................................................................................276.2.3. Step 2: Select Veteran...........................................................................................29

Veteran Health Identification Card 4.11User Guide – Volume 3 Card Management iv February 2020
6.2.4. Select Deactivation Reason..................................................................................296.2.5. Confirm Deactivation Request...............................................................................306.2.6. Request a Replacement Card...............................................................................316.2.7. Verifying Card Deactivation...................................................................................33
6.3. Deceased.....................................................................................................................356.3.1. Accessing Card Deactivation.................................................................................356.3.2. Step 1: Enter Search Terms..................................................................................356.3.3. Step 2: Select Veteran...........................................................................................376.3.4. Select Deactivation Reason..................................................................................376.3.5. Confirm Deactivation Request...............................................................................386.3.6. Verifying Card Deactivation...................................................................................39
6.4. Identity Theft................................................................................................................416.4.1. Accessing Card Management...............................................................................416.4.2. Step 1: Enter Search Terms..................................................................................416.4.3. Step 2: Select Veteran...........................................................................................436.4.4. Select Deactivation Reason..................................................................................436.4.5. Confirm Deactivation Request...............................................................................446.4.6. Verifying Card Deactivation...................................................................................45
6.5. Lost...............................................................................................................................476.5.1. Accessing Card Deactivation.................................................................................476.5.2. Step 1: Enter Search Terms..................................................................................476.5.3. Step 2: Select Veteran...........................................................................................496.5.4. Select Deactivation Reason..................................................................................496.5.5. Confirm Deactivation Request...............................................................................506.5.6. Request a Replacement Card...............................................................................516.5.7. Verifying Card Deactivation...................................................................................52
6.6. Other............................................................................................................................546.6.1. Accessing Card Deactivation.................................................................................546.6.2. Step 1: Enter Search Terms..................................................................................546.6.3. Step 2: Select Veteran...........................................................................................566.6.4. Select Deactivation Reason..................................................................................576.6.5. Confirm Deactivation Request...............................................................................586.6.6. Verifying Card Deactivation...................................................................................59
6.7. Stolen...........................................................................................................................616.7.1. Accessing Card Deactivation.................................................................................616.7.2. Step 1: Enter Search Terms..................................................................................616.7.3. Step 2: Select Veteran...........................................................................................636.7.4. Select Deactivation Reason..................................................................................636.7.5. Confirm Deactivation Request...............................................................................646.7.6. Request a Replacement Card...............................................................................656.7.7. Verifying Card Deactivation...................................................................................66
7. Card Receiving...................................................................................687.1. Cards Received...........................................................................................................68

Veteran Health Identification Card 4.11User Guide – Volume 3 Card Management v February 2020
7.1.1. Accessing Cards Received Screen.......................................................................687.1.2. Step 1: Enter Search Terms..................................................................................707.1.3. Step 2: Card Verification........................................................................................73
8. Card Destruction................................................................................758.1. Card Destruction.........................................................................................................75
8.1.1. Accessing Card Destruction Screen......................................................................758.1.2. Step 1: Select Cards for Destruction.....................................................................778.1.3. Select Date of Destruction.....................................................................................798.1.4. Card Destruction Status Displayed........................................................................80
9. Reports................................................................................................8010. Troubleshooting.................................................................................80
Table of Figures
Figure 2-1: VHIC Navigation Buttons...............................................................................5Figure 2-2: VHIC Administrator and VHIC Technical Administrator (Tier 3) menu...........5Figure 2-3: VHIC Associate and VHIC Supervisor menu.................................................5Figure 2-4: VHIC Auditor and VHIC Read-Only User menu.............................................5Figure 3-1: SSOi Login Screen........................................................................................6Figure 3-2: VHIC Administrator and VHIC Technical Administrator (Tier 3) Home screen........................................................................................................................................ 7Figure 3-3: VHIC System Status Banner..........................................................................8Figure 5-1: Replacement Card has been requested within the past 10 days...................9Figure 6-1: Card Deactivation Reasons drop-down menu.............................................11Figure 6-2: VHIC Administrator Home screen; click Card Management........................12Figure 6-3: Help icon......................................................................................................13Figure 6-4: Card Management Deactivation Home screen. Enter Search Terms screen...................................................................................................................................... 13Figure 6-5: Enter Search Terms screen - No Match Found error...................................14Figure 6-6: Card Deactivation Select Veteran screen....................................................15Figure 6-7: Select Deactivation Reason screen.............................................................15Figure 6-8: Confirm Deactivation pop-up window..........................................................16Figure 6-9: All Cards Deactivated - Cancelled/Declined................................................16Figure 6-10: Card Deactivated Screen with Replace Card Option.................................17Figure 6-11: Card Replacement Button Selected...........................................................17Figure 6-12: Card History Report Query Screen............................................................18Figure 6-13: Card History Report - Cancelled/Declined.................................................19Figure 6-14: Step 1: Enter Search Terms......................................................................20Figure 6-15: Step 2: Select Veteran...............................................................................21

Veteran Health Identification Card 4.11User Guide – Volume 3 Card Management vi February 2020
Figure 6-16: Step 3: Capture Veteran Image - Reuse Photo, Click Next button............21Figure 6-17: Step 3: Confirm Reuse of Photo by clicking the OK button........................22Figure 6-18: Step 4: Select Mailing Address - Replacement Reason: Incorrect Information - Other.........................................................................................................23Figure 6-19: Step 5: Save Card Request - Select Bad Data - Details: Retain Picture. . .24Figure 6-20: Step 5: Save Card Request - Saved on Hold - Reason for Hold - Bad Data: Retain Picture.................................................................................................................25Figure 6-21: Card History Report Query Screen............................................................25Figure 6-22: Card History Report - Hold Reason: Bad Data - Retain Picture.................26Figure 6-23: VHIC Administrator Home screen; click Card Management......................27Figure 6-24: Help icon....................................................................................................28Figure 6-25: Card Deactivation Enter Search Terms screen.........................................28Figure 6-26: Card Deactivation Select Veteran screen..................................................29Figure 6-27: Select Deactivation Reason screen...........................................................29Figure 6-28: Confirm Deactivation pop-up window........................................................30Figure 6-29: All Cards Deactivated – Damaged.............................................................30Figure 6-30: Replace Card.............................................................................................31Figure 6-31: Step 3 Capture Veteran Image screen......................................................32Figure 6-32: Card History Report Query Screen............................................................33Figure 6-33: Card History Report – Damaged................................................................34Figure 6-34: VHIC Administrator Home screen; click Card Management......................35Figure 6-35: Help icon....................................................................................................36Figure 6-36: Card Deactivation Enter Search Terms screen.........................................36Figure 6-37: Card Deactivation Select Veteran screen..................................................37Figure 6-38: Select Deactivation Reason screen...........................................................37Figure 6-39: Confirm Deactivation pop-up window........................................................38Figure 6-40: All Cards Deactivated – Deceased............................................................39Figure 6-41: Card History Report Query Screen............................................................39Figure 6-42: Card History Report - Deceased................................................................40Figure 6-43: VHIC Administrator Home screen; click Card Management......................41Figure 6-44: Help icon....................................................................................................42Figure 6-45: Card Management Enter Search Terms screen........................................42Figure 6-46: Card Deactivation Select Veteran screen..................................................43Figure 6-47: Select Deactivation Reason screen...........................................................44Figure 6-48: Confirm Deactivation pop-up window........................................................44Figure 6-49: All Cards Deactivated - Identity Theft........................................................45Figure 6-50: Card History Report Query Screen............................................................45Figure 6-51: Identity Theft..............................................................................................46Figure 6-52: VHIC Administrator Home screen; click Card Management......................47Figure 6-53: Help icon....................................................................................................48Figure 6-54: Card Deactivation Enter Search Terms screen.........................................48

Veteran Health Identification Card 4.11User Guide – Volume 3 Card Management vii February 2020
Figure 6-55: Card Deactivation Select Veteran screen..................................................49Figure 6-56: Select Deactivation Reason screen...........................................................49Figure 6-57: Confirm Deactivation pop-up window........................................................50Figure 6-58: All Cards Deactivated – Lost......................................................................50Figure 6-59: Replace Card.............................................................................................51Figure 6-60: Step 3 Capture Veteran Image screen......................................................52Figure 6-61: Card History Report Query Screen............................................................52Figure 6-62: Card History Report - Lost.........................................................................53Figure 6-63: VHIC Administrator Home screen; click Card Management......................54Figure 6-64: Help icon....................................................................................................55Figure 6-65: Card Deactivation Enter Search Terms screen..........................................55Figure 6-66: Card Deactivation Select Veteran screen..................................................56Figure 6-67: Select Deactivation Reason screen...........................................................57Figure 6-68: Confirm Deactivation pop-up window........................................................58Figure 6-69: All Cards Deactivated – Other...................................................................58Figure 6-70: Card History Report Query Screen............................................................59Figure 6-71: Card History Report - Other.......................................................................60Figure 6-72: VHIC Administrator Home screen; click Card Deactivation.......................61Figure 6-73: Help icon....................................................................................................62Figure 6-74: Card Deactivation Enter Search Terms screen..........................................62Figure 6-75: Card Deactivation Select Veteran screen..................................................63Figure 6-76: Select Deactivation Reason screen...........................................................63Figure 6-77: Confirm Deactivation pop-up window........................................................64Figure 6-78: All Cards Deactivated - Stolen...................................................................64Figure 6-79: Replace Card.............................................................................................65Figure 6-80: Step 3 Capture Veteran Image screen......................................................66Figure 6-81: Card History Report Query Screen............................................................66Figure 6-82: Card History Report - Stolen......................................................................67Figure 7-1: VHIC Administrator Home screen; click Card Management........................68Figure 7-2: Select Card Receiving Tab..........................................................................69Figure 7-3: Card Received Screen.................................................................................69Figure 7-4: Card Scanned into system, Card ID populates............................................70Figure 7-5: Search by Member ID..................................................................................71Figure 7-6: Search by Veteran Name/SSN....................................................................72Figure 7-7: Help icon......................................................................................................72Figure 7-8: VHIC Card details displayed........................................................................73Figure 7-9: Card status updated - Pending Destruction.................................................73Figure 7-10: Receiving Search Page.............................................................................74Figure 8-1: VHIC Administrator Home screen; click Card Management........................75Figure 8-2: Select Card Destruction Tab........................................................................76Figure 8-3: Card Destruction Screen..............................................................................77

Veteran Health Identification Card 4.11User Guide – Volume 3 Card Management viii February 2020
Figure 8-4: Select Cards by Received Date for Destruction...........................................78Figure 8-5: Select Date of Destruction...........................................................................79Figure 8-6: Card Destruction Confirmation Message.....................................................79Figure 8-7: Card Destruction Status...............................................................................80
Table of Tables
Table 1: Documentation Symbols and Descriptions.........................................................3Table 2: Enterprise Service Desk Contact Information....................................................3Table 3: Who can deactivate a card?.............................................................................10Table 4: Who can receive a card?.................................................................................68Table 5. Who can destroy a card?.................................................................................75

Veteran Health Identification Card 4.11User Guide – Volume 3 Card Management 1 February 2020
1. Introduction1.1. PurposeThe purpose of this User Guide is to provide general system information, as well as accessibility and user roles with the VHIC application. This User Guide will provide a detailed walkthrough of creating Veteran Health Identification Card requests using the VHIC application. This User Guide will also provide the detailed steps on how VHIC Administrators can deactivate all of the VHICs associated to a selected Veteran.
1.2. Document Orientation
1.2.1. Organization of the ManualThis User Guide is divided into eight sections, allowing the user to quickly obtain the information needed.
The first section will provide an overview of what a VHIC is and what the eligibility requirements are, and the various user roles and their accessibility within the VHIC application.
In order to be able to receive a VHIC, a Veteran must meet the following eligibility criteria:
Be eligible for VA medical benefits Be enrolled in the VA Healthcare system Be Level 2 proofed at a VA medical facility Veteran identity must be recognized in the Master Veteran Index (MVI), which is
managed by the Identity and Access Management (IAM) of the VA
NOTE: The level 2 proofing process is a method to verify the identity of Veterans. VA requires Veterans to provide approved identification documents to access Personal
Identifiable Information (PII), Personal Health Information (PHI) and request a Veterans Health Identification Card (VHIC).
The second and third sections will walk the user through the steps needed to access the VHIC application, as well as some general guidelines on using the VHIC application.
The fourth section will give the user an overview of what they need to do before starting a card request for a Veteran. The VHIC user must verify the Veteran’s Identity Proofing Level is at Level 2 in the Identity Management Toolkit.
The fifth section will provide information for the VHIC Administrator on how to continue with the card request process when the Veteran already has a VHIC requested that falls within the ten(10) day window set aside for mailing.
The sixth section will provide information for the VHIC Administrator on how to deactivate the VHICs for a specific Veteran. A step-by-step process will navigate the VHIC Administrator

Veteran Health Identification Card 4.11User Guide – Volume 3 Card Management 2 February 2020
through the Card Management screens in the VHIC application. Once all of the required information has been provided, the final step in the Card Management process will confirm that the deactivation of all VHICs associated with a Veteran have been deactivated.
The seventh section will provide information on the different reports available to VHIC Associates and the types of metrics that can be obtained.
The last section covers some troubleshooting issues and solutions that will help the VHIC user to better able to support the Veteran and ensure that the VHIC requests are processed properly.
1.2.2. AssumptionsThis guide was written with the following assumed experience/skills of the audience:
User has basic knowledge of the operating system (such as the use of commands, menu options, and navigation tools).
User has been provided the appropriate active roles required for the VHIC application. User is using Internet Explorer to do their job of either creating VHIC Card Requests,
Running Reports, or Deactivating VHICs depending on user roles. User has validated access to the VHIC application. User has completed any prerequisite training.
1.2.3. Disclaimers
1.2.3.1. Software DisclaimerThis software was developed at the Department of Veterans Affairs (VA) by employees of the Federal Government in the course of their official duties. Pursuant to title 17 Section 105 of the United States Code this software is not subject to copyright protection and is in the public domain. VA assumes no responsibility whatsoever for its use by other parties, and makes no guarantees, expressed or implied, about its quality, reliability, or any other characteristic. We would appreciate acknowledgement if the software is used. This software can be redistributed and/or modified freely provided that any derivative works bear some notice that they are derived from it, and any modified versions bear some notice that they have been modified.
1.2.3.2. Documentation DisclaimerThe appearance of external hyperlink references in this manual does not constitute endorsement by the Department of Veterans Affairs (VA) of this Web site or the information, products, or services contained therein. The VA does not exercise any editorial control over the information you may find at these locations. Such links are provided and are consistent with the stated purpose of the VA.

Veteran Health Identification Card 4.11User Guide – Volume 3 Card Management 3 February 2020
1.2.4. Documentation ConventionsThis manual uses several methods to highlight different aspects of the material.
Various symbols are used throughout the documentation to alert the reader to special information. The following table gives a description of each of these symbols:
Table 1: Documentation Symbols and Descriptions
Symbol DescriptionNOTE: Used to inform the reader of general information including references to additional reading material
Descriptive text is presented in a proportional font (as represented by this font). “Screenshots” of computer online displays (i.e., character-based screen captures/dialogs)
and are shown in a non-proportional font and enclosed within a box. Also included are Graphical User Interface (GUI) Microsoft Windows images (i.e., dialogs or forms).
User's responses to online prompts (e.g., manual entry, taps, clicks, etc.) will be[boldface] type and enclosed in brackets.
1.3. Enterprise Service Desk and Organizational ContactsThe support contact information documented herein are intended to restore normal service operation as quickly as possible and minimize the adverse impact on business operations, ensuring that the best possible levels of service quality and availability are maintained.
The following table lists the contact information needed by site users for troubleshooting purposes. Support contacts are listed by description of the incident escalation and contact information (phone number and options to select).
Table 2: Enterprise Service Desk Contact Information
Issue Contact InfoFor Provisioning Issues Contact the Enterprise Service Desk at REDACTED,
option 3 (Applications), then option 1.When contacted by a support specialist, be ready to supply the employee’s full name, VA user ID and email address.
For Proofing Issues Contact the Enterprise Service Desk at REDACTED, option 3 (Applications), then option 1.When contacted by a support specialist, be ready to supply the Veterans' full name, full SSN, and DOB.
For All Other VHIC System Issues Contact the Enterprise Service Desk at REDACTED, option 3 (Applications), then option 1.When contacted by a support specialist, be ready to supply the Veterans' full name, full SSN, and DOB.

Veteran Health Identification Card 4.11User Guide – Volume 3 Card Management 4 February 2020
2. Accessing the VHIC Application2.1. BrowserVHIC is a web-based application which users will access via a web browser. The recommended browser is Internet Explorer (currently version 11).
The VHIC URL is REDACTED and is case sensitive – it must be entered exactly as shown. After successfully logging in to the VHIC application, users should bookmark this site for easy access in the future. Instructions on how to do just that can be found here: http://windows.microsoft.com/en-us/internet-explorer/add-view-organize-favorites#ie=ie- 11-win-7.
The best time to bookmark the site is after the user is in the application itself rather than attempting to bookmark the Login screen.
2.1.1. Browser Incompatibility IssueIn some instances, users may experience image misplacement or misalignment. This is most likely due to the current browser compatibility settings. You will want to ensure that the browser is not set to Compatibility View. This process is explained in the Veteran Health Identification Card (VHIC 4.11) User Guide - Volume 4 - Troubleshooting document.

Veteran Health Identification Card 4.11User Guide – Volume 3 Card Management 5 February 2020
2.2. Proper Navigation of the VHIC ApplicationThe correct way to navigate through the VHIC application is to use the [Back] and [Next] buttons that are located at the bottom of each screen instead of using the Browser’s built in Back button. Please do NOT use the [Back] button at the top of your browser window to navigate back to a previous screen; this will cause errors to occur.
Figure 2-1: VHIC Navigation Buttons
The VHIC user can also navigate to the different features within the VHIC application by clicking on one of the navigation links located in the header near the top left of the screen. The user’s assigned role will determine which links are available as seen below. To see the full home screens for each user role, refer to Section 3.3 System Menu.
Figure 2-2: VHIC Administrator and VHIC Technical Administrator (Tier 3) menu
Figure 2-3: VHIC Associate and VHIC Supervisor menu
Figure 2-4: VHIC Auditor and VHIC Read-Only User menuNOTE: The “Skip To Content” link is a Section 508 compliance feature that skips repetitive navigation links so that page content can be quickly accessed.

Veteran Health Identification Card 4.11User Guide – Volume 3 Card Management 6 February 2020
2.3. Roles within VHICThe VHIC application is built to accommodate a specific set of pre-established user roles. During the provisioning process, the VHIC user will have a role assigned to them, which will determine what aspects of the VHIC application are available to them. The following breaks down the specific roles and the areas of access that accompany each role.
If, while utilizing the VHIC application, a user finds they do not have access to items they feel they should have access to or find that they have access to items they should not, based on the definitions listed below, the VHIC user should report this information to their VHIC Supervisor. The VHIC Supervisor should then verify that the proper role has been assigned.
For a detailed list of Roles and corresponding Access levels please refer to the VHIC Roles and Access document.
3. Getting Started3.1. Single Sign-On Internal (SSOi)Once users are logged into their VA desktop, they will access VHIC using Internet Explorer (IE) by either entering the URL listed above or via the bookmark saved during an earlier session.Users will be presented with the Single Sign On – internal (SSOi) login screen (shown below).
Here the VHIC user will need to use their PIV card to log into the VHIC application.
Figure 3-1: SSOi Login Screen

Veteran Health Identification Card 4.11User Guide – Volume 3 Card Management 7 February 2020
3.2. Logging OnThe VHIC application is built to accommodate a specific set of pre-established user roles. During the provisioning process, the VHIC user will have a role assigned to them, which will determine what aspects of the VHIC application are available to them. The roles are listed below. For more information on the areas of access that accompanies each role, please refer to VHIC Roles and Access document.
3.3. System MenuDepending on the VHIC users’ role, they will be presented different Home screens upon logging to the VHIC application.
3.3.1. VHIC Administrator and Technical Administrator Tier 3The VHIC Administrator and VHIC Technical Administrator Tier 3 users will be presented with three menu options: Card Requests, Reports and Card Management. They can navigate to each of these application modules by either clicking on one of the links located in the header at the top left of the screen or by clicking on one of the icon buttons in the middle of the screen.
Figure 3-2: VHIC Administrator and VHIC Technical Administrator (Tier 3) Home screen

Veteran Health Identification Card 4.11User Guide – Volume 3 Card Management 8 February 2020
3.4. VHIC System Status BannerREDACTED
The VHIC System will display a Status Banner at the top of the screen to notify users of reported issues with the system and/or during maintenance activities that do not require downtime.
Figure 3-3: VHIC System Status Banner
3.5. Changing User ID and PasswordIf you have any questions or need help with your User ID or your Password; call the Enterprise Service Desk at REDACTED and then select option 1 (Account or Password Reset), then option 1.
4. Before Requesting a VHIC CardFor detailed step-by-step process of how to access and complete the Identity Proofing Verification task in the Identity Management Toolkit application, please refer to section 4 in the Veteran Health Identification Card (VHIC 4.11) User Guide - Volume 1 - Card Requests – All Users document.
5. Creating a VHIC Card – The Card Request ProcessFor a step-by-step process on how to navigate through the Card Request screens in the VHIC application and an explanation of the process involved in creating a VHIC for a Veteran, please refer to section 5 in the Veteran Health Identification Card (VHIC 4.11) User Guide - Volume 1 - Card Requests – All Users document.

Veteran Health Identification Card 4.11User Guide – Volume 3 Card Management 9 February 2020
5.1. Requesting a VHIC for a Veteran Within Ten (10) Days of a Previous VHIC Request
VHIC Supervisors and VHIC Associates will not be able to request a new VHIC for a Veteran if there has been a previous request made within the past ten (10) days. They will be shown a message on Step 2 of the VHIC card request process stating:
“This Veteran has a recent VHIC request in process. Please remind the Veteran the VHIC should be received with 10 days after the request was submitted.”
REDACTEDFigure 5-1: Replacement Card has been requested within the past 10 days
If for some reason a new VHIC request must be made to include any changes, ONLY the VHIC Administrator will be able to submit a new card request within 10 days of the previous card request.
In this instance, the VHIC user will need to submit a request to the VHA HEC VHIC Program Team mail group via an encrypted message to deactivate the submitted card request. Once the VHIC user is notified that their card request has been deactivated, they can submit a new card request with the corrected information.
Information to include in the request is listed below:
Veteran’s First and Last Name Member ID and/or Card Number Site Point of Contact
Reason for needing a new card requested within 10 days of the previous request.
NOTE: If the Member ID and/or Card Number are not available, provide the Date of Birth and SSN instead.

Veteran Health Identification Card 4.11User Guide – Volume 3 Card Management 10 February 2020
In virtually all cases, the VHIC user will be able to resubmit their card request with the corrected information. Otherwise, using the information provided in the request sent to the VHA HEC VHIC Program Team, The VHIC Administrator would be able to submit a new card request for the Veteran indicated. The card request will follow the same guidelines and steps as creating a Replacement Card Request that is covered in section 4.4 Replacement VHIC: Veteran Level 2 Proofed through Identity Management Toolkit of the Veteran Health Identification Card (VHIC 4.11) User Guide - Volume 1 - Card Requests – All Users document.
6. Card Management – The Card Deactivation Process
Table 3: Who can deactivate a card?
At a Glance…Who can deactivate a card? Administrator, Tech Admin (Tier 3)
This section will walk the VHIC Administrator through the process of deactivating all cards for a Veteran.
The card deactivation process follows numbered steps shown next.
1. Enter Search Terms2. Select Veteran3. Select Deactivation Reason4. Confirm Deactivation Request5. Request a Replacement Card (when applicable)6. Verifying Card Deactivation
These steps are fully explained below. We will now walk through the steps required to complete a VHIC card deactivation request for each of the available deactivation reasons.
The following is a list of reasons that are available to the VHIC Administrator for deactivating cards.
Cancelled/Declined Damaged Deceased Identity Theft Lost Other Stolen

Veteran Health Identification Card 4.11User Guide – Volume 3 Card Management 11 February 2020
Figure 6-1: Card Deactivation Reasons drop-down menu
The VHIC Administrator will have the option to request a replacement card at the end of the card deactivation process in select instances.
The deactivation reasons that will allow the Administrator to request a new card are:
• Damaged
• Lost
• Stolen

Veteran Health Identification Card 4.11User Guide – Volume 3 Card Management 12 February 2020
6.1. Cancelled/Declined
6.1.1. Accessing Card DeactivationWhen the VHIC Administrator logs in to the VHIC application, they are presented with three menu options: Card Request, Reports, and Card Management. The Administrator can click either on the links in the header at the top of the screen or on the icon buttons in the middle of the screen.
To begin the Card Deactivation process, the VHIC Administrator would click on either the Card Management link or the Card Management icon button.
Figure 6-2: VHIC Administrator Home screen; click Card Management
6.1.2. Step 1: Enter Search TermsThe first step in the process is to find the Veteran in the system. This is accomplished by entering enough search criteria to trigger a match within Master Veteran Index (MVI). The top of the screen offers guidance regarding the set of traits recommended to ensure the best match is found. These are guidelines and not necessarily the required set of traits that must be entered.
However, for optimal search results, copy the Veteran’s ICN from Toolkit and paste it into the ICN field on this screen.
Other search methods include:
The Member ID from the front of the Veteran’s VHIC Last Name, First Name, DOB and SSN Card ID
NOTES: If using LN/FN/DOB/SSN combination, at a minimum, supply the Veteran's Last
Name, plus values from at least two of the other three sections (Person, Address, and Identification).

Veteran Health Identification Card 4.11User Guide – Volume 3 Card Management 13 February 2020
Entering an Invalid ICN, Card ID, or Veteran ID will result in an error message and usage tip such as “ Invalid ICN. ICN must be 17 characters” More examples can be found in the Veteran Health Identification Card (VHIC 4.11) User Guide - Volume 2– Reports.
The more traits entered, the more likely a match will be returned. Additional guidance is also available on-screen by clicking on the blue circle containing a question mark.
Figure 6-3: Help icon
This type of help is available throughout the application and will provide additional detail or clarification for that particular step or section.
Once the information has been entered into the required fields, click on [Search] to proceed to the next step.
Figure 6-4: Card Management Deactivation Home screen. Enter Search Terms screen

Veteran Health Identification Card 4.11User Guide – Volume 3 Card Management 14 February 2020
Various error messages can be received throughout the Card Deactivation process. If the search yields no results, a message will be displayed above the search fields.
Figure 6-5: Enter Search Terms screen - No Match Found error
The user can then verify that the information entered is correct or make corrections as needed as well as add more information to increase the likelihood of finding a match.

Veteran Health Identification Card 4.11User Guide – Volume 3 Card Management 15 February 2020
6.1.3. Step 2: Select VeteranIf the search was successful and a possible match has been found, the results of that search will be displayed on screen. From the list provided (up to 10 matches may be returned), select the appropriate Veteran by clicking on the Veteran’s name which is hyperlinked.
If the correct Veteran is not in the list, click the [Back] button and verify the traits entered are correct. If the traits are correct, try adding additional information to aid in triggering a match.
Figure 6-6: Card Deactivation Select Veteran screen
6.1.4. Select Deactivation ReasonOnce the Administrator has selected the correct Veteran, the next step in the process is to select the reason for deactivating all the VHIC cards for this Veteran. Choose from one of the several deactivation reasons VHIC provides.
Select the Cancelled/Declined reason for deactivating the VHIC cards for this Veteran from the drop-down menu.
Click on the [Deactivate] button to continue to the next step.
Figure 6-7: Select Deactivation Reason screen

Veteran Health Identification Card 4.11User Guide – Volume 3 Card Management 16 February 2020
6.1.5. Confirm Deactivation RequestThe VHIC application will ask the user to confirm that they really want to deactivate all of the cards for this Veteran.
Click the [OK] button on the pop-up window to continue.
Figure 6-8: Confirm Deactivation pop-up window
This screen shows that the Card Deactivation was completed successfully.
The selected deactivation reason will be displayed on this screen.
Since Cancelled/Declined was the deactivation reason selected, the VHIC Admin is not presented with the option to request a new card for the Veteran.
Figure 6-9: All Cards Deactivated - Cancelled/Declined

Veteran Health Identification Card 4.11User Guide – Volume 3 Card Management 17 February 2020
When deactivating a single card as in Deactivation by Card ID, a [Replace Card] button will be appear in the bottom right corner. Clicking on the button will redirect the user to the Card Replacement process.
Figure 6-10: Card Deactivated Screen with Replace Card Option
Figure 6-11: Card Replacement Button Selected

Veteran Health Identification Card 4.11User Guide – Volume 3 Card Management 18 February 2020
6.1.6. Verifying Card DeactivationThe VHIC Administrator can verify that all of the cards for that Veteran have been deactivated by looking at the Card History report. To see all of the cards for a Veteran, search by using the Veteran’s Person ID, which was displayed on the last step of the card
deactivation process.Figure 6-12: Card History Report Query Screen

Veteran Health Identification Card 4.11User Guide – Volume 3 Card Management 19 February 2020
When looking at the Card History report, the user will see that the Current Card Status has been updated to Deactivated and the Current MVI Status has been updated to Unlinked.
The user will also see the messages for Deactivated and MVI Correlation Unlinked in the Message history section.
The Deactivation Reason field will also be populated with the deactivation reason that was selected during the card deactivation process.
Figure 6-13: Card History Report - Cancelled/Declined

Veteran Health Identification Card 4.11User Guide – Volume 3 Card Management 20 February 2020
6.1.7. Saving a Card Request On-Hold to Retain Picture (For Cancelled/Declined enrollment only)
The next step in this process is to create a card request and manually save it On-Hold in order to be able to retain the Veteran’s picture in MVI.
On Step 1 of the Card request process, Enter the Veteran’s ICN that was copied from the Card Deactivation Confirmation screen and click the [Search] button.
Figure 6-14: Step 1: Enter Search Terms

Veteran Health Identification Card 4.11User Guide – Volume 3 Card Management 21 February 2020
REDACTEDSelect the Veteran you wish to create the card request for by clicking on the Veteran’s Name.
Figure 6-15: Step 2: Select Veteran
Click the [Next] button to reuse the existing photo.
Figure 6-16: Step 3: Capture Veteran Image - Reuse Photo, Click Next button

Veteran Health Identification Card 4.11User Guide – Volume 3 Card Management 22 February 2020
Confirm that you want to use the existing photo by clicking on the [OK] button.
Figure 6-17: Step 3: Confirm Reuse of Photo by clicking the OK button

Veteran Health Identification Card 4.11User Guide – Volume 3 Card Management 23 February 2020
On the Step 4: Select Mailing Address screen, select “Incorrect Information” from the drop- down menu for Replacement Reason, and “Other” from the drop-down menu that appears for Incorrect Information. Click the [Next] button to continue.
Figure 6-18: Step 4: Select Mailing Address - Replacement Reason: Incorrect Information - Other

Veteran Health Identification Card 4.11User Guide – Volume 3 Card Management 24 February 2020
On the Step 5: Save Card Request screen, click on the checkbox next to Bad Data and enter “Retain Picture” in the Details text box. Click on the [Hold] button to save the card request.
Figure 6-19: Step 5: Save Card Request - Select Bad Data - Details: Retain Picture

Veteran Health Identification Card 4.11User Guide – Volume 3 Card Management 25 February 2020
REDACTEDConfirm that the card request has been saved on hold by noting the color bar has gone from yellow to orange, and that the Reason for Hold is displayed as “Bad Data: Retain Picture.”Figure 6-20: Step 5: Save Card Request - Saved on Hold - Reason for Hold - Bad Data: Retain Picture
The VHIC Administrator can verify that the card just requested for that Veteran has been saved on hold with the Bad Data: Retain Picture hold reason by looking at the Card History report. To see the card history for this card, search by using the Card ID that was displayed on the last step of the card request process.
Figure 6-21: Card History Report Query Screen

Veteran Health Identification Card 4.11User Guide – Volume 3 Card Management 26 February 2020
When looking at the Card History report, the user will see that the Current Card Status has been updated to On Hold and the Current MVI Status has been updated to Active.
The user will also see the Replacement Reason field is now showing “Incorrect Information- Other” and the Hold Reason is listed as “Bad Data – Retain Picture” in the Message history section.
Figure 6-22: Card History Report - Hold Reason: Bad Data - Retain Picture

Veteran Health Identification Card 4.11User Guide – Volume 3 Card Management 27 February 2020
6.2. Damaged
6.2.1. Accessing Card DeactivationWhen the VHIC Administrator logs in to the VHIC application, they are presented with three menu options: Card Request, Reports, and Card Management. The Administrator can click either on the links in the header at the top of the screen or on the icon buttons in the middle of the screen.
To begin the Card Management process, the VHIC Administrator would click on either the Card Management link or the Card Management icon button.
Figure 6-23: VHIC Administrator Home screen; click Card Management
6.2.2. Step 1: Enter Search TermsThe first step in the process is to find the Veteran in the system. This is accomplished by entering enough search criteria to trigger a match within Master Veteran Index (MVI). The top of the screen offers guidance regarding the set of traits recommended to ensure the best match is found. These are guidelines and not necessarily the required set of traits that must be entered.
However, for optimal search results, copy the Veteran’s ICN from Toolkit and paste it into the ICN field on this screen.
Other search methods include: The Member ID from the front of the Veteran’s VHIC Last Name, First Name, DOB and SSN
NOTE: If using LN/FN/DOB/SSN combination, at a minimum, supply the Veteran's Last Name, plus values from at least two of the other three sections (Person, Address, and
Identification).

Veteran Health Identification Card 4.11User Guide – Volume 3 Card Management 28 February 2020
The more traits entered, the more likely a match will be returned. Additional guidance is also available on-screen by clicking on the blue circle containing a question mark.
Figure 6-24: Help icon
This type of help is available throughout the application and will provide additional detail or clarification for that particular step or section.
Once the information has been entered into the required fields, click on [Search] to proceed to the next step.
Figure 6-25: Card Deactivation Enter Search Terms screen

Veteran Health Identification Card 4.11User Guide – Volume 3 Card Management 29 February 2020
6.2.3. Step 2: Select VeteranIf the search was successful and a possible match has been found, the results of that search will be displayed on screen. From the list provided (up to 10 matches may be returned), select the appropriate Veteran by clicking on the Veteran’s name which is hyperlinked.
If the correct Veteran is not in the list, click the [Back] button and verify the traits entered are correct. If the traits are correct, try adding additional information to aid in triggering a match.
REDACTED
Figure 6-26: Card Deactivation Select Veteran screen
6.2.4. Select Deactivation ReasonOnce the Administrator has selected the correct Veteran, the next step in the process is to select the reason for deactivating all the VHIC cards for this Veteran. Choose from one of the several deactivation reasons VHIC provides.
Select Damaged as the reason for deactivating the VHIC cards for this Veteran from the drop- down menu.
Click on the [Deactivate] button to continue to the next step.
Figure 6-27: Select Deactivation Reason screen

Veteran Health Identification Card 4.11User Guide – Volume 3 Card Management 30 February 2020
6.2.5. Confirm Deactivation RequestThe VHIC application will ask the user to confirm that they really want to deactivate all of the cards for this Veteran.
Click the [OK] button on the pop-up window to continue.
Figure 6-28: Confirm Deactivation pop-up window
This screen shows that the Card Deactivation was completed successfully.
The selected deactivation reason will be displayed on this screen.
Figure 6-29: All Cards Deactivated – Damaged

Veteran Health Identification Card 4.11User Guide – Volume 3 Card Management 31 February 2020
6.2.6. Request a Replacement CardThe VHIC Administrator will have the option to request a replacement card at the end of the card deactivation process in select instances. Since Damaged was the deactivation reason selected, the VHIC Admin is presented with the option to request a new card for the Veteran.
To request a replacement card, click the [Replace a Card] button.
Figure 6-30: Replace Card

Veteran Health Identification Card 4.11User Guide – Volume 3 Card Management 32 February 2020
This will take the user to Step 3: Capture Veteran Image of the card request process.
Click [Next] to reuse the existing photo for this Veteran. Then complete the card request process following the current procedures.
Figure 6-31: Step 3 Capture Veteran Image screen

Veteran Health Identification Card 4.11User Guide – Volume 3 Card Management 33 February 2020
6.2.7. Verifying Card DeactivationThe VHIC Administrator can verify that all of the cards for that Veteran have been deactivated by looking at the Card History report. To see all of the cards for a Veteran, search by using the Veteran’s Person ID, which was displayed on the last step of the card
deactivation process.Figure 6-32: Card History Report Query Screen

Veteran Health Identification Card 4.11User Guide – Volume 3 Card Management 34 February 2020
When looking at the Card History report, the user will see that the Current Card Status has been updated to Deactivated and the Current MVI Status has been updated to Unlinked.
The user will also see the messages for Deactivated and MVI Correlation Unlinked in the Message history section.
The Deactivation Reason field will also be populated with the deactivation reason that was selected during the card deactivation process.
Figure 6-33: Card History Report – Damaged

Veteran Health Identification Card 4.11User Guide – Volume 3 Card Management 35 February 2020
6.3. Deceased
6.3.1. Accessing Card DeactivationWhen the VHIC Administrator logs in to the VHIC application, they are presented with three menu options: Card Request, Reports, and Card Management. The Administrator can click either on the links in the header at the top of the screen or on the icon buttons in the middle of the screen.
To begin the Card Management process, the VHIC Administrator would click on either the Card Management link or the Card Management icon button.
Figure 6-34: VHIC Administrator Home screen; click Card Management
6.3.2. Step 1: Enter Search TermsThe first step in the process is to find the Veteran in the system. This is accomplished by entering enough search criteria to trigger a match within Master Veteran Index (MVI). The top of the screen offers guidance regarding the set of traits recommended to ensure the best match is found. These are guidelines and not necessarily the required set of traits that must be entered.
However, for optimal search results, copy the Veteran’s ICN from Toolkit and paste it into the ICN field on this screen.
Other search methods include: The Member ID from the front of the Veteran’s VHIC Last Name, First Name, DOB and SSN
NOTE: If using LN/FN/DOB/SSN combination, at a minimum, supply the Veteran's Last Name, plus values from at least two of the other three sections (Person, Address, and
Identification).

Veteran Health Identification Card 4.11User Guide – Volume 3 Card Management 36 February 2020
The more traits entered, the more likely a match will be returned. Additional guidance is also available on-screen by clicking on the blue circle containing a question mark.
Figure 6-35: Help icon
This type of help is available throughout the application and will provide additional detail or clarification for that particular step or section.
Once the information has been entered into the required fields, click on [Search] to proceed to the next step.
Figure 6-36: Card Deactivation Enter Search Terms screen

Veteran Health Identification Card 4.11User Guide – Volume 3 Card Management 37 February 2020
6.3.3. Step 2: Select VeteranIf the search was successful and a possible match has been found, the results of that search will be displayed on screen. From the list provided (up to 10 matches may be returned), select the appropriate Veteran by clicking on the Veteran’s name which is hyperlinked.
If the correct Veteran is not in the list, click the [Back] button and verify the traits entered are correct. If the traits are correct, try adding additional information to aid in triggering a match.
REDACTED
Figure 6-37: Card Deactivation Select Veteran screen
6.3.4. Select Deactivation ReasonOnce the Administrator has selected the correct Veteran, the next step in the process is to select the reason for deactivating all the VHIC cards for this Veteran. Choose from one of the several deactivation reasons VHIC provides.
Select the Deceased as the reason for deactivating the VHIC cards for this Veteran from the drop-down menu.
Click on the [Deactivate] button to continue to the next step.
Figure 6-38: Select Deactivation Reason screen

Veteran Health Identification Card 4.11User Guide – Volume 3 Card Management 38 February 2020
6.3.5. Confirm Deactivation RequestThe VHIC application will ask the user to confirm that they really want to deactivate all of the cards for this Veteran.
Click the [OK] button on the pop-up window to continue.
Figure 6-39: Confirm Deactivation pop-up window

Veteran Health Identification Card 4.11User Guide – Volume 3 Card Management 39 February 2020
This screen shows that the Card Deactivation was completed successfully.
The selected deactivation reason will be displayed on this screen.
Since Deceased was the deactivation reason selected, the VHIC Admin is not presented with the option to request a new card for the Veteran.
Figure 6-40: All Cards Deactivated – Deceased
6.3.6. Verifying Card DeactivationThe VHIC Administrator can verify that all of the cards for that Veteran have been deactivated by looking at the Card History report. To see all of the cards for a Veteran, search by using the Veteran’s Person ID, which was displayed on the last step of the card
deactivation process.Figure 6-41: Card History Report Query Screen

Veteran Health Identification Card 4.11User Guide – Volume 3 Card Management 40 February 2020
When looking at the Card History report, the user will see that the Current Card Status has been updated to Deactivated and the Current MVI Status has been updated to Unlinked.
The user will also see the messages for Deactivated and MVI Correlation Unlinked in the Message history section.
The Deactivation Reason field will also be populated with the deactivation reason that was selected during the card deactivation process.
Figure 6-42: Card History Report - Deceased

Veteran Health Identification Card 4.11User Guide – Volume 3 Card Management 41 February 2020
6.4. Identity Theft
6.4.1. Accessing Card ManagementWhen the VHIC Administrator logs in to the VHIC application, they are presented with three menu options: Card Request, Reports, and Card Management. The Administrator can click either on the links in the header at the top of the screen or on the icon buttons in the middle of the screen.
To begin the Card Deactivation process, the VHIC Administrator would click on either the Card Management link or the Card Management icon button.
Figure 6-43: VHIC Administrator Home screen; click Card Management
6.4.2. Step 1: Enter Search TermsThe first step in the process is to find the Veteran in the system. This is accomplished by entering enough search criteria to trigger a match within Master Veteran Index (MVI). The top of the screen offers guidance regarding the set of traits recommended to ensure the best match is found. These are guidelines and not necessarily the required set of traits that must be entered.
However, for optimal search results, copy the Veteran’s ICN from Toolkit and paste it into the ICN field on this screen.
Other search methods include: The Member ID from the front of the Veteran’s VHIC Last Name, First Name, DOB and SSN
NOTE: If using LN/FN/DOB/SSN combination, at a minimum, supply the Veteran's Last Name, plus values from at least two of the other three sections (Person, Address, and
Identification).

Veteran Health Identification Card 4.11User Guide – Volume 3 Card Management 42 February 2020
The more traits entered, the more likely a match will be returned. Additional guidance is also available on-screen by clicking on the blue circle containing a question mark.
Figure 6-44: Help icon
This type of help is available throughout the application and will provide additional detail or clarification for that particular step or section.
Once the information has been entered into the required fields, click on [Search] to proceed to the next step.
Figure 6-45: Card Management Enter Search Terms screen

Veteran Health Identification Card 4.11User Guide – Volume 3 Card Management 43 February 2020
6.4.3. Step 2: Select VeteranIf the search was successful and a possible match has been found, the results of that search will be displayed on screen. From the list provided (up to 10 matches may be returned), select the appropriate Veteran by clicking on the Veteran’s name which is hyperlinked.
REDACTED
If the correct Veteran is not in the list, click the [Back] button and verify the traits entered are correct. If the traits are correct, try adding additional information to aid in triggering a match.
Figure 6-46: Card Deactivation Select Veteran screen
6.4.4. Select Deactivation ReasonOnce the Administrator has selected the correct Veteran, the next step in the process is to select the reason for deactivating all the VHIC cards for this Veteran. Choose from one of the several deactivation reasons VHIC provides.
Select the Identity Theft as the reason for deactivating the VHIC cards for this Veteran from the drop-down menu.
Click on the [Deactivate] button to continue to the next step.

Veteran Health Identification Card 4.11User Guide – Volume 3 Card Management 44 February 2020
Figure 6-47: Select Deactivation Reason screen
6.4.5. Confirm Deactivation RequestThe VHIC application will ask the user to confirm that they really want to deactivate all of the cards for this Veteran.
Click the [OK] button on the pop-up window to continue.
Figure 6-48: Confirm Deactivation pop-up window

Veteran Health Identification Card 4.11User Guide – Volume 3 Card Management 45 February 2020
This screen shows that the Card Deactivation was completed successfully.
The selected deactivation reason will be displayed on this screen.
Since Identity Theft was the deactivation reason selected, the VHIC Admin is not presented with the option to request a new card for the Veteran.
Figure 6-49: All Cards Deactivated - Identity Theft
6.4.6. Verifying Card DeactivationThe VHIC Administrator can verify that all of the cards for that Veteran have been deactivated by looking at the Card History report. To see all of the cards for a Veteran, search by using the Veteran’s Person ID, which was displayed on the last step of the card
deactivation process.Figure 6-50: Card History Report Query Screen

Veteran Health Identification Card 4.11User Guide – Volume 3 Card Management 46 February 2020
When looking at the Card History report, the user will see that the Current Card Status has been updated to Deactivated and the Current MVI Status has been updated to Unlinked.
The user will also see the messages for Deactivated and MVI Correlation Unlinked in the Message history section.
The Deactivation Reason field will also be populated with the deactivation reason that was selected during the card deactivation process.
Figure 6-51: Identity Theft

Veteran Health Identification Card 4.11User Guide – Volume 3 Card Management 47 February 2020
6.5. Lost
6.5.1. Accessing Card DeactivationWhen the VHIC Administrator logs in to the VHIC application, they are presented with three menu options: Card Request, Reports, and Card Management. The Administrator can click either on the links in the header at the top of the screen or on the icon buttons in the middle of the screen.
To begin the Card Management process, the VHIC Administrator would click on either the Card Management link or the Card Management icon button.
Figure 6-52: VHIC Administrator Home screen; click Card Management
6.5.2. Step 1: Enter Search TermsThe first step in the process is to find the Veteran in the system. This is accomplished by entering enough search criteria to trigger a match within Master Veteran Index (MVI). The top of the screen offers guidance regarding the set of traits recommended to ensure the best match is found. These are guidelines and not necessarily the required set of traits that must be entered.
However, for optimal search results, copy the Veteran’s ICN from Toolkit and paste it into the ICN field on this screen.
Other search methods include:
The Member ID from the front of the Veteran’s VHIC Last Name, First Name, DOB and SSN
NOTE: If using LN/FN/DOB/SSN combination, at a minimum, supply the Veteran's Last Name, plus values from at least two of the other three sections (Person, Address, and
Identification).

Veteran Health Identification Card 4.11User Guide – Volume 3 Card Management 48 February 2020
The more traits entered, the more likely a match will be returned. Additional guidance is also available on-screen by clicking on the blue circle containing a question mark.
Figure 6-53: Help icon
This type of help is available throughout the application and will provide additional detail or clarification for that particular step or section.
Once the information has been entered into the required fields, click on [Search] to proceed to the next step.
Figure 6-54: Card Deactivation Enter Search Terms screen

Veteran Health Identification Card 4.11User Guide – Volume 3 Card Management 49 February 2020
6.5.3. Step 2: Select VeteranIf the search was successful and a possible match has been found, the results of that search will be displayed on screen. From the list provided (up to 10 matches may be returned), select the appropriate Veteran by clicking on the Veteran’s name which is hyperlinked.
REDACTED
If the correct Veteran is not in the list, click the [Back] button and verify the traits entered are correct. If the traits are correct, try adding additional information to aid in triggering a match.
Figure 6-55: Card Deactivation Select Veteran screen
6.5.4. Select Deactivation ReasonOnce the Administrator has selected the correct Veteran, the next step in the process is to select the reason for deactivating all the VHIC cards for this Veteran. Choose from one of the several deactivation reasons VHIC provides.
Select the Lost as the reason for deactivating the VHIC cards for this Veteran from the drop- down menu.
Click on the [Deactivate] button to continue to the next step.
Figure 6-56: Select Deactivation Reason screen

Veteran Health Identification Card 4.11User Guide – Volume 3 Card Management 50 February 2020
6.5.5. Confirm Deactivation RequestThe VHIC application will ask the user to confirm that they really want to deactivate all of the cards for this Veteran.
Click the [OK] button on the pop-up window to continue.
Figure 6-57: Confirm Deactivation pop-up window
This screen shows that the Card Deactivation was completed successfully.
The selected deactivation reason will be displayed on this screen.
Figure 6-58: All Cards Deactivated – Lost

Veteran Health Identification Card 4.11User Guide – Volume 3 Card Management 51 February 2020
6.5.6. Request a Replacement CardThe VHIC Administrator will have the option to request a replacement card at the end of the Card Management process in select instances. Since Lost was the deactivation reason selected, the VHIC Admin is presented with the option to request a new card for the Veteran.
To request a replacement card, click the [Replace a Card] button.
Figure 6-59: Replace Card
This will take the user to Step 3: Capture Veteran Image of the card request process.
Click [Next] to reuse the existing photo for this Veteran. Then complete the card request process following the current procedures.

Veteran Health Identification Card 4.11User Guide – Volume 3 Card Management 52 February 2020
Figure 6-60: Step 3 Capture Veteran Image screen
6.5.7. Verifying Card DeactivationThe VHIC Administrator can verify that all of the cards for that Veteran have been deactivated by looking at the Card History report. To see all of the cards for a Veteran, search by using the Veteran’s Person ID, which was displayed on the last step of the card
deactivation process.Figure 6-61: Card History Report Query Screen

Veteran Health Identification Card 4.11User Guide – Volume 3 Card Management 53 February 2020
When looking at the Card History report, the user will see that the Current Card Status has been updated to Deactivated and the Current MVI Status has been updated to Unlinked.
The user will also see the messages for Deactivated and MVI Correlation Unlinked in the Message history section.
The Deactivation Reason field will also be populated with the deactivation reason that was selected during the card deactivation process.
Figure 6-62: Card History Report - Lost

Veteran Health Identification Card 4.11User Guide – Volume 3 Card Management 54 February 2020
6.6. Other
6.6.1. Accessing Card DeactivationWhen the VHIC Administrator logs in to the VHIC application, they are presented with three menu options: Card Request, Reports, and Card Management. The Administrator can click either on the links in the header at the top of the screen or on the icon buttons in the middle of the screen.
To begin the Card Management process, the VHIC Administrator would click on either the Card Management link or the Card Management icon button.
Figure 6-63: VHIC Administrator Home screen; click Card Management
6.6.2. Step 1: Enter Search TermsThe first step in the process is to find the Veteran in the system. This is accomplished by entering enough search criteria to trigger a match within Master Veteran Index (MVI). The top of the screen offers guidance regarding the set of traits recommended to ensure the best match is found. These are guidelines and not necessarily the required set of traits that must be entered.
However, for optimal search results, copy the Veteran’s ICN from Toolkit and paste it into the ICN field on this screen.
Other search methods include:
The Member ID from the front of the Veteran’s VHIC Last Name, First Name, DOB and SSN
NOTE: If using LN/FN/DOB/SSN combination, at a minimum, supply the Veteran's Last Name, plus values from at least two of the other three sections (Person, Address, and
Identification).

Veteran Health Identification Card 4.11User Guide – Volume 3 Card Management 55 February 2020
The more traits entered, the more likely a match will be returned. Additional guidance is also available on-screen by clicking on the blue circle containing a question mark.
Figure 6-64: Help icon
This type of help is available throughout the application and will provide additional detail or clarification for that particular step or section.
Once the information has been entered into the required fields, click on [Search] to proceed to the next step.
Figure 6-65: Card Deactivation Enter Search Terms screen

Veteran Health Identification Card 4.11User Guide – Volume 3 Card Management 56 February 2020
6.6.3. Step 2: Select VeteranIf the search was successful and a possible match has been found, the results of that search will be displayed on screen. From the list provided (up to 10 matches may be returned), select the appropriate Veteran by clicking on the Veteran’s name which is hyperlinked.
REDACTED
If the correct Veteran is not in the list, click the [Back] button and verify the traits entered are correct. If the traits are correct, try adding additional information to aid in triggering a match.
Figure 6-66: Card Deactivation Select Veteran screen

Veteran Health Identification Card 4.11User Guide – Volume 3 Card Management 57 February 2020
6.6.4. Select Deactivation ReasonOnce the Administrator has selected the correct Veteran, the next step in the process is to select the reason for deactivating all the VHIC cards for this Veteran. Choose from one of the several deactivation reasons VHIC provides.
Select Other as the reason for deactivating the VHIC cards for this Veteran from the drop-down menu and enter the details as to why the cards for this Veteran need deactivated using up to 50 characters.
Click on the [Deactivate] button to continue to the next step.
Figure 6-67: Select Deactivation Reason screen

Veteran Health Identification Card 4.11User Guide – Volume 3 Card Management 58 February 2020
6.6.5. Confirm Deactivation RequestThe VHIC application will ask the user to confirm that they really want to deactivate all of the cards for this Veteran.
Click the [OK] button on the pop-up window to continue.
Figure 6-68: Confirm Deactivation pop-up window
This screen shows that the Card Deactivation was completed successfully.
The selected deactivation reason will be displayed on this screen.
Since Other was the deactivation reason selected, the VHIC Admin is not presented with the option to request a new card for the Veteran.
Figure 6-69: All Cards Deactivated – Other

Veteran Health Identification Card 4.11User Guide – Volume 3 Card Management 59 February 2020
6.6.6. Verifying Card DeactivationThe VHIC Administrator can verify that all of the cards for that Veteran have been deactivated by looking at the Card History report. To see all of the cards for a Veteran, search by using the Veteran’s Person ID, which was displayed on the last step of the card
deactivation process.Figure 6-70: Card History Report Query Screen

Veteran Health Identification Card 4.11User Guide – Volume 3 Card Management 60 February 2020
When looking at the Card History report, the user will see that the Current Card Status has been updated to Deactivated and the Current MVI Status has been updated to Unlinked.
The user will also see the messages for Deactivated and MVI Correlation Unlinked in the Message history section.
The Deactivation Reason field will also be populated with the deactivation reason that was selected during the card deactivation process.
Figure 6-71: Card History Report - Other

Veteran Health Identification Card 4.11User Guide – Volume 3 Card Management 61 February 2020
6.7. Stolen
6.7.1. Accessing Card DeactivationWhen the VHIC Administrator logs in to the VHIC application, they are presented with three menu options: Card Request, Reports, and Card Management. The Administrator can click either on the links in the header at the top of the screen or on the icon buttons in the middle of the screen.
To begin the Card Management process, the VHIC Administrator would click on either the Card Management link or the Card Management icon button.
Figure 6-72: VHIC Administrator Home screen; click Card Deactivation
6.7.2. Step 1: Enter Search TermsThe first step in the process is to find the Veteran in the system. This is accomplished by entering enough search criteria to trigger a match within Master Veteran Index (MVI). The top of the screen offers guidance regarding the set of traits recommended to ensure the best match is found. These are guidelines and not necessarily the required set of traits that must be entered.
However, for optimal search results, copy the Veteran’s ICN from Toolkit and paste it into the ICN field on this screen.
Other search methods include:
The Member ID from the front of the Veteran’s VHIC Last Name, First Name, DOB and SSN
NOTE: If using LN/FN/DOB/SSN combination, at a minimum, supply the Veteran's Last Name, plus values from at least two of the other three sections (Person, Address, and
Identification).

Veteran Health Identification Card 4.11User Guide – Volume 3 Card Management 62 February 2020
The more traits entered, the more likely a match will be returned. Additional guidance is also available on-screen by clicking on the blue circle containing a question mark.
Figure 6-73: Help icon
This type of help is available throughout the application and will provide additional detail or clarification for that particular step or section.
Once the information has been entered into the required fields, click on [Search] to proceed to the next step.
Figure 6-74: Card Deactivation Enter Search Terms screen

Veteran Health Identification Card 4.11User Guide – Volume 3 Card Management 63 February 2020
6.7.3. Step 2: Select VeteranIf the search was successful and a possible match has been found, the results of that search will be displayed on screen. From the list provided (up to 10 matches may be returned), select the appropriate Veteran by clicking on the Veteran’s name which is hyperlinked.
REDACTED
If the correct Veteran is not in the list, click the [Back] button and verify the traits entered are correct. If the traits are correct, try adding additional information to aid in triggering a match.
Figure 6-75: Card Deactivation Select Veteran screen
6.7.4. Select Deactivation ReasonOnce the Administrator has selected the correct Veteran, the next step in the process is to select the reason for deactivating all the VHIC cards for this Veteran. Choose from one of the several deactivation reasons VHIC provides.
Select Stolen as the reason for deactivating the VHIC cards for this Veteran from the drop-down menu.
Click on the [Deactivate] button to continue to the next step.
Figure 6-76: Select Deactivation Reason screen

Veteran Health Identification Card 4.11User Guide – Volume 3 Card Management 64 February 2020
6.7.5. Confirm Deactivation RequestThe VHIC application will ask the user to confirm that they really want to deactivate all of the cards for this Veteran.
Click the [OK] button on the pop-up window to continue.
Figure 6-77: Confirm Deactivation pop-up window
This screen shows that the Card Management was completed successfully.
The selected deactivation reason will be displayed on this screen.
Figure 6-78: All Cards Deactivated - Stolen

Veteran Health Identification Card 4.11User Guide – Volume 3 Card Management 65 February 2020
6.7.6. Request a Replacement CardThe VHIC Administrator will have the option to request a replacement card at the end of the card deactivation process in select instances. Since Stolen was the deactivation reason selected, the VHIC Admin is presented with the option to request a new card for the Veteran.
To request a replacement card, click the [Replace a Card] button.
Figure 6-79: Replace Card
This will take the user to Step 3: Capture Veteran Image of the card request process.
Click [Next] to reuse the existing photo for this Veteran. Then complete the card request process following the current procedures.

Veteran Health Identification Card 4.11User Guide – Volume 3 Card Management 66 February 2020
Figure 6-80: Step 3 Capture Veteran Image screen
6.7.7. Verifying Card DeactivationThe VHIC Administrator can verify that all of the cards for that Veteran have been deactivated by looking at the Card History report. To see all of the cards for a Veteran, search by using the Veteran’s Person ID, which was displayed on the last step of the card
deactivation process.Figure 6-81: Card History Report Query Screen

Veteran Health Identification Card 4.11User Guide – Volume 3 Card Management 67 February 2020
When looking at the Card History report, the user will see that the Current Card Status has been updated to Deactivated and the Current MVI Status has been updated to Unlinked.
The user will also see the messages for Deactivated and MVI Correlation Unlinked in the Message history section.
The Deactivation Reason field will also be populated with the deactivation reason that was selected during the card deactivation process.
Figure 6-82: Card History Report - Stolen

Veteran Health Identification Card 4.11User Guide – Volume 3 Card Management 68 February 2020
7. Card ReceivingTable 4: Who can receive a card?
At a Glance…Who can receive a card? Administrator, Tech Admin (Tier 3)
Per SOP, the proper disposal of undelivered Veteran Health Identification Cards (VHICs) , Veteran Identification Cards (VICs), Personal Identity Verification (PIV) cards, and other personal items that are returned to the Health Eligibility Center (HEC) require both receiving and destructions logs which will be maintained for six years from the date of document creation, or last effective date, whichever is later.
This section will walk the VHIC Administrator through the process of logging VHIC cards received at the HEC.
7.1. Cards Received
7.1.1. Accessing Cards Received ScreenWhen the VHIC Administrator logs in to the VHIC application, they are presented with three menu options: Card Request, Reports, and Card Management. The Administrator can click either on the links in the header at the top of the screen or on the icon buttons in the middle of the screen.
To begin the Card Management process, the VHIC Administrator would click on either the Card Management link or the Card Management icon button.
Figure 7-1: VHIC Administrator Home screen; click Card Management

Veteran Health Identification Card 4.11User Guide – Volume 3 Card Management 69 February 2020
The Card Management button will automatically take you to the Card Deactivation Tab. You will need to select Card Receiving by clicking on the Receiving Tab at the top of the page.
Figure 7-2: Select Card Receiving Tab
Figure 7-3: Card Received Screen

Veteran Health Identification Card 4.11User Guide – Volume 3 Card Management 70 February 2020
7.1.2. Step 1: Enter Search TermsThe first step in the process is to find the VHIC Card in the system. For optimal results, this is accomplished by scanning the barcode into the system. Once the barcode is captured, click the Scan button, and the Card ID will populate.
Figure 7-4: Card Scanned into system, Card ID populates

Veteran Health Identification Card 4.11User Guide – Volume 3 Card Management 71 February 2020
Other search methods include:
The Member ID from the front of the Veteran’s VHIC Last Name, First Name, DOB and SSN
NOTE: If using LN/FN/DOB/SSN combination, at a minimum, supply the Veteran's Last Name, plus values from at least two of the other three sections (Person, Address, and
Identification).
Figure 7-5: Search by Member ID

Veteran Health Identification Card 4.11User Guide – Volume 3 Card Management 72 February 2020
Figure 7-6: Search by Veteran Name/SSN
Additional guidance is also available on-screen by clicking on the blue circle containing a question mark.
Figure 7-7: Help icon
This type of help is available throughout the application and will provide additional detail or clarification for that particular step or section.
Once the information has been entered into the required fields, click on [Search] to proceed to the next step.

Veteran Health Identification Card 4.11User Guide – Volume 3 Card Management 73 February 2020
7.1.3. Step 2: Card VerificationAfter search is completed, the system will display the details of the VHIC card scanned. Verify that all information displayed is correct prior to clicking submit.
Figure 7-8: VHIC Card details displayed
Submitting the card information will update the status of the VHIC card and log it into the system as having been received.
Figure 7-9: Card status updated - Pending Destruction

Veteran Health Identification Card 4.11User Guide – Volume 3 Card Management 74 February 2020
Selecting the Swipe/Scan Another button at the bottom of the screen will bring you back to the Receiving search page.
Figure 7-10: Receiving Search Page

Veteran Health Identification Card 4.11User Guide – Volume 3 Card Management 75 February 2020
8. Card DestructionTable 5. Who can destroy a card?
At a Glance…Who can destroy a card? Administrator, Tech Admin (Tier 3)
Per SOP, the proper disposal of undelivered Veteran Health Identification Cards (VHICs) , Veteran Identification Cards (VICs), Personal Identity Verification (PIV) cards, and other personal items that are returned to the Health Eligibility Center (HEC) require both receiving and destructions logs which will be maintained for six years from the date of document creation, or last effective date, whichever is later.
This section will walk the VHIC Administrator through the process of destroying VHIC cards received at the HEC. The system will track all VHIC cards received and destroyed, and the logs can be viewed by running the appropriate reports.
8.1. Card Destruction
8.1.1. Accessing Card Destruction ScreenWhen the VHIC Administrator logs in to the VHIC application, they are presented with three menu options: Card Request, Reports, and Card Management. The Administrator can click either on the links in the header at the top of the screen or on the icon buttons in the middle of the screen.
To begin the Card Management process, the VHIC Administrator would click on either the Card Management link or the Card Management icon button.
Figure 8-1: VHIC Administrator Home screen; click Card Management

Veteran Health Identification Card 4.11User Guide – Volume 3 Card Management 76 February 2020
The Card Management button will automatically take you to the Card Deactivation Tab. You will need to select Card Destruction by clicking on the Destruction Tab at the top of the page.
Figure 8-2: Select Card Destruction Tab

Veteran Health Identification Card 4.11User Guide – Volume 3 Card Management 77 February 2020
Figure 8-3: Card Destruction Screen
8.1.2. Step 1: Select Cards for DestructionThe Card Destruction screen shows a table of cards received, logged, and ready for destruction. The table indicates the Received Date and Number of Cards Received, allowing for batch destruction as needed. NOTE: To view details of cards received, you will need to run the Card Destruction Report see Veteran Health Identification Card (VHIC 4.11) User Guide - Volume 2 – Reports. Select cards for destruction by clicking on the appropriate link found under Received Date.

Veteran Health Identification Card 4.11User Guide – Volume 3 Card Management 78 February 2020
Figure 8-4: Select Cards by Received Date for Destruction

Veteran Health Identification Card 4.11User Guide – Volume 3 Card Management 79 February 2020
8.1.3. Select Date of DestructionOnce the Received Date has been selected, you will be directed to a new screen for entering the date of destruction. The Date Destroyed will be populated with the current date by default. To provide a different date, you may enter it manually, or select it from the calendar dropdown. You will then click the Submit button.
Figure 8-5: Select Date of Destruction
After Clicking submit, a pop-up message will appear to confirm destruction of the selected cards.
Figure 8-6: Card Destruction Confirmation Message

Veteran Health Identification Card 4.11User Guide – Volume 3 Card Management 80 February 2020
8.1.4. Card Destruction Status DisplayedSubmitting the Card Destruction Date will update the status of the VHIC card(s) and log it into the system as having been destroyed. You will have the options of either exiting the Status Screen or clicking the Destroy Another button to return to the main Card Destruction screen.
Figure 8-7: Card Destruction Status
9. ReportsA comprehensive walkthrough of all of the different reports that are available to VHIC users and the types of metrics that can be obtained, as well as an explanation of the user role permissions for accessing the reports are included in the Veteran Health Identification Card (VHIC 4.11) User Guide - Volume 2 - Reports document.
10. TroubleshootingFor a through set of troubleshooting guidelines, please refer to the Veteran Health Identification Card (VHIC 4.11) User Guide - Volume 4 - Troubleshooting document.

![Blackmagic Fusion Keyboard Shortcuts · Viewer Spline Editor Blackmagic Fusion Keyboard Shortcuts alt [+ alt ← + Last Keyframe alt ] + alt → + Next Keyframe ctrl + drag: to selection:](https://static.fdocuments.in/doc/165x107/5e9af199383e7e73741f2919/blackmagic-fusion-keyboard-shortcuts-viewer-spline-editor-blackmagic-fusion-keyboard.jpg)