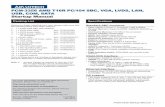Infrastruttura Efficiente Di Sun E Amd -Virtualise with Confidence
Vga Manual Amd e
Transcript of Vga Manual Amd e
-
8/11/2019 Vga Manual Amd e
1/32
AMD Graphics AcceleratorUser's ManualRev. 101
Copyright
2012 GIGABYTE TECHNOLOGY CO., LTDCopyright byGIGA-BYTE TECHNOLOGY CO., LTD. ("GBT" ). No part of this manual may be reproduced or transmitted
in any form without the expressed, written permission of GBT.
Trademarks
Third-party brands and names are the properties of their respective owners.
Notice
Please do not remove any labels on this graphics card. Doing so may void the warranty of this card.
Due to rapid change in technology, some of the specifications might be out of date before publication of this this manual.
The author assumes no responsibility for any errors or omissions that may appear in this document nor does the author
make a commitment to update the information contained herein.
Rovi Product Notice:
This product incorporates copyright protection technology that is protected by U.S. patents and other intellectual property rights.
Use of this copyright protection technology must be authorized by Rovi Corporation, and is intended for home and other limited
viewing uses only unless otherwise authorized by Rovi Corporation. Reverse engineering or disassembly is prohibited.
-
8/11/2019 Vga Manual Amd e
2/32
- 2 -
Table of Contents
1. Introduction ................................................................................................................ 3
1.1. Minimum System Requirements .................................................................................... 3
2. Hardware Installation.................................................................................................. 4
2.1. Hardware Installation...................................................................................................... 4
2.1.1. AMD Crossfire ................................................................................................................ 5
3. Software Installation.................................................................................................... 7
3.1. Driver and Utility Installation........................................................................................... 7
3.1.1. Driver Installation ........................................................................................................... 7
3.1.2. GIGABYTE Easy Boost on Driver Disk .................................................................... 9
3.2. Taskbar Icon............................................................................................................. 12
3.3. Display Properties Pages ........................................................................................ 14
4. AMD Eyefinity........................................................................................................... 29
5. Appendix ................................................................................................................. 30
-
8/11/2019 Vga Manual Amd e
3/32
- 3 - Introduction
1. Introduction
1.1. Minimum System Requirements
Hardware- IntelPentium4 / CoreTM2 or AMD AthlonTM/ PhenomTM
- 1 GB or more of system memory for best performance
- Optical drive for software installation (CD-ROM or DVD-ROM drive)
Operating System
- Windows7
- WindowsVista
- WindowsXP with Service Pack 2 (SP2)
- WindowsXP Professional x64 Edition
-
8/11/2019 Vga Manual Amd e
4/32
- 4 -AMD Series Graphics Accelerator
2.1. Hardware Installation
Step 1.
Locate the PCI Express x16 slot. If necessary, remove themetal cover from this slot; then align your graphics card with
the PCI Express x16 slot, and press it in firmly until the card is
fully seated.
Step 2.
Replace the screw to fasten the card in place, and replace thecomputer cover.
Make sure that the gold edge connector of the graphics card is securely
inserted.
Step 3.
Plug the display cable into your card; then turn on the computer and monitor. To connect a flat panel
display to your graphics card, use the DVI-I connector. To connect an HDMI monitor to your graphics
card, use the HDMI connector. To connect a DisplayPort monitor to your graphics card, use the
DisplayPort connector.
You are now ready to proceed with the installation of the graphics card driver. Please refer to next
chapter for detailed instructions.
After installation, remember to connect the power cable to your graphics
card, or the system will not boot. Do not touch the card when it's operating
to prevent system instability.
To Flat Panel Display To HDMI Monitor
DisplayPort Monitor To Mini DisplayPort MonitorTo D-Sub Monitor
To Mini HDMI MonitorTo Flat Panel Display
-
8/11/2019 Vga Manual Amd e
5/32
- 5 - Hardware Installation
2.1.1. How to enable the AMD CrossFireXTMtechnology?
CrossFireXTM
Configuration
If you are planning on using this graphics card as part of a CrossFireX system, the following
is required:
- A CrossFireX certified motherboard with two PCI Express x16 slots and correct chipset driver
- One or two CrossFire bridge interconnect cables
Step 1:
Install two CrossFireX graphics cards of the same chipset on a CrossFireX-supported motherboard and
connect the graphics cards via two CrossFire bridge interconnect cables (Figure 1). Then users can
enable the CrossFireX technology through the graphics card driver.Two CrossFire bridge
interconnect cables.
Two CrossFire graphics cards of the same type.
(Example: GV-RX195P256D-RH)
Figure 1
Step 2:
After installing graphics card driver in operating system, when an AMD CrossFireX configuration is
detected for the first time by the AMD Catalyst display driver, AMDCrossFireX support is automatically
enabled, and the best possible GPU combination is selected based on the hardware configuration.
If AMD CrossFireX is not enabled, access the AMD Catalyst Control Center (please refer to Page 14).
From the AMD Catalyst Control Center, enter the CrossFire menu and assure to select the Enable
CrossFireXTMcheck box (Figure 2).
Figure 2
-
8/11/2019 Vga Manual Amd e
6/32
- 6 -AMD Series Graphics Accelerator
Expansion cards contain very delicate Integrated Circuit (IC) chips. To
protect them against damage from static electricity, you should follow some
precautions whenever you work on your computer.
1. Turn off your computer and unplug power supply.
2. Use a grounded wrist strap before handling computer components. If you do nothave one, touch both of your hands to a safely grounded object or to a metal object,
such as the power supply case.
3. Place components on a grounded antistatic pad or on the bag that came with the
components whenever the components are separated from the system.
The card contains sensitive electric components, which can be easily damaged by static
electricity, so the card should be left in its original packing until it is installed.
Unpacking and installation should be done on a grounded anti-static mat. The operator
should be wearing an anti-static wristband, grounded at the same point as the anti-static
mat.
Inspect the card carton for obvious damage. Shipping and handling may cause damage
to your card. Be sure there are no shipping and handling damages on the card before
proceeding.
DO NOT APPLY POWER TO YOUR SYSTEM IF THE GRAPHICS CARD IS
DAMAGED.
In order to ensure that your graphics card can work cor rectly, please use
offi cial GIGABYTE BIOS only . Using non-of ficial GIGABYTE BIOS might
cause problem(s) on the graphics card.
AMD Graphics Accelerator support HDMI output which can handle both audio and video
signals. However, audio output from the onboard audio controller or the external sound
card will be disabled when HDMI output is activated.
If no need for HDMI output function, set the onboard audio controller or the external sound
card to be the default Sound Playback device to obtain audio output from your system.
-
8/11/2019 Vga Manual Amd e
7/32
- 7 - Software Installation
3. Software Installation
Notice the following guidelines before installing the drivers:
1. First make sure your system has installed DirectX 9 or later version.
2. Make sure your system has installed the appropriate motherboard drivers (for the motherboard
drivers, please contact the motherboard manufacturer.)
3.1. Driver and Utili ty Installation
3.1.1. Driver Installation
After installing the operating system, insert the driver disk into your optical drive. The driver Autorun
screen is automatically displayed which looks like that shown in the screen shot below. (If the driver
Autorun screen does not appear automatically, go to My Computer, double-click the optical drive and
execute the setup.exe program.)
For software MPEG support in Windows XP, you must install DirectX first. Users who run
Windows XP with Service Pack 2 or above do not need to install DirectX separately.
Step 1:
Click the Instal l Display Driver item.
Step 2:
Select the displayed language and then click Next.
Step 3:
Click the Install button.
-
8/11/2019 Vga Manual Amd e
8/32
- 8 -AMD Series Graphics Accelerator
Setp 4:
Click the Express or Custom icon and thenclick Next .
Step 5:
Click theAccep t button.
The system is installing the components. Step 6:
Click the Finish button to restart the computer.
Then the driver installation is completed.
-
8/11/2019 Vga Manual Amd e
9/32
- 9 - Software Installation
3.1.2. GIGABYTE Easy Boost on Driver Disk
Step 1:
Click the GIGABYTE Easy Boost item.
Step 2:
Choose the language for the installation and click the OK button.
Step 3:
Choose the Typical and click the Next button
Step 4:
Click the Finish button. Then the installation of
the GIGABYTE Easy Boost is completed.
The system is installing the components.
-
8/11/2019 Vga Manual Amd e
10/32
- 10 -AMD Series Graphics Accelerator
GIGABYTE Easy Boost
Easy Boost is a graphics card smart tuning tool, combined with Overclock, OSD Turning, BIOS Setting,
Technical Support, Live Update function.
Over Clock:User can adjust GPU clock, Memory clock, Shader clock and Fan speed here. User can
also monitor graphics card current parameters.
OSD Turn ing: User can set hotkey of On-Screen-Display and path of screen shot and recording video
savings at OSD page. User can also adjust Gamma, Contrast and Brightness at Colorpage.
-
8/11/2019 Vga Manual Amd e
11/32
- 11 - Software Installation
Incorrectly doing overclock may result in damage to your system and reduce the useful life
of the system components.
BIOS Setting:
User can back up current BIOS, flash BIOS from selected file and auto flash BIOS on-line.
Technical Support:User can get information of VGA, CPU, motherboard, system memory and
monitor. User also can press Export button to export all system information into .txt file.
Live Update: Easy Boost will auto detect the latest version Easy Boost on-line and auto update.
-
8/11/2019 Vga Manual Amd e
12/32
- 12 -AMD Series Graphics Accelerator
3.2. Taskbar Icon
After installation of the display driver, you will find an AMD icon in the notification area. Right-click
the icon to enter theAMD Catalyst Control Center. TheAMD Cat al yst Control Center is used to
configure all your graphics card settings.
Right-click the ATI icon to enter theAMD Cat al yst Control Cen ter.
Or you can right-click on the desktop and select Catalyst(TM) Cont rol Center.
-
8/11/2019 Vga Manual Amd e
13/32
- 13 - Software Installation
Configuring Audio Output
Configure the default audio output device based upon your needs.
Step 1:
Go to Start > Control Panel > Hardware and Sound > Manage audio devices.
Using the picture to the left as the example, to set HDMI audio to be
the default Sound Playback device, select Digital Output Device
(HDMI). Otherwise, selectDigital Output Device (SPDIF), which
is the onboard audio controller.
Step 2:
In the Manage audio devices dialog box, click the Playback tab.
Figure 1Figure 2
Figure 3
-
8/11/2019 Vga Manual Amd e
14/32
- 14 -AMD Series Graphics Accelerator
You can move the slider to change the resolution.
You can click the item to change the color quality.
Click theAdvanced button for advanced settings.
3.3. Display Properties Pages
Display Settings (Resolutions and Color Quality for Windows)
To access Display Settings page, right-click on desktop and select Personalize, then the Personalization
windows will show up. Select Display Settings to adjust the screen resolution and color quality settings.
-
8/11/2019 Vga Manual Amd e
15/32
- 15 - Software Installation
AMD Catalys tContro l Center Basic View :
The Basic View is the default view when AMD Catalyst Control Center is launched for the first time.
This interface provides access to the basic settings and advanced features of your AMD graphics
products. You can switch between Basic View and Advanced View at any time.
To access more settings in Basic View, click Basic,and then click Next.
Easy Setup Wizards:
Choose a wizard from the central list and click Go for step-by-step assistance.
Avivo Video Converter
This wizard assists you to convert videos from one file format to another.
Step 1:
SelectAvivo Video Conver ter, then click Go .
Step 2:
Select the video file to be converted.
Step 3:
In the Output Folder area, select the destination folder where the new file will be located. Click Next.
-
8/11/2019 Vga Manual Amd e
16/32
- 16 -AMD Series Graphics Accelerator
Step 4:
In the Output Video Format list, select a file
format for the new file. If you wish to change the
name of the new file, enter the new name in the
Output File area. Finally, click Next to start
file conversion.
The video file has been successfully converted.
Setup my display configuration
This wizard allows you to configure display
setting for desktop viewing.
HydraVision Configuration Settings
This wizard will take you to set up the HydraVision
Configuration based on your own preference.
-
8/11/2019 Vga Manual Amd e
17/32
- 17 - Software Installation
Quick Settings:
The Quick Settings page provides access to three main settings.
3D Quality
3D Performance and Quality Settings allows your
3D games and applications to get faster perfor-mance and better quality with a more balanced
setting.
Video Playback
Use this option to optimize video playback in
different room environment or to select how
video playback appears on the second display.
Display Setup
This option allows you to configure your desktop,
including changing desktop resolution and desk-
top mode, setting up extended desktop (requires
more than one display), and rotating desktop
image to match new display orientation.
Information Center:
The Information Center page in Basic and Advanced View provides hardware and software information
about the installed graphics card.
Graphics Software
Provides software information including driver
version, CATALYST version, Direct 3D version
and so on.
Graphics Hardware
Provides hardware information including graph-
ics chipset, BIOS version, memory size, core
clock and so on.
-
8/11/2019 Vga Manual Amd e
18/32
- 18 -AMD Series Graphics Accelerator
AMD Catalyst Cont rol Center Advanced View
The Advanced page allows you to configure all of the many available settings of your AMD graphics
card.
View Properties:The CATALYST Control Center dashboard supports three types of views: Basic View/ Advanced View/Custom View.
Basic View
The Basic view is the default view when CATA-
LYST Control Center is launched for the first
time. Refer to the previous pages for details.
Advanced View
The Advanced view provides access to the
advanced features on each page. The left navi-
gation pane displays a tree view that lists all the
advanced features. The Advanced view is rec-
ommended for experienced users.
Custom View
The Custom view allows you to display only
the features you choose in the left navigation
pane. The Custom view is recommended for
experienced users who want to expose only
the features they adjust most often or that their
3D application supports.
Hotkeys Properties:
The Hotkeys Manager allows you to create shortcut key combinations to quickly perform tasks such
as changing a graphics setting or opening an application. A Hotkey is a combination of a modifier key
or keys, such as Ctrl, Alt, or Shift, and any letter from the alphabet.
-
8/11/2019 Vga Manual Amd e
19/32
- 19 - Software Installation
Profiles Properties:
You can use profiles to create customized environments for your desktop, video, and 3D applications.
Define and save your own personal video settings that can be quickly activated manually, through a
Hotkey, or by file association.
Note:
A profile applies to a specific graphics card. If
there is more than one graphics card installed in
your computer, you need to select the appropriate
card before creating, loading, or activating a Profile.
Preferences Properties:
The Preferences page helps to restore defaults, change skins, and update the Catalyst Control Center.
The Catalyst Control Center Preferences page contains the following options:
Always on Top
Hide Tooltips
Hide Toolbar Text
Hide Splash Screen
Enable System Tray Menu
Select a Language ...
Select a Skin ...
Restore Factory Defaults ...
-
8/11/2019 Vga Manual Amd e
20/32
- 20 -AMD Series Graphics Accelerator
Help Propert ies:
The Catalyst Control Center Help feature allows you to access the comprehensive online help, register
your product, or generate a problem report should you require technical support.
The Catalyst Control Center Help feature offers
the following options: Help for this Page
Help Contents ...
Go to AMD.com
About Catalyst Control Center ...
-
8/11/2019 Vga Manual Amd e
21/32
- 21 - Software Installation
Displays Manager:
Displays Manager is the central location for configuring your display devices and arranging your
desktop. Use Displays Manager to change your display setup and arrange your desktop in a multi-
monitor environment.
Note:
The stretch vertically and horizontally options are
not supported on systems running Windows Vista.
Note:
On systems Windows XP, this page will show up
the 3D Refresh Rate Overri de item. Use 3D Re-
fresh Rate Overrideto set a refresh rate of your
choice when a full-screen application or game has adefault refresh rate that is lower than optimal.
Display Options:
The Display Options aspect gives you additional control to optimize performance of OpenGL and Direct
3D applications. Choose one of the Display Detect ion Option to prevent screen flicker when
detecting a display.
-
8/11/2019 Vga Manual Amd e
22/32
- 22 -AMD Series Graphics Accelerator
Monitor Properties 1:
Attributes
Monitor Attributes provides information about the
attached monitor. You can also enable Extended
Display Identification Data (EDID). EDID uses theinformation provided by the attached monitor to
determine the limits for the resolution and re-
fresh rate.
Adjustments
Use Monitor Adjustments to resize and reposi-
tion the computer desktop on your monitor's
display screen. You can also adjust the horizon-
tal and vertical sync or enable composite sync.
AvivoTM
Color
Use AvivoTMColor for AMD graphics cards thatsupport per-display color settings. Independently
set the hue, saturation, and temperature for each
attached and enabled display.
-
8/11/2019 Vga Manual Amd e
23/32
- 23 - Software Installation
3D:
Standard Settings
The Standard Settings page provides access to a
universal slider control where you can simulta-
neously adjust all of the standard 3D settings forany type of 3D application. The slider enables you
to adjust for overall system performance, overall
3D image quality, or a balance between the two.
This page is useful when you are not aware of
which type of 3D settings your application uses,
or when you want to use an overall adjustment
control that rapidly configures your application.
Anti-AliasingAnti-Aliasing (AA) is a rendering technique designedto remove jagged edges, shimmering, and pixelationproblems that are common in rendered 3D images.Rather than determining the color to display for eachpixel by sampling a single location at the pixel'scenter, anti-aliasing samples multiple locations withineach pixel and blends the results together to pro-duce the final color.Anti-Aliasing can be set to favor either system pro-
cessing performance or image quality, or the appli-cation can decide: Setting for performance is best used when the 3Dimage is animated and smooth motion is the most im-portant consideration. Setting for quality is best used when highly detailedand realistic 3D objects is the most importantconsideration. If you are unsure of how to configure anti-aliasing,use the Use application settings option. Your displaywill automatically adjust to the application's
requirements. Adaptive Anti-Aliasing
Adaptive anti-aliasing is a technique that applies
a combination of multi-sampling (MSAA) and
super-sampling (SSAA) on 3D objects to
improve edge smoothness and fine detail.
This feature renders 3D objects containing trans-
parencies more realistic, providing exceptional
levels of image quality while maintaining
performance.
-
8/11/2019 Vga Manual Amd e
24/32
- 24 -AMD Series Graphics Accelerator
Anisotropic FilteringAnisotropic Filtering is a technique that preserves
detail on surfaces that have three-dimensional per-
spective and fade away into the background. It worksbest when used in conjunction with Mipmapping.
Anisotropic Filtering can be set to favor either an
increase in system processing performance or im-proved image quality:
Setting for performance is best used with applica-
tions that display objects with smooth, simple surfaces,
like those seen in CAD applications.
Setting for quality is best used with applications that
display highly detailed scenes, backgrounds, andtextured objects, like those seen in 3D games.
If you are unsure how to configure anisotropic
filtering, use the Use application settings option. Your
display will automatically adjust to the application's
requirements.
All Settings
The All Settings page combines all of the princi-
pal 3D features onto a single page, without any
preview window, allowing for quick access and
adjustment. This page is useful when it is not
necessary to preview the adjusted settings be-
cause the effect is already known or understood.
Color:
Adjust the overall richness of color by using the Gamma control. To adjust the overall brightness use
the Brightness control, and the overall contrast use the Contrast control.
-
8/11/2019 Vga Manual Amd e
25/32
- 25 - Software Installation
Av ivoTMVideo:
Presets
To quickly adjust your video settings choose
one of the video presets.
Note:These settings will only affect applications with
video overlay support.
Basic Color
Use the Avivo Color: Basic option to manually
set Gamma, Brightness, Contrast, Saturation,
and Tint for video playback.
Note:
Certain video formats do not support these
adjustments. These settings will only affect ap-
plications with video overlay support.
Advanced Color
Use the Advanced Color page to fine tune the
color of standard definition video (720x480) to
make the color more or less vibrant and to re-
move excess red from skin tones. You can
preview your changes before applying them.
Note:
This page is only for Windows Vista.
-
8/11/2019 Vga Manual Amd e
26/32
- 26 -AMD Series Graphics Accelerator
All Settings
The All Settings page combines all of the princi-
pal Video features onto a single page, without
any preview window, allowing quick access
and adjustment. This page is useful when it is
not necessary to preview the adjusted settings
because the effect is already known or
understood.
Note:
These settings will only affect applications with
video overlay support.
Theater Mode
Use Theater Mode to change the way you view
streaming video.
Note:
These settings will only affect applications
with video overlay support. Extended Desktop
Mode is not supported on systems running Win-
dows Vista. This item will be available when you connect
two monitors.
Basic Quality
You can control the deinterlacing settings by
checking the Use automat ic de inter lac ing
item. The bar determines how the two inter-
laced video fields are converted into a non-
interlaced form.Note:
These settings will only affect applications with
video overlay support.
-
8/11/2019 Vga Manual Amd e
27/32
- 27 - Software Installation
AMD Overdr ive:Use Overdrive to maximize your viewing experience by dynamically and safely overclocking the
graphics processor and memory. Use the Automated clock configuration utility to obtain the AMD recom-
mended speeds for the graphics processor clock and video memory clock. Alternatively, manually set
these speeds to meet your specific requirements. Finally, Overdrive can be configured to run when the
computer is booted or only when running 3D applications.Note:
If your computer cannot restart after setting a higher clock
speed, press and hold the key during system
start-up until you hear three beeps. Once your computer
has full booted, disable Preserve AMD Overdrive settings
at logon.
CrossFireXTM:
CrossFireX delivers exceptional performance on a single display by combining the processing power
of two or more Graphics Processing Units (GPUs).
Configure
When an AMD CrossFireX configuration is detected
for the first time by the AMD Catalyst display driver,AMD CrossFireX support is automatically enabled.
If AMD CrossFireX is not enabled, select the
Enable CrossFir eXTMcheck box.
Diagnostics
Use this page to determine whether your AMD
CrossFireX configurations are configured properly
and functioning optimally. You can also use the
page to view performance issues and suggested
solutions specific to a particular configuration.
Note:
This page is only for AMD CrossFireX configuration.
-
8/11/2019 Vga Manual Amd e
28/32
- 28 -AMD Series Graphics Accelerator
AMD Eyefinity setting :
Select Create Eyefinity Display Group
Select Display (3 x 1)
Arrange the order of your displays
then the setting is completed
-
8/11/2019 Vga Manual Amd e
29/32
- 29 - Troubleshooting Tips
4. Troubleshooting Tips
The following troubleshooting tips may help if you experience problems. Contact your dealer or
GIGABYTE for more advanced troubleshooting information.
Check that the card is seated properly in the PCI Express x16 slot.
Ensure that the display cable is securely fastened to the card's display connector.
Make sure that the monitor and computer are plugged in and receiving power.
If necessary, disable any built-in graphics capabilities on your motherboard. For more
information, consult your computer's manual or manufacturer.
(NOTE: Some manufacturers do not allow the built-in graphics to be disabled or to become the
secondary display.)
Make sure you selected the appropriate display device and graphics card when you install
the graphics driver.
For more troubleshooting information, please right-click the ATI icon in the notification area.
Restart your computer.
Press on your keyboard after system starts up. When the Windows Advanced Options
Menu appears, select Safe Mode and press .
After getting into Safe Mode, in Device Manager check whether the driver for the graphics card
is correct.
For more assistance, use the Troubleshooting Guide located in the Windows Help or contact
your computer manufacturer.
If you are not able to find the desired monitor color/resolution settings:
The color and screen resolution options available for selection depend on the graphics card
being installed.
If necessary, adjust your monitor's setting using monitor's adjust panel to make the screen
look focused, crisp, and sharp. (Please refer to the monitor's manual.)
-
8/11/2019 Vga Manual Amd e
30/32
- 30 -AMD Series Graphics Accelerator
5.1. Regulatory Statements
Regulatory Notices
This document must not be copied without our written permission, and the contents there of must not be
imparted to a third party nor be used for any unauthorized purpose. Contravention will be prosecuted.
We believe that the information contained herein was accurate in all respects at the time of printing.
GIGABYTE cannot, however, assume any responsibility for errors or omissions in this text. Also note
that the information in this document is subject to change without notice and should not be construed as
a commitment by GIGABYTE.
Our Commitment to Preserving the Environment
In addition to high-efficiency performance, all GIGABYTE motherboards fulfill European Union regula-
tions for RoHS (Restriction of Certain Hazardous Substances in Electrical and Electronic Equipment)
and WEEE (Waste Electrical and Electronic Equipment) environmental directives, as well as mostmajor worldwide safety requirements. To prevent releases of harmful substances into the environment
and to maximize the use of our natural resources, GIGABYTE provides the following information on
how you can responsibly recycle or reuse most of the materials in your "end of life" product.
Restri ction of Hazardous Substances (RoHS) Directive Statement
GIGABYTE products have not intended to add and safe from hazardous substances (Cd, Pb, Hg, Cr+6,
PBDE and PBB). The parts and components have been carefully selected to meet RoHS requirement.
Moreover, we at GIGABYTE are continuing our efforts to develop products that do not use internationally
banned toxic chemicals.
Waste Electrical & Electronic Equipment (WEEE) Directive Statement
GIGABYTE will fulfill the national laws as interpreted from the 2002/96/EC WEEE (Waste Electrical and
Electronic Equipment) directive. The WEEE Directive specifies the treatment, collection, recycling and
disposal of electric and electronic devices and their components. Under the Directive, used equipment
must be marked, collected separately, and disposed of properly.
WEEE Symbol Statement
The symbol shown below is on the product or on its packaging, which indicates that thisproduct must not be disposed of with other waste. Instead, the device should be taken to
the waste collection centers for activation of the treatment, collection, recycling and
disposal procedure. The separate collection and recycling of your waste equipment at the
time of disposal will help to conserve natural resources and ensure that it is recycled in a
manner that protects human health and the environment. For more information about where you can
drop off your waste equipment for recycling, please contact your local government office, your
household waste disposal service or where you purchased the product for details of environmentally
safe recycling.
When your electrical or electronic equipment is no longer useful to you, "take it back" to your localor regional waste collection administration for recycling.
If you need further assistance in recycling, reusing in your "end of life" product, you may contact us
at the Customer Care number listed in your product's user's manual and we will be glad to help you
with your effort.
-
8/11/2019 Vga Manual Amd e
31/32
- 31 - Appendix
Finally, we suggest that you practice other environmentally friendly actions by understanding and
using the energy-saving features of this product (where applicable), recycling the inner and outer
packaging (including shipping containers) this product was delivered in, and by disposing of or
recycling used batteries properly. With your help, we can reduce the amount of natural resources
needed to produce electrical and electronic equipment, minimize the use of landfills for the disposal of
"end of life" products, and generally improve our quality of life by ensuring that potentially hazardous
substances are not released into the environment and are disposed of properly.
China Restr iction of Hazardous Substances Table
The following table is supplied in compliance with China's Restriction of Hazardous Substances (China
RoHS) requirements:
-
8/11/2019 Vga Manual Amd e
32/32