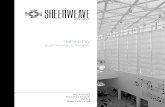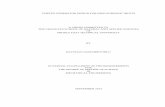VG2
-
Upload
hasan-raza -
Category
Documents
-
view
98 -
download
3
description
Transcript of VG2

1
Vedic Gems
Windows/Macintosh
U S E R M A N U A L
Version 2.0

2

3
Vedic Gems
Windows/Macintosh
U S E R M A N U A L
Version 2.0
GeoVision Software, Inc.
P.O. Box 2152, Fairfield, Iowa 52556, USA
Tel : (641) 472-0855 Fax : (641) 469-6847
Email : [email protected]
Internet : www.parashara.com

4

5
Contents
VEDIC GEMS: AN INTRODUCTION ............................................. 7
CHAPTER 1: INSTALLATION ......................................................... 10
Windows : System Requirements............................................................ 10
Installation procedure ............................................................................ 10
Macintosh OS 10.2 and up : System Requirements .............................. 16
Installation procedure ............................................................................ 16
CHAPTER 2: USING BASIC FUNCTIONS OF VEDIC GEMS......... 23
Opening an Existing Chart ............................................................... 23
Creating a New Chart ....................................................................... 24
Atlas lookup ...................................................................................... 27
Advanced data entry instructions .................................................... 28
Manual Data Entry............................................................................ 28
Selecting the Chart Style .................................................................. 31
Selecting the Ayanamsha .................................................................. 33
Selecting Color or Black and White .................................................. 34
Saving a Chart ................................................................................... 34
Changing a Chart .............................................................................. 34
Printouts from the Screen................................................................. 35
CHAPTER 3: OVERVIEW OF THE WORKSHEET ......................... 36
Cursor placed on Gemstone Images ................................................. 37

6
Gemstone to wear ............................................................................. 37
Gemstone to donate .......................................................................... 39
Viewing Dashas in the Worksheet .................................................. 39
CHAPTER 4: MENU REFERENCES ................................................. 41
File Menu .......................................................................................... 42
Edit Menu ......................................................................................... 47
Reports Menu ................................................................................... 59
Windows Menu................................................................................. 62
Help Menu ........................................................................................ 62

7
We are proud to present the latest version of our product, Vedic Gems. Thissoftware package is the much appreciated tool for Gemstone recommendationbased on classical Vedic Astrology scriptures.
Since times immemorial, Gemstones have not only been objects of fascinationbecause of their varied hue and brilliance, but have also been accepted andpropagated as conduits of energy because of their mystical and therapeutichealing ability. Symbolic of peace, prosperity and happiness, they are knownto give direction to human destiny. Their structural vibrations strengthen plan-etary powers by enhancing the individual cosmic aura, inducing good energy inthe associated area of life and activating the all pervasive divine influence presentin each one of us. They are also known to alleviate human suffering and stimu-late healing by expelling negative energies. They help us in our inner growthprocess and their subtle energy vibrations bring into our lives the energy of theplanet related to the gem we are wearing. As cosmic filters they disallow par-ticular vibrations from causing harm. They reduce the bad effects of maleficplanets and increase the good effects of benefic planets.
According to the ancient scripture Tantra Sara, the human body is an island ofnine gems or nav-ratnas which correspond with the nine dhatus which make upthe human body. The Garuda Purana also mentions the relationship betweengems and the nine astrological planets. The Rig-Veda advises the use of seven
VEDIC GEMS: AN INTRODUCTION

8
gems to capture the visible spectrum in the rays of the sun.
The Planetary Gemology World is divided into two opposing philosophies,Anukul-vad and Pratikul-vad. The former signifies that a gem will act like itsplanet. So gems should be chosen for Anukul (favorable) planets. The secondtheory states that a gem will act in opposition to its planet. So, gems should bechosen for Pratikul (unfavorable) planets. The prevailing practice is that forplanets that are functional benefics but weak, gems are recommended to beworn to strengthen such planets and bring out more of their benefic influence.Planets that are afflicted and are functional malefics need not to be strength-ened, as it would increase their malefic influence in the chart. Instead, donatingthe gems related to such planets would reduce the malefic influence on thebasis of making a ‘sacrifice’ to that planet. So the key is the differentiation ofstrength of planets (weak vs strong), auspiciousness (afflicted vs well placed),and their functional nature (malefic or benefic).
According to the classical famous astrological work Jataka Parijata the follow-ing gemstones are associated with each of the planets and prescribing gem-stones is one of the most important aspects of remedies in Vedic Astrology.Phaldeepika has also subscribed to the above view.
Sun: RubyMoon: PearlMars: Red CoralMercury: EmeraldJupiter: Yellow SapphireVenus: DiamondSaturn: Blue SapphireRahu: HessoniteKetu: Cat’s Eye
There has never been a better way to study the fundamentals of Gem recom-mendation in Vedic Astrology. With this program, you can not only have a gemrecommendation based on planetary position of your natal chart and accord-ing to your problem, but you also get to study the astrological parameters lyingbehind the recommendation. For scholors we have made available the physicalproperties of not only the primary gemstones, but also the Uparatnas or sec-ondary gemstones.

9
Chapter 1 Installing Vedic Gems - gives step-by-step instructions for in-stalling the software, for both the Windows version and the Macintosh version.
Chapter 2 Using Vedic Gems - Basic functions explains the very basics ofcreating and saving charts. Experienced computer users may not need to readthis at all.
Chapter 3 Overview of the Worksheet - explains the worksheet layout andthe cell interactivity.
Chapter 4 Menu References - The menu reference gives a systematic de-scription of the Menus, and should be used when questions arise about the useof a particular menu entry or screen.

10
Windows : System Requirements
CPU : Pentium processor P2 or higher.
Memory : 128 MB RAM. (Recommended 256 MB RAM)
Hard Disk : 300 Megabytes of free hard disk space.
CD Drive : A CD drive to load Vedic Gems in the computer.
Monitorresolution : Color monitor with 16 bit color and 800 x 600
Operating System : Windows 98/ME/NT/2000/XP.
Installation procedure
1. Insert the Vedic Gems CD in the CD Drive. The installation program shouldlaunch automatically. If it does not, run Setup.exe from the CD. The instal-lation window will open up.
Follow the instructions of the installation program.
CHAPTER 1
INSTALLATION
CHAPTER 1: INSTALLATION

11
This is the Introduction screen. Click on ‘Next’ to proceed.
Please read the Licensee Agreement carefully.
To install ‘Vedic Gems’, you must accept the agreement and check ‘I accept theterms of the License Agreement’ to continue. Once you do this, the ‘Next’ but-ton is activated and you can proceed.

12
You can install the program in the folder already selected and click on ‘Next’ toproceed. Alternatively you can select a different path by clicking on ‘Choose..’.We strongly recommend that you install the program in the default folder.
The program will prompt you to review the Installation Folder, Shortcut Folderand Disk Space information for installation target before continuing to ‘In-stall’.

13
The Installation has now been started. While the installation is in process, youare introduced to the key functions and features of the software simultaneously.
This window shows that the installation has been successful. Click on ‘Done’to complete the set up process. You will need to restart your system.

14
2. Activating ‘Vedic Gems’
After launching ‘Vedic Gems’ for the first time, you will need to activate it witha password. If your computer is connected to the Internet, then the programwill be automatically activated. If this fails, an options screen will appear offer-ing two ways to activate.
a. If your computer is connected to the Internet, the automated passworddownload option will be selected. Please enter your Customer ID in the pro-vided space. This can be very useful in weekends and evening hours when ouroffice is closed.
Click on OK. Vedic Gems will attempt to automatically activate itself by con-tacting our webserver. If this fails for whatever reason, please use the ‘Enterpassword manually’ option. Please note that online activation is for first-timeactivation only.

15
b. Alternately, you may call or e-mail GeoVision Software to request your pass-word. You need to provide your name and systemID (the one given on theform) when you email. If you call, please make sure you have this screen upand ready. Please do not fill in any information prior to contactingGeovision Software. Please e-mail your system ID #, the name of the pro-gram (Vedic Gems) and the full name under which the software was pur-chased to [email protected]. You can also obtain your password bycalling us at 641-472-0855 within the USA or 1-641-472-0855 from overseas.
You can reach us by phone from 9 am to 5 pm central standard time.
You will receive your name and password. Please enter them as instructed.Select your preferred chart style and proceed to enjoy the software.
Enjoy!

16
Macintosh OS 10.2 and up : System Requirements
Memory : 128 MB RAM.
Hard Disk : 300 Megabytes of free hard disk space.
CD Drive : A CD drive to load Vedic Gems in the computer.
Monitorresolution : Color monitor with 16 bit color and 800 x 600
Operating System : Macintosh OS 10.2 and up.
Installation procedure
1 Insert the ‘Vedic Gems’ CD in the CD Drive, and the ‘VG2’CD icon should appear on the desktop. Double click the iconand the following window will open up:
Double click ‘Setup’ and the Installer Authentication screenwill launch. Follow the instructions of the installation program.

17
On the Introduction screen, click on ‘Next’ to proceed.
Please read the Licensee Agreement carefully. To install ‘Vedic Gems’, you mustaccept the agreement and check ‘I accept the terms of the License Agreement’

18
to continue. Once you do this, the ‘Next’ button is activated and you can pro-ceed.
You can install the program in the folder already selected and click on ‘Next’ toproceed. Alternatively you can select a different path by clicking on ‘Choose..’.We strongly recommend that you install the program in the default folder.
The program will prompt you to review the Installation Folder, Alias Folder andDisk Space information for installation target before continuing to ‘Install’.

19
The Installation is then started. While the installation is in process, you areintroduced to the key functions and features of the software simultaneously.

20
The next window shows that the installation has been successful. Click on‘Done’ to complete the set up process. You will need to restart your system.
You can now launch ‘Vedic Gems’ from Macintosh HD/Applications/ (clickon the “Applications” icon in the finder to see your applications folder).
2. Activating ‘Vedic Gems’
After launching ‘Vedic Gems’ for the first time, you will need to activate it witha password. If your computer is connected to the Internet, then the programwill be automatically activated. If this fails, an options screen will appear offer-ing two ways to activate.
a. If your computer is connected to the Internet, the automated passworddownload option will be selected. Please enter your Customer ID in the pro-vided space. This can be very useful in weekends and evening hours when ouroffice is closed.

21
Click on OK. Vedic Gems will attempt to automatically activate itself by con-tacting our webserver. If this fails for whatever reason, please use the “Enterpassword manually” option. Please note that online activation is for first-timeactivation only.

22
b. Alternately, you may call or e-mail GeoVision Software to request your pass-word. You need to provide your name and system ID (the one given on theform) when you email. If you call, please make sure you have the followingscreen up and ready.
Please do not fill in any information prior to contacting Geovision Soft-ware. Please e-mail your system ID #, the name of the program (VedicGems) and the full name under which the software was purchased [email protected]. You can also obtain your password by calling us at641-472-0855 within the USA or 1-641-472-0855 from overseas. You can reachus by phone from 9 am to 5 pm central standard time.
You will receive your name and password. Please enter them as instructed.Select your preferred chart style and proceed to enjoy the software.
Note: Apart from the installation images, the images in the manual provided withthe software are of the Windows version. Mac users can access the online manual inthe form of a pdf file from the location where the Vedic Gems has been installed.Enjoy!

23
CHAPTER 2
USING BASIC FUNCTIONS OF VEDICGEMS
Now that you have Vedic Gems installed, we will walk you through the basicfunctions that you will use most often.
Opening an Existing ChartVedic Gems allows you to store and retrieve Charts on your hard drive. To opena Chart that has been saved previously, there are three ways to do this:
Opening charts with the File Manager: Click on the File Menu, and selectFile Manager. The program will show you the File manager screen, in which allavailable directories, groups and their individual charts are listed by name ofthe native. By default, the dialog box will take you to C:/Geovision/GeoVision
CHAPTER 2: USING BASIC FUNCTIONS OF VEDIC GEMS

24
Charts directory. Double click the chart name to open the file.
Opening charts with the file dialog: If you wish to open a chart by using itsfile name (example: clintonb.xml) click on the File Menu, and select Open. Theprogram will show you the File dialog where all available charts are listed. Bydefault, the dialog box will take you to C:/Geovision/GeoVisionCharts direc-tory. Double click the file name to open the same.
Opening recently used charts: At the bottom of the File menu, the mostrecently used charts are listed. Simply select one of the names that appear thereto open that person’s file.
Note: All the dialog boxes are resizable and you can customize their size by placing thecursor on the corner of the box and dragging it to the required size. The dialog box canbe dragged and located anywhere on the screen. This size and location last selected willbe saved by the software and you will find it exactly like that when you use the soft-ware the next time
Creating a New Chart
To create a new Chart, click on the File menu and select New. The Birth Datascreen appears. This screen contains all the different fields of information to bespecified to calculate a chart. Let’s take a look at the different fields and how tofill them out :
Name: By default, the cursor will be blinking in the Name field, and theprogram is ready for you to type in the name.
To move to the next field press TAB or click on the next field with the mouse,whatever is easier for you. If you press TAB to move to the next field, you willsee that whatever text there is will be highlighted. If you press any characterkey this character will replace the entire area that is highlighted. If you do notwant to replace it, but just edit it, touch any of the arrow keys and the text willgo back to normal. To walk through the different fields press TAB to goforward and SHIFT-TAB to go backward.
Gender: Click in the box that contains the right gender and proceed withTAB. It is also possible to go forth and back between Male and Female with theUp and Down arrow keys.

25
Date: The date can be entered in several formats. Whichever format you use,once you move to the next field (time), the date field will automatically refreshand be formatted in the standard format along with the weekday. Examplesare given for a sample date, January 10th 2006.
Format Example of data entry
DD mon YYYY 10 Jan 2006 (this is the standard format)
DD mon YY 10 Jan 06
Mon DD YYYY Jan 10 2006
Mon DD YY Jan 10 06
DD MM YYYY 10-1-2006 or 10/1/2006 or 10 1 2006
DD MM YY 10-1-06 or 10/1/06 or 10 1 06
Time: It must be entered in the HH:MM:SS format. You can separate digits byany non-character symbol. Examples for a birth time of 2:30 in the af-ternoon.
Format Example time Example of data entry
HH:MM:SS 14:30:00 14:30:00 or 14.30.00 or 14 30 00

26
HH:MM:SS am/pm 14:30:00 2:30 pm or 2 30 pm
Noon 12:00 or 12:00 pm
Midnight 00:00 or 12:00 am
Indian Calendar: If the birth data recorded is according to the IndianCalendar system, you can enter the data by clicking on the ‘Calendar’ buttonon the right side of the date field. The Indian Calendar data entry form willpop-up on the screen.
There are two systems of recording Indian calendar – the Shukladi and theKrishnadi system.
The Shukladi System (Amanta) takes the Shukla paksha or new moon as thebeginning of the month. Shukla paksha starts at the end of Amavasya.
The Krishnadi System (Poornimanta) considers the Krishna paksha (full Moon)as the beginning of the month when the Poornima ends. In case of an Adhikmaasa (additional month) in the Krishnadi system, there are two ways ofadding the additional month to the calendar. In one method, it is insertedbetween the two pakshas of the month and in the other method, it is ap-

27
pended at the end of the running month (the latter one is represented byKrishnadi (P.Anta) 1/2 in the Indian calendar menu.
In the Indian Calendar menu, enter the Vikram Samvat, Hindu month andlunar tithi and birth time in ghati-pala (Ishtakala). In case the month was anAdhik maasa, check the box ‘Vriddhi’.
Country: The country is selected from a pull down list. You can also select acountry name by pressing the first letter of the country. In case more than onecountry starts with that same first letter, press the letter again, after a briefpause. You may also type in the first few characters of the country name(quickly) to select that country.
State: The state is selected from a pull down list. The state field will onlyappear for countries where the state information in available in the atlas. Incase of the USA, if you enter the state abbreviation yourself, use the standardtwo letter abbreviations, in capitals. For example, for California use CA.
City: Simply enter the name of the city. The longitude, latitude and timezonewill automatically looked up.
Rodden’s rating : Vedic Astrology Bookshelf allows you to keep a record ofthe Rodden’s rating which is useful for research purposes.
Atlas lookupNow you have entered the basic birth information, the program requiresthe longitude, latitude, time zone and daylight savings/war-time correction.This additional information is supplied in the form of an integrated Atlas and islooked up automatically by the program after you leave the city field (by pressingtab, clicking on another field, or clicking on the OK button). In case you wantto edit the coordinates manually, please check the Manual Lookup button anduse the dialog box that will appear to enter the same.
If the city and state you specified are correct and unambiguous, then the timezone, daylight saving, longitude and latitude will be looked up automatically,and the preview of the chart will appear.
The following things can happen at this time:

28
- The state is specified incorrectly: If the state is not recognized, you will get amessage ‘Incorrect State or Country’. You will have to enter a correct statename first.
- The city is not found in the atlas exactly as you spelled it: You will get a menushowing the cities with most similar names. From that list you can simplyselect the city you want.
- The city is found in the atlas, but there are several cities with the same spelling: Alsoin this case, you will get a list from which you have to select the correct one.
Once the atlas data has been retrieved, the preview of the chart will appear.Once the preview appears, you know you are done with the data entry. Nowyou can click on OK to proceed.
Advanced data entry instructionsManual Data EntryIn case you cannot use the default atlas lookup feature because you don’t havethe name of the city, or if for any other reason you want to enter the coordi-nates and time zone information by hand, check the manual lookup buttonand a dialog box will appear. Now follow these instructions.
Time Zone: It should be entered without a minus or a plus sign. You can usethe same Hours, Minutes and Seconds format that you used for ‘Time’. TimeZone is interpreted as being East or West according to what you select for theLongitude.
Important : The time zone is usually a whole number of hours like 6 (USAcentral standard time) or 7 (USA mountain standard time). Except in case ofsome countries like India whose time zone is 5:30. Do not enter the time valueyou find in the atlas such as 6:36:36 (Mexico City, Mexico).
For the time zones of various countries, you may also use the time zoneabbreviations by selecting one from the pull down list box. A complete list oftime zones follows :

29
Time Zones of various countries of the world
Abbr. TZ Description Abbr. TZ Description
LMT Local Mean Time
WAT (+1/0) WAD (+1/1)
AZT (+2/0) AZD (+2/1)BZT (+3/0) BZD (+3/1)NFT (+3:30/0) Newfoundland St. Time NFD (+3:30/1) Newfoundland Daylight Time
AST (+4/0) Atlantic Standard Time ADT (+4/1) Atlantic Daylight Time
EST (+5/0) Eastern Standard Time EDT (+5/1) Eastern Daylight Time
CST (+6/0) Central Standard Time CDT (+6/1) Central Daylight Time
MST (+7/0) Mountain Standard Time MDT (+7/1) Mountain Daylight Time
PST (+8/0) Pacific Standard Time PDT (+8/1) Pacific Daylight Time
YST (+9/0) Yukon Standard Time YDT (+9/1) Yukon Daylight Time
AHT (+10/0) Alaska-Hawaii St. Time AHD (+10/1) Alaska-Hawaii Daylight TimeHST (+10:30/0)Hawaii Standard Time HDT (+10:30/1)Hawaii Daylight TimeBST (+11/0) Bering Standard Time BDT (+11/1) Bering Daylight TimeNAT (+11/0) NAD (+11/1)NZT (-12/0) NZD (-12/1)OZT (-11:30/0) OZD (-11:30/1)Z11 (-11/0) 11D (-11/1)GST (-10/0) GSD (-10/1)SAT (-9:30/0) SAD (-9:30/1)JST (-9/0) JSD (-9/1)CCT (-8/0) CCD (-8/1)SST (-7/0) SSD (-7/1)NST (-6:30/0) NSD (-6:30/1)R5T (-6/0) R5D (-6/1)IST (-5:30/0) Indian Standard Time IND (-5:30/1) Indian War TimeR4T (-5/0) R4D (-5/1)R3T (-4/0) R3D (-4/1)IRT (-3:30/0) IRD (-3:30/1)BGT (-3/0) BGD (-3/1)KET (-2:30/0) KED (-2:30/1)EET (-2/0) Eastern European Time EED (-2/1) Eastern European Daylight TimeCET (-1/0) Central European Time CED (-1/1) Central European DaylightTime
GMT (0/0) Greenwich Mean Time GMD (0/1) Greenwich Mean Daylight Time

30
When you use these codes, the daylight saving value will be set auto-matically. For example, using CDT will automatically set the time zoneto 6 and the daylight saving time to 1.
Daylight Saving Time (DST): If there was either daylight saving timeor war time, you will enter one (1) and if not you will enter zero (0). Inrare cases you may find not rounded off number of hours, like one hourand twenty minutes. In that case you would enter 1:20.
Note : The program will calculate the actual time zone by subtractingthe DST from the time zone you entered. Therefore the following will giveidentical results in the calculations: Timezone=6 and DST=1 orTimezone=5 and DST=0.
Longitude : With this option you can specify if the longitude is East orWest. Whatever you select for the longitude will be assumed to be thesame for the Time Zone. For example if you select East for longitude, theTime Zone will be assumed to be east. The Degree should be specified inDegrees, Minutes and Seconds separated by either colon (:) or any othernon-character symbol (like “-”, “/”, etc.). Instead of specifying East/Westand North/South separately from the degree, you can also enter themtogether. For example, entering 90E50.13 and ignoring the East/West ra-dio button is equivalent to selecting the East radio button and entering90.50.13 for degree.
Latitude : With this option you can specify if the latitude is North orSouth.After you have finished entering your data, always carefully checkthe information you entered, especially the date and time. Now click
on OK and a new chart will be calculated for this birth information.
Configuring Vedic Gems
There are a few settings that dramatically influence the way the charts arecalculated and displayed. Because you may have a strong preference one way

31
or the other, we will explain right away the most important settings.
Selecting the Chart Style
There are five popular styles of drawing the Charts – the North Indian, theSouth Indian, Circular, Bengali and Oriya charts.
The North Indian style is a diamond shaped chart where the houses have afixed location, and the signs are represented as numbers in the houses. The Firsthouse, (also referred to as Lagna or the Ascendant), is always found in the topmiddle area of the Chart. From there on, in a counter clockwise direction, thehouses follow in order.
The second, South Indian style is drawn using squares for each house. In thiskind of Chart, the signs have fixed positions. The second square from the left inthe top row is always Aries (Mesha), the one on the right of that is Taurus(Vrisha) and the rest follows in a clockwise order. The Ascendant is indicatedeither by a diagonal line or by the symbol ‘As’. From the square (house) wherethe Ascendant is located, all the other houses follow in clockwise order. Oftenthere is no sign or house number indicated in the South Indian style chart.
The Bengali and Oriya style is drawn similarly with three rows of threesquares each. Each of the four corner squares have a diagonal line to separatethem into two parts. In the Bengali style, the second square from the left in thetop row is always the first sign Aries (Mesha), and the rest follow in an anticlockwise order. In the Oriya style, the first square from the left in the middle
The North Indian Style Chart The South Indian Style Chart

32
row is always the first house and the rest follow in an anti clockwise order. Inthe pictures, the Bengali and Oriya charts are identical because Prince Charleshas his Ascendant in the fourth sign.
The Circular (Western) style chart : Here again, the houses have a fixed loca-tion, and the signs are represented as numbers in the houses. The First housecan be displayed in the 12 o clock position or on the left side (depending on theoption you set in the program), and the remaining house follow in a counterclockwise order.
The Bengali Style Chart The Oriya Style Chart
The Circular (Western) Chart

33
To change the chart style, click on the Edit menu, andselect Preferences/Chart style. In the top left cornerof the Chart style options screen, you will see the choiceof the five styles, the circular (Western) style beingthe third choice. Click on the one you prefer. If youselected South Indian style, and if you prefer to seethe signs and/or the house numbers indicated in thechart, check your selection in the right bottom corner of the form. Now clickon the OK button, and the Charts will be redrawn using the style you selected.
Selecting the Ayanamsha
One of the most important differences be-tween Western and Vedic astrology is themethod of calculating planetary positions. West-ern astrology uses the Tropical zodiac, whereasVedic astrology uses the Sidereal zodiac. The im-plication of this is that the planetary positionscalculated in these two systems are about 23 to24 degrees apart. The exact difference in lon-gitude of the Tropical and Sidereal zodiac iscalled the Ayanamsha. The Ayanamshachanges every year, and there are differentways of calculating it. The Chitra PakshaAyanamsha, commonly referred to as LahiriAyanamsha, is the most widely used and set asthe default in the program. If you don’t havea particular preference for a differentAyanamsha, then you don’t have to do any-thing. If you do want to change it, click onthe Edit menu, and select Preferences/Calcula-tion Options. On the left side of the screen youwill find the various kinds of Ayanamshas. Se-lect the one you prefer, and click on the OK but-ton. The charts will be recalculated using thenew settings.

34
Selecting Color or Black and White
There is one more thing you may want to set rightaway. By default, the program will assume you havea color monitor and use colors in the graphics. If youhave a monochrome display, some of the graphics willnot show correctly in the color graphics mode. To changethe graphics to black and white, click on the Edit menu and select Preferences/Display options. At the left side of the screen is an area called graphics whereyou can select Black & White option. Click on the OK button to exit.
Saving a Chart
If you followed the previous instructions, you should now have a chart on thescreen, in the Chart style you prefer. The title of the Window will show thename of the person and opening and closing square brackets. For example ifyou entered the chart for someone called Charlie Brown, then the Window titleshows ‘[Charlie Brown, <>]’. The empty bracket indicates that this Chart isnot saved yet. Once the Chart is saved, the file name will appear between thebrackets.
To save the Chart, click on the File menu and select Save. A dialog box willcome up and you can choose the folder and specify the file name.
If the birth data was saved before, then simply select the Save command fromthe File menu and the birth information will be saved. If no changes have beenmade yet, you will get a message saying ‘This chart is already saved’. This isjust to let you know that it was not necessary to save this birth info.
Changing a Chart
Now you know how to create a new chart, and how to save it. Let’s see how wechange the birth data for a chart that was entered already. Click on the ‘Edit’menu, and select ‘Birth Data’. The same form that is used for entering a newchart comes up, and you can alter the data as you wish. Click on OK to acceptthe changes, and the Chart will automatically be recalculated.

35
Printing a Chart
Vedic Gems allows designated printouts of the various reports and worksheet.
Printouts from the Screen
To print the screen or worksheet, click on the File menu, and select printscreen. The current screen will be printed.
Because the proportion of the screen is different from the proportion of a sheetof paper, the program has to improvise a little to make it look nice. Therefore, ascreen printout may not fill the page, or make efficient use of the much largerspace available on paper. For these reasons, we generally recommend using theprintouts for making your Chart printouts.

36
CHAPTER 3
OVERVIEW OF THE WORKSHEET
CHAPTER 3: OVERVIEW OF THE WORKSHEET
After a chart is opened from the disk, or just created, the Worksheet screencomes up. The worksheet allows you to see the Birth Chart, Navamsha Chart,planetary information table, Dasha table and gemstone recommendation tablesfor wearing and donation, all on one screen.

37
Cursor placed on Gemstone Images
On the left hand side of the Worksheet you will find the pictures for the nineprimary planetary gemstones. The cursor will change to an open book cursorwhen you move it over the pictures. Clicking on any one of them will giveaccess to the report on physical characteristics of that particular gemstone.
Gemstone to wear
The Gemstone to wear cell is placed on the lower left side of the worksheet.The name of the planet, its gemstone and the percentage of recommendationis displayed here.

38
Clicking on the title bar of this cell will show whether the stones can be worntogether or not.
Clicking on the planet name in this cell will bring up the physical characteris-tics report for the primary gemstone associated with the same.
Press the Shift key and click anywhere on the Gemstone to wear cell and theConsolidated report for wearing gemstones will come up.

39
Gemstone to donate
The Gemstone to donate cell is placed on the lower right side of the worksheet.The name of the planet, its gemstone and the percentage of recommendationis displayed here.
Clicking on the planet name in this cell will bring up the physical characteris-tics report for the primary gemstone associated with the same.
Press the Shift key and click anywhere on the Gemstone to donate cell and theConsolidated report for donating gemstones will come up.
Viewing Dashas in the Worksheet
The Vimshottari dasha table is displayed in the upper right side of the worksheet.By default the dashas are displayed from the current period of time onwards,on 2 levels (Maha-Antar dasha)
On the same first line where it shows ‘Vimshottari’ you also see fourcommands:
Left facing Triangle (fewer levels) : Click on this to see fewer dasha levelsat once. You can go down all the way to see only one dasha level at once (justthe Maha dashas). With fewer levels, you will see dashas for a much longerperiod of time, because they don’t change as often.
Right facing Triangle (more levels) : Click on this to see more levels atonce. You can see at most 5 levels at once (Prana dashas). When you see thedashas on 5 levels, you can only see the dashas for a very short period of time,

40
because the 5th level dashas follow very quickly. Only for birth times that arevery accurate this would give reliable information.
Triangle (Scroll up to earlier dates) : Click on this to see dashas for earlierdates, scrolling one line at a time.
Inverted Triangle (Scroll down to later dates) : To see dashas for later dates,click on this.
The just described controls allow you to browse through the dasha periods.
The Vimshottari dasha upto 2 levels.

41
CHAPTER 4
MENU REFERENCES
IntroductionThe menu reference gives a systematic description of all commands availablefrom the menus. It is not meant to be used as a tutorial, but rather to providecomplimentary information to the earlier chapters.
The menu bar contains the following menus.
By selecting any of these, you will get a list of submenus for that particularmenu. Later on we will explain in detail the purpose of each of the submenus;for now we will have a quick introduction to each of the main menu items.
File
This menu contains all the functions that are related to saving birthinformation to the disk, retrieving it and entering new data. The file menuallows you to open more than one chart at a time, and each person’s data willbe displayed in a separate window.
EditThis menu contains all the functions that have to do with changing birthinformation, this can be birth data, cover page text and preferences etc.
CHAPTER 4: MENU REFERENCES

42
Reports
This menu contains various printouts which have been grouped under theheading - Horoscope, Calculations, Dashas, Remedies, Primary Gemstonesand Secondary Gemstones. You can select one printout at a time to view andprint. Print Model will allow you to print several printouts in the form of areport.
Windows
This menu allows you to tile or cascade all the charts open at a time. You canalso switch to any of the open charts through this menu.
Help
On line help is available through this menu.
File Menu
When you select File you will get a pull down menu with the following submenu items.

43
New
This option lets you create a new set of birth information. Selecting ‘New’brings up the Birth Data tab in the multi pane Data Entry dialog box. Thisscreen contains all the different fields of information to be specified to calculatea chart.
After you have finished entering your data, click on OK and a new chart will becalculated for this birth information. The window that will open will show thename of the person in the title, and two brackets, for example: Prince Charles[prince charles,<>]. The empty brackets show that this new chart is not savedyet. As soon as you save it the file name will appear between the brackets alongwith the path where the chart is saved. : Prince Charles [Prince Charles,[…./Geovision/GeovisionCharts/charlesp.xml]]. If you change the birth informa-tion after the file has been saved, the square brackets will change to < andindicating that the changed information has not been saved so far : PrinceCharles [Prince Charles,<…./Geovision/GeovisionCharts/charlesp.xml>].
Open
This option is used to open a previously saved chart. It lets you load in chartsthat you have saved in the hard drive before or in your floppy diskette. If youwish to open a chart by using its file name (example: clintonb.xml) click on theFile Menu, and select Open. The program will show you the File dialog whereall available charts are listed. By default, the dialog box will take you toGeovision/GeovisionCharts directory. Double click the file name to open thesame. When you run this program for the first time, there may not be anycharts saved yet. In that case you have to click on New under the File menu tocreate a new chart.
File Manager
Vedic Gems allows you to store and retrieve Charts on your hard drive. OlderMacintosh chart files as well as chart files from the windows version of VedicGems can be opened transparently. It also supports arranging your charts in‘groups’ which makes it easy to organize your files. To open a Chart that hasbeen saved previously, click on the File Menu, and select File Manager. The

44
program will show you the File manager screen, in which all available directo-ries, groups and their individual charts are listed by name of the native. Bydefault, the dialog box will take you to C:/Geovision/GeovisionCharts direc-tory. Double click the chart name to open the file.
Individual charts can be assigned to groups and single charts from the quickchart file or the entire quick chart file can be copied to a group chart file.
The ‘Import old charts’ allows you to select charts saved elsewhere on the sys-tem and copy them to the C:/Geovision/GeovisionCharts directory for easyaccess. The ‘Refresh’ button allows the user to update the charts displayed inthe File Manager dialog after files have been added manually using the Win-dows Explorer.
Managing Data Files
Vedic Gems supports 2 file formats, it’s own native format (*.xml) and quickchart format (*.qck). The xml format stores the charts in binary form, alongwith the calculations to speed up opening files. The qck format only storesthe birth information, in text format. The qck format is a universal formatwhich many Western Astrology softwares use to facilitate exchange of birthdata collections.
The File Manager allows you to assign any chart to a group. Here is how.
Assign a chart to a group
Charts can be organized in groups, to facilitate easier access for opening indi-vidual files. “Groups” are not an alternative file format. To use a metaphor,they are more like club memberships. One file can be in multiple groups, butthere will only be one copy of the actual file. To assign an individual charts toa group, you first need to have a group. If there is not one yet, you have tocreate a new group by right clicking on ‘All Charts’ in the left hand columnbelow the heading ’Groups’ . Enter the name of the new group (see Figure).Click on OK and a new Group will appear in the Groups list.
Assigning charts to a group: Highlight ‘All charts’ in the left hand column(all charts is the default group that all chart always belong to). A list of allavailable charts will appear in the middle column. Select the chart to assign.

45
Right click on it and click on ‘assign to group’ and specify the particular group.Repeat this for as many charts as you like. Again, one file can be assigned tomultiple groups without wasting hardrive space or creating problems withmultiple copies of the same file.
Assign Charts from a Quick chart file to group

46
In the Directory column, double click on ‘Quick’ to get to the sub directories.Highlight the category from where the chart has to be selected. A list of allavailable charts will appear in the adjacent column. Select the chart to be cop-ied. Right click on it and click on ‘Copy and assign to group’ and specify theparticular group. Repeat this as often as you like.
Opening a chart from a group
To open a chart from a group, you first need to open a group. You can recognizea group by its name. To open the group, click on it. The names of all the chartsinside the group file will be listed. Select the chart you want to see a preview of,and double click to open the chart.
Save
This option is used to save birth information. If you entered new data or if youchanged the birth data that you loaded in, you may want to save the birth infoto store any changes made.
Save As
With this option you can save the birth information you are working on undera different file name. This is useful when you are rectifying the time of birth ofa person and you are testing different times of birth.
Save To
With this option you can save the birth information you are working on andalso assign it to a group simultaneously. This helps in keeping your charts in anorganized manner.
Close
This command closes the current chart.

47
Print Screen
This command prints the current screen that is selected. The layout of thescreen is slightly modified to fit the different proportions of a sheet of paper.
Printer Setup
This command brings up the standard system Print setup dialog box. It allowsthe user to select a printer, and set options specific to the selected printer.
Copy Screen to Clipboard
Use this function to capture the current displayed screen in the clipboard. This canthen be ‘pasted’ in other applications like word processor or graphic program.
Language
Use this function to select the language in which you want to use the program.
Exit
Before the program quits, it will check if there are any unsaved files. You will beprompted for each unsaved file.
Ctrl. + ‘L’
To open the chart on which you were working when you exited the programlast time, press and hold the ‘control’ key and type ‘L’.
Edit Menu
This menu contains the function that relates to editing birth information.When you select this menu, you will get a pull down menu as follows :

48
Birth Data
When you select this option you will get the same form as you did whenyou selected ‘New’, but this time you will be able to make changes to theinformation that you were working on. After you have made changes youcan click on ‘OK’ or ‘Cancel’. If you select ‘OK’ the data will be stored (notsaved!) and the chart will be re-calculated. If you select ‘Cancel’ the pro-gram will ignore the changes and leave the birth information as it was.
Notes
The notes form allows you to store any kind of text along with the chart.That could be the chart owner ’s address, comments on the chart, or any-thing else that is useful to you.
Astrologer Specific Settings
You can set the details of a number of astrologers along with some preferenceswhich they may have. Click on the 'Astrologer specific settings' button. Underthe heading 'Astrologer', there are 50 entries. The preferences of the astrologerare used to calculate the chart, while the name and address of the astrologer isprinted in case you choose to print the opening page.
Cover page text
The text stored in the ‘complime.txt’ file can be edited through this function.This file is used to store the details of the person offering the report.
The astrologer’s name, address, phone number etc. can thus be printed on allthe printouts. This information would be appended to “Licensed to xxxx yyyy”at the bottom of each page. You can specify this text by selecting the “Coverpage text” command from the Edit menu. To activate the use of this text as

49
footer, select system options from the Edit menu/Preferences, and check use it inthe Astrologer’s details footer section.
Preferences
When you select this , you will see the Options dialog box where numerousitems are combined in one single tabbed dialog for convenience and easy access.The Options dialog box is resizable and you can customize the size by placingthe cursor to the corner of the box and dragging it to the required size. It can bedragged and located anywhere on the screen. The size and location last selectedwill be saved by the program and you will find it exactly like that when youopen the program the next time.
Chart
In this screen you can set these items :
Planets displayed : Display the selected planets and special points in addi-tion to the standard planets in all the charts. The options available are : Uranus,Neptune, Pluto, Sub Planets - Gulika, Pranapada, Dhooma, Vyatipata, Parivesh,Chapa and Upaketu.
Chart Style : The Chart Style screen allows you to choose from the NorthIndian style, South Indian style, Bengali style, Oriya style or Circular (West-ern) style charts.
Chart Border Weight : This allows you to select between the heavy lines, thinlines or double line for the border of the chart. Select Heavy lines to get thecharts drawn with thicker, more pronounced lines. This will look better onpoor quality printers. Select thin lines to get the charts drawn with the thinnestline your printer supports (only 1 pixel thick). Select single line to have thecharts surrounded by a single line, and select double line to drawn the chartswith a double outer line.
You can also check the sign or house # to display these items in South Indiancharts. You can also select a 3D frame for South Indian Charts.

50
Chart border: There are various graphics available which you can set accord-ing to your liking for the border for the chart.
The Chart Fill : There are various fills available which you can set accordingto your preference for a graphic fill for the chart. This feature allows threeoptions : transparent, color fill and textures. The last two options can be set byclicking on the Edit button.
Display
These are all the options related to the way the various charts are displayed.
Worksheet background : There are various graphics available which youcan set according to your liking for the background of the worksheet,
Graphics : Under this you can choose among the black and white, color or 3Dtype of charts. You can also check various boxes in case you wish to display

51
them. These are : startup graphics, borders and backgrounds, graphical but-tons, square charts, etc.
Varga Names : ‘Name only’ shows only the name of the Vargas in Sanskrit,along with its significance in English. For example: Navamsha (Spouse). ‘Nameand number’ shows the name in Sanskrit and the number of the Varga. Forexample: D9 Navamsha. ‘Number only’ shows only the number of the Varga.For example: D9
Context Sensitive Cursor : If you like to see the cursor change to variousshapes when it moves over items which are sensitive to cursor click in theworksheet, choose ‘I like it’. If you don’t, select ‘I dislike it’.
Varga Headers : ‘Name+meaning’ shows the names of the vargas in San-skrit, along with its significance in English. For example: Navamsha (Spouse).‘Name+boundary’ shows the name in Sanskrit and the times between which

52
that varga is rising. The time is indicated in minutes and seconds only. For ex-ample Navamsha 2:04 to 14:33 means that the Navamsha is rising between 2minutes and 4 seconds after the hour, until 14 minutes and 33 seconds. Thisinformation is useful for birth time rectification. ‘Name only’ shows only theSanskrit name of the varga.
Varshaphala Headers : Choose from ‘Name only’ and ‘Name+civil date’.The options are self explanatory.
Fonts
You can select the font for the charts, and the font used for tables such as thedashas or planetary information. All of that can be specified separately for thescreen output and the printouts.
Planet Font : Specify a font for the planets for display on the screen. In caseyou want to see glyphs (symbols) for planets, use ‘LightBasic’ font suppliedwith the software.

53
P.Print Font : The print font for planets can be selected here. To print symbolsfor planets, use ‘LightBasic’ font.
Sign Font : Select the font for sign. This will be used both for display andprinting.
House # Font : In case of South Indian charts, you can display house numberin the chart. Specify the font for it under this selection.
Screen Font : The font for various tables, like dashas, planetary information,etc. displayed on the screen can be specified by this selection.Print Font 1 : This selection affects the same elements as the screen font butthis font is used when printing a report.
Print Font Roman : For non-roman languages (for example Hindi), the nameof the person, and the birth city is entered and printed in Roman. This font isused for display and printing of Roman text.
System Font : All the text in various screens use this system font. You can alsospecify the point size and boldness for this font.
Automatically adjust font codes : In case you are using glyphs (symbols)for planets or signs, this box should be checked.
Edit Font codes for Planets and Signs : In case you have a font for planetsand signs having different layout than the default ‘LightBasic’ font, you canset codes for planets and signs.
Color Coding
Here you can specify various color options.You can select unique colors for each of the planets, to be used in most of thescreens. Because colors show differently on a monitor than on a printer, youhave to select the colors for the screen and for the printouts separately. You canalso check the charts and screens you would like to see in color.

54
Custom Colors : The individual elements which are affected by the colorschemes can be set under the custom colors. The options available are: the innerlotus petal, outer lotus petal, inner line around titles, outer line around titles,frame color, female color, male color, neutral color, positive color, negative color,chart title color, frame color, planet color, sign color, house # color, chart back-ground color, tables color.
Nature of Planets
You can define the nature of planets independent of the ascendant and alsonature of planets for every ascendant. This option is used while searching yogasapplicable on a particular chart. Planets are naturally benefic or malefic at thesame time they become benefic or malefic according to the lordship determinedby the ascendant rising.

55
Calculation Options
Ayanamsha : By default the Lahiri Ayanamsha is used. If you select None itwill change to not using an Ayanamsha anymore, and if you select Lahiri it willchange to using it again. Normally you will use Ayanamsha but if you want tocheck the precision of the formulas for the degrees of the planets it may beuseful to not use Ayanamsha.
With Ayanamsha offset you can enter a number (in degrees, minutes and sec-onds) that will be added to the Ayanamsha. This can be used to create some ofthe other kinds of Ayanamshas.
Miscellaneous : You can specify various other options for calculations underthe heading miscellaneous. The options available are:Mercury’s nature for Paksha bala, 4th/10th house in Dig bala, Mercury’s na-ture in Drig bala, Jupiter and Mercury in Drig bala, Ekadhipatya reductions,

56
Varshaphala, Rashi multiplier for Virgo, method of calculation of Gulik,Muhurta dates, Chara Dasha. Apart from these you also have the followingavailable here :
Ashtakavarga : The translation of Parashara (and several other classical texts)gives slightly different tables from the ones in Brihat Jataka (and other clas-sics). You can select to follow either system.
Sunrise : The point of Sunrise is of course the time when the Sun crosses theAscendant. Some people use the edge of the Sun for this calculation, and othersuse the exact, astronomical longitude of the Sun.
Karakas : In the Jaimini karakas, there is an issue to include or not to includeRahu. Select Rahu too, to use 8 karakas, including Rahu. Select No Rahu touse just 7 karakas.Rahu & Ketu : You can choose between True or Mean longitude of the Rahuand Ketu.

57
Printing Options
You can specify various printing options under this screen.
Margins: You can set top, bottom, left and right margins here.
Colors : If you are using a color printer, and you want the printouts in color,select the ‘Color’ option, otherwise select ‘Black & White’. You can also switchoff any bitmap graphics in the printout by checking the box ‘No bitmap graph-ics’.
Research output : The settings in Research output determines how the print-outs for the ‘Search for Charts’ feature look like; ‘Compact’ will show the namesonly, ‘Fancy’ will show the names along with the charts.
System Options
The system option gives you various high level options that do not fit into anyof the other categories.

58
Indian Date Entry : this refers to data entry support for the Indian calendarsystem. Checking the ‘use it’ button, brings up the Indian calendar button inthe Birth Data Entry dialog box.
Astrologer’s details footer : The ‘use it’ option allows the user to have hisdetails appear at the bottom of each report.
Ascendant in Circular Chart can be displayed at the 9 0’clock or the 12o’clock position according to the user ’s preference.
Look and Feel : The user can change the look and feel of the dialog boxes andthe and overall appearance of the program by selecting from the various op-tions (such as WindowsXP, Windows, SGI, Platinum, Motifplus, Motif) avail-able in the drop down list.
Date Format : The user can decide whether he wants to follow the Date Monthand Year (DD MM YYYY) or the Month, Date and Year (MM DD YYYY)format in the program.

59
Write to Transit Cache and Read from Transit Cache: When the pro-gram calculates the transit, if the ‘Write to Transit Cache’ option is selected, itwrites the ephemeris in the hard disk. Next time the program needs to calcu-late transit, if ‘Read from Transit Cache’ option is selected, it first looks forexisting files. This saves the time in calculations. Transit is calculated by the‘Dasha and Transit Report’ and the ‘Time of Transit’ tool.
Default charts path : By default, charts will be saved in this directory. Click onthe ‘Browse’ button to select another directory.
Default options path : By default, options will be read from this directory.Click on the ‘Browse’ button to select another directory.
The other options are self explanatory.
Note : Not all of the above preferences and options are relevant for the features sup-ported in Vedic Gems. The complete set of options are provided as in Parashara’s Lightfor the sake of keeping a similar look and feel.
Reports Menu
This menu contains various charts and tables which are grouped under varioussub menus.
The sub menu entries for the ‘Reports’ menu are :

60
Horoscope
There are many charts and tables related to the birth chart that have beengrouped under the ‘Horoscope’ section.
Calculations
This section contains various calculations pertaining to the birth chart of theNative.
Dashas
Various printouts related to the Vimshottari dasha levels dashas are groupedunder the section ‘Dashas’.
Remedies
Under this section, you will find the Gem Recommendation reports for gem-stone to wear and gemstone to donate. You will also find the astrological fac-tors governing the recommendation, physical characteristics of the gemstonesand their wearing and donating instructions. Gemstone recommendation basedon problems can also be accessed from here.

61
Primary Gemstones - Ratnas
Under this section are included the physical characteristics of the primary gem-
stones for the nine planets.
Secondary Gemstones - Uparatnas
Under this section are included the physical characteristics of the secondarygemstones for the nine planets.
Print Model

62
This option lets you print a set of pages at once. You can select from the threepredesigned models or make a new model from the available printouts of theprogram.
Windows Menu
This menu allows you to tile or cascade all the charts open at a time. You canalso switch to any of the open charts through this menu.
Tile : To display all the open charts in a tile form.
Cascade : To display all the open charts in cascade form.
Listed Charts : Click on any of the listed charts to switch to that chart.
Help Menu
On line help is available through this menu.
Manual : Click on the ‘Manual’ to read help on any topic. (Note: For MacUsers, the Online Manual is available as a pdf file at the location where VedicGems has been installed.)
About : About the software and its developers.