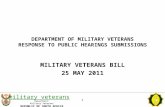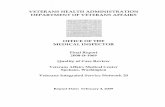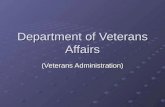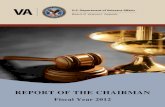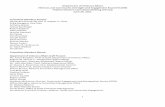Veterans Personal Finance System (VPFS) Installation Guide Version 1
Transcript of Veterans Personal Finance System (VPFS) Installation Guide Version 1

Veterans Personal Finance System (VPFS)
Installation Guide Version 1.1.3
April, 2011
U.S. Department of Veterans Affairs Health Systems Design & Development

ii VPFS System Administration/Installation Guide v1.1.3 04/12/2011
Document Approval Signatures
Title: Project Manager Signed: [signature on file]
Typed: Rich LeBlanc
Date:
Title: SQA Manager Signed: [signature on file]
Typed: Kerry Zallar
Date:
History of Revisions
Version Section Changed
Description of Change Effective Date Contacts
1.0 Initial release of document 12/1/06 Project Manager:
Richard LeBlanc
Developers:
Mark Enfinger Stefan Foerster
1.1.2 2.3 Dependency services upgrade
These changes are associated with the VPFS patch release 1.1.2
06/24/09 Sowjanya (Ram) Gade
1.1.3 2.3 Dependencies
6.4.1
Before You Begin
Added note about SDS 18 upgrade
Updated VPFS dependency components version.
Updated Footer v 1.1.3
Step 7.
Added notes about context-root
These changes are associated with the VPFS patch release 1.1.3
06/28/2010
12/21/2010
04/12/2011
Sowjanya (Ram) Gade

Table of Contents
04/12/2011 VPFS System Administration/Installation Guide v1.1.3 iii
Table of Contents
About This Document ................................................................................................................................................. 1
Purpose ................................................................................................................................................................... 1
Audience ................................................................................................................................................................. 1
Conventions Used in this Document ...................................................................................................................... 1
Additional Resources.............................................................................................................................................. 1
1. Overview ................................................................................................................................................................. 2
1.1 Application Modernization Project .............................................................................................................. 2
2. Pre-Requisites/Conditions ..................................................................................................................................... 3
2.1 Target Installation Environment ................................................................................................................... 3
2.2 Software Tools ............................................................................................................................................. 3
2.3 Dependencies ................................................................................................................................................ 4
3. Upgrading a Prior Installation.............................................................................................................................. 6
4. Dependency Installation Notes .............................................................................................................................. 7
4.1 Interface Installation Notes ........................................................................................................................... 7 4.1.1 VistALink ............................................................................................................................................... 7 4.1.2 Standard Data Service (SDS) .................................................................................................................. 8 4.1.3 KAAJEE ................................................................................................................................................. 8 4.1.4 Person Service Lookup (PSL) / Person Service Construct (PSC) ........................................................... 8 4.1.5 Electronic Signature ................................................................................................................................ 9
5. Database Setup ..................................................................................................................................................... 10
Using an Installation Log ..................................................................................................................................... 10
5.1 Preparing the Installation Scripts ................................................................................................................ 10
5.2 Creating VistAMigrate Schema .................................................................................................................. 11
5.3 Creating Objects for VistAMigrate User .................................................................................................... 11
5.4 Creating VPFS Schema .............................................................................................................................. 11
5.5 Granting Access to SDS Objects for VPFS ................................................................................................ 12
5.6 Creating Objects for VPFS User ................................................................................................................ 12
5.7 Creating Jobs for the Stored Procedures ..................................................................................................... 13
5.8 Creating VPFS Project in VistAMigrate .................................................................................................... 14
6. VPFS Application Installation ............................................................................................................................ 15
6.1 Signing in to the WebLogic Server Administration Console ..................................................................... 15
6.2 Creating a JDBC Connection Pool for VPFS ............................................................................................. 16
6.3 Creating a Data Source for the Connection Pool ........................................................................................ 22
6.4 Deploying the VPFS Application ............................................................................................................... 25 6.4.1 Before You Begin ................................................................................................................................. 25 6.4.2 Steps to Deploy ..................................................................................................................................... 26
6.5 Logging ...................................................................................................................................................... 27
7. VPFS VistAMigrate Installation ......................................................................................................................... 29
7.1 Logging in to the WebLogic Server Administration Console .................................................................... 29
7.2 Creating a JDBC Connection Pool for VistAMigrate ................................................................................ 30
7.3 Creating a Data Source for the Connection Pool ........................................................................................ 36

List of Figures
iv VPFS System Administration/Installation Guide v1.1.3 04/12/2011
7.4 Root and Code Folders Setup ..................................................................................................................... 38
7.5 Deploying the VistAMigrate Application .................................................................................................. 39 7.5.1 Before You Begin ................................................................................................................................. 39 7.5.2 Steps to Deploy ..................................................................................................................................... 40
7.6 Logging ...................................................................................................................................................... 41
8. Post-Installation Steps ......................................................................................................................................... 42
8.1 Post Interface Installation Steps ................................................................................................................. 42 8.1.1 Connecting to VistA Sites..................................................................................................................... 42
9. Testing the VPFS Application Installation ........................................................................................................ 43
9.1 Testing the Installation of the VPFS Application ....................................................................................... 43
9.2 Testing the Installation of the VistAMigrate Application .......................................................................... 43
9.3 Testing the SMTP Connection ................................................................................................................... 44
Appendix A. References ........................................................................................................................................ 46
VPFS Project Documents ..................................................................................................................................... 46
Non-VPFS Project Documents ............................................................................................................................. 46
Appendix B. Acronyms and Abbreviations ......................................................................................................... 47
List of Figures
Figure 6-1. WebLogic Server Administration Console Sign In Page .......................................................................... 15 Figure 6-2. JDBC Connection Pool Configuration page ............................................................................................. 16 Figure 6-3. Choose Database page .............................................................................................................................. 16 Figure 6-4. Define Connection Properties page ........................................................................................................... 17 Figure 6-5. Create and Deploy page ............................................................................................................................ 18 Figure 6-6. JDBC Connection Pools configuration page ............................................................................................. 18 Figure 6-7. General page for the connection pool ....................................................................................................... 19 Figure 6-8. Connection page........................................................................................................................................ 19 Figure 6-9. Advanced Options page ............................................................................................................................ 21 Figure 6-10. JDBC Data Sources page ........................................................................................................................ 22 Figure 6-11. Configure the data source page ............................................................................................................... 23 Figure 6-12. Connect to connection pool page ............................................................................................................ 23 Figure 6-13. Target the data source page ..................................................................................................................... 24 Figure 6-14. Configuration page table ......................................................................................................................... 24 Figure 7-1. WebLogic Server Administration Console Sign In Page .......................................................................... 29 Figure 7-2. JDBC Connection Pool Configuration page ............................................................................................. 30 Figure 7-3. Choose Database page .............................................................................................................................. 30 Figure 7-4. Define Connection Properties page ........................................................................................................... 31 Figure 7-5. Create and Deploy page ............................................................................................................................ 32 Figure 7-6. JDBC Connection Pools configuration page ............................................................................................. 32 Figure 7-7. General page for the connection pool ....................................................................................................... 33 Figure 7-8. Connection page........................................................................................................................................ 33 Figure 7-9. Advanced Options page ............................................................................................................................ 35 Figure 7-10. JDBC Data Sources page ........................................................................................................................ 36 Figure 7-11. Configure the data source page ............................................................................................................... 36 Figure 7-12. Connect to connection pool page ............................................................................................................ 37 Figure 7-13. Target the data source page ..................................................................................................................... 37 Figure 7-14. Configuration page table ......................................................................................................................... 38 Figure 9-1. Welcome to the Veterans Personal Finance System Page ........................................................................ 43 Figure 9-2. VistAMigrate Pick Project Page ............................................................................................................... 44

List of Tables
04/12/2011 VPFS System Administration/Installation Guide v1.1.3 v
List of Tables
Table 1-1. The Installation Process ............................................................................................................................... 2 Table 4-1. Sample Grid for Recording M Connection Information for VistaLink ........................................................ 8


About This Document
04/12/2011 VPFS System Administration/Installation Guide v1.1.3 1
About This Document
Purpose
The purpose of the System Administration/Installation Guide is to provide step-by-step instructions for
installing the various components for the Veterans Personal Finance System (VPFS).
Audience
This document is intended to be used by system administrators for installing and maintaining the Oracle
database, VPFS and VistAMigrate.
Conventions Used in this Document
Format Indicates…
bold A control that you click, such as a button, icon, or link, or a field label.
Example: Click Deploy.
Courier - normal Text that appears on the screen or in a log file.
Example: Table created.
Courier - bold Text that you type.
SQL> quit
<Courier> italic and
enclosed in angle
brackets
A variable that you replace with the specified text
Enter password: <SYSDBA password>
Additional Resources
Additional VPFS documentation is available on the VPFS website: http://vista.med.va.gov/migration/vpfs

1. Overview
2 VPFS System Administration/Installation Guide v1.1.3 04/12/2011
1. Overview
1.1 Application Modernization Project
The Department of Veterans Hospital Administration (VHA) is in the process of rehosting a number of
legacy applications, moving from the MUMPS-based VistA environment to the VA‟s standard modern
environment, which includes Oracle for the database environment and the Java 2 Platform, Enterprise
Edition (J2EE) for the application software environment. The redesigned system, the Veterans Personal
Financial System (VPFS), uses the Oracle 10g database and the BEA WebLogic 8.1 Application Server,
built using the J2EE open source platform running on Red Hat Linux servers. The database is centralized
for all facilities at the VA Enterprise Management Center, and the application is accessible via a secure,
508-compliant Web browser front end.
Table 1-1. The Installation Process
Task Sequence
Task Description For information, see…
1 Verify that all pre-requisites and pre-conditions are met.
Chapter 2. Pre-Requisites/Conditions
2 Install all dependant interfaces. Chapter 4. Dependency Installation Notes
3 Install the VPFS database using SQL*Plus scripts provided in the distribution package.
Use the batch script that prompts you through all steps, or
Use an individual script for each step.
Chapter 6. Database Setup
4 Install the VPFS application using the WebLogic Application Server Console.
Chapter 7. VPFS Application Installation
5 Install the VistAMigrate application using the WebLogic Application Server Console.
Chapter 8. VPFS VistAMigrate Installation
6 Perform all post-installation steps. Chapter 9. Post-Installation Steps
7 Test the installation. Chapter 10. Testing the VPFS Application Installation

2. Pre-Requisites/Conditions
04/12/2011 VPFS System Administration/Installation Guide v1.1.3 3
2. Pre-Requisites/Conditions
This section provides a checklist for the pre-requisites and conditions that must be met before you can
install and run the Veterans Personal Funds System (VPFS) application.
2.1 Target Installation Environment
The following environment must be in place:
□ A BEA cluster of managed WebLogic servers (v 8.1 SP4 or higher) running on Red Hat Linux
Advanced Server 3.0 or higher
□ A load balancer (either hardware or software)
□ A database server running Oracle Enterprise Database 10g
2.2 Software Tools
The following applications must be installed as part of the BEA WebLogic install:
□ Java Development Kit (JDK) v1.4.2_05 or higher
□ J2EE v1.3 or higher
□ the Sun Java Virtual Machine (Sun JVM)
The following tools must be installed on the application server used by VistAMigrate. It is recommended
that an Oracle administrator perform this install. This installation requires system database administrator
privileges:
□ Oracle SQL*Loader
□ Oracle SQL*Plus
Note: These tools are included in the suite of administration tools that is installed when you select
the Administrator installation option of the Oracle client. The Oracle client is provided in the
Oracle Database Client Release for Linux or Windows download available on Oracle's web
site.

2. Pre-Requisites/Conditions
4 VPFS System Administration/Installation Guide v1.1.3 04/12/2011
2.3 Dependencies
The following dependencies and services must be installed and configured:
Note: For detailed installation instructions regarding Java and M dependencies, see the corresponding
product documentation.
Services
□ VistALink v1.5.2.004
□ SDS v13.0 or higher (including SDS schema)
□ Person Service Lookup v4.0.4.3 or higher
□ Person Service Construct v2.0.0.8 or higher
□ E-Signature v1.0.0.024 or higher
Kernel Authentication and Authorization for J2EE (KAAJEE)
□ KAAJEE v1.0.1.003, KAAJEE SSPI v1.0 or higher
□ VistA users are assigned to roles and granted access permissions in KAAJEE.
For information about user groups and permission, see the VPFS Software Design Document
(SDD) Appendix E – User Roles and Access.
Vista Legacy
□ All M connection information must be available (such as IP address, port number, and access and
verify codes) for each M system with which VPFS will interface.
□ All required M patches (for RPCs, migration, etc.) must be applied to the VistA systems with
which VPFS will communicate.
Note: With the latest release of VPFS version 1.1.3, SDS API jar has been upgraded to v18.0.
The interface interdependencies (on the Java side) are:
Interface Name Dependant Interfaces
VistALink 1.5 None
Standard Data Service (SDS) None
KAAJEE VistALink 1.5, SDS Institution API

2. Pre-Requisites/Conditions
04/12/2011 VPFS System Administration/Installation Guide v1.1.3 5
Patient Service Construct VistALink 1.5
Patient Service Lookup VistALink 1.5
E-Signature VistALink 1.5
Note: VistALink is required by any interface that connects to VistA. KAAJEE uses VistALink and SDS
internally. These two interfaces should be installed before the others. Once these two interfaces
are installed, the other interfaces may be installed in any order.

3. Upgrading a Prior Installation
6 VPFS System Administration/Installation Guide v1.1.3 04/12/2011
3. Upgrading a Prior Installation If a newer version of any component of VPFS or any of the dependencies becomes available, please refer
to the readme or release notes for that component.
VPFS Database upgrades will be distributed as patches for existing installations, as well as updated
installation scripts for new installations. Each database patch is supplied with an associated readme file
with specific installation instructions for that patch.
Upgrades to the VPFS or VistAMigrate applications can generally be performed by following the process
outlined in sections 6.4 (Deploying the VPFS Application) or 7.5 (Deploying the VistAMigrate
Application), respectively. Please refer to the readme file that is distributed with each application for any
additional steps that may be required.

4. Dependency Installation Notes
04/12/2011 VPFS System Administration/Installation Guide v1.1.3 7
4. Dependency Installation Notes
Install interfaces in accordance with the installation instructions provided with the interface. Installation
notes are provided in this section, as needed, only if specific installation information is needed for the
VPFS installation.
Install the following interfaces in the same domain that you are using to deploy VPFS:
□ VistALink
□ SDS
□ KAAJEE
□ Patient Service Lookup
□ Patient Service Construct
4.1 Interface Installation Notes
4.1.1 VistALink
VistALink is the transport mechanism for any interface that connects to the legacy system.
Detailed installation instructions for both the Java and M components are included in the
VistALink distribution.
Before installing VistALink, make sure you have the M connection information (IP address,
port number, access and verify code) for each M system with which VPFS will interface.
These settings are used in the VistALink connectorConfig.xml configuration file to establish
the VistALink connections.
Note: Table 4-1 provides a sample grid that you could use to record M connection information.
Install and configure VistALink before deploying VPFS. If you deploy VPFS before you
install VistALink you will receive an error when attempting to deploy VPFS.
Ensure that M users are assigned to groups and roles so that they will have the proper
permissions to access the VistALink menu options, otherwise VistALink RPC calls will fail.
This is documented in detail in the VistALink installation instructions.
VistALink has special installation steps to successfully deploy on WebLogic. See the
VistALink documentation for installation instructions.

4. Dependency Installation Notes
8 VPFS System Administration/Installation Guide v1.1.3 04/12/2011
Table 4-1. Sample Grid for Recording M Connection Information for VistaLink
M Connection: M Connection:
IP Address: IP Address:
Port number: Port number:
Access code: Access code:
Verify code: Verify code:
M Connection: M Connection:
IP Address: IP Address:
Port number: Port number:
Access code: Access code:
Verify code: Verify code:
4.1.2 Standard Data Service (SDS)
The SDS API is a core service component that provides standard reference data that describes the
VHA organizational structure.
Create/modify the SDS schema. The SDS schema/user is referenced in the VPFS database
scripts and may need to be changed to match the actual schema name.
Pay close attention to the Standard Data Service Server Administration Installation Guide,
which describes how the component is configured. VPFS will not function unless SDS is
properly configured.
4.1.3 KAAJEE
After installing the KAAJEE SSPI, be sure to update the KaajeeDatabase.properties to access
the correct database.
Prior to deploying the VPFS and VistAMigrate applications, make sure the kaajeeConfig.xml
file is updated with the station numbers of the sites you need to access. This is covered in
more detail during VPFS and VistAMigrate installation.
4.1.4 Person Service Lookup (PSL) / Person Service Construct (PSC)
To use Person Service Lookup (PSL) and Person Service Construct (PSC) with VPFS special
broker type configurations must be set for legacy VistA user accounts. See the Person Service
installation guides for specific legacy account setup instructions.
Prior to deploying the VPFS and VistAMigrate applications, make sure the PSL and PSC
properties are updated as needed for your server configuration. This is covered in more detail
in Section 6.4.1.

4. Dependency Installation Notes
04/12/2011 VPFS System Administration/Installation Guide v1.1.3 9
4.1.5 Electronic Signature
The Java interface for Electronic Signature (e-signature) is incorporated in the VPFS
application. No additional Java-side installation is required.
To use Electronic Signature with VPFS a special broker type configuration must be set for
legacy VistA user accounts. See the Electronic Signature installation guide for specific legacy
account setup instructions.

5. Database Setup
10 VPFS System Administration/Installation Guide v1.1.3 04/12/2011
5. Database Setup
Use the steps in this section to execute the SQL*Plus scripts and set up the VPFS database on the Oracle
database server. The scripts used for the VPFS database refer to the default tablespace. If your site is
using another tablespace for VPFS, edit the scripts to point to the correct tablespace prior to executing
these scripts.
Note: You may prefer to group tasks differently than the sequence presented in this chapter based on
user privileges or some other criteria. For example: A user with SYSDBA privileges may choose
to log on as SYSDBA and create both schemas (VPFS and VistAMigrate) before creating the
objects or granting privileges for those schemas. Be aware that there may be prerequisites, as
noted.
Note: This procedure is written for new installations. Database patches may be available to upgrade an
existing installation. Please refer to section 3 (Upgrading a Prior Installation) for upgrade
installations.
Using an Installation Log
SQL*Plus allows you to create an installation log containing the output of the SQL script commands.
After logging into the Oracle database using SQL*Plus, use the SPOOL command to generate a log file.
Note: Any time you restart SQL*Plus, you will need to set the spool output again. This setting is not
maintained when you quit.
1. Create the log file. If you are using Oracle 10g and have an existing log file you want to
append to, include “append” at the end of the command.
SQL> spool install_vpfs.log
2. Execute the script(s) specified in the steps below.
3. Close the log file or quit SQL*Plus.
After installation is complete, view the installation log using your preferred text viewer. You can use the
more command or an application such as gedit (Linux) or Notepad (Windows).
5.1 Preparing the Installation Scripts
The VPFS scripts need to be extracted to a machine that has SQL*Plus access to the Oracle database
where the VPFS and VistAMigrate schemas will be created:
1. Create a temporary directory on your local drive.
Note: A temporary directory can be on the SAN or on another drive as long as you are able
to access the scripts and run the scripts for the database server.
2. Extract the contents from the database scripts distribution package to the temporary directory
created above.

5. Database Setup
04/12/2011 VPFS System Administration/Installation Guide v1.1.3 11
5.2 Creating VistAMigrate Schema
Requires DBA: To complete this step you must be logged on to the Oracle database as a user with
DBA privileges.
Note: The script in this procedure creates a database user with username “vista_migrate” and password
“vista_migrate” in the “USERS” tablespace. If you choose to change the username and password,
or default or temporary tablespaces, be sure to edit the cr_vista_migrate_schema.sql and
cr_vista_migrate_objects.sql scripts to match prior to executing them. Also make sure these
changes are reflected in the Data Source section.
To create the VistAMigrate schema:
1. Change to the vistamigrate/scripts directory.
2. Start SQL*Plus and log on to the Oracle database as a user with DBA privileges.
$ sqlplus
Enter user-name: sys/password@databasename [as sysdba]
3. Run cr_vista_migrate_schema.sql to create the VistAMigrate schema:
SQL> @cr_vista_migrate_schema.sql
4. Continue with the next section of this document, or log out (SQL> quit).
5.3 Creating Objects for VistAMigrate User
Notes: The VistAMigrate schema should already have been created. If this is not the case, create it
before continuing.
The script in this procedure creates database objects in the “vista_migrate” schema. If you chose a
different VistAMigrate schema name, be sure to edit the cr_vista_migrate_objects.sql and
pk_DM_UTILS.sql scripts before continuing.
To create objects for VistAMigrate User:
1. Start SQL*Plus (if not already running) and log on to the Oracle database as the
VistAMigrate user.
SQL> connect vista_migrate/vista_migrate@databasename
2. Run cr_vista_migrate_objects.sql to create all the relevant tables and objects for
VistAMigrate.
SQL> start cr_vista_migrate_objects.sql
3. Continue with the next section of this document, or log out (SQL> quit).
5.4 Creating VPFS Schema
Requires DBA: To complete this step you must be logged on to the Oracle database as a user with
DBA privileges.

5. Database Setup
12 VPFS System Administration/Installation Guide v1.1.3 04/12/2011
Note: The script in this procedure creates a database user with username “vpfs” and password “vpfs” in
the “USERS” tablespace. If you choose to change the username and password, or default or
temporary tablespaces, be sure to edit the cr_vpfs_schema.sql and cr_all_objects.sql scripts to
match prior to executing them. Also make sure these changes are reflected in the Data Source
section.
To create the VPFS Schema:
1. Change to the vpfs/scripts directory.
2. Start SQL*Plus and log on to the Oracle database as a user with DBA privileges.
$ sqlplus
Enter user-name: sys/password@databasename [as sysdba]
3. Run cr_vpfs_schema.sql to create the VPFS schema.
SQL> @cr_vpfs_schema.sql
4. Continue with the next section of this document, or log out (SQL> quit).
5.5 Granting Access to SDS Objects for VPFS
Notes: The SDS and VPFS schemas should already have been created. If this is not the case, create them
before continuing. Contact the Health System Design & Development Standard Data Service for
SDS database installation instructions.
The script in this procedure grants SELECT permissions on tables in the “sdsadm” schema to the
“vpfs” user. If you chose different schema names for SDS or VPFS, be sure to edit the
grant_sds_access.sql script to match prior to executing it.
To grant access to SDS objects:
1. Start SQL*Plus (if not already running) and log on to the Oracle database as a user with DBA
privileges or the SDS user.
SQL> connect sys/password@databasename [as sysdba]
2. Run grant_sds_access.sql to grant read access to the SDS tables to the VPFS user.
SQL> start grant_sds_access.sql
3. Continue with the next section of this document, or log out (SQL> quit).
5.6 Creating Objects for VPFS User
Notes: The SDS and VPFS schemas should already have been created. If this is not the case, create them
before continuing.
The scripts in this procedure create database objects in the “vpfs” schema and reference the SDS
and VistAMigrate schemas. The following scripts may need to be edited prior to executing them:
1. If you chose a different VPFS schema name, edit the create_objects/cr_all_objects.sql script.

5. Database Setup
04/12/2011 VPFS System Administration/Installation Guide v1.1.3 13
2. If you chose a different SDS schema name (default is “sdsadm”), edit the
create_objects/cr_all_objects.sql and reference_data/ins_vpfs_institution.sql scripts to match.
3. If you chose a different VistAMigrate schema name (default is “vista_migrate”), edit the
stored_procedures/pk_convertPFOPData_body.sql script to match.
To create objects for VPFS User:
1. Start SQL*Plus (if not already running) and log on to the Oracle database as the VPFS user.
SQL> connect vpfs/vpfs@databasename
2. From the scripts/create_objects folder, run cr_all_objects.sql to create all the relevant tables
and objects for VPFS.
SQL> start create_objects/cr_all_objects.sql
3. From the scripts/stored_procedures folder, run cr_all_spObjects.sql to create all the stored
procedures required for VPFS.
SQL> start stored_procedures/cr_all_spObjects.sql
4. From the scripts/triggers folder, run cr_all_triggers.sql, to create all the triggers required for
VPFS.
SQL> start triggers/cr_all_triggers.sql
5. From the scripts/reference_data folder, run ins_all_reference_data.sql script to insert the
reference data to the appropriate tables.
SQL> start reference_data/ins_all_reference_data.sql
6. To enable the sending of email notifications by VPFS, type the following commands at the
SQL> prompt to set the email_enabled flag and the address for the SMTP server:
SQL> UPDATE vsystem_parameter SET parameter_txt='true' WHERE
parameter_cd='EMAIL_ENABLED';
Replace the italicized text in brackets with the name of your SMTP server:
SQL> UPDATE vsystem_parameter SET parameter_txt='[SMTP_SERVER]'
WHERE parameter_cd='SMTP_SERVER';
Example: if the SMTP server is smtp.va.gov, then the above SQL statement would read:
SQL> UPDATE vsystem_parameter SET parameter_txt='smtp.va.gov'
WHERE parameter_cd='SMTP_SERVER';
7. Commit the changes to the database.
SQL> commit;
8. Continue with the next section of this document, or log out (SQL> quit).
5.7 Creating Jobs for the Stored Procedures
Note: The objects for the VPFS user should already have been created. If this is not the case, create
them before continuing.
To create jobs for VPFS User:

5. Database Setup
14 VPFS System Administration/Installation Guide v1.1.3 04/12/2011
1. Start SQL*Plus (if not already running) and log on to the Oracle database as the VPFS user.
SQL> connect vpfs/vpfs@databasename
2. From the scripts/jobs folder, run cr_jobs.sql to create jobs for all stored procedures.
SQL> start jobs/cr_jobs.sql
(Optional) To verify that the jobs were created successfully, run the list_jobs.sql script.
SQL> start jobs/list_jobs.sql
3. Continue with the next section of this document, or log out (SQL> quit).
5.8 Creating VPFS Project in VistAMigrate
Notes: The objects for the VPFS and VistAMigrate users should already have been created. If this is not
the case, create them before continuing.
The script in this procedure grants EXECUTE permissions on VistAMigrate stored procedures to
the VPFS user. If you chose different schema names for VistAMigrate or VPFS, be sure to edit
the ins_vpfs_data.sql script to match prior to executing it.
To create the VPFS project in VistAMigrate:
1. Change to the vistamigrate/scripts directory.
2. Start SQL*Plus and log on to the Oracle database as the VistAMigrate user.
$ sqlplus
Enter user-name: vista_migrate/vista_migrate@databasename
3. Run ins_vpfs_data.sql to create the VPFS project in VistAMigrate.
SQL> start ins_vpfs_data.sql
4. Log out of SQL*Plus (SQL> quit).

6. VPFS Application Installation
04/12/2011 VPFS System Administration/Installation Guide v1.1.3 15
6. VPFS Application Installation
Important: The VPFS application relies on nightly updates from PSC through VistALink. A
VistALink application proxy user account (e.g. VPFS, APPLICATION PROXY) must be
present for nightly updates to take place. This user account is created during the installation
of Patch PRPF*3.0*16 in the legacy VistA database. If problems are encountered running
the nightly update, contact IRM to verify that the application proxy user account was
created successfully.
Perform the following steps from the WebLogic Server Administration Console:
1. Create a JDBC connection pool for VPFS.
2. Create a Data Source for the VPFS connection pool.
3. Deploy the VPFS application.
4. Create the VPFS logging directory.
6.1 Signing in to the WebLogic Server Administration Console
To sign in to the WebLogic Server Administration Console:
1. Open a web browser and go to http://<host>:<port>/console/
The WebLogic Server Administration Console sign in page opens.
Figure 6-1. WebLogic Server Administration Console Sign In Page
2. Sign in as the administration user:
a. Username: Enter your administration username.
b. Password: Enter your administration password.

6. VPFS Application Installation
16 VPFS System Administration/Installation Guide v1.1.3 04/12/2011
6.2 Creating a JDBC Connection Pool for VPFS
VPFS connects to the Oracle database through WebLogic using JDBC connection pools. JDBC
connection pools manage resources by holding connections to the database open until they are needed by
HealtheVet VistA applications.
Use the WebLogic Server Administration Console to create a JDBC connection pool for VPFS.
1. In the navigation tree on the left of the console, expand Services > JDBC.
2. Click the Connection Pools link.
The JDBC Connection Pool Configuration page displays the list of connection pools that
already exist.
Figure 6-2. JDBC Connection Pool Configuration page
3. From the main panel, click the Configure a new JDBC Connection Pool link.
The Choose Database page opens.
Figure 6-3. Choose Database page
4. Select the database type and driver:

6. VPFS Application Installation
04/12/2011 VPFS System Administration/Installation Guide v1.1.3 17
a. Database Type: Select Oracle.
b. Database Driver: Select *Oracle‟s Driver (Thin XA) Versions: 8.1.7,9.0.1,9.2.0,10
5. Click Continue.
The Define Connection Properties page opens.
Figure 6-4. Define Connection Properties page
6. Enter Connection Properties:
a. Name: Enter the name of the VPFS JDBC connection pool you are defining.
b. Database Name: Enter the name of the database (or service name) to connect to.
c. Host Name: Enter the name or IP address of the host machine.
d. Port: Enter the port of the database server used to connect to the database. The Oracle
default port is 1521.
e. Database User Name: Enter your database username.
f. Password: Enter your password.
g. Confirm Password: Enter your password again to confirm.
7. Click Continue.
8. To test the database connection, click Test Driver Configuration.
If the configuration is correct, the Create and Deploy page opens. Continue with step 9.
If an error message appears at the top of the page, correct the error before you continue.

6. VPFS Application Installation
18 VPFS System Administration/Installation Guide v1.1.3 04/12/2011
Figure 6-5. Create and Deploy page
9. Select the radio button for All servers in the cluster to target the connection pool to the
cluster.
10. Click Create and deploy.
Once created successfully, the JDBC Connection Pools configuration page opens. The new
JDBC Connection Pool is added to the table on the JDBC Connection Pools configuration
page.
Figure 6-6. JDBC Connection Pools configuration page
11. Set the Advanced Options:
a. Click the name of the JDBC Connection Pool that you created.
The General page opens for the connection pool you requested.

6. VPFS Application Installation
04/12/2011 VPFS System Administration/Installation Guide v1.1.3 19
Figure 6-7. General page for the connection pool
b. Click the Connections tab.
The Connection page opens.
Figure 6-8. Connection page
c. Click the Show link to the right of Advanced Options.
The Advanced Options page opens.

6. VPFS Application Installation
20 VPFS System Administration/Installation Guide v1.1.3 04/12/2011

6. VPFS Application Installation
04/12/2011 VPFS System Administration/Installation Guide v1.1.3 21
Figure 6-9. Advanced Options page
12. Check to select all of the following advanced features:
a. Test Reserved Connections
b. Test Created Connections
c. Test Released Connections
d. Supports Local Transaction.
13. Click Apply.
The advanced options that you selected are applied.

6. VPFS Application Installation
22 VPFS System Administration/Installation Guide v1.1.3 04/12/2011
6.3 Creating a Data Source for the Connection Pool
Use the WebLogic Server Administration Console to create a data source for the JDBC connection pool
for VPFS.
1. In the navigation tree on the left of the console, expand Services > JDBC.
2. Click the Data Source link.
The JDBC Data Sources page opens.
Figure 6-10. JDBC Data Sources page
3. Click the Configure a new JDBC Data Source link.
The Configure the data source page opens.

6. VPFS Application Installation
04/12/2011 VPFS System Administration/Installation Guide v1.1.3 23
Figure 6-11. Configure the data source page
4. Define the new JDBC data source:
a. Name: Enter the VPFS data source name.
b. JNDI Name: Enter jdbc/vpfsCoreDS. (Required by VPFS code.)
5. Leave the default settings for the rest of the fields.
6. Click Continue.
7. Connect to connection pool:
a. For the Pool Name, select the JDBC connection pool created for VPFS.
b. Click Continue.
The Connect to connection pool page opens.
Figure 6-12. Connect to connection pool page

6. VPFS Application Installation
24 VPFS System Administration/Installation Guide v1.1.3 04/12/2011
8. Select the Pool Name for the VPFS pool you created.
9. Click Continue.
The Target the data source page opens.
Figure 6-13. Target the data source page
10. Target the data source:
a. Select the radio button next to All servers in the cluster to target the data source to the
cluster.
b. Click Create.
The Configuration page opens. The new JDBC Data Source you created is listed in the
table.
Figure 6-14. Configuration page table

6. VPFS Application Installation
04/12/2011 VPFS System Administration/Installation Guide v1.1.3 25
6.4 Deploying the VPFS Application
This section presents the steps necessary to deploy the application to the Application Server.
6.4.1 Before You Begin
Before you can display VPFS on the application server, you must:
Update the PatientLookup.properties file to specify the location of the Person Service
Lookup EJBs (pslEJB_4.0.x.x.ear) and authentication credentials.
Update the PatSvcPkg.properties file to specify the location of the Person Service
Construct EJBs (PatientServiceR2.ear) and authentication credentials.
Update the kaajeeConfig.xml file to contain the station numbers for the VistA systems
you need to access.
Update the KAAJEE_CONTROLLER role in the weblogic.xml file with the WebLogic
boot username.
To update the application configuration files:
The files that need to be edited are located in the VPFS .ear file. To edit them, you will need to
extract the contents of the .ear file to a temporary directory. Be sure to preserve the directory
structure when extracting the contents of the .ear file.
Note: An .ear file is basically a .zip file with a specific file and directory structure. You can use
an application such as File Roller, WinZip, or the jar utility to work with .ear files as you
would with a .zip file.
1. Create a temporary directory to extract the contents of the .ear file to. Copy the VPFS .ear file
into this directory.
# mkdir vpfstemp
2. Change directory to the temporary directory. Extract the VPFS .ear file to this directory.
# cd vpfstemp
# jar xf vpfs.ear
3. Update the PatientLookup.properties file in VPFS/WEB-INF/classes to specify the location
of the Person Service Lookup EJBs (pslEJB_4.0.x.x.ear) and authentication credentials.
Set the providerURL property to the host and port of the server where the Person
Service Lookup EJBs are deployed.
Set the securityPrincipal and securityCredentials properties to the username
and password of the WebLogic console user or administrator.
Refer to the Person Service Lookup documentation for detailed instructions as needed.
4. Update the PatSvcPkg.properties file in VPFS/WEB-INF/classes to specify the location of the
Person Service Construct EJBs (PatientServiceR2.ear) and authentication credentials.
Set the providerURL property to the host and port of the server where the Person
Service Lookup EJBs are deployed.
Set the securityPrincipal and securityCredentials properties to the username
and password of the WebLogic console user or administrator.

6. VPFS Application Installation
26 VPFS System Administration/Installation Guide v1.1.3 04/12/2011
Refer to the Person Service Construct documentation for detailed instructions as needed.
5. Update the kaajeeConfig.xml file in VPFS/WEB-INF/config to contain the appropriate
<station-number> entries for the VistA systems you need to access. Ensure the
appropriate VistaLink connector has been created for each station in this list. See VistaLink
documentation for instructions on how to define a new connector.
Add or edit <station-number> entries as needed. There must be one entry per station
number you need to access.
<station-number>500</station-number>
Refer to the KAAJEE Installation Guide for detailed instructions as needed.
6. Update the weblogic.xml file in VPFS/WEB-INF to set the KAAJEE_CONTROLLER role
principal name to the username of a WebLogic Administrator user (or the WebLogic boot
user). KAAJEE requires this to function correctly.
Look for a <security-role-assignment> with a <role-name> of
KAAJEE_CONTROLLER. Change the <principal-name> to the name of a
WebLogic Administrator user.
<principal-name>weblogic</principal-name>
Look for a <run-as-role-assignment> with a <role-name> of
KAAJEE_CONTROLLER. Change the <run-as-principal-name> to the name of a
WebLogic Administrator user.
<run-as-principal-name>weblogic</run-as-principal-name>
7. (Optional) Context-root „vpfs’ in the META-INF/application.xml is the default context root
URL for the VPFS application. This entry in the deployment descriptor can be updated
appropriately based on the server URL requirements.
8. (Optional) If you are going to deploy VPFS as an .ear file, freshen the VPFS .ear file to
update the changed files.
# jar uf vpfs.ear *
6.4.2 Steps to Deploy
VPFS can be deployed as either an .ear file or an “exploded” deployment. To use the exploded
deployment option, the contents of the temporary directory used above must be copied to the
server. To use the .ear file deployment option, the vpfs.ear file may either be on the server or
uploaded during deployment.
Complete these steps to deploy the application:
1. Using a web browser, connect to the WebLogic Server console.
2. Sign in as the administration user and supply the appropriate password.
3. From the left panel, expand the Deployments node and click the Applications link.
4. From the main panel, click the Deploy a new Application… link.
5. Select the archive for this application. Do one of the following:
a. Navigate to the location of the vpfs.ear file or root directory of the exploded .ear file.
(WebLogic will recognize the root directory of an exploded .ear file as an application.)

6. VPFS Application Installation
04/12/2011 VPFS System Administration/Installation Guide v1.1.3 27
b. Click the upload your file(s) link.
Click Browse… button and navigate to where the VPFS .ear file is located. Select the
VPFS .ear file and click the Open button.
Click Upload.
6. Select the VPFS application (.ear file or root directory) and click Target Application.
7. Select targets for this application:
a. Click the radio button next to the All servers in the cluster to target the application to
the cluster.
b. Click Continue.
8. Review your choices and click Deploy.
Deployment status: During the process of the deployment, the screen will refresh itself
periodically until the application is deployed.
6.5 Logging
Logging for VPFS is configured in the log4j configuration file, log4j.xml. This file must be specified for
each server using the JVM argument -Dlog4j.configuration (example:
Dlog4j.configuration=file:///u01/app/bea/user_projects/domains/domVPFS
/log4j.xml). There should only be a single log4j configuration file in use for any server. You can edit
this file to change the default logging level or log file location if needed.
Log4j is configured by defining <appender>s and <logger>s. The default appenders and loggers for
VPFS are defined in the log4j_VPFS.xml file supplied with the VPFS distribution package. These can be
copied into the correct locations in an existing log4j configuration file. A sample log4j configuration file
(log4j_sample.xml) is also provided that also includes sample appenders and loggers for our
dependencies.
The default VPFS log file is called vpfs.log. To reduce the size of the log file and facilitate the job of the
system admin, the log file is configured to automatically rollover every day. For example, at midnight of
every day, the current vpfs.log will be rolled over to vpfs.log.yyyy-MM-dd (yyyy: 4-digit year, MM: 2-
digit month, and dd: 2-digit day) and a new vpfs.log will be created to log the new day‟s events.
The default configuration creates this file in the log directory. To create the VPFS logging directory:
1. Log in to one of the machines in the cluster VPFS was deployed to.
2. Create a directory named “log”. As this is a common logging directory for the server, it may
already exist in which case you do not need to try to create it again.
If VPFS is deployed on a managed server, create the directory under the node manager
directory.
# cd <BEA_HOME>/weblogic81/common/nodemanager
# mkdir log
If VPFS is deployed on the domain admin server, create the directory in the root directory
for the domain..
# cd <BEA_HOME>/user_projects/domains/vpfsDomain
# mkdir log

6. VPFS Application Installation
28 VPFS System Administration/Installation Guide v1.1.3 04/12/2011
3. Repeat these steps as needed to create the log folder on each machine in the cluster.

7. VPFS VistAMigrate Installation
04/12/2011 VPFS System Administration/Installation Guide v1.1.3 29
7. VPFS VistAMigrate Installation
Note: Migrated VistA data will be stored in the staging environment on the hardware where
VistAMigrate is deployed and that data contains sensitive patient information that must be kept
secure. To provide maximum security, consider installing and using VistAMigrate on a computer
that can be physically secured in a locked cabinet or secure room and powering off or
disconnecting the computer from the network when not in use.
To install the VistAMigrate application, perform the following tasks from the WebLogic Server
Administration Console:
1. Create a JDBC connection pool for VistMigrate.
2. Create a Data Source for the VistAMigrate Connection Pool.
3. Deploy the VistAMigrate application.
4. Create the VistAMigrate logging directory.
7.1 Logging in to the WebLogic Server Administration Console
To log in to the WebLogic Server Administration Console:
1. Open a web browser and go to http://<host>:<port>/console/
The WebLogic Server Administration Console sign in page opens.
Figure 7-1. WebLogic Server Administration Console Sign In Page
2. Log in as the administration user:
a. Username: Enter your administration username.
b. Password: Enter your administration password.

7. VPFS VistAMigrate Installation
30 VPFS System Administration/Installation Guide v1.1.3 04/12/2011
7.2 Creating a JDBC Connection Pool for VistAMigrate
VPFS connects to the Oracle database through WebLogic using JDBC connection pools. JDBC
connection pools manage resources by holding connections to the database open until they are needed by
HealtheVet VistA applications.
Use the WebLogic Server Administration Console to create a JDBC connection pool for VistAMigrate.
1. In the navigation tree on the left of the console, expand Services > JDBC.
2. Click the Connection Pools link.
The JDBC Connection Pool Configuration page displays the list of connection pools that
already exist.
Figure 7-2. JDBC Connection Pool Configuration page
3. From the main panel, click the Configure a new JDBC Connection Pool link.
The Choose Database page opens.
Figure 7-3. Choose Database page
4. Select the database type and driver:

7. VPFS VistAMigrate Installation
04/12/2011 VPFS System Administration/Installation Guide v1.1.3 31
a. Database Type: Select Oracle.
b. Database Driver: Select *Oracle‟s Driver (Thin XA) Versions: 8.1.7,9.0.1,9.2.0,10
5. Click Continue.
The Define Connection Properties page opens.
Figure 7-4. Define Connection Properties page
6. Enter Connection Properties:
a. Name: Enter the name of the VistAMigrate JDBC connection pool you are defining.
b. Database Name: Enter the name of the database (or service name) to connect to.
c. Host Name: Enter the name or IP address of the host machine.
d. Port: Enter the port of the database server used to connect to the database. The Oracle
default port is 1521.
e. Database User Name: Enter your database username.
f. Password: Enter your password.
g. Confirm Password: Enter your password again to confirm.
7. Click Continue.
8. To test the database connection, click Test Driver Configuration.
If the configuration is correct, the Create and Deploy page opens. Continue with step 16.
If an error message appears at the top of the page, correct the error before you continue.

7. VPFS VistAMigrate Installation
32 VPFS System Administration/Installation Guide v1.1.3 04/12/2011
Figure 7-5. Create and Deploy page
9. Select the radio button for All servers in the cluster to target the connection pool to the
cluster.
10. Click Create and deploy.
Once created successfully, the JDBC Connection Pools configuration page appears. The new
JDBC Connection Pool is added to the table on the JDBC Connection Pools configuration
page.
Figure 7-6. JDBC Connection Pools configuration page
11. Set the Advanced Options:
a. Click the name of the JDBC Connection Pool that you created.
The General page opens for the connection pool you requested.

7. VPFS VistAMigrate Installation
04/12/2011 VPFS System Administration/Installation Guide v1.1.3 33
Figure 7-7. General page for the connection pool
b. Click the Connections tab.
The Connection page opens.
Figure 7-8. Connection page
c. Click the Show link to the right of Advanced Options.
The Advanced Options page opens.

7. VPFS VistAMigrate Installation
34 VPFS System Administration/Installation Guide v1.1.3 04/12/2011

7. VPFS VistAMigrate Installation
04/12/2011 VPFS System Administration/Installation Guide v1.1.3 35
Figure 7-9. Advanced Options page
12. Check all of the following advanced features:
a. Test Reserved Connections
b. Test Created Connections
c. Test Released Connections
d. Supports Local Transaction.
13. Click Apply.
The advanced options that you selected are applied.

7. VPFS VistAMigrate Installation
36 VPFS System Administration/Installation Guide v1.1.3 04/12/2011
7.3 Creating a Data Source for the Connection Pool
Use the WebLogic Server Administration Console to create a data source for the JDBC connection pool
for VistAMigrate.
1. Click the Data Source link.
The JDBC Data Sources page opens.
Figure 7-10. JDBC Data Sources page
2. Click the Configure a new JDBC Data Source link.
The Configure the data source page opens.
Figure 7-11. Configure the data source page

7. VPFS VistAMigrate Installation
04/12/2011 VPFS System Administration/Installation Guide v1.1.3 37
3. Define the new JDBC data source:
a. Name: Enter the VPFS data source name.
b. JNDI Name: Enter jdbc/vistaMigrateCoreDS. (Required by VPFS code.)
4. Leave the default settings for the rest of the fields.
5. Click Continue.
6. Connect to connection pool:
a. For the Pool Name, select the JDBC connection pool created for VistAMigrate.
b. Click Continue.
The Connect to connection pool page opens.
Figure 7-12. Connect to connection pool page
7. Select the Pool Name for the VistAMigrate pool you created.
8. Click Continue.
The Target the data source page opens.
Figure 7-13. Target the data source page

7. VPFS VistAMigrate Installation
38 VPFS System Administration/Installation Guide v1.1.3 04/12/2011
9. Target the data source:
a. Select the radio button next to the All servers in the cluster to target the data source to
the cluster.
b. Click Create.
The Configuration page opens. The new JDBC Data Source you created is listed in the
table.
Figure 7-14. Configuration page table
7.4 Root and Code Folders Setup
This section presents the steps necessary to set up the root folder and code folder on the machine where
VistAMigrate is deployed.
SQL*Loader and SQL*Plus must be installed for VistAMigrate to run. Install the Oracle client tools to
install SQL*Loader and SQL*Plus.
1. Create a root folder where VistAMigrate will have full access permission (read, write, and
execute). For example, /home/bea/vistaMigrate.
# mkdir vistaMigrate
2. Create a VPFS project folder under the root folder.
VistAMigrate requires a strict file hierarchy to operate. Each project (in this case, the
migration for VPFS) requires a folder under the VistAMigrate folder created in the above
step. For VPFS migration, create a VPFS folder under the root folder. For example,
/home/bea/vistaMigrate/VPFS.
# cd vistaMigrate
# mkdir VPFS
3. Create a folder called CODE under the project folder. For example,
/home/bea/vistaMigrate/VPFS/CODE.
# cd VPFS
# mkdir CODE
4. Copy the following files into the CODE folder from the distribution:
setenv (Linux) or setenv.bat (Windows)
runsqlldr.sh / runsqlldr.bat
runsqlplus.sh / runsqlplus.bat
vpfs_load_temp.ctl
vpfs_analyze_data.sql

7. VPFS VistAMigrate Installation
04/12/2011 VPFS System Administration/Installation Guide v1.1.3 39
vpfs_extract_errors.sql
vpfs_verify_data.sql
5. Edit the setenv script to change the VM_ORACLE_HOME variable to point to the Oracle
home where the Oracle client tools have been installed.
Example: VM_ORACLE_HOME='/home/oracle/product/10.1.0/OraClient_1'
6. Start SQL*Plus (if not already running) and log on to the Oracle database as the
VistAMigrate user.
SQL> connect vista_migrate/vista_migrate@databasename
7. Update the username, password, and data source name to connect to the VPFS database.
(Replace vpfs, vpfspassword, and vpfsdatabase as appropriate.)
SQL> update dm_setup set db_user_nm='vpfs',
db_user_pass_txt='vpfspassword', db_data_src_txt='vpfsdatabase'
where project_nm='VPFS';
SQL> commit;
7.5 Deploying the VistAMigrate Application
7.5.1 Before You Begin
Before you can display VPFS on the application server, you must:
Update the kaajeeConfig.xml file to contain the station numbers for the VistA systems
you need to access.
Update the KAAJEE_CONTROLLER role in the weblogic.xml file with the WebLogic
boot username.
Update the VistaMigrateResources.properties file to set the location of the migration root
folder.
The files that need to be edited are located in the VistAMigrate .ear file. To edit them, you will
need to extract the contents of the .ear file to a temporary directory. Be sure to preserve the
directory structure when extracting the contents of the .ear file.
1. Create a temporary directory to extract the contents of the .ear file to. Copy the VistAMigrate
.ear file into this directory.
# mkdir vmtemp
2. Change directory to the temporary directory. Extract the VistAMigrate .ear file to this
directory.
# cd vmtemp
# jar xf vistaMigrate.ear
3. Update the kaajeeConfig.xml file in VistAMigrate/WEB-INF/config to contain the
appropriate <station-number> entries for the VistA systems you need to access. Ensure
the appropriate VistaLink connector has been created for each station in this list. See
VistaLink documentation for instructions on how to define a new connector.
Add or edit <station-number> entries as needed. There must be one entry per station
number you need to access.
<station-number>500</station-number>

7. VPFS VistAMigrate Installation
40 VPFS System Administration/Installation Guide v1.1.3 04/12/2011
Refer to the KAAJEE Installation Guide for detailed instructions as needed.
4. Update the weblogic.xml file in VistAMigrate/WEB-INF to set the
KAAJEE_CONTROLLER role principal name to the username of a WebLogic Administrator
user (or the WebLogic boot user). KAAJEE requires this to function correctly.
Look for a <security-role-assignment> with a <role-name> of
KAAJEE_CONTROLLER. Change the <principal-name> to the name of a
WebLogic Administrator user.
<principal-name>weblogic</principal-name>
Look for a <run-as-role-assignment> with a <role-name> of
KAAJEE_CONTROLLER. Change the <run-as-principal-name> to the name of a
WebLogic Administrator user.
<run-as-principal-name>weblogic</run-as-principal-name>
5. Update the VistaMigrateResources.properties file in VistAMigrate/WEB-INF/classes to
specify the location of the migration root folder.
Set the migrationRootPath property to the path of the migration root folder created in
section 7.4.
migrationRootPath=/home/bea/vistaMigrate
Note: If you are running VistAMigrate on a Windows server, you need to use double
backslashes in the migrationRootPath property. For example, if you have created the
migration root directory at C:\vistaMigrate, this property would be:
migrationRootPath=C:\\vistaMigrate
6. (Optional) If you are going to deploy VistAMigrate as an .ear file, freshen the VistAMigrate
.ear file to update the changed files.
# jar uf vistaMigrate.ear *
7.5.2 Steps to Deploy
VistAMigrate can be deployed as either an .ear file or an “exploded” deployment. To use the
exploded deployment option, the contents of the temporary directory used above must be copied
to the server. To use the .ear file deployment option, the vistaMigrate.ear file may either be on the
server or uploaded during deployment.
The VistAMigrate application must be deployed to a standalone managed server instead of the
cluster to access server specific resources.
Complete these steps to deploy the application:
1. Using a web browser, connect to the WebLogic Server console.
2. Sign in as the administration user and supply the appropriate password.
3. From the left panel, expand the Deployments node and click the Applications link.
4. From the main panel, click the Deploy a new Application… link.

7. VPFS VistAMigrate Installation
04/12/2011 VPFS System Administration/Installation Guide v1.1.3 41
5. Select the archive for this application. Do one of the following:
a. Navigate to the location of the vistaMigrate.ear file or root directory of the exploded .ear
file. (WebLogic will recognize the root directory of an exploded .ear file as an
application.)
b. Click the upload your file(s) link.
Click Browse… button and navigate to where the VistAMigrate .ear file is located.
Select the VistAMigrate .ear file and click the Open button.
Click Upload.
6. Select the VistAMigrate application (.ear file or root directory) and click Target
Application.
7. Select targets for this application:
a. Click the radio button next to the server on which the application will be hosted. (Do not
specify the cluster.)
b. Click Continue.
8. Review your choices and click Deploy.
Deployment status: During the process of the deployment, the screen will refresh itself
periodically until the application is deployed.
7.6 Logging
Logging for VistAMigrate is configured in the log4j configuration file, log4j.xml. See section 6.5 for
additional details.
Log4j is configured by defining <appender>s and <logger>s. The default appenders and loggers for
VistAMigrate are defined in the log4j_VistAMigrate.xml file supplied with the VPFS distribution
package. These can be copied into the correct locations in an existing log4j configuration file.
The default VistAMigrate log file is called vistaMigrate.log. See section 6.5 for additional details.

8. Post-Installation Steps
42 VPFS System Administration/Installation Guide v1.1.3 04/12/2011
8. Post-Installation Steps
The interfaces that may require post-installation steps to integrate with VPFS are:
VistALink
KAAJEE
The post-installation steps for each interface are detailed in the following sections.
8.1 Post Interface Installation Steps
This section provides the steps that must be performed to integrate VPFS with the interfaces.
8.1.1 Connecting to VistA Sites
Ensure VistALink connectors have been created for the sites you need access to. VistALink
requires an entry in the VistALink connectorConfig.xml for each VistA site to which you will
connect to. Make sure to have the IP, port, access and verify codes for each site handy before you
start adding new connections.
Be sure to include station numbers for any added VistA sites to the KAAJEE configuration file
(kaajeeConfig.xml) also. This file is in VistAMigrate/WEB-INF/config for VistAMigrate and in
VPFS/WEB-INF/config for VPFS.

9. Testing the VPFS Application Installation
04/12/2011 VPFS System Administration/Installation Guide v1.1.3 43
9. Testing the VPFS Application Installation
9.1 Testing the Installation of the VPFS Application
1. Using a web browser, connect to the VPFS application through the proxy server or load
balancer that points marshals connections to the cluster.
http://[host]:[port]/vpfs
2. KAAJEE will prompt you for a VistA access and verify code pair.
3. Upon authentication with the VistA system, you will see the VPFS welcome page, as shown
in the following figure.
Figure 9-1. Welcome to the Veterans Personal Finance System Page
4. Click on Start VPFS to start the application.
9.2 Testing the Installation of the VistAMigrate Application
1. Using a web browser, connect to the VistAMigrate application through the proxy server or
load balancer that points marshals connections to the cluster.
http://[host]:[port]/vistaMigrate

9. Testing the VPFS Application Installation
44 VPFS System Administration/Installation Guide v1.1.3 04/12/2011
2. KAAJEE will prompt you for a VistA access and verify code pair.
3. Upon authentication with the VistA system, you will see the VistAMigrate Pick Project page,
as shown in the following figure.
Figure 9-2. VistAMigrate Pick Project Page
9.3 Testing the SMTP Connection
This section will show how to test the SMTP connection. The SMTP connection is used to process the
automated e-mails that are generated as part of the VPFS application.
1. Log on to any server in the cluster.
2. Open command prompt.
3. Telnet to the SMTP server via port 25.
$ telnet smtp.[domain].gov 25
4. You will see the following:
Trying 127.0.0.1...
Connected to smtp.[domain].gov
Escape character is '^]'
5. At the blank line type the following:
EHLO localhost
6. To test sending e-mail type the following. A period (.) will end the message and send the
message to the rcpt (recipient) list. To send multiple messages, enter each e-mail address one
per line with rcpt to: command repeated.
MAIL FROM: [email protected]
RCPT TO: [email protected]

9. Testing the VPFS Application Installation
04/12/2011 VPFS System Administration/Installation Guide v1.1.3 45
DATA
Subject: Testing
<cr> (This signifies that a blank line is separating the header
from the body of the message.)
Test message
. (A period at the beginning of a line signifies the end
of the message.)
Note: You should get a successful indication and a message should be delivered to recipient
user.

Appendix A. References
46 VPFS System Administration/Installation Guide v1.1.3 04/12/2011
Appendix A. References
VPFS Project Documents
Final Detailed Overall System Architecture Document for the Veterans Personal Finance System (VPFS)
776-C21282 VPFS Software Design Document (SDD)
Non-VPFS Project Documents
KAAJEE Installation Guide
SDS API Installation Guide
VistALink Installation Guide
Person Service Lookup System Administrator / Developer Guide
Patient Service Installation Guide
Electronic Signature Installation Guide

Appendix B. Acronyms and Abbreviations
04/12/2011 VPFS System Administration/Installation Guide v1.1.3 47
Appendix B. Acronyms and Abbreviations
Term Definition
API Application Program Interface
C&A Certification and Accreditation
CHISS Common Health Information Security Services
CI Configuration Item
COTS Commercial Off The Shelf
CPU Central Processing Unit
CRUD Create, Read, Update, Delete
DAS Delegated Administration Service
DBMS Database Management System
DHTML Dynamic HyperText Markup Language
DN Distinguished Name
DOS Disk Operating System
DSS Decision Support System
EAR Enterprise Archive
EJB Enterprise Java Bean
ERD Entity Relationship Diagram
ETL Extract, Transform, Load
FK Foreign Key
FTP File Transfer Protocol
HIPAA Health Insurance Portability and Accountability Act
HIS Health Information System
HL7 Health Level 7
HTML HyperText Markup Language
HTTP HyperText Transfer Protocol
HTTPS HyperText Transfer Protocol Secure
ICN Integration Control Number
IIG Impact Innovations Group
IP Internet Protocol
IFCAP Integrated Patient Funds Distribution, Control Point Activity, Accounting and Procurement
IPF Integrated Patient Funds
J2EE Java TM
2 Platform, Enterprise Edition
JAAS Java Authentication and Authorization Service

Appendix B. Acronyms and Abbreviations
48 VPFS System Administration/Installation Guide v1.1.3 04/12/2011
Term Definition
JCA Java Connector Architecture
JDBC Java Database Connectivity
JDK Java Development Kit
JMS Java Message Service
JNDI Java Naming Directory Interface
JSP Java Server Page
JSTL Java Standard Tag Library
JTA Java Transaction API
JVM Java Virtual Machine
KAAJEE Kernel Authentication and Authorization for J2EE
LAN Local Area Network
LDAP Lightweight Directory Access Protocol
LLC Limited Liability Corporation
M MUMPS
MAC Media Access Controller
MUMPS Massachusetts Universal Multi Programming System
MVC Model View Controller
OCI Oracle Call Interface
OCS Office of Cyber Security
PFC Patient Funds Clerk
PFCS Patient Funds Clerk Supervisor
PATS Patient Advocate Tracking System
PFOP Personal Funds of Patients
PK Primary Key
PKI Public Key Infrastructure
PM Project Manager
QA Quality Assurance
QCI Quality Control Inspector
QCP Quality Control Plan
RBAC Role Based Access Control
RDBMS Relational Database Management System
RO Regional Office
RPC Remote Procedure Call
SCM Software Configuration Management

Appendix B. Acronyms and Abbreviations
04/12/2011 VPFS System Administration/Installation Guide v1.1.3 49
Term Definition
SCMP Software Configuration Management Plan
SD&D System Design & Development
SDD System Design Document
SDK Software Development Kit
SDL Software Development Library
SDLC Software Development Life Cycle
SDS Standard Data Service
SEPG Software Engineering Process Group
SI System Implementation
SME Subject Matter Expert
SOAP Simple Object Access Protocol
SOW Statement of Work
SQA Software Quality Assurance
SQAP Software Quality Assurance Plan
SQL Standard Query Language
SRS Software Requirements Specification
SSL Secure Sockets Layer
TBD To Be Determined
TLD Tag Descriptor Library
URI Uniform Resource Identifier
URL Uniform Resource Locator
VA Veterans Affairs
VAX VAX (Virtual Address eXtension) is an established line of mid-range server computers from the Digital Equipment Corporation (DEC).
VHA Veterans Health Administration
VistA Veterans Information Systems Technology Architecture
VMS Virtual Machine System (operating system for VAX computers)
VPFS Veterans Personal Finance System
WAN Wide Area Network
WAR Web Archive
XDE Extensible Development Environment
XHTML Extensible HyperText Markup Language
XML Extensible Markup Language