_Vetasi Work Management v1
Transcript of _Vetasi Work Management v1

7/28/2019 _Vetasi Work Management v1
http://slidepdf.com/reader/full/vetasi-work-management-v1 1/27
MAXIMO V6 TRAINING
HANDBOOK
1/20/2009 Work Management using Maximo v6
This training module covers work-order process from preventive
maintenance both for time based maintenance and meter based
maintenance. It also covers conditions monitoring as well as the
basic of work request for corrective maintenance

7/28/2019 _Vetasi Work Management v1
http://slidepdf.com/reader/full/vetasi-work-management-v1 2/27
MAXIMO v6 Training Handbook
Table of Contents
CHAPTER 1: WORK ORDER OVERVIEW ............................................................................................................... 1 Maximo Work Order Cycle ............................................................................................................................................................... 1
CHAPTER 3: PREVENTIVE MAINTENANCE WORK-ORDER ............................................................................ 6 Generating PM Work Orders........................................................................................................................................................... 8 Generate Work Orders Select Action .......................................................................................................................................... 8 Generate Time Based PM Work-order .................................................................................................................................... 10 Generating a Work Order from an Asset Meter Reading .............................................................................................. 14
Enter Meter Reading Details ..................................................................................................................................................... 16 CHAPTER 4: CONDITION MONITORING ............................................................................................................ 19
CHAPTER 5: ROUTE .................................................................................................................................................. 22
Preventive Maintenance Work-order ..................................................................................................................................... 22 Applying Route directly to a Work-order ............................................................................................................................. 23

7/28/2019 _Vetasi Work Management v1
http://slidepdf.com/reader/full/vetasi-work-management-v1 3/27
MAXIMO v6 Training Handbook
Page 1
CHAPTER 1: WORK ORDER OVERVIEW
For assets or location, you can create and generate work orders, sometimes with associated job plans,
safety plans, and contracts, in the following ways:
A PM becomes due and is automatically generated by the system cron-task 1 or using the PM
application itself.
A condition measurement falls outside the limits and is automatically generated by the system cron
task or using the CM application itself.
A problem is reported and can be manually (user) entered in the Work Order Tracking, Service
Requests, or Quick Reporting applications.
If necessary, a follow up work order is generated from an originating work order
Maximo Work Order Cycle
1 System cron-task is an application program that run at Maximo Server automatically. This program can be used to
automate certain periodic activitities such as PM Work Order generation (in version 4.x known as WOGEN)

7/28/2019 _Vetasi Work Management v1
http://slidepdf.com/reader/full/vetasi-work-management-v1 4/27
MAXIMO v6 Training Handbook
Page 2
CHAPTER 2: WORK REQUEST
Raising Work Request
In this section we will raise the work a work request for a corrective maintenance. Follow the procedure
below:
Step Action
1 Login to Maximo as genuser xx
Note: this genuserxx users are set up for training purpose only. In the real Maximo environment,
you shall login using your own user-name and password.
2 After you login, you will be presented a start-center like this:

7/28/2019 _Vetasi Work Management v1
http://slidepdf.com/reader/full/vetasi-work-management-v1 5/27
MAXIMO v6 Training Handbook
Page 3
3 Go to the Work Order Request application (listed in Requisition Application or Goto-menu)
Press new-record
This action will give you an empty screen of Work-request with an auto-number for its Work-
order number, like this:
4 Enter an informative description on the description. You optionally can put more descriptive yet
long explanation of the work-request in the long description field.

7/28/2019 _Vetasi Work Management v1
http://slidepdf.com/reader/full/vetasi-work-management-v1 6/27
MAXIMO v6 Training Handbook
Page 4
5 Fill in the required (mandatory) fields in the work request screen:
- Location
- Target Finish
- Responsibility
6 Save the work-request
Record you work-order number here : _____________________________________
Approvin g Work Request from Work-Tr ackin g Application Step Action
1 You need to logout and change the credential before you can approve a work-request. The
genuser xx from previous exercise don’t have the right to approve a work -request (or work-order)
You can use user : wilson as the approver of the work-order
2 Navigate to Work-Order Tracking Application. The application opens and displays the List tab.

7/28/2019 _Vetasi Work Management v1
http://slidepdf.com/reader/full/vetasi-work-management-v1 7/27
MAXIMO v6 Training Handbook
Page 5
3 Search your work-order
Note : If you can not find your work-order, please check the site filter. The work-request created
in previous exercise is created in INA site. Alternatively you can change your default profile in
profile link near Sign Out short-cut
You can change the default site as well as the default storeroom.
4 If you can find the work-order, the screen will look like this:

7/28/2019 _Vetasi Work Management v1
http://slidepdf.com/reader/full/vetasi-work-management-v1 8/27
MAXIMO v6 Training Handbook
Page 6
5 You can change the status of the work-order by selecting Change Status action from Select
Action menu, or by pressing Change Status button
It gives you a Change Status dialog
6 Change the status to APPR
7 Click OK
Alternatively, you can approve multiple work-orders at one time
Step Action
1 Navigate to List View of Work-order Tracking application
2 Filter the list with status = WAPPR

7/28/2019 _Vetasi Work Management v1
http://slidepdf.com/reader/full/vetasi-work-management-v1 9/27
MAXIMO v6 Training Handbook
Page 7
3 Click “Select Record” check box located below of the list
Now, left to the list there are empty boxes
4 Select several work-order by checking the empty check-boxes
5 Go to Select Action menu, and select Change Status
6 Press OK button
Maximo begin to process the request
7 The selected work-orders have been approved

7/28/2019 _Vetasi Work Management v1
http://slidepdf.com/reader/full/vetasi-work-management-v1 10/27
MAXIMO v6 Training Handbook
Page 8
Chapter 3: PREVENTIVE MAINTENANCE WORK-ORDER
Generating PM Work Orders
In this section, based on frequency information that we entered using the Preventive Maintenance
application, we will focus on PM work orders that are automatically generated by the system and manually
initiated by a user.
You can generate work orders in four different ways:
Manually by selecting the Generate Work Orders action (in Preventive Maintenance and
Conditions Monitoring Applications).
Automatically
o The PM cron task (PMWoGenCronTask) triggers a work order because the frequencies have
been reached.
o The system generates a work order because an entered asset meter reading has reached the
meter frequency.
o The Condition Monitoring cron task (MeasurePointWoGenCronTask) triggers a work
order because the Measurement Actions frequencies or Characteristic Values have beenreached, thereby triggering a PM
Generate Work Orders Select Action

7/28/2019 _Vetasi Work Management v1
http://slidepdf.com/reader/full/vetasi-work-management-v1 11/27
MAXIMO v6 Training Handbook
Page 9
Field Description
Generate WOs Due Today Plus… The number of days the work orders should be generated.
Use Frequency Criteria? Specifies whether frequency criteria should be used while
generating the work orders. If this box is selected (the default),
Maximo evaluates the frequency criteria for the selected set of
records to determine which PMs are due to generate work
orders. If a PM is part of a hierarchy, it may trigger work order
generation from the entire PM hierarchy. Clear this check box to
generate work orders for the selected set’s top-level PMs
regardless of their due dates. If a top-level PM is part of a
hierarchy, it might trigger work order generation from the
entire hierarchy.
Run Work Order Generation…? Specifies whether to display the work order creation dialog box.
If selected, no message will display. If left blank, a work ordergeneration dialog box will display a listing of the work orders
generated.
Counter field on PM
The Counter field is read-only. This field counts the number of work orders generated from the PM since
the First Start Date. The counter is set to zero when you insert a new PM record, and increases each time

7/28/2019 _Vetasi Work Management v1
http://slidepdf.com/reader/full/vetasi-work-management-v1 12/27
MAXIMO v6 Training Handbook
Page 10
you generate a top-level work order from the PM. If you are using a job plan sequence, the job plan is
selected after the counter increments.
Generate Time Based PM Work-order
Below is a procedure for generating a time based work-order for a PM
Step Action
1 Go to the Preventive Maintenance application. The application opens and displays the List tab.
2 Locate PM-PUMP x : Condensate Return Pump Quarterly Service
Hints: Search using PM-PUMP_ (with underscore at the end)
Note: Your instructor may have create some of PM records for you. Replace x with a number
between 1 and 9. But, if you can’t find them just create a duplicate PM from record PM-PUMP
3 Take a look on the Job-plan field in Work-Order section.
Click Go-to Job Plan or Go-to Job Plan (Oil) on the detail menu.
Notify that you have a grey title bar with return link on upper right hand

7/28/2019 _Vetasi Work Management v1
http://slidepdf.com/reader/full/vetasi-work-management-v1 13/27
MAXIMO v6 Training Handbook
Page 11
4 Explore the detail information of the Job-plan :
- Details
- Job Plan Tasks
- Labor
- Materials
Hint : You can press Alt-F1 in each field to get the information about what field it is.
5 Press return shortcut to return to Preventive Maintenance application

7/28/2019 _Vetasi Work Management v1
http://slidepdf.com/reader/full/vetasi-work-management-v1 14/27
MAXIMO v6 Training Handbook
Page 12
6 Navigate to Frequency tab to explore the parameters and options of this time-based PM.
The “Use Last WO’s Start Information to Calculate Next Due Frequency” check box indicates
that the reference date for determining next due-date for this PM is whether the ACTUAL START-
DATE or ACTUAL FINISH-DATE.
The others two check-boxes are irrelevant to this PM.
Discussion :
1. What is Alert Lead (Days) parameter?
2. Why the Estimated Next Due Date is empty (null) ?
3. Why the Extended Date and Adjust Next Due Date are both read-only ?
7 First, check the status of the PM. Make sure the status is ACTIVE before you can generate work-
order for it.
8 From the Select Action menu, select Generate Work Orders.
Result: The Generate Work Orders dialog box opens.

7/28/2019 _Vetasi Work Management v1
http://slidepdf.com/reader/full/vetasi-work-management-v1 15/27
MAXIMO v6 Training Handbook
Page 13
9 Clear the Use Frequency Criteria? check-box and click OK to generate a work order for this PM.
Result: Maximo begins processing your request
When finished, Maximo displays a message box
Record your work order number: .
Discussion :
1. How can we get the work-order number(s) if we fail to record the generated work-
order(s) number from this dialog?
2. What is the different “technical” process between Maximo v6 PM work-order creation
process and WOGEN in version 4? Hint : Maximo v6 is web-based application
3. Check on Frequency tab. Can you find any different ?

7/28/2019 _Vetasi Work Management v1
http://slidepdf.com/reader/full/vetasi-work-management-v1 16/27
MAXIMO v6 Training Handbook
Page 14
10 To verify that the last work order is using the Monthly Inspection job plan, click the detail menu
from either location or asset details button and select View Work Orders and PMs. In our case,
since it is a location based PM, you can only see the menu on the Location field
Hint: You can refine your search by entering N in the Is Task? field, and status = WSCH then press
Enter.
11 Click the Work Order Details button and select Go To Work Order Tracking.
Result: You are brought to the Work Order Tracking application.
Note: Notice that the job plan for this work order is JP11430A.
Discussion:
1. Where did the “Safety Field” field value came from?
2. Where did the “Responsibility” field value came from?
Generating a Work Order fr om an Asset Meter Reading
In this section, Maximo will automatically generate a meter-based PM work order record based on an asset
meter reading.
A PM record must be set up with the Generate WO When Meter Frequency Is Reached? Option

7/28/2019 _Vetasi Work Management v1
http://slidepdf.com/reader/full/vetasi-work-management-v1 17/27
MAXIMO v6 Training Handbook
Page 15
There are three different types of meters that can be associated to an asset record:
Continuous meters are used where the readings increase continuously; for example, odometers.These meters might be used to track miles, hours, engine starts, pieces produced, fuel consumed,
and other continuous readings. This type of meter can be used only when setting up meter-based
PM frequencies.
Gauge meters are used where the readings may fluctuate; for example, thermometers or pressure
gauges. These meters might be used to track temperature, pressure, noise levels, oil levels, and
other readings that fluctuate. This type of meter can be used only when setting up condition
monitoring measurement points.
Characteristic meters are used where an observed state is being tracked; for example, a color
change. These meters might be used to track brick/refractory color (yellow, orange, white) or oilcolor (clear, turbid, dark). This type of meter can be used only when setting up condition
monitoring measurement points.
On the Asset Select Action menu, you have three choices to manage the asset’s meter(s):
Use the Enter Meter Readings action to record meter readings for an asset. This
action is also available in the Work Order Tracking and Quick Reporting
applications.
Use the Manage Meter Reading History action to view or update historical meter
readings.
Use the Reset/Replace Meters action to reset a meter’s readings (for example,
when you replace a continuous meter)

7/28/2019 _Vetasi Work Management v1
http://slidepdf.com/reader/full/vetasi-work-management-v1 18/27
MAXIMO v6 Training Handbook
Page 16
Enter Meter Reading Details
With the meter reading details action, you can view the meter reading details on an asset’s meter(s).
The following table describes the meter reading fields
Field Description
Since Last Overhaul Difference between the current meter reading and the meter
reading when the last work order of type OVERHAUL was
opened or closed as determined by application setup.
Since last inspection Difference between the current meter reading and the meter
reading when the last work order of type INSPECTION was
opened or closed as determined by application setup.
Since Last repair Difference between current meter reading and the meter
reading when the last work order was opened or closed as
determined by the PM setup
Since install Difference between the current meter reading and the meterreading when this asset meter’s asset was moved into its
current configuration.
Life to Date for Asset Total of all meter readings since the meter was manufactured.
Reset only on replacement of physical meter.
The procedure below illustrate the use of meter-based PM
Step Action
1 Go to the Preventive Maintenance application. The application opens and displays the List tab.

7/28/2019 _Vetasi Work Management v1
http://slidepdf.com/reader/full/vetasi-work-management-v1 19/27
MAXIMO v6 Training Handbook
Page 17
2 Navigate to FLEET site, and find PM-MTR00 : FLD112 STRAIGHT TRUCK Lubrication change
Check the frequency tab, and notify that this is a meter-based PM with job-plan sequence apply on
it.
Record your exploration:
Frequency : _______________________________________
Next Meter Reading : _______________________________________
Asset Number : _______________________________________
3 Navigate to Meters application to check what others assets/equipments that use the same meter
4 Open the Assets application and retrieve asset record, which is located at the FLEET site
Cross check the meter entries in the Meter tab
5 From the Select Action menu, select Enter Meter Readings.
Result: The Enter Meter Reading dialog box opens

7/28/2019 _Vetasi Work Management v1
http://slidepdf.com/reader/full/vetasi-work-management-v1 20/27
MAXIMO v6 Training Handbook
Page 18
6 Before entering the meter reading, let’s look at the meter details of the asset. On the Meter
column, click the View Details button.
7 Enter “Next Meter Reading” plus some positive offset you recorded in the step 2
in the New Reading field.
Click OK
8 Check the work-orders created from Select Action menu
Remember, in Maximo you can save your search lists to an Excel spreadsheet by clicking
Download

7/28/2019 _Vetasi Work Management v1
http://slidepdf.com/reader/full/vetasi-work-management-v1 21/27
MAXIMO v6 Training Handbook
Page 19
CHAPTER 4: CONDITION MONITORING
In this section we will generate a work order action based on condition monitoring measure point readings
that fall outside of the Warning or Action limits for the asset.
Many organizations will have control systems that feed real-time measurement data into Maximo and
automatically trigger work order generation based on upper- and lower-limit readings. Your system
administrator would set up the condition monitoring cron-task, MeasurePointWoGenCronTask , to allow
for this automatic generation.
For classroom and demonstration purposes we will be entering measurements and generating work orders
manually there are only two types of meters that can be associated to an asset’s measurement point:
Gauge
Characteristic
These are the only types of meter readings that can trigger work order generation.
In Maximo there are three ways to capture condition monitoring measurement point or characteristicvalue readings:
On the asset using the Enter Meter Readings select action
In the Measurements table window in the Condition Monitoring application
In a Job Task row on the actuals tab in the Work Order Tracking application
For this exercise we will enter measurement readings using the Condition Monitoring application, and thenmanually generate a work order.

7/28/2019 _Vetasi Work Management v1
http://slidepdf.com/reader/full/vetasi-work-management-v1 22/27
MAXIMO v6 Training Handbook
Page 20
Step Action
1 Open the Condition Monitoring application, then search for and retrieve the Condition : Outlet
Pressure Monitor record for 11430.
Hint: Remember, your default site might not be the site at which a record is located. You might
have to clear the Site field or specify the correct site. (In this case, the record is in the Bedford
site.)
2 In the Measurements frame, click New Row.
Result: A detail input form opens, ready to accept your new measurement information

7/28/2019 _Vetasi Work Management v1
http://slidepdf.com/reader/full/vetasi-work-management-v1 23/27
MAXIMO v6 Training Handbook
Page 21
3 Enter the following information in the designated fields of the input form, and then Tab out of the
Measurement field.
Field Value
Date [Today’s Date] (Note: Use the Select Date button.)
Measurement 5,700 (or any value higher than the Upper Action Limit)
Result: The new measurement appears on a line in the Measurements frame.
4 Save the record, then select Generate Work Order from the Select Action menu.
Result: The Generate Work Order dialog box opens.
5 Accept the defaults in the Generate Work Order dialog box and click OK.
Result: The work order is generated.Maximo automatically generates a work order number, which is displayed in the Historyframe window
Write your work order number here: ___________________________________

7/28/2019 _Vetasi Work Management v1
http://slidepdf.com/reader/full/vetasi-work-management-v1 24/27
MAXIMO v6 Training Handbook
Page 22
CHAPTER 5: ROUTE
A route is a list of related work assets, which are considered " stops" along the route. These route stops
represent assets or locations. Routes simplify building hierarchies of work orders for inspections. You can
use a route in the following ways:
Apply the route to a preventive maintenance record to generate work orders for all work assets
listed as stops on the route.
Apply the route to a work order and generate child work orders for each work asset listed as a stop
on the route.
Preventive Maintenance Work-order
Step Action
1 Go to the Routes application in the planning module. The application opens and displays the List
tab. Press enter to see the list of routes available.
For our exercise, we will user 1002 – Inspect Fire Extinguishers
2 Select Route 1002
You can modify the members of route (can be location OR asset) on that table

7/28/2019 _Vetasi Work Management v1
http://slidepdf.com/reader/full/vetasi-work-management-v1 25/27
MAXIMO v6 Training Handbook
Page 23
3 Go to the Preventive Maintenance application, and search for PMs that use route 1002
Hint : Use advanced search
4 From Select Action menu, force generate this PM
5 Check your new work-orders
Applying Route dire ctly to a Work -orde r
Step Action
1 Go to the Work Order application. Insert a New Work Order.
Record your work order number: ________________________________________
2 In the Description field, enter:
xx (to identify your record) Manufacturer Bulletin: Fire Extinguisher Gauge. Inspect for corrosion.
3 From the Select Action menu, select Apply Route.
Result: The Apply Route window opens.

7/28/2019 _Vetasi Work Management v1
http://slidepdf.com/reader/full/vetasi-work-management-v1 26/27
MAXIMO v6 Training Handbook
Page 24
4 Select Route 1002 – Inspect Fire Extinguishers.
Result: Maximo displays a message similar to this example:
Record your work order numbers: Work Order #:
Work Order #: ______________________________________
Work Order #: ______________________________________
Work Order #: ______________________________________
Work Order #: ______________________________________
Work Order #: ______________________________________
Work Order #: ______________________________________
5 Click Close.
Result: You are brought back to the top-level (parent) work order

7/28/2019 _Vetasi Work Management v1
http://slidepdf.com/reader/full/vetasi-work-management-v1 27/27
MAXIMO v6 Training Handbook
6 Click on the Plans tab.
Result: Children work orders have been created
To display the work order’s children, click the Show Table button on this table’s bar.
Result: Your screen should look similar to the one below
7 When we created this route, we had associated a job plan to each asset. To view the work plan for
one of the assets, click on the first (Sequence 10) work order’s Detail menu.
Result: Your Work Order field should look like similar to the one below.
8 Select Move To.
Result: Your work order is moved to the Work Order key field and the parent work order
populates the Parent WO field. Notice that the job plan was carried over to the work plan.


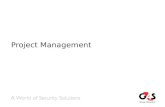







![PP20-Bond Portfolio Management[V1]](https://static.fdocuments.in/doc/165x107/577cd5891a28ab9e789b0bf6/pp20-bond-portfolio-managementv1.jpg)








