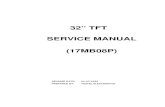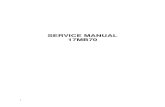VESTEL - 75” (189cm) INTERACTIVE FLAT PANEL...
Transcript of VESTEL - 75” (189cm) INTERACTIVE FLAT PANEL...

75” (189cm) INTERACTIVE FLAT PANEL DISPLAY75” (189cm) AFFICHAGE INTERACTIF DE PANNEAU PLAT75” (189cm) INTERAKTIVE FLACHBILDSCHIRMANZEIGE
IF75T633/6
ENGLISH-FRANCAIS-DEUTSCH
USER MANUALMANUEL D’UTILISATIONBEDIENUNGSANLEITUNG


English - 1 -
ContentsImportant Safety Information ..................................2General View ..........................................................6Control Buttons on the Display ...............................7Turning the Display On/Off .....................................8OPS PC ..................................................................8OPS Connection Scheme ......................................9Embedded Infrared Overlay Touch Screen ............9Remote Control .................................................... 11First Time Installation............................................12Media Playback via USB Input .............................12CEC and CEC RC Passthrough ...........................13Usage of the Start URL ........................................13Display Menu Contents ........................................14Connectivity ..........................................................19Internet Browser ...................................................22Internal USB Operations.......................................23OSD Rotation Support (*) .....................................23DisplayPort ...........................................................23HDMI Out ..............................................................23Real Time Clock (RTC) .........................................23Controlling With An External PC ...........................24RS232/LAN Command Tables ..............................26RS232 HEX Commands .......................................34Supported Resolutions ........................................35System Features ..................................................36Accessories Included............................................37License Notification ..............................................38Vesa Wall Mount Measurements ..........................39Installation On An Indented Wall ..........................39

English - 2 -
• Please place the product in a position that electric cables cannot be affected by the operations on the product.
• Follow all warnings and instructions marked on the product.
• Follow the on screen instructions for operating the related features.
• To prevent the risk of fire or electric shock, please do not overuse the plugs and extension cords. Please do not open the lid of the monitor to service yourself. If the required service needs are not met by an authorized service, dangerous voltage and other risks may occur.
• If you will not use the product for a long period of time, unplug the power cord from the mains.
• Put the product on a well-ventilated place and prevent from bright light, overheat and damp.
• The product should be kept in 0 C° - 40 C°. Otherwise, the appliance may be damaged permanently.
• Plug the appliance to a grounded outlet. Always use the grounded power cord supplied with your product. Manufacturer is not responsible for any damage caused unearthed usage.
• The socket-outlet shall be installed near the equipment and shall be easily accessible.
• Do not stay in contact with the parts of the product that become hot for long periods of time. Doing so may result in low-temperature burns.
• The LCD panel used in this product is made of glass. Therefore, it can break when the product is dropped or applied with impact. Be careful not to be injured by broken glass pieces in case the LCD panel breaks.
• Usage of the monitor must not be accompanied by fatal risks or dangers that, could lead directly to death, personal injury, severe physical damage or other loss, including nuclear reaction control in nuclear facility, medical life support system, and missile launch control in a weapon system.
• Do not expose the product to direct sunlight or do not place open flames such as lit candles on the top of or near the product.
• Do not place any heat sources such as electric heaters, radiators, etc. near the product.
• In order to prevent a potential electrical shock, in extreme weather (storms, lightning) disconnect the product from the mains.
• Do not touch the controls other than those described in the operating instructions. Improper adjustment of controls not described in the instructions can cause damage, which often requires extensive adjustment work by a qualified technician.
Important Safety Information
CAUTIONRISK OF ELECTRIC SHOCK
DO NOT OPEN
CAUTION: TO REDUCE THE RISK OF ELECTRIC SHOCK DO NOT REMOVE COVER (OR BACK). NO USER-SERVICEABLE PARTS INSIDE. REFER SERVICING TO QUALIFIED SERVICE PERSONNEL.
Please read these instructions fully and carefully before use and keep for future
referenceWARNING: This device is not intended for use by persons (including children) without physical, sensory or mental capabilities, or lack of experience and/or knowledge unless they have been given supervision or instruction concerning use of the device by a person responsible for their safety.• This product is for indoor use only.• Use this product at an altitude of less than 2000
meters above the sea level and in dry locations and in regions with moderate or tropical climates.
• Please keep this manual for further use.• Unplug your product before starting to clean. Do
not clean the product when it is on. Do not use liquid or aerosol cleaners. Use a damp cloth for cleaning. If that does not help, please use LCD display cleansers. Do not apply the cleaner directly on the product.
• To prevent breakdown, do not use non-advised accessories.
• Please do not place your product near wash basins, sinks, water pans, pools etc.
• Do not expose the product to dripping or splashing of liquids and do not place objects filled with liquids, such as vases, cups, etc. on or over the product (e.g., on shelves above the unit).
• Please leave at least 5 cm of free space between the product and walls or other furnitures for ventilation purposes.
• That product can only be started by the defined power source on its rating plate. For further information, please contact with your dealer.
• As a safety precaution, a three-wired grounding plug is given with the product. As a safety precaution, please do not make any change on the grounding plug. Always use earthed socket outlet for product.
• Please provide the plug and socket to supply the needed power for appliance.

English - 3 -
• Do not shake the product. Ensure that it stays in a balanced stance on its position.
• Do not throw or drop any object on your product. • Do not interfere on your products screen or any other
surface with a sharp object. • Do not keep your product in a humid environment.• Do not keep your product in an extremely cold
environment. • Do not keep your product in an extremely hot
environment.• Do not place the product on the floor and inclined
surfaces.• To avoid danger of suffocation, keep plastic bags
out of the reach of the babies, children and domestic animals.
Vent holes of the productThe vent holes are designed to provide the product to work constantly and prevent it from overheat. Do not block these openings in anyway. For the same reason, please do not place your product on beds, sofas, carpets and similar surfaces. Never insert an object into the product through vents or openings. High voltage flows in the product, and inserting any objects in the vents or openings of the product may cause electric shock, short circuit of the internal parts and/or fire. For the same reason, do not spill water or liquid on the product.RepairUnless a basic implementation on the product is specified by the producers’ technical department on a document, do not repair your product by yourself. Otherwise, your guarantee may get suspended and you may risk your health or your product. In case of need, consult your authorized service.• When the cable is worn off or harmed.• If the product has been dropped or the cabinet has
been damaged.• If the performance of the product is changed or the
appliance needs to be repaired.• When a liquid was spilled on the product or when
objects have fallen into the product.• When the product has been exposed to rain or water.• When the product does not operate properly as
described in the operating instructions.Replacement partsIn case the product needs replacement parts, make sure that the service person uses replacement parts specified by the manufacturer, or those with the same characteristics and performance as the original parts. Use of unauthorized parts can result in fire, electric shock and/or other danger.
Safety checksUpon completion of service or repair work, request the service technician to perform safety checks to ensure that the product is in proper operating condition.Wall mountingWhen mounting the product on a wall, be sure to install the product according to the method recommended by the manufacturer.• Read the instructions before mounting the product
on the wall.• The wall mount kit is optional. You can obtain from
your local dealer, if not supplied with the product.• Do not install the product on a ceiling or on an
inclined wall.• Use the specified wall mounting screws and other
accessories.• Tighten the wall mounting screws firmly to prevent
the product from fall. Do not over-tighten the screws.Power Cord• The power cord is used to disconnect the product
from the mains and therefore it must remain readily operable. If the product is not disconnected electrically from the mains, the device will still draw power for all situations even if the product is in standby mode or switched off.
• Use only the power cord supplied with the monitor.• Do not damage the power cord nor place heavy
objects on it, stretch it, over bend it or step on it. Also, do not add extension cords. Damage to the cord may result in fire or electric shock.
• When unplugging the appliance, always pull directly on the plug. Do not pull from the cable when unplugging the appliance.
• Do not use the power cord with a power tap. Adding an extension cord may lead to fire as a result of overheating.
• Do not remove or insert the power plug with wet hands. Doing so could result in electric shock.
• Unplug the power cord if it is not used for a long time.• Do not attempt to repair the power cord if it is
broken or malfunctioning. When damaged it must be replaced, this should only be done by qualified personnel.
Especially for child safety• Don’t allow children to climb on or play with the
monitor.• Don’t place the monitor above furniture that can
easily be used as steps.• Remember that children can become excited while
watching a program, especially on a “larger than life” monitor. Care should be taken to place or install the

English - 4 -
Foreseeable misuse and incorrect use• For apparatus intended to be used in vehicles, ships
or aircraft or at altitudes exceeding 2000m above sea level, for outdoor use or in general for the application other than mentioned in user manual additional requirements may be necessary.
CAUTION
Do not leave a static image displayed for pro-longed period of time. If a static image is displayed continuously for a long period of time, that image may cause image sticking on the display. This con-dition is not permanent, but may require a consid-erable amount of operational display time to dissi-pate, depending upon the degree of image stick. 120 minutes of continuous motion display will elim-inate most image sticking effects at normal room temperature (not lower than 10 C).As the nature of the TFT technology, you may see some amount of bright, dark, red, green and blue dots and sparklings on the screen, those do not af-fect the performance of the computer and are not accepted as a defect.
WarningThis is a class A. In a domestic environment this may cause radio interference in which case the user may be required to take adequate measures.
BATTERY SAFETY GUIDELINESUsed correctly, domestic batteries are a safe and dependable source of portable power. Problems can occur if they are misused or abused resulting in leakage or, in extreme cases, fire or explosion.Here are some simple guidelines to safe battery use designed to eliminate any such problems.• Take care to fit your batteries correctly, observing the
plus and minus marks on the battery and appliance. Incorrect fitting can cause leakage or, in extreme cases, fire or even an explosion.
• Replace the whole set of batteries at one time, taking care not to mix old and new batteries or batteries of different types, since this can result in leakage or, in extreme cases, fire or even an explosion.
• Store unused batteries in their packaging and away from metal objects which may cause a short-circuit resulting in leakage or, in extreme cases, fire or even an explosion.
• Remove dead batteries from equipment and all batteries from equipment you know you are not going
monitor where it cannot be pushed, pulled over, or knocked down.
• Care should be taken to route all cords and cables connected to the monitor so that they cannot be pulled or grabbed by curious children.
ConnectionsBe sure to turn off the main power switch and disconnect the plug from the power outlet before
connecting/disconnecting cables. Also, read the manual of the equipment to be connected.Be careful not to confuse the input terminal with the output terminal when connecting cables. Accidentally reversing cables connected to the input and output terminals may cause malfunctions and other problems.PositioningIf a monitor is positioned in an unstable or inclined location, it can be potentially hazardous due to falling. Many injuries, particularly to children, can be avoided by taking simple pre-cautions such as:• Using fixing devices like wall mount brackets
recommended or supplied by the manufacturer.• Educating children about the dangers of climbing on
furniture to reach the monitor or its controls. If your existing product is being retained and relocated, the same considerations as above should be applied
Transport and Shipping• Your device must be kept in its original package
to protect from damage to its accessories during transport and shipping.
• Keep the product in normal position during transport.• Do not drop the device during transport and protect
it against impacts.• Damages and faults that occur during transport after
the delivery of the appliance to the customer are not included in the warranty cover.
• Product transportation, installation, repair and servicing must be done by qualified technical service personnel.
Intended Use• This product is intended to be used in public places
such as schools, offices, theatres, places of worship.• Product is only suitable for connecting commercial
mains socket outlets. Do not connect product industrial socket outlets.

English - 5 -
to use for a long time. Otherwise the batteries may leak and cause damage.
• Batteries must not be exposed to excessive heat such as sunshine, fire or the like.
• Never dispose of batteries in fire or with hazardous or flammable materials as this can cause them to explode. Please recycle dead batteries; do not put with the normal household waste.
• Never attempt to recharge ordinary batteries, either in a charger or by applying heat to them. They may leak, cause fire or even explode. There are special rechargeable batteries which are clearly marked as such.
• Supervise children if they are replacing batteries themselves in order to ensure these guidelines are followed.
• Do not ingest the battery, Chemical Burn Hazard.• This product or the accessories supplied with the
product may contain a coin/button cell battery. If the coin/button cell battery is swallowed, it can cause severe internal burns in just 2 hours and can lead to death.
• Remember that small button cell batteries such as used in some hearing aids, toys, games and other appliances, are easily swallowed by young children and this can be dangerous.
• Keep new and used batteries away from children.• Make sure battery compartments are secure. If the
battery compartment does not close securely, stop using the product and keep it away from children.
• Seek immediate medical attention if you believe batteries might have been swallowed or placed inside any part of the body.
• If leaked battery fluid gets on your skin or clothing, rinse immediately and thoroughly. If it gets into your eye, bathe your eye well rather than rubbing and seek medical treatment immediately. Leaked battery fluid that gets into your eye or your clothing may cause a skin irritation or damage your eye.
CAUTIONRISK OF EXPLOSION IF BATTERY IS
REPLACED BY AN INCORRECT TYPE. DISPOSE OF USED BATTERIES ACCORDING
TO THE INSTRUCTIONS.
Markings on the ProductThe following symbols are used on the product as a marker for restrictions and precautions and safety instructions. Each explanation shall be considered where the product bears related marking only. Note such information for security reasons.
Class II Equipment: This appliance is designed in such a way that it does not require a safety connection to electrical earth.Class II Equipment With Functional Earthing: This appliance is designed in such a way that it does not require a safety
connection to electrical earth, the earth connection is used for functional purposes.
Protective Earth Connection: The marked terminal is intended for connection of the protective earthing conductor associated with
the supply wiring.Hazardous Live Terminal: The marked terminal(s) is/are hazardous live under normal operating conditions.
Caution, See Operating Instructions: The marked area(s) contain(s) user replaceable coin or button cell batteries.
Any issues which are caused by customer mis-adjustment of any software including the operating system are not covered by the warranty.
Depending on the model you buy, the actual appearance of the product may differ from the images used in this manual.
i

English - 6 -
General ViewFront Side
2
1
1. LCD Panel2. Remote Control Sensor
Rear Side (1)
1. VGA2. RS2323. HDMI 24. HDMI 15. Headphone6. USB (2.0)7. USB (3.0) 8. IR Input9. HDMI Out10. Internal USB Compartment11. Connection Slot for PC (OPS)
Module
1 2 3
4
6
5
7
8
910 11

English - 7 -
Rear Side (2)
1. Audio Out2. Audio In3. Ethernet4. RJ12 (service use only)5. Video In6. YPbPr7. SPDIF Coaxial Out
1
3
4
7
2
6
5
Control Buttons on the Display
To turn on the Display: Press the centre of the joystick in, the Display will turn on.To turn the Display off: Press the centre of the joystick in and hold it down for a few seconds, the Display will turn into standby mode.To change source: Press the centre of the joystick in, the sources list will appear on the screen. Scroll through the available sources by pushing the joystick up or down.To change volume: Increase the volume by pushing the joystick right. Decrease the volume by pushing the joystick left.Note: Main menu OSD cannot be displayed via joystick.
V+ V-

English - 8 -
Turning the Display On/OffPress the Standby button on the remote or on rear left side of the Display to switch it on from standby or to switch it into standby mode.
V+ V-
Joyst�ck
LED Status Status of the monitorPower LED not lit Power on
Power LED lit Power off (Standby mode)
Power LED flashing (slow) Scheduler active
Power LED flashing (fast) Power up/down and software update
Connecting the IR ReceiverBefore plugging the Display into the mains supply, connect the supplied IR receiver to the IR input on the Display. Place the IR receiver in sight of your own remote control. Simply operate your remote control whilst pointed at the IR receiver and it will relay the control signal to your Display.In case your Display has touch screen feature and if the IR receiver is going to be placed on the Display it shouldn’t be placed facing the inside of the screen, otherwise the signals of the touch screen and the remote may interfere with each other. To improve the performance of your remote control place the IR receiver as shown in the drawing below.
Front side of the Display

English - 9 -
Embedded Infrared Overlay Touch ScreenInfrared Overlay Touch Screen adds touch screen feature to your Display. The Touch Screen is connected internally to the Display via the USB connection cable of the Touch Screen itself. If you switch the Display’s source to the embedded OPS (if available), touch screen feature can be used with the OPS. It can also be used with external source devices. In this case the external source device should be connected to the Display via a Micro USB to USB cable. Connect this cable to the Micro USB port of the Display. Touch screen will become functional after a short period of time. The Touch Screen can also be used with the Internet Browser (if available) which can be launched from the Displays menu.The Touch Screen is HID compliant. Windows, Linux, Mac and Android operating systems support HIDs. But in some cases a driver/patch may be required in order to use the touch screen with an external source device. In this case, the required driver/patch should be installed onto the external source device. Otherwise the Touch Screen may not work properly. Refer to the user manual of the source device for further information.Touch screen controls the currently displayed image on the screen of the Display. If an embedded OPS is being used the touch screen controls the embedded OPS. If an external source device is connected via HDMI or VGA and the source is selected accordingly, then the connected device will be controlled.
Example Connection (External PC)
HDMI Input
Rear side of the Display
In the undermentioned circumstances the coordinates of the Touch Screen and Display’s screen may need to be accurately matched by calibration.• After the first time you have installed the touch screen driver software or patch.• If inconsistency is occurred between the mouse and your finger action.• After changing the Touch Screen or Display.• If the resolution of the Display is changed.Note: If any driver/patch is missing or you require technical support, please contact your retailer.

English - 10 -
Remote Control
19
20
22
24
26
27
29
7
6
5
4
3
2
1
10
11
12
13
15
16
17
8
9
28
23
14
21
18
25
30
31
Inserting the Batteries into the RemoteRemove the screw that secure the battery compartment cover on the back side of the remote control first. Lift the cover gently. Insert two AAA batteries. Make sure the (+) and (-) signs match (observe correct polarity). Place the cover back on. Then screw the cover back on again.
1. Standby: Switches On / Off the Display2. Numeric buttons: Enters a number or a letter in the text
box on the screen.3. Signage: Displays Signage Settings menu4. Volume +/-: Increases or decreases the volume5. CMS: Opens the predefined Start url (in Signage
Settings>Link options menu). Press and hold 3 seconds to open the predefined Settings url (in Signage Settings>Link options menu).
6. Menu: Displays the main menu7. Directional buttons: Helps navigate menus, content etc.8. Exit: Closes and exits from displayed menus or returns
to previous screen9. Network: Displays Network/Internet Settings menu10. Sound: Displays Sound Settings menu11. Coloured Buttons: Follow the on-screen instructions
for coloured button functions12. Picture Mode: Cycles between picture modes13. Rapid reverse: Moves frames backwards in media
such as movies14. Pause: Pauses the media being played15. Media browser: Opens the media browsing screen16. Play: Starts to play selected media17. Stop: Stops the media being played18. Rapid advance: Moves frames forward in media such
as movies19. No function 20. Info: Displays information about on-screen content21. Video Wall: Displays Video Wall Settings menu22. Picture: Displays Picture Settings menu23. Internet: Opens the predefined Open browser initial
page (in Signage Settings>Link options menu).24. Wireless Display: Opens the wireless display connection
screen25. Back/Return: Returns to previous screen26. OK: Confirms user selections27. Quick Menu: Displays a list of menus for quick access28. No function29. Mute: Completely turns off the volume of the Display30. Screen: Changes the aspect ratio of the screen31. Source: Shows all available content sources

English - 11 -
First Time InstallationWhen turned on for the first time, the language selection screen will be displayed. Select the desired language and press OK.On the next screen, set your country preference and press OK to continue. You will be asked to set and confirm a PIN at this point. For some Country options, the PIN cannot be set to 0000, in this case you need to enter another 4-digit number combination. You have to enter this PIN if you are asked to enter a PIN for any menu operation later.The Signage Settings menu will be displayed next. Set ID, OSD Orientation(*), Auto software update options can be configured using this menu. Model name, Serial number and Software version options are for information only. They will be grayed out and not selectable. Refer to the Signage Settings Menu Contents section for more information on the options of this menu. While this menu is displayed on the screen you can copy database files from a connected USB device to the Display by pressing the Yellow button. You can also save the model information data of the Display to a connected USB device by pressing the Blue button. After the settings are completed, press OK to continue.(*) This option may not appear depending on the model
On the next screen, the Network/Internet Settings menu will be displayed. Please refer to Connectivity section to configure a wired or a wireless connection. After the settings are completed press OK button to continue. To skip to the next step without doing anything press the Rapid advance button.The First Time Installation is completed.To repeat this process and reset the Display's settings to the factory defaults enter the Signage Settings menu, highlight First time installation and press OK. You will be asked to enter the PIN that you have defined in the First Time Installation. If the correct PIN is entered a confirmation message will be displayed asking whether you want to delete all settings and reset the Display. Select Yes and press OK to confirm.Note: Do not turn off the Display while initializing first time installation. Note that, some options may not be available depending on the country selection.
Media Playback via USB InputNote: If internal USB device (*) is inserted and external device is also inserted, media player will use the external device only.
You can connect 2.5” and 3.5” inch (hdd with external power supply) external hard disk drives or USB memory stick to your Display by using the USB input/s of the Display.IMPORTANT! Back up the files on your storage devices before connecting them to the Display.
Manufacturer will not be responsible for any file damage or data loss. Certain types of USB devices (e.g. MP3 Players) or USB hard disk drives/memory sticks may not be compatible with this Display. The Display supports FAT32 and NTFS disk formatting.Wait a little while before each plugging and unplugging as the player may still be reading files. Failure to do so may cause physical damage to the USB player and the USB device itself. Do not pull out your drive while playing a file.You can use USB hubs with your Display’s USB input/s. External power supplied USB hubs are recommended in such a case. It is recommended to use the Display’s USB input/s directly, if you are going to connect a USB hard disk.Note: When viewing image files the Media Browser menu can only display 1000 image files stored on the connected USB device.
Media Browser MenuYou can play photo, music and movie files stored on a USB disk by connecting it to your Display. Connect a USB disk to one of the USB inputs located on the side of the Display. Pressing the Menu button while in the Media Browser mode will access the Picture, Sound and Settings menu options. Pressing the Menu button again will exit from this screen. You can set your Media Browser preferences by using the Settings menu.
Loop/Shuffle Mode Operation
Start playback with the Play button and activate
All files in the list will be contin-uously played in original order
Start playback with the OK but-ton and activate
The same file will be played continuously (repeat)
Start playback with the Play button and activate
All files in the list will be played once in random order
Start playback with the Play button and activate ,
All files in the list will be con-tinuously played in the same random order.
USB Auto Play FeatureUSB AutoPlay feature is to start playing the media content in removable device, automatically. It uses the Media Browser. The media content types have different priorities in order to be played. The reducing priority order is as Photo, Video and Audio. That means, if there is Photo content in the root directory of the removable device, MediaBrower will play the Photos in a sequence (in file name order) instead of Video or Audio files. If not, it will be checked for Video content and as last Audio.This feature will only work if all of the following cir-cumstances occur:• The USB device is plugged in.

English - 12 -
• Auto Play option is enabled. It is placed in the Media Browser>Settings menu.
Failover FeatureIf No Signal option in the Signage Settings menu is set as Failover the Display checks the connected USB device for available files to play. If no playable files are available or there is no USB device connected to the Display, the No Signal image will be displayed and the Display will turn itself off after a period of 5 minutes. If there isn’t any No Signal Image available, No Signal OSD will be displayed on the screen and the Display will turn itself off after a period of 5 minutes.Note: The setting of the Auto Play option in the Media Browser>Settings menu is not important, in Failover mode it will function anyway.
CEC and CEC RC PassthroughThis function allows to control the CEC-enabled devices, that are connected through HDMI ports by using the remote control of the Display.The CEC option in the System>Settings>More menu should be set as Enabled at first. Press the Source button and select the HDMI input of the connected CEC device from the Sources List menu. When new CEC source device is connected, it will be listed in source menu with its own name instead of the connected HDMI ports name(such as DVD Player, Recorder 1 etc.).The Display remote is automatically able to perform the main functions after the connected HDMI source has been selected.To terminate this operation and control the Display via the remote again, press the Quick Menu button on the remote if available, highlight the CEC RC Passthrough and set as Off by pressing Left or Right button. If the Quick Menu button is not available press and hold the “0-Zero” button on the remote control for 3 seconds. This feature(CEC) can also be enabled or disabled under the System>Settings>More menu.The Display supports also ARC(Audio Return Channel) feature. This feature is an audio link meant to replace other cables between the Display and the audio system (A/V receiver or speaker system).When ARC is active, Display does not mute its other audio outputs automatically. So you need to decrease Display volume to zero manually, if you want to hear audio from connected audio device only (same as other optical or co-axial digital audio outputs). If you want to change connected device’s volume level, you should select that device from the source list. In that case volume control keys are directed to connected audio device.Note: ARC is supported only via the HDMI1 input.
System Audio ControlAllows an Audio Amplifier/Receiver to be used with the Display. The volume can be controlled using the remote control of the Display. To activate this feature set the Speakers option in the System>Settings>More menu as Amplifier. The Display speakers will be muted and the sound of the watched source will be provided from the connected sound system.Note: The audio device should support System Audio Control feature and CEC option should be set as Enabled.
Usage of the Start URL• Create a file named “starturl.txt” in the root directory
of any USB storage device. Make sure that the extension is “txt”.
• Open this file with a text editor software such as Notepad.
• Write the desired URL (for example, www.starturl.com) in the file and save changes.
• Connect the USB strorage device to the Display. Highlight USB Operations option in the Signage Settings>USB menu and press OK.
• Switch the Display off and then switch it on again.Note: You can check if the Start URL have the desired link from the Signage Settings>Link Options menu.

English - 13 -
Display Menu Contents
System - Picture Menu Contents
Mode You can change the picture mode to suit your preference or requirements. Picture mode can be set to one of these options: Text, Game, Sports, Signage and Natural.
Contrast Adjusts the light and dark values on the screen.
Brightness Adjusts the brightness values on the screen.
Sharpness Sets the sharpness value for the objects displayed on the screen.
Colour Sets the colour value, adjusting the colours.
Energy Saving
This Display is designed to be environmentally friendly. If you set this option to Minimum, Medium, Maximum or Auto the Display will reduce energy consumption by regulating the backlight level accordingly. If you like to set the backlight level to a fixed value set as Custom and adjust the Backlight (located under this setting) manually using Left or Right buttons on the remote. Set as Off to turn this setting off. If pressed Right button while Auto option is selected or Left button while Custom option is selected, “Screen will be off in 15 seconds.” message will be displayed on the screen. Select Proceed and press OK to turn the screen off immediately. If you don’t press any button, the screen will be off in 15 seconds. Press any button on the remote or on the TV to turn the screen on again. When the Display is not in use, please switch off or disconnect the Display from the mains plug. This will also reduce energy consumption.Note: Available options may differ depending on the selected Mode.
Backlight This setting controls the backlight level. The backlight function will be inactive if the Energy Saving is set to an option other then Custom.
Advanced SettingsDynamic Contrast You can change the dynamic contrast ratio to desired value.
Noise Reduction If the signal is weak and the picture is noisy, use the Noise Reduction setting to reduce the amount of noise.
Colour Temp Sets the desired colour temperature value. Cool (1300K), Normal (9300K) and Warm (8500K) options are available.
Picture Zoom Sets the desired image size format.
Movie Sense
Press left/right buttons to set Movie Sense to Low, Medium, High or Off. While Movie Sense is active, it will optimize the Display’s video settings for motional images to acquire a better quality and readability. When Movie Sense option is set to Low, Medium or High, Movie Sense demo option will be available. If one of these options is selected and if you press OK button, then the demo mode starts. While demo mode is active, the screen will be divided into two sections, one displaying the movie sense activity, the other displaying the normal settings for Display screen.Note: This feature may not be available depending on the model of your unit.
Film Mode Films are recorded at a different number of frames per second. Turn this feature on when you are watching films to see the fast motion scenes clearly.
RGB Gain Adjust the strength of the red, green and blue colours. You can use this feature for fine adjustment of white balance in the picture.
HDMI Full Range While watching from a HDMI source, this feature will be visible. You can use this feature to enhance blackness in the picture.
PC Position Appears only when the input source is set to VGA/PC.
Autoposition Automatically optimizes the display. Press OK to optimize.
H Position This item shifts the image horizontally to the right hand side or left hand side of the screen.
V Position This item shifts the image vertically towards the top or bottom of the screen.
Dot Clock Dot Clock adjustments correct the interference that appear as vertical banding in dot intensive presentations like spreadsheets or paragraphs or text in smaller fonts.

English - 14 -
Phase Depending on the input source(computer etc.) you may see a hazy or noisy picture on the screen. You can use phase to get a clearer picture by trial and error.
Reset Resets the picture settings to factory default settings (except Game mode).
While in VGA (PC) mode, some items in Picture menu will be unavailable. Instead, VGA mode settings will be added to the Picture Settings while in PC mode.
System - Sound Menu ContentsVolume Adjusts the volume level.
Equalizer Selects the equalizer mode. Custom settings can be made only when in User mode.
Balance Adjusts whether the sound comes from the left or right speaker.
Headphone
Sets headphone volume.Please ensure before using headphones that the headphone volume is set to a low level, to prevent damage to your hearing. Only available if Headphone/Lineout option is set to Headphone.
Audio Link Press OK to open the Audio Link menu screen. Using this screen you can discover and connect the sound devices to your Display wirelessly.
AVL (Automatic Volume Limiting) Sets the sound to obtain fixed output level between sources.
Headphone/Lineout
When you connect an external amplifier to your Display using the headphone jack, you can select this option as Lineout. If you have connected headphones to the Display, set this option as Headphone.Please ensure before using headphones that this menu item is set to Headphone. If it is set to Lineout, the output from the headphone socket will be set to maximum which could damage your hearing.
Digital Out Sets digital out audio type. PCM and Compressed options are available.
Surround Sound Surround sound mode can be changed as On or Off.
Bass Gain Controls the bass gain level. Use Left or Right button to set.Note: This feature may not be available depending on the model of your unit.
System - Settings Menu ContentsLanguage Sets the OSD menu language preference.
Date/Time Sets date and time.
Sources
Enables or disables selected source options. There will be Regular, Enhanced and Disabled options available for HDMI sources, if your Display supports Ultra HD. Regular and Enhanced options are affecting the colour settings of the selected HDMI source. To be able to watch 4K images from an HDMI source related source setting should be set as Enhanced if the connected device is HDMI 2.0 compatible. Set as Regular if the connected device is HDMI 1.4 compatible. Set acoordingly or disable the related HDMI source by setting as Disabled.
Network/Internet Settings Displays network/internet settings.
More Displays other setting options of the Display.
Menu Timeout Changes timeout duration for menu screens.
Standby Led Enables or disables the functionality of the standby led. If disabled the led will not function.
Software upgrade Ensures that your Display has the latest firmware. Press OK to see the menu options.
Application Version Displays current software version.

English - 15 -
Auto Display OFF
Sets the desired time for the Display to automatically go into standby mode when not being operated.
Audio Video Sharing
Audio Video Sharing feature allows you to share files stored on your smartphone or tablet pc. If you have a compatible smartphone or tablet pc and the appropriate software is installed, you can share/play photos on your Display. See instructions of your sharing software for more information.
Video Wall Settings
Press OK to open the Video Wall Settings menu screen. Row Count, Column Count, Cell and Offset options are available.
CEC With this setting you can enable and disable CEC functionality completely. Press Left or Right button to enable or disable the feature.
CEC Auto Power On
This function allows the connected HDMI-CEC compatible device to turn on the Display and switch to its input source automatically. Press Left or Right button to enable or disable the feature.
SpeakersTo hear the Display audio from the connected compatible audio device set as Amplifier. You can use the remote control of the Display to control the volume of the audio device.
DP Stream Setting (*)
Sets the DisplayPort stream type. MST and SST options are available.(*) This menu item appears only when the input source is set to DP.
Signage Settings Menu ContentsDevice Info
Set ID Sets the device ID. You can select a value between 0-99 using the numeric buttons on the remote in order to identify your Display.
Software upgrade
Displays current software version. Press OK to see the Upgrade options menu. You can use these options to start a manual search for software updates and set your automatic scan preference.
Serial number Displays serial number of the unit. (Cannot changed by user)
Model name Displays model name of the unit. (Cannot changed by user)
Save model information Copies the model information data of the unit to a connected USB device.
Temperature Settings
Press OK to open the Temperature Settings menu screen. Current system temperature will be displayed. You can also change the maximum system shutdown temperature using the related option.Note: This feature may not be available depending on the model of your unit.
Display Life Time Displays the duration of life of the unit.
Controls
OSD Orientation Sets the OSD (On Screen Display) rotation of your Display. Landscape and Portrait options are available.
Pixel shiftEnables or disables pixel shifting. This option can be used to avoid image retention (after image effects) that can occur when displaying fixed patterns or still images for a long periods of time. If enabled, the picture and OSD (On-Screen Display) will be shifted at specified time intervals.
No Signal
Sets the behavior preference of the Display, when no signal is detected from the currently set input source. Failover and Input Search options are available. If Failover is selected the Display checks the connected USB device for available files to play. If no playable files are available or there is no USB device connected to the Display, the No Signal image will be displayed. If there isn’t any No Signal Image available, No Signal OSD will be displayed on the screen. The setting of the Auto Play option in the Media Browser>Settings menu is not important, in Failover mode it will function anyway.If Input Search is selected the Display will search all available input sources consecutively to find signal. If no signal is detected from other available sources, No Signal OSD will be displayed and the Display will turn itself off after a period of 30 seconds.

English - 16 -
No Signal Delay Sets a delay value to the ‘No Signal’ preferences when the Display is in No Signal state. After the set delay time is expired ‘No Signal’ preferences will be applied.
No signal Power off
When enabled the Display will turn itself off after a period of 5 minutes, if no signal is received from the selected source. This feature will only work if all of the following circumstances occur:
- No Signal option is set as Failover. - USB device is not connected to the Display / USB device is connected but there are
no playable files installed in the USB device.
Panel Lock Set as Off to prohibit the use of the buttons on the Display.
RCU Inhibit
Set as On to inhibit the use of the remote. Remote control will function in Stand-By mode independently from the setting of this option. To turn this option off and be able to use the remote again, press MENU/M-1-9-7-3 buttons on the remote consecutively. Signage Settings menu will appear. Enter the Controls menu and set this option as Off.
UART 0
Select ASCII/HEX protocol for UART 0. Default value is ASCII. There is no need to restart the Display after selection in order to work with the protocols correctly. If the selection is changed, the latest selected protocol will be preserved and started when the Display is booted up.Note that ASCII/HEX selection is not working while debug logs are enabled. If it is wrongly changed to HEX while debug logs are enabled, revert the selection to ASCII and reboot the Display in order to correct the debug logs and the ASCII protocol behaviour.Also note that HEX protocol will work with the baud rate value 19200 for UART0
UART 1
Select ASCII/HEX protocol for UART 1. Default value is HEX. There is no need to restart the Display after selection in order to work with the protocols correctly. If the selection is changed, the latest selected protocol will be preserved and started when the Display is booted up.Note that ASCII/HEX selection is always working as expected. It does not matter if the debug logs are enabled or not.Also note that HEX protocol will work with the baud rate value 9600 for UART1
Embedded Touch Enables or disables the functionality of the embedded touch screen.Power Up Settings
Power Up Mode Configures the power up mode preference. Last State, Always On and Standby options are available.
Quick StandyIf this feature is enabled the Display can be turned on again with the RS232 and Lan commands if it is turned off through it. Press Left or Right button to enable or disable the feature.
Power on Delay Sets a delay value at power on. This value can be set from 0 to 2000 ms in steps of 100 ms. The Display will turn on after the set delay time is expired.
Auto Launch Configures the auto launch preference. CMS(Start url), Open Browser(Open Browser initial page) and Disabled options are available.
Boot Up Picture Mode
Configures the picture mode preference at power on. If set as Off the last set picture mode will be used at power on.
HDMI1 Wake Up Enabled
If this option is set as Enabled, the Display will turn on with the HDMI input source, when it is switched on. This feature works based on HDMI 5V signal. When this signal is active the Display wakes up and when the signal is inactive the Display shuts down. You can disable this option by setting as Disabled.If any Scheduler is set or an OPS unit is connected to the Display, this option will be inactive and can not be set as Enabled. Note: This feature may not be available depending on the model of your unit.
USBClone to USB Copies the database files from the unit to a connected USB device.
Clone from USB Copies the database files from a connected USB device to the unit.

English - 17 -
Internal USB operations
Copies files from internal USB to the unit. Only available when internal USB device is connected.
Copy app cache from USB
Copies app cache data from a connected USB device to the unit.Note: This feature may not be available depending on the model of your unit.
USB InformationPress OK to open the USB information menu screen. Current Total space and Free space informations of the connected USB device will be displayed. You can also format the connected USB device using the Format Disk option in this menu (FAT32 format only).
USB operations Highlight and press OK to perform USB operations.
USB OptionSet as Off to disable the USB ports on the Display. You can also set this option as 5V to provide 5 volts power over USB. In this case it will still not be available to browse the USB content via Media Browser feature of the Display.
Video Wall Settings Press OK to open the Video Wall Settings menu screen. Row Count, Column Count, Cell and Offset options are available.
OPS Settings
Press OK to open the OPS Settings menu screen. Three sub-menu options are available.
OPS Information: Displays read-only information about the OPS unit, if supported.OPS Status: Displays whether the OPS module is on or off. Allows the change of status via soft PSON signal (0.5s)Powerdown: Turns the OPS off via hard PSON signal (5s)
Note: This menu will not be available if OPS is not supported or not connected to the unit.
Scheduler Settings
Press OK to open the Scheduler Settings menu screen. You can set up to 4 different schedulers. Highlight the Status column of the desired scheduler option and set as Enabled by using the Left/Right directional buttons after pressing the OK button. Using the scheduler options you can set the unit to turn on automatically at defined time intervals with the defined input source setting. If the Source option is set as Last Source, the input source will not be changed at the power-up. If the Source option is set as USB, the media files in the connected USB device will be played back automatically as explained in the section entitled ‘USB Auto Play Feature’. Press the Green button to save settings when complete.
Link optionsPress OK to open the Link Options menu screen. Current Start url and Settings url links will be displayed. These items are for information only and not selectable. Open browser initial page and NTP server link preferences can be configured using the related options.
Volume Settings Press OK to see available menu options.
Reset to Default Values
Highlight this option and press the OK button on the remote to return the Display to default settings.
First time installationHighlight and press OK to perform First Time Installation and reset all settings to factory settings. You will need to enter the correct PIN to carry out this operation.Note: Enter the PIN you have defined during the First Time Installation process.

English - 18 -
ConnectivityTo configure wired or wireless settings please refer to the Network/Internet Settings section in the System>Settings menu.
Wired ConnectivityTo Connect to a Wired Network• You must have a modem/router connected to an
active broadband connection.• Connect your Display to your modem/router via an
ethernet cable. There is a LAN port at the rear (back) of your Display.
Broadband ISP connection
LAN (ethernet) cable
LAN input on the rear side of the Display
Configuring Wired Device SettingsNetwork TypeThe Network Type can be selected as Wired Device, Wireless Device or Disabled, in accordance with the active connection to the Display. Select this as Wired Device if you are connecting via an ethernet.Internet Speed TestHighlight Internet Speed Test and press the OK button. Display will check the internet connection bandwidth and display the result when complete. Advanced SettingsHighlight Advanced Settings and press the OK but-ton. On the next screen you can change the IP and DNS settings of the Display. Highlight the desired one and press Left or Right button to change the setting from Automatic to Manual. Now you can enter the Manual IP and / or Manual DNS values. Select the related item in the drop down menu and enter the new values using the numeric buttons on the remote. Press the OK button to save settings when complete.
Wireless Connectivity To Connect to a Wireless NetworkThe Display cannot connect to the networks with a hidden SSID (wireless network name). To make your
modem’s SSID visible, you should change your SSID settings via the modem’s software.
Broadband ISP connection
• A Wireless-N router (IEEE 802.11a/b/g/n) with simultaneous 2.4 and 5 GHz bands is designed to increase bandwidth. These are optimized for smoother and faster HD video streaming, file transfers and wireless gaming.
• The frequency and channel differ depending on the area.
• The transmission speed differs depending on the distance and number of obstructions between the transmission products, the configuration of these products, the radio wave conditions, the line traffic and the products that you use. The transmission may also be cut off or may get disconnected depending on the radio wave conditions, DECT phones or any other WiFi 11b appliances. The standard values of the transmission speed are the theoretical maximum values for the wireless standards. They are not the actual speeds of data transmission.
• The location where the transmission is most effective differs depending on the usage environment.
• The Wireless feature of the Display supports 802.11 a,b,g & n type modems. It is highly recommended that you should use the IEEE 802.11n communication protocol in order to avoid any possible problems while watching videos.
• You must change your modem’s SSID when there are any other modems around with the same SSID. You can encounter connection problems otherwise. Use a wired connection if you experience problems with a wireless connection.
Configuring Wireless Device SettingsOpen the Network/Internet Settings menu and select Network Type as Wireless Device to start connection process.The Display will scan the wireless networks automatically. A list of available networks will be displayed. Please select your desired network from the list. Note: If the modem supports N mode, you should set N mode settings.

English - 19 -
If the selected network is protected with a password, please enter the correct key by using the virtual keyboard. You can use this keyboard via the directional buttons and the OK button on the remote control. Wait until the IP address is shown on the screen.This means that the connection is now established. To disconnect from a wireless network, highlight Network Type and press Left or Right buttons to set as Disabled.If your router has WPS (Wi-Fi Protected Setup) button, you can directly connect your Display to the modem/router without entering a password or adding the network first. Highlight the Press WPS on your wifi router option and press the OK button. Then press the WPS button on your router/modem to connect.Highlight Internet Speed Test and press the OK button to check your internet connection speed. Highlight Advanced Settings and press the OK button to open the advanced setting menu. Use directional and numeric buttons to set. Press the OK button to save settings when complete.
Other InformationThe status of the connection will be displayed as Connected or Not Connected and the current IP address, if a connection is established.Connecting to your mobile device via WiFi• If your mobile device has WiFi feature, you can connect
it to your Display via a router, in order to access the content in your device. For this, your mobile device must have an appropriate sharing software.
• Connect to your router following the steps stated above in the Wireless Connectivity section.
• Afterwards, engage your mobile device with the router and then activate the sharing software on your mobile device. Then, select files that you want to share with your Display.
• If the connection is established correctly, you will be able to access the shared files from your mobile device via the Media Browser of your Display.
• Enter the Media Browser menu and the playback device selection OSD will be displayed. Select your mobile device and press the OK button to continue.
• If available, you can download a virtual remote controller application from the server of your mobile device application provider.
Note: This feature may not be supported on all mobile devices.
Wireless DisplayWireless Display is a standard for streaming video and sound content by Wi-Fi Alliance. This feature provides the ability to use your Display as wireless display device.
Using with mobile devicesThere are different standards which enable sharing of screens including graphical, video and audio content between your mobile device and Display.Plug the wireless USB dongle to Display first, if the Display doesn’t have internal WiFi feature.Then press the Source button on the remote and switch to Wireless Display source. A screen appears stating that the Display is ready for connection.Open the sharing application on your mobile device. These applications are named differently for each brand, please refer to the instruction manual of your mobile device for detailed information.Scan for devices. After you select your Display and connect, the screen of your device will be displayed on your Display.Note: This feature can be used only if the mobile device supports this feature. Scanning and connecting processes differ according to the programme you use. Android based mobile devices should have the software version V4.2.2 and above.
Connecting Other Wireless DevicesYour Display supports another short range wireless connection technology too. A pairing is required before using these kind of wireless devices with the Display set. You should do the followings to pair your device with the Display:• Set the device to pairing mode• Start device discovery on the DisplayNote: Refer to the user manual of the wireless device to learn how to set the device to pairing mode.
You can connect audio devices wirelessly to your Display. Unplug or switch off any other connected audio device in order for wireless connection feature to work correctly. For audio devices you should use the Audio Link option in the System>Sound menu. Select the menu option and press the OK button to open the related menu. Using this menu you can discover and connect the devices that use the same wireless technology and start to use them. Follow the on-screen instructions. Start the device discovery. A list of available wireless devices will be displayed. Select the device you want to connect from the list and press the OK button to connect. If “Device connected” message is displayed, the connection is successfully established. If the connection fails try it again.Note: Wireless devices may operate within the same radio frequency range and may interfere with one another. To improve the performance of your wireless device place it at least 1 meter away from any other wireless devices.

English - 20 -
Connectivity TroubleshootingWireless Network Not Available• Ensure that any firewalls of your network allow the
Display wireless connection. • Try searching for wireless networks again, using the
Network/Internet Settings menu screen.If the wireless network does not function properly, try using the wired network in your home. Refer to the Wired Connectivity section for more information on the process.If the Display does not function using the wired connection, check the modem (router). If the router does not have a problem, check the internet connection of your modem.Connection is SlowSee the instruction book of your wireless modem to get information on the internal service area, connection speed, signal quality and other settings. You need to have a high speed connection for your modem.Distruption during playback or slow reactionsYou could try the following in such a case:Keep at least three meters distance from microwave ovens, mobile telephones, bluetooth devices or any other Wi-Fi compatible devices. Try changing the active channel on the WLAN router.Internet Connection Not Available / Audio Video Sharing Not WorkingIf the MAC address (a unique identifier number) of your PC or modem has been permanently registered, it is possible that your Display might not connect to the internet. In such a case, the MAC address is authenticated each time when you connect to the internet. This is a precaution against unauthorized access. Since your Display has its own MAC address, your internet service provider cannot validate the MAC address of your Display. For this reason, your Display cannot connect to the internet. Contact your internet service provider and request information on how to connect a different device, such as your Display, to the internet.It is also possible that the connection may not be available due to a firewall problem. If you think this causes your problem, contact your internet service provider. A firewall might be the reason of a connectivity and discovery problem while using the Display in Audio Video Sharing mode or while browsing via Audio Video Sharing feature.Invalid Domain Ensure that you have already logged on to your PC with an authorized username/password and also ensure that your domain is active, prior to sharing
any files in your media server program on your PC. If the domain is invalid, this might cause problems while browsing files in Audio Video Sharing mode.
Using Audio Video Sharing Network Service
Audio Video Sharing feature uses a standard that eases the viewing process of digital electronics and makes them more convenient to use on a home network. This standard allows you to view and play photos, music and videos stored on your media server connected to your home network.1. Nero Media Home InstallationThe Audio Video Sharing feature cannot be used if the server programme is not installed onto your PC or if the required media server software is not installed onto the companion device. Please prepare your PC with the Nero Media Home programme. For more information about the installation, please refer to the “Nero Media Home Installation” section.2. Connect to a Wired or Wireless NetworkSee the Wired/Wireless Connectivity chapters for detailed configuration information. 3. Play Shared Files via Media BrowserSelect Media Browser by using the directional buttons from the main menu and press OK. The media browser will then be displayed.
Audio Video SharingSelect the desired media type on the main media browser menu and press OK. If sharing configurations are set properly, Device Selection screen will be displayed after selecting the desired media type. If available networks are found, they will be listed on this screen. Select media server or network that you want to connect to using the Up or Down buttons and press OK. If you want to refresh the device list, press the Green button. You can press Menu to exit. If you select the media type as Videos and choose a device from the selection menu. Then select the folder with video files in it on the next screen and all the available video files will be listed.To play other media types from this screen, you can go back to main Media Browser screen and select the media type as desired and then perform the network selection again. Or press the Blue button to switch to next media type quickly without changing the network. Refer to the Media Browser menu section for further information on file playback.If a problem occurs with the network, please switch your display off at the wall socket and back on again. Trick mode and jump are not supported with the Audio Video Sharing feature.

English - 21 -
PC/HDD/Media Player or any other devices that are compatible should be used with a wired connection for higher playback quality.Use a LAN connection for quicker file sharing between other devices like computers.Note: There may be some PC’s which may not be able to utilize the Audio Video Sharing feature due to administrator and security settings (such as business PC’s).For best home network streaming with this Display, the Nero software should be installed.
Nero MediaHome InstallationTo install Nero MediaHome, please proceed as follows:Note: The Audio Video Sharing feature cannot be used if the server programme is not installed onto your PC or if the required media server software is not installed onto the companion device.
1. Enter the link below completely in the adress-bar of your web browser.
http://www.nero.com/mediahome-tv
2. Click the Download button on the opening page. The installation file will be downloaded onto your PC.
3. After the download is completed, double click on the installation file to start the installation. The installation wizard will guide you through the installation process.
4. The prerequisites screen will be displayed first. The installation wizard checks the availability of required third-party software on your PC. If applications are missing they are listed and must be installed before continuing installation.
5. Click the Install button. The integrated serial will be displayed. Please do not change the displayed serial.
6. Click the Next button. The License Conditions (EULA) screen will be displayed. Please read the license agreement carefully and select the appropriate check box if you agree to the terms of the agreement. Installation is not possible without this agreement.
7. Click the Next button. On the next screen you can set your installation preferences.
8. Click the Install button. The installation begins and finishes automatically. A progress bar will indicate the state of the installation process.
9. Click the Finish button. The installation is completed. You will be directed to the web site of the nero software.
10. A shortcut is now placed on your desktop.Congratulations! You successfully installed Nero MediaHome on your PC.
Run Nero MediaHome by double clicking on the shortcut icon.
Internet BrowserTo use the internet browser enter the main menu first by pressing the Menu botton. Then launch the Internet Browser application from the Internet menu. (*) The appearance of the internet browser logo may change
In the initial screen of the browser, the thumbnails of the predefined (if any) links to web sites available will be displayed as Speed Dial options along with the Edit Speed Dial and the Add to Speed Dial options.You can press the Internet button on the remote to open the initial internet browser page. If the Open browser initial page URL in the Signage Settings>Link Options menu is defined, the browser will open on this page. Otherwise this button will not be functional.To navigate the web browser, use the directional buttons on the remote or a connected mouse. To see the browser options bar, move the cursor to the top of the page. History, Tabs and Bookmarks options and the browser bar which contains previous/next buttons, the refresh button, the adress/search bar, the Speed Dial and the Opera buttons are available.To add a desired website to the Speed Dial list for quick access, move the cursor to the top of the page. The browser bar will appear. Highlight the Speed Dial - button and press the OK button. Then select Add to Speed Dial option and press the OK button. Fill in the blanks for Name and Address, highlight OK and press the OK button to add. Whilst you are on the site you wish to add to the Speed Dial list, highlight the Opera- button and press the OK button. Then highlight Add to Speed Dial option in the submenu and press the OK button again. Name and Address will be filled automatically according to the site you are visiting. Highlight OK and press the OK button to add.You can also use the Opera menu options to manage the browser. Highlight the Opera- button and press the OK button to see available page specific and general options.There are various ways to search or visit websites using the web browser. Enter the address of a website(URL) into the search/
address bar and highlight the Submit button on the virtual keyboard and press the OK button to visit the site.
Enter keyword/s into the search/address bar and highlight the Submit button on the virtual keyboard and press the OK button to start a search for the related websites.
Highlight a Speed Dial thumbnail and press the OK button to visit the related website.

English - 22 -
Your Display is compatible with USB keyboard/mice. Plug your device into the USB input of your Display for easier and quicker navigation.Some web pages include flash content. These are not supported by the browser.Your Display does not support any download processes from the internet via the browser.All sites on the internet might not be supportted. According to the site; content problems may occur. In some circumstances video contents might not be able to be played.
Internal USB OperationsYour Display has an internal memory. There are 4 operations available that can be performed with the internal memory: Copy From USB, Copy To USB, Delete and Format Disk (FAT32 only).These options can be found in the Signage Settings>Internal USB operations menu. The internal memory of your Display has a default folder named “int_usb” in the root directory. All Copy From/To USB operations are performed using this folder. If you want to copy data from an external USB storage device to the internal memory of your Display, this/these data file/s should be installed in a folder named “copy_to_int_usb” in the root directory of the external USB storage device. If you want to copy data from the internal memory of your Display to an external USB storage device, a folder named “copy_from_int_usb” should be created in the root directory of the external USB storage device.Copy From/To USB operations will only be available if a USB storage device is connected to your Display. Delete and Format Disk options will be still functional, even if no USB storage device is connected. The default “int_usb” folder in the root directory of the internal memory will be automatically recreated after each time Delete and Format Disk operations are performed.
OSD Rotation Support (*)You can change the OSD (On Screen Display) rotation of your Display if desired. While performing First time installation set the OSD Orientation option as desired when the Signage Settings menu is dis-played. You can also change this setting later from the Signage Settings>Controls menu. Available options are: Landscape and Portrait.(*) This feature may not be available depending on the model of your Display
HDMI OutThe HDMI2 port located on the rear left side of the Display functions as an output port (upper HDMI port). This port will not function as an input, thus no source
devices should be connected to this port. Only the content received from the HDMI1 input port located also on the rear left side of the Display (lower HDMI port) can be outputted from this port. The contents received from other inputs, such as VGA, DVI or Display Port, can not be outputted. This is a default function and you can not disable/enable through any menu option. HDMI output port will always function if a source device is connected to the HDMI input.
Real Time Clock (RTC)Your Display has an RTC. It is used to maintain the real date and time information for a period of time if the energy supply is interrupted by separating the Display from the mains or by a power blackout. In this case the Display will use the date and time information stored in RTC.• All time sources are able to override RTC date/time.• Display tries to connect to the NTP server period-
ically (6 hours after last update) to get the current date and time information. If the Display successfully gets these informations from the NTP server, it updates itself and RTC with the received date and time information. If the NTP server update fails, the Display uses RTC time and date to update itself.
• The RTC battery provides power to the integrated real-time clock and the calendar. Without any external power source, RTC is able to function for a minimum of 14 days.
• If RTC is used as time source, manual date-time set is enabled from Date/Time option in the System>Settings menu.

English - 23 -
Controlling With An External PC
RS-
232
Inpu
t Soc
ket
To C
OM
por
t
RS-
232
stra
ight
cab
le(c
omm
erci
ally
ava
ilabl
e)
RS-
232
to
USB
Ada
ptor
PC
You can control the product from an external PC via RS-232 (COM port) or LAN (Ethernet port) on the PC. For instance, system source can be changed by RS-232 from remote computer. When a command is sent from the PC to the product, the product operates according to the received command and sends a response message to the PC.
Equipment/Tools:• RS-232 (female) to RS-232(male) cable or LAN
cable (connected via router)• USB to RS-232(male) cable• Notebook or PC which has USB or LAN port• Installed program on remote PC to send commands:
In general, the RS-232 commands are sent for operating the implemented functions via serial port and utility. A suitable utility can be used such as described below. Connecting to the Display (LAN port)Download and install the PuTTY software from the following link first: http://www.putty.org/.
Run the software and enter the Display’s IP address in the field Host Name. Enter “1986” as a default value in the field Port. Then select “Telnet” as Connection type and click the Open button.Note: Refer to the Connectivity section of this manual for information on connecting the Display to a network and displaying the IP address of the Display.
Use the commands in the RS232 Command Table.For example, if “GETVOLUME” command is entered, current volume level should be displayed on the putty window as shown in the pictures below.
Another example; Volume level can be changed by using “VOLUME” command. After sending this command, you can verify the changes from the Display.
The last example ;When “GETSOURCE” command is entered, current source should be displayed on the putty window as shown in the picture below.
Connecting to the Display (RS232 port)Run the software and select Serial as Connection Type. Enter the Display’s serial port in the field Serial Line (in the following example it is COM4) and “115200” in the field Speed. Then click the Open button.

English - 24 -

English - 25 -
RS232/LAN Command TablesAUDIO COMMANDS
Command Description Parameter Return
GETVOLUME Volume level information. no parameter #*volume level is …
HEADPHONEVOLUME "Set headphone volume level." integer n (0 ≤ n ≤ 100) #*set headphone volume to n
GETHEADPHONEVOLUME "Headphone volume level information." no parameter #*headphone volume is …
GETMUTE Get mute value on/off. no parameter"#*MUTE OFF or #*MUTE ON"
SETMUTE Set mute value on/off. no parameter"#*MUTE OFF or #*MUTE ON"
SETSOUNDMODE"Set sound mode. SETEQUSERFREQ 100Hz 10"
"integer n (0 = mono, 1 = stereo, 2 = dual I, 3 = dual II, 4 = mono left, 5 = mono right)"
"#*setSoundMode() set to n or #*Invalid sound mode entered"
SETBALANCE Set balance value. integer n (-50 < n < 50)"#*set balance level to n or #*invalid balance level entered"
GETBALANCE Get balance value. no parameter #*balance level is …
SETAVL Set AVL state. integer n (0 = off, 1 = on) #*set avl state to n
GETAVL Get AVL state. no parameter #*avl state is …
SETDYNAMICBASS Set dynamic bass state. integer n (0 = off, 1 = on) #*set dynamic bass state to n
SETEQUSERFREQ Set equalizer user freq. value for any band.
"string n (120Hz, 500Hz, 1.5KHz, 5KHz, 10KHz) integer n -13 < n < 13 Example: SETEQUSERFREQ 120Hz 10"
"#*setEQUserFreq() set to n or #*Incorrect sound system parameter entered or #*Incorrect equalizer mode. It should be USER mode"
GETDIGITALOUT Get digital out. no parameter #*digital out is pcm or #*digital out is compressed
SETEQMODE Set equalizer mode. string n (Music, Movie, Speech, Flat, Classic, User)
"#*setEQMode() set to n or #*Incorrect equalizer parameter entered"
SETDIGITALOUT Set digital out. string n (compressed, pcm)#*setDigitalOut() set to n OR #*Incorrect digital out mode parameter entered
VOLUMEUP"Inrease Volume Level by 1 step (Until max volume) "
no parameter
"#*volume LEVEL is increased to ... or #*You can NOT increase volume LEVEL further. Confirmed Max Volume Level is …"
VOLUMEDOWN Decrease Volume Level by 1 step no parameter
"#*volume LEVEL is decreased to .. or #*You can NOT decrease volume LEVEL further. Current Volume level is ... "

English - 26 -
SETHEADPHONEOUTPUT Set headphone output string n (headphone,lineout)"#*set headphone output to n or #*Invalid Parameter"
GETHEADPHONEOUTPUT Get headphone output no parameter #*LINEOUT or #*HEADPHONE
GETDYNAMICBASS Get dynamic bass state. no parameter #*the dynamic bass state is ... (0 = off, 1= on)
GETBASSGAIN Get bass gain no parameter "#*the bass gain level is n Note: Above n is -6 <= n <= 6"
GETEQUSERFREQ Get equalizer user freq. value of specified band
string n (120Hz, 500Hz, 1.5KHz, 5KHz, 10Khz)
"#*the equalizer value for the band is n or #*Incorrect sound system parameter entered Note: Above n is -13 < n < 13"
GETEQMODE Get equalizer mode no parameter
"#*the equalizer mode is n Note: Above n is one of Music, Movie, Speech, Flat, Classic, User"
SOUNDRESET Reset sound settings no parameter
"#*Fixed Volume is set to ... #*Fixed volume availability is set to ... #*Headphone volume control availability is set to ... #*Start volume availability is set to ... #*Start volume limit is set to ... #*Start headphone volume limit is set to ... #*Lower volume limit is set to ... #*Upper volume limit is set to ... #*Headphone volume limit is set to ... #*Wakeup time volume is set to ... #*All equalizer bands are set to ... #*Volume is set to ... #*Headphone volume is set to ... #*Headphone balance is set to ... #*Headphone bass is set to ... #*Headphone treble is set to ... #*Digital audio out is set to ... #*Audio output description path is set to ... #*Audio description is ... #*Audio description relative volume is set to ... #*Audio description language is set to ... #*Sound Loudness is set to ... #*Sound mode digital is set to ... #*Sound mode is set to ... #*Sound subwoofer is set to ... #*SPDIF out is ... #*DTS is ... #*Bass gain is set to .. or #*Dynamic bass is ... "

English - 27 -
BROWSER COMMANDSCommand Description Parameter Return
OPENURLStarts the given URL and returns web page load status directly.
string-integer n <load url='n' />
#*status= ... url=n
GETURL Gets URL of the current page if the portal is active.
no parameter #*URL : ...
GETUSERAGENT Gets portal user agent. no parameter #*Current UA : ...
GETCURSORPOSITION Gets cursor position in the browser.
no parameter #*X: ... Y: ...
SETCURSORPOSITION Sets cursor position in the browser.
string-integer a,b #*X: a Y: b
SETSETTINGSURL Sets the settings URL string #*Setting URL is set
GETSETTINGSURL Gets the settings URL no parameter #*Setting URL is ...
SETSTARTURL Sets the start URL string #*Start URL is set
GETSTARTURL Gets the start URL no parameter #*Start URL is ...
GENERAL DISPLAY COMMANDSCommand Description Parameter Return
SETRC Enables/disables remote control commands.
string-integer n (n = ON, n = OFF)
set remote state On or set remote state OFF
SETSOURCE Set source as enable/disable.
"string n, integer b (n = SCART1, n = SCART2, n = FAV, n = SVHS, n = HDMI1, n = HDMI2, n = HDMI3, n = HDMI4, n = YPBPR, n = VGA, n = SCART1S, n = SCART2S) (b = 1(enable), b = 0(disable))"
"#*Selected source n #*Enable/Disable state : b"
GETSOURCE Gets source. no parameter #*source is ...
GETCOUNTRY Get country in channels state. no parameter #*COUNTRY IS : ...
GETSWVERSION Returns the software version of tv. no parameter #*V...
KEY Send key to Eclipse.string-integer n (n = 0, n = 1, ......, n = up, ......, n = menu, .....ext.)
n key send to Eclipse
RESET Reset the device. no parameterReset process was successfully accomplished. You need to establish the connection again.

English - 28 -
STANDBY
"Switch box to Standby mode. ( Attention: Television cannot be opened with standby command. You should open it with remote control. If you use STANDBY command, you will need to establish the connection again. Tv state :HARD-STANDBY )"
no parameter
"#*enterLowPowerMode() returns successfully. or #*enterLowPowerMode() returns unsuccessfully! or #*enterStandbyMode() returns successfully. or #*enterStandbyMode() returns unsuccessfully! "
MENUTIMEOUT Set menu time out mode. integer n (n = 0 , n = 15, n = 30, n = 60)
"#*set menu timeout mode to OFF or #*set menu timeout mode to 60 or #*Invalid menu timeout mode "
GETMODELNO Get model no. no parameter #*Model no: ...
GETSERIALNO Get serial no. no parameter #*Serial no: ...
GETLED Get led on/off state. no parameter "#*LED is on #*LED is off"
GETRCGet remote control commands enabled status
no parameter
"#*remote control commands are on #*remote control commands are off"
USBOPERATIONS Perform USB Operations no parameter
You may observe prints Bank 0, Bank 1 etc. Be sure or observe debug print outs: "MFC ISP: done" will be writen... This may take over 10 minutes.
GETMENUTIMEOUT Get menu time out mode no parameter
"#*menu timeout mode is OFF #*menu timeout mode is n #*can not get menu timeout mode Note: Above n is one of (15, 30, 60)"
GETTVLIFETIME Prints Monitor life time in minutes. no parameter #*Monitor Life Time: n
SETPOWERONDELAY Set poweron delay level integer n (0<=n<=20, delay is calculated as 100ms*n)
"#*Poweron delay set to ... Ms #*NACK"
GETPOWERONDELAY Get poweron delay level no parameter #*The power on delay is … ms
SIGNAGERESETSet all items in the signage settings menu to their default values.
no parameter #*All signage settings set to default values
SELECTSOURCE
Select source. (0=TV, other source indexes(some of them are not enabled))
integer n (5=FAV,7=HDMI1, 8=HDMI2,11=YPbPr, 12=Vga,18=DVI , 19=DP , 20=OPS)
" #*select TV source or #*select External source …"
KEY standbySwitch box to Standby mode. ( For quick standby)
no parameter standby key send to Eclipse

English - 29 -
TIME Display the current date and time. no parameter Time = ...
GETSTANDBY Get standby on/off. no parameter"#*standby off or #*standby on"
STARTFTI Start First Time Installation. no parameter #*FTI was initialising.
CHANGELNG Change active language.
"integer-integer x y x = language type (0 = System Language, 1 = Event Language, 2 = Primary Audio Language, 3 Secondary Audio Language, 4 = Primary Subtitle Language, 5 = Secondary Subtitle Language, 6 = Primary Teletext Language, 7 = Secondary Teletext Language) y = language (0 = Danish, 1 = German, 2 = Estonian, 3 = English, 4 = Spanish, 5 = Greek, 6 = French, 7 = Gaelic, 8 = Croatian, 9 = Italian, 10 = Latvian, 11 = Lithuanian, 12 = Hungarian, 13 = Dutch, 14 = Norwegian, 15 = Polish, 16 = Portuguese, 17 = Russian, 18 = Romanian, 19 = Albanian, 20 = Slovenian, 21 = Slovak, 22 = Serbian, 23 = Finnish, 24 = Swedish, 25 = Turkish, 26 = Czech, 27 = Ukranian, 28 = Bulgarian, 29 = Arabic, 30 = Persian, 31 = Hebrew , 32 = Belarussian, 33 = Macedonian, 34 = Montenegrin, 35 = Kazakh, 36 = Thai) Example: CHANGELNG 0 25 (To set system language to Turkish) "
"#*Active language was changed or #*Incorrect item parameter entered"
SETCOUNTRY Set country in no channels state.
string-integer n( TURKEY, GERMANY, ...)
"#* setCountry() set to n or #*Country should be set only in the FTI mode (no channels state)"
SETQUICKSTANDBYSETQUICKSTANDBY n, where n is one of (off, on).
string-integer n (n = ON, n = OFF)
"#*Set Quick Standby on or #*Set Quick Standby off or #*Quick Standby is not enabled"
GETQUICKSTANDBY Returns Quick Standby state n (on or off) no parameter #*Quick Stanby is n
USBOPERATIONS Perform USB Operations no parameter
You may observe prints Bank 0, Bank 1 etc. Be sure or observe debug print outs: "MFC ISP: done" will be writen... This may take over 10 minutes.

English - 30 -
NETWORK COMMANDSCommand Description Parameter Return
set_IP_address Set static IP address of eth0 network interface.
str-int n Example: set_IP_address 192.168.0.15
"#*IP address setting Succesfull #*IP address setting NOK"
get_IP_addressGet IP address of eth0 network interface. Usage: get_IP_address
no parameter #*IPaddr: ...
SETNETWORKTYPE
set network type (eg. SETNETWORKTYPE value) (value should be 'wired', 'wireless' or 'disabled' as string)
string n ('wired', 'wireless' or 'disabled')
#*Network type is set to: <network-type>
GETNETWORKTYPE get network type (eg. GETNETWORKTYPE) no parameter #*the network type is <network-
type>
SETSUBNETMASK
set subnet mask (subnet mask value should be of format nnn.nnn.nnn.nnn) (eg. SETSUBNETMASK nnn.nnn.nnn.nnn)
string "nnn.nnn.nnn.nnn""#*set subnet mask: nnn.nnn.nnn.nnn #*setting subnet mask is failed"
GETSUBNETMASK get subnet mask (eg. GETSUBNETMASK) no parameter #*the subnet mask is nnn.nnn.
nnn.nnn
SETDEFAULTGATEWAY
set default gateway (default gateway value should be of format nnn.nnn.nnn.nnn) (eg. SETDEFAULTGATEWAY nnn.nnn.nnn.nnn)
string "nnn.nnn.nnn.nnn""#*set default gateway: nnn.nnn.nnn.nnn #*setting default gateway is failed"
GETDEFAULTGATEWAY get default gateway (eg. GETDEFAULTGATEWAY) no parameter #*the default gateway is nnn.nnn.
nnn.nnn
GETDNS1 get DNS server 1 (eg. GETDNS1) no parameter #*DNS server 1 is nnn.nnn.nnn.
nnn
GETDNS2 get DNS server 2 (eg. GETDNS2) no parameter #*DNS server 1 is nnn.nnn.nnn.
nnn
INTERNETSPEED start internet speed test no parameter" Speed test is started. Prints ""No internet connection found"" message if fails."
VGA/PC COMMANDSCommand Description Parameter Return
HPOS Set horizontal position. int n (-25 ≤ n ≤ 25)"set horizontal position to ... (percentage in the range) #*invalid value entered"
VPOS Set vertical position. int n (-25 ≤ n ≤ 25)"#*set vertical position to ... (percentange in the range) #*invalid value entered"
DOTCLOCK Set dot clock. int n (-50 ≤ n ≤ 50)"#*set dot clock to ... (percentange in the range) #*invalid value entered"
AUTOPOS Set auto position no parameter #*set auto positionGETOSDORIENTATION Get OSD orientation no parameter #*The OSD orientation ...
GETHPOS Get horizontal position. no parameter #*The horizontal position is ...
GETVPOS Get vertical position. no parameter #*The vertical position is ...
GETDOTCLOCK Get dot clock. no parameter #*The dot clock is ...

English - 31 -
SETOPSPOWER Set OPS power status string parameter "on" or "off"
"#*Turning OPS on #*Turning OPS off #*The OPS is already on #*The OPS if already off #*The OPS is not enabled #*The OPS is not plugged in #*invalid value entered"
PICTURE COMMANDSCommand Description Parameter Return
COLOURTEMP Set colour temperature. str-int n (n = normal, warm, cool) #*setColourTemp() set to n
GETPICTUREMODE Get picture mode. no parameter #*Picture Mode is ... for current source
PICTUREMODE Select picture mode.int n (1 = dynamic, 2 = natural, 3 = cinema, 4 = game)
"#*setPictureMode() set to n #*Incorrect picture mode paramater entered"
GETCONTRAST Get picture contrast value. no parameter #*THE CONTRAST VALUE : ...
SETCONTRAST Set picture contrast value. int n (0 ≤ n ≤ 100)
"#*Picture contrast value is set to n #*Same value is set. Do nothing. #*Incorrect value must between defined ranges 0-100"
GETBRIGHTNESS Get picture brightness value. no parameter #*THE BRIGHTNESS VALUE : ...
SETBRIGHTNESS Set picture brightness value. int n (0 ≤ n ≤ 100)
"#*Picture brightness value is set to n #*Same value is set. Do nothing. #*Incorrect value must between defined ranges 0-100"
GETSHARPNESS Get picture sharpness value. no parameter #*THE SHARPNESS VALUE : ...
SETSHARPNESS Set picture sharpness value. int n (0 ≤ n ≤ 100)
"#*Picture brightness value is set to n #*Same value is set. Do nothing. #*Incorrect value must between defined ranges 0-100"
GETCOLOUR Get picture colour value. no parameter #*THE COLOUR VALUE : ...
SETCOLOUR Set picture colour value. int n (0 ≤ n ≤ 100)
"#*Picture colour value is set to n #*Same value is set. Do nothing. #*Incorrect value must between defined ranges 0-100"
SETSKINTONE Set picture skin tone value. int n (-5 ≤ n ≤ 5)
"#*Picture skin tone value is set to n #*Same value is set. Do nothing. #*Incorrect value must between defined ranges -5-5"
PICTUREZOOM Set picture zoom mode.
str-int n (n = auto, 16:9, subtitle, 14:9, 14:9zoom, 4:3, full(only for HD channels), panaromic, cinema)
"#*setPictureZoomMode() set to n #*Incorrect picture zoom mode parameter entered"
SETWB Set white balance value.
str-int type, value (type = redgain, greengain, bluegain, redoffset, greenoffset, blueoffset) (0 ≤ value ≤250)
"#*White Balance is set to value Invalid value for White Balance (0-255) Invalid type for White Balance"

English - 32 -
GETWB Get white balance value.
str-int type (type = redgain, greengain, bluegain, redoffset, greenoffset, blueoffset)
#* type ...
SET3DMODE
Set 3D mode values (values are off, auto, side by side, top bottom and game)
int n (n = off, auto, side by side, top bottom, game)
"#*set3DMode() set to n #*Incorrect 3d mode parameter entered"
SETVIRTUAL3D Set virtual 3d values. int n (0 = off, 1 = low, 2 = medium, 3 = high)
"seMonitorirtual3D() set to n Incorrect virtual 3d mode paramater entered "
CONTRASTUP Inrease Contrast Level by 1 step no parameter Picture contrast value is set to …
CONTRASTDOWN Decrease Contrast Level by 1 step no parameter Picture contrast value is set to …
GETENERGYSAVING Get energy saving mode. (if enabled from profile) no parameter #*The energy saving mode is ...
GETPOWERSAVE Get power save mode no parameter "#*Powersavemode is ON #*Powersavemode is OFF"
GETCOLOURTEMP Get colour temperature. no parameter #*Colour temp is ...
GETHUE Get picture hue value. no parameter #*Hue level is ...
GETSKINTONE Get picture skin tone value. no parameter #*Picture skin tone is ...
GETPATTERN Get selected pattern of the Monitor screen no parameter The pattern is ...
VIDEO WALL COMMANDSCommand Description Parameter Return
SETROWCOUNT Set row count. integer n (0 ≤ n ≤ 100) #*set row count to n
GETROWCOUNT Get row count. no parameter #*row count is ...
SETCOLUMNCOUNT Set column count. integer n (0 ≤ n ≤ 100) #*set column count to n
GETCOLUMNCOUNT Get column count. no parameter #*column count is ...SETCELL Set cell. integer n (0 ≤ n ≤ 100) #*set cell to n
GETCELL Get cell. no parameter #*cell is ...
SETOFFSET Set offset.
integer n (0 ≤ n ≤ 100). n is the number of pixels which will be cropped from all four sides.
#*set offset to n
GETOFFSET Get offset. no parameter #*offset is ...
SETVIDEOWALL Set videowall parameters
"parameters for items in following format: RowCount-ColumnCount-Cell-Offset"
#*set row count to ..., set column count to ..., set cell to ..., set offset to …
GETVIDEOWALL Get videowall parameters no parameter #*row count is ..., column count is ..., cell is ..., offset is …

English - 33 -
SETALLVIDEOWALL Set all videowall parameters
"parameters for items in following format: picture_mode-contrast-brightness-sharpness-color-powesave_mode-backlight_mode-colortemp-zoom_mode-hdmi_trueblack-picture_hue-volume-headphone_volume"
#*... ("set to" for each parameter in order)
GETALLVIDEOWALL Get all videowall parameters no parameter
#*picture_mode-contrast-brightness-sharpness-color-powesave_mode-backlight_mode-colortemp-zoom_mode-hdmi_trueblack-picture_hue-volume-headphone_volume
SETPIXELSHIFT Set pixel shift is enabled or not
string-integer n ( n = on, n = off)
"#*ACK #*NACK"
GETPIXELSHIFT Get pixel shift no parameter #*Pixel Shift is ...
SETSIGNAGEID Set Signage ID integer n (1 ≤ n ≤ 100). n is the Signage ID
"#*ACK #*NACK"
GETSIGNAGEID Get Signage ID no parameter
"#*The signage ID is … (If return value is 0, then it means no signage id is assigned. 0 is the default value.)"
MEDIA BROWSER COMMANDSCommand Description Parameter Return
SETVIEWSTYLE set view style (Flat or Folder) string n (Flat, Folder) #*The view style is set to ... (Flat
or Folder)
GETVIEWSTYLE get view style (Flat or Folder) no parameter #*The view style is ... (Flat or
Folder)
SETSLIDESHOWINTERVAL set slide show interval integer n ( 5, 10, 15, 20, 25, 30 )
#*The slideshow interval is set to ... seconds
GETSLIDESHOWINTERVAL get slide show interval no parameter #*The slideshow interval is ... seconds
SETUSBAUTOPLAY set usb autoplay mode string n (ON, OFF) #*The USB autoplay is set to ... (ON, OFF)
GETUSBAUTOPLAY get usb autoplay mode no parameter #*The USB autoplay is ... (ON,
OFF)
ADMIN PANEL COMMANDSCommand Description Parameter Return
RST Restart no parameter #Monitor will be restarted
STVSets Monitor Volume, parameter value will ve set for volume level
integer (volume level) #Volume set level= ...
STL Set Monitor Language string-int (please look at abbreviations of languages) #Language changed to ...
STWA Stop wake up alarm no parameter #WakeupAlarm stopped !!!STEA Stop emergency alarm none #Emergency Alarm is stopped !!!
UNP Send Message"string-int (message text - 0) [message content should be ""word1+ word2+word3 ...""]"
#Message Sent in SUCCESS !!!
GTSURL Get Monitor Portal URL none #StartUp url is ....

English - 34 -
SIGNAGE SETTINGS COMMANDSCommand Description Parameter Return
GETTOTALSPACE get total usb space (in MB) no parameter #*The total space is ... MB
GETFREESPACE get free usb space (in MB) no parameter #*The total space is ... MB
SAVEMODELINFOsaves model name and sw version to a removable device
no parameter
#*Model info is savedOR#*No Removable drive is connected(If there is no device connected)
SETSCHEDULER enables/disables scheduler string n (ON, OFF) #*The scheduler is set to .... (ON,
OFF)
GETSCHEDULER get scheduler enabled/disabled no parameter #*The scheduler is .... (ON, OFF)
SETSCHEDULEOP set scheduler parameters
string n ( on time_off time_source in format: hh:mm_hh:mm_source )
#*Schedule parameters are ... (set/not set).
GETSCHEDULEOP get scheduler parameters no parameter
#*Scheduler on/off time and source is: ......(hh:mm_hh:mm_source)
RS232 HEX CommandsProtocol Test Steps• Before testing, please know the board type you have. There are two types of board. The UART 0 and UART
1 connections of the these boards are explained below:1. RJ12 is connected to UART 0, DSUB9 is connected to UART 1. Therefore, UART 0 and UART 1 could
be tested separately in this type of the board2. RJ12 and DSUB9 both are connected to UART 0. UART 1 is supported for OPS module but not
reachable. Therefore, only UART 0 could be tested in this type of the board.• Activate HEX protocol on Display.
a. Enter Signage Settings Menu.b. Change ASCII option to HEX in UART 0 or UART 1 sub-menu item
• Open any serial port communications program (e.g Realterm). Configure serial communication settings as below:
Baud Rate : 19200 for UART0, 9600 for UART1 Parity : NoneData Bits : 8Stop Bits : 1Handshake : None
• Note that UART0 default value: ASCII, UART1 default value: HEX In the tables given below, XY represents are variable byte. All byte values are hexadecimal.
Error Responses• NAK reply: 15 When the display cannot understand the received command, it returns this value. In
such a case, check the sending code and send the same command again.
• Error reply: 1C 00 00 When the display cannot execute the received command for any reasons, it returns this value. In such a case, check the sending code and the setting status of the display.

English - 35 -
Supported Resolutions
Timing fH (kHz) fV (Hz)Pilot
frequency(MHz)
Input
VGA HDMI DP DVI
VESA
720 x 400 31,5 70,156 26,25 O O O O
640 x 480 31,469 59,95 25,175 O O O O
800 x 600 37,879 60,317 40 O O O O
1024 x 768 48,363 60,004 65 O O O O
1360 x 768 47,712 60,015 85,5 O O O O
1920 x 1080 67,5 60 148,5 O O O O
ED853x480p 31,5 60 27,03 O O O
1024x576p 31,25 50 27 O O O
HD :
1280x720p
37,5 50 74,25 O O O
44,995 59,94 74,176 O O O
45 60 74,25 O O O
1920x1080i
28,13 50 74,25 O O O
33,716 59,94 74,175 O O O
33,75 60 74,25 O O O
1920x1080p
56,25 50 148,5 O O O
67,432 59,95 148,35 O O O
67,5 60 148,5 O O O
UHD (only for 4K
models)
3840x2160p 67.5 30 297 O O
3840x2160p 135 60 297 O
(*) Consult your local dealer to get information on the chasis version of your display
System FeaturesPanel
Panel type 75” (189cm) 16/7 DLED
Resolution3840x2160 (16:9) -
UHD
Visual angle
Horizontal 89°
Perpendicular 89°
Max. brightness Typ: 400 cd/m2
H-Frequency 60 Khz
V-Frequency 67.5 Khz
Audio2 x 12 W Audio Output PowerNetwork Connection Ethernet (LAN) for Internet connectivity802.11 a/b/g/n built in WIFI Support (optional)

English - 36 -
Input/Output Ports 1 x USB 2.0 port1 x USB 3.0 port1 x Internal USB 3.0 port2 x HDMI 2.0 In port (1.4 for FHD panels)1 x HDMI Out1 x VGA port1 x Micro USB1 x Audio input port1 x Audio output port1 x RS232 port1 x RJ12 port1 x Video In port1 x YPbPr port1 x SPDIF Coaxial Out port1 x Headphone port1 x IR portTouch ScreenTouch screen with 10 points multi-touch featureOPSUp to 40wPower110-240V AC 50-60Hz 2500mAWeight (kg)36Display Dimensions DxLxH (mm)1684mm x 967mm x 93mm
Wireless LAN Transmitter Specifications
Frequency Ranges Max Output Power
2400 - 2483,5 MHz (CH1-CH13) < 100 mW
5150 - 5250 MHz (CH36 - CH48) < 200 mW
5250 - 5350 MHz (CH52 - CH64) < 200 mW
5470 - 5725 MHz (CH100 - CH140) < 200 mW
Country RestrictionsThis device is intended for home and office use in all EU countries (and other countries following the relevant EU directive) without any limitation except for the countries mentioned below.
Country Restriction
Bulgaria General authorization required for outdoor use and public service
France In-door use only for 2454-2483.5 MHz
Country Restriction
Italy If used outside of own premises, general authorization is required
Greece In-door use only for 5470 MHz to 5725 MHz band
Luxembourg General authorization required for network and service supply(not for spectrum)
NorwayRadio transmission is prohibited for the geographical area within a radius of 20 km from the centre of Ny-Ålesund
Russian Fed-eration In-door use only
The requirements for any country may change at any time. It’s recommended that user checks with local authorities for the current status of their national reg-ulations for both 2.4 GHz and 5 GHz wireless LAN’s.
Accessories Included• Remote Control• Batteries: 2 x AAA• Instruction Book• Quick Start Guide• IR Extender• Wall Mount Kit
Information for Users on Disposal of Old Equipment and Batteries[European Union only]Equipment bearing these symbols should not be disposed as general household waste. You should look for appropriate recycling facilities and systems for the disposal of these products.Notice: The sign Pb below the symbol for batteries indicates that this battery contains lead.
Products
Battery

English - 37 -
License NotificationThe terms HDMI and HDMI High-Definition Multimedia Interface, and the HDMI Logo are trademarks or reg-istered trademarks of HDMI Licensing Administrator, Inc. in the United States and other countries.
Manufactured under licensing from Dolby laboratories Dolby, Dolby Audio, Pro Logic, and the double-D symbol are trademarks of Dolby Laboratories. Dolby Audio™ (supporting Dolby Digital Plus™).
Crestron connected - In order to work with Crestron Connected protocol, “CrestronConnected” profile option should be enabled.- Flash UI which is served by the display device is not supported. Flash UI which is served by the control system can be used. Flash UI will not be directly connected to display device but will be connected indirectly over control system in this case.
- Widi source is not visible to the Crestron Connected interfaces (e.g. Roomview, Xpanel). The reason is when we select this source the connection is broken and therefore could not communicate with crestron devices again.
- Configuration page to set control system ip address/hostname, ip id, and port can be reached by writing the ip address of display to the browser address bar on your computer.
- If SecureCommand profile option is enabled, configuration page is opened with a password dialog. After entering the correct password configuration dialog appears. Password is the same with the one used in SETUSERSECLEVEL command.

English - 38 -
Vesa Wall Mount Measurements
Hole Pattern Sizes (mm)
W H600 400
Screw Sizes
Length (X)min. (mm) 15mmmax. (mm) 15mm
Thread (Y) M8
W
H
Installation On An Indented Wall
Side view
E
A
B
C
Plane view
D D
A Minimum 50 mmB Minimum 70 mmC Minimum 50 mmD Minimum 50 mmE Ambient temperature range: 0-35ºC
When installing the product on an indented wall, allow at least the space specified above between the product and wall for ventilation and ensure that the ambient temperature is kept between 0ºC-35ºC.Do not expose the product to direct sunlight.
We will take no responsibility for any damages or failures in case our products are not being used subject to these recommendations and/or instructions for use.

Français - 1 -
Table des matièresConsignés de Sécurité Importantes .......................2Vue d’ensemble ......................................................7Boutons de commande du téléviseur .....................8Mise en marche/Arrêt du téléviseur ........................9OPS ........................................................................9Schéma de connexion OPS ................................10Kit de recouvrement d’écran tactile à infrarouge ..10Télécommande .....................................................12Installation Initiale .................................................13Lecture de média via entrée USB.........................13Serveurs intermédiaires CEC et CEC RC ............14Utilisation de l’URL de démarrage ........................14Contenus du Menu du téléviseur ..........................16Connectivité ..........................................................22Navigateur Internet ...............................................25Opérations de périphérique USB interne..............26Support de rotation OSD (*) .................................26Port d'affichage .....................................................27Sortie HDMI ..........................................................27Horloge en Temps Réel (RTC) .............................27Contrôle à partir d’un PC externe .........................28Panneau de commande RS232/LAN ...................30

Français - 2 -
• Cet appareil ne peut être mis en marche qu'avec la source d'alimentation indiquée sur sa plaque signalétique. Pour plus de renseignements, contactez votre fournisseur.
• Par mesure de sécurité, l’appareil est livré avec une fiche de mise à la terre à trois fils. Par mesure de sécurité, n'effectuez aucun changement sur la fiche de mise à la terre. Utilisez toujours une prise secteur mise à la terre pour ce produit.
• Veuillez prévoir une fiche et une prise pour l'alimentation nécessaire à l'appareil.
• Veuillez placer l’appareil dans une position qui lui permette de fonctionner sans affecter les fils électriques.
• Conformez-vous aux avertissements et consignes indiqués sur l'appareil.
• Respectez les consignes à l'écran afin d'utiliser les fonctions y relatives.
• Pour éviter les risques d'incendie ou d'électrocution, n'utilisez pas abusivement les fiches et les rallonges. N'ouvrez pas le couvercle du moniteur pour effectuer vous-même l'entretien. Si un service agréé ne satisfait pas aux besoins d'entretien requis, une tension dangereuse ou d'autres risques pourraient survenir.
• Si vous n’utilisez pas l’appareil pendant longtemps, débranchez le cordon d’alimentation de l’alimentation secteur.
• Placez l’appareil dans un endroit bien aéré, à l'abri de la lumière vive, de la chaleur excessive et de l'humidité.
• Conservez l’appareil à une température comprise entre 0 °C et 40 °C. Dans le cas contraire, l'appareil va subir des dommages de façon permanente.
• Branchez l'appareil à une prise reliée à la terre. Utilisez toujours le cordon d'alimentation mis à la terre fourni avec l'appareil. Le fabricant n'est pas responsable de tout dommage causé par une utilisation à découvert.
• Assurez-vous que la prise de courant est installée près de l’équipement et qu’elle est facilement accessible.
• N’entrez pas en contact direct avec les parties du produit ayant chauffé pendant de longues périodes. Il pourrait en résulter des brûlures à basse température.
• Le panneau LCD utilisé dans cet appareil est en verre. Il peut donc se briser si l'appareil tombe ou s'il subit un choc. Veillez à ne pas vous blesser avec les éclats de verre si le panneau LCD vient à se briser.
• L’utilisation du moniteur ne doit pas entraîner des risques mortels ou des dangers qui pourraient provoquer directement la mort, des blessures sur le personnel, des dommages physiques sévères
Consignés de Sécurité Importantes
ATTENTIONRISQUE DE CHOC ÉLECTRIQUE
NE PAS OUVRIR
ATTENTION: POUR ÉVITER TOUT RISQUE DE CHOC ÉLECTRIQUE, NE RETIREZ PAS LE COUVERCLE (OU L'ARRIÈRE). AUCUNE PIÈCE RÉPARABLE PAR L'UTILISATEUR. VEUILLEZ CONFIER L'ENTRETIEN À UN PERSONNEL QUALIFIÉ.
Lisez intégralement et attentivement ces instructions avant utilisation et conservez-les pour une consultation ultérieure
AVERTISSEMENT: Cet appareil n’a pas été fabriqué pour être utilisé par des personnes (les enfants inclus) aux capacités physiques, sensorielles ou intellectuelles réduites ou manquant d'expérience et de connaissances à moins d’avoir été encadrées ou formées sur l'utilisation de l'appareil par une personne responsable de leur sécurité.• Cet appareil est destiné à un usage intérieur
uniquement.• Utilisez cet appareil à une altitude inférieure à
2 000 mètres au-dessus du niveau de la mer, dans des endroits secs ou des régions ayant un climat modéré ou tropical.
• Veuillez conserver ce manuel pour une utilisation future.
• Débranchez l’appareil avant de le nettoyer. Ne nettoyez pas l’appareil pendant qu'il est en marche. N’utilisez pas de nettoyants en liquide ou en aérosol. Utilisez un chiffon humide pour nettoyer. Si cela est insuffisant, veuillez utiliser des nettoyants pour écran LCD. N’appliquez pas directement l’agent nettoyant sur l’appareil.
• Pour empêcher toute panne, évitez d'utiliser des accessoires non recommandés.
• Évitez de placer votre appareil près des lavabos, des éviers, des cuvettes d'eau et des piscines, etc.
• N’exposez pas l’appareil à des gouttes ou des éclaboussures de liquide et ne posez pas d’objets contenant du liquide tels que les vases, les tasses, etc. sur ou au-dessus de l’appareil (par exemple sur les étagères au-dessus de l’appareil).
• Gardez au moins 5 cm d’espace libre entre l’appareil et les murs ou meubles pour une ventilation suffisante.

Français - 3 -
ou d’autres destructions, y compris dans le contrôle des réactions nucléaires dans les installations nucléaires, dans le système médical de réanimation, et dans le contrôle de lancement des missiles des systèmes d’arme.
• N’exposez pas l’appareil à la lumière directe du soleil ou n’y placez/dirigez pas des flammes nues telles que les bougies allumées au-dessus ou à proximité.
• Ne placez pas des sources de chaleur telles que les chauffages électriques, les radiateurs, etc. à proximité de l’appareil.
• Pour éviter tout risque de choc électrique, dans des conditions climatiques extrêmes comme les orages ou la foudre, débranchez l’appareil du secteur.
• Ne touchez pas à d'autres commandes que celles décrites dans les consignes. Un réglage incorrect des commandes qui ne sont pas indiquées dans les instructions peut provoquer des dommages qui demanderont par la suite un travail intensif au technicien qualifié.
• Évitez de secouer l’appareil. Assurez-vous qu’il est placé dans une position stable.
• Ne jetez pas ou ne laissez pas tomber des objets sur votre appareil.
• Évitez de frotter tout objet tranchant sur l’écran ou sur toute autre surface de l’appareil.
• Ne pas conserver votre appareil dans un endroit humide.
• Évitez de conserver votre appareil dans un environnement très froid.
• Évitez de conserver votre appareil dans un environnement très chaud.
• Ne posez pas l’appareil à même le sol et sur des surfaces inclinées.
• Pour éviter des risques de suffocation, tenez les sacs plastiques hors de la portée des bébés, enfants et des animaux domestiques.
Orifices d’aération de l’appareilDes orifices d’aération sont conçus pour permettre à l’appareil de fonctionner constamment tout en empêchant sa surchauffe. N'obstruez en aucun cas ces orifices. Pour la même raison, évitez d’installer l’appareil sur des lits, sur des canapés, sur des tapis ou sur toute autre surface semblable. N'introduisez jamais d'objets par les orifices de cet appareil. Un courant haute tension circule dans l’appareil. Le fait d’introduire des objets dans les orifices de l’appareil peut causer un choc électrique, un court-circuit des pièces internes et/ou un incendie. Pour la même raison, ne renversez pas d'eau ou de liquide sur le produit.Réparation
Sauf disposition expresse écrite par le département technique du fabricant sur une exécution de base de l’appareil, évitez de réparer vous-même votre appareil. Autrement, votre garantie peut être suspendue et vous mettrez en péril votre santé ou votre appareil. Consultez le service compétent dans le domaine, le cas échéant.• Lorsque le câble est usé ou endommagé.• Si l’appareil est tombé ou le châssis a été
endommagé.• Si les performances de l’appareil ont changé ou si
des réparations y sont nécessaires.• Lorsqu'un liquide a été renversé sur le produit ou
lorsque les objets sont tombés dans l'appareil.• Lorsque l'appareil a été exposé à la pluie ou à l’eau.• Lorsque l'appareil ne fonctionne pas conformément
aux consignes.Pièces de rechangeSi des pièces de rechange sont nécessaires, assurez-vous que le technicien utilise des pièces recommandées par le fabricant, ou ayant les mêmes caractéristiques et performances que les pièces d'origine. L’utilisation des pièces non autorisées peut causer un incendie, un choc électrique et/ou d'autres dangers.
Contrôle de sécuritéAprès un travail d'entretien ou de réparation, demandez au technicien de procéder à un contrôle de sécurité pour vérifier si l'appareil est en bonne condition de marche.Montage muralLors d’un montage sur un mur, veillez à ce que l’appareil soit installé selon la méthode recommandée par le fabricant.• Lisez les instructions avant de monter votre appareil
au mur.• Le kit de fixation murale est en option. Vous pouvez
vous en procurer chez votre vendeur local, s’il n’est pas fourni avec votre appareil.
• N’installez pas l’appareil au plafond ou sur un mur incliné.
• Utilisez les vis de fixation murale et autres accessoires recommandés.
• Serrez fermement les vis de fixation murale pour éviter la chute de l’appareil. Ne serrez pas trop les vis.
Cordon d’alimentation• Le cordon d’alimentation est utilisé comme un
dispositif de coupure de l’appareil, raison pour laquelle elle doit être en bon état de marche. Lorsque vous ne débranchez pas l’appareil du secteur, il

Français - 4 -
de chute qu’il présente. De nombreuses blessures, touchant en particulier les enfants, peuvent être évitées en prenant quelques précautions simples :• Utilisez les dispositifs de fixation tels que les
supports muraux recommandés ou fournis par le fabricant.
• Sensibilisez les enfants sur les dangers qu’ils courent s’ils grimpent sur le meuble pour atteindre le moniteur ou ses commandes. Si votre appareil actuel est maintenu et déplacé, les mêmes mesures citées plus haut doivent être appliquées.
Transport et livraison• Conservez votre appareil dans son emballage
d’origine afin de protéger ses accessoires contre tout dommage lors du transport et de la livraison.
• Maintenez l’appareil dans une position normale lors du transport.
• Évitez de laisser tomber l'appareil pendant le transport et protégez-le contre les chocs.
• Les dommages et les défaillances qui se produisent pendant le transport après la livraison de l’appareil au client ne sont pas couverts par la garantie.
• Le transport, l’installation, la réparation et l’entretien de l’appareil doivent être effectués par personnel technique qualifié.
Utilisation prévue• Ce produit est destiné à être utilisé dans des lieux
publics tels que les écoles, les bureaux, les théâtres, les lieux de culte.
• L’appareil convient uniquement à une connexion des prises secteur à usage commercial. Ne connectez pas les prises secteur à usage industriel de l’appareil.
continue d’absorber de l’énergie quel que soit son état même s’il est en mode Veille ou éteint.
• Utilisez uniquement le cordon d'alimentation fourni avec le moniteur.
• Évitez d’endommager le cordon d’alimentation, d’y placer des objets lourds, de l’étirer, de trop le plier ou de marcher dessus. En outre, n'utilisez pas de rallonge. Les dommages causés au cordon peuvent entraîner un incendie ou un choc électrique.
• Lorsque vous débranchez l'appareil, tirez toujours directement sur la fiche. Ne tirez pas sur le cordon pour débrancher l'appareil.
• N'utilisez pas le cordon d'alimentation avec une prise d'alimentation. L’utilisation d’une rallonge peut causer un incendie dû à la surchauffe.
• Ne retirez/n'insérez pas la fiche d'alimentation avec les mains mouillées. Sinon cela peut causer un choc électrique.
• Débranchez le cordon d’alimentation lorsque vous ne vous en servez pas pendant une période prolongée.
• N'essayez pas de réparer de vous-même le cordon d'alimentation lorsqu'il est brisé ou présente un dysfonctionnement. Lorsqu’il est endommagé, faites-le remplacer par un personnel qualifié.
Pour la sécurité des enfants en particulier• Ne laissez pas les enfants grimper sur ou jouer
avec le moniteur.• Ne placez pas le moniteur sur un meuble qui peut
facilement servir d’escalier.• Rappelez-vous que les enfants sont enthousiastes
lorsqu'ils regardent un programme, surtout sur un moniteur « plus grand que nature ». Assurez-vous de placer ou d'installer le moniteur dans un endroit où il ne pourra pas être poussé, tiré ou renversé.
• Assurez-vous de ranger tous les cordons ou les câbles connectés au moniteur, de sorte qu'ils ne puissent pas être tirés ou touchés par des enfants curieux.
ConnexionsAssurez-vous d’éteindre l’interrupteur principal et de débrancher la fiche de la prise de courant
avant de brancher/débrancher les câbles. Lisez également la section Équipements à connecter contenue dans le manuel.Assurez-vous de ne pas confondre les terminaux d’entrée et de sortie lors du raccordement des câbles. L’inversion accidentelle des câbles connectés aux terminaux d’entrée et de sortie peut causer des dysfonctionnements ainsi que d’autres problèmes.PositionnementSi un moniteur placé sur un emplacement instable ou incliné, cela peut être dangereux en raison des risques

Français - 5 -
Mauvaise utilisation prévisible et utilisation incorrecte• Pour les appareils destinés à être utilisés dans
des véhicules, des navires ou des avions ou à des altitudes supérieures à 2000m au-dessus du niveau de la mer, pour une utilisation en plein air ou en général pour une application autre que celle mentionnée dans le manuel d’utilisation, des exigences supplémentaires peuvent être nécessaires.
ATTENTION
Ne laissez pas affichée une image figée pendant longtemps. Si une image figée s'affiche conti-nuellement pendant un long moment, elle pour-rait rester statique à l'écran. Cet état n’est pas permanent, mais l’image pourrait prendre assez de temps avant de s’effacer et ce en fonction du degré d’image adhésive. 120 minutes d’affichage animé continu permettront d'éliminer l’essentiel de ces effets adhésifs à une température de salle nor-male ou supérieure à 10 C.Selon la technologie TFT installée, vous pourrez avoir un certain degré de luminosité, des points noire, rouge, vert et bleu et aussi des étincelles sur l'écran, mais cela n'affecte pas la performance de l'ordinateur et n'est pas considéré comme défaut.
AvertissementCet appareil est un produit de classe A. Lorsqu'il est utilisé dans un environnement domestique, il peut causer des interférences radio. L'utilisateur devra donc prendre des mesures nécessaires pour se prémunir contre elles.
CONSIGNES DE SÉCURITÉ POUR PILESUtilisées correctement, les piles domestiques constituent une source fiable d'énergie portative. Des problèmes peuvent survenir si elles sont utilisées de façon inappropriée entraînant ainsi une fuite ou, dans des cas extrêmes, un incendie ou une explosion.Les consignes d'utilisation sécurisée des piles suivantes permettront, si vous les respectez, d'éviter de tels risques.• Assurez-vous d'insérer correctement les piles, tout
en respectant les signes plus et moins indiqués sur la pile et l'appareil. Des piles mal placées peuvent fuir ou, dans des cas extrêmes, provoquer un incendie ou une explosion.
• Remplacez le jeu de piles à la fois. En le faisant, assurez-vous de ne pas mélanger les piles usagées
avec les nouvelles ou des piles de types différents. Les piles pourraient fuir ou, dans des cas extrêmes, provoquer un incendie ou une explosion.
• Conservez les piles inutilisées dans leur emballage d'origine et loin des objets métalliques, car ceux-ci pourraient provoquer un court-circuit, qui pourrait provoquer une fuite ou, dans des cas extrêmes, un incendie ou une explosion.
• Retirez toutes les piles (y compris les usagées) d'un appareil que vous n'allez pas utiliser pendant une longue période. Dans le cas contraire, les piles pourraient fuir ou endommager l'appareil.
• N'exposez pas les piles à une chaleur excessive telle que celle du soleil, du feu ou autre.
• Ne vous débarrassez pas des piles en les jetant au feu ou avec des matières dangereuses ou inflammables. Elles pourraient exploser. Veuillez faire recycler les piles usées. Ne les mettez pas au rebut avec les autres ordures ménagères.
• N'essayez jamais de recharger des piles ordinaires, ni à l'aide d'un chargeur, ni en leur appliquant de la chaleur. Elles pourraient fuir, provoquer un incendie, voire exploser. Il existe des piles rechargeables explicitement étiquetées comme tel.
• Surveillez donc les enfants lorsqu'ils remplacent eux-mêmes les piles afin de vous assurer qu'ils observent ces consignes.
• N'avalez pas la pile. Les produits chimiques y contenus pourraient vous brûler.
• Ce produit ou les accessoires fournis avec celui-ci pourraient contenir une pile bouton. L'ingestion d'une pile bouton peut causer non seulement de sévères brûlures internes en seulement 2 heures, mais aussi le décès.
• Rappelez-vous que les piles bouton telles que celles utilisées dans certaines prothèses auditives, dans certains jouets et dans d'autres appareils peuvent facilement être avalées par de jeunes enfants, et cela peut leur être préjudiciable.
• Gardez les nouvelles et anciennes piles hors de portée des enfants.
• Assurez-vous que les compartiments à piles sont correctement fermés. Si le compartiment à piles ne se ferme pas correctement, arrêtez d'utiliser le produit et tenez-le hors de la portée des enfants.
• Si vous pensez que des piles ont été avalées ou logées n’importe où à l’intérieur du corps, consultez de toute urgence un médecin.
• Si le liquide provenant d’une pile qui fuit touche votre peau ou vos habits, rincez immédiatement et complètement les parties touchées. Si un œil est touché, faites immédiatement un bain d’œil plutôt que de le frotter et cherchez immédiatement un traitement médical. Le liquide provenant de la fuite

Français - 6 -
d’une pile qui atteint votre œil ou vos habits peut causer une irritation de la peau ou des dommages à votre œil.
ATTENTIONRISQUE D’EXPLOSION EN CAS DE
REMPLACEMENT DES PILES PAR UN TYPE INAPPROPRIÉ. METTEZ AU REBUT
Symboles sur le produitLes symboles suivants sont utilisés sur le produit pour marquer les instructions relatives aux restrictions, aux précautions et à la sécurité. Chaque explication se rapporte uniquement à l'endroit du produit portant le symbole correspondant. Veuillez en tenir compte pour des raisons de sécurité.
Équipement de classe II : Cet appareil, de par sa conception, ne nécessite pas de branchement sécurisé à un système électrique
de mise à la terre.Équipement de classe II avec mise à la terre fonctionnelle: Cet appareil, de par sa conception, ne nécessite pas de branchement
sécurisé à un système électrique de mise à la terre. Le système de mise à la terre est utilisé pour des besoins fonctionnels.
Raccordement à une terre de protection : La borne marquée est destinée au branchement du conducteur de terre de protection associé
au câblage d'alimentation.Borne dangereuse sous tension : Les bornes marquées, dans des conditions normales d'utilisation, sont dangereuses lorsqu'elles sont
sous tension.Mise en garde, voir instruct ions d'util isation : Les zones marquées contiennent des piles en forme de bouton ou
de pièce de monnaie remplaçables par l'utilisateur.
Aucun dysfonctionnement résultant du réglage inapproprié par le client de l’un des logiciels, y compris le système d'exploitation n'est couvert par la garantie.
En fonction du modèle que vous achetez, l’aspect du produit peut différencier des images utilisées dans ce manuel.
i

Français - 7 -
Vue d’ensembleAvant
2
1
1. Panneau LCD2. Capteur de la télécommande
Arrière (1)
1. VGA2. RS2323. HDMI 2 4. HDMI 15. Casque6. USB (2.0)7. USB (3.0) 8. Entrée IR9. Sortie HDMI 10. Micro USB11. Compartiment de périphérique
USB interne12. Module de connexion pour PC
(OPS)1 2 3
4
6
5
7
8
9
1011 12

Français - 8 -
Arrière (2)
1. Sortie audio2. Entrée Audio3. Ethernet4. RJ12 (réservé à un
usage militaire)5. Entrée Vidéo6. YPbPr
1
3
4
7
2
6
5
Boutons de commande du téléviseur
Pour allumer l’écran : Appuyez au centre du bouton joystick et l’écran s’allume.Pour éteindre l’écran : Appuyez au centre du bouton joystick et maintenez enfoncé pendant quelques secondes, l’écran passe alors en mode veille.Pour modifier la source : Appuyez au centre du bouton joystick pour faire apparaître la liste de sources à l'écran. Faites défiler les sources disponibles en appuyant sur le bouton joystick Haut ou Bas.Pour régler le volume : Augmentez le volume en appuyant sur le bouton joystick vers la droite. Diminuez le volume en appuyant sur le bouton joystick vers la gauche.Remarque : L’OSD du menu principal ne peut s’afficher via le joystick.
V+ V-

Français - 9 -
Mise en marche/Arrêt du téléviseurAppuyez sur le bouton Standby de la télécommande ou à l’arrière gauche du téléviseur pour faire revenir ce dernier du mode Veille ou pour le mettre en mode Veille.
V+ V-
Joyst�ck
Voyant DEL de statut État du moniteurDEL d’alimentation éteint Power on
DEL d’alimentation allumé Mise hors tension (Mode Veille)
Clignotement du voyant DEL d’alimentation (lent) Planificateur actif
Clignotement du voyant DEL d’alimentation (rapide) Mise sous / hors tension et mise à jour du logiciel
Connexion du récepteur IRConnectez le récepteur IR fourni à l’entrée IR du téléviseur avant de brancher le téléviseur sur l’alimentation secteur Placez le récepteur IR près de votre télécommande. Pointez simplement la télécommande sur le récepteur IR qui transmettra le signal de commande au téléviseurSi votre écran est équipé d’un écran tactile et si le récepteur IR doit être placé sur l’écran, il ne doit pas être tourné vers l’intérieur de l’écran, sinon les signaux de l’écran tactile et de la télécommande peuvent interférer entre eux. Pour améliorer les performances de votre télécommande, placez le récepteur IR comme indiqué sur le dessin ci-dessous.
Côté avant de l’écran

Français - 10 -
Kit de recouvrement d’écran tactile à infrarougeKit de recouvrement d’écrans tactiles à infrarouge vise à conférer aux écrans des propriétés tactiles. Assemblez le kit d’écran tactile conformément aux instructions suivantes. Selon l’utilisation que vous voulez en faire, vous pouvez connecter le kit d’écran tactile à un PC externe ou à une unité OPS via le câble USB du kit d’écran tactile. Si vous le connectez à une unité OPS, la fonctionnalité écran tactile peut être utilisée avec la source OPS. Si le dispositif tactile est connecté à l’écran, vous pouvez l’utiliser avec le navigateur internet exécutable à partir du menu de l’écran.Le kit tactile est compatible à la spécification HID. Les systèmes d’exploitation Windows, Linux, Mac et Android sont compatibles aux spécifications HID. Cependant, dans certains cas, l’utilisation de l’écran tactile avec un appareil de source externe peut nécessiter un pilote/correctif. Dans ce cas, vous devez installer ce pilote/correctif sur l’appareil, faute de quoi le dispositif tactile pourrait ne pas fonctionner. Référez-vous au manuel d’utilisation de l’appareil source pour de plus amples informations.
Exemple de connexion (PC externe)
Entrée HDMI
Dans les circonstances évoquées ci-après, les propriétés du kit d’écran tactile et des écrans peuvent nécessiter une harmonisation par calibrage.• Lorsque vous installez le pilote ou le correctif d’écran tactile pour la première fois.• Si une incohérence apparaît entre la souris et votre doigt.• Lorsque vous changez le kit d’écran tactile ou l’écran.• Si la résolution de l’écran est modifiée.Remarque : S’il manque un pilote/correctif ou si vous avez besoin d’assistance technique, veuillez consulter votre fournisseur.Remarque : Le recours au calibrage dépend du pilote/de la plate-forme utilisé(e). Si le kit est directement connecté au moniteur, le calibrage n’est pas nécessaire.

Français - 11 -
Télécommande
19
20
22
24
26
27
29
7
6
5
4
3
2
1
10
11
12
13
15
16
17
8
9
28
23
14
21
18
25
30
31
Insertion des piles dans la télécommandeRetirez au préalable la vis qui fixe le couvercle du compartiment des piles sur le côté arrière de la télécommande. Soulevez délicatement le couvercle. Insérez deux piles AAA. Assurez-vous que les signes (+) et (-) correspondent (respectez la polarité). Replacez le couvercle. Vissez à nouveau le couvercle.
1. Veille : Met le téléviseur sous / hors tension2. Boutons numériques : Introduisez un chiffre ou une
lettre dans l’écran de la case de saisie.3. Signalisation : Affiche le menu Paramètres de
signalisation.4. Volume +/- : sert à augmenter ou à réduire le volume5. CMS : Ouvre l’URL de démarrage prédéfini (dans
le menu Paramètres de signalisation>Options de liaison). Appuyez sur ce bouton et maintenez-le enfoncé pendant 3 secondes pour ouvrir l’URL des paramètres prédéfinis (dans le menu Paramètres de signalisation>Options de liaison).
6. Menu : affiche le menu principal.7. Boutons de direction : permettent de naviguer dans
les menus, le contenu, etc.8. Quitter : ferme et quitte les menus affichés ou retourne
à l’écran précédent.9. Réseau : Affiche le menu Paramètres réseau/Internet.10. Audio : affiche le menu Paramètres audio.11. Boutons de Couleur : Suivez les instructions qui
s’affichent à l’écran pour les fonctions des boutons de couleur
12. Mode Image : permet de naviguer entre les modes Image.
13. Retour rapide : lecture rapide en arrière des médias comme les films.
14. Pause: suspend la lecture du média en cours.15. Navigateur multimédia : affiche l’écran de navigation
média.16. Lecture : démarre la lecture du média sélectionné.17. Arrêt : suspend définitivement la lecture du média en
cours.18. Avance rapide: Permet d’avancer la lecture des fichiers
multimédia comme les films19. Aucune fonction 20. Info: Affiche les informations concernant le contenu
sur écran21. Mur vidéo : Affiche le menu Paramètres du mur vidéo.22. Image : Affiche le menu Paramètres d’image.23. Internet : Ouvre la page initiale d'ouverture du na-
vigateur prédéfinie (dans le menu Paramètres de signalisation>Options de liaison).
24. Affichage sans fil : ouvre l’écran de connexion de l’affichage sans fil.
25. Précédent/Retour : retourne à l’écran précédent.26. OK: confirme les sélections de l’utilisateur.27. Menu Rapide : affiche une liste de menus pour accès
rapide.28. Aucune fonction29. Muet : réduit complètement le volume du téléviseur.30. Écran : modifie le format de l’image.31. Source : affiche toutes les sources de contenu
disponibles.

Français - 12 -
Installation InitialeLorsque le téléviseur est mis en marche pour la première fois, le menu de sélection de la langue apparaît. Sélectionnez la langue désirée et appuyez sur OK.À l’écran suivant, définissez la préférence de pays et appuyez sur OK pour continuer. À ce niveau, vous serez invité à définir et à confirmer un code PIN. Les options de certains Pays ne permettent pas de définir le code PIN à 0000. Dans ce cas, entrez une autre combinaison à 4 chiffres. Vous devez le saisir si l'on vous demande de le faire pour toute opération dans le menu plus tard.Le menu Paramètres de signalisation s'affiche par la suite. Vous pouvez configurer les options Réglage de l’ID, Orientation OSD, Mise à jour automatique du logiciel à l’aide de ce menu. Les options Nom du modèle, Numéro de série et Version du logiciel servent uniquement à titre informatif. Elles sont grisées et ne peuvent être sélectionnées. Reportez-vous à la section intitulée Contenu du menu Paramètre de signalisation pour plus d’informations sur les options de ce menu. Lorsque ce menu s’affiche à l’écran, vous pouvez copier les fichiers de base de données à partir d’un périphérique USB connecté sur l’affichage en appuyant sur le bouton jaune. Vous pouvez également enregistrer les données d’informations sur le modèle du téléviseur sur un périphérique USB connecté en appuyant sur le bouton Bleu. Une fois le paramétrage terminé, appuyez sur OK pour continuer.(*) Cette fonction peut ne pas apparaître en fonction du modèle
À l’écran suivant, le menu Paramètres réseau/Internet s’affiche. Veuillez vous référer à la section Connectivité pour configurer une connexion avec ou sans fil. Après avoir terminé la configuration, appuyez sur le bouton OK pour continuer. Pour sauter l'étape suivante sans aucune action, appuyez sur le bouton Avance Rapide de la télécommande.L’installation initiale est terminée.Pour répéter ce processus et réinitialiser les paramètres du téléviseur aux valeurs par défaut, entrez dans le menu Paramètres de signalisation, sélectionnez Installation initiale et appuyez sur OK. Vous serez invité à saisir le code PIN que vous avez précédemment défini au cours de l’installation initiale. Si vous entrez le code PIN correct, un message de confirmation s’affiche, vous demandant si vous souhaitez supprimer tous les paramètres et réinitialiser le téléviseur. Sélectionnez Oui et appuyez sur OK pour confirmer.Remarque : Évitez d’éteindre le téléviseur lors de la Première Installation. Veuillez noter que certaines options ne seront pas disponibles, selon le choix du pays.
Lecture de média via entrée USBRemarque : En cas d’insertion d’un périphérique USB interne et externe, le lecteur multimédia utilise uniquement le périphérique externe.
Vous pouvez connecter des disques durs externes de 2,5 et 3,5 pouces (disques durs avec câble d’alimentation externe) ou une carte mémoire USB à votre téléviseur via ses entrées USB.IMPORTANT ! Sauvegardez les fichiers sur vos périphériques de stockage avant de les raccorder au téléviseur. Veuillez remarquer que la responsabilité du fabricant ne saurait être engagée en cas de dommage de fichier ou de perte de données. Certains types de périphériques USB (à l’exemple des lecteurs MP3) ou des lecteurs de disque dur/cartes mémoires USB peuvent être incompatibles avec le téléviseur. Le téléviseur prend en charge le formatage des disques NTFS et FAT32.Patientez un moment avant de brancher ou de débrancher l'appareil, car la lecture des fichiers peut être inachevée. Le cas échéant, cela peut physiquement endommager le lecteur USB et le périphérique USB lui-même. Ne déconnectez pas votre périphérique USB au cours de la lecture d’un fichier.Vous pouvez utiliser les concentrateurs USB avec l’entrée USB du téléviseur. Les concentrateurs USB qui sont équipés l'alimentation externe sont recommandés dans ce cas. Nous vous recommandons d’utiliser directement le(s) entrée(s) USB du téléviseur, si vous désirez connecter un disque dur USB.Remarque : Lors de la lecture des fichiers d'image, le menu Navigateur multimédia peut uniquement afficher 1000 fichiers image sauvegardés sur le périphérique USB connecté.
Menu Navigateur multimédiaVous pouvez lire les fichiers de photo, de musique, et de film stockés sur un disque USB en connectant ce dernier à votre écran de télévision. Connectez un disque USB à l’une des entrées USB situées sur le côté de l’écran de télévision. En appuyant le bouton Menu lorsque vous êtes encore en mode navigateur multimédia, vous avez accès aux options d'image, de son et aux menus de Réglage. En appuyant une fois de plus sur le bouton Menu l'écran disparaîtra. Vous pouvez régler les préférences de votre Navigateur média via votre menu Réglages.
Fonctionnement du mode Aléatoire / Boucle
Démarrez la lecture via la touche Lecture et activez
Tous les fichiers de la liste se-ront lus en boucle suivant leur ordre de départ.
Démarrez la lecture via la touche OK et activez
Le même fichier sera lu en boucle (répété).

Français - 13 -
Démarrez la lecture via la touche Lecture et activez
Tous les fichiers de la liste seront lus une fois suivant un ordre aléatoire.
Démarrez la lecture via la touche Lecture et activez ,
Tous les fichiers de la liste seront lus en boucle suivant le même ordre aléatoire.
Fonction AutoPlay d’un disque USBLa fonction AutoPlay du périphérique USB sert à lancer automatiquement la lecture d’un contenu multimédia sur un périphérique amovible. Elle utilise le navigateur multimédia. Les types de contenu multimédia ont différentes priorités permettant ainsi leur lecture. L’ordre de priorité de réduction est identique à Photo, Vidéo et Audio. Ceci signifie que, s’il existe un contenu Photo dans le répertoire racine du périphérique amovible, le navigateur multimédia va afficher les Photos suivant une séquence (dans l’ordre du nom du fichier) au lieu des fichiers Vidéo ou Audio. Dans le cas contraire, il va vérifier le contenu Vidéo et enfin le contenu Audio.Cette fonction ne s’active que lorsque tous les cas suivants surviennent :• Le périphérique USB est connecté.• L’option AutoPlay est activée. Elle est placée dans
le menu Navigateur multimédia>Paramètres.Fonction de basculementSi l’option Aucun signal du menu Paramètres de signalisation est réglée à Basculement, le téléviseur vérifie le périphérique USB connecté pour la lecture des fichiers disponibles. Si aucun fichier lisible n’est disponible ou si aucun périphérique USB n’est connecté au téléviseur, l’image de l’option Aucun signal s’affiche et le téléviseur s’éteint après une période de 5 minutes. Si l’image de l’option Aucun signal ne s’affiche pas, l’OSD de l’option Aucun signal s’affiche à l’écran et le téléviseur s’éteint après une période de 5 minutes.Remarque : Il est important de paramétrer l’option AutoPlay dans le menu Navigateur multimédia>Paramètres ; elle fonctionne néanmoins en mode Basculement.
Serveurs intermédiaires CEC et CEC RCCette fonction permet de contrôler les périphériques actifs CEC qui sont connectés aux ports HDMI à partir de la télécommande du téléviseur.L'option CEC du menu Système>Paramètres>Autres doit être définie sur Activé en premier lieu. Appuyez sur le bouton Source et sélectionnez l'entrée HDMI du périphérique CEC connecté à partir du menu Liste de sources. Si un nouveau périphérique d’entrée CEC est connecté, il s’affiche dans le menu source avec son propre nom, au lieu du nom des ports HDMI connectés (lecteur DVD, enregistreur 1, etc.)
La télécommande du téléviseur peut automatiquement fonctionner après avoir sélectionné la source HDMI connectée.Pour terminer cette opération et à nouveau commander le téléviseur à distance, appuyez sur le bouton Quick Menu de la télécommande s’il est disponible, sélectionnez l’option CEC RC Passthrough puis régler sur Désactivée à l'aide des boutons de gauche ou droite. Si le bouton Menu rapide n’est pas disponible, appuyez sur le bouton « 0-Zéro » de la télécommande et maintenez-le enfoncé pendant 3 secondes. Cette fonction (CEC) peut également être activée ou désactivée dans le menu Système>Paramètres>Autres.L’écran prend également en charge la fonction ARC (Audio Return Channel). Cette fonction est un lien audio qui permet de remplacer d’autres câbles entre l’écran et le système audio (récepteur A/V ou système stéréo).Si le mode ARC est activé, l’écran ne mute pas automatiquement les autres sorties audio. Vous devrez baisser manuellement le volume de l’écran à zéro si vous voulez que le son sorte uniquement du périphérique audio connecté (pareil pour les autres sorties audio numériques optiques ou coaxiales). Si vous souhaitez modifier le volume du périphérique connecté, sélectionnez le périphérique à partir de la liste des sources. Dans ce cas, les touches de contrôle du volume s'orientent vers le périphérique audio connecté.Remarque : La souris ARC fonctionne uniquement via l'entrée HDMI1.
Commande audio systèmePermet d’utiliser l’option Amplificateur/récepteur audio avec le téléviseur. Vous pouvez régler le volume à l’aide de la télécommande de votre téléviseur. Pour activer cette fonction, définissez l'option Haut-parleurs du menu Système>Paramètres>Autres sur Amplificateur. Les haut-parleurs du téléviseur sont désactivés et le son de la source visionnée proviendra du système audio connecté.Remarque : L'appareil audio devrait prendre en charge la fonction de Contrôle du Système Audio et l'option CEC doit être réglée sur Activé.
Utilisation de l’URL de démarrage• Créez un fichier nommé « starturl.txt » dans le
répertoire racine de n’importe quel périphérique de stockage USB. Assurez-vous que l’extension du fichier soit « txt ».
• Ouvrez ce fichier avec un programme d’édition de textes comme Notepad.
• Écrivez l’URL désirée (par exemple, www.starturl.com) dans le fichier et enregistrez les modifications.

Français - 14 -
• Connectez le périphérique de stockage USB à l’écran. Sélectionnez Opérations du périphérique USB dans le menu Paramètres de signalisation, et appuyez sur OK.
• Éteignez, puis rallumez l’écran.Remarque : Vous pouvez vérifier si l’URL de démarrage comporte le lien choisi à partir du menu Paramètres de signalisation>Options de liaison.

Français - 15 -
Contenus du Menu du téléviseur
Contenu du menu Système - Image
ModeVous pouvez modifiez le mode d'image selon vos préférences ou exigences. Le mode Image peut être réglé sur l’une de ces options : Texte, Jeux, Sport, Signalisation et Naturel.
Contraste Règle les valeurs de l’éclairage et de l’obscurité de l'écran.
Luminosité Règle la valeur de luminosité de l’écran.
Netteté Définit la valeur de netteté des objets affichés à l’écran.
Couleur Règle la valeur de la couleur et les couleurs.
Économie d’énergie
Ce téléviseur a été conçu conformément aux normes environnementales. Si vous définissez cette option sur Minimum, Moyen, Maximum ou Auto, le téléviseur réduit la consommation d’énergie en réglant le niveau de rétroéclairage en conséquence. Si vous souhaitez régler le niveau de rétro-éclairage à une valeur fixe, allez au menu Paramètres personnalisés et réglez manuellement le rétro-éclairage (situé en dessous de l'option) à l'aide des touches Gauche et Droite de la télécommande. Réglez sur Désactiver pour désactiver cette option. Si vous appuyez sur le bouton droit alors que l’option Auto est sélectionnée, ou sur le bouton gauche alors que l'option paramètres personnalisés est sélectionnée, le message « L'écran s'éteindra dans 15 secondes. » s'affiche à l'écran. Sélectionnez Continuer et appuyez sur OK pour éteindre immédiatement l'écran. Si vous n'appuyez sur aucun bouton, l'écran va s'éteindre après 15 secondes. Appuyez sur n'importe quelle touche de la télécommande ou sur le téléviseur pour allumer l'écran à nouveau. Lorsque le téléviseur n'est pas utilisé, veuillez l'éteindre ou le débrancher du secteur. Cela permettra également de réduire la consommation d'énergie.Remarque : Les options disponibles peuvent varier en fonction du Mode sélectionné.
Rétro éclairageCe paramètre contrôle le niveau du rétroéclairage. La fonction de rétroéclairage sera inactive si le Mode Économie d’énergie est réglé sur une option autre que Personnalisation.
Paramètres avancésContraste dynamique Vous pouvez régler le rapport de contraste dynamique à votre guise.
Réduction du bruit
Si le signal de diffusion est faible et l’image est bruyante, utilisez la fonction Réduction du bruit pour réduire l’intensité du bruit.
Température de couleur
Règle la valeur de la température de couleur désirée. Les options Froid (1300K), Normal (9300K) et Chaud (8500K) sont disponibles.
Zoom image Règle le format et la taille de l'image souhaités.
Effet Film
Appuyez sur les boutons gauche/droite pour définir le mode Movie sense sur Faible, Moyen, Élevé ou Arrêt. Si l’option Movie Sense est activée, elle permet d’Movie Sense est activée, elle permet d’optimiser le paramétrage vidéo du téléviseur pour des images animées de meilleure qualité et plus lisibles. Si l'option Movie Sense est définie sur Faible, Moyen ou Élevé, la version démo de cette option est disponible. Si l'une de ces options est sélectionnée et si vous appuyez sur le bouton OK, le mode démo s'affiche. Lorsque le mode démo est actif, l’écran se divise en deux sections, l’une affichant l’activité du mode Movie sense, l’autre affichant les paramètres normaux de l’écran du téléviseur.Remarque : Cette fonction peut ne pas être disponible en fonction du modèle de votre téléviseur.
Mode Film Les films sont enregistrés avec un nombre différent d'images par seconde. Activez cette fonction lorsque vous regardez des films afin de mieux visualiser les images accélérées.
Gain RGB Réglez l’intensité des couleurs rouge, verte, et bleu. Vous pouvez utiliser cette fonctionnalité pour le réglage de la balance des blancs de l’image.
HDMI Large bande
Lorsque vous regardez le téléviseur à partir d'une source HDMI, la fonction HDMI Large bande est visible. Vous pouvez utiliser cette option pour renforcer la noirceur de l’image.
Position du PC S’affiche uniquement lorsque la source d’entrée est définie sur VGA/PC.

Français - 16 -
Position automatique Optimise automatiquement l’affichage. Appuyez sur OK pour optimiser.
Position H Cette option déplace l’image horizontalement vers le côté droit ou gauche de l’écran.
Position V Cette option déplace l’image verticalement vers le haut ou le bas de l’écran.
Fréquence piloteLes réglages de la fréquence pilote corrigent les interférences qui apparaissent comme des lignes verticales dans l’image pour des présentations telles que les feuilles de calcul, les paragraphes ou les textes dans des polices plus petites.
PhaseSelon la source d'entrée (ordinateur, etc.), vous pouvez voir une image voilée ou bruitée s'afficher à l'écran. Vous pouvez utiliser la phase pour obtenir une image plus claire par essais et erreurs.
Réinitialisation Réinitialise les paramètres d’image aux valeurs par défaut (sauf en mode Jeux).
En mode VGA (PC), certains éléments du menu Image seront indisponibles. Au contraire, les paramètres du mode VGA seront ajoutés aux Paramètres Image en mode PC.
Contenu du menu Système - SonVolume Ajuste le niveau du volume.
Égaliseur Sélectionnez le mode égaliseur. Les paramètres personnalisés ne peuvent être actifs que lorsque vous êtes en mode Utilisateur.
Balance Ajuste le son à gauche comme à droite du haut-parleur.
Casque
Règle le volume du casque.Avant d'utiliser les casques, veuillez également vous assurer que leur volume est réglé à un niveau faible afin d'éviter que votre audition ne soit endommagée. Uniquement disponible lorsque l’option Casque /Sortie de ligne est définie en tant que Casque.
Liaison audio Appuyez sur OK pour ouvrir l'écran de menu Liaison audio. Grâce à cet écran, vous pouvez découvrir et connecter sans fil des périphériques audio.
AVL (Limitation automatique du volume)
Cette fonction règle le son pour obtenir le niveau de sortie prévu entre les sources.
Casque/Sortie de ligne
Si vous voulez connecter un amplificateur externe à votre téléviseur à l'aide d'une fiche pour casque audio, sélectionnez l'option Sortie de Ligne. Si vous avez branché des casques sur votre écran, définissez cette option en tant que Casque.Veuillez vous assurer avant d'utiliser les casques que cet élément du menu est défini en tant que Casque. S'il est réglé sur les Sorties de Ligne, la sortie de la prise de casque sera réglée à un niveau maximum qui pourrait vous endommager l'audition.
Sortie Numérique Règle le type de sortie audio numérique. Les options PCM et Compressé sont disponibles.
Son Surround : Vous pouvez Activer ou Désactiver le mode Son Surround.
Gain de BasseContrôle le niveau du gain de basse. Utilisez le bouton “Gauche” ou “Droite” pour effectuer le Réglage.Remarque : Cette fonction peut ne pas être disponible en fonction du modèle de votre téléviseur.
Système - Contenus du menu ParamètresLangue Règle les langues du menu OSD.
Date/Heure Définit la date et l’heure.

Français - 17 -
Sources
Active ou désactive les options sources sélectionnées. Les options Régulier, Amélioré et Désactivé sont disponibles pour les sources HDMI, si votre téléviseur prend en charge la résolution Ultra HD. Les options Régulier et Amélioré s’appliquent aux réglages des couleurs des sources HDMI sélectionnées. Si vous voulez regarder des images 4 K à partir d'une source HDMI, la source y afférente doit être définie sur Amélioré si le périphérique connecté est compatible avec un périphérique HDMI 2.0. Définissez la source sur Régulier si le périphérique connecté est compatible avec un périphérique HDMI 1,4. Définissez en conséquence ou désactivez les sources HDMI correspondantes en réglant sur Désactivé.
Paramètres Réseau/Internet Affiche des paramètres réseau/internet.
Plus Affiche les autres options de réglage du téléviseur.
Menu Temps Change la durée de temporisation des écrans de menu.
Indicateur de mise en veille
Active ou désactive la fonctionnalité de l’indicateur de mise en veille. Une fois désactivé, l’indicateur cesse de fonctionner.
Mise à jour logicielle
S’assure que votre téléviseur est doté du tout dernier microprogramme. Appuyez sur OK pour afficher les options de menu.
Version de L'application Affiche la version actuelle de l’application.
Mise hors tension automatique du téléviseur
Définit la durée souhaitée pour que le téléviseur passe automatiquement en mode Veille lorsqu’il n’est pas utilisé.
Partage Audio/Vidéo
La fonction Partage Audio/Vidéo vous permet de partager les fichiers sauvegardés sur votre Smartphone ou votre tablette pc. Si vous possédez un Smartphone ou une tablette pc compatible, en plus de l’application requise installée, vous pourrez partager/lire les photos sur votre téléviseur. Reportez-vous aux instructions de votre logiciel de partage pour plus d'informations.
Paramètres de mur vidéo
Appuyez sur OK pour afficher le menu Paramètres du mur vidéo. Les options Nombre de lignes, Nombre de colonnes, Cellule et Décalage sont disponibles.
CEC Avec cette fonction, vous pouvez activer et désactiver la fonction CEC complètement. Appuyez sur le bouton Gauche ou Droit pour activer ou désactiver cette fonction.
Mise en marche auto CEC
Cette fonction permet à l’appareil compatible HDMI-CEC connecté d’allumer le téléviseur et basculer automatiquement vers sa source d'entrée. Appuyez sur le bouton Gauche ou Droit pour activer ou désactiver cette fonction.
Haut-parleursPour écouter le son audio du téléviseur à partir du dispositif audio compatible connecté réglé sur Amplificateur Vous pouvez utiliser la télécommande du téléviseur pour régler le volume du dispositif audio.
Paramètre du port d’affichage pour prise en charge des flux vidéo et audio (*)
Définit le type de flux pris en charge par le port d’affichage. Les options MST et SST sont disponibles.(*) Cet élément de menu s’affiche uniquement lorsque la source d’entrée est réglée sur DP.
Contenu du menu Paramètres de signalisationDétails de l’appareil
Réglage de l’ID Règle l’ID de l’appareil. Vous pouvez sélectionner une valeur entre 0 et 99 à l’aide des boutons numériques de la télécommande pour l’identification de votre téléviseur.
Mise à jour logicielle
Affiche la version actuelle de l’application. Appuyez sur OK pour afficher le menu Options de mise à jour. Vous pouvez utiliser cette option pour lancer une recherche manuelle de mises à jour du logiciel et paramétrer vos préférences d’analyse automatique.

Français - 18 -
Numéro de série Affiche le numéro de série de l’appareil. (L’utilisateur ne peut pas le modifier)
Nom du modèle Affiche le nom de modèle de l’appareil. (L’utilisateur ne peut pas le modifier)
Enregistrer les informations sur le modèle
Copie les données d’informations sur le modèle de l’appareil sur un périphérique USB connecté.
Réglage de la température
Appuyez sur OK pour afficher le menu Paramètres de Température. La température de système actuel est affichée. Vous pouvez également changer la température maximale d'arrêt du système en utilisant l'option correspondante.Remarque : Cette fonction peut ne pas être disponible en fonction du modèle de votre téléviseur.
Durée de vie du téléviseur Affiche la durée du direct du téléviseur.
Commandes
Orientation OSD Règle la rotation OSD (affichage à l’écran) de votre téléviseur. Les options Paysage et Portrait sont disponibles.
Déplacement de pixel
Active ou désactive le déplacement de pixel. Cette option peut être utilisée pour éviter la rémanence d’image (après des effets d’image) pouvant survenir lors de l’affichage de motifs ou d’images fixes pendant de longues durées. Lorsqu’elle est activée, l’image et l’OSD (affichage à l’écran) se déplacent à des intervalles de temps spécifiques.
Aucun signal
Permet de régler la préférence de comportement du téléviseur, lorsque le signal est détecté à partir de la source d’entrée en cours de paramétrage. Les options Basculement et Recherche d’entrée sont disponibles. Si vous sélectionnez l’option Basculement, le téléviseur vérifie les périphériques USB connectés pour la lecture des fichiers disponibles. Si aucun fichier lisible n’est disponible ou si aucun périphérique USB n’est connecté au téléviseur, l’image de l’option Aucun signal s’affiche. Si l’image de l’option Aucun signal ne s’affiche pas, l’OSD de l’option Aucun signal s’affiche à l’écran. Il est important de paramétrer l’option AutoPlay dans le menu Navigateur multimédia>Paramètres ; elle fonctionne néanmoins en mode Basculement.Si vous sélectionnez la Recherche d’entrée, le téléviseur recherche consécutivement toutes les sources d’entrée disponibles pour capter le signal. Si aucun signal n’est détecté à partir des autres sources disponibles, l’OSD de l’option Aucun signal s’affiche à l’écran et le téléviseur s’éteint après une période de 30 minutes.
Non Retard de Signal
Définit une valeur de retard dans les préférences «Non signal» lorsque l'affichage est en état de non signal. Après le délai réglé est expiré, les préférences «Non signal» seront appliquées.
Aucun signal - Mise hors tension
Lorsque vous activez cette option, le téléviseur s’éteint après une période de 5 minutes, si aucun signal n’est reçu de la source sélectionnée. Cette fonction ne s’active que lorsque tous les cas suivants surviennent :
- L’option Aucun signal est réglée sur Basculement. - Le périphérique USN n’est pas connecté au téléviseur / le périphérique USB est
connecté mais ne contient pas de fichier lisible.
Verrouillage du panneau de commande
Définissez sur « Désactivé » pour interdire l’utilisation des boutons du téléviseur.
RCU bloqué
Définissez sur « Activé » pour interdire l’utilisation de la télécommande. La télécommande fonctionne en mode Veille, indépendamment du réglage de cette option. Pour désactiver cette option et utiliser à nouveau la télécommande, appuyez consécutivement sur les touches MENU/M-1-9-7-3 de la télécommande. Le menu Paramètres de signalisation s’affiche. Accédez au menu Commandes et définissez cette option sur Désactivé.

Français - 19 -
UART 0
Sélectionnez le protocole ASCII/HEX pour UART 0. ASCII est la valeur par défaut. Après la sélection, vous n’avez pas besoin de redémarrer l’écran pour utiliser convenablement les protocoles. Si vous modifiez la sélection, le dernier protocole choisi est maintenu et se met en marche dès la mise sous tension de l’écran.Notez que la sélection du protocole ASCII/HEX n’est pas possible lorsque les journaux de débogage sont activés. Si par erreur le protocole migre vers HEX lorsque les journaux de débogage sont activés, retournez à ASCII et redémarrez l‘écran afin de corriger les journaux de débogage et les propriétés du protocole ASCII.Notez également que le protocole HEX fonctionne avec un débit en bauds de 19 200 pour UART 0.
UART 1
Sélectionnez le protocole ASCII/HEX pour UART 1. HEX est la valeur par défaut. Après la sélection, vous n’avez pas besoin de redémarrer l’écran pour utiliser convenablement les protocoles. Si vous modifiez la sélection, le dernier protocole choisi est maintenu et se met en marche dès la mise sous tension de l’écran.Notez que la sélection ASCII/HEX fonctionne toujours comme prévu, Sans tenir compte de l’activation ou non des journaux de débogage.Notez également que le protocole HEX fonctionne avec un débit en bauds de 9 600 pour UART 1.
Mode tactileintégré Active ou désactive la fonctionnalité de l’écran tactile intégré.
Paramètres du mode sous tension
Mode de mise sous tension
permet de configurer les préférences du mode de mise sous tension. Les options Dernier état, Toujours sous tension et Mode Veille sont disponibles.
Mise en veille rapide
Lorsque cette fonction est activée, vous pouvez utiliser les commandes RS232 et Lan pour rallumer votre téléviseur, si elles ont servi à l’éteindre. Appuyez sur le bouton Gauche ou Droit pour activer ou désactiver cette fonction.
Délai de mise sous tension
Permet de définir un délai lors de la mise sous tension. Cette valeur peut être comprise entre 0 et 2 000 ms par paliers de 100 ms. Le téléviseur s’allume après expiration du délai défini.
Démarrage automatique
Permet de configurer le démarrage automatique. Les options CMS (URL de démarrage), Ouverture du navigateur (page initiale d’ouverture du navigateur) et Désactivé sont disponibles.
Mode Image de démarrage
Permet de configurer le mode Image lors de la mise sous tension. Si cette option est désactivée les derniers paramètres du mode Image seront utilisés lors de la mise sous tension.
Fonction de Réveil HDMI1 activée
Si cette option est définie comme Activé, l'affichage s'allume avec la source d'entrée HDMI, lorsqu'il est allumé. Cette fonction s’active en fonction du signal HDMI de 5 V. Lorsque ce signal est actif, le téléviseur s’allume et lorsqu’il est inactif, le téléviseur s’éteint. Vous pouvez désactiver cette option en définissant comme Désactivé.Si un planificateur est défini ou une unité OPS est connectée à l'affichage, cette option sera inactif et ne peut pas être définie comme Activé. Remarque : Cette fonction peut ne pas être disponible en fonction du modèle de votre téléviseur.
USBCopier sur le périphérique USB
Copie les fichiers de la base de données de l’appareil sur un périphérique USB connecté.
Copier à partir du périphérique USB
Copie les fichiers de la base de données du périphérique USB connecté vers l’appareil.
Opérations de périphérique USB interne
Copie les fichiers du périphérique USB interne vers l’appareil. Uniquement disponible lorsque le périphérique USB interne est connecté.

Français - 20 -
Copier le cache de l’application à partir du périphérique USB
Copie les données du cache de l’application du périphérique USB connecté vers l’appareil.Remarque : Cette fonction peut ne pas être disponible en fonction du modèle de votre téléviseur.
Informations relatives au périphérique USB
Appuyez sur OK pour afficher le menu Informations relatives au périphérique USB. Les informations relatives à l’espace total et l’espace libre du périphérique USB connecté s’affichent. Vous pouvez également formater le périphérique USB connecté à l’aide de l’option Formatage de disque de ce menu (format FAT32 uniquement).
Opérations du périphérique USB
Sélectionnez et appuyez sur OK pour effectuer des opérations du périphérique USB.
Option USB
Définissez sur « Désactivé » pour désactiver les ports USB du téléviseur. Vous pouvez aussi définir cette option sur 5 V pour fournir au périphérique USB une puissance de 5 volts. Dans ce cas, vous ne pourrez toujours pas passer en revue le contenu dudit périphérique USB via la fonction navigateur Média du téléviseur.
Paramètres de mur vidéo
Appuyez sur OK pour afficher le menu Paramètres du mur vidéo. Les options Nombre de lignes, Nombre de colonnes, Cellule et Décalage sont disponibles.
Paramètres OPS
Appuyez sur OK pour afficher le menu Paramètres OPS. Les options des trois sous-menus sont disponibles.
Informations relatives à l’OPS Affiche les informations en lecture seule au sujet du dispositif OPS, si pris en charge.État de l’OPS: Indique si le module OPS est activé ou non. Permet de modifier l’état via le signal PS-ON faible (0,5 s).Mise hors tension: Met l’OPS à l’arrêt via le signal PS-ON fort (5 s).
Remarque : Ce menu n’est pas disponible lorsque l’OPS n’est ni pris en charge, ni connecté à l’appareil.
Paramètres du planificateur
Appuyez sur OK pour afficher le menu Paramètres du planificateur. Vous pouvez régler jusqu’à 4 planificateurs différents. Sélectionnez la colonne Statut de l’option du planificateur souhaitée et réglez sur Activé à l’aide des boutons de direction Gauche/Droit après avoir appuyé sur le bouton OK. Grâce aux options du planificateur, vous pouvez régler la mise sous tension automatique de l’appareil à un intervalle de temps défini à l’aide du paramètre de source d’entrée défini. Si l’option Source est définie en tant que Dernier Source, la source d’entrée ne change pas lors de la mise sous tension. Si l’option Source est définie en tant que USB, la lecture des fichiers multimédias du périphérique USB connecté est automatique, tel qu’expliqué dans la section intitulée « Fonction AutoPlay du périphérique USB ». Appuyez sur le bouton Vert pour enregistrer les paramètres lorsque vous avez terminé.
Options de liaison
Appuyez sur OK pour afficher le menu Options de liaison. Les liens de l’URL de démarrage et de l’URL des paramètres en cours s’affichent. Ces éléments sont fournis à titre exclusivement informatif, et ne peuvent pas être sélectionnés. Ouvrez la page d’ouverture du navigateur, et vous pouvez configurer les préférences de lien du serveur NTP server à l’aide des options appropriées.
Paramètres de volume Appuyez sur OK pour afficher les options de menu disponibles.
Rétablir les valeurs par défaut
Sélectionnez cette option, puis appuyez sur la touche OK de la télécommande pour rétablir les valeurs par défaut du téléviseur.
Installation initialeSélectionnez et appuyez sur OK pour effectuer l’installation initiale et réinitialiser tous les paramètres aux valeurs d’usine. Vous devez entrer le code PIN correct pour effectuer cette opération.Remarque : Entrez le code PIN que vous avez défini pendant l’installation initiale.

Français - 21 -
ConnectivitéPour configurer les paramètres réseau avec fil, reportez-vous à la section Paramètres Réseau/Internet dans le menu Système>Paramètres.
Connexion avec filConnexion à un réseau câblé• Vous devez avoir un modem / routeur alimenté par
une connexion à large bande active.• Connectez votre téléviseur à votre modem / routeur
via un câble Ethernet Il existe un port LAN à l’arrière (derrière) du téléviseur.
Connexion FSI à large bande
Câble LAN (Ethernet)
Entrée LAN à l'arrière du téléviseur
Configuration des paramètres des périphériques câblésType de réseau :Le type de réseau peut être sélectionné comme Dispositif câblé ou Dispositif sans fil, en fonction de la connexion active du téléviseur. Sélectionnez l’option Dispositif câblé si vous vous connectez via un réseau Ethernet.Test de débit InternetSélectionnez le bouton Test de débit Internet et appuyez sur le bouton OK. Le téléviseur vérifie la largeur de bande de la connexion Internet TV et affiche le résultat à la fin. Paramètres avancésSélectionnez l'option Paramètres Avancés puis appuyez sur le bouton OK. À l’écran suivant, vous pouvez mo-difier les paramètres IP et DNS. Sélectionnez les pa-ramètres souhaités et appuyez sur le bouton Gauche ou Droite pour modifier le paramètre d'Automatique à Manuel. Vous pouvez à présent saisir les valeurs IP Manuel et/ou DNS Manuel. Sélectionnez l'élément correspondant dans le menu déroulant et saisissez les nouvelles valeurs à l'aide des boutons numériques de la télécommande. Appuyez sur le bouton OK pour enregistrer les paramètres lorsque vous avez terminé.
Connexion sans fil Connexion à un réseau sans filL’écran ne peut pas se connecter aux réseaux avec un SSID masqué (nom du réseau sans fil). Pour que votre modem SSID soit visible, vous devez changer vos paramètres SSID via le logiciel du modem.
Connexion FSI à large bande
• Un routeur sans fil-N (IEEE 802.11a/b/g/n) avec des bandes simultanées de 2,4 et 5 GHz est conçu pour augmenter la bande passante. Ces fonctions sont optimisées pour une transmission vidéo en HD plus claire et plus rapide et un transfert de fichiers et jeux sans fil faciles.
• La fréquence et le canal diffèrent selon la région.• La vitesse de transmission varie selon la distance
et le nombre d'obstructions entre les produits de la transmission, la configuration de ces produits, l'état des ondes radio, la bande et les produits utilisés. La transmission peut également être coupée ou être déconnectée selon l’état des ondes radio, des téléphones DECT ou de tout autre appareil WiFi 11b Les valeurs standard de la vitesse de transmission sont les valeurs maximales théoriques pour les normes des appareils sans fil. Elles ne sont pas les vitesses réelles de la transmission des données.
• L'endroit où la transmission est le plus efficace varie en fonction de l'environnement d'utilisation.
• La fonction sans fil du téléviseur prend en charge les modems de type 802.11 a, b, g et n. Il vous est fortement conseillé d'utiliser le protocole de communication IEEE 802.11n pour éviter toute dysfonction pendant que vous visionnez les vidéos.
• Vous devez changer le SSID de votre modem si d'autres modems aux alentours partagent le même SSID. Dans le cas contraire, vous pouvez rencontrer des problèmes de connexion. Utilisez une connexion avec fil si vous avez des problèmes avec votre connexion sans fil.

Français - 22 -
Configuration des paramètres des périphériques sans filOuvrez le menu Paramètres réseau et sélectionnez le Type de réseau comme Dispositif sans fil pour démarrer le processus de connexion.Le téléviseur recherche automatiquement les réseaux sans fil. Une liste de réseaux disponibles s'affiche alors. Sélectionnez le réseau qui vous intéresse dans la liste. Remarque : Si le modem prend en charge le mode N, vous devez définir les paramètres de ce mode.
Si le réseau sélectionné est protégé par un mot de passe, entrez la clé en utilisant le clavier virtuel. Vous pouvez utiliser ce clavier grâce aux boutons de direction ainsi que le bouton OK sur la télécommande. Attendez que l'adresse IP s'affiche sur l'écran.Cela montre que la connexion est établie. Pour vous déconnecter d'un réseau sans fil, sélectionnez Type de Réseau puis appuyez sur les boutons Gauche ou Droite pour définir comme Désactivé.Si votre routeur est équipé d’un bouton WPS (Wi-Fi Protected Setup), connectez directement votre téléviseur au modem/routeur sans entrer un mot de passe ou ajouter d’abord le réseau. Sélectionnez l’option Appuyez sur WPS du routeur Wifi et appuyez sur OK. Puis appuyez sur le bouton WPS de votre routeur/modem pour vous connecter.Sélectionnez Test de Débit Internet et appuyez sur le bouton OK pour vérifier le débit de votre connexion Internet. Sélectionnez Paramètres Avancés et appuyez sur le bouton OK pour ouvrir le menu des paramètres avancés. Utilisez les boutons de direction et les boutons numériques pour la configuration. Appuyez sur le bouton OK pour enregistrer les paramètres lorsque vous avez terminé.
Autres informationsL’état de la connexion s’affiche à l’écran soit, Connecté ou non Connecté ainsi que l’adresse IP actuelle, si une connexion est établieConnexion à votre téléphone portable via le WiFi• Si votre téléphone portable est doté d’un WiFi, vous
pouvez le connecter à votre écran via un routeur, afin d'accéder au contenu de votre téléphone. Pour ce faire, votre téléphone portable doit avoir une application de partage appropriée.
• Connectez votre routeur en suivant les étapes ci-après dans la section Connectivité Sans Fil.
• Ensuite, connectez votre téléphone portable au routeur puis activez l'application de partage audio/vidéo sur votre périphérique mobile. Enfin, sélectionnez les fichiers que vous voulez partager avec votre téléviseur.
• Si la connexion est établie correctement, vous pourrez maintenant accéder aux fichiers partagés de votre téléphone portable via le Navigateur multimédia de votre téléviseur.
• Entrez dans le menu Navigateur multimédia et l'OSD de sélection du périphérique playback s'affiche. Sélectionnez votre téléphone portable et appuyez sur le bouton OK pour continuer.
• Vous pouvez télécharger une application distante virtuelle de télécommande à partir du serveur du fournisseur d'application de votre téléphone portable si cela est disponible.
Remarque : Cette fonction peut ne pas être prise en charge par certains téléphones portables.
Affichage sans filL'affichage sans fil est une norme de diffusion de contenus vidéo et sonores mise au point par Wi-Fi Alliance. Cette fonctionnalité permet d’utiliser votre téléviseur comme périphérique d'affichage sans fil.Utilisation avec des téléphones portablesIl existe diverses normes relatives au partage d’écran, notamment de contenus graphiques, vidéo et sonores entre votre appareil mobile et votre téléviseur.Si votre téléviseur ne dispose pas de l'option WiFi interne, branchez-y d'abord la clé USB sans fil.Puis, appuyez sur le bouton Source de la télécommande et basculez vers la source Affichage sans fil. Un écran s’affiche révélant qu’il est prêt à être connecté.Ouvrez l'application de partage sur votre téléphone portable. Les noms de ces applications varient en fonction des marques. Reportez-vous au manuel de votre appareil mobile pour plus d'informations.Recherchez des appareils. Après avoir sélectionné et connecté votre téléviseur, l'écran de votre appareil s'affiche.Remarque : Cette fonction ne peut être utilisée que si l'appareil mobile la prend en charge. La recherche et la connexion des processus varient selon le programme que vous utilisez. Les téléphones portables Android doivent être équipés de la version V4.2.2 ou ultérieure.
Connexion d'autres périphériques sans fil
Votre téléviseur prend également en charge une autre technologie sans fil de courte portée. Un appariement est nécessaire avant l’utilisation de ce type de périphériques sans fil avec le téléviseur. Pour jumeler votre appareil à l’écran, procédez comme suit :• Définissez l'appareil en mode jumelage• Lancez la recherche d’appareils sur votre téléviseur

Français - 23 -
Remarque : Reportez-vous au manuel d'utilisation du périphérique sans fil pour savoir comment le configurer en mode d'appariement.
Vous pouvez connecter sans fil des périphériques audio à votre téléviseur. Débranchez ou éteignez tout autre périphérique audio connecté pour assurer le bon fonctionnement de l'option de connexion sans fil. Pour les périphériques audio, vous devez utiliser l’option Liaison audio du menu Système>Son. Sélectionnez l'option de menu et appuyez sur la touche OK pour ouvrir le menu correspondant. Grâce à ce menu, vous pouvez découvrir et connecter des périphériques utilisant la même technologie sans fil et commencer à les utiliser. Suivez les instructions à l’écran. Lancez la recherche de périphériques. Une liste de périphériques sans fil disponibles s'affiche. Sélectionnez un de votre choix à partir de la liste et appuyez sur OK pour vous connecter. Si le message « Périphérique connecté » s'affiche, c'est que la connexion a été établie avec succès. Si la connexion échoue, essayez de nouveau.Remarque : Les périphériques sans fil peuvent fonctionner dans la même plage de fréquence radio et peuvent interférer les uns avec les autres. Pour améliorer les performances de votre périphérique sans fil, placez-le à au moins 1 mètre de tout autre périphérique sans fil.
Résolut ion des problèmes de connectivité
Réseau sans fil indisponible• Assurez-vous que les pare-feu de votre réseau
permettent la connexion sans fil TV. • Essayez à nouveau de rechercher les réseaux
sans fils à l’aide de la fenêtre du menu Paramètres Réseaux /Internet.
Si le réseau sans fil ne fonctionne pas correctement, essayez d'utiliser le réseau avec fil chez vous. Reportez-vous à la section Connectivité filaire pour plus d'informations sur le processus.Si le téléviseur ne fonctionne pas avec la connexion avec fil, vérifiez le modem (routeur). Si le routeur n’a pas de problème, vérifiez la connexion Internet de votre modem.Connexion lenteVoir le manuel d'instructions de votre modem sans fil pour obtenir des informations sur la zone de service interne, la vitesse de la connexion, la qualité du signal et d'autres paramètres. Vous devez avoir une connexion haut débit pour votre modem.Interruption lors d'une lecture ou réactions lentesSi vous rencontrez de tels problèmes, essayez les solutions suivantes :Maintenez une distance d’au moins trois mètres entre le four à micro-ondes, les téléphones portables,
les appareils équipés d’un Bluetooth ou tout autre appareil compatible avec le Wi-Fi. Essayez de changer la chaîne active sur le routeur WLAN.Connexion Internet indisponible / Partage Audio/Vidéo ImpossibleSi l’adresse MAC (un numéro d’identification unique) de votre PC ou modem a été régulièrement enregistrée, il se peut que votre téléviseur ne soit pas connecté à Internet. Dans ce cas, l’adresse MAC est authentifiée chaque fois que vous êtes connecté à Internet. Il s'agit d'une précaution contre tout accès non autorisé. Puisque votre écran dispose de sa propre adresse MAC, votre fournisseur Internet ne peut valider cette adresse. À cet effet, votre téléviseur ne peut se connecter à Internet. Contactez votre fournisseur de service Internet pour qu’il vous donne des informations concernant la façon de connecter un périphérique différent, comme votre téléviseur, à Internet.Il est par ailleurs possible que la connexion Internet soit indisponible à cause d'un problème de pare-feu. Si vous pensez que votre problème se trouve à ce niveau, contactez votre fournisseur de service Internet. Un pare-feu pourrait expliquer le problème de connectivité et de découverte pendant l’utilisation de l’ écran en mode Partage audio/vidéo ou pendant la navigation via la fonction Partage audio/vidéo.Domaine non valide Assurez-vous de vous être déjà connecté à votre PC avec un nom d’utilisateur/mot de passe autorisé et veillez également à ce que votre domaine soit actif, avant de partager quelque fichier que ce soit dans le programme du serveur de média de votre ordinateur. Si le domaine n’est pas valide, vous pourrez rencontrer des problèmes au moment de parcourir les fichiers en mode Partage audio/vidéo.
Utilisation du service du réseau Partage Audio/Vidéo
La fonction de Partage audio/vidéo est une norme qui permet de visualiser les appareils électroniques numériques pour les rendre plus faciles d'utilisation à domicile. Elle vous permet d’afficher et de lire les photos, la musique et les vidéos mémorisées sur le serveur multimédia connecté à votre réseau domestique.1. Installation de Nero Media HomeVous ne pouvez pas utiliser la fonction de partage audio vidéo si le programme serveur n'est pas installé dans votre ordinateur ou si le serveur multimédia requis n'est pas installé dans le dispositif compagnon. Veuillez installer le programme Nero Media Home sur votre PC. Pour de plus amples informations sur l’installation, veuillez-vous référer à la partie « Installation de Nero Media Home ».

Français - 24 -
2. Connexion à un réseau câblé ou sans filPour de plus amples informations de configuration, référez-vous aux chapitres Connectivité avec fil/sans fil. 3. Lecture de fichiers partagés à travers le navigateur multimédiaSélectionnez le menu Navigateur multimédia à l'aide des boutons de direction à partir du menu principal et appuyez sur OK. Le navigateur multimédia va s'afficher.
Partage Audio/VidéoSélectionnez le type de média souhaité sur le principal menu de navigateur multimédia et appuyez sur OK. Si la configuration est faite correctement, l'écran Sélection du périphérique s'affiche après la sélection du type de média souhaité. Si des réseaux sont disponibles, ils apparaissent à l'écran. Sélectionnez le serveur multimédia ou le réseau auquel vous voulez vous connecter à l'aide des boutons Haut ou Bas, puis appuyez sur OK. Si vous voulez actualiser la liste des périphériques, appuyez sur le bouton Vert. Appuyez sur le bouton Menu pour quitter. Si vous sélectionnez le type de média comme Vidéos et choisissez le périphérique à partir du menu de sélection. Ensuite sélectionnez le dossier contenant les fichiers vidéo sur l'écran suivant et tous les fichiers vidéo seront listés.Pour lire les types de médias à partir du menu, vous devez rentrer au menu principal du Navigateur multimédia pour sélectionner le type de média souhaité et choisir le réseau une seconde fois. Vous pouvez aussi appuyer sur le bouton Bleu pour rapidement passer au type de média suivant sans changer de réseau. Référez-vous à la partie du menu Navigateur multimédia pour plus d'informations sur la lecture des fichiers.En cas de problème avec le réseau, veuillez débrancher votre écran de la prise murale et rebranchez-le à nouveau. Les modes lecture spéciale et différée ne sont pas pris en charge par la fonction de Partage Audio/Vidéo .Le PC/HDD/Lecteur Multimédia ou tout autre appareil compatible doit être utilisé avec une connexion filaire pour une qualité de lecture optimale.Utilisez une connexion LAN pour un partage de fichiers plus rapide avec d'autres appareils comme les ordinateurs.Remarque : Certains PC peuvent ne pas avoir la capacité d'utiliser la fonction Partage Audio Vidéo en raison des paramètres Administrateur et Sécurité (tels que les PC commerciaux).Pour une meilleure connexion de l’écran au réseau à domicile, installez l’application Nero.
Installation de Nero MediaHomeLa procédure d’installation de Nero MediaHome est la suivante :Remarque : Vous ne pouvez pas utiliser la fonction de partage audio/vidéo si le programme serveur n’est pas installé dans votre ordinateur ou si le serveur multimédia requis n’est pas installé dans le dispositif compagnon.
1. Entrez le lien suivant en entier dans la barre d'adresse de votre navigateur.
http://www.nero.com/mediahome-tv
2. Cliquez sur la touche Télécharger dans la page d'ouverture. Le fichier d'installation va être téléchargé sur le PC.
3. Une fois le téléchargement fini, cliquez deux fois sur le fichier d'installation pour lancer l'installation. L'assistant d'installation vous guide tout au long de l'installation.
4. Les premières fenêtres s'affichent en premier. L'assistant d'installation vérifie la disponibilité des applications tiers installées dans le PC. Si des applications manquent celles-ci s’affichent et doivent être installées avant la suite du processus.
5. Appuyez sur le bouton Installer. L’interface intégrée s’affiche. Ne modifiez pas l'interface qui s'affiche.
6. Appuyez sur le bouton Suivant. La fenêtre détaillant les conditions de la Licence (EULA) va s'afficher. Veuillez lire l’accord de licence attentivement et cochez la case appropriée si vous adhérez à cet accord. Si vous n’acceptez pas les termes de l’accord, il vous sera impossible d’installer le CD.
7. Appuyez sur le bouton Suivant. Dans la prochaine fenêtre, vous pouvez régler vos préférences d'installation.
8. Appuyez sur le bouton Installer. L'installation est lancée et se termine automatiquement. Une barre de progression indique le progrès de l'installation.
9. Appuyez sur le bouton Terminé. L'installation est terminée. Vous serez redirigé vers le site web qui héberge l'application Nero.
10. Un raccourci est ensuite créé sur le bureau.Félicitations ! Vous avez installé Nero MediaHome sur votre PC avec succès.Lancez l'application Nero MediaHome en cliquant deux fois sur l'icône du raccourci.
Navigateur InternetPour utiliser le navigateur Internet, accédez d’abord au principal menu en appuyant sur le bouton Menu. Lancez alors l’application de navigateur internet à partir du menu Internet. (*) L’image du logo du navigateur internet peut changer

Français - 25 -
Dans l'écran initial du navigateur, les aperçus des liens prédéfinis (le cas échéant) d'accès aux sites web disponibles s'affichent sous la forme des options Raccourcis, ainsi que des options Modifier raccourcis et Ajouter à la liste des raccourcis.Vous pouvez appuyer sur le bouton Internet de la télécommande pour ouvrir le navigateur Internet. Si l’URL du page initiale d’ouverture du navigateur est définie dans le menu Paramètres de signalisation>Options de liaison, le navigateur s’ouvre sur cette page. Dans le cas contraire, ce bouton ne fonctionne.Pour défiler le navigateur web, utilisez les touches de direction de la télécommande ou d'une souris connectée. Pour visualiser la barre d’options du navigateur, placez le curseur en haut de la page. Les options Historique, Onglets et Signets et la barre du navigateur contenant les boutons Précédent/Suivant, Actualiser, la barre d'adresse/de recherche, Raccourci et Opera sont disponibles.Pour ajouter un site Web souhaité à la liste de Raccourcis pour accès rapide, placez le curseur en haut de la page. La barre du navigateur apparaît. Sélectionnez le bouton Raccourcis - et appuyez sur le bouton OK. Ensuite, sélectionnez l'option Ajouter à la liste des raccourcis et appuyez sur le bouton OK. Remplissez les espaces vides réserves au Nom et à l’Adresse, sélectionnez OK et appuyez sur le bouton OK pour ajouter. Si vous naviguez sur le site et souhaitez ajouter un élément à la liste de Raccourcis, sélectionnez le bouton Opera- et appuyez sur le bouton OK. Ensuite, sélectionnez l’option Ajouter à la liste de raccourcis dans le sous-menu et appuyez sur le bouton OK. Le remplissage de votre nom et de votre adresse est automatique en fonction du site que vous visitez. Sélectionnez OK et appuyez sur le bouton OK pour ajouter.Vous pouvez également utiliser les options du menu Opera pour la gestion du navigateur. Sélectionnez le bouton Opera- et appuyez sur le bouton OK pour voir les pages spécifiques disponibles et les options générales.Il existe plusieurs façons de chercher ou de visiter des sites Internet à l’aide de votre navigateur Web. Entrez l'adresse du site Web (URL) dans la barre
de recherche/d'adresse et sélectionnez le bouton Envoyer sur le clavier virtuel, puis appuyez sur le bouton OK pour visiter le site.
Entrez le(s) mot(s) clé dans la barre de recherche/d'adresse et sélectionnez le bouton Envoyer sur le clavier virtuel et appuyez sur le bouton OK pour lancer une recherche dans les sites Web sollicités.
Sélectionnez un onglet des raccourcis et appuyez sur le bouton OK pour visiter le site Web souhaité.
Votre TV est compatible avec des claviers / souris USB. Connectez votre périphérique au port USB de votre téléviseur pour une navigation plus facile et plus rapide.Certaines pages Internet contiennent des contenus flash. Ces pages ne sont pas prises en charge par le navigateur.Votre téléviseur ne prend en charge aucun téléchargement sur Internet à partir du navigateur.Tous les sites Internet pourraient ne pas être pris en charge. Des problèmes de contenu pourraient survenir en fonction du site. Dans certains cas, il pourrait être impossible de lire des contenus vidéo.
Opérations de périphérique USB interne
Votre écran possède une mémoire interne. Vous pouvez effectuer 4 opérations à l’aide de cette mémoire interne : Copie à partir d’un périphérique USB, copie vers un périphérique USB, suppression et formatage de disque (FAT32 uniquement)Retrouvez ces options dans le menu Paramètres de signalisation>opérations de périphérique USB interne. La mémoire interne de votre écran contient un dossier par défaut nommé « int_usb » dans le répertoire racine. Toutes les opérations de copie à partir / vers un périphérique USB s’effectuent à l’aide de ce dossier. Si vous souhaitez copier des fichiers de données d’un périphérique de stockage USB externe à la mémoire interne de l’écran, stockez-les dans le dossier nommé « copy_to_int_usb » qui se trouve dans le répertoire racine du périphérique de stockage USB externe. Si vous souhaitez copier des données de la mémoire interne de votre écran à un périphérique de stockage USB externe, créez un dossier nommé « copy_from_int_usb » dans le répertoire racine du périphérique de stockage USB externe.Les opérations de copie à partir / vers un périphérique USB sont disponibles uniquement si un périphérique de stockage USB est connecté à votre téléviseur. Les options de suppression et de formatage de disque restent fonctionnelles même si aucun périphérique de stockage USB n’est connecté. Le dossier par défaut « int_usb » situé dans le répertoire racine de la mémoire interne se recrée après chaque suppression et formatage de disque.
Support de rotation OSD (*)Vous pouvez modifier la rotation OSD (sur l’affichage d’écran) de votre téléviseur si vous le souhaitez. Lorsque vous effectuez l’installation initiale, réglez l’option Orientation OSD comme souhaité dès l’affi-chage du menu Paramètres de signalisation. Vous

Français - 26 -
pouvez également modifier ce paramètre plus tard à partir du menu Paramètres de signalisation>Com-mandes. Les options disponibles sont : Paysage et Portrait.(*) Cette fonction peut ne pas être disponible en fonction du modèle de votre téléviseur
Sortie HDMILe port HDMI2 situé sur le côté arrière gauche de l’affichage fonctionne comme un port de sortie (port HDMI supérieur). Ce port ne fonctionne pas comme une entrée, ainsi aucun périphérique d’entrée ne doit y être connecté. Seul du contenu reçu du port HDMI1 situé également à l’arrière gauche de l’écran (port HDMI inférieur) peut être transmis via ce port. Il n’est pas possible de transmettre des contenus reçus d’autres types d’entrée, tels que les entrées VGA, DVI ou Display Port à partir de ce port. C’est une fonction par défaut et vous ne pouvez la désactiver/l’activer par aucune option de menu. Le port de sortie HDMI fonctionne toujours si un périphérique source est connecté au port d’entrée HDMI.
Horloge en Temps Réel (RTC)Votre téléviseur comporte un RTC. Il est utilisé pour conserver les informations réelles relatives à la date et l’heure pendant un certain temps si l’alimentation en énergie est interrompue, lorsque vous débrancher l’écran de la prise ou lorsque survient une panne d’électricité. Dans ce cas, le téléviseur utilise les informations de date et d’heure enregistrées dans RTC.• Toutes les sources de synchronisation peuvent
ignorer la date et l’heure de RTC.• Le téléviseur essaie de se connecter provisoirement
au serveur NTP (6 heures après la dernière mise à jour) pour obtenir les informations sur la date et l’heure actuelles. Si le téléviseur réussit à obtenir ces informations à partir du serveur NTP, il se met à jour et met également à jour la RTC avec les in-formations de date et d’heure reçues. Si la mise à jour du serveur NTP échoue, l’écran utilise l’heure et la date de la RTC pour se mettre à jour.
• La batterie de la RTC alimente l’horloge à temps réel intégrée et le calendrier en énergie électrique. Sans source d’alimentation externe, la RTC peut fonctionner pendant au moins 14 jours.
• Si la RTC est ut i l isée comme source de synchronisation, le réglage manuel de la date et de l’heure est activé à partir de l’option Date/Heure dans le menu Système> Paramètres.
Contrôle à partir d’un PC externe
RS-
232
d’en
trée
de
l’ant
enne
Au p
ort C
OM
Câb
le d
roit
RS-
232
(Dis
poni
ble
sur l
e m
arch
é)
RS-
232
à l’a
-da
ptat
eur U
SB
PCVous pouvez contrôler l’écran à partir d’un PC externe via un port RS-232 (port COM) ou LAN (port Ether-net) sur le PC. Par exemple, vous pouvez changer la source du système grâce au RS-232 à partir d'un ordinateur distant. Lorsqu’une commande est envoyée du PC au téléviseur, ce dernier fonctionne selon la commande reçue et envoie un message de réponse au PC.
Équipement/Outils :• Câble RS-232 (femelle) au câble RS-232 (mâle) ou
câble LAN (connecté via un routeur)• Câble USB au câble RS-232 (mâle)• Notebook ou PC disposant d’un port USB ou LAN• Programme installé sur le PC distant pour l'envoi
des commandes :
En général, les commandes RS-232 sont envoyées pour le fonctionnement des fonctions implémentées via un port série et un utilitaire. Vous pouvez utiliser un utilitaire approprié comme indiqué ci-dessous. Connexion au port LAN du téléviseur

Français - 27 -
Pour commencer, téléchargez et installez le logiciel PuTTY à partir du lien : http://www.putty.org/.
Exécutez le logiciel et entrez l’adresse IP de l’écran dans le champ Nom d’hôte. Entrez « 1986 » comme valeur par défaut dans le champ Port. Ensuite, sélectionnez « Telnet » comme Type de connexion et cliquez sur le bouton.Remarque : Consultez la section Connectivité de ce manuel pour obtenir les informations relatives au branchement de du téléviseur au réseau et à l’affichage de l’adresse IP du téléviseur.
Utilisez les commandes de la table de commande RS232. Par exemple si vous entrez la commande « GETVOLUME », le niveau de volume s’affiche sur la fenêtre mastic comme l’illustre les images ci-après.
Autre exemple ; Vous pouvez changer le niveau à l’aide de la commande « VOLUME ». Après l’envoi de cette commande, vous pouvez vérifier les modifications à partir du téléviseur.
Dernier exemple ;Lorsque vous entrez la commande « GETSOURCE », la source actuelle s’affiche sur l’écran comme l’illustre l’image ci-après.
Connexion au port RS232 du téléviseurExécutez le logiciel et sélectionnez Série comme Type de connexion. Entrez le port série du téléviseur dans le champ Ligne série (dans l’exemple suivant, il s’agit de COM4) et « 115200 » dans le champ Débit. Puis, cliquez sur le bouton Ouvrir.

Français - 28 -
Panneau de commande RS232/LANCOMMANDES AUDIO
Commande Description Paramètre Retour
RÉGLER LE VOLUME Informations relatives au niveau de volume. Aucun paramètre #*le niveau de volume est …
VOLUME DU CASQUE« Réglez le niveau de volume du casque. »
n est un entier (0 ≤ n ≤ 100) #* réglez le volume du casque à n
DÉFINITION DU VOLUME DU CASQUE
« Informations relatives au niveau de volume du casque. »
Aucun paramètre #*le volume du casque est …
MODE MUET Activez/désactivez la valeur du mode Muet. Aucun paramètre
« #*MODE MUET DÉSACTIVÉ ou #*MODE MUET ACTIVÉ »
RÉGLER LE MODE MUET Activez/désactivez le mode Muet. Aucun paramètre
« #*MODE MUET DÉSACTIVÉ ou #*MODE MUET ACTIVÉ »
RÉGLAGE DU MODE SON
« Réglez le mode sonore. RÉGLAGE DE LA FRÉQUENCE DE L’ÉGALISEUR SUR 100 Hz 10 »
« n est un entier (0 = mono, 1 = stéréo, 2 = dual I, 3 = dual II, 4 = mono gauche, 5 = mono droit) »
« #*Réglez le mode sonore () sur n ou #*Mode sonore incorrect défini »
RÉGLAGE DE LA BALANCE
Réglez la valeur de balance. n est un entier (-50 < n < 50)
« #*Réglez le niveau de balance sur n ou #*Niveau de balance incorrect défini »
DÉFINITION DE LA BALANCE
Définissez la valeur de balance. Aucun paramètre #*le niveau de balance est …
RÉGLAGE DE L’AVL Réglez l’état de l’AVL. n est un entier (0 = arrêt, 1 = marche) #*réglez l’état de l’AVL à n.
DÉFINITION DE l’AVL Définissez l’état de l’AVL. Aucun paramètre #*l’état de l’AVL est …
RÉGLAGE DE LA BASSE DYNAMIQUE
Réglez l’état de la basse dynamique.
n est un entier (0 = arrêt, 1 = marche)
#*réglez l’état de la basse dynamique à n
RÉGLAGE DE LA FRÉQUENCE DE
L’ÉGALISEUR
Réglez la valeur de la fréquence de l’égaliseur de toutes les bandes.
« chaîne n (120 Hz, 500 Hz, 1,5 KHz, 5 KHz, 10 KHz) entier n -13 < n < 13 Exemple : RÉGLAGE DE LA FRÉQUENCE DE L’ÉGALISEUR SUR 120 Hz 10 »
« #*réglage de la fréquence de l’égaliseur () réglez sur n ou #*Paramètres du système sonore incorrects définis ou #*Mode égaliseur incorrect. Il devrait être défini sur mode UTILISATEUR »
DÉFINITION DE LA SORTIE DIGITALE
Définissez la sortie digitale. Aucun paramètre
#*La sortie numérique est pcm ou #*la sortie numérique est compressée
RÉGLAGE DU MODE ÉGALISEUR
Réglez le mode Égaliseur.
n est une chaîne de caractères (musique, film, écoute, plat, classique, utilisateur)
« #*Réglez le mode EG. () réglez sur n ou #*Paramètres d’égaliseur incorrects définis »

Français - 29 -
RÉGLAGE DE LA SORTIE DIGITALE Réglez la sortie digitale. n est une chaîne de
caractères (compressé, pcm)
#*Réglez la sortie numérique () réglez sur n OU #*Paramètres de mode de sortie numérique incorrects définis
VOLUME HAUT
« Augmentez le niveau de volume de façon graduelle (Jusqu’au niveau maximum) »
Aucun paramètre
« #*NIVEAU de volume augmenté à ... ou #*Vous ne pouvez PAS augmenter le NIVEAU de volume à un niveau supérieur. Le niveau de volume maximum confirmé est …"
VOLUME BAS Diminuez le niveau de volume en une étape Aucun paramètre
« #*NIVEAU de volume réduit à ... ou #*Vous ne pouvez PAS réduire le NIVEAU de volume à un niveau inférieur. Le niveau de volume actuel est ... »
RÉGLAGE DE LA SORTIE DE CASQUE
Réglez la sortie de casque
chaîne n (casque, ligne de sortie)
« #*Réglez la sortie de casque sur n ou #*Paramètres incorrects »
RÉGLAGE DE LA SORTIE DE CASQUE
Réglez la sortie de casque Aucun paramètre #*LIGNE DE SORTIE ou
#*CASQUE
RÉGLAGE DE LA BASSE DYNAMIQUE
Réglez l’état de la basse dynamique. Aucun paramètre #*l’état de la basse dynamique
est ... (0 = arrêt, 1 = marche)
RÉGLAGE DU GAIN DE BASSE Réglez le gain de basse Aucun paramètre
« #*le niveau de gain de basse est n Remarque : La valeur au-dessus de n est -6 <= n <= 6 »
RÉGLAGE DE LA FRÉQUENCE DE
L’ÉGALISEUR
Réglez la valeur de la fréquence de l’égaliseur de de la bande spécifiée
chaîne n (120 Hz, 500 Hz, 1,5 KHz, 5 KHz, 10 Khz)
« #*La valeur de l’égaliseur de la bande est n ou #*Paramètres du système sonore incorrects définis Remarque : La valeur au-dessus de n est -13 < n < 13 »
RÉGLAGE DU MODE ÉGALISEUR
Réglez le mode Égaliseur Aucun paramètre
« #*Le mode Égaliseur est n Remarque : La valeur au-dessus de n est l’une des valeurs suivantes : musique, film, écoute, plat, classique, utilisateur »

Français - 30 -
RÉINITIALISATION SONORE
Réinitialisez les paramètres sonores Aucun paramètre
« #*La valeur définie de volume est ... #*Le niveau de volume disponible est ... #*La commande de volume de casque est définie sur ... #*Le niveau de volume au démarrage est défini sur ... #*Le niveau limite de volume au démarrage est de ... #*Le niveau limite de volume du casque au démarrage est de ... #*Le niveau limite de volume bas est de ... #*Le niveau limite de volume haut est de ... #*Le niveau limite de volume du casque est de ... #*Le niveau de volume du réveil est de ... #*Toutes les bandes de l’égaliseur sont réglées sur ... #*Le volume est réglé sur ... #*Le volume du casque est réglé sur ... #*L’équilibre du casque est réglé sur ... #*La basse du casque est réglée sur ... #*L’aigu du casque est réglé sur ... #*La sortie audio numérique est réglée sur ... #*Le chemin de description de la sortie audio est réglé sur ... #*La description audio est ... #*Le niveau relatif de volume de la description audio est réglé sur ... #*La langue de description audio est définie sur ... #*L’intensité sonore est réglée sur ... #*Le mode sonore numérique est réglé sur ... #*Le mode sonore est réglé sur ... #*Le caisson de basse est réglé sur ... #*La sortie SPDIF est ... #*DTS est ... #*Le gain de basse est réglé sur .. ou #*La basse dynamique est ... »

Français - 31 -
COMMANDES DE NAVIGATEURCommande Description Paramètre Retour
OUVERTURE DE L’URL
Démarre l’URL fournie et retourne directement à l’état de chargement de la page d’accueil.
n est une chaîne de caractères ou un entier <load url='n' />
#*status= ... url=n
DÉFINITION DE L’URLDéfinit l’URL de la page en cours si le portail est ouvert.
Aucun paramètre #*URL : ...
DÉFINITION DE L’AGENT UTILISATEUR
Définit l’agent utilisateur du portail.
Aucun paramètre #*Agent utilisateur actuel : ...
DÉFINITION DE LA POSITION DU CURSEUR
Définit la position du curseur dans le navigateur.
Aucun paramètre #*X : ... Y : ...
RÉGLAGE DE LA POSITION DU CURSEUR
Règle la position du curseur dans le navigateur.
a et b sont des chaînes de caractère ou des entiers
#*X : a, Y : b
PARAMÈTRES URL Règle les paramètres URL chaîne #*Les paramètres URL sont définis
RÉGLAGE DES PARAMÈTRES URL
Règle les paramètres URL Aucun paramètre #*Les paramètres URL sont ...
DÉFINITION DE L’URL DE DÉMARRAGE
Définit l’URL de démarrage chaîne #*L’URL de démarrage est définie
DÉFINITION DE L’URL DE DÉMARRAGE
Définit l’URL de démarrage Aucun paramètre #*L’URL de démarrage est ...
COMMANDES GÉNÉRALES D’ÉCRANCommande Description Paramètre Retour
RÉGLAGE DE LA TÉLÉCOMMANDE
Active/désactive les commandes de la télécommande
n est une chaîne de caractères ou un entier (n = MARCHE, n = ARRÊT)
Active ou désactive la télécommande
RÉGLAGE DE LA SOURCE
active/désactive la source.
« chaîne n, entier b (n = SCART1, n = SCART2, n = FAV, n = SVHS, n = HDMI1, n = HDMI2, n = HDMI3, n = HDMI4, n = YPBPR, n = VGA, n = SCART1S, n = SCART2S) (b = 1(activer), b = 0(désactiver)) »
« #*Source sélectionnée n #*Activer/Désactiver l’état : b »
DÉFINITION DE LA SOURCE Définit la source. Aucun paramètre #*la source est ...
DÉFINITION DU PAYS Définissez le pays dans l’état des chaînes. Aucun paramètre #*LE PAYS EST : ...
DÉFINITION DE LA VERSION DU LOGICIEL
Renvoie la version du logiciel du téléviseur. Aucun paramètre #*V...
CLÉ Envoyez la clé à l’éclipse.
n est une chaîne de caractères ou un entier (n = 0, n = 1, ......, n = haut, ......, n = menu, .....ext.)
la clé n est envoyée à l’éclipse
RÉINITIALISATION Réinitialisez l’appareil. Aucun paramètreLe processus de réinitialisation s’est déroulé avec succès. Rétablissez la connexion.

Français - 32 -
VEILLE
« Faites passer le boîtier en mode Veille. (Attention : Vous ne pouvez pas allumer le téléviseur avec la commande de Veille. Vous devez l’allumer avec la télécommande. Si vous utilisez la commande de VEILLE, vous devez rétablir la connexion. État du téléviseur : HARD-STANDBY) »
Aucun paramètre
« #*entrez le mode de puissance faible (), retourne avec succès. ou #*entrez le mode de puissance faible () retourne avec succès ! ou #*entrez le mode Veille () retourne avec succès. ou #*entrez le mode Veille () tentative de retour échoué ! »
TEMPORISATION DU MENU
Réglez le mode de temporisation du menu.
n est un entier (n = 0, n = 15, n = 30, n = 60)
« #*Réglez le mode de temporisation du menu sur ARRÊT ou #*Réglez le mode de temporisation du menu sur 60 ou #*Mode de temporisation du menu incorrect »
DÉFINITION DU N° DE MODÈLE
Définissez le n° de modèle Aucun paramètre #*N° de modèle : ...
DÉFINITION DU N° DE SÉRIE Définit le n° de série Aucun paramètre Numéro de série ...
RÉGLAGE DU VOYANT LED
Activez ou désactivez le voyant LED Aucun paramètre « #*Voyant LED activé
#*voyant LED désactivé »
RÉGLAGE DE LA TÉLÉCOMMANDE Activez la télécommande Aucun paramètre « #*Télécommande activée
#*Télécommande désactivée »
OPÉRATIONS USB Exécuter des opérations USB Aucun paramètre
Vous pouvez voir s’afficher les impressions Bank 0, Bank 1, etc. Assurez-vous que les imprimés de débogage s’affichent : « MFC ISP: terminé » sera écrit... Cela peut prendre plus de 10 minutes.
RÉGLAGE DE LA TEMPORISATION DE
MENU
Réglez le mode de temporisation du menu Aucun paramètre
« #*le mode de temporisation du menu est DÉSACTIVÉ #*le mode de temporisation du menu est n #*Impossible d’activer le mode de temporisation du menu Remarque : La valeur au-dessus de n est l’une des valeurs suivantes (15, 30, 60) »
DÉFINITION DE LA DURÉE DE VIE DU
TÉLÉVISEUR
Imprime la durée de vie de l’écran en minutes. Aucun paramètre #*Durée de vie du moniteur : n

Français - 33 -
RÉGLAGE DE LA MISE EN MARCHE PROGRAMMABLE
Réglez le niveau de mise en marche programmable
entier n (0 <= n <= 20, la formule de calcul du retard est 100 ms*n)
« #*Mise en marche programmable réglée sur ... Ms #*NACK »
RÉGLAGE DE LA MISE EN MARCHE PROGRAMMABLE
Réglez le niveau de mise en marche programmable
Aucun paramètre #*La valeur de mise en marche programmable est de … ms
RÉINITIALISATION DE L’AFFICHAGE
Réglez tous les éléments du menu des paramètres d’affichage à leurs valeurs par défaut.
Aucun paramètre #*Tous les paramètres d’affichage définis aux valeurs par défaut
SÉLECTIONNER LA SOURCE
Sélectionnez la source. (0 = TV, autres index de source (certains d’entre eux ne sont pas activés))
entier n (5 = FAV,7 = HDMI1, 8 = HDMI2,11 = YPbPr, 12 = Vga,18 = DVI, 19 = DP , 20 = OPS)
« #*sélectionnez la source du téléviseur ou #*sélectionnez une source externe … »
TOUCHE VeilleFaites passer le boîtier en mode Veille. (Pour un mode Veille rapide)
Aucun paramètre la clé de secours est envoyée à l’éclipse
HEURE Affiche la date et l’heure actuelles. Aucun paramètre Heure = ...
ALLER AU MODE VEILLE
Activez ou désactivez le mode Veille. Aucun paramètre
« #*Mode Veille désactivé ou #*Mode Veille activé »
DÉMARRAGE DE L’INSTALLATION
INITIALE
Démarrez l’installation initiale. Aucun paramètre #*L’installation initiale a démarré.

Français - 34 -
MODIFICATION DE LA LANGUE Modifier la langue active.
« x et y sont des entiers X = type de langage, (0 = langage système, 1 = langue d’événement, 2 = langue audio primaire, 3 = langue audio secondaire, 4 = langue primaire de sous-titres, 5 = langue secondaire de sous-titres, 6 = langue primaire de télétexte, 7 = langue secondaire de télétexte) Y = langue (0 = danois, 1 = allemand, 2 = estonien, 3 = anglais, 4 = espagnol, 5 = grec, 6 = français, 7 = gaélique, 8 = croate, 9 = italien, 10 = letton, 11 = lituanien, 12 = hongrois, 13 = néerlandais, 14 = norvégien, 15 = polonais, 16 = portugais, 17 = russe, 18 = roumain, 19 = albanais, 20 = slovène, 21 = slovaque, 22 = serbe, 23 = finnois, 24 = turc, 26 = tchèque, 27 = ukrainien, 28 = bulgare, 29 = arabe, 30 = persan, 31 = hébreu, 32 = biélorusse, 33 = macédonien, 34 = monténégrin, 35 = thaïlandais) Exemple : CHANGELNG 0 25 (Pour définir la langue du système en turc) »
« #*La langue active a été modifiée ou #*Paramètres d’élément incorrects définis »
RÉGLAGE DU PAYSNe réglez pas le pays dans un état de canaux.
n est une chaîne de caractères ou un entier (TURQUIE, ALLEMAGNE, ...)
« #* Définissez le pays () sur n ou #*Le pays doit être défini uniquement en mode FTI ((aucun état de canaux) »
RÉGLAGE DU MODE VEILLE RAPIDE
RÉGLEZ LE MODE VEILLE RAPIDE n, lorsque n est activé ou désactivé.
n est une chaîne de caractères ou un entier (n = MARCHE, n = ARRÊT)
« #*Activez le mode Veille rapide ou #*Désactivez le mode Veille rapide ou #*Le mode Veille rapide n’est pas activé »
RÉGLAGE DU MODE VEILLE RAPIDE
Retourne à l’état de veille rapide n (activé ou désactivé)
Aucun paramètre #*La valeur de Veille rapide est n
OPÉRATIONS USB Exécuter des opérations USB Aucun paramètre
Vous pouvez voir s’afficher les impressions Bank 0, Bank 1, etc. Assurez-vous que les imprimés de débogage s’affichent : « MFC ISP: terminé » sera écrit... Cela peut prendre plus de 10 minutes.

Français - 35 -
COMMANDES DE RÉSEAUCommande Description Paramètre Retour
set_IP_addressDéfinissez l’adresse IP statique de l’interface réseau eth0.
n est une chaîne de caractères ou un entier.
« #*Définition de l’adresse IP effectuée avec succès #*Adresse IP OK »
get_IP_addressDéfinissez l’adresse IP de l’interface réseau eth0. Utilisation : get_IP_address
Aucun paramètre #*Adresse IP : ...
DÉFINIR UN TYPE DE RÉSEAU
Définissez un type de réseau (ex. : valeur de la fonction DÉFINIR UN TYPE DE RÉSEAU) (cette valeur doit être « câblé », « sans fil » ou « désactivé » comme chaîne)
Chaîne de caractères n (« câblé », « sans fil » ou « désactivé »)
#*Le type de réseau est défini sur : <network-type>
OBTENIR UN TYPE DE RÉSEAU
Obtenez un type de réseau (ex. : OBTENIR UN TYPE DE RÉSEAU)
Aucun paramètre #*Le type de réseau est <network-type>
DÉFINIR UN MASQUE SOUS-RÉSEAU
Définissez le masque sous-réseau (la valeur du masque sous-réseau doit être de format nnn.nnn.nnn.nnn) (ex. : DÉFINIR UN MASQUE SOUS RÉSEAU nnn.nnn.nnn.nnn)
Chaîne de caractères « nnn.nnn.nnn.nnn »
« #*définir masque sous-réseau : nnn.nnn.nnn.nnn #*échec de définition de masque sous-réseau »
OBTENIR UN MASQUE SOUS-RÉSEAU
Obtenez un masque sous-réseau (ex. : OBTENIR UN MASQUE SOUS-RÉSEAU)
Aucun paramètre #*Le masque sous-réseau est nnn.nnn.nnn.nnn
DÉFINIR UNE PASSERELLE PAR
DÉFAUT
Définissez une passerelle par défaut (la valeur de passerelle doit être au format nnn.nnn.nnn.nnn) (ex. : DÉFINIR UNE PASSERELLE PAR DÉFAUT nnn.nnn.nnn.nnn)
Chaîne de caractères « nnn.nnn.nnn.nnn »
« #*définir la passerelle par défaut : nnn.nnn.nnn.nnn #*échec de définition de la passerelle par défaut »
OBTENIR PASSERELLE PAR DÉFAUT
Obtenez une passerelle par défaut (ex. : OBTENIR UNE PASSERELLE PAR DÉFAUT)
Aucun paramètre #*La passerelle par défaut est nnn.nnn.nnn.nnn
GETDNS1 Accédez à un serveur DNS 1 (ex. : GETDNS1) Aucun paramètre #*Le serveur DNS 1 est nnn.nnn.
nnn.nnn
GETDNS2 Accédez à un serveur DNS 2 (ex. : GETDNS2) Aucun paramètre #*Le serveur DNS 1 est nnn.nnn.
nnn.nnn
TEST DU DÉBIT INTERNET
Commencez le test du débit Internet Aucun paramètre
« Test du débit internet commencé ». Le message « Aucune connexion internet trouvée » est imprimé en cas d’échec du test.

Français - 36 -
COMMANDE VGA/ORDICommande Description Paramètre Retour
POSITION HORIZONTALE
Réglez la position horizontale. n est un entier (-25 ≤ n ≤ 25)
*réglez la position horizontale à ... (pourcentage dans l’intervalle) #*valeur entrée non valide"
POSITION VERTICALE Réglez la position verticale. n est un entier (-25 ≤ n ≤ 25)
#*réglez la position verticale à... (pourcentage dans l’intervalle) #*valeur entrée non valide"
HORLOGE DE POINT Réglez l’horloge de point. n est un entier (-50 ≤ n ≤ 50)#*réglez l’horloge de point à ... (pourcentage dans l’intervalle) #*valeur entrée non valide"
AUTO POS Réglez la position Aucun paramètre #*réglez la position automatiqueGETOSDORIENTATION Obtenir une orientation Aucun paramètre #*L’orientation OSD ...
GETHPOS Obtenir la position horizontale. Aucun paramètre #*La position horizontale est ...
GETVPOS Obtenir la position Aucun paramètre #*La position verticale est ...
GETDOTCLOCK Obtenir l’horloge de Aucun paramètre #*L’horloge de point ...
SETOPSPOWERRégler l’état de l’alimentation de l’OPS
Paramètre de chaîne « marche » ou « arrêt »
"#*Mise en marche de l'OPS #*Arrêt de l'OPS #*L'OPS est déjà en marche #*L'OPS est déjà à l'arrêt #*L'OPS n'est pas activé #*L'OPS n'est pas branché #*valeur entrée non valide"
COMMANDES D’IMAGECommande Description Paramètre Retour
TEMPÉRATURE DE COULEUR
Réglez la température de couleur.
n est une chaîne de caractères ou un entier
#*réglez la température de couleur () à n
DÉFINITION DU MODE IMAGE
Définissez le mode Image. Aucun paramètre #*Le mode Image est ... pour la
source actuelle
MODE IMAGE Sélectionnez le mode Image.
n est un entier (1 = dynamique, 2 = naturel, 3 = cinéma, 4 = jeu)
« #*sélectionnez le mode Image () réglé à n
RÉGLER LE CONTRASTE
Définissez la valeur du contraste de l’image. Aucun paramètre #*VALEUR DU CONTRASTE DE
L’IMAGE : ...
DÉFINIR LE CONTRASTE
Réglez la valeur du contraste de l’image. n est un entier (0 ≤ n ≤ 100)
« #*La valeur du contraste de l’image #*la même valeur est définie. Aucune opération. #*Valeur incorrecte entre les plages définies (0-100)
RÉGLER LA LUMINOSITÉ
Définissez la valeur de la luminosité de l’image. Aucun paramètre #*VALEUR DE LA LUMINOSITÉ
DE L’IMAGE : ...
DÉFINIR LA LUMINOSITÉ
Réglez la valeur de la luminosité de l’image. n est un entier (0 ≤ n ≤ 100)
« #*La valeur de la luminosité de l’image #*la même valeur est définie. Aucune opération. #*Valeur incorrecte entre les plages définies (0-100)
DÉFINITION DE LA NETTETÉ
Définissez la valeur de la netteté de l’image. Aucun paramètre #*VALEUR DE LA NETTETÉ DE
L’IMAGE : ...

Français - 37 -
RÉGLAGE DE LA NETTETÉ
Réglez la valeur de la netteté de l’image. n est un entier (0 ≤ n ≤ 100)
« #*La valeur de la luminosité de l’image #*la même valeur est définie. Aucune opération.
RÉGLER LA COULEUR Définissez la valeur de la couleur de l’image. Aucun paramètre #*VALEUR DE LA COULEUR DE
L’IMAGE : ...
DÉFINIR LA COULEUR Réglez la valeur de la couleur de l’image. n est un entier (0 ≤ n ≤ 100)
« #*La valeur de la couleur de l’image #*la même valeur est définie. Aucune opération. #*Valeur incorrecte entre les plages définies (0-100)
RÉGLAGE DE LA FONCTION CARNATION
Réglez la valeur de la fonction carnation de l’image.
n est un entier (-5 ≤ n ≤ 5)
« #*La valeur de la fonction carnation de l’image #*la même valeur est définie. Aucune opération.
ZOOM IMAGE Réglez le mode Zoom image.
n est une chaîne de caractères ou un entier (n = automatique, 16/9, sous-titre, 14/9, 14/9zoom, 4/3, plein écran (uniquement pour les chaînes HD), panoramique, cinéma)
« #*sélectionnez le mode Zoom image () réglé à n #*le paramètre de mode zoom image entré est incorrect »
BALANCE DES BLANCS Réglez la valeur de balance des blancs.
Le type et la valeur sont des chaînes de caractères ou des entiers (type = gain de rouge, gain de vert, gain de bleu, décalage de rouge, décalage de vert, décalage de bleu) (0 ≤ valeur ≤ 250)
« #*La balance des blancs est réglée Valeur de balance des blancs incorrecte (0-255) Type de balance des blancs incorrect »
DÉFINITION DE LA BALANCE DES BLANCS
Définissez la valeur de balance des blancs.
Le type est une chaîne de caractères ou un entier (type = gain de rouge, gain de vert, gain de bleu, décalage de rouge, décalage de vert, décalage de bleu)
#* type ...
SET3DMODE
Réglez les valeurs du mode 3D ( arrêt, automatique, horizontal, vertical et jeu)
n est un entier (n = arrêt, automatique, horizontal, vertical et jeu)
« #*Réglez le mode 3G. () réglez sur n ou #*Paramètres d’égaliseur incorrects définis »
SETVIRTUAL3D Réglez les valeurs du 3D Virtuel.
n est un entier (0 = arrêt, 1 = bas, 2 = moyen, 3 = haut)
« #*Réglez le mode 3D virtuel. () réglez sur n #*Paramètres 3D définis incorrects »
AUGMENTATION DU CONTRASTE
Augmentez le niveau de contraste en une étape Aucun paramètre La valeur du contraste de l’image
est réglée à ...
DIMINUTION DU CONTRASTE
Diminuez le niveau de contraste en une étape Aucun paramètre La valeur du contraste de l’image
est réglée à ...
ACCÉDER AU MODE ÉCONOMIE D’ÉNERGIE
Accédez au mode Économie d’énergie. (Si le profil le permet)
Aucun paramètre #*Le mode Économie d’énergie est ...

Français - 38 -
ACCÉDER AU MODE ÉCONOMIE DE CHARGE
Accédez au mode Économie de charge. Aucun paramètre
« #*Le mode Économie de charge est ACTIVÉ #*le mode économie de charge est DÉSACTIVÉ »
ACCÉDER À LA FONCTION
TEMPÉRATURE DE
Accédez à la fonction Température de couleur. Aucun paramètre #*La température de couleur est ...
OBTENIR LA VALEUR DE TEINTE
Obtenez la valeur de la teinte de l’image. Aucun paramètre #*Le niveau de teinte est ...
OBTENIR LA VALEUR DE LA FONCTION
CARNATION
Obtenez la valeur de la fonction carnation de l’image.
Aucun paramètre #*La valeur de carnation est de ...
OBTENIR LE MODÈLE Obtenir le modèle sélectionné de moniteur Aucun paramètre Le modèle est ...
COMMANDES DU MUR VIDÉOCommande Description Paramètre Retour
SETROWCOUNT Régler le nombre de lignes n est un entier (0 ≤ n ≤ 100) #*Régler le nombre de lignes à n
GETROWCOUNT Obtenir le nombre de colonnes Aucun paramètre #*Le nombre de colonnes est ...
SETCOLUMNCOUNT Régler le nombre de colonnes. n est un entier (0 ≤ n ≤ 100) #*Régler le nombre de colonnes
à n
GETCOLUMNCOUNT Obtenir le nombre de colonnes. Aucun paramètre #*Le nombre de colonnes est ...
SETCELL Régler le nombre de cellules n est un entier (0 ≤ n ≤ 100) #*Régler le nombre de cellules à n
GETCELL Obtenir le nombre de cellules Aucun paramètre #*Le nombre de cellules est ...
SETOFFSET Régler le décalage
Le nombre de pixels à recadrer des quatre côtés est un caractère entier n (0 ≤ n ≤ 100).
#*Régler le décalage à n
GETOFFSET Obtenir le décalage Aucun paramètre #*Le décalage est...
SETVIDEOWALL Paramètres de l’ensemble mur vidéo
« pour chaque élément, les paramètres sont libellés au format suivant : Nombre de lignes-nombre de colonnes-nombre de cellules »
#*Régler le nombre de lignes à ..., régler le nombre de colonnes à ..., régler le nombre de cellules à ..., régler le décalage à …
GETVIDEOWALL Obtenir les paramètres de l’ensemble mur vidéo Aucun paramètre #*Le nombre de ligne est ..., le
nombre’ de colonnes est ..., le

Français - 39 -
SETALLVIDEOWALL Régler tous les paramètres du mur vidéo
« les paramètres, pour chaque élément, sont libellés au format suivant: picture_mode-contrast-brightness-sharpness-color-powesave_mode-backlight_mode-colortemp-zoom_mode-hdmi_trueblack-picture_hue-volume-headphone_volume »
#*... (« régler à » pour chaque paramètre dans l’ordre)
GETALLVIDEOWALL Obtenir tous les paramètres du mur vidéo Aucun paramètre
#picture_mode-contrast-brightness-sharpness-color-powesave_mode-backlight_mode-colortemp-zoom_mode-hdmi_trueblack-picture_hue-volume-headphone_volume »
SETPIXELSHIFT Décalage de pixels activé ou désactivé
n est une chaîne de caractères ou un entier (n = marche, n = arrêt)
« #*ACK #*NACK"
GETPIXELSHIFT Obtenir le décalage de pixels Aucun paramètre #*Le décalage de pixels est ...
SETSIGNAGEID Réglage de l’ID de signalisation
L’identifiant de signalisation est un entier n (1 ≤ n ≤ 100)
« #*ACK #*NACK"
GETSIGNAGEID Obtenir l’ID de signalisation Aucun paramètre
« #*l’identifiant de signalisation est … (si la valeur renvoyée est 0, cela signifie qu’aucune signalisation n’est attribuée. 0 est la valeur par défaut) ».
COMMANDES DU NAVIGATEUR MULTIMÉDIACommande Description Paramètre Retour
SETVIEWSTYLERégler le style d’affichage (plat ou Dossier)
Caractère n (Plat, Dossier) #*Le style d’affichage est réglé à ... (Plat ou Dossier)
GETVIEWSTYLEObtenir le style d’affichage (Plat ou Dossier)
Aucun paramètre #*Le style d’affichage est... (Plat ou Dossier)
SETSLIDESHOWINTERVALDéfinit l’intervalle de temps d’affichage du mode diaporama
Entier n ( 5, 10, 15, 20, 25, 30 )
#*L’intervalle d’affichage du mode Diaporama est réglé à ... secondes
GETSLIDESHOWINTERVALobtenir l’intervalle de temps d’affichage du mode diaporama
Aucun paramètre #*L’intervalle d’affichage du mode Diaporama est de ... secondes
SETUSBAUTOPLAYRégler le mode Lecture usb automatique
n est un entier (ACTIVÉ, DÉSACTIVÉ)
#*Le mode lecture usb automatique est réglé sur ... (ACTIVÉ/DÉSACTIVÉ)
GETUSBAUTOPLAYObtenir le mode Lecture usb automatique
Aucun paramètre#*Le mode lecture usb automatique est ... (ACTIVÉ/DÉSACTIVÉ)

Français - 40 -
COMMANDES DU PANNEAU ADMINISTRATEURCommande Description Paramètre Retour
RST Redémarrez Aucun paramètre #Le moniteur redémarre
STV
Règle le volume du moniteur, la valeur de paramètre est définie pour le niveau de volume.
caractère entier (niveau de volume) #Le niveau du volume réglé = ...
STL Choisir la langue du moniteur
Chaîne de caractères-entier (veuillez consulter les abréviations des différentes langues)
#La langue a été modifiée à ...
STWA Arrêter alarme de réveil Aucun paramètre #Alarme de réveil arrêtée !!!STEA Arrêter alarme d’urgence aucun # Alarme d’urgence arrêtée !!!
UNP Envoyer un message
« chaîne de caractères-entier (texte du message - 0) [le contenu du texte du message doit être « mot 1 + mot 2 + mot 3 ... »] »
#Message envoyé avec SUCCÈS !!!
GTSURL Obtenir l’URL du portail du moniteur aucun #L’url de démarrage est ....

Français - 41 -
COMMANDE DE RÉGLAGE DE SIGNALISATIONCommande Description Paramètre Retour
GETTOTALSPACEObtenir l’espace de stockage usb total (en Mo)
Aucun paramètre #*L’espace total est de ... Mo
GETFREESPACEObtenir l’espace de stockage usb libre (en Mo)
Aucun paramètre #*L’espace total est de ... Mo
SAVEMODELINFOEnregistre le nom et la version du modèle dans un disque amovible
Aucun paramètre
#*Les informations du modèle sont enregistréesOU#*Aucun disque amovible n’est connecté(Si aucun disque amovible n’est connecté)
SETSCHEDULER Active/Désactive le planificateur.
n est un entier (ACTIVÉ, DÉSACTIVÉ)
#*Le planificateur est réglé sur .... (ACTIVÉ/DÉSACTIVÉ)
GETSCHEDULERObtenir le réglage du planificateur (activé/désactivé)
Aucun paramètre #*Le planificateur est .... (ACTIVÉ/DÉSACTIVÉ)
SETSCHEDULEOP Définir les paramètres du planificateur
Caractère n ( temps d’activité_temps d’inactivité_format de source : hh:mm_hh:mm_source )
#*Les paramètres du planificateur sont... (Réglé/pas réglé).
GETSCHEDULEOPObtenir les paramètres du planificateur
Aucun paramètre#*Le temps d’activité/d’inactivité et la source du planificateur sont : ......(hh:mm_hh:mm_source)
Commandes RS232 HEX Étapes du test de protocole• Assurez-vous que vous connaissez votre type de tableau avant de tester. Il existe deux types de tableau :
Les connexions UART 0 et UART 1 de ces tableaux sont présentées ci-après :1. RJ12 est connecté à UART 0, et DSUB9 à UART 1. Alors, UART 0 et UART 1 peuvent être testés
séparément dans ce type de tableau.2. RJ12 et DSUB9 sont tous connectés à UART 0. UART 1 est compatible avec le module OPS mais
ne lui est pas accessible. Alors, seul UART 0 peut être testé dans ce type de tableau.• Activent le protocole HEX sur le moniteur.
A. Entrez le menu des paramètres de signalisation.b. Changez l’option ASCII en HEX dans UART 0 ou UART 1 du sous-menu.
• Ouvrez un programme pour port de communication série quelconque (exp. : Realterm). Configurez les paramètres de communication série qui suivent :
Débit en bauds : 19 200 pour UART 0, 9 600 pour UART 1 Parité : AucunBits de données : 8Bit d’arrêt : 1Liaison : Aucun
• Notez que la valeur par défaut de UART 0 est ASCII, et celle UART 1 est HEX Dans les tableaux suivants, XY représente les valeurs en octet variables. Toutes les valeurs en octet sont hexadécimales.Messages d’erreur• Accusé de réception négatif : 15 Lorsque l’écran ne peut pas décoder la commande qu’il reçoit, il
vous envoie cette valeur. Dans ce cas, vous devez vérifier le code d’envoi et renvoyer la commande.
• Message d’erreur : 1C 00 00 Lorsque pour une quelconque raison, l’écran ne peut pas exécuter la commande reçue, il vous envoie cette valeur. Dans ce cas, vous devez vérifier le code d’envoi et l’état de configuration de l’écran.

Français - 42 -
Résolutions supportées
Timing fH (kHz) fV (Hz)Fréquen-ce pilote
(MHz)
Entrée
VGA HDMI DP DVI
VESA
720 x 400 31,5 70,156 26,25 O O O O
640 x 480 31,469 59,95 25,175 O O O O
800 x 600 37,879 60,317 40 O O O O
1024 x 768 48,363 60,004 65 O O O O
1360 x 768 47,712 60,015 85,5 O O O O
1920 x 1080 67,5 60 148,5 O O O O
ED853x480p 31,5 60 27,03 O O O
1024x576p 31,25 50 27 O O O
HD :
1280x720p
37,5 50 74,25 O O O
44,995 59,94 74,176 O O O
45 60 74,25 O O O
1920x1080i
28,13 50 74,25 O O O
33,716 59,94 74,175 O O O
33,75 60 74,25 O O O
1920x1080p
56,25 50 148,5 O O O
67,432 59,95 148,35 O O O
67,5 60 148,5 O O O
UHD (seulement
pour les modèles
4K)
3840x2160p 67.5 30 297 O O
3840x2160p 135 60 297 O
(*) Contactez votre revendeur local pour avoir des informations relatives à la version du châssis de votre écran.
Fonctionnalités du systèmePanneau
Type de panneau 75” (189cm) 16/7 DLED
Résolution3840x2160 (16:9) -
UHD
Angle visuel
Horizontal 89°
Perpendiculaire 89°
Luminosité max. Typ: 400 cd/m2
Fréquence horizontale 60 Khz
Fréquence verticale 67.5 Khz
AudioPuissance de sortie audio de 2 x 12 WConnexion réseau Ethernet (LAN) pour la connectivité Internet

Français - 43 -
802.11 a/b/g/n Support WIFI intégré (en option)Ports d'entrée/de sortie 1 x port USB 2.01 x port USB 3.01 x port USB interne 3.02 x port d’entrée HDMI 2.0 (port 1.4 pour panneaux FHD)1 x Sortie HDMI1 x port VGA1 x port micro USB1 x port d’entrée Audio1 x port de sortie Audio1 x port RS2321 x Port RJ121 x port d’entrée vidéo1 x port YPbPr1 x port de sortie coaxial SPDIF1 x port de casque1 x port IRÉcran tactileÉcran tactile avec une fonction multi-touch de 10pointsOPSJusqu’à 40wAlimentation110-240V AC 50-60Hz 2500mAPoids (Kg)36Dimensions du téléviseur D x L x H (mm)1684mm x 967mm x 93mm
Spécifications du transmetteur LAN sans fil
Gammes de fréquence Puissance max de sortie
2400 - 2483,5 MHz (CH1-CH13) < 100 mW
5150 - 5250 MHz (CH36 - CH48) < 200 mW
5250 - 5350 MHz (CH52 - CH64) < 200 mW
5470 - 5725 MHz (CH100 - CH140) < 200 mW
Restrictions paysCet appareil est destiné à un usage domestique et de bureau dans tous les pays de l’UE (ainsi que d’autres pays qui appliquent les directives européenne en la
matière) sans restriction, sauf pour les pays ci-des-sous mentionnés.
Pays Restrictions
Bulgarie Autorisation générale requise pour l’usage extérieur et le service public
France Usage interne uniquement pour les bandes de 2454 à 2483,5 MHz
ItalieUne autorisation générale est requise en cas d’utilisation à l’extérieure de ses propres installations.
Grèce Usage interne uniquement pour les bandes de 5470 à 5725 MHz
LuxembourgUne autorisation générale est requise pour la fourniture réseau et les opérations d’entretien (pas pour le spectre)
NorvègeLa transmission radio est interdite dans les zones situées dans un rayon de 20 km à partir du centre de Ny-Ålesund
Fédération de Russie Utilisation interne uniquement
Les exigences peuvent changer à tout moment pour tous les pays Nous recommandons aux utilisateurs de se rapprocher des autorités locales pour vérifier la réglementation locale en vigueur pour les bandes de 2,4 GHz et 5 GHz
Accessoires inclus• Télécommande• Piles : 2 x AAA• Manuel d'instructions• Guide de mise en marche rapide• Extendeur IR• Kit de Montage MurInformations applicables aux utilisateurs concernant la mise au rebut de l’ancien appareil et des piles.[Union européenne uniquement]L'équipement portant ces symboles ne doit pas être mis au rebut comme les ordures ménagères. Vous devriez chercher des méthodes et des systèmes de recyclage appropriés pour l'élimination de ces produits.Remarque : Le symbole Pb en dessous du symbole pour les piles indique que ces piles contiennent du plomb.
Produits
Piles

Français - 44 -
Notification de licenceHDMI, le logo HDMI et l’interface multimédia haute définition sont des marques ou des marques déposées de HDMI Licensing Administrator Inc. aux États-Unis et dans d’autres pays.
Fabriqué sous licence de Dolby Laboratoires Dolby Audio et le symbole du double D sont desmarques déposées de Dolby Laboratories. Dolby Audio™ (prend en charge Dolby Digital Plus™)
Crestron connecté
- Pour pouvoir utiliser le protocole Crestron Connected, l’option de profil «CrestronConnected» doit être activée.- L’interface Flash utilisée par le périphérique d’affichage n’est pas prise en charge. Une interface utilisateur Flash desservie par le système de contrôle peut être utilisée. Flash UI ne sera pas directement connecté au périphérique d’affichage, mais le sera indirectement via le système de contrôle dans ce cas.
- La source Widi n’est pas visible pour les interfaces Crestron Connected (par exemple, Roomview, Xpanel). La raison en est que lorsque nous sélectionnons cette source, la connexion est interrompue et, par conséquent, ne peut plus communiquer avec les appareils crestron.
- La page de configuration permettant de définir l’adresse IP / le nom d’hôte, l’adresse IP et le port du système de contrôle est accessible en écrivant l’adresse IP d’affichage dans la barre d’adresse du navigateur de votre ordinateur.
- Si l’option de profil SecureCommand est activée, la page de configuration s’ouvre avec une boîte de dialogue de mot de passe. Après avoir entré le mot de passe correct, la boîte de dialogue apparaît. Le mot de passe est identique à celui utilisé dans la commande SETUSERSECLEVEL.

Français - 45 -
Mesures du montage mural vesa
Hole Pattern Sizes (mm)
W H600 400
Screw Sizes
Length (X)min. (mm) 15mmmax. (mm) 15mm
Thread (Y) M8
W
H
Installation sur une une paroi dentelée
Side view
E
A
B
C
Plane view
D D
A 50 mm minimumB 70 mm minimumC 50 mm minimumD 50 mm minimumE Plage de température ambiante : 0 - 35 ºC
Pendant l'installation de l'appareil sur une paroi dentelée, laissez un espace minimum prévu au-dessus, entre l'appareil et la paroi pour assurer la ventilation et veiller à ce que la température ambiante soit maintenue entre 0 ºC-35 ºC.N’exposez pas l’appareil à la lumière directe du soleil.
Nous ne prendrons aucune responsabilité pour tout dommage ou dysfonctionnement survenu en raison du non-respect des recommandations et/ou instructions d'utilisation des appareils.

Deutsch -1
InhaltsverzeichnisWichtige Sicherheits informationen ..........................................................2Gesamtansicht........................................................7Steuerungstasten an der Anzeige. .........................8Ein- und Ausschalten des Bildschirms....................9OPS PC ..................................................................9OPS-Verbindungsschema ...................................10Touch-Overlay -Kit mit Infrarot-Technik ................10Fernbedienung .....................................................12Erstinstallation ......................................................13Medien Abspielen über USB-Eingang ..................13CEC und CEC RC Passthrough ...........................14Nutzung der Start-URL .........................................15Inhalte des Bildschirmmenüs................................16Konnektivität .........................................................23Internet-Browser ...................................................27Interne USB-Operationen .....................................28OSD-Rotation-Unterstützung (*) ...........................28DisplayPort ...........................................................28HDMI-Ausgang .....................................................28Echtzeituhr (RTC) .................................................28Steuerung über einen externen PC ......................29RS232/LAN-Befehlstabelle ...................................31RS232 HEX-Befehle .............................................43

Deutsch -2
• Lassen Sie für die Belüftung einen Abstand von mindestens 5 cm zwischen dem Gerät und den daneben befindlichen Wänden bzw. Möbeln.
• Das Gerät kann nur mit einer den Werten auf dem Geräteschild entsprechenden Stromquelle betrieben werden. Für weitere Informationen kontaktieren Sie hierzu den bitte Ihren Händler.
• Aus Sicherheitsgründen ist das Gerät mit einem dreipoligen, geerdeten Netzstecker ausgestattet. Aus Sicherheitsgründen dürfen Sie keinerlei Veränderungen am Gerätestecker vornehmen. Nutzen Sie nur geerdete Steckdosen zum Anschluss des Geräts.
• Bitte verwenden Sie ausschließlich die im Lieferumfang enthaltenen Kabel und Netzstecker zum Anschluss des Geräts an die Stromzufuhr.
• Bitte stellen Sie das Gerät so auf, dass Elektrokabel nicht durch den Gerätebetrieb gestört oder beschädigt werden.
• Beachten Sie alle Warnungen und Hinweise auf dem Produkt.
• Für die entsprechenden Eigenschaften befolgen Sie bitte die Instruktionen auf dem Bildschirm.
• Um das Risiko eines Stromschlags oder Brands zu verhindern, vermeiden Sie die Überlastung des Netzsteckers bzw. der Verlängerungsschnur. Bitte öffnen Sie nicht den Monitordeckel, um eigenmächtige Reparaturen vorzunehmen. Wenn notwendige Reparaturen nicht durch bevollmächtigtes Fachpersonal ausgeführt werden, besteht aufgrund der gefährlichen Spannung und weiterer Risiken erhebliche Verletzungsgefahr.
• Wenn Sie das Gerät für längere Zeit nicht verwenden, ziehen Sie den Gerätenetzstecker.
• Stellen Sie das Gerät an einem gut belüfteten Platz auf, an dem es vor direktem Sonnenlicht, Überhitzung oder Feuchtigkeit geschützt ist.
• Die Umgebungstemperatur für das Gerät sollte zwischen 0 C°- 40 C° betragen. Andernfalls kann es zu bleibendem Schäden am Gerät kommen.
• Verbinden Sie das Gerät stets mit über eine geerdete Steckdose mit dem Stromnetz. Verwenden Sie zur Verbindung mit dem Stromnetz ausschließlich das im Lieferumfang enthaltene Netzkabel. Der Hersteller haftet nicht für Schäden aufgrund einer nicht geerdeten Nutzung.
• Die Steckdose sollte in der Nähe des Geräts installiert und leicht zugänglich sein.
• Berühren Sie nicht über längere Zeit Geräteteile, die sich erhitzen können. Dies kann auch bei relativ niedrigen Temperaturen zu Verbrennungen führen.
• Das in diesem Gerät verwendete LCD-Panel ist aus Glas gefertigt. Es kann daher brechen, wenn das Gerät fallen gelassen oder Schlägen und Stößen
Wichtige Sicherheits informationen
VORSICHTSTROMSCHLAGGEFAHR
NICHT ÖFFNEN
VORSICHT: UM DAS RISIKO AUF EINEN ELEKTRISCHEN SCHOCK ZU REDUZIEREN, DEN DECKEL (ODER DAS RÜCKTEIL) NICHT ENTFERNEN IN DIESEM GERÄT BEFINDEN SICH KEINE TEILE, DIE VOM BENUTZER GEWARTET WERDEN KÖNNEN. WENDEN SIE SICH AN QUALIFIZIERTES SERVICEPERSONAL.
Bitte lesen Sie diese Anleitung sorgfältig durch, und bewahren Sie diese für ein
späteres Nachschlagen aufWARNUNG: Dieses Gerät is t n icht zur Benutzung von Personen (einschl. Kindern) mit Behinderungen bzw. schwerwiegenden Einschränkungen (körperlich oder geistig) oder Personen ohne Erfahrung gedacht, es sei denn, Sie haben diese Personen unter Aufsicht eines für ihre Sicherheit verantwortlichen Erwachsenen gestellt.• Dieses Gerät ist nur für den Innengebrauch
bestimmt.• Verwenden Sie dieses Gerät nur auf einer Höhe von
bis zu 2000 Metern über dem Meeresspiegel und nur in Regionen mit gemäßigtem oder tropischem Klima.
• Bitte bewahren Sie dieses Handbuch für die spätere Verwendung auf.
• Ziehe Sie vor dem Reinigen den Gerätenetzstecker. Reinigen Sie niemals das Gerät, wenn es eingeschaltet ist. Verwenden Sie keine flüssigen Reinigungsmit tel oder Reinigungssprays. Verwenden Sie ein angefeuchtetes Tuch für die Reinigung Sollte dies nicht ausreichen, verwenden Sie einen speziellen LCD-Bildschirmreiniger. Tragen Sie den unverdünnten Reiniger niemals direkt auf das Gerät auf.
• Um ernste Geräteschäden zu vermeiden, verwenden Sie niemals nicht zulässige Zubehörteile.
• Bitte stellen Sie Ihr Gerät nicht in die Nähe von Waschbecken, Gefäßen mit Wasser, Wasserbecken usw.
• Setzen Sie das Gerät keinen tropfenden oder spritzenden Flüssigkeiten aus. Stellen Sie keine mit Flüssigkeiten gefüllte Objekte, wie beispielsweise Vasen, Tassen usw., auf das Gerät (bzw. in die Regalfächer oder Ablagen direkt darüber).

Deutsch -3
ausgesetzt wird. Sollte dies trotz aller Vorsicht geschehen, achten Sie darauf, sich nicht an den Glasscherben des LCD-Panels zu schneiden.
• Der Monitor darf keinesfalls in vorsätzlich oder fahrlässig vorschriftswidriger Weise verwendet werden, die direkt zum Tode, Verletzungen, schweren Sachschäden oder anderen Verlusten führen könnte, insbesondere wenn er Teil der Kontrollvorrichtungen zur Überwachung nuklearer Reaktionen in Kernkraftwerken, von Apparaten zur lebenserhaltender Systeme für medizinische Zwecke oder aber einer Raketenstartanlage als Teil eines Waffensystems ist.
• Setzen Sie das Gerät nicht direktem Sonnenlicht aus und stellen Sie auch keine offenen Flammen (wie beispielsweise brennende Kerzen) auf bzw. neben das Gerät.
• Stellen Sie keine Hitzequellen, wie z. B. Elektroheizer, Radiatoren usw. in die unmittelbare Nähe des Geräts.
• Um Stromschläge, Kurzschlüsse sowie Schäden am Gerät zu verhindern, z iehen Sie bei extremen Wetterlagen (Stürme, Gewitter usw.) den Gerätenetzstecker, um das Gerät von der Stromzufuhr zu trennen.
• Berühren Sie nur die in der Bedienungsanleitung b e s c h r i e b e n e n S t e u e r u n g s e l e m e n t e . Die unsachgemäße Einstellung der nicht in der Bedienungsanle i tung beschr iebenen Steuerungselemente kann zu Schäden führen, deren Behebung häufig teure Neueinstellungsmaßnahmen durch einen Fachtechniker erfordern.
• Das Gerät darf nicht geschüttelt werden. Sorgen Sie dafür, dass das Gerät in einer ausbalancierten Position steht.
• Werfen Sie keine Objekte gegen das Gerät, und lassen Sie nichts darauf fallen.
• Wirken Sie nicht mit einem scharfen Gegenstand auf den Bildschirm oder eine andere Oberfläche Ihres Geräts ein.
• Stellen Sie das Gerät nicht in einer feuchten Umgebung auf.
• Stellen Sie das Gerät nicht in einer sehr kalten Umgebung auf.
• Stellen Sie das Gerät nicht in einer sehr heißen Umgebung auf.
• Stellen Sie das Gerät nicht auf den Fußboden oder schräge Unterlagen.
• Um Erstickungsgefahr zu vermeiden, müssen Sie Kunststofftüten aus der Reichweite von Säuglingen, Kindern und Hautieren halten.
Lüftungslöcher des GerätsDie Öffnungen dienen dazu, einen konstanten Betrieb des Systems zu ermöglichen und das Gerät vor einer
Überhitzung zu schützen. Blockieren Sie keinesfalls diese Öffnungen. Aus demselben Grund darf das Gerät nicht auf Unterlagen wie Betten, Sofa, Teppiche usw. gestellt werden. Niemals Gegenstände durch die Lüftungsschlitze oder Öffnungen in das Gerät stecken. Im Gerät sind hohe Spannungen vorhanden und das Einführen von Gegenständen durch die Öffnungen bzw. Lüftungsschlitze kann zu Stromschlägen bzw. zu Kurzschlüssen der internen Teile und zu Bränden führen. Aus dem gleichen Grund dürfen weder Wasser noch andere Flüssigkeiten in das Gerät gegeben werden.ReparierenSofern nicht eine grundlegende Implementierung des Geräts von der technischen Abteilung des Herstellers auf einem Dokument spezifiziert ist, dürfen Sie das Gerät nicht selbständig reparieren. Andernfalls könnte Ihre Garantie erlöschen, bzw. könnten Sie Schäden für Gesundheit oder an dem Gerät riskieren. Falls nötig, konsultieren Sie Ihren zuständigen Kundendienst.• Wenn das Netzkabel abgenutzt oder beschädigt ist.• Wenn das Gerät heruntergefallen ist oder das
Gehäuse beschädigt wurde.• Wenn die Leistung des Geräts beeinträchtigt ist
bzw. eine Reparatur des Geräts erforderlich scheint.• Wenn Flüssigkeit auf dem Gerät verschüttet wurde
oder Gegenstände auf das Gerät gefallen sind.• Wenn das Geräte Regen oder Wasser ausgesetzt
war.• Wenn das Gerät nicht ordnungsgemäß, also wie
oben in der Bedienungsanleitung beschrieben, arbeitet.
ErsatzteileSollte das Gerät Ersatzteile benötigen, achten Sie bitte darauf, dass der die Reparatur bzw. Wartung ausführende Techniker/Fachbetrieb die durch den Hersteller vorgeschriebenen Ersatzteile bzw. solche mit den gleichen technischen Merkmalen und Leistungsparameter verwendet. Die Verwendung nicht zulässiger Ersatzteile kann zu Bränden, Stromschlägen und/oder weiteren gefährlichen Situationen führen.
SicherheitsüberprüfungenBitten Sie den ausführenden Techniker/Fachbetrieb, nach dem Abschluss von Wartungs- bzw. Reparaturarbeiten eine Sicherheitsüberprüfung durchzuführen, um zu gewährleisten, dass das Gerät sicher und betriebsbereit ist.

Deutsch -4
• Erlauben Sie Kindern niemals auf den Monitor zu klettern oder mit diesem zu spielen.
• Stellen Sie den Monitor nicht auf Möbelstücke, die leicht als Stufen verwendet werden könnten.
• Denken Sie stets daran, dass Kinder beim Anschauen von TV-Sendungen starken Reizen ausgesetzt werden, insbesondere wenn der Bildschirm „überlebensgroß“ ist. Sorgen Sie dafür, den Monitor an einen Platz zu stellen, an dem es weder heruntergeschoben, umgerissen noch umgestoßen werden kann.
• Sorgen Sie dafür. alle mit dem Monitor verbundenen Schnüre und Kabel so zu verlegen, dass diese nicht von neugierigen Kindern angefasst und herausgezogen werden können.
AnschlüsseAchten Sie darauf, stets den Hauptschalter auszuschalten und den Netzstecker zu
ziehen, bevor Sie Kabel anschließen oder diese vom Gerät trennen. Bitte lesen Sie stets auch die Bedienungsanleitung der anzuschließenden Ausrüstung.Achten Sie unbedingt darauf, beim Verbinden von Kabeln die Eingangsanschlüsse nicht mit den Ausgangsanschlüssen zu verwechseln. Ein versehentiches Vertauschen der an die Eingangsanschlüsse bzw. Ausgangsanschlüsse anzuschließenden Kabel kann zu Fehlfunktionen und anderen Problem führen.AufstellungsortWird der Monitor an einer nicht ausreichend stabilen bzw. an einer geneigten Stelle aufgestellt, besteht die Gefahr des Herunterfallens. Viele Verletzungen, insbesondere bei Kindern, können vermieden werden, wenn die folgenden einfachen Vorsichtsmaßnahmen getroffen werden:• Verwenden Sie nur durch den Herstel ler
empfohlene bzw. durch diesen gel ieferte Befestigungsvorrichtungen, wie Wandhalterungen.
• Klären Sie Kinder darüber auf, dass es gefährlich ist, auf hohe Möbelstücke zu klettern, um den Monitor oder die Fernbedienung zu erreichen. Wenn das Gerät eingelagert bzw. umgestellt werden soll, sind die gleichen Vorsichtsmaßnahmen zu berücksichtigen.
Transport und Versand• Der Transport muss in der Originalverpackung
erfolgen, um das Gerät und dessen Zubehör vor von unterwegs auftretenden Schäden zu schützen.
• Transportieren Sie das Gerät möglichst senkrecht.• Lassen Sie das Gerät beim Transport nicht fallen,
und schützen Sie es gegen Erschütterungen und Stöße.
WandmontageWenn das Gerät an einer Wand montiert werden soll, achten Sie darauf dass die Montage gemäß den Vorgaben des Herstellers erfolgt.• Lesen Sie die Bedienungsanleitung, bevor Sie das
Gerät an der Wand befestigen.• Das Set für Wandbefestigung ist optional. Sie
können es bei Ihrem Händler vor Ort kaufen, sofern es nicht mit Gerät ausgeliefert wurde.
• Installieren Sie das Gerät nicht an der Decke oder an einer geneigten Wand.
• Verwenden Sie für die Wandmontage nur die dazu vorgesehenen Schrauben und Zubehörteile
• Ziehen Sie die Schrauben für die Wandbefestigung fest an, um ein Abfallen des Geräts zu verhindern. Ziehen Sie die Schrauben nicht zu stark an.
Netzkabel• Der Netzstecker wird verwendet, um das Gerät
vom Netz zu trennen, und muss daher stets gut zugänglich sein. Wenn das Gerät nicht von der Stromzufuhr getrennt wird, verbraucht es beständig auch dann Strom, wenn es sich im Standby-Modus befindet oder ausgeschaltet wurde.
• Verwenden Sie nur das Netzkabel, das zusammen mit dem Monitor geliefert wird.
• Achten Sie darauf, dass Netzkabel weder zu beschädigen noch schwere Gegenstände darauf zu stellen. Es darf auch nicht daran gezogen werden, noch sollte es verdreht oder darauf getreten werden. Verwenden Sie keine Verlängerungskabel. Eine Beschädigung des Netzkabels kann zu Bränden oder Stromschlägen führen.
• Wenn Sie das Gerät vom Stromnetz trennen, ziehen Sie stets direkt am Netzstecker. Ziehen Sie nicht am Kabel, wenn Sie das Gerät vom Stromnetz trennen.
• Verwenden Sie das Netzkabel nicht mit einem Dynamo (Powertap). Die Hinzunahme einer Verlängerungsschnur kann zu Bränden in Folge der Überhitzung führen.
• Verbinden bzw. ziehen Sie den Netzstecker nicht mit feuchten Händen. Andernfalls besteht Brand- und Stromschlaggefahr.
• Ziehen Sie das Netzkabel, wenn der Monitor für längere Zeit nicht verwendet wird.
• Versuchen Sie nicht ein beschädigtes Netzkabel eigenmächtig zu reparieren, wenn es gebrochen oder fehlerhaft sein sollte. Wenn es beschädigt ist, muss das Kabel ersetzt werden. Diese Arbeit darf ausschließlich durch eine qualifizierte Fachkraft ausgeführt werden.
Besondere Sicherheitsmaßnahmen zum Schutz von Kindern

Deutsch -5
• Beschäd igungen und Gerä te feh le r, d ie während eines Transport nach der Auslieferung des Geräts auftreten, fallen nicht unter die Gewährleistungsgarantie.
• Der Transport, die Installation, Reparatur und Wartung des Geräts muss durch qualifizierte Fachkräfte erfolgen.
Verwendungszweck• Das Gerät ist für den Einsatz in öffentlichen
Einrichtungen, wie Schulen, Theatern, religiösen Versammlungsstätten, vorgesehen.
• Das Gerät eignet sich nur für den Anschluss an die handelsüblichen Steckdosen des öffentlichen Stromnetzes. Schließen Sie das Gerät nicht an Steckdosen für Industriezwecke an.
Vorhersehbare Fehlanwendung und unzulässige Nutzung• Für Geräte, die in Fahrzeugen, Schiffen oder
Flugzeugen bzw. in Höhenlagen von mehr als 2000 Metern über dem Meeresspiegel oder aber im Freien eingesetzt werden sollen, sowie bei einer Verwendung für Anwendungen, die nicht in diesem Handbuch aufgeführt sind, sind möglichweise zusätzliche Vorkehrungen zu treffen.
VORSICHT
Behalten Sie kein statisches Bild über längere Zeit auf dem Bildschirm. Wenn ein statisches Bild über eine längere Zeit angezeigt wird, kann dieses Bild auf dem Bildschirm „hängen“ bleiben. Dieser Zu-stand ist nicht von Dauer, benötigt aber eine ge-wisse Betriebszeit, um wieder zu verschwinden. Diese Zeit hängt von der Stärke des Einbrennens ab. 120 Minuten durchgehende bewegte Darstel-lung lösen haftende Bilder bei normaler Zimmer-temperatur (nicht niedriger als 10°C) auf.Auf Grund der inhärenten Eigenschaften der TFT-Technologie kann eine gewisse Anzahl von hellen, dunklen, roten, grünen oder blauen Pixels auf dem Bildschirm sichtbar sein. Diese beein-trächtigen die Leistung des computer nicht und gelten nicht als Fehler oder Defekte.
WarnungDas Gerät gehört zur Klasse A. In Wohnungen kann es möglicherweise Funkstörungen verursachen, gegen die der Nutzer gegebenenfalls geeignete Maßnahmen ergreifen muss.
BATTERIE-SICHERHEITSHINWEISEBei richtiger Verwendung sind Haushaltsbatterien eine sichere und verlässliche, tragbare Energiequelle. Probleme können auftreten, wenn eine nicht sachgemäße oder missbräuchliche Verwendung erfolgt, die zum Auslaufen sowie in Extremfällen zu Feuer oder Explosionen führen kann.Hier finden sich einige einfache Verhaltenshinweise für die sichere Nutzung von Batterien, die dazu dienen sollen, derartige Probleme zu vermeiden.• Achten Sie auf den korrekten Sitz der Batterien, sowie
auf die richtige Polung (Plus- und Minussymbole auf Batterien und Gerät). Ein falscher Sitz kann zum Auslaufen sowie in Extremfällen zu Feuer oder Explosionen führen.
• Ersetzen Sie stets den gesamten Batteriesatz gleichzeitig und achten Sie darauf, alte und neue Batterien bzw. solche unterschiedlichen Typs nicht gemeinsam zu verwenden, da diese zum Auslaufen sowie in Extremfällen zu Feuer oder Explosionen führen kann.
• Lagern Sie ungenutzte Batterien in deren Verpackung und nicht in der Nähe von Gegenständen aus Metall, welche eine Kurzschluss auflösen könnten, was zum Auslaufen sowie in Extremfällen zu Feuer oder Explosionen führen kann.
• Nehmen Sie entladene Batterien aus dem Gerät heraus. Sie sollten zudem alle Batterien aus Geräten entfernen, die Sie voraussichtlich für längere Zeit nicht verwenden werden. Andernfalls könnten die Batterien auslaufen und das Gerät beschädigen.
• Batterien dürfen nicht zu großer Hitze wie direkter Sonneneinstrahlung, Feuer oder Vergleichbarem ausgesetzt werden.
• Werfen Sie Batterien niemals ins Feuer bzw. in Gefahrenstoffe oder entflammbare Materialien, da dies zu Explosionen führen kann. Recyceln Sie Batterien gemäß den geltenden gesetzlichen Vorschriften. Entsorgen Sie diese nicht in den normalen Hausmüll.
• Versuchen Sie niemals gewöhnliche Batterie wieder aufzuladen, indem Sie diese in ein Ladegerät stecken oder sie erhitzen. Das kann zum Auslaufen, Feuer oder gar Explosionen führen. Es gibt spezielle wiederaufladbare Batterien (Akkus), die eindeutig als solche gekennzeichnet sind.
• Beaufsichtigen Sie Kinder, wenn diese Batterien auswechseln möchten, um sicherzustellen, dass dies gemäß den Anleitungen erfolgt.
• Batterien dürfen niemals verschluckt werden. Es besteht chemische Verätzungsgefahr.
• Dieses Gerät bzw. das zum Gerät mitgelieferte Z u b e h ö r e n t h ä l t m ö g l i c h e r w e i s e e i n e Knopfzellbatterie. Wenn die Knopfzellenbatterie

Deutsch -6
verschluckt wird, führt dies innerhalb 2 Stunden zu schweren internen Verätzungen mit möglicher Todesfolge.
• Bedenken Sie, dass kleine Knopfzellbatterien, wie sie in Hörgeräten, Spielzeug und ähnlichen Geräten verwendet werden, leicht von Kleinkindern versch luck t werden können, was große Gesundheitsgefahren mit sich bringen kann.
• Halten Sie gebrauchte und neue Batterien von Kindern fern.
• Achten Sie darauf, dass die Batterien entsprechend gesichert sind. Wenn das Batteriefach nicht sicher geschlossen. stoppen Sie die Verwendung des Geräts und halten Sie Kinder fern.
• Falls der Verdacht besteht, dass Batterien verschluckt wurden oder in den Körper eingeführt wurden, begeben Sie unverzüglich medizinische Behandlung.
• Wenn die ausgelaufene Batterieflüssigkeit mit Ihrer Haut bzw. Kleidung in Berührung kommen sollte, spülen Sie diese unverzüglich aus. Bei Kontakt mit den Augen, spülen Sie das Auge gründlich aus statt es zu reiben, und suchen unverzüglich einen Arzt auf. Ausgelaufene Batterieflüssigkeit kann bei Kontakt an den entsprechenden Stellen zu Irritationen der Haut oder zur Schädigung der Augen führen.
VORSICHTBEI DER VERWENDUNG DES
FALSCHEN BATTERIETYPS BESTEHT EXPLOSIONSGEFAHR. ENTSORGEN SIE DIE GEBRAUCHTEN AKKUS DEN ANWEISUNGEN
ENTSPRECHEND.
Kennzeichnungen auf dem GerätDie folgenden Symbole werden auf dem Gerät als Kennzeichnungen für Einschränkungen und Vorsichtsmaßnahmen sowie Sicherheitshinweise verwendet. Jede Kennzeichnung ist dann zu beachten, wenn diese auf dem Gerät angebracht worden ist. Beachten Sie diese Informationen aus Sicherheitsgründen.
Gerät der Schutzklasse II: Dieses Gerät ist so aufgebaut, das es keinen Schutzleiter (elektrische Erdung) für die Verbindung zum
Stromnetz erfordert.Gerät der Schutzklasse II Mit Funktionalem Schutzleiter: Dieses Gerät ist so aufgebaut, das es keinen Schutzleiter (elektrische
Erdung) für die Verbindung zum Stromnetz erfordert. Der Schutzleiter dient funktionalen Zwecken.
Schutzleiter (Erdung): Die markierte Klemme ist für den Anschluss an den mit der Stromleitung ve rbundenen Schu tz le i te r (E rdung)
vorgesehen.Lebensgefährdende K lemme: Die markierte(n) Klemme(n) ist/sind im normalen Betriebszustand lebensgefährdend.
Vorsicht . Bi t te beachten Sie d ie Bedienungsanleitung: Der markierte Bereich bzw. die markierten Bereiche
enthalten durch den Benutzer auszutauschende Knopfzellenbatterien.
Sämtliche durch den Kunden verursachte Fehleinstellungen der Software, einschließlich des Betriebssystems, fällt nicht unter die Gewährleistung.
Je nach gekauftem Modell, kann das tatsächliche Erscheinungsbild des Geräts von den in diesem Handbuch verwendeten Abbildungen abweichen.
i

Deutsch -7
GesamtansichtVorderseite
2
1
1. LCD-Panel2.Fernbedienungssensor
Rückseite (1)
1. VGA2. RS2323. HDMI 2 4. HDMI 15. Kopfhörer6. USB (2.0)7. USB (3.0) 8. IR-Eingang9. HDMI Aus10. Internes USB-Fach 11. Anschlusssteckplatz für PC
(OPS) Modul
1 2 3
4
6
5
7
8
910 11

Deutsch -8
Rückseite (2)
1. Audioausgang2. Audioeingang3. Ethernet4. RJ12 (nur zu Wartungszwecken)5. Video-Eingang (Video In)6. YPbPr7. SPDIF-Koaxial-Ausgang
1
3
4
7
2
6
5
Steuerungstasten an der Anzeige.Z u m E i n s c h a l t e n d e s Bildschirms:Drücken Sie die Mitte des Joysticks und der Bildschirm schaltet sich ein.Z u m A u s s c h a l t e n d e s Bildschirms:Halten Sie die Mitte des Joysticks für ein paar Sekunden nach unten gedrückt, bis der Bildschirm sich in den Standby-Modus schaltet.Um die Signalquelle zu ändern: Drücken Sie zweimal auf die Mitte des Joysticks, um die Quellenliste wird auf den Bildschirm aufzurufen. Sie können durch die verfügbaren Quellen scrollen, indem Sie den Joystick nach oben bzw. nach unten drücken.Um die Lautstärke zu ändern: Erhöhen Sie die Lautstärke, indem Sie den Joystick nach rechts drücken. Verringern Sie die Lautstärke, indem Sie den Joystick nach links drücken.Hinweis:Hauptmenü-OSD kann nicht über den Joystick aufgerufen werden.
V+ V-

Deutsch -9
Ein- und Ausschalten des BildschirmsDrücken Sie die Standby-Taste auf der Fernbedienung oder links auf der Rückseite des Bildschirms, um diesen aus dem Standby einzuschalten bzw. in den Standby-Modus zu stellen.
V+ V-
Joyst�ck
LED-Status Status des MonitorsPower-LED leuchtet nicht Power Ein
Power-LED leuchtet Strom aus (Standby-Modus)
Power-LED blinkt (langsam) Zeitplaner aktiv
Power-LED blinkt (schnell) E inschal ten/Ausschal ten und Sof tware-Aktualisierung
Den IR-Receiver anschließenBevor Sie den Bildschirm mit der Stromzufuhr verbinden, schließen Sie bitte den IR-Receiver an den IR-Eingang des Bildschirms an. Stellen Sie den IR-Receiver in Sichtweite Ihrer eigenen Fernbedienung. Verwenden Sie einfach Ihre Fernbedienung. während diese auf den IR-Receiver gerichtet ist. Diese überträgt das Steuersignal dann an Ihren Bildschirm.Wenn Ihr Bildschirm eine Touch-Screen-Funktion besitzt und wenn der IR-Receiver auf den Bildschirm gestellt wird, sollte dieser nicht hin zum Bildschirminneren ausgerichtet werden, da andernfalls die Signale des Touch-Screens und der Fernbedingung sich gegenseitig stören können. Stellen Sie zur Verbesserung der Fernbedienungsleistung den IR-Receiver so, wie in der Zeichnung unten gezeigt.
Vorderseite des Bildschirms

Deutsch -10
Touch-Overlay -Kit mit Infrarot-TechnikTouch-Overlay -Kit mit Infrarot-Technik dient dazu dem Bildschirm Touch-Screen-Fähigkeiten zu geben. Montieren Sie das Touch-Screen-Kit, wie in den folgenden Anweisungen beschrieben. Je nach Verwendungszweck kann das Touch-Screen-Kit kann entweder mit externen PC oder eine Optischen Positionssensor-Einheit (OPS) über das USB-Anschlusskabel des Touch-Screen-Kit selber verbunden werden. Wenn die Verbindung zu einer OPS-Einheit hergestellt wird, kann die Touch-Screen-Funktion mit der OPS-Quelle verwendet werden. Wenn das Touch-Kit mit dem Bildschirm verbunden wurde, kann es mit dem Internet-Browser verwendet werden, der über das Bildschirmmenü gestartet wird.Das Touch-Kit ist HID-kompatibel. Die Betriebssysteme Windows, Linux, Mac und Android unterstützen HIDs. Jedoch kann in bestimmten Fällen ein Treiber/Patch erforderlich sein, um den Touch-Screen mit einem externen Quellgerät zu nutzen. In diesem Fall muss der erforderliche Treiber/das Patch auf dem externen Quellgerät installiert sein. Andernfalls arbeitet das Touch-Kit nicht richtig. Lesen Sie dazu auch die Bedienungsanleitung des Quellgeräts für weitere Informationen.
Beispielverbindungen (Externer PC)
HDMI-Eingang
Bei den folgenden Umständen sind möglicherweise die Koordinaten des Touch-Screen-Kit und des Anzeigebildschirms für eine genaue Kalibrierung erforderlich.• Nach der Erstinstallation müssen Sie die Touch-Screen-Treibersoftware/Patch installieren.• Wenn Inkonsistenzen zwischen der Bewegung des Mauszeigers und Ihres Fingers aufgetreten sind.• Wenn Sie das Touch-Screen-Kit oder den Bildschirm auswechseln.• Wenn die Bildschirmauflösung geändert wurde.Hinweis: Wenn ein Treiber/Patch fehlen sollte oder Sie technische Unterstützung benötigen - wenden Sie sich bitte an Ihren Fachverkäufer.Hinweis: Die Kalibrierungsfunktionalität ist vom verwendeten Treiber/der Plattform abhängig.Bei einem direkten Anschluss an den Monitor ist eine Kalibrierung nicht erforderlich

Deutsch -11
Fernbedienung
19
20
22
24
26
27
29
7
6
5
4
3
2
1
10
11
12
13
15
16
17
8
9
28
23
14
21
18
25
30
31
Einlegen der Batterien in die FernbedienungNehmen Sie die kleine Abdeckung des Batteriefachs auf der Rückseite der Fernbedienung ab. Heben Sie die Abdeckung vorsichtig an. Legen Sie zwei AAA Batterien ein. Vergewissern Sie sich, dass die (+) und (-) Zeichen sich einander entsprechen (korrekte Polarität). Setzen Sie die Abdeckung wieder auf. Schrauben Sie die Abdeckung wieder fest.
1. Standby: Schaltet den Bildschirm Ein / Aus2. Nummerntasten: Für die Eingaben von Ziffern oder
Buchstaben in den Textfeldern auf dem Bildschirm.3. Signage: Zeigt das Menü Signage-Einstellungen4. Lautstärke +/-: Erhöht oder verringert die Lautstärke5. CMS: Öffnet die vordefinierte Start-URL (im Menü
Signage-Einstellungen>Linkoptionen). Zum Öffnen der vordefinierten Start-URL (im Menü Signage-Einstellungen>Linkoptionen) 3 Sekunden lang gedrückt halten.
6. Menü: Zeigt das Hauptmenü an7. Navigationstasten:Erleichtert die Navigation in Menüs,
Inhalten usw.8. Verlassen: Schließt sich und verlässt angezeigte Menüs
oder kehrt zum vorherigen Bildschirm zurück9. N e t z w e r k : Z e i g t d a s M e n ü N e t z w e r k /
Interneteinstellungen an10. KLANG: Zeigt das Menü Ton-Einstellungen an11. Farbtasten: Folgen Sie der Anleitung zu den Farbtasten
auf dem Bildschirm12. Bildmodus: Durchläuft alle Bild-Modi zyklisch.13. Schneller Rücklauf: Bewegt Einzelbilder rückwärts in
Medien wie Filme14. Pause: Hält die abspielenden Medien an15. Medienbrowser: Öffnet den Media-Browser Bildschirm16. Wiedergeben: Beginnt das Abspielen von ausgewählten
Media17. Stopp:Stoppt die gespielte Medien18. Schneller Vorlauf: Bewegt Einzelbilder vorwärts in
Medien wie Filme19. Keine Funktion 20. Info: Zeigt Informationen über On-Screen-Inhalte21. Videowand: Zeigt das Menü Videowandeinstellungen
an22. Bild: Zeigt das Menü Bildeinstellungen an23. Internet:Öffnet die vordefinierte Startseite im Browser
(im Menü Signage-Einstellungen>Linkoptionen).24. Drahtlosanzeige: Öffnet den Anzeigebildschirm für
drahtlose Verbindung25. Zurück/Rücklauf:Zurück zum vorherigen Bildschirm26. OK:Bestätigt die Auswahl des Benutzers27. Schnellmenü: Zeigt eine Liste der Menüs für schnellen
Zugriff28. Keine Funktion29. Stummschaltung: Schaltet die Lautstärke des
Bildschirms ganz aus30. Bildschirm: Ändert das Seitenverhältnis des Bildschirms31. Quelle: Zeigt die verfügbaren Inhaltequellen an

Deutsch -12
ErstinstallationWenn das Gerät zum ersten Mal eingeschaltet wird, erscheint der Sprachauswahl-Bildschirm. Wählen Sie die gewünschte Sprache und drücken Sie OK.Auf dem nächsten Bildschirm stellen Sie Ihr bevorzugtes Land ein und drücken Sie auf OK, um fortzufahren. Sie werden an dieser Stelle aufgefordert, eine PIN einzurichten und zu bestätigen. Für einige Länderoptionen kann die PIN nicht auf 0000 eingestellt werden, in diesem Fall müssen Sie eine andere vierstellige Zahlenkombination eingeben. Wenn Sie aufgefordert werden, müssen Sie später diese PIN für jede Menübedienung eingeben.Das Menü Signage-Einstellungen wird als Nächstes eingeblendet. ID einstellen, OSD-Ausrichtung(*), Automatische Softwareaktualisierungen können mit Hilfe dieses Menüs konfiguriert werden. Die OptionenModell-Name, Seriennummer und Softwareversion dienen allein der Information. Diese sind grau unterlegt und können nicht ausgewählt werden. Weitere Informationen zu den Optionen dieses Menüs finden Sie im Abschnitt Inhalt des Menüs Signage-Einstellungen. Wenn dieses Menü auf dem Bildschirm angezeigt wird, können Sie Datenbankdateien aus einem angeschlossenen USB-Gerät auf den Bildschirm durch das Drücken der gelben Taste kopieren. Sie können außerdem die Modellinformationsdaten auf dem Bildschirm auf dem verbundenen USB-Gerät speichern, indem Sie die blaue Taste drücken. Nach dem Abschluss der Einstellungen drücken Sie OK, um fortzufahren.(*) Diese Option erscheint möglicherweise nicht, je nach Modell.
Auf dem nächsten Bildschirm wird Menü Netzwerk-/Interneteinstellungen eingeblendet. Lesen Sie dazu die Abschnitte Konnektivität, um eine kabelgebundene oder kabellose Verbindung zu konfigurieren. Nach Abschluss der Einstellungen drücken Sie OK, um fortzufahren.Um den nächsten Schritt auszulassen, ohne etwas zu verändern, drücken Sie die Taste Schneller Vorlauf.Die Erstinstallation ist abgeschlossen.Um diesen Vorgang zu wiederholen und die Bildschirmeinstellungen auf die Werkeinstellungen zurückzusetzen, gehen Sie bitte zum MenüSignage-Einstellungen, markieren Sie Erstinstallation und drücken Sie OK. Sie werden aufgefordert, die PIN einzugeben, die Sie in der Erstinstallation definiert haben. Wenn die korrekte PIN eingegeben wird, erscheint eine Bestätigungsmeldung, mit der Sie gefragt werden, on Sie alle Einstellungen löschen und den Bildschirm zurücksetzen möchten. Wählen Sie Ja und drücken Sie OK zum Bestätigen.
Hinweis: Schalten Sie den Bildschirm nicht ab, während die Erstinstallation durchgeführt wird. Bitte beachten Sie, dass einige Funktionen unter Umständen nicht in allen Ländern verfügbar sind.
Medien Abspielen über USB-EingangHinweis: Wenn sowohl ein internes USB-Gerät (*) als auch ein externes Gerät eingesteckt wurden, wird der Mediaplayer nur das externe Gerät nutzen.
Sie können 2,5“ und 3,5“-Zoll Festplatten (HDD mit externer Stromzufuhr) oder USB-Speichersticks an Ihren Bildschirm über dessen USB-Eingang anschließen.WICHTIG! Fertigen Sie eine Sicherungskopie der Dateien auf Ihrem Speichergerät an, bevor Sie dieses an den Bildschirm anschließen. Der Hersteller übernimmt keinerlei Haftung für beschädigte Dateien oder Datenverluste. Bestimmte Typen von USB Geräten (z. B. MP3-Player) oder USB-Festplatten/Speichersticks sind möglicherweise nicht mit dieser Anzeige kompatibel. Der Bildschirm unterstützt FAT32 und NTFS-Formatierung.Warten Sie jeweils etwas vor dem Anschließen bzw. Trennen, da der Player eventuell noch Daten ausliest. Andernfalls können Schäden am USB-Player und USB-Gerät verursacht werden. Ziehen Sie niemals während des Aufnehmens oder Abspielens Ihr Gerät heraus.Sie können USB-Hubs mit dem/n USB-Einga(ä)ng(en) des Bildschirms verwenden. In einem solchen Fall sind USB-Hubs mit externer Stromversorgung zu empfehlen. Es wird empfohlen, die USB-Einga(ä)ng(e) des Bildschirm direkt zu verwenden, wenn Sie eine USB-Festplatte anschließen.Hinweis:Für die Anzeige von Bilddateien können im Medien-Browser-Menü nur 1000 der auf dem angeschlossenen USB-Gerät gespeicherten Bilddateien angezeigt werden.
Menü MedienbrowserSie können auf einer USB-Festplatte gespeicherte Foto-, Musik- und Videodateien wiedergeben, wenn Sie diese an den Bildschirm anschließen. Schließen Sie eine USB-Festplatte an den USB-Eingang seitlich am TV-Gerät an. Wenn Sie die Menü-Taste im Medienbrowser-Modus drücken, gelangen Sie zu den Menüoptionen Bild, Ton und Einstellungen. Drücken Sie die Menu-Taste, um diesen Bildschirm zu verlassen. Sie können Ihre Medienbrowser-Präferenzen auch im Menü Einstellungen festlegen.

Deutsch -13
Endlos/Zufallswiedergabe
Starten Sie die Wiedergabe mit der Wiedergabe-Taste und akti-vieren Sie
Alle Dateien dieser Liste gemäß der dortigen Reihenfolge in einer Endlosschleife abgespielt.
Starten Sie die Wiedergabe mit der OK-Taste und aktivieren Sie
Die gleiche Datei wird in einer Endlosschleife (Wiederholung) wiedergegeben.
Starten Sie die Wiedergabe mit der Wiedergabe-Taste und akti-vieren Sie
Alle Dateien auf der Liste wer-den einmal in zufälliger Reihen-folge wiedergegeben
Starten Sie die Wiedergabe mit der Wiedergabe-Taste und akti-vieren Sie ,
Alle Dateien dieser Liste wer-den in zufälliger Reihenfolge in einer Endlosschleife abgespielt.
USB Auto-Play-FunktionDie USB AutoPlay-Funktion dient zum starten der Wiedergabe von Medieninhalten, die auf abnehmbare Geräten gespeichert sind. Sie nutzt den Medienbrowser. Die verschiedenen Typen an Medieninhalten besitzen unterschiedliche Prioritäten in der Wiedergabereihenfolge. Die absteigende Priorität lautet Foto, Video und Audio. Das bedeutet, wenn es Foto-Inhalte im Stammverzeichnis des abnehmbaren Geräts gibt, wird der MediaBrowser wird die Fotos in einer bestimmten Reihenfolge (nach Dateinamen) statt der Video- oder Audio-Dateien wiedergeben. Wenn nicht, wird er nach Video-Inhalten und zum Schluss nach Audio-Dateien suchen.Diese Funktion wird nur aktiviert, wenn alle folgenden Bedingungen erfüllt sind:• Das USB-Gerät ist angeschlossen.• Die Auto-Play-Option ist aktiviert. Sie befindet sich
im Medienbrowser>Einstellungmenü.Automatische Umschaltfunktion (Failover)Wenn die Option Kein Signal im MenüSignage-Einstellungen auf Failover eingestellt ist, prüft der Bildschirm das angeschlossene USB-Gerät auf für Wiedergabe verfügbare Dateien. Wenn keine zur Wiedergabe geeignete Dateien verfügbar sind oder kein USB-Gerät mit dem Bildschirm verbunden ist, wird das Symbol Kein Signal angezeigt und der Bildschirm schaltet sich selber nach 5 Minuten ab. Wenn kein Symbol für Kein Signal verfügbar ist, wird das Kein Signal-OSD auf dem Bildschirm angezeigt und der Bildschirm schaltet sich selber nach 5 Minuten ab.Hinweis:Die Einstellungen für die Auto Play-Option im Menü Medien Browser>Einstellungen sind nicht wichtig, da diese Funktion im Failover ungeachtet davon aktiviert ist.
CEC und CEC RC PassthroughDiese Funktion erlaubt die Steuerung der CEC-fähigen Geräte, die über HDMI-Eingänge angeschlossen sind, mit Hilfe der Fernbedienung auf dem Bildschirm.D i e C E C - O p t i o n i m M e n ü System>Einstellungen>Weitere Einstellungen muss vorher aktiviert werden. Drücken Sie die Taste Quelle und wählen Sie den HDMI-Eingang des angeschlossenen CEC-Geräts im Menü Quellenliste. Wenn eine neue CEC-Quelle angeschlossen wurde, wird es im Menü Quelle mit dem eigenen Namen anstatt mit dem HDMI-Portnamen (DVD Player, Recorder 1, usw.), an den es angeschlossen ist, aufgeführt.Die Fernbedienung des Bildschirms ist automatisch in der Lage die Hauptfunktionen auszuführen, nachdem die angeschlossene HDMI-Quelle ausgewählt wurde.Um diesen Vorgang zu beenden und den Bildschirm wieder über die Fernbedienung zu steuern, drücken Sie die Quick Menu-Taste auf der Fernbedienung, sofern verfügbar, markieren Sie die CEC RC Passthrough, und stellen diese mit Hilfe der Links- und Rechtstaste auf Aus. Wenn das die Quick Menu-Taste nicht verfügbar ist, halten Sie „0“-Taste (Null) auf der Fernbedienung 3 Sekunden lang gedrückt. Diese Funktion (CEC) kann auch im Menü System>Einstellungen>Sonstige Einstellungen aktiviert werden.Der Bildschirm unterstützt zudem die ARC-Funktion (Audio Return Channel). Diese Funktion ist ein Audiolink, der dazu dienen soll, andere Kabel zwischen dem Bildschirm und dem Audiosystem zu ersetzen (A/V-Receiver oder Lautsprechersystem).Wenn ARC aktiv ist, stellt der Bildschirm nicht automatisch seinen anderen Audioausgänge stumm. Somit müssen Sie die Bildschirmlautstärke manuell auf Null stellen, wenn Sie nur den Ton eines angeschlossenen Audiogeräts hören möchten (das betrifft auch andere optische oder koaxiale digital Audioausgänge). Wenn Sie die Lautstärke des angeschlossenen Geräts ändern möchten, sollten Sie dieses Gerät aus der Quellenliste wählen. In diesem Fall sind die Lautstärke-Steuertasten auf das angeschlossene Audio-Gerät gerichtet.Hinweis: ARC wird nur über den HDMI1-Eingang unterstützt.
Systemeigene AudiosteuerungErlaubt die Nutzung eines Verstärkers/Receivers mit dem Bildschirm. Die Lautstärke kann mit Hilfe der Fernbedienung des Bildschirms verwendet werden. Um diese Funkt ion zu akt iv ieren, stellen Sie die Option Lautsprecher im Menü System>Einstellungen>Sonstige Einstellungen auf Verstärker. Die Bildschirmlautsprecher schalten sich stumm und der Ton der gezeigten Quelle wird durch das angeschlossene Klangsystem bereitgestellt.

Deutsch -14
Hinweis: Das Audiogerät sollte die System Audio Control-Funktion unterstützen und die CEC-Option sollte auf Aktiviert gesetzt werden.
Nutzung der Start-URL• Erstellt eine Datei mit dem Namen „starturl.txt“
im Stammverzeichnis jedes USB-Speichergeräts. Vergewissern Sie sich, dass diese Dateierweiterung „.txt“ ist.
• Öffnen Sie diese Datei mit einer Texteditor-Software, wie beispielswiese Notepad.
• Schreiben Sie gewünschte URL (beispielsweise www.starturl.com) in die Datei und speichern Sie die Änderungen.
• Schließen Sie das USB-Speichergerät an den Bildschirm an. Markieren Sie die Option USB-Betrieb im Menü Signage-Einstellungen>USB und drücken Sie OK.
• Schalten Sie den Bildschirm aus und schalten Sie ihn dann wieder ein.
Hinweis:Sie können prüfen, ob die Start-URL den gewünschten Link aus dem Menü Signage>Linkoptionen hat.

Deutsch -15
Inhalte des Bildschirmmenüs
System - Bild-Menüinhalt
ModusSie können den Bildmodus ändern um es nach Ihren Wünschen oder Anforderungen anzupassen. Der Bildmodus kann auf eine dieser Optionen eingestellt werden: Text, Spiel, Sport, Signage undNatürlich.
Kontrast Verändert auf dem Bildschirm die Werte für Dunkel und Hell.
Helligkeit Stellt die Helligkeit des Bildschirms ein.
Schärfe Stellt die Schärfe der am Bildschirm dargestellten Objekte ein.
Farbe Stellt die Farbwerte und damit die Farbe ein.
Energieeinsparung
Bei der Entwicklung dieses Bildschirms wurde auf eine umweltfreundliche Funktionsweise Wert gelegt. Wenn Sie die Option auf Minimum, Medium, Maximum oder Auto einstellen, wird der Bildschirm seinen Energieverbrauch unverzüglich entsprechend anpassen. Wenn Sie die Backlightniveau auf einen festen Wert wie Benutzerdefiniert stellen und das Backlight (diese Option finden Sie in dieser Einstellung) mit Hilfe der Links- oder Rechts-Taste der Fernbedienung manuell anpassen möchten. Stellen Sie diese Einstellung zum Abschalten auf Aus. Wenn die Rechte Taste bei gewählter Auto-Option bzw. die Linke Taste bei gewählter Benutzerdefiniert-Option gedrückt wird, wird die Meldung „Der Bildschirm schaltet sich in 15 Sekunden aus” auf dem Bildschirm angezeigt. Wählen Sie Fortfahren und drücken Sie OK, um den Bildschirm umgehend auszuschalten. Wenn Sie keine Taste drücken, wird der Bildschirm nach 15 Sekunden ausgeschaltet. Drücken Sie eine beliebige Taste auf der Fernbedienung oder auf dem TV-Gerät, um den Bildschirm wieder einzuschalten. Schalten Sie das Gerät aus oder ziehen Sie den Netzstecker, wenn der Bildschirm nicht verwendet wird. Dies wird auch den Energieverbrauch reduzieren.Hinweis: Die verfügbaren Optionen können abhängig vom gewählten Modus variieren.
BacklightMit dieser Einstellung wird die Hintergrundbeleuchtung geregelt. Die Backlight-Funktion ist deaktiviert, wenn die Energiespar-Option nicht auf Benutzerdefiniert eingestellt ist.
Erweiterte EinstellungenDynamischer Kontrast Sie können das dynamische Kontrastverhältnis auf den gewünschten Wert ändern.
Rauschunterdrückung Wenn das Sendersignal schwach oder verrauscht ist, können Sie mit der Option Rauschreduktion das Bildrauschen verringern.
Farbtemperatur Stellt den gewünschten Farbtemperaturwert ein. Kalt (1300 K), Normal (9300 K) und Warm (8500 K) sind als Optionen vorhanden.
Bildzoom Stellt das gewünschte Bildgrößenformat ein.
Movie Sense
Drücken Sie die linke bzw. rechte Taste, um die Movie Sense-Funktion auf Niedrig, Mittel, Hoch oder Aus zu setzen. Durch die aktivierte Funktion Movie Sense werden die Videoeinstellungen der Bildschirmanzeige für die Filmwiedergabe in Hinblick auf Qualität und Auslesbarkeit optimiert. Wenn die Movie Sense-Option auf Niedrig, Mittel oder Hoch gesetzt ist, ist die Filmerkennnung-Demo-Option verfügbar. Ist eine dieser Optionen gewählt, beginnt der Demo-Modus, wenn Sie die OK-Taste drücken. Bei aktivierten Demomodus wird der Bildschirm in zwei Hälften geteilt. In der einen Hälfte erfolgt die Wiedergabe mit der Movie Sense-Funktion, in der anderen den normalen Bildschirm-Einstellungen.Hinweis: Diese Funktion ist möglicherweise abhängig vom jeweiligen Modell nicht verfügbar.
Film-ModusFilme werden mit einer anderen Anzahl Bilder pro Sekunde aufgezeichnet. Schalten Sie diese Funktion ein, wenn Sie sich schnell bewegende Szenen eines Films klarer sehen möchten.
RGB-Grad Stellen Sie die Stärke der roten, grünen und blauen Farben ein.Sie können diese Funktion für die Feineinstellung des Weißabgleichs im Bild nutzen.
HDMI Full Range Wenn der Fernsehempfang von einer HDMI-Quelle erfolgt, wird diese Funktion sichtbar. Sie können mit Hilfe dieser Funktion die Schwärze des Bildschirms verbessern.
PC-Stellung Erscheint nur, wenn die Eingangsquelle auf VGA/PC gesetzt ist.

Deutsch -16
Auto-Position Passt den Bildschirm automatisch an. Zur Optimierung müssen Sie OK drücken.
H-Stellung Mit dieser Option können Sie das Bild auf die rechte oder linke Seite des Bildschirms verschieben.
V-Stellung Diese Einstellung verschiebt das Bild vertikal auf dem Bildschirm nach Oben oder Unten.
Dot Uhr Die Pixelfrequenz Einstellung korrigiert die als vertikale Streifen in Pixel-intensiven Darstellungen wie Tabellen oder Absätzen oder Text in kleinen Schriften auftauchen.
PhaseAbhängig von der Eingangsquelle (Computer etc.) ist es möglich, dass Sie ein verschwommenes oder rauschendes Bild auf dem Bildschirm sehen. Sie können mit der Phase versuchen, ein klareres Bild zu bekommen.
Reset Setzt die Bildeinstellungen auf die Werksteinstellungen zurück (mit Ausnahme des Spiele-Modus).
Im des VGA (PC)-Modus stehen einige der Optionen im Bild-Menü nicht zur Verfügung. Stattdessen werden die VGA-Modus-Einstellungen im PC-Modus zu den Bildeinstellungen hinzugefügt.
System - Inhalt des TonmenüsLautstärke Stellt die Lautstärke ein.
Equalizer Wählt den Equalizer-Modus. Die Einstellungen können nur im Benutzer-Modus vorgenommen werden.
Balance Stellt ein, ob der Ton entweder aus dem linken oder rechten Lautsprecher kommt.
Kopfhörer
Stellt die Lautstärke für den Kopfhörer ein.Bevor Sie den Kopfhörer benutzen, vergewissern Sie sich bitte, ob die Kopfhörerlautstärke auf ein niedriges Niveau gesetzt ist, um Gehörschäden zu vermeiden. Nur verfügbar, wenn die Option Kopfhörer / Lineout auf Kopfhörer eingestellt ist.
Audio LinkDrücken Sie OK, um den Bildschirm des Audio Link-Menüs zu öffnen. Bei der Nutzung des Bildschirms können Sie drahtlose Tongeräte ermitteln und mit dem Bildschirm verbinden.
AVL (Automatische Lautstärkebegrenzung)
Stellt den Ton so ein, dass zwischen den Programmen ein konstanter Ausgangspegel erhalten bleibt.
Kopfhörer / Lineout
Wenn Sie einen externen Verstärker an Ihren Bildschirm über die Kopfhörerbuchse anschließen, können Sie diese Option als Lineout wählen. Wenn Sie Kopfhörer an den Bildschirm angeschlossen haben, stellen Sie diese Option aus Kopfhörer ein.Bevor Sie einen Kopfhörer benutzen, vergewissern Sie sich, dass dieser Menüpunkt auf Kopfhörer eingestellt ist. Wenn Lineout eingestellt ist, wird die Ausgabe der Kopfhörerbuchse auf Maximum gestellt, was das Gehör schädigen könnte.
Digitaler Ausgang Stellt den Audiotyp für den Digitalausgang ein. Die Optionen PCM und Komprimiert stehen zur Auswahl.
Surround-Klang Der Surround-Modus kann auf Ein oder Aus gestellt werden.
BassverstärkungKontrolliert den Bassverstärkungspegel. Zum Einstellen verwenden Sie die Links- oder Rechts-Taste.Hinweis: Diese Funktion ist möglicherweise abhängig vom jeweiligen Modell nicht verfügbar.
System - Einstellungen Menü InhalteSprache Einstellen der bevorzugten Sprache für das OSD-Menü.
Datum/Zeit Stellt das Datum und die Uhrzeit ein.

Deutsch -17
Quellen
Schaltet die gewählten Quellenoptionen ein oder aus. Für HDMI-Quellen sind die Optionen Regulär, Erweitert und Deaktiviert verfügbar, wenn Ihr Bildschirm Ultra HD unterstützt. Die Optionen Regulär und Verbessert haben Auswirkungen auf die Farbeinstellungen der ausgewählten HDMI-Quelle. Um 4K-Bilder von HDMI-Quelle anzeigen zu können, müssen die entsprechenden Einstellungen für Quellen auf Verbessert gestellt, wenn die angeschlossene HDMI 2.0-kompatibel ist. Wählen Sie Regulär, wenn die angeschlossene HDMI 1.4-kompatibel ist. Wählen Sie die entsprechende Einstellung bzw. deaktivieren Sie die jeweilige HDMI-Quelle indem Sie Deaktiviert wählen.
Netzwerk-/Interneteinstellungen Zeigt Netzwerk-/Interneteinstellungen an.
Mehr Zeigt weitere Einstellungsoptionen auf dem Bildschirm an
Menü Zeitlimits Verändert die Timeout-Zeit zwischen den Menübildschirmen.
Standby-LED Aktiviert bzw. deaktiviert die Funktionalität der Standby-LED. Wenn deaktiviert, funktioniert die LED nicht.
Softwareaktualisierung Stellt sicher, dass Ihr Bildschirm immer mit der neusten Firmware läuft. Drücken Sie OK, um die Menüoptionen anzuzeigen.
Anwendungsversion Zeigt die aktuelle Software-Version an.
Automatisches Ausschalten des Bildschirms
Stellt die gewünschte Zeit ein, zu der sich der Bildschirm automatisch in den Standby-Modus schaltet, wenn er nicht verwendet wird.
Audio/Video-Sharing
Die Video-Audio-Sharing-Funktion gestattet Ihnen das Teilen von auf Ihrem Smartphone oder Tablet-PC gespeicherten Dateien. Sofern Sie ein kompatibles Smartphone bzw. einen Tablet-PC besitzen und die geeignete Software installiert ist, können Sie dort gespeicherte Bilder auf dem Bildschirm teilen/anzeigen. Für weitere Informationen, beachten Sie die Anweisungen Ihrer Sharing-Software.
VideowandeinstellungenDrücken Sie OK, um den Bildschirm des Menüs Videowandeinstellungen zu öffnen. Anzahl der Reihen, Anzahl der Spalten, Zelle und Ausgleichoptionen sind verfügbar.
CECMit dieser Einstellung können Sie die CEC-Funktion aktivieren oder vollständig deaktivieren. Drücken Sie die Links oder Rechts-Taste, um die Funktion zu aktivieren oder deaktivieren.
CEC Automatisches Einschalten
Diese Funktion erlaubt es, das HDMI-CEC kompatible Gerät auf dem Bildschirm anzuschalten und automatisch zu deren Eingangsquelle zu gehen.Drücken Sie die Links oder Rechts-Taste, um die Funktion zu aktivieren oder deaktivieren.
KünstlerUm den Bildschirmton über ein angeschlossenes Audiogerät zu hören, die als Verstärker eingestellt ist. Sie können die Fernbedienung des Bildschirms verwenden, um die Lautstärke des Audiogeräts einzustellen.
DP Stream-Einstellung (*) Stellt den DisplayPort-Streamtyp ein. Die Optionen MST und SST stehen zur Verfügung.(*) Dieses Menüelement erscheint nur, wenn die Eingangsquelle auf DP gestellt ist.
Signage - Inhalt des EinstellungsmenüsGeräte-Info
ID einstellenStellt die Geräte-ID ein. Sie können einen Wert zwischen 0 und 99 mit Hilfe der Zifferntasten auf der Fernbedienung einstellen, ob den Bildschirm eindeutig zu kennzeichnen.

Deutsch -18
Softwareaktualisierung
Zeigt die aktuelle Software-Version an. Drücken Sie OK, um das Menü Aktualisierungsoptionen anzuzeigen. Sie können diese Optionen nutzen, um eine manuelle Suche nach Softwareaktualisierungen zu starten und Ihre bevorzugten Einstellungen für die automatische Suche festzulegen.
Seriennummer Zeigt die Seriennummer des Geräts an. (Kann vom Benutzer nicht geändert werden)
Modell-Name: Zeigt den Modellnamen des Geräts an. (Kann vom Benutzer nicht geändert werden)
Modellinformation speichern
Kopiert die Modellinformationsdaten des Geräts auf einem angeschlossenen USB-Gerät speichern.
Temperatureinstellungen
Drücken Sie OK, um den Bildschirm des Menüs Temperatureinstellungen zu öffnen. Die aktuelle Systemtemperatur wird angezeigt. Sie können außerdem mithilfe der entsprechende Option, die zulässige Höchsttemperatur für die Systemabschaltung einstellen.Hinweis: Diese Funktion ist möglicherweise abhängig vom jeweiligen Modell nicht verfügbar.
Lebensdauer des Bildschirms Zeigt die Lebensdauer des Geräts an.
Fernbedienung
OSD-AusrichtungStellt die Rotation der Bildschirmanzeige (On Screen Display, OSD) für Ihren Bildschirm ein. Querformat und Hochformat sind als Optionen verfügbar.
Pixelshift
Aktiviert oder deaktiviert Pixelshift. Diese Option kann verwendet werden, um ein Einbrennen der Bildanzeige (Einbrenneffekte) zu vermeiden, wenn feste Muster oder Standbilder über längere Zeit hinweg angezeigt werden. Wenn aktiviert, wechseln Bild- und OSD (On Screen Display) in festgelegten Zeitabständen.
Kein Signal
Stellt das bevorzugte Verhalten des Bildschirms ein, wenn kein Signal für die augenblicklich eingestellte Eingangsquelle entdeckt wird. Failover und Eingangssuche-Optionen sind verfügbar. Wenn Failover eingestellt ist, prüft der Bildschirm das angeschlossene USB-Gerät auf für Wiedergabe verfügbare Dateien. Wenn keine zur Wiedergabe geeignete Dateien verfügbar sind oder kein USB-Gerät mit dem Bildschirm verbunden ist, wird das Symbol Kein Signal angezeigt. Wenn kein Symbol für Kein Signal verfügbar ist, wird das Kein Signal-OSD auf dem Bildschirm angezeigt. Die Einstellungen für die Auto Play-Option im Menü Medien Browser>Einstellungen sind nicht wichtig, da diese Funktion im Failover ungeachtet davon aktiviert ist.Wenn Eingangssuche ausgewählt wurde, wird der Bildschirm alle verfügbaren Eingangsquellen nacheinander auf ein Signal prüfen. Wenn kein Signal aus anderen verfügbaren Quellen entdeckt, wird das Kein Signal-OSD auf dem Bildschirm angezeigt und der Bildschirm schaltet sich selber nach 30 Sekunden ab.
Keine SignalverzögerungStellt einen Verzögerungswert für die bevorzugten Einstellungen bei „Kein Signal“ ein, wenn der Bildschirm sich im „Kein Signal“-Status befindet. Nach dem Ablauf der Verzögerungszeit, finden die bevorzugten Einstellungen für „Kein Signal“ Anwendung.
Kein Signal, Strom aus
Wenn aktiviert, schaltet der Bildschirm sich selber nach 5 Sekunden ab, sollte kein Signal von der ausgewählten Quelle empfangen werden. Diese Funktion wird nur aktiviert, wenn alle folgenden Bedingungen erfüllt sind:
- Die Option Kein Signal ist aufFailover eingestellt. - USB-Gerät ist nicht mit dem Bildschirm verbunden/ USB-Gerät ist
verbunden. jedoch befinden sich keine abspielbaren Dateien auf dem USB-Gerät.

Deutsch -19
Bedienfeldsperre Als Aus einstellen, um die Verwendung der Tasten auf dem Bildschirm zu verbieten.
RCU-Sperre
Wählen Sie die Option Ein, um die Verwendung der Fernbedienung zu sperren. Die Fernbedienung wird im Stand-By-Modus unabhängig von der Einstellung dieser Option funktionieren. Um diese Option auszuschalten, sodass wieder die Fernbedienung verwendet werden kann, drücken Sie nacheinander die Tasten MENU/M-1-9-7-3 auf der Fernbedienung. Das Menü Signageeinstellungen wird angezeigt. Gehen Sie zum Menü Fernbedienung und stelle Sie die Option auf Aus.
UART 0
ASCII/HEX-Protokoll für UART 0 auswählen. Der Standardwert beträgt ASCII. Es besteht keine Notwendigkeit, den Bildschirm nach der Auswahl neu zu starten, damit das Protokoll korrekt funktioniert. Wenn die Auswahl geändert wurde, wird das letzte ausgewählte Protokoll behalten und beim Neustart des Bildschirms gestartet.Bitte beachten, dass die ASCII/HEX-Auswahl nicht arbeitet, wenn Debug Logs aktiviert sind. Wenn das irrtümlicherweise zu HEX geändert wurde, während die Debug Logs aktiviert sind, ändern Sie die Auswahl auf ASCII und starten Sie das Display neu, um die Debug Logs und das Verhalten des ASCII-Protokolls zu korrigieren.Beachten Sie außerdem, dass das HEX-Protokoll mit dem Baudratenwert 19200 für UART0 arbeiten wird.
UART 1
ASCII/HEX-Protokoll für UART 1 auswählen. Der Standardwert beträgt HEX. Es besteht keine Notwendigkeit, den Bildschirm nach der Auswahl neu zu starten, damit das Protokoll korrekt funktioniert. Wenn die Auswahl geändert wurde, wird das letzte ausgewählte Protokoll behalten und beim Neustart des Bildschirms gestartet.Beachten Sie, dass die ASCII/HEX-Auswahl immer wie erwartet warten wird. Es spielt keine Rolle, wenn die Debug Logs aktiviert sind.Beachten Sie außerdem, dass das HEX-Protokoll mit dem Baudratenwert 9600 für UART1 arbeiten wird.
Eingebettete Berührung Aktiviert oder deaktiviert die Funktionalität des integrierten Touchscreens.
Powerup-Einstellungen
Einschalt Modus Konfiguriert die bevorzugten Einschalt Modus-Einstellungen. Die Optionen Letzter Zustand, Immer An und Standbysind verfügbar.
Schneller Standby-ModusWenn diese Funktion verwendet wird, kann der Bildschirm mit den RS232- und Lan-Befehlen wieder eingeschaltet werden, wenn es durch diese ausgeschaltet wurde. Drücken Sie die Links oder Rechts-Taste, um die Funktion zu aktivieren oder deaktivieren.
EinschaltverzögerungStellt einen Wert für die Einschaltverzögerung ein. Der Wert kann zwischen 0 und 2000 ms in Schritten von jeweils 100 ms liegen. Der Bildschirm schaltet sich nach dem Ende der Verzögerungszeit ein.
Automatischer StartKonfiguriere die bevorzugten automatischen Starteinstellungen. CMS (Start-URL), Browser Öfnnen (Startseite des Browsers des Browsers öffnen) und Deaktiviert sind als Optionen verfügbar.
Starteinstellung des Bildmodus.
Konfiguriert die bevorzugten Einstellungen für den Bildmodus bei eingeschaltetem Gerät. Wenn auf AUS eingestellt, wird beim Einschalten der zuletzt verwendete Bildmodus verwendet.

Deutsch -20
HDMI1-Wakeup ist aktiviert
Wenn diese Option auf Aktiviert gestellt ist, wird sich der Bildschirm mit der HDMI-Eingangsquelle einschalten, wenn die Quelle eingestellt wird. Diese Funktion basiert auf dem HDMI 5V signal. Wenn dieses Signal aktiviert ist, schaltet sich der Bildschirm ein und bei inaktiven Signal stellt sich der Bildschirm aus. Sie können diese Option deaktivieren, indem Sie diese auf deaktiviert stellen.Wenn ein Planer eingestellt ist oder eine OPS-Einheit an den Bildschirm angeschlossen wurde, ist die Option nicht aktiv und kann nicht auf Aktiviert eingestellt werden. Hinweis: Diese Funktion ist möglicherweise abhängig vom jeweiligen Modell nicht verfügbar.
USB
Auf USB-Gerät klonen Kopiert die Datenbankdateien vom Gerät auf ein angeschlossenes USB-Gerät.
Vom USB-Gerät klonen Kopiert die Datenbankdateien vom einem angeschlossenen USB-Gerät auf das Gerät.
Interne USB-Operationen Kopiert Dateien vom internen USB-Gerät zum Gerät. Nur verfügbar, wenn ein internes USB-Gerät angeschlossen ist.
Kopiert App-Cachedaten vom angeschlossenen USB-Gerät
Kopiert die App-Cachedaten vom einem angeschlossenen USB-Gerät auf das Gerät.Hinweis: Diese Funktion ist möglicherweise abhängig vom jeweiligen Modell nicht verfügbar.
USB-Informationen
Drücken Sie OK, um den Bildschirm des Menüs USB-Informationen zu öffnen. Die Informationen zum Gesamtspeicher und freien Speicherplatz des angeschlossenen USB-Geräts werden angezeigt. Sie können außerdem das verbundene USB-Gerät mit Hilfe der Option Festplatte formatieren in diesem Menü formatieren (nur FAT32-Format).
USB-Vorgänge Markieren Sie und drücken Sie OK , um USB-Vorgänge auszuführen.
USB-Option
Wenn diese Option auf AUS gestellt ist, werden die USB-Anschlüsse des Bildschirms deaktiviert. Weiterhin ist es möglich, diese Option auf 5V zu setzen, um Strom mit einer Spannung von 5 Volt über den USB-Anschluss zu beziehen. Bei dieser Einstellung ist es jedoch nicht, möglich, auf den Inhalt des USB-Browsers über den Medienbrowser des Bildschirms zuzugreifen.
VideowandeinstellungenDrücken Sie OK, um den Bildschirm des Menüs Videowandeinstellungen zu öffnen. Anzahl der Reihen, Anzahl der Spalten, Zelle und Ausgleichoptionen sind verfügbar.
OPS-Einstellungen
Drücken Sie OK, um den Bildschirm des Menüs OPS-Einstellungen zu öffnen. Es sind drei Untermenü-Optionen verfügbar.
OPS-Informationen: Zeigt schreibgeschützte Informationen zur OPS-Einheit an, sofern diese unterstützt wird.OPS-Status: Zeigt an, ob das OPS-Modul ein- bzw. ausgeschaltet ist. Gestattet die Änderung des Status über softes PSON-Signal (0,5s)Powerdown: Schaltet OPS über harte PSON-Signal aus (5s).
Hinweis: Dieses Menü ist nicht verfügbar, wenn OPS nicht unterstützt wird oder nicht mit dem Gerät verbunden ist.
Zeitplaner-Einstellungen
Drücken Sie OK, um den Bildschirm des Menüs Zeitplaner-Einstellungen zu öffnen. Sie können bis zu 4 verschiedene Programmplaner speichern. Markieren Sie die Status-Spalte der gewünschten Planeroption und stellen Sie diese auf Aktiviert mithilfe der Links/Rechts-Richtungstasten, nachdem Sie die OK-Taste gedrückt haben. Mit Hilfe der Planeroptionen können Sie das Gerät automatisch zu festgelegten Zeitintervallen mit festgelegten Eingangsquelle-Einstellungen einschalten.Wenn die Option Quelle auf Letzte Quelle eingestellt wurde, ändert sich die Eingangsquelle beim Einschalten nicht.Wenn die Option Quelle auf USB gestellt ist, werden die Mediendateien auf dem angeschlossen USB-Gerät so wie in Abschnitt „USB Auto-Play-Funktion’“ wiedergegeben. Klicken Sie auf die grüne Taste, um zum Abschluss die Änderungen zu speichern.

Deutsch -21
Link-Optionen
Drücken Sie OK, um den Bildschirm des Menüs Link Optionen zu öffnen. Die aktuelle Start-URL und die Links zu denEinstellungen der URL werden angezeigt Diese Elemente dienen lediglich zur Information und können nicht ausgewählt werden. Öffnet die Anfangsseite und die bevorzugten Einstellungen für NTP-Server-Link können mit Hilfe der entsprechenden Optionen konfiguriert werden.
Lautstärke-Einstellungen Drücken Sie OK, um die verfügbaren Menüoptionen anzuzeigen.
Auf Standardwerte zurücksetzen Markieren Sie diese Option und drücken Sie auf der Fernbedienung die OK-Taste, um den Bildschirm auf die Standardwerte zurückzusetzen.
ErstinstallationMarkieren Sie und drücken Sie OK , um die Erstinstallation auszuführen und alle Einstellungen auf die Werkeinstellungen zurückzusetzen. Sie müssen möglicherweise die korrekte PIN eingeben, um diesen Vorgang auszuführen.Hinweis: Geben Sie die PIN einzugeben, die Sie in derErstinstallation definiert haben.

Deutsch -22
KonnektivitätUm die drahtgebundenen oder draht losen Einstellungen im Abschnitt Network/Internet-Einstellungen im System>Einstellungen-Menü einzustellen.
Drahtgebundene KonnektivitätVerbindung mit einem drahtgebundenen Netzwerk herstellen• Sie müssen über ein Modem bzw. einen Router mit
einem aktiven Breitbandanschluss verfügen.• Verbinden Sie den Bildschirm mit Ihrem Modem/
Router über ein Ethernetkabel. Es gibt einen LAN-Anschluss auf der Rückseite Ihres Bildschirms.
Breitband ISP-Verbindung
LAN (Ethernet)-Kabel
LAN-Eingang auf der Rückseite des Bildschirms
Konfiguration der Einstellungen für drahtgebundene GeräteNetzwerktypDer Netzwerktyp kann als drahtgebundenes Gerät, drahtloses Gerät oder als deaktiviert eingestellt werden je nach aktiver Verbindung mit dem Bildschirm. Wählen Sie die Option Drahtgebundenes Gerät, wenn Sie die Einstellung über ein Ethernet herstellen.InternetgeschwindigkeitstestWählen Sie die Option Internetgeschwindigkeits-test, und drücken Sie die OK-Taste. Anzeige prüft die Internetbandbreite und zeigt die Ergebnis, wenn fertig. Erweiterte EinstellungenMarkieren Sie Erweiterte Einstellungen, und drüc-ken Sie die OK-Taste. Auf dem nächsten Bildschirm können Sie die IP- und DNS-Einstellungen des Bilds-chirms vornehmen. Markieren Sie gewünschten Opti-onen, und drücken Sie die Links- oder Rechts-Taste, um die Einstellung von Automatisch auf Manuell zu ändern. Sie können nun die Manuelle IP und / oder die Manuellen DNS-Werte eingeben. Wählen Sie das entsprechende Element im Dropdowm-Menü,
und geben Sie die neuen Werte mit Hilfe der nume-rischen Tasten der Fernbedienung ein. Klicken Sie auf die OK-Taste, um zum Abschluss die Änderungen zu speichern.
Drahtlose Verbindung Anschluss an ein kabelgebundenes NetzwerkDer Bildschirm kann nicht an Netzwerke mit einer versteckten SSID (Name des drahtlosen Netzwerks) angeschlossen werden. Um die SSID Ihres Modems sichtbar zu machen, müssen Sie die SSID-Einstellungen über die Modem-Software ändern.
Breitband ISP-Verbindung
• Ein WLAN-N-Router (IEEE 802.11a/b/g/n) mit den simultanen Frequenzbändern von 2,4 und 5 GHz ist darauf ausgelegt, eine größtmögliche Bandweite zu ermöglichen. Optimiert für zügiges und schnelleres HD-Video-Streaming, schnellere Dateiübertragung sowie Online-Spiele (Wireless-Gaming).
• Die Frequenz und der Kanal unterscheiden sich je nach Gebiet.
• Die Übertragungsgeschwindigkeit ist abhängig von der Entfernung und Anzahl der Hindernisse zwischen der übertragenen Produkte, die Konfiguration dieser Produkte, die Funkwellen, der Linienverkehr und die Produkte, die Sie verwenden. Abhängig von den Funkwellen der DECT-Telefone oder anderen WLAN 11b-Geräten, kann die Übertragung auch abgebrochen oder unterbrochen werden. Die Richtwerte der Übertragungsgeschwindigkeit sind die theoretischen Maximalwerte für die Wireless-Standards. Sie sind nicht die tatsächlichen Geschwindigkeiten der Datenübertragung.
• Welcher Ort die beste Übertragungsqualität bietet, hängt von den jeweiligen Bedingungen ab.
• Die Drahtlosfunktion des Bildschirms unterstützt Modems des Typs 802.11 a,b,g & n. Es wird dr ingend empfohlen, dass Sie das IEEE 802.11n-Kommunikationsprotokoll nutzen, um Probleme bei der Videowiedergabe zu vermeiden.
• Sie müssen die SSID Ihres Modems ändern, wenn in der Umgebung andere Modems mit der

Deutsch -23
gleichen SSID vorhanden sind. Sonst können Verbindungsprobleme auftreten. Wenn Sie Probleme mit der drahtlosen Verbindung haben, benutzen Sie eine drahtgebundene Verbindung.
Konfiguration der kabelgebundenen Geräte-EinstellungenÖffnen S ie das Menü Network/ Internet -Einstellungen und wählen Sie Netzwerktyp als Drahtloses Gerät, um den Verbindungsvorgang zu starten.Der Bildschirm wird die drahtlosen Netzwerke automatisch scannen. Eine Liste der verfügbaren Netzwerke wird angezeigt. Bitte wählen Sie aus der Liste das gewünschtes Netzwerk. Hinweis: Wenn das Modem den N-Modus unterstützt, sollten Sie die N-Modus-Einstellungen bevorzugen.
Falls das gewählte Netzwerk passwortgeschützt, geben Sie dieses bitte über die virtuelle Tastatur ein. Sie können diese Tastatur über die Navigationstasten und die OK-Taste auf der Fernbedienung steuern. Warten Sie, bis die IP-Adresse auf dem Bildschirm angezeigt wird.Dies bedeutet, dass die Verbindung nun hergestellt ist. Um die Drahtlosverbindung zu trennen, markieren Sie Netzwerktyp und drücken Sie die Links oder Rechts-Taste, um diese Option auf Deaktiviert zu setzen.Wenn Ihr Router über eine WPS-Taste (Wi-Fi Protected Setup) verfügt, können Sie Ihren Bildschirm, mit dem Modem/Router verbinden, ohne zuvor das Passwort einzugeben oder das Netzwerk hinzuzufügen. Markieren Sie die WPS auf Ihrem WLAN-Router drücken-Option und drücken Sie die OK-Taste. Drücken Sie am Router/Modem die WPS-Taste, um die Verbindung herzustellen.Wählen Sie die Option Internetgeschwindigkeitstest, und drücken S ie d ie OK -Tas te , um Ih re Internetgeschwindigkeit zu testen. Markieren Sie Erweiterte Einstellungen und drücken Sie die OK-Taste, um das Menü Erweiterte Einstellungen zu öffnen. Nehmen Sie die Einstellungen mit Hilfe der Navigations- und der Nummerischen Tasten vor. Klicken Sie auf die OK-Taste, um zum Abschluss die Änderungen zu speichern.
Andere InformationenDer Status der Verbindung wird als Verbunden oder Nichtverbunden angezeigt, wie auch die aktuelle IP-Adresse, wenn eine Verbindung herstellt worden ist.Ihr Mobilgerät über WLAN verbinden• Wenn Ihr Mobilgerät eine WLAN-Funktion
besitzt, können Sie es mit Ihrem Bildschirm via Router verbinden, um auf den Inhalt Ihres Geräts zuzugreifen. Dazu muss Ihr Mobilgerät über eine geeignete Sharing-Software verfügen.
• Um die Verbindung zu Ihrem Router herzustellen, folgen Sie den Schritten im Abschnitt Drahtlose Verbindung oben.
• Anschließend verbinden Sie Ihr Mobilgerät mit dem Router und aktivieren dann die Sharing-Software auf dem Mobilgerät. Wählen Sie die Dateien, die Sie teilen möchten, auf Ihrem Bildschirm aus.
• Wenn die Verbindung korrekt etabliert wurde, sind Sie in der Lage, die geteilten Dateien vom Ihrem Mobilgerät via Medienbrowser auf Ihrem Bildschirm anzeigen.
• Gehen Sie zum Medienbrowser-Menü und die Bildschirmanzeige „Auswahl Wiedergabegerät“ erscheint. Wählen Sie Ihr Mobilgerät, und drücken Sie OK, um fortzufahren.
• Falls verfügbar, können Sie eine virtuelle Fernbedienung-Anwendung vom Server Ihres Anbieters für Mobilgeräte-Apps herunterladen.
Hinweis: Diese Funktion wird möglicherweise nicht für alle Mobilgeräte unterstützt.
DrahtlosanzeigeWireless Display ist ein Standard zum Streamen von Video und Sound-Inhalten von Wi-Fi Alliance. Diese Funktion bietet die Fähigkeit, den Bildschirm als drahtloses Wiedergabegerät zu nutzen.Verwendung mit mobilen GerätenEs existieren verschiedene Standards, die ein Teilen von Bildschirmen, einschließlich von Video- und Audioinhalten, zwischen Ihrem Mobilgerät und dem Bildschirm ermöglichen.Stecken Sie zuerst den drahtlosen USB-Adapter in den Bildschirm, sollte der Bildschirm nicht über eine intern WLAN-Funktion verfügen.Drücken Sie dann die Quelle-Taste auf der Fernbedienung und wechseln Sie zur Wireless Display-Quelle. Ein Bildschirm mit der Meldung erscheint, dass der Bildschirm für die Herstellung der Verbindung bereit ist.Öffnen Sie die Sharing-Anwendung auf Ihrem mobilen Gerät. Diese Anwendungen heißen bei jeder Marke anders, bitte sehen Sie im Handbuch Ihres mobilen Geräts hinsichtlich weiterer Informationen nach.Scannen Sie nach Geräten. Nachdem Sie Ihren Bildschirm ausgewählt haben, wird die Anzeige Ihres Geräts auf diesem angezeigt.Hinweis: Diese Funktion kann nur genutzt werden, wenn das mobile Gerät dieses Feature unterstützt. Die Scan- und Verbindungsprozesse unterscheiden sich je nach dem von Ihnen verwendeten Programm.Androidbasierte mobile Geräte sollten die Software-Version V4.2.2 und höher haben.

Deutsch -24
Weitere drahtlose Geräte anschließenDer Bi ldschirm unterstützt zudem wei tere Kopplungstechnologien für kurze Distanzen. Ein Kopplung ist vor der Nutzung dieser Art von drahtlosen Geräten mit dem Bildschirm erforderlich. Zur Paarung Ihres Geräts mit dem Bildschirm sollten Sie Folgendes tun:• Stellen Sie das Gerät in den Kopplungsmodus• Starten Sie die Geräteerkennung auf dem BildschirmHinweis: Lesen Sie dazu das Handbuch des drahtlosen Geräts, um zu erfahren, wie bei diesem der Kopplungsmodus eingestellt wird.
Sie können Audiogeräte oder Fernbedienungen drahtlos mit Ihrem Bildschirm verbinden. Trennen Sie sämtliche anderen Audiogeräte vom Netz, bzw. schalten Sie diese aus, damit die drahtlose Verbindung ordnungsgemäß funktioniert. Für Audio-Geräte müssen Sie die Audio Link-Option im Menü System>Ton verwenden. Wählen Sie die Menü-Option und drücken Sie die OK-Taste, um das jeweilige Menü zu öffnen. Wenn Sie dieses Menü verwenden, können Sie die Geräte entdecken und verbinden, welche die gleiche drahtlose Technologie verwenden, und diese dann verwenden. Folgen Sie den Anweisungen auf dem Bildschirm. Beginnen Sie mit der Geräteerkennung. Eine Liste der verfügbaren drahtlosen Geräte wird angezeigt. Wählen Sie auf der Liste das Gerät aus, das Sie koppeln möchten, und drücken Sie zum Verbinden die OK-Taste. Wenn die Meldung „Gerät verbunden“ angezeigt wird, war die Herstellung der Verbindung erfolgreich. Falls der Verbindungsversuch fehlschlagen sollte, versuchen Sie es bitte erneut.Hinweis: Drahtlose Geräte verwenden möglicherweise die gleichen Funkfrequenzbereiche und können sich daher gegenseitig beeinträchtigen. Um die Leistung Ihres drahtlosen Geräts zu verbessern, stellen Sie es mit mindestens 1 Meter Abstand von allen anderen drahtlosen Geräten auf.
Fehlerbehebung - KonnektivitätWLAN-Netzwerk nicht verfügbar• Stellen Sie sicher, dass alle Firewalls in Ihrem
Netzwerk die drahtlose Verbindung des Bildschirms erlauben.
• Starten Sie einen erneuten Suchlauf für Netzwerke mit Hilfe des Menüs Netzwerk/Interneteinstellungen.
Falls das WLAN-Netzwerk nicht richtig funktioniert, versuchen Sie e ine Verbindung über das drahtgebundene Heimnetz zu herzustellen. Weitere Informationen zu diesem Vorgang finden Sie im Abschnitt Drahtgebundene Netzwerkverbindung.Wenn der Bildschirm keine Verbindung über die Drahtlosfunktion herstellen kann, überprüfen Sie das Modem (Router). Liegt kein Problem mit dem
Router vor, überprüfen Sie die Internetverbindung des Modems.Verbindung ist langsamSehen Sie im Handbuch Ihres WLAN-Modems nach, um Informationen über die Reichweite, die Verbindungsgeschwindigkeit, die Signalqualität und weitere Einstellungen zu erhalten. Sie benötigen einen Hochgeschwindigkeitsanschluss für das Modem.Unterbrechung während der Wiedergabe oder verlangsamte ReaktionVersuchen Sie in diesem Fall Folgendes:Halten Sie mindestens drei Meter Abstand zu Mikrowellenherden, Mobiltelefonen, Bluetooth-Geräten oder anderen WLAN-kompatiblen Geräten. Versuchen Sie, den aktiven Kanal des WLAN-Routers zu ändern.Internetverbindung nicht verfügbar/ Audio-Video-Sharing funktioniert nichtWenn d ie MAC-Adresse (e ine e indeut ige Identifikationsnummer) Ihres PCs oder Modems dauerhaft registriert wurde, kann es sein, dass sich der Bildschirm nicht mit dem Internet verbinden kann. In einem solchen Fall wird die MAC-Adresse jedes Mal authentifiziert, wenn Sie Verbindung zum Internet aufnehmen. Dies ist eine Vorsichtsmaßnahme gegen unbefugten Zugriff. Da Ihr Bildschirm eine eigene MAC-Adresse besitzt, kann Ihr Internetdienstanbieter nicht die MAC-Adresse Ihres Bildschirms validieren. Aus diesem Grunde kann sich der Bildschirm nicht mit dem Internet verbinden. Kontaktieren Sie Ihren Internetdienstanbieter und erbitten Sie Informationen darüber, wie sich ein weiteres Gerät, also Ihr Displaymit dem Internet verbinden lässt-Es ist auch möglich, dass die Verbindung nicht zugänglich ist, wegen eines Firewall Problems. Wenn Sie denken, dass dies zu Ihrem Problem führt, kontaktieren Sie Ihren Internetdienstanbieter. Eine Firewall kann ebenfalls der Grund für Konnektivitäts- oder Entdeckungsprobleme bei der Verwendung des Bildschirms im Audio-Video-Teilen-Modus bzw. bzw. beim Browsen über die Audio-Video-Teilen-Funktion sein.Ungültige Domain Stellen Sie sicher, dass Sie bereits auf Ihrem PC mit einem autorisierten Benutzernamen / Passwort angemeldet sind, und weiterhin, dass Ihre Domain im Medienserver-Programm auf Ihrem PC aktiv ist, bevor Sie mit dem Datenaustausch beginnen. Eine ungültige Domain kann zu Problemen beim Browsen durch Dateien im Audio-Video-Sharing-Modus führen.

Deutsch -25
Verwendung des Audio-Video-Sharing-Netzwerkdienstes
Die Audio-Video-Sharing-Funktion verwendet einen Standard, der die Darstellung von digitalen Elektronikgeräten vereinfacht und deren Verwendung in Heimnetzwerken erleichtert. Mit diesem Standard können Sie auf einem im Heimnetzwerk angeschlossenen Medienserver gespeicherte Fotos und Videos anzeigen und Musikdateien hören.1. Nero Media Home InstallationDie Audio-Video-Sharing-Funktion kann nicht ohne das auf Ihrem PC installierte Server-Programm verwendet werden. Außerdem muss die erforderliche Mediaserver-Software auch auf dem dazugehörigem Gerät installiert sein. Bitte richten Sie Ihren PC mit Hilfe der Nero Media Home Software entsprechend ein. Für weitere Informationen über die Installation, gehen Sie bitte zum Abschnitt „Nero Media Home Installation“.2. Verbindung mit einem drahtgebundenen oder drahtlosen Netzwerk herstellenLesen Sie die das Thema Drahtgebundene/Drahtlose Konnektivität betreffenden Kapitel für ausführliche Informationen zur Konfiguration. 3. Wiedergabe von gemeinsam genutzten Dateien via MedienbrowserWählen Sie Medienbrowser aus dem Hauptmenü, indem Sie die Richtungstasten benutzen. Anschließend drücken Sie OK. Der Medienbrowser wird dann angezeigt.
Audio-Video-TeilenWählen Sie den gewünschten Medientyp im Hauptmenü des Medienbrowsers und drücken Sie OK. Wenn die gemeinsame Konfiguration richtig eingestellt ist, erscheint die Anzeige Geräte-Auswahl nach der Auswahl des gewünschten Medientyps. Wenn verfügbare Netzwerke gefunden wurden, werden sie auf diesem Bildschirm angezeigt. Wählen Sie mit Hilfe der mit den Auf- bzw. Ab-Tasten den gewünschten Medienserver bzw. das gewünschte Netzwerk und drücken Sie OK. Wenn Sie die Geräte-Liste aktualisieren möchten, drücken Sie die Grüne Taste. Zum Verlassen drücken Sie die Menu-Taste. Stellen Sie als Medientyp Videos ein und wählen Sie ein Gerät im Auswahl-Menü. Wählen Sie dann auf dem nächsten Bildschirm den Ordner mit den Videodateien, und alle verfügbaren Videodateien werden angezeigt.Um andere Medientypen aus dieser Anzeige wiederzugeben, können Sie zum Hauptmenü des Medienbrowser zurückgehen, den gewünschten Medientyp wählen und die Netzwerk-Auswahl
wiederholen. Oder Sie drücken die Blaue Taste, um zum nächsten Medientyp zu wechseln, ohne das Netzwerk zu ändern. Weitere Informationen zur Wiedergabe von Dateien finden Sie im Menüabschnitt Mediabrowser.Sollte ein Problem mit dem Netzwerk auftreten, schalten Sie bitte Ihren Bildschirm aus, ziehen Sie den Netzstecker und verbinden Sie anschließend alles wieder. Trick-Modus und Springen werden von der Audio-Video-Sharing-Funktion nicht unterstützt.PC/HDD/Media Player oder andere kompatible Geräte sollten für eine bessere Wiedergabequalität mit einer drahtgebundenen Verbindung verwendet werden.Für schnelleres File-Sharing zwischen anderen Geräten wie Computer, verwenden Sie eine LAN-Verbindung.Hinweis: Bei manchen PCs kann die Audio-Video-Sharing-Funktion möglicherweise aufgrund der Administrator- und Sicherheitseinstellungen (wie z. B. beruflich genutzte Geräte) nicht verwendet werden.Für ein Streaming im Heimnetzwerk in hoher Qualität mit dem Bildschirm sollte die Nero-Software installiert werden.
Nero MediaHome InstallationUm Nero MediaHome zu installieren, gehen Sie bitte wie folgt vor:Hinweis: Die Audio-Video-Sharing-Funktion kann nicht ohne das auf Ihrem PC installierte Server-Programm verwendet werden. Außerdem muss die erforderliche Mediaserver-Software auch auf dem dazugehörigem Gerät installiert sein.
1. Geben Sie den unten aufgeführten Link vollständig in die Adressleiste Ihres Webbrowsers ein.
http://www.nero.com/mediahome-tv
2. Klicken Sie auf die Schaltfläche Download auf der sich öffnenden Seite. Die Installationsdatei wird nun auf Ihren Computer heruntergeladen.
3. Nachdem der Download abgeschlossen wurde, doppelklicken Sie auf die Installationsdatei, um die Installation zu starten. Der Installations-Assistent wird Sie durch den Installationsprozess führen.
4. D i e f o l g e n d e M e l d u n g z u d e n Installationsvoraussetzungen wird nun angezeigt. Der Installationsassistent prüft die Verfügbarkeit erforderlicher Software von Drittanbietern auf Ihrem PC. Eventuell fehlende Anwendungen werden aufgelistet und müssen vor dem Weitergang der Installation zu selbst erst installiert werden.
5. Klicken Sie auf die Schaltfläche Installieren. Die integrierte Seriennummer wird nun angezeigt. Bitte ändern Sie die angezeigte Seriennummer nicht.
6. Klicken Sie auf die Schaltfläche Weiter. Die Lizenzbedingungen (EULA) werden angezeigt.

Deutsch -26
Bitte lesen Sie die Lizenzvereinbarung sorgfältig durch und wählen Sie das entsprechende Kontrollkästchen, wenn Sie mit den Bedingungen der Vereinbarung einverstanden sind. Die Installation ist ohne diese Vereinbarung nicht möglich.
7. Klicken Sie auf die Schaltfläche Weiter. Auf dem nächsten Bildschirm können Sie die Installationsvoreinstellungen vornehmen.
8. Klicken Sie auf die Schaltfläche Installieren. Die Initialisierung startet und wird automatisch abgeschlossen. Ein Fortschrittsbalken informiert Sie über den Status des Installationsprozesses.
9. Klicken Sie auf die Schaltfläche Fertig stellen. Die Installation wurde vollständig durchgeführt. Sie werden nun auf die Website der Nero-Software weitergeleitet.
10. Eine Verknüpfung auf Ihrem Desktop wurde angelegt.
Glückwunsch! Sie haben Nero MediaHome erfolgreich auf Ihrem PC installiert.Starten Sie Nero MediaHome durch einen Doppelklick auf Verknüpfungsicon.
Internet-BrowserZur Benutzung des Internetbrowsers öffnen Sie zuerst das Hauptmenü durch Drücken der Menü-Taste. Starten Sie dann die Internet-Browser-Anwendung aus dem Menü Internet heraus. (*)Das Erscheinungsbild des Internetbrowserlogos kann sich ändern
Auf dem Startbildschirm des Browsers sind die Vorschaubilder (sofern vorhanden) für die Links verfügbarer Websites als eineSchnellzugriffoptionen gemeinsam mit dem Menüpunkt Schnellzugriff bearbeiten sowie der Option Zum Schnellzugriff hinzufügen aufgelistet.Sie können auch die Internet-Taste auf der Fernbedienung drücken, um die Startseite des Internetbrowsers zu öffnen. Wenn die URL der Startseite bei Browseröffnung im Menü Signage-Einstellungen>Link-Optionen definiert wurde, öffnet der Browser diese Seite. Andernfalls steht diese Schaltfläche nicht zur Verfügung.Um den Webbrowser zu navigieren, verwenden Sie die Richtungstasten auf der Fernbedienung oder einer angeschlossenen Maus. Um die Browseroptionsleiste anzuzeigen, bewegen Sie den Cursor hin an das obere Seitenende. Verlaufs-, Tabs und Lesezeichenoptionen sowie die Browserleiste, auf der sich die Vor- und Zurückschaltfläche, die Schaltfläche „Neuladen“, die URL/Suchleiste, der Schnellzugriff und die Opera- Schaltfläche befinden, sind verfügbar.
Um die gewünschte Website zum Schnellzugriff hinzuzufügen, bewegen Sie den Cursor hin an das obere Seitenende. Die Browserleiste wird nun angezeigt. Markieren Sie die Schnellzugriff-Schaltfläche, und drücken Sie OK-Taste. Wählen Sie dann die Zum Schnellzugriff hinzufügen-Option, und drücken Sie OK-Taste. Tragen Sie in das Leerfeld Namen und Adresse ein, markieren Sie OK und drücken Sie zum Hinzufügen die OK-Taste. Sollten Sie auf der Seite sein, die Sie zur Schnellzugriff-Liste hinzufügen möchten, markieren Sie die Opera- Schaltfläche und drücken Sie die OK-Taste. Markieren Sie dann die Zum Schnellzugriff hinzufügen-Option im Untermenü, und drücken Sie erneutOK-Taste. Name und Adresse werden entsprechend der Seite, auf der Sie sich befinden, ergänzt. Markieren Sie die OK-Taste, und drücken Sie zum Hinzufügen die OK-Taste erneut.Sie können auf die Opera-Browsermenüoptionen zur Steuerung im Browser verwenden Markieren Sie die Opera- Schaltfläche, und drücken Sie OK-Taste, um die verfügbare Seite und die allgemeinen Optionen anzuzeigen.Es gibt mehrere Möglichkeiten, mit Hilfe des Webbrowsers nach einer Website zu suchen oder diese zu öffnen. Geben Sie die Adresse einer Website (URL) in die
Such/Adressleiste ein, und markieren Sie auf die Schaltfläche Abschicken auf der virtuellen Tastatur und drücken Sie die OK-Taste, um auf die Seite zu gehen.
Geben Sie die Suchbegriffe in die Such/Adressleiste ein, und markieren Sie auf die Schaltfläche Abschicken auf der virtuellen Tastatur und drücken Sie die OK-Taste, um die Suche nach der entsprechenden Seite zu starten.
Markieren Sie ein Vorschaubild, und drücken Sie zum die OK-Taste, die damit verknüpfte Website aufzurufen.
Ihr Bildschirm ist kompatibel mit USB-Tastaturen/Mäusen. Stecken Sie Ihr Gerät in den USB-Eingang Ihres Bildschirms, um leichter und schneller Navigieren zu können.Einige Internetseiten enthalten Flash-Inhalte. Diese werden vom Browser nicht unterstützt.Ihr Bildschirm unterstützt keine Download-Prozesse aus dem Internet über den Webbrowser.Es werden möglicherweise nicht alle Internetseiten unterstützt. Je nach aufgerufener Seite kann dies zu Problemen mit den Inhalten führen. Unter bestimmten Umständen werden Videoinhalte möglicherweise nicht abgespielt werden können.

Deutsch -27
Interne USB-OperationenIhr Bildschirm verfügt über einen internen Speicher. Es stehen 4 Operationen zur Verfügung, die mit dem internen Speicher ausgeführt werden können: Von USB kopieren, Auf USB kopieren, Löschen und Laufwerk formatieren (nur FAT32).Diese Optionen können im Menü Signage Settings>Internal USB-Vorgänge gefunden werden. Der interne Speicher des Bildschirms verfügt über einen Standardordner mit dem Namen „int_usb“ im Stammverzeichnis. All Vorgänge zum Kopieren von nach USB werden mit Hilfe dieses Ordners ausgeführt. Wenn Sie Daten von einem externen USB-Speichergerät in den internen Speicher des Bildschirms kopieren wollen, müssen diese Dateien in ein Verzeichnis mit dem Namen „copy_to_int_usb“ im Stammverzeichnis des extern USB-Speichergeräts gespeichert sein. Wenn Sie Daten vom internen Speichergerät des Bildschirms auf eine externes USB-Speichergerät kopieren wollen, muss ein Verzeichnis mit dem Namen „copy_from_int_usb“ im Stammverzeichnis des extern USB-Speichergeräts erstellt werden.Vorgänge zum Kopieren von/auf USB sind nur verfügbar, wenn einen USB-Speichergerät an Ihren Bildschirm angeschlossen ist. Die Optionen Löschen und Laufwerk formatieren sind auch dann funktional, wenn kein USB-Speichergerät angeschlossen ist. Das Standardverzeichnis „int_usb“ im Stammverzeichnis des internen Speichers wird jedes Mal nachdem das Löschen und Laufwerk Formatieren ausgeführt wurden.
OSD-Rotation-Unterstützung (*)Sie können die Rotation der Bildschirmanzeige (On Screen Display, OSD) für Ihren Bildschirm, sofern gewünscht, ändern. Beim Ausführen der Erstinstalla-tion stellen Sie die OptionOSD-Ausrichtung wie ge-wünscht ein, wenn das Menü Signage-Einstellungen angezeigt wird. Sie können diese Einstellungen später wieder im Menü Signage-Einstellungen>Steuerung ändern. Die verfügbaren Optionen sind: Querformat und Hochformat.(*) Diese Funktion ist möglicherweise in verfügbar, abhängig vom jeweiligen Bildschirm-Modell
HDMI-AusgangDer HDMI2-Anschluss an der linken Rückseite des Bildschirms funktioniert als ein Ausgangsanschluss (oberer HDMI-Anschluss). Dieser Anschluss funk-tioniert nicht als ein Eingang, daher sollten keine Quellengeräte mit diesem Anschluss verbunden werden. Nur der über den HDMI1-Eingang, der sich ebenfalls an der linken Rückseite des Bildschirms befindet kann von diesem Anschluss aus übertragen
werden (oberer HDMI-Anschluss). Die aus anderen Anschlüssen empfangenden Eingaben, wie VGA, DVI oder DisplayPort können nicht über diesen Ausgang gehen. Das ist eine Standardfunktion und Sie können diese durch Menüoptionen weder aktiveren noch de-aktivieren. HDMI-Ausgang funktioniert immer, als ob ein Quellgerät mit dem HDMI-Eingang verbunden ist.
Echtzeituhr (RTC)Ihr Bildschirm verfügt über eine Echtzeituhr. Diese dient zur Aufrechterhaltung der richtigen Datums- und Zeitinformationen, wenn die Stromzufuhr unterbrochen ist, weil der Bildschirmnetzstecker gezogen wurde bzw. bei einem Stromsausfall. In diesem Fall wird der Bildschirm will die gespeicherten Datums- und Zeitinformationen der Echtzeituhr nutzen.• Alle Zeitquellen können Datum und Zeit der
Echtzeituhr aufheben.• Der Bildschirm versucht sich periodisch (6 Stunden
nach der letzten Aktualisierung mit dem NTP-Server zu verbinden, um die aktuellen Datums- und Zeitin-formationen zu erhalten. Wenn der Bildschirm diese Informationen erfolgreich vom NTP-Server abrufen kann, aktualisiert er sich selbständig und die Echt-zeituhr erhält die Datums- und Zeitinformationen. Wenn die NTP-Serveraktualisierung fehlschlägt, verwendet der Bildschirm Datum und Zeit der Echt-zeituhr für eine selbständige Aktualisierung.
• Die Batterie der Echtzeituhr liefert den Strom für den Betrieb der integrierten Echtzeituhr und den Kalender. Ohne eine externe Stromquelle kann die Echtzeituhr mindestens 14 Tage funktionieren.
• Wenn die Echtzeituhr als Zeitquelle verwendet wird, ist die manuelle Datum/Zeit-Einstellung der Datum und Zeit-Option im Menü System>System aktiviert.

Deutsch -28
Steuerung über einen externen PC
<RS-
232
Eing
angs
stec
ker
Zu C
OM
-Ans
-ch
luss
gera
des
RS-
232-
Kabe
l(im
Han
del e
rhäl
tlich
)
RS-
232
zu
USB
-Ada
pter
PC
Sie können das Gerät über einen externen PC über den RS-232 (COM-Port) oder LAN (Ethernet) am PC steuern. Beispielsweise kann die Systemquelle über RS-232 vom Remote-Computer geändert werden. Wenn ein Befehl vom PC an das Gerät übertragen wird, funktioniert das Gerät gemäß dem empfangenen Befehl und sendet eine Antwort an den PC.
Ausstattung/Tools:• RS-232 (Buchse) zu RS-232 (Stecker) Kabel oder
LAN-Kabel (über den Router verbunden)• USB zu RS-232 (Stecker) Kabel• Notebook oder PC mit einem USB- oder LAN-Port• Auf dem PC zum Senden von Befehlen installierte
Software:
In der Regel werden RS-232-Befehle zur Bedienung der implementierten Funktionen über einen seriellen Anschluss und das Dienstprogramm gesendet. Ein geeignetes Dienstprogramm wie ein unten beschriebenes kann genutzt werden. Anschluss an den Bildschirm (LAN-Port)
Laden Sie zuerst die Software PuTTY über den folgenden Link herunter: http://www.putty.org/ und installieren Sie diese.
Starten Sie die Software, und geben Sie die IP-Adresse im Feld Host Name ein. Geben Sie als einen Standardwert „1986“ in das Feld Anschluss ein. Wählen Sie „Telnet“ als Verbindungsart klicken Sie auf die Schaltfläche Öffnen.Hinweis: Lesen Sie den Abschnitt Konnektivität in diesem Handbuch für weitere Informationen zum Verbinden des Bildschirms mit einem Netzwerk und der Anzeige der IP-Adresse auf dem Bildschirm.
Verwenden Sie die Befehle in der RS232-Befehlstabelle. Wenn beispielsweise der Befehl „GETVOLUME“ eingegeben wird, wird die aktuelle Lautstärke im PuTTY-Fenster, so wie im Bild unten zu sehen, angezeigt.
Ein weiteres Beispiel: Die Lautstärke kann mit Hilfe des Befehls „VOLUME“ geändert werden. Nach dem Senden dieses Befehls können Sie die Änderung über den Bildschirm bestätigen.
Ein letztes Beispiel:Wenn beispielsweise der Befehl „GETSOURCE“ eingegeben wird, wird die aktuelle Quelle im PuTTY-Fenster, so wie im Bild unten zu sehen, angezeigt.

Deutsch -29
Anschluss an den Bildschirm (RS232-Anschluss)Starten Sie die Software und wählen Sie Serial als Verbindungstyp aus. Geben Sie den seriellen Port des Bildschirms in das Feld Serial Line ein (im folgenden Beispiel ist es COM4) und „115200„ in das Feld Speed. Dann klicken Sie auf die Schaltfläche Open.

Deutsch -30
RS232/LAN-BefehlstabelleAUDIO-BEFEHLE
Befehl Beschreibung Parameter Zurück
GETVOLUME Lautstärkeinformation keine Kenngröße #*die Lautstärke beträgt ...
HEADPHONEVOLUME "Stellt Kopfhörerlautstärke ein." integer n (0 ≤ n ≤ 100) #*stellt Kopfhörerlautstärke
auf n
GETHEADPHONEVOLUME"Kopfhörerlaut stärkeinformation." keine Kenngröße #*Kopfhörerlautstärke ist ...
GETMUTE Stumm-Wert ein/aus angeben keine Kenngröße
"#*STUMM AUS oder #*STUMM AN"
SETMUTE Stumm-Wert ein/aus einstellen keine Kenngröße
"#*STUMM AUS oder #*STUMM AN"
SETSOUNDMODE"Sound-Modus einstellen. SETEQUSERFREQ 100Hz 10"
"integer n (0 = mono, 1 = stereo, 2 = dual I, 3 = dual II, 4 = mono links, 5 = mono rechts)"
"#*setSoundMode() auf n stellen oder #*Ungültiger Sound-Modus eingegeben"
SETBALANCE Den Balancewert einstellen. integer n (-50 < n < 50)
"#*Balancewert auf n einstellen oder #*ungültiger Balancewert eingegeben"
GETBALANCE Den Balancewert angeben. keine Kenngröße #*der Balancewert beträgt ...
SETAVL Den AVL-Status einstellen integer n (0 = aus, 1 = ein) #*den avl-Status stellen auf n
GETAVL Den AVL-Status angeben keine Kenngröße #*avl-Status ist ...
SETDYNAMICBASS Dynamischen Bass-Status einstellen. integer n (0 = aus, 1 = ein) #*dynamischen Bass einstellen
auf n
SETEQUSERFREQ
Stellt den benutzerdefinierten Frequenzwert des Equalizers für alle Frequenzbereiche ein.
"Zeichenfolge n (120Hz, 500Hz, 1.5KHz, 5KHz, 10KHz) integer n -13 < n < 13 Beispiel: SETEQUSERFREQ 120Hz 10"
"#*setEQUserFreq() auf n stellen oder #*Falsche Sound-System-Kenngröße eingegeben oder #*Falscher Equalizer-Modus. Es sollte BENUTZER-Modus sein"
GETDIGITALOUT Digitalen Ausgang angeben. keine Kenngröße
#*Digitaler Ausgang ist pcm oder #*Digitaler Ausgang ist komprimiert
SETEQMODE Equalizer-Modus einstellen.
Zeichenfolge n (Musik, Film, Sprache, Flat, Klassik, Benutzer)
"#*setEQMode() auf n stellen oder #*Falsche Equalizer-Kenngröße eingegeben"
SETDIGITALOUT Digitalen Ausgang einstellen.
Zeichenfolge n (komprimiert, pcm)
#*setDigitalOut() auf n stellen ODER #*Falsche digitale Ausgangs-Kenngröße eingegeben

Deutsch -31
VOLUMEUP"Lautstärke um jeweils 1 Stufe erhöhen (Bis zur max. Lautstärke) "
keine Kenngröße
"#*Lautstärke-WERT wurde erhöht auf... oder #*Sie können den WERT der Lautstärke NICHT weiter erhöhen. Die bestätigte maximale Lautstärke beträgt ..."
VOLUMEDOWN Lautstärke um jeweils 1 Stufe verringern keine Kenngröße
"#*Lautstärke WERT wurde verringert auf ... oder #*Sie können den WERT der Lautstärke NICHT weiter verringern. Die Aktuelle Lautstärke ist ... "
SETHEADPHONEOUTPUT Kopfhörer-Ausgabe einstellen
Zeichenfolge n (Kopfhörer, Ausgang)
"#*Kopfhörer-Ausgabe auf n setzen oder #*Ungültige Kenngröße"
GETHEADPHONEOUTPUT Kopfhörer-Ausgabe angeben keine Kenngröße #*AUSGANG oder
#*KOPFHÖRER
GETDYNAMICBASS Status des dynamischen Basses angeben. keine Kenngröße
#*der Status des dynamischen Basses ist ... (0 = aus, 1= ein)
GETBASSGAIN Bassverstärkung angeben keine Kenngröße
"#*der Wert der Bassverstärkung ist n Achtung: Oben angegebenes n ist -6 <= n <= 6"
GETEQUSERFREQ
Gibt benutzerdef. Frequenzwert des Equalizerfrequenzbereichs an
Zeichenfolge n (120Hz, 500Hz, 1.5KHz, 5KHz, 10Khz)
"#*der Equalizer-Wert für den Frequenzbereich ist n oder #*Falsche Sound-System-Kenngröße eingegeben Achtung: Oben angegebenes n ist -13 < n < 13"
GETEQMODE Equalizer-Modus angeben keine Kenngröße
"#*der Equalizer-Modus ist n Achtung: Oben angegebenes n ist eines von Musik, Film, Sprache, Flat, Klassik, Benutzer"

Deutsch -32
SOUNDRESET Soundeinstellungen zurücksetzen. keine Kenngröße
"#*Feste Lautstärke ist eingestellt auf ... "#*Verfügbarkeit für feste Lautstärke eingestellt auf ... "#*Verfügbarkeit für Kopfhörer-Lautstärke-Steuerung eingestellt auf ... "#*Verfügbarkeit für Anfangs-Lautstärke eingestellt auf ... "#*Grenzwert für Anfangs-Lautstärke eingestellt auf ... "#*Grenzwert für Kopfhörer-Anfangs-Lautstärke eingestellt auf ... "#*Unterer Grenzwert für Lautstärke eingestellt auf ... "#*Oberer Grenzwert für Lautstärke eingestellt auf ... "#*Grenzwert für Kopfhörer-Lautstärke eingestellt auf ... #*Aufwachzeit-Lautstärke eingestellt auf ... #*Alle Equalizer-Frequenzbereiche eingestellt auf ... "#*Lautstärke eingestellt auf ... "#*Kopfhörer-Lautstärke eingestellt auf ... "#*Kopfhörer-Balance eingestellt auf ... "#*Kopfhörer-Bass eingestellt auf ... "#*Kopfhörer-Höhen eingestellt auf ... #*Digitale Audioausgabe eingestellt auf ... #*Audioausgabe-Beschreibungspfad eingestellt auf ... #*Audiobeschreibung ist ... #*Relative Lautstärke der Audiobeschreibung eingestellt auf ... #*Sprache der Audiobeschreibung eingestellt auf ... #*Sound-Lautstärke eingestellt auf ... #*Sound-Modus Digital eingestellt auf ... #*Sound-Modus eingestellt auf ... #*Subwoofer-Sound eingestellt auf ... #*SPDIF-Ausgang ist ... #*DTS ist ... #*Bassverstärkung ist eingestellt auf .. oder #*Dynamischer-Bass ist ... "

Deutsch -33
BROWSERBEFEHLEBefehl Beschreibung Parameter Zurück
OPENURL
Startet die vorgegebene URL und gibt den Ladestatus der Webseite direkt zurück.
Zeichenfolge-integer n <load url=’n’ />
#*status= ... url=n
GETURLURL der aktuellen Seite angeben, wenn das Portal aktiv ist.
keine Kenngröße #*URL : ...
GETUSERAGENT User Agent des Portals angeben.
keine Kenngröße #*Aktueller User Agent: ...
GETCURSORPOSITION Cursorposition im Browser angeben.
keine Kenngröße #*X: ... Y: ...
SETCURSORPOSITION Cursorposition im Browser einstellen.
Zeichenfolge-integer a,b #*X: a Y: b
SETSETTINGSURL Stellt die Einstellungen-URL ein
Zeichenfolge #*Einstellungen-URL ist eingestellt
GETSETTINGSURL Gibt die Einstellungen-URL an
keine Kenngröße #*Einstellungen-URL ist ...
SETSTARTURL Stellt die Start-URL ein Zeichenfolge #*Start-URL ist eingestellt
GETSTARTURL Gibt die Start-URL an keine Kenngröße #*Start-URL ist ...
ALLGEMEINE BILDSCHIRMBEFEHLEBefehl Beschreibung Parameter Zurück
SETRC Aktiviert/deaktiviert Fernbedienungsbefehle.
Zeichenfolge-integer n (n = EIN, n = AUS)
setzt Fernbedienung-Status auf EIN oder setzt Fernbedienung-Status auf AUS
SETSOURCE Quelle auf aktivieren/deaktivieren einstellen.
"Zeichenfolge n, Integer b (n = SCART1, n = SCART2, n = FAV, n = SVHS, n = HDMI1, n = HDMI2, n = HDMI3, n = HDMI4, n = YPBPR, n = VGA, n = SCART1S, n = SCART2S) (b = 1(aktivieren), b = 0(deaktiviere))"
"#*Ausgewählte Quelle n #*Aktivieren/Deaktivieren Status: b"
GETSOURCE Quelle angeben keine Kenngröße #*Quelle ist ...
GETCOUNTRY Land im Kanälestatus angeben keine Kenngröße #*LAND IST : ...
GETSWVERSION Gibt die Softwareversion des TV-Geräts zurück. keine Kenngröße #*V...
KEY Schlüssel an Eclipse senden.
Zeichenfolge-integer n (n = 0, n = 1, ......, n = up, ......, n = Menü, .....ext.)
n Schlüssel an Eclipse senden
RESET Setzt das Gerät zurück. keine KenngrößeZurücksetzungsvorgang wurde erfolgreich ausgeführt. Sie müssen die Verbindung erneut herstellen.

Deutsch -34
STANDBY
"Box in STANDBY-Modus schalten. (Achtung: Fernsehen kann nicht mit Standby-Befehl geöffnet werden. Sie müssen diese mit der Fernbedienung öffnen. Wenn Sie den STANDBY-Befehl nutzen, müssen Sie die Verbindung erneut herstellen. TV-Status: HARD-STANDBY)"
keine Kenngröße
#*enterLowPowerMode() wird erfolgreich zurückgegeben. oder #*enterLowPowerMode() wird fehlgeschlagen zurückgegeben! oder #*enterStandbyMode() wird erfolgreich zurückgegeben. oder #*enterStandbyMode() wird fehlgeschlagen zurückgegeben! "
MENUTIMEOUTMenü-Zeitabschaltungsmodus einstellen.
integer n (n = 0, n = 15, n = 30, n = 60)
"#*setze Menü-Zeitabschaltungsmodus auf AUS oder #*setze Menü-Zeitabschaltmodus auf 60 oder #*Ungültiger Menü-Zeitabschaltmodus "
GETMODELNO Modell-Nr. angeben keine Kenngröße #*Modell-Nr.: ...
GETSERIALNO Serien-Nr. angeben keine Kenngröße #*Serien-Nr.: ...
GETLED Angabe des LED-Status an/aus. keine Kenngröße "#*LED ist an
#*LED ist aus"
GETRC Angabe des Status der Fernbedienungsbefehle keine Kenngröße
"#*Fernbedienungsbefehle sind an #*Fernbedienungsbefehle sind aus"
USBOPERATIONS Ausführen von USB-Vorgängen keine Kenngröße
Sie können die Drucke Bank 0, Bank 1 usw. beachten. Seien Sie sicher oder beachten Sie die Fehlerbeseitigung-Ausdrucke: "MFC ISP: erledigt" wird geschrieben... Dies kann länger als 10 Minuten dauern.
GETMENUTIMEOUT Menü-Zeitabschaltmodus angeben. keine Kenngröße
"#*Menü-Zeitabschaltmodus ist AUS #*Menü-Zeitabschaltmodus ist n #*Menü-Zeitabschaltmodus kann nicht angegeben werden Achtung: Oben angegebenes n ist eines von (15, 30, 60)"
GETTVLIFETIME Druckt Monitor-Lebensdauer in Minuten. keine Kenngröße #*Bildschirm-Lebensdauer: n
SETPOWERONDELAY Einstellen der Einschaltverzögerung
integer n (0<=n<=20, Verzögerung wird als 100ms*n berechnet)
"#*Einschaltverzögerung eingestellt auf ... Ms #*NACK"
GETPOWERONDELAY Angabe der Einschaltverzögerung keine Kenngröße #*Die Einschaltverzögerung ist
… ms

Deutsch -35
SIGNAGERESET
Setzt alle Positionen in den Signage-Einstellungen auf ihre Standardwerte zurück.
keine Kenngröße #*Alle Signage-Einstellungen auf Standardwerte zurückgesetzt
SELECTSOURCE
Quelle wählen. (0=TV, weitere Quellenindexe (einige davon sind nicht aktiviert))
integer n (5=FAV,7=HDMI1, 8=HDMI2,11=YPbPr, 12=Vga,18=DVI , 19=DP , 20=OPS)
" #*TV-Quelle auswählen oder #*externe Quelle … auswählen"
TASTE StandbyBox in STANDBY-Modus schalten. (Für schnelles Standby)
keine Kenngröße Standby-Schlüssel an Eclipse senden
TIME Aktuelles Datum und Uhrzeit anzeigen. keine Kenngröße Zeit = ...
GETSTANDBY Standby ein/aus angeben. keine Kenngröße
"#*Standby aus oder #*Standby ein"
STARTFTI Erstinstallation starten keine Kenngröße #*FTI wurde initialisiert.
CHANGELNG Aktive Sprache ändern.
"integer-integer x y x = Sprachtyp (0 = Systemsprache, 1 = Ereignissprache, 2 = Primäre Audiosprache, 3 Sekundäre Audiosprache, 4 = Primäre Untertitelsprache, 5 = Sekundäre Untertitelsprache, 6 = Primäre Teletextsprache, 7 = Sekundäre Teletextsprache) y = Sprache (0 = Dänisch, 1 = Deutsch, 2 = Estnisch, 3 = Englisch, 4 = Spanisch, 5 = Griechisch, 6 = Französisch, 7 = Gaelisch, 8 = Kroatisch, 9 = Italienisch 10 = Lettisch, 11 = Litauisch, 12 = Ungarisch, 13 = Holländisch, 14 = Norwegisch, 15 = Polnisch, 16 = Portugiesisch, 17 = Russisch, 18 = Rumänisch, 19 = Albanisch, 20 = Slowenisch, 21 = Slowakisch, 22 = Serbisch, 23 = Finish, 24 = Schwedisch, 25 = Türkisch, 26 = Tschechisch, 27 = Ukrainisch, 28 = Bulgarisch, 29 = Arabisch, 30 = Persisch, 31 = Hebräisch , 32 = Weissrussisch, 33 = Mazedonisch, 34 = Montenegrinisch, 35 = Kasachisch, 36 = Thailändisch) Beispiel: CHANGELNG 0 25 (Einstellen der Systemsprache auf Türkisch) "
"#*Aktive Sprache wurde verändert oder #*Falsche Positionskenngröße eingegeben"

Deutsch -36
SETCOUNTRY Land im Status Keine Kanäle einstellen.
Zeichenfolge-integer n (TURKEY, GERMANY, ...)
"#* setCountry() auf n setzen oder #*Land sollte nur im FTI-Modus eingestellt werden (Status keine Kanäle)"
SETQUICKSTANDBYSETQUICKSTANDBY n, wobei n eines von (aus, ein) ist.
Zeichenfolge-integer n (n = EIN, n = AUS)
"#*Schnelles Standby auf ein stellen oder #*Schnelles Standby auf aus stellen oder #*Schnelles Standby ist nicht aktiviert"
GETQUICKSTANDBYGibt den Status von Schnellem Standby n (ein oder aus) zurück
keine Kenngröße #*Schnelles Stanby ist n
USBOPERATIONS Ausführen von USB-Vorgängen keine Kenngröße
Sie können die Drucke Bank 0, Bank 1 usw. beachten. Seien Sie sicher oder beachten Sie die Fehlerbeseitigung-Ausdrucke: "MFC ISP: erledigt" wird geschrieben... Dies kann länger als 10 Minuten dauern.
NETZWERKBEFEHLEBefehl Beschreibung Parameter Zurück
set_IP_addressStellt eine statische IP-Adresse der eth0-Netzwerkschnittstelle ein.
Zchfl-int n Beispiel: set_IP_address 192.168.0.15
"#*Einstellung der IP-Adresse erfolgreich #*Einstellung der IP-Adresse NOK"
get_IP_address
Eine statische IP-Adresse der eth0-Netzwerkschnittstelle angeben. Verwendung: get_IP_address
keine Kenngröße #*IP-Adr.: ...
SETNETWORKTYPE
einstellen des Netzwerktyps (z. B. SETNETWORKTYPE Wert) (Wert sollte eine aus folgenden Zeichenfolgen sein:'wired' (Kabelverbindung), 'wireless' (drahtlos) oder 'disabled' (deaktiviert))
Zeichenfolge n ('wired', 'wireless' oder 'disabled')
#*Netzwerktyp eingestellt auf: <Netzwerktyp>
GETNETWORKTYPE Netzwerktyp angeben (z. B. GETNETWORKTYPE) keine Kenngröße #*Der Netzwerktyp
ist <Netzwerktyp>
SETSUBNETMASK
Subnetzmaske einstellen (Wert der Subnetzmaske sollte folgendes Format haben: nnn.nnn.nnn.nnn) (z. B.. SETSUBNETMASK nnn.nnn.nnn.nnn)
Zeichenfolge "nnn.nnn.nnn.nnn"
"#*Subnetzmaske einstellen auf: nnn.nnn.nnn.nnn #*Einstellung der Subnetzmaske ist fehlgeschlagen"

Deutsch -37
GETSUBNETMASK Subnetzmaske angeben (z. B. GETSUBNETMASK) keine Kenngröße #*Subnetzmaske ist nnn.nnn.nnn.
nnn
SETDEFAULTGATEWAY
Default Gateway einstellen (Wert des Default Gateway sollte folgendes Format haben: nnn.nnn.nnn.nnn) (z. B.. SETDEFAULTGATEWAY nnn.nnn.nnn.nnn)
Zeichenfolge "nnn.nnn.nnn.nnn"
"#*Default Gateway einstellen auf: nnn.nnn.nnn.nnn #*Einstellung des Default Gateway ist fehlgeschlagen"
GETDEFAULTGATEWAYDefault Gateway anzeigen (z. B. GETDEFAULTGATEWAY)
keine Kenngröße #*das Default Gateway ist nnn.nnn.nnn.nnn
<GETDNS1 DNS-Server 1 anzeigen (z. B. GETDNS1) keine Kenngröße #*DNS-Server 1 ist nnn.nnn.nnn.
nnn
<GETDNS2 DNS-Server 2 anzeigen (z. B. GETDNS2) keine Kenngröße #*DNS-Server 1 ist nnn.nnn.nnn.
nnn
INTERNETSPEED Internetgeschwindigkeitstest starten keine Kenngröße
" Geschwindigkeitstest gestartet. Gibt die Nachricht ""Keine Internetverbindung gefunden"" aus, wenn fehlgeschlagen."
VGA/PC-BEFEHLEBefehl Beschreibung Parameter Zurück
HPOS Stellt horizontale Position ein. int n (-25 ≤ n ≤ 25)
stellt horizontale Position zu ... ein (Prozentsatz im Bereich) #*ungültiger Wert eingegeben“
VPOS Stellt vertikale Position ein. int n (-25 ≤ n ≤ 25)
#*sstellt vertikal Position ein zu ... (Prozentsatz im Bereich) #*ungültiger Wert eingegeben“
DOTCLOCK Stellt Punktfrequenz ein. int n (-50 ≤ n ≤ 50)#*stellt Punktfrequenz ein auf ... (Prozentsatz im Bereich) #*ungültiger Wert eingegeben“
AUTOPOS Auto-Position einstellen keine Kenngröße #*set auto position (Auto-Position
GETOSDORIENTATION OSD-Ausrichtung erhalten keine Kenngröße #*Die OSD-Ausrichtung ...
GETHPOS Horizontale Position erhalten. keine Kenngröße #*Die horizontale Position ist ...
GETVPOS Stellt vertikale Position ein. keine Kenngröße #*Die vertikale Position ist ...
GETDOTCLOCK Pixelfrequenz erhalten. keine Kenngröße #*Die Pixelfrequenz ist ...

Deutsch -38
SETOPSPOWER Stellt OPS-Stromstatus ein
Zeichenfolgeparameter „ein“ oder „aus“
"#*OPS einschalten #*OPS auschalten #*OPS ist bereits eingeschaltet #*OPS ist bereits ausgeschaltet #*OPS ist nicht aktiviert #*OPS ist nicht eingesteckt #*ungültiger Wert eingegeben"
BILD-BEFEHLEBefehl Beschreibung Parameter Zurück
COLOURTEMP Farbtemperatur einstellen.
Zeichenfolge-integer n (n = normal, warm, kühl) #*setColourTemp() einstellen auf n
GETPICTUREMODE Bildmodus angeben keine Kenngröße #*Bildmodus ist ... für aktuelle Quelle
PICTUREMODE Bildmodus auswählen. int n (1 = dynamisch, 2 = natürlich, 3 = Kino, 4 = Spiel)
"#*setPictureMode() auf n eingestellt #*Falsche Bildmodus-Kenngröße eingegeben"
GETCONTRAST Bildkontrastwert angeben. keine Kenngröße #*DER KONTRASTWERT : ...
SETCONTRAST Bildkontrastwert einstellen. int n (0 ≤ n ≤ 100)
"#*Bildkontrastwert ist eingestellt auf n #*Derselbe Wert ist eingestellt. Unternehmen Sie nichts. #*Unzulässiger Wert, muss zwischen 0-100 liegen"
GETBRIGHTNESS Bildhelligkeitswert angeben. keine Kenngröße #*DER HELLIGKEITSWERT : ...
SETBRIGHTNESS Bildhelligkeitswert einstellen. int n (0 ≤ n ≤ 100)
"#*Bildhelligkeitswert ist eingestellt auf n #*Derselbe Wert ist eingestellt. Unternehmen Sie nichts. #*Unzulässiger Wert, muss zwischen 0-100 liegen"
GETSHARPNESS Bildschärfewert angeben. keine Kenngröße #*DER BILDSCHÄRFEWERT : ...
SETSHARPNESS Bildschärfewert einstellen. int n (0 ≤ n ≤ 100)
"#*Bildhelligkeitswert ist eingestellt auf n #*Derselbe Wert ist eingestellt. Unternehmen Sie nichts. #*Unzulässiger Wert, muss zwischen 0-100 liegen"
GETCOLOUR Bildfarbwert angeben. keine Kenngröße #*DER BILDFARBWERT: ...
SETCOLOUR Bildfarbwert einstellen. int n (0 ≤ n ≤ 100)
"#*Bildfarbwert ist eingestellt auf n #*Derselbe Wert ist eingestellt. Unternehmen Sie nichts. #*Unzulässiger Wert, muss zwischen 0-100 liegen"

Deutsch -39
SETSKINTONE Bild-Hauttonwert einstellen. int n (-5 ≤ n ≤ 5)
"#*Bild-Hauttonwert ist eingestellt auf n #*Derselbe Wert ist eingestellt. Unternehmen Sie nichts. #*Unzulässiger Wert, muss zwischen -5-5 liegen"
PICTUREZOOM Bild-Zoommodus einstellen.
Zeichenfolge-int n (n = auto, 16:9, Untertitel, 14:9, 14:9 Zoom, 4:3, voll (nur für HD-Kanäle), Panorama, Kino)
"#*setPictureZoomMode() auf n eingestellt #*Falsche Bildzoommodus-Kenngröße eingegeben"
SETWB Weißabgleichwert einstellen
Zchfl-int Typ, Wert (Typ = redgain, greengain, bluegain, redoffset, greenoffset, blueoffset) (0 ≤ Wert ≤250)
"#*Weißabgleich ist eingestellt auf Wert Ungültiger Wert für Weißabgleich (0-255) Ungültiger Typ für Weißabgleich"
GETWB Weißabgleichwert angeben.
Zchfl-int Typ (Typ = redgain, greengain, bluegain, redoffset, greenoffset, blueoffset)
#* Typ ...
<SET3DMODE
(Werte sind aus, auto, nebeneinander, von unten nach oben und Spiel)
int n (n = aus, auto, nebeneinander, von unten nach oben, Spiel)
"#*set3DMode() auf n eingestellt #*Falsche 3D-Moduskenngröße eingegeben"
<SETVIRTUAL3D Virtuelle 3D-Werte einstellen.
int n (0 = off, 1 = niedrig, 2 = mittel, 3 = hoch)
"seMonitorirtual3D() eingestellt auf n Unzulässige Kenngröße für 3D-Modus eingegeben “ "
CONTRASTUP Kontrast um jeweils 1 Stufe erhöhen keine Kenngröße Bildkontrastwert ist eingestellt
auf ...
CONTRASTDOWN Kontrast um jeweils 1 Stufe verringern keine Kenngröße Bildkontrastwert ist eingestellt
auf ...
GETENERGYSAVING Energieeinspar-Modus angeben (wenn im Profil keine Kenngröße #*Der Energieeinspar-Modus ist ...
GETPOWERSAVE Energiesparmodus anzeigen keine Kenngröße "#*Energiesparmodus ist AN
#*Energiesparmodus ist AUS"
GETCOLOURTEMP Farbtemperatur angeben. keine Kenngröße #*Farbtemperatur ist ...
GETHUE Bildtonwert angeben. keine Kenngröße #*Tonstufe ist ...
GETSKINTONE Bild-Hauttonwert angeben. keine Kenngröße #*Bild-Hauttonwert ist ...
GETPATTERN Ausgewählte Bildschirmmuster keine Kenngröße Das Muster ist ...
VIDEOWANDBEFEHLEBefehl Beschreibung Parameter Zurück
SETROWCOUNT Zeilenanzahl einstellen integer n (0 ≤ n ≤ 100) #*Anzahl der Reihen auf n einstellen
GETROWCOUNT Zeilenanzahl erhalten keine Kenngröße #*Zeilenanzahl ist ...
SETCOLUMNCOUNT Spaltenanzahl erhalten integer n (0 ≤ n ≤ 100) #*Anzahl der Spalten auf n einstellen
GETCOLUMNCOUNT Spaltenanzahl angeben keine Kenngröße #*Spaltenanzahl ist ...SETCELL Zelle festlegen integer n (0 ≤ n ≤ 100) #*Zelle auf n festlegen

Deutsch -40
GETCELL Zelle erhalten keine Kenngröße #*Zelle ist ...
SETOFFSET Offset festlegen
ganze Zahl (0 ≤ n ≤ 100). n ist die Zahl der Pixel, die an allen vier Seiten beschnitten werden.
#*Offset auf n einstellen
GETOFFSET Offset erhalten. keine Kenngröße #*Offset ist ...
SETVIDEOWALL Videowandparameter einstellen
„Parameter für Elemente im folgenden Format: RowCount-ColumnCount-Cell-Offset"
#*Anzahl der Reihen festlegen auf ..., Spaltenanzahl erhalten to ..., Zelle festlegen auf ..., Offset festlegen auf …
GETVIDEOWALL Videowandparameter erhalten keine Kenngröße
#*Zeilenanzahl ist ..., Anzahl der Spalten ist ..., Zelle ist ..., offset ist …
SETALLVIDEOWALL Alle Videowandparameter einstellen
„Parameter für Elemente im folgenden Format: picture_mode-contrast-brightness-sharpness-color-powesave_mode-backlight_mode-colortemp-zoom_mode-hdmi_trueblack-picture_hue-volume-headphone_volume"
#*... („einstellen auf“ für jede Kenngröße in der Reihenfolge)
GETALLVIDEOWALL Alle Videowandparameter erhalten keine Kenngröße
#*picture_mode-contrast-brightness-sharpness-color-powesave_mode-backlight_mode-colortemp-zoom_mode-hdmi_trueblack-picture_hue-volume-headphone_volume
SETPIXELSHIFT Pixelshift auf aktiviert oder nicht einstellen
Zeichenfolge-integer n (n = ein, n = aus)
"#*ACK #*NACK"
GETPIXELSHIFT Pixelshift erhalten keine Kenngröße #*Pixelshift ist ...
SETSIGNAGEID Signage-ID einstellen Ganze Zahl n (1 ≤ n ≤ 100). n ist die Signage-ID
"#*ACK #*NACK"
GETSIGNAGEID Signage-ID erhalten keine Kenngröße
„#*Die Signage-ID ist … (Wenn Rückgabewert gleich 0 ist, heißt das, dass keine Signage-ID zugewiesen wrude. 0 ist der Standardwert.)“
MEDIENBROWSER-BEFEHLEBefehl Beschreibung Parameter Zurück
SETVIEWSTYLE Anzeigestil einstellen (Flach oder Ordner) Zeichenfolge n (Flat, Folder) „#*Der Anzeigestil ist eingestellt
auf ... (Flach oder Ordner)
GETVIEWSTYLE Anzeigestil erhalten (Flach oder Ordner) keine Kenngröße „#*Der Anzeigestil ist ... (Flach
oder Ordner)
SETSLIDESHOWINTERVAL Anzeigeintervall für Diashow einstellen
Integer n ( 5, 10, 15, 20, 25, 30 )
„#*Das Anzeigeintervall für die Diashow ist eingestellt auf ... Sekunden
GETSLIDESHOWINTERVAL Anzeigeintervall für Diashow erhalten keine Kenngröße „#*Das Anzeigeintervall für die
Diashow ist ... Sekunden
SETUSBAUTOPLAYUSB-Automatischen Wiedergabe-Modus einstellen
Zeichenfolge n (Ein, Aus)„#*die USB-Automatische Wiedergabe ist eingestellt auf ... (EIN, AUS)

Deutsch -41
GETUSBAUTOPLAYUSB-Automatischen Wiedergabe-Modus erhalten
keine Kenngröße „#*die USB-Automatische Wiedergabe ist ... (EIN, AUS)
ADMIN-MENÜ BEFEHLEBefehl Beschreibung Parameter Zurück
RST Neustart keine Kenngröße #Bildschirm wird neu gestartet
STV
Stellt Monitor-Lautstärke ein, Wert der Kenngröße wird für die Lautstärke eingestellt
integer (Lautstärkewert) #Eingestellte Lautstärke = ...
STL Monitor-Sprache einstellen
Zeichenfolge-int (bitte Abkürzungen der Sprachen ansehen)
#Sprache geändert zu ...
STWA Weck-Alarm stoppen keine Kenngröße #Weck-Alarm gestoppt !!!STEA Notruf-Alarm stoppen keine #Notruf-Alarm ist gestoppt !!!
UNP Nachricht senden
Zeichenfolge-int (Nachrichttext - 0) [Inhalt der Nachricht sollte sein "“Wort1+ Wort2+Wort3 ..."”]"
#Nachricht gesendet ERFOLGREICH !!!
GTSURL Portal-URL der Monitors erhalten keine #Anlauf-Url ist ....

Deutsch -42
BEFEHLE ZU SIGNAGE-EINSTELLUNGENBefehl Beschreibung Parameter Zurück
GETTOTALSPACE USB-Gesamtspeicherplatz keine Kenngröße #*Der Gesamtspeicher ist ... MB
GETFREESPACE Freien USB-Speicherplatz erhalten keine Kenngröße #*Der Gesamtspeicher ist ... MB
SAVEMODELINFO
Speichert Modellname and SW-Version auf einem abnehmbaren Gerät
keine Kenngröße
#*Modellinfo ist gespeichertODER#*Kein Wechsellaufwerk verbunden(Es ist kein Gerät angeschlossen)
SETSCHEDULER aktiviert / deaktiviert Zeitplaner Zeichenfolge n (Ein, Aus) „#*Der Zeitplaner ist eingestellt auf
... (EIN, AUS)
GETSCHEDULER Zeitplaner aktiviert/deaktiviert erhalten keine Kenngröße „#*Der Zeitplaner ist ... (EIN, AUS)
SETSCHEDULEOP Zeitplanerparameter einstellen
Zeichenfolge n (on time_off time_source in format: hh:mm_hh:mm_source )
#*Zeitplanerparameter sind ... (eingestellt/nicht eingestellt).
GETSCHEDULEOP Zeitplanerparameter erhalten keine Kenngröße
#*Zeitplaner Ein/Aus-Zeit und Quelle ist: ......(hh:mm_hh:mm_source)
RS232 HEX-BefehleProtokollprüfschritte• Vor der Prüfung vergewissern Sie sich bitte, welchen Board-Typ Sie haben. Es stehen zwei Typen als Board zur Auswahl. Die
UART 0- und UART 1-Verbindungen dieser Boards werden unten erläutert:1. RJ12 ist mit UART 0 verbunden, DSUB9 ist mit UART 1 verbunden. Somit könnten UART 0 und UART 1 mit diesem
Boardtyp getrennt getestet werden2. RJ12 und DSUB9 sind beide mit UART 0 verbunden. UART 1 wird für das OPS-Modul unterstützt, ist aber nicht verfügbar.
Somit kann nur UART 0 mit diesem Boardtyp getestet werden.• Das HEX-Protokoll im Bildschirm aktivieren.
a. Gehen Sie zum Menü Signage-Einstellungenb. Ändern Sie die ASCII-Option auf HEX im UART 0 oder UART 1-Untermenüpunkt
• Öffnen Sie ein Kommunikationsprogramm für serielle Anschlüsse (z. B. Realterm) Konfigurieren Sie die seriellen Kommunikationseinstellungen wie unten erläutert:
Baud-Rate : 19200 für UART0, 9600 für UART1 Parität : KeineDatenbits : 8Stoppbits : 1Handshake : Keine
• Beachten Sie, dass der UART0-Standardwert: ASCII, und der UART1-Standardwert: HEX ist In den Tabellen unten XY-Repräsentationen sind variable Bytes. Alle Byte-Werte sind hexadezimal.Fehlerreaktionen• NAK-Antwort: 15 Wenn der Bildschirm den empfangenen Befehl nicht verstehen kann, gibt er diesen Wert zurück.
In solch einem Fall prüfen Sie den Sendecode und übermitteln Sie den gleichen Befehl erneut.• Fehler-Antwort: 1C 00 00 Wenn der Bildschirm den empfangenen Befehl als welchen Grund aus immer nicht ausführen kann,
gibt er diesen Wert zurück. In solch einem Fall prüfen Sie den Sendecode und den Einstellungsstatus des Bildschirms.

Deutsch -43
Unterstützte Auflösungen
Timing fH (kHz) fV (Hz)Pilot
frequenz(MHz)
Eintrag
VGA HDMI DP DVI
VESA
720 x 400 31,5 70,156 26,25 O O O O
640 x 480 31,469 59,95 25,175 O O O O
800 x 600 37,879 60,317 40 O O O O
1024 x 768 48,363 60,004 65 O O O O
1360 x 768 47,712 60,015 85,5 O O O O
1920 x 1080 67,5 60 148,5 O O O O
ED853x480p 31,5 60 27,03 O O O
1024x576p 31,25 50 27 O O O
HD :
1280x720p
37,5 50 74,25 O O O
44,995 59,94 74,176 O O O
45 60 74,25 O O O
1920x1080i
28,13 50 74,25 O O O
33,716 59,94 74,175 O O O
33,75 60 74,25 O O O
1920x1080p
56,25 50 148,5 O O O
67,432 59,95 148,35 O O O
67,5 60 148,5 O O O
UHD (nur für 4K-
Modelle)
3840x2160p 67.5 30 297 O O
3840x2160p 135 60 297 O
(*) Wenden Sie sich an Ihren Händler vor Ort, um Informationen über die Chassisversion Ihres Displays zu erhalten
SystemfunktionenBildschirm
Bildschirmtyp 75” (189cm) 16/7 DLED
Auflösung3840x2160 (16:9) -
UHD
GesichtswinkelHorizontal 89°
Senkrecht 89°
Max. Helligkeit Typ: 400 cd/m2
H-Frequenz 60 Khz
V-Frequenz 67.5 Khz
Audio2 x 12 W Audio Output NetzstromNetzwerkanschluss Ethernet (LAN) für Internetkonnektivität802.11 a/b/g/n eingebauter WLAN-Support (optional)

Deutsch -44
Ein-/Ausgabedatenports. 1 x USB 2.0-Anschlüsse1 x USB 3.0-Anschlüsse1 x interner USB 3.0-Anschluss2 x HDMI 2.0 Eingang (1.4 für FHD-Panels)1 x HDMI Aus1 x VGA-Port1 x Micro USB1x Audio-Eingang-Port1x Audio-Eingang-Port1 x RS232-Anschluss1 x RJ12-Anschluss1 x Video-Anschluss1 x YPbPr-Anschluss1x SPDIF-Koaxial-Ausgang1 x Kopfhöreranschluss1 x IR-AnschlussTouch-Screen65”(165cm) Touch-Screen mit 10-Punkt Multi-TouchOPSBis zu 40wFunktionNetzstrom110-240V AC 50-60Hz 2500mAGewicht (kg)36Bildschirmabmessungen DxLxH (mm)1684mm x 967mm x 93mm
Spezifikationen des drahtloses LAN-Transmitters (WLAN)
Frequenzbereiche Max. Ausgangsleistung
2400–2483,5 MHz (CH1-CH13) < 100 mW
5150–5250 MHz (CH36–CH48) < 200 mW
5250–5350 MHz (CH52–CH64) < 200 mW
5470–5725 MHz (CH100–CH140) < 200 mW
LänderbeschränkungenDieses Gerät ist für Nutzung im Haushalt bzw. Büro in allen EU-Ländern (und weiteren Ländern, sofern diese die entsprechende EU-Richtlinie anwenden)
ohne etwaige Einschränkungen mit Ausnahme der unten aufgelisteten gedacht.
Land Beschränkung
BulgarienAllgemeine Genehmigung für die Be-nutzung im Freien und in öffentlichen Einrichtungen erforderlich
Frankreich Nutzung in geschlossenen Räumen nur für 2454-2483,5 MHz.
ItalienWenn Sie das Gerät in Ihren eigenen Räumen verwenden, ist eine allgemeine Genehmigung erforderlich.
Griechenland Nutzung in geschlossenen Räumen nur für den Bereich 5470 MHz bis 5725 MHz.
Luxemburg Allgemeine Genehmigung für Netzwerk- und Diensteangebote (nicht für Spektrum)
Norwegen
Die Übertragung von Funkwellen ist in einem geografischen Umkreis von 20 km um das Zentrum von Ny-Ålesund, nicht erlaubt.
Russische Fö-deration
Nutzung nur in geschlossenen Räumen zulässig
Die Vorschriften der einzelnen Länder können sich jederzeit ändern. Es wird empfohlen, dass die Nutzer sich bei den zuständigen Stellen zum gegenwärtigen Stand der nationalen Bestimmungen sowohl für 2,4 GHz als auch bei 5 GHz WLAN erkundigen.
Zubehör im Lieferumfang• Fernbedienung• Batterien: 2 x AAA• Handbuch• Schnellstart Anleitung• IR Extender• Set für Wandbefestigung
Verwenderinformationen zur Entsorgung von Altgeräten und Batterien[Nur Europäische Gemeinschaft]Geräte, die diese Symbole tragen, dürfen nicht als Haushaltsmüll entsorgt werden. Für die Entsorgung dieser Produkte müssen Sie sich nach geeigneten Recycling-Einrichtungen oder Systeme umsehen.Hinweis: Das unten abgebildete Pb-Symbol für Akkus zeigt an, dass dieser Akku Blei enthält.
Produkte
Batterie

Deutsch -45
LizenzinformationenDie Begriffe HDMI und HDMI High Definition Multimedia Interface und das HDMI-Logo sind Warenzeichen oder eingetragene Warenzeichen von HDMI Licensing LLC in den Vereinigten Staaten und anderen Ländern.
Hergestellt unter der Lizenz der Dolby Laboratories. Dolby Audio und das Doppel-D-Symbol sind Warenzeichen der Dolby Laboratories. Dolby Audio™ (unterstützt Dolby Digital Plus™)
Crestron verbunden
- Um mit dem Crestron Connected-Protokoll arbeiten zu können, muss die Profiloption „CrestronConnected“ aktiviert sein.
- Die vom Anzeigegerät bediente Flash-Benutzeroberfläche wird nicht unterstützt. Es kann eine Flash-Benutzeroberfläche verwendet werden, die von der Steuerung bedient wird. Die Flash-Benutzeroberfläche wird nicht direkt mit dem Anzeigegerät verbunden, sondern in diesem Fall indirekt über das Steuersystem.
- Die Widi-Quelle ist für die Crestron Connected-Schnittstellen (z. B. Roomview, Xpanel) nicht sichtbar. Der Grund ist, wenn wir diese Quelle auswählen, ist die Verbindung unterbrochen und konnte daher nicht mehr mit Crestron-Geräten kommunizieren.
- Die Konfigurationsseite zum Einstellen der IP-Adresse / des Hostnamens, der IP-ID und des Ports des Steuersystems kann erreicht werden, indem die IP-Adresse der Anzeige in die Adressleiste des Browsers Ihres Computers geschrieben wird.
- Wenn die Profiloption SecureCommand aktiviert ist, wird die Konfigurationsseite mit einem Kennwortdialogfeld geöffnet. Nach der Eingabe des korrekten Passworts wird das Konfigurationsdialogfeld angezeigt. Das Kennwort ist das gleiche wie das im Befehl SETUSERSECLEVEL verwendete.

Deutsch -46
Maße der Vesa-Wandbefestigung
Hole Pattern Sizes (mm)
W H600 400
Screw Sizes
Length (X)min. (mm) 15mmmax. (mm) 15mm
Thread (Y) M8
W
H
Befestigung an der vorgesehenen Wand
Side view
E
A
B
C
Plane view
D D
A Minimum 50 mmB Minimum 70 mmC Minimum 50 mmD Minimum 50 mmE Umgebungstemperaturbereich: 0-35ºC
Bei der Befestigung des Geräts an der vorgesehenen Wand muss zu Belüftungszwecken mindestens der oben angegebene Abstand zwischen dem Gerät und der Wand eingehalten und sichergestellt werden, dass die Umgebungstemperatur zwischen 0ºC-35ºC liegt.Setzen Sie das Gerät nicht direktem Sonnenlicht aus.
Wir haften nicht für Schäden oder Defekte, sofern unsere Produkte nicht unter Einhaltung dieser Empfehlungen bzw. der Bedienungsanleitung verwendet worden sind.

Safety Warnings
Laite on liitettävä suojakoskettimilla varustettuun pistorasiaan.
Apparatet må tilkoples jordet stikkontakt.
Apparaten skall anslutas till jordat uttag.
Equipment connected to the protective earthing of the building installation through the mains connection or through other equipment with a connection to protective earthing – and to a cable distribution system using coaxial cable, may in some circumstances create a fire hazard. Connection to a cable distribution system has therefore to be provided through a device providing electrical isolation below a certain frequency range (galvanic isolator, see EN 60728-11).
Utstyr som er koplet til beskyttelsesjord via nettplugg og/eller via annet jordtilkoplet utstyr – og er tilkoplet et kabel-TV nett, kan forårsake brannfare. For å unngå dette skal det ved tilkopling av utstyret til kabel-TV nettet installeres en galvanisk isolator mellom utstyret og kabel- TV nette.
Utrustning som är kopplad till skyddsjord via jordat vägguttag och/eller via annan utrustning och samtidigt är kopplad till kabel-TV nät kan i vissa fall medfőra risk főr brand. Főr att undvika detta skall vid anslutning av utrustningen till kabel-TV nät galvanisk isolator finnas mellan utrustningen och kabel-TV nätet.
Apparatets stikprop skal tilsluttes en stikkontakt med jord, som giver forbindelse til stikproppens jord.

TR: İşbu belgede; VESTEL Elektronik Sanayi ve Ticaret A.Ş., telsiz ekipmanı tipi MONITOR’nin 2014/53/AB sayılı direktife uygun olduğunu beyan eder. AB uygunluk beyanının tam metni internet adresinde mevcuttur: doc.vosshub.com
EN: Hereby, VESTEL Elektronik Sanayi ve Ticaret A.Ş., declares that the radio equipment type MONITOR is in compliance with Directive 2014/53/EU. The full text of the EU declaration of conformity is available at the following internet address: doc.vosshub.com
BG: С настоящото VESTEL Elektronik Sanayi ve Ticaret A.Ş., декларира, че този тип радиосъоръжение MONITOR е в съответствие с Директива 2014/53/ЕС. Цялостният текст на ЕС декларацията за съответствие може да се намери на следния интернет адрес: doc.vosshub.com
CS: Tímto VESTEL Elektronik Sanayi ve Ticaret A.Ş., prohlašuje, že typ rádiového zařízení MONITOR je v souladu se směrnicí 2014/53/EU. Úplné znění EU prohlášení o shodě je k dispozici na této internetové adrese: doc.vosshub.com
DA: Hermed erklærer VESTEL Elektronik Sanayi ve Ticaret A.Ş., at radioudstyrstypen MONITOR er i overensstemmelse med direktiv 2014/53/EU. EU-overensstemmelseserklæringens fulde tekst kan findes på følgende internetadresse: doc.vosshub.com
DE: Hiermit erklärt VESTEL Elektronik Sanayi ve Ticaret A.Ş., dass der Funkanlagentyp MONITOR der Richtlinie 2014/53/EU entspricht. Der vollständige Text der EU-Konformitätser-klärung ist unter der folgenden Internetadresse verfügbar: doc.vosshub.com
EL: Με την παρούσα ο/η VESTEL Elektronik Sanayi ve Ticaret A.Ş., δηλώνει ότι ο ραδιοεξοπλισμός MONITOR πληροί την οδηγία 2014/53/ΕΕ. Το πλήρες κείμενο της δήλωσης συμμόρφωσης ΕΕ διατίθεται στην ακόλουθη ιστοσελίδα στο διαδίκτυο: doc.vosshub.com
ES: Por la presente, VESTEL Elektronik Sanayi ve Ticaret A.Ş., declara que el tipo de equipo radioeléctrico MONITOR es conforme con la Directiva 2014/53/UE. El texto completo de la declaración UE de conformidad está disponible en la dirección Internet siguiente: doc.vosshub.com
ET: Käesolevaga deklareerib VESTEL Elektronik Sanayi ve Ticaret A.Ş., et käesolev raadioseadme tüüp MONITOR vastab direktiivi 2014/53/EL nõuetele. ELi vastavusdeklaratsiooni täielik tekst on kättesaadav järgmisel internetiaadressil: doc.vosshub.com
FI: VESTEL Elektronik Sanayi ve Ticaret A.Ş., vakuuttaa, että radiolaitetyyppi MONITOR on direktiivin 2014/53/EU mukai-nen. EU-vaatimustenmukaisuusvakuutuksen täysimittainen teksti on saatavilla seuraavassa internetosoitteessa: doc.vosshub.com
FR: Le soussigné, VESTEL Elektronik Sanayi ve Ticaret A.Ş., déclare que l’équipement radioélectrique du type MONITOR est conforme à la directive 2014/53/UE. Le texte complet de la déclaration UE de conformité est disponible à l’adresse internet suivante: doc.vosshub.com
HR: VESTEL Elektronik Sanayi ve Ticaret A.Ş., ovime izjavljuje da je radijska oprema tipa MONITOR u skladu s Direktivom 2014/53/EU. Cjeloviti tekst EU izjave o sukladnosti dostupan je na sljedećoj internetskoj adresi: doc.vosshub.com
HU: VESTEL Elektronik Sanayi ve Ticaret A.Ş., igazolja, hogy a MONITOR típusú rádióberendezés megfelel a 2014/53/EU irányelvnek. Az EU-megfelelőségi nyilatkozat teljes szövege elérhető a következő internetes címen: doc.vosshub.com
IT: Il fabbricante, VESTEL Elektronik Sanayi ve Ticaret A.Ş., dichiara che il tipo di apparecchiatura radio MONITOR è conforme alla direttiva 2014/53/UE. Il testo completo della dichiarazione di conformità UE è disponibile al seguente indirizzo Internet: doc.vosshub.com
LT: Aš, VESTEL Elektronik Sanayi ve Ticaret A.Ş., paMONITORirtinu, kad radijo įrenginių tipas MONITOR atitinka Direktyvą 2014/53/ES. Visas ES atitikties deklaracijos tekstas prieinamas šiuo interneto adresu: doc.vosshub.com
LV: Ar šo VESTEL Elektronik Sanayi ve Ticaret A.Ş., deklarē, ka radioiekārta MONITOR atbilst Direktīvai 2014/53/ES. Pilns ES atbilstības deklarācijas teksts ir pieejams šādā interneta vietnē: doc.vosshub.com
MT: B’dan, VESTEL Elektronik Sanayi ve Ticaret A.Ş., niddikjara li dan it-tip ta’ tagħmir tar-radju MONITOR huwa konformi mad-Direttiva 2014/53/UE. It-test kollu tad-dikjarazzjoni ta’ konformità tal-UE huwa disponibbli f’dan l-indirizz tal-Internet li ġej: doc.vosshub.com
NL: Hierbij verklaar ik, VESTEL Elektronik Sanayi ve Ticaret A.Ş., dat het type radioapparatuur MONITOR conform is met Richtlijn 2014/53/EU. De volledige tekst van de EU-conformiteitsverklaring kan worden geraadpleegd op het volgende internetadres: doc.vosshub.com
PL: VESTEL Elektronik Sanayi ve Ticaret A.Ş., niniejszym oświadcza, że typ urządzenia radiowego MONITOR jest zgodny z dyrektywą 2014/53/UE. Pełny tekst deklaracji zgodności UE jest dostępny pod następującym adresem internetowym: doc.vosshub.com
PT: O(a) abaixo assinado(a) VESTEL Elektronik Sanayi ve Ticaret A.Ş., declara que o presente tipo de equipamento de rádio MONITOR está em conformidade com a Diretiva 2014/53/UE. O texto integral da declaração de conformidade está disponível no seguinte endereço de Internet: doc.vosshub.com
RO: Prin prezenta, VESTEL Elektronik Sanayi ve Ticaret A.Ş., declară că tipul de echipamente radio MONITOR este în conformitate cu Directiva 2014/53/UE. Textul integral al declarației UE de conformitate este disponibil la următoarea adresă internet: doc.vosshub.com
SK: VESTEL Elektronik Sanayi ve Ticaret A.Ş., týmto vyhlasuje, že rádiové zariadenie typu MONITOR je v súlade so smernicou 2014/53/EÚ. Úplné EÚ vyhlásenie o zhode je k dispozícii na tejto internetovej adrese: doc.vosshub.com
SL: VESTEL Elektronik Sanayi ve Ticaret A.Ş., potrjuje, da je tip radijske opreme MONITOR skladen z Direktivo 2014/53/EU. Celotno besedilo izjave EU o skladnosti je na voljo na naslednjem spletnem naslovu: doc.vosshub.com
SV: Härmed försäkrar VESTEL Elektronik Sanayi ve Ticaret A.Ş., att denna typ av radioutrustning MONITOR överensstämmer med direktiv 2014/53/EU. Den fullständiga texten till EU-försäkran om överensstämmelse finns på följande webbadress: doc.vosshub.com



Vestel Trade Co.Organize Sanayi Bölgesi, 45030 Manisa/TürkiyePhone: 90 - 236 233 25 82Fax: 90 - 236 233 25 [email protected]
Vestel France S.A.17 Rue de la Couture-Silic BP 10190-94563 RUNGIS Cedex/FrancePhone: 33 - 1 46 75 00 29Fax: 33 - 1 41 80 99 [email protected]
Vestel Germany GmbHParkring 6, D-85748 Garching b. München/GermanyPhone: 49 - 89 55295 - 0Fax : 49 - 89 55295 - [email protected]
Vestel Iberia
SpainPhone: 34-91 320 63 98Fax: 34-91 320 52 [email protected] www.vestel.es
Gruppo Industriale Vesit S.P.ASocietà Unipersonale Via Polidoro da Caravaggio,6 20156 Milano (MI)Phone: +39 02 842 48577Fax: +39 02 842 [email protected] www.givesit.it
Vestel UK LtdVestel House, Waterside DriveLangley, Berkshire SL3 6EZPhone: 44 3330 146 [email protected]
Vestel Benelux B.V.P.O. Box 29179 3001 GD - Rotterdam / NetherlandsPhone: 31 - 10 235 1000Fax: 31 - 10 235 [email protected] www.vestelbenelux.nl
Vestel ScandinaviaPostikatu 4, FI-04400 Jârvenpââ / Finland Phone: +358 46 712 2262Fax: +358 (0) 9 251 7 8222
Vestel CIS Ltd.1-st Graivoronovsky Proezd, No.20 Building 16, 109518, Moscow /Russia Phone: 7 - 095 956 8230Fax: 7 - 095 956 8233
Vestel ElectronicaStr Zidarului nr 9-11, Sector 5 Bucuresti, ZIP 051765 Bucharest/RomaniaPhone: 40- 31 425 42 93Fax: 40-31 425 42 95