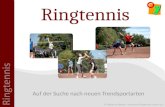Version vom: 16.09 · 2016. 9. 16. · 1.3 Werkzeugleisten (C) In der Werkzeugleiste finden Sie auf...
Transcript of Version vom: 16.09 · 2016. 9. 16. · 1.3 Werkzeugleisten (C) In der Werkzeugleiste finden Sie auf...

Hilfe zu map.geo.gr.ch Version vom: 16.09.2016
Amt für Landwirtschaft und Geoinformation Uffizi d’agricultura e da geoinfurmaziun Ufficio per l’agricoltura e la geoinformazione
7001 Chur, Grabenstrasse 8 Telefon 081 257 24 32 Fax 081 257 20 17 e-mail: ‚[email protected] www.alg.gr.ch

Hilfe zu map.geo.gr.ch Inhaltsverzeichnis
1 SEITENAUFBAU ............................................................................................................... 3
1.1 TITELBALKEN (A) .......................................................................................................... 3 1.2 KARTENFENSTER (B) .................................................................................................... 3 1.3 WERKZEUGLEISTEN (C) ................................................................................................ 4 1.4 KARTEN-MENÜ (D) ....................................................................................................... 4 1.5 INFORMATIONSBALKEN (E) ........................................................................................... 5
2 HINTERGRUNDKARTEN .................................................................................................. 6
2.1 HINTERGRUNDKARTE WÄHLEN ...................................................................................... 6
3 KARTEN UND LAYER STEUERN .................................................................................... 8
3.1 KARTE BZW. LAYER AUSWÄHLEN UND LADEN ................................................................. 8 3.2 LAYERGRUPPEN AUF- UND ZUKLAPPEN, LAYER AKTIVIEREN ............................................ 9 3.3 INFORMATIONEN ZUM THEMA ANZEIGEN ...................................................................... 10 3.4 REIHENFOLGE DER LAYERGRUPPEN VERSCHIEBEN ...................................................... 10 3.5 LAYERGRUPPE ENTFERNEN ........................................................................................ 11 3.6 LAYERTRANSPARENZ VERÄNDERN .............................................................................. 11 3.7 LEGENDE ZU EINEM LAYER ANZEIGEN .......................................................................... 12
4 NAVIGATION .................................................................................................................. 13
4.1 VERGRÖSSERN / VERKLEINERN ................................................................................... 13 4.2 AUSSCHNITT AUFZIEHEN ............................................................................................. 14 4.3 MAXIMALE AUSDEHNUNG ........................................................................................... 14 4.4 KARTENAUSSCHNITT ZURÜCK UND VORWÄRTS ............................................................. 14 4.5 PAN / VERSCHIEBEN ................................................................................................... 14
5 MESSEN ......................................................................................................................... 15
5.1 MESSWERKZEUGE ..................................................................................................... 15
6 GEOFUNKTIONEN ......................................................................................................... 18
7 OBJEKTINFORMATIONEN IN KARTE ABFRAGEN ...................................................... 18
8 VOLLTEXTSUCHEN ....................................................................................................... 20
8.1 SUCHFELD ................................................................................................................. 20 8.2 MARKIERUNG DEAKTIVIEREN ....................................................................................... 21 8.3 SUCHOBJEKTE ........................................................................................................... 22
9 KONTEXTINFORMATIONEN .......................................................................................... 23
10 DRUCKEN .................................................................................................................... 24
10.1 AUSDRUCKMÖGLICHKEITEN ........................................................................................ 24 10.2 TITEL UND KOMMENTAR ............................................................................................. 25 10.3 MIT / OHNE LEGENDE ................................................................................................. 25 10.4 LAYOUT / FORMAT ...................................................................................................... 25 10.5 DRUCKMASSSTAB ...................................................................................................... 26 10.6 ROTATION ................................................................................................................. 26 10.7 EXPORT IN PNG ........................................................................................................ 26 10.8 DRUCKEN (PDF) ......................................................................................................... 26
11 ZEICHNEN ................................................................................................................... 27
Version: Seite 2 von 29

Hilfe zu map.geo.gr.ch
1 Seitenaufbau Folgende Bereiche werden unterschieden:
A C
B
D E
1.1 Titelbalken (A) Quellennachweis für die bereitgestellten Dienste und Karten. Der Titelbalken besitzt zusätz-lich die interaktiven Funktionen für die Sprachwahl, den Link zur Homepage des Kantons Graubünden und zum Kontakt.
1.2 Kartenfenster (B) Das Kartenfenster zeigt den angewählten Kartenausschnitt. Im Kartenfenster werden gewähl-te Suchkriterien und Themen-Layer, entsprechend den gewählten Einstellungen (Massstab, Transparenz) wiedergegeben. Je nach Zoomfaktor/Massstabswahl wird als Basiskarte das Übersichtsrelief mit den Grenzen der administrativen Einteilungen und einigen Ortschaften, ein Kartenausschnitt der Landestopografie (Massstab bis 1:5000) oder ein Ausschnitt der amt-lichen Vermessung (Massstab ab 1:5000) hinterlegt. Links oben im Kartenfenster befindet sich der Schieberegler zum Vergrössern und Verkleinern der Karte. Unten in der Mitte befindet sich das drop down Menü zur Wahl der Hintergrundkarte und daneben der Regler zur Aus-wahl der Transparenz des Hintergrundes. Unten links wird ein Massstabsbalken für die Karte im Kartenfenster angezeigt und darüber befindet sich ein Icon mit den Umrissen des Kantons Graubünden, das zum Öffnen der Übersichtskarte (1.2.1) dient. Unten rechts wird das jeweils aktuelle Koordinatenpaar der Position des Cursors auf dem Kartenfenster angegeben.
Version: Seite 3 von 29

Hilfe zu map.geo.gr.ch Übersichtskarte Die rote Markierung in der Übersichtskarte lokalisiert den aktuellen Ausschnitt im Karten-fenster. Sie können mit gedrückter linker Maustaste die rote Markierung verschieben, und so zum gewünschten Kartenausschnitt, der im Fenster angezeigt werden soll, navigieren. Übersichtskarte Hideaway Anzeigen Klicken Sie mit der linken Maustaste auf das Kantonssymbol am linken Rand des Kartenfensters. Wegklicken Klicken Sie auf das Kantonssymbol am Rand der Übersichtskarte.
1.3 Werkzeugleisten (C) In der Werkzeugleiste finden Sie auf der linken Seite der Reihe nach von links nach rechts die Knöpfe für Maximale Ausdehnung, Zoom in und Zoom out, Kartenausschnitt zurück und vorwärts, Messwerkzeugbutton, Auswahlbutton für eingebaute Geofunktionen, Infoabfrage, Suchfeld und den Pfeil für die Anzeige von Kontextinformationen. Auf der rechten Seite finden Sie der Reihe nach von links nach rechts den Aktivierungsbalken für das Drucken-Menü, das Zeichnen-Menü, die Legende zum aktuellen Karteninhalt, das Anmelden / Abmelden und für den Aufruf der Hilfe.
1.4 Karten-Menü (D) Das Karten-Menü enthält Optionen zum Auswählen und Einschalten von einzelnen Themen (Kartenwahl) mit den dazugehörigen Gruppen und Layern.
Die verschiedenen Themen können mit Hilfe eines Drop-Down- Menüs ausgesucht und angewählt werden. Durch eine Eingabe im Auswahlfenster wird ein entsprechender Filter gesetzt.
Version: Seite 4 von 29

Hilfe zu map.geo.gr.ch
Kartenwahl und Themen- bzw. Layergruppenwahl-Fenster. Einzeln schaltbare Layergruppen des jeweiligen Themas. Mit Hilfe des Layergruppenwahl-Fensters können auch Layergruppen anderer Karten bzw. Themen zum aktuellen Thema hinzugefügt werden. Einzeln schaltbare Layer der Gruppe mit den darin eingebauten symbolisierten Klassen.
Externe Layer hinzufügen Im Layergruppenwahl-Fenster (Themen- oder Layer-name eingeben), können einzelne thematische Layer angewählt werden. Durch eine gezielte Eingabe im Auswahlfenster können die entsprechenden Layer aus den jeweiligen Karten bzw. Themen ausgesucht werden. Wird ein Layer aus einem entsprechenden Thema ausgewählt, wird die gesamte Layergruppe, in welcher der entsprechende Layer enthalten ist, in das aktuelle Thema geladen. Karten-Menü Hideaway Wegklicken Klicken Sie mit der linken Maustaste auf den Pfeil in der linken Randleiste des Kartenfensters. Zurückholen Klicken Sie erneut auf den Pfeil am linken Rand des Fensters.
1.5 Informationsbalken (E) Im Informationsbalken befinden sich links die Anzeigen des aktuellen Kartenmassstabs und der Projektion, jeweils mit einem Drop-Down-Menu für die entsprechende Auswahl. Rechts davon sind die allgemeinen Informationen zum Thema, wenn vorhanden ein Link zu Nut-zungshinweisen und ein Text zur rechtlichen Verbindlichkeit angefügt. Version: Seite 5 von 29

Hilfe zu map.geo.gr.ch
2 Hintergrundkarten
2.1 Hintergrundkarte wählen Jedem Thema (Karte) ist standartmässig eine durch die zuständige Fachstelle bestimmte Hin-tergrundkartenserie zugeordnet. In den meisten Fällen handelt es sich um die „Karte grau“. Für die individuelle Nutzung kann jedoch auch eine andere Hintergrundkartenserie gewählt werden. In der Mitte am unteren Rand des Kartenfensters (B) sehen Sie durch Klicken auf den Pfeil die zur Auswahl stehenden Hintergrundkartenserien. Daraus kann eine Serie auswählt und den aktivierten, thematischen Karten (Themen) hinterlegt werden. Folgende Hintergrundkarten stehen zur Verfügung: Karte farbig In Abhängigkeit des eingestellten Massstabes präsentiert die farbige Hintergrundkarte folgende Informationen:
- Übersichtsrelief mit Landes- und Kantonsgrenzen, ausge-wählte Ortschaften in den einzelnen Kantonsgebieten, Flüsse und Seen aus Vector200, angezeigt von 1:800‘000 bis 1:500‘000
- Landeskarten farbig (Pixelkarten) 1:500'000 bis 1:25'000 der swisstopo (PK25, PK50, PK100, PK200, PK500©swisstopo), im Massstabsbereich 1:499’999 bis 1:10'001 angezeigt
- Basisplan 1:10‘000, im Massstabsbereich 1:10’000 bis 1:5'001 angezeigt
- Bodenbedeckung, Einzelobjekte, Strassennamen, Nomen-klatur aus der Amtlichen Vermessung im Massstabsbereich 1:5‘000 bis 1:50
Version: Seite 6 von 29

Hilfe zu map.geo.gr.ch Karte grau In Abhängigkeit des eingestellten Massstabes präsentiert die graue Hintergrundkarte folgende Informationen:
- Übersichtsrelief mit Landes- und Kantonsgrenzen, ausge-wählte Ortschaften in den einzelnen Kantonsgebieten, Flüsse und Seen aus Vector200, angezeigt von 1:800‘000 bis 1:500‘000
- Landeskarten grau (Pixelkarten) 1:500'000 bis 1:25'000 der swisstopo (PK25, PK50, PK100, PK200, PK500©swisstopo), im Massstabsbereich 1:499’999 bis 1:10'001 angezeigt
- Basisplan 1:10‘000, im Massstabsbereich 1:10’000 bis 1:5'001 angezeigt
- Bodenbedeckung, Einzelobjekte, Strassennamen, Nomen-klatur aus der Amtlichen Vermessung im Massstabsbereich 1:5‘000 bis 1:50
Luftbild In Abhängigkeit des eingestellten Massstabes präsentiert der Hintergrund Luftbild folgende Informationen:
- Übersichtssatellitenbild mit Landes- und Kantonsgrenzen, ausgewählte Ortschaften in den einzelnen Kantonsgebieten, Flüsse und Seen aus Vector200, angezeigt im Massstabsbereich von 1:800‘000
- Luftbild Übersicht innerhalb des Kantons Graubünden im Masstabsbereich von 1:500‘000
- Einzelne Luftbildkacheln im Masstabsbereich von 1:200‘000 bis 1:50
Alternativ zu den oben beschriebenen Karten, kann auch ein weisser Hintergrund gewählt werden. Dies kann bewerkstelligt werden, indem der Transparenzregler für den Hintergrund, der sich unten in der Mitte des Kartenfensters direkt neben dem Auswahlbalken für die Hin-tergrundkartenserie befindet, ganz nach links verschoben wird. Bewegen Sie den Schieber mit gedrückter linker Maustaste. Mit diesem Regler kann natürlich auch eine beliebige Transparenz der gewählten Hinter-grundkartenserie eingestellt werden.
Version: Seite 7 von 29

Hilfe zu map.geo.gr.ch
3 Karten und Layer steuern
3.1 Karte bzw. Layer auswählen und laden
Öffnen Sie die Option „Kartenwahl“ im Karten- Menü (D). Durch Anklicken des Pfeils erscheinen alphabetisch geordnet die zur Auswahl stehenden Karten. Durch eine Eingabe im Auswahlfenster wird ein entsprechender Filter gesetzt. Die gewünschte Karte kann durch Anklicken aus der angezeigten Liste ausgewählt werden.
Durch das Anwählen einer Karte bzw. eines Themas wird dieses ins Kartenfenster geladen und die vordefinierten, aktivierten Layergruppen oder Layern werden angezeigt. Das Thema wird mit seinen zugehörigen, in einzelnen Layergruppen angeordneten Layern im Karten-Menü (D) angezeigt. Welche Layergruppen oder Layer standartmässig geöffnet bzw. bei wel-chen Layern die Symbolisierung der Klassen direkt nach dem Laden angezeigt werden soll, wird durch die zuständige Fachstelle definiert. Wird bei einem bestimmten Massstabsbereich und Kartenausschnitt über die Kartenwahl ein neues Thema bzw. Karte geladen, werden Aus-schnitt und Massstabsbereich übernommen. Es besteht die Möglichkeit, auch Layer von anderen Themen zu der ausgewählten Karte hinzu zu laden. Im Layergruppenwahl-Fenster (Themen- oder Layername eingeben) können dafür thematisch externe Layer ausgesucht werden. Durch eine gezielte Eingabe im Auswahlfenster werden alle diesen Begriff enthaltenden Layer mit dem Hinweis auf das jeweilige Thema (Klammerbegriff) bzw. alle Layer dieses Themas angezeigt. Wird ein Layer aus einem entspre-chenden Thema ausgewählt, wird die gesamte Layergruppe, in welcher der entsprechende Layer enthalten ist, in das aktuelle Thema geladen.
Version: Seite 8 von 29

Hilfe zu map.geo.gr.ch 3.2 Layergruppen auf- und zuklappen, Layer aktivieren Durch Anklicken des Pfeils aussen links neben dem Namen der Layergruppe, wird die Grup-pe im Register auf- und zugeklappt (a). Ob eine Gruppe bereits beim Laden standartmässig geöffnet ist, wird durch die zuständige Fachstelle entschieden. Beim Aktivieren einer Lay-ergruppe, wird diese automatisch aufgeklappt und alle darin enthaltenen Layer werden ein-geschalten (b). Ausgangslage a) Layergruppe aufklappen b) Layergruppe aktivieren Die in der Layergruppe enthaltenen Layer können nach dem Aufklappen der Gruppe an-schliessend auch einzeln aktiviert bzw. deaktiviert werden. Alle Layer bzw. Layergruppen die aktiviert sind, werden gemäss der im Karten-Menü (D) angezeigten Symbolisierung im Kartenfenster (B) angezeigt. Der Massstabsbereich in welchem ein Layer angezeigt werden soll, wird durch die zuständige Fachstelle definiert.
Liegt ein Layer ausserhalb des vordefinierten Massstabsbe-reichs, wird auch im Karten-Menü keine Symbolisierung des Layers bzw. der im Layer enthaltenen Klassen angezeigt.
Version: Seite 9 von 29

Hilfe zu map.geo.gr.ch 3.3 Informationen zum Thema anzeigen Wird der Cursor auf eine Layergruppe im Karten-Menü (D) bewegt, so erscheint eine Werk-zeugleiste. Durch Anklicken des Knopfes wird die dazugehörige Seite des Geodaten-kataloges geöffnet und alle zusätzlichen Informationen zum Thema, in welchem die entspre-chende Layergruppe enthalten ist, werden angezeigt.
3.4 Reihenfolge der Layergruppen verschieben Die verschiedenen Layergruppen können durch Anklicken der beiden Pfeile in der Gruppen-werkzeugleiste innerhalb des Themas nach oben oder nach unten verschoben werden. Dies wirkt sich natürlich auch auf die jeweilige Reihenfolge bzw. Überlagerung der einzelnen Gruppen und der in diesen enthaltenen Layern in der Anzeige im Kartenfenster (B) aus. Die Reihenfolge der einzelnen Layer innerhalb einer Gruppe wird durch die zuständige Fachstelle festgelegt und kann nicht verändert werden.
Version: Seite 10 von 29

Hilfe zu map.geo.gr.ch 3.5 Layergruppe entfernen Klicken Sie auf das Kreuz in der Gruppenwerkzeugleiste, um eine Layergruppe mit all seinen Layern aus dem Kartenfenster (B) und dem Karten-Menü (D) zu entfernen. Wird die Karte bzw. das Thema wieder neu geladen, sind wieder alle von der zuständigen Fachstelle definierten Gruppen und Layer enthalten.
3.6 Layertransparenz verändern Sie können die Transparenz, in der die einzelnen Layer einer Gruppe des Themas im Karten-fenster (B) dargestellt werden, mit einem Schieberegler einstellen. Wenn Sie den Cursor auf einen Layer innerhalb einer Gruppe im Karten-Menü (D) bewegen, erscheint die Layerwerk-zeugleiste. Klicken Sie auf den Knopf in der Layerwerkzeugleiste, dann wird ein Schie-beregler zur Einstellung der Layertransparenz sichtbar. Bewegen Sie mit gedrückter linker Maustaste den Schieber. Die jeweilige Layertransparenz wird in % angezeigt. Durch erneutes Klicken auf den Knopf wird der Schieber wieder ausgeblendet.
Version: Seite 11 von 29

Hilfe zu map.geo.gr.ch 3.7 Legende zu einem Layer anzeigen Die Legende zur Symbolisierung eines Layers bzw. der im Layer enthaltenen Klassen können auf zwei Arten angezeigt werden. Sie können die Legende direkt im Karten-Menü (D) einsehen. Ob die Legende standartmässig sichtbar ist oder erst geöffnet werden muss, wird durch die zuständige Fachstelle entschieden. Um die Legende eines Layer im Karten-Menü interaktiv zu öffnen bzw. zu schliessen, bewe-gen Sie den Cursor auf den entsprechenden Layer. Auf der dabei erscheinenden Layerwerk-zeugleiste klicken Sie auf den Knopf und die Legende zum jeweiligen Layer wird ange-zeigt. Dazu muss der Layer nicht aktiv sein. Klicken Sie erneut auf diesen Knopf, um die Le-gende wieder auszublenden. Um die Symbolisierung der im Kartenfenster (B) dargestellten Layer anzusehen, können Sie auch den Knopf „Legende“ in der oberen Werkzeugleiste (C) anklicken. In dem sich öffnenden Fenster werden die Namen aller Layer angezeigt, die im aktuellen Thema bzw. der aktuellen Karte eingeschaltet sind, ohne Rücksicht darauf, ob diese Layer in diesem Massstabsbereich sichtbar sind oder nicht. Bei den im entsprechenden Massstabsbe-reich sichtbaren Layern werden jedoch zusätzlich die jeweilige Symbolisierung und die Na-men der enthaltenen Klassen angezeigt. Die Bezeichnung der Layergruppen und die vordefinierte Gruppierung entfallen und werden im Legenden-Fenster nicht angezeigt.
Die Grösse und die Position des Legenden-Fensters kann individuell verändert werden. Um die Legende zu schliessen, klicken Sie auf den Knopf mit dem Kreuz. Bei einem erneuten Öffnen des Legenden-Fenster erscheint es wieder entsprechend der standartmässig vorgegebenen Position und Grösse.
Version: Seite 12 von 29

Hilfe zu map.geo.gr.ch
4 Navigation
4.1 Vergrössern / verkleinern Das Vergrössern ("Einzoomen") und Verkleinern ("Auszoomen") einer Ansicht kann über ver-schiedene Wege bewerkstelligt werden. a) Zoom-Buttons : vergrössern
Der Zoom-In Button kann fest angewählt werden. Anschliessend ist das zu vergrössernde Gebiet zu markieren. Der resultierende Zoomfaktor bzw. der Massstabsbereich ergibt sich aus der Grösse des markierten Bereichs. Der Zoom-In Button muss anschliessend durch erneutes An wählen manuell deaktiviert werden. verkleinern
Der Zoom-Out Button kann nicht fest angewählt werden. Bei einem Klick Auf diesen Button wird um eine Stufe herausgezoomt, d.h. der Karten- massstab wird um eine Stufe maximiert. b) Mausrad : vergrössern Rad nach vorne drehen verkleinern Rad nach hinten drehen c) Schieberegler : vergrössern verkleinern maximale Ausdehnung, maximaler Massstab d) Massstabsauswahl: Der gewünschte Massstab für die Anzeige der Karte kann auch direkt über die Einstellung des Massstab- bereiches erfolgen. Zum Öffnen der Liste klicken Sie auf den Pfeil neben dem Massstabsfenster. Die wählbaren Massstabsbereiche reichen von 1:800‘000 bis zu 1:50
Version: Seite 13 von 29

Hilfe zu map.geo.gr.ch 4.2 Ausschnitt aufziehen Um im Kartenfenster eine bestimmte Ansicht aufzuziehen, halten Sie die Shift-Taste gedrückt und ziehen Sie mit gedrückter linker Maustaste das gewünschte Rechteck auf.
4.3 Maximale Ausdehnung Nach dem Drücken des Knopfes erscheint die maximale Ausdehnung mit der Ausdeh-nung des Kantons Graubünden in der Mitte der Ansicht. Dasselbe kann erreicht werden, wenn am unteren Ende des Schiebereglers auf folgendes Symbol geklickt wird.
4.4 Kartenausschnitt zurück und vorwärts Um zu vorher betrachteten Kartenausschnitten zu blättern, klicken sie in der oberen Werkzeugleiste (C) auf den Knopf „Vorherigen Kartenausschnitt anzeigen“. Um von vorgängig betrachteten Kartenausschnitten zurück auf aktuelle Karten-ausschnitte zu blättern, klicken Sie in der oberen Werkzeugleiste auf den Knopf „Nächsten Kartenausschnitt anzeigen“.
4.5 Pan / Verschieben Um das Kartenfenster zu verschieben, ziehen Sie mit gedrückter linker Maustaste das Karten-fenster zu der gewünschten Position. Dazu darf keiner der fest anwählbaren Funktionsbuttons angewählt sein (Zoom in, Mess-werkzeugbutton, Auswahlbutton für eingebaute Geofunktionen, Infoabfrage und Kontextin-formatonen abfragen). Ist einer dieser Buttons aktiviert, kann er durch erneutes Anklicken deaktiviert werden.
X X X X X
Version: Seite 14 von 29

Hilfe zu map.geo.gr.ch
5 Messen
5.1 Messwerkzeuge Klicken sie auf den Knopf „Messen“ in der oberen Leiste (C), um aus einer Liste Messwerk-zeuge für Punktkoordinaten, Längen- oder Flächenmasse auszuwählen. Klicken Sie auf die gewünschte Funktion. Die gewählte Funktion wird jetzt auf dem Knopf „Messen“ mit dem zugehörigen Symbol angezeigt. Punkt: Wählen Sie das Messwerkzeug „Punkt“ aus und klicken Sie anschliessend mit der linken Maustaste im Kartenfenster auf den gewünschten Punkt. Ein Fenster zeigt Ihnen nun die Koordinaten des markierten Punktes im System der Schweizer Landeskoordinaten (LV03 und LV95) sowie in WGS84 (geografische Koordinaten, Länge und Breite) an. Um das Fenster zu schliessen, klicken Sie auf das Kreuz oben rechts. Um den ge-wählten Punkt im Kartenfenster (B) zu löschen, klicken Sie erneut auf den Knopf „Messen“, um die ausgewählte Funktion wieder zu verlassen oder wählen Sie ein anderes Messwerk-zeug.
Version: Seite 15 von 29

Hilfe zu map.geo.gr.ch Länge: Wählen Sie das Messwerkzeug „Länge“ aus. Klicken Sie mit der linken Maustaste auf den Anfangspunkt der Strecke im Kartenfenster (B), die Sie ausmessen möchten. Wenn Sie mehre-re Liniensegmente aneinanderhängen möchten, klicken Sie jeweils mit der linken Maustaste in die Karte, um die einzelnen Segmente zu definieren. Nach jedem Punkt werden die Längen-masse der bisher gemessenen Liniensegmente addiert und das Resultat in einem Fenster an-gezeigt. Das Fenster mit der Anzeige wandert mit dem Cursor zum neu gesetzten Punkt. Sollte Sie das Fenster mit der Anzeige des Zwischenresultates beim weiteren Messen stören, können Sie es mit einem Klick auf das Kreuz rechts oben im Fenster schliessen. Den letzten Punkt der zu messenden Länge setzen Sie mit einem Doppelklick, was die Strecke abschliesst. Die Strecke wird im Kartenfenster (B) als gestrichelte Linie angezeigt und das Fenster mit dem Messresultat bezeichnet immer den Endpunkt. Fläche: Gehen Sie gleich vor, wie beim Messen einer Länge. Für das Aufspannen einer Fläche müssen mindestens drei Punkte gesetzt werden. Beenden Sie Ihre Flächenmessung, indem Sie den letzten Punkt des Flächenumrisses mit einem Doppelklick mit der linken Maustaste setzen. Die Fläche wird durch Verbinden des letzten Punktes mit dem Anfangspunkt gebildet.
Version: Seite 16 von 29

Hilfe zu map.geo.gr.ch Azimut: Um das Winkelmass einer Richtung zu messen, wählen Sie das Messwerkzeug „Azimut“ an und klicken Sie im Kartenfenster (B) auf einen Ausgangs- und einen Endpunkt für die ge-wünschte Richtung. Als Resultat werden das Längenmass der gewählten Strecke und das Winkelmass der Richtung in Azimut angegeben. Das Winkelmass bezieht sich auf 0° im Nor-den, 45° im Nordosten, 90° im Osten, 135° im Südosten, 180° bzw. -180° im Süden, -135° im Südwesten, -90° im Westen und -45° im Nordwesten. Bei dieser Messfunktion kann der gewählte Zielpunkt nicht festgesetzt bzw. vom Cursor ge-löst werden. Um die Messfunktion zu verlassen, muss ein anderes Messwerkzeug angewählt werden oder der Knopf „Messen“ in der oberen Werkzeugleiste (C) ist erneut anzuklicken. Alle beim Messen eingezeichneten Objekte (Punkt, Linie, Fläche, Azimut) verschwinden, wenn der Knopf „Messen“ deaktiviert wird oder wenn anschliessend ein fest anwählbarer Button aus der Werkzeugleiste (C) angewählt wird (X). X X X X X X X X X Dadurch können vermessene Flächen oder Linien auf diese Weise auch nicht ausgedruckt werden. Falls selbst definierte Flächen, Linie oder Punkte mit dazugehörigen Kontextinforma-tionen wie der Länge, der Fläche oder der Position ausgedruckt werden müssen, ist mit dem „Zeichnen“-Werkzeug (siehe Kapitel 10) vorzugehen. Die beim Messen eingezeichneten Objekte bleiben erhalten, wenn irgendwelche Aktionen in-nerhalb des Karten-Menüs (D) getätigt werden, die Art oder Transparenz der Hintergrundkar-ten verändert wird sowie bei der Verwendung der Such-Funktionen oder der Navigations-tools, ausser bei der Verwendung des „Zoom in“ Knopfs.
Version: Seite 17 von 29

Hilfe zu map.geo.gr.ch
6 Geofunktionen Von der zuständigen Fachstelle kann für jedes Thema bzw. jede Karte bestimmt werden, welche Geofunktionen in welcher Reihenfolge enthalten sind und welche standartmässig eingeschaltet ist. Diese Geofunktion kann durchgeführt werden, indem der Knopf aktiviert wird und die für die Geofunktion relevante Stelle im Kartenfenster markiert wird. Sind mehrere Geofunktionen eingebaut, kann durch das Anklicken des Pfeils an der rechten Seite die Liste der enthaltenen Geofunktionen geöffnet werden. Durch Anklicken der gewünschten Geofunktion wird diese aktiviert. Durch erneutes Ankli-cken des Knopfs oder der Aktivierung eines fest anwählbarer Buttons aus der Werk-zeugleiste (C), wird die entsprechende Geofunktion wieder deaktiviert.
7 Objektinformationen in Karte abfragen Mit dem Infoknopf können Sie Informationen zu den einzelnen Elementen der aktiven Layer des jeweiligen Themas abfragen. Der Infoknopf ist der standartmässig aktivierte Knopf, wenn kein anderer fest anwählbarer Button eingeschaltet ist. Um eine Informationsabfrage zu machen, deaktivieren Sie deshalb zuerst eventuell aktivierte, fest anwählbare Knöpfe oder klicken Sie auf den Infoknopf in der oberen Werkzeugleiste (C). Danach klicken Sie an den Punkt im Kartenfenster (B), wo Sie Informationen abfragen möchten. Die Resultate werden im Kartenfenster (B) oben rechts in einem separaten Fenster angezeigt, dessen Grösse und Position frei verändert werden kann. Die Auflistung der Resultate erfolgt in der Reihenfolge, in welcher sich die abfragbaren Layer im Karten-Menü (D) befinden. Das Resultat des ersten Layers ist standartmässig geöffnet, die Resultate nachfolgender Layer müssen mit einem Klick auf das Kreuz auf der linken Seite einzeln manuell geöffnet werden.
Version: Seite 18 von 29

Hilfe zu map.geo.gr.ch Wird mit dem Cursor im Resultatefenster über den entsprechenden Layer gefahren, wird das der Abfrage zu Grunde liegende Element des entsprechenden Layers im Kartenfenster (B) farblich markiert.
Version: Seite 19 von 29

Hilfe zu map.geo.gr.ch
8 Volltextsuchen
8.1 Suchfeld Im Suchfeld in der oberen Werkzeugleiste (C) können unter anderem Orte, Adressen, Objektnamen, Objektnummern oder Koordinaten ein-gegeben werden. Es handelt sich dabei um eine sogenannte Volltextsuche. Weil aber unterdessen bereits mehr als 150 verschie-dene Suchen mit den entsprechenden Datentabellen zur Verfügung gestellt werden, können bei der nach einer bestimmten Eingabe erscheinenden Auswahl-liste sehr unterschiedliche Resultate aus den ver-schiedensten Themenbereichen angezeigt werden, wie die beiden Beispiele „bar“ und „25“ zeigen. Die jeweiligen Themenbereiche werden in der Auswahl-liste mit einem Begriff in der Klammer angegeben. Wird im Gegensatz dazu ein längerer Suchbegriff eingegeben, besteht die Gefahr, dass in der erscheinenden Auswahlliste keine Resultate oder nur solche, aus ungewünschten Themenbereichen aufgelistet werden. Um diese Fehlerquellen zu verhindern und die Suche zu vereinfachen, wurde für jede thematische Suche ein eindeutiger Suchkürzel eingeführt. Bei der Verwendung dieses Kürzels erscheinen in der Auswahlliste nur jene Treffer, die in der jeweiligen themenspezifischen Suchtabelle vorhanden sind und den eingegebenen Begriff enthalten.
Durch die schrittweise Eingabe, erstens des Suchkürzels und anschliessen eines Buchstabens oder einer Silbe, kann eine Auswahlliste generiert werden, die alle Treffer der jeweiligen thematischen Suche auflistet. Werden weniger als 20 Resultate in der Auswahlliste aufgelistet, kann davon ausgegangen werden, dass alle möglichen Elemente angezeigt werden.
Version: Seite 20 von 29

Hilfe zu map.geo.gr.ch Dadurch wird die Möglichkeit geschaffen, eine Auswahlliste zu erstellen, die aufzeigt, nach was mit der jeweiligen thematischen Suche überhaupt gesucht werden kann bzw. welche Eingaben möglich sind. Klicken Sie in der Auswahlliste anschliessend auf das gewünschte Element. Im Kartenfenster wird der Ausschnitt des gesuchten Objektes angezeigt und das Objekt markiert. Dabei sind auch Mehrfachan-zeigen gleicher Objekte möglich.
8.2 Markierung deaktivieren Um die Markierung auszublenden, drücken Sie auf den Knopf rechts des Suchfeldes
Version: Seite 21 von 29

Hilfe zu map.geo.gr.ch 8.3 Suchobjekte Eine Auflistung der von der zuständigen Fachstelle für die jeweiligen thematischen Karten empfohlenen Suchen und die dazugehörigen Suchkürzel können aufgerufen werden, indem mit dem Cursor ohne zu klicken auf das Suchfeld gefahren wird. Eine alphabetisch sortierte, vollständige Liste aller möglichen Suchen mit den jeweils dazuge-hörigen Suchkürzeln und einem Tooltip kann unter folgendem Link aufgerufen werden: http://geo.gr.ch > Geofunktionen > Suche, räumlich > Liste der verfügbaren räumlichen Volltext-Suchen
Version: Seite 22 von 29

Hilfe zu map.geo.gr.ch
9 Kontextinformationen Mit dem weissen Pfeil rechts des Suchfeldes in der oberen Werkzeugleiste (C) ist es möglich Kontextinformationen im Kartenfenster (B) abzufragen. Ist die Funktion aktiviert, kann mit dem Cursor über das Kartenfenster (B) gefahren werden und an jeder Stelle werden die Koordinaten bzw. Längen- und Breitengrade der jeweiligen Location angegeben. Durch erneutes Anklicken des Pfeils oder der Aktivierung eines fest anwählbarer Buttons aus der Werkzeugleiste (C), wird die entsprechende Funktion wieder deaktiviert. Die gleichen Kontextinformationen können auch aufgerufen werden, wenn mit der rechten Maustaste an einem beliebigen Ort im Kartenfenster (B) hineingeklickt wird, egal welche Funktion bzw. welches Tool in der Werkzeugleiste aktiviert ist. Dabei werden nicht nur die Koordinaten angezeigt, sondern es erscheint auch ein Link auf den StreetView von Google Maps, der angeklickt werden kann.
Version: Seite 23 von 29

Hilfe zu map.geo.gr.ch
10 Drucken
10.1 Ausdruckmöglichkeiten Wenn Sie eine Ansicht des Kartenfensters (B) ausdrucken möchten, klicken Sie auf den Balken „Drucken“ auf der rechten Seite der Werkzeugleiste (C). Hier können Sie die Einstellungen für den PDF- Export zum Druck festlegen. Im Kartenfenster (B) wird nun der Druckbereich angezeigt. Sie können die Markierung mit der gedrückten, linken Maustaste an den gewünschten Ort ziehen.
Version: Seite 24 von 29

Hilfe zu map.geo.gr.ch 10.2 Titel und Kommentar Nachdem Sie die Option „Drucken“ in der Werkzeugleiste (C) geöffnet haben, klicken Sie in das Textfeld „Titel“ und geben Sie Ihrer Karte den gewünschten Titel.
Wenn Sie noch einen Kommentar anfügen möchten, klicken Sie in das Textfeld „Kommentar“.
10.3 Mit / ohne Legende Durch das Setzen eines Häkchens können Sie sich die Legende zur Karte auf einer zweiten Seite anfügen. Möchten Sie keine Legende mit dem Kartenblatt, entfernen Sie das Häkchen durch Anklicken.
10.4 Layout / Format Klicken Sie auf den Pfeil bei der Option Layout, um ein A4 Hoch- oder Querformat bzw. ein A3 Hoch- oder Querformat zu wählen. Unter „Rotieren“ können Sie das gewählte Format auch von quer zu hoch und umgekehrt drehen.
Version: Seite 25 von 29

Hilfe zu map.geo.gr.ch 10.5 Druckmassstab Öffnen Sie die Massstabliste durch Klicken auf das Feld „Massstab“ und wählen Sie den Mas-sstab, in dem die Karte gedruckt werden soll.
10.6 Rotation Sie können den Druckbereich beliebig rotieren, indem Sie entweder einen Rotationswinkel in das Textfeld „Rotation“ eingeben, oder Sie drehen den Ausschnitt im Kartenfenster, indem Sie den Knopf an der rechten, unteren Ecke des Ausschnitts mit der linken Maustaste ge-drückt halten und die Maus in die gewünschte Richtung bewegen.
10.7 Export in PNG Klicken Sie auf den Knopf, um das Kartenblatt als Rasterbild im PNG-Format zu exportieren.
10.8 Drucken (pdf) Wenn Sie die Druckeinstellungen gewählt haben, können Sie das Kartenblatt zum Drucken oder zum Speichern als PDF exportieren.
Version: Seite 26 von 29

Hilfe zu map.geo.gr.ch
11 Zeichnen Klicken Sie auf den Knopf „Zeichnen“ in der oberen Werkzeugleiste (C), um das Menü mit den Zeichenfunktionen zu öffnen. Wählen Sie die gewünschte Funktion durch Anklicken aus. Möchten Sie mehrere Objekte zeichnen, klicken Sie jeweils nach der Fertigstellung eines Objekts im Zeichenfunktionsmenü erneut auf die gewünschte Funktion. Wenn Sie zufrieden sind mit Ihrer Zeichnung, verlassen Sie das Menü mit einem Klick auf das Kreuz rechts im Menü. Punkt: Klicken Sie auf den Knopf im Zeichenfunktionsmenü. Klicken Sie kurz auf den gewünsch-ten Ort im Kartenfenster, an dem Sie einen Punkt zeichnen möchten. Das Objekt ist nun markiert und das Fenster zum Editieren des Punktes offen. Sie können die Grösse des Punktes verändern, ihm durch Klicken auf den Pfeil aus einer Liste eine andere Farbe geben, die Koordinaten anzeigen lassen oder Sie können den Punkt mit dem Knopf löschen. Mit dem Knopf können Sie die Punktkoordinaten als KML-Datei exportieren. Mit der gedrückten, linken Maustaste können Sie den markierten Punkt auf der Karte ver-schieben. Wenn Sie zufrieden sind mit dem Punkt, schliessen Sie das Fenster mit dem Knopf „Schliessen“ oder mit dem Kreuz oben rechts. Wenn Sie das Fenster beim Editieren stört, ver-schieben Sie es mit der gedrückten linken Maustaste. Kreis: Klicken Sie auf den Knopf im Zeichenfunktionsmenü. Wählen Sie im Kartenfenster (B) den Ort für den Mittelpunkt Ihres Kreises. Drücken Sie die linke Maustaste und halten Sie diese gedrückt, während Sie mit der Maus die Kreisfläche aufziehen. Wenn Sie mit der Grösse der Kreisfläche zufrieden sind, lösen sie die linke Maustaste. Das Fenster zum Bearbeiten des Objekts, das sich öffnet, entspricht jenem für gezeichnete Punkte. Version: Seite 27 von 29

Hilfe zu map.geo.gr.ch Linie: Klicken Sie auf den Knopf . Zeichnen Sie Ihre Linie im Kartenfenster (B) durch kurze Klicks mit der linken Maustaste für jedes Liniensegment. Beim letzten Punkt der Linie machen Sie einen Doppelklick mit der linken Maustaste. Das Fenster zum Bearbeiten des Objekts, das sich öffnet, entspricht jenem für gezeichnete Punkte. Solange die Linie markiert ist, und das Fenster zum Editieren offen, können entweder die gesetzten Punkte einzeln oder die ganze Linie kann mit Hilfe des zentralen Punktes gesamthaft verschoben werden. Mit den transpa-rent eingefärbten Hilfspunkten, die in der Mitte der einzelnen Liniensegmente erscheinen, können zusätzliche Liniensegmente ausgezogen werden. Sie können frei Zeichen, indem Sie die Shift-Taste und die linke Maustaste gedrückt halten, während sie den Cursor über das Kartenfenster (B) bewegen. Fläche: Klicken Sie auf den Knopf im Zeichenfunktionsmenü. Setzen Sie durch kurze Klicks Punkte im Kartenfenster (B), zwischen denen Sie eine Fläche aufziehen möchten. Um die Flächenzeichnung abzuschliessen, setzen Sie den letzten Punkt mit einem Doppelklick. Das Fenster zum Bearbeiten des Objekts, das sich öffnet, entspricht jenem für gezeichnete Punkte. Solange die Fläche markiert ist, und das Fenster zum Editieren offen, können entweder die gesetzten Eckpunkte einzeln oder die ganze Fläche kann mit Hilfe des zentralen Punktes ge-samthaft verschoben werden. Mit den transparent eingefärbten Hilfspunkten, die in der Mitte der einzelnen Seitensegmente der Fläche erscheinen, können zusätzliche Polygonseiten ausge-zogen werden. Mit dem Feld „Breite“ kann die Strichdicke der Aussenlinie des Polygons ver-ändert werden. Durch Anklicken des entsprechenden Kästchens, wird das Polygon mit der Zahl der Quadratmeter der gezeichneten Fläche versehen. Auch mit der Flächenfunktion kön-nen Sie mit gedrückter, linker Maustaste und gehaltener Shift-Taste frei zeichnen.
Version: Seite 28 von 29

Hilfe zu map.geo.gr.ch Rechteck: Klicken Sie auf den Knopf im Zeichenfunktionsmenü. Setzen Sie den linken, oberen Punkt des Rechtecks am gewünschten Ort im Kartenfenster (B) und halten Sie die linke Maus-taste gedrückt, während Sie das Rechteck nach rechts unten aufziehen. Wenn Sie mit dem Rechteck zufrieden sind lassen Sie die Taste los. Das Fenster zum Bearbeiten des Objekts, das sich öffnet, entspricht jenem für gezeichnete Flächen. Text erstellen: Klicken Sie auf den Knopf im Zeichenfunktionsmenü. Setzen Sie durch kurzes Klicken einen Punkt im Kartenfenster, an dem Sie eine Beschriftung anbringen möchten. Klicken Sie im Bearbeitungsfenster ins Textfeld und geben Sie den ge-wünschten Text ein. Mit den zusätzlichen Funktionen können Farbe und Grösse des Texts verändert werden. Mit gedrückter, linker Maustaste können Sie den markierten Text in der Karte verschieben. Objekte editieren: Es gibt mehrere Möglichkeiten gezeichnete Objekte zu editieren.
- Wenn das Zeichenfunktionsmenü offen ist, ist die Funktion „Editieren“ automatisch aktiviert. Klicken Sie einfach auf das Objekt, das Sie editieren möchten (bei Linien auf einen Stützpunkt der Linie).
- Wenn Sie das Zeichenfunktionsmenü verlassen haben können Sie die Objekte durch Doppelklicken markieren und editieren. Einzelne Objekte löschen: Einzelne Objekte können im Fenster zum Editieren des Objekts mit dem Knopf gelöscht werden, wenn das Objekt markiert ist. Alle Objekte löschen: Mit einem Klick auf den Knopf im Zeichenfunktionsmenü, werden alle gezeichneten Objekte im Kartenfenster gelöscht. KML Export: Klicken Sie auf den Knopf im Zeichenfunktionsmenü um die Daten zu all ihren gezeich-neten Objekten als KML-Datei zu exportieren.
Version: Seite 29 von 29