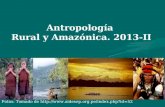VERSION - ARA
Transcript of VERSION - ARA

DYNAMIC COMPONENT MODELING
SOFTWARE VERSION 5.2
USER GUIDE
July 2019

DCMS 5.2 USER GUIDE
2
TABLE OF CONTENTS
TABLE OF CONTENTS....................................................................................................................... 2
1. INTRODUCTION ........................................................................................................................ 3
2. DCMS START PAGE ................................................................................................................... 5
3. PROGRAM OVERVIEW ............................................................................................................. 6
3.1. PROGRAM MENUS .................................................................................................................. 7
3.2. MAIN TOOLBAR ...................................................................................................................... 8
3.3. MODEL CONTROL AREA AND TOOLBAR ..................................................................................... 10
3.4. OUTPUT CONTROL AREA ........................................................................................................ 12
3.5. DISPLAY AREA ...................................................................................................................... 14
4. INPUT LIBRARIES .................................................................................................................... 15
4.1. BASIC TABLE OPERATIONS ...................................................................................................... 15
4.2. LIBRARY TOOLBAR ................................................................................................................. 18
4.3. LOAD FUNCTIONS LIBRARY ...................................................................................................... 19
4.4. CROSS SECTION LIBRARY ........................................................................................................ 21
4.5. MATERIALS LIBRARY .............................................................................................................. 24
4.6. MODEL INPUT ..................................................................................................................... 25
4.6.1. INPUT VIEW ..................................................................................................................... 25
5. ANALYSIS STEPS ..................................................................................................................... 41
5.1. CREATE LIBRARIES ............................................................................................................... 41
5.2. CREATE MODEL .................................................................................................................. 41
5.3. RUN ANALYSIS ................................................................................................................... 41
5.4. VIEW OUTPUT ..................................................................................................................... 41
5.5. PRINT OR EXPORT OUTPUTS .................................................................................................. 41
6. LIBRARY AND MODEL RELATIONSHIPS .................................................................................. 42
7. VIEWING MODEL OUTPUT ..................................................................................................... 43
8. THE APPENDIX WRITER .......................................................................................................... 44
8.1. AUTHOR INFORMATION ......................................................................................................... 44
8.2. MODEL INFORMATION ........................................................................................................... 45
9. ADVANCED FEATURES ........................................................................................................... 46
9.1. ANALYSIS TYPES .................................................................................................................... 46
10. EXAMPLE PROBLEMS ............................................................................................................. 48
10.1. EXAMPLE 1 – METAL BEAM ................................................................................................ 48
10.2. EXAMPLE 2 – REINFORCED CONCRETE BEAM .......................................................................... 54
10.3. EXAMPLE 3 – TDOF BEAM GIRDER EXAMPLE ......................................................................... 59

DCMS 5.2 USER GUIDE
3
1. INTRODUCTION
The Dynamic Component Modeling Software (DCMS) tool assists engineers in the analysis and
design of building structures (walls, roofs, frames, window frames, etc.) subjected to dynamic
loads with a focus on blast analysis. DCMS includes robust Single-Degree-Of-Freedom (SDOF) and
Two-Degree-Of-Freedom (TDOF) solvers and a range of built-in modeling tools that allow
engineers to quickly develop and evaluate a wide range of structural building components using
SDOF modeling techniques. While, more rigorous analysis techniques such as finite element
modeling are available for analyzing structural components placed under blast loads, these
alternatives to SDOF modeling can be very time consuming and costly to carry out. In many cases,
SDOF and TDOF methods, such as those used by DCMS, can be used to quickly analyze structural
components, providing a high degree of accuracy.
DCMS allows engineers to quickly develop and solve SDOF models representing structural
building components. In addition, two SDOF models can be combined into a single TDOF problem
to address situation where component interaction is important. This software allows the analysis
to be conducted much more quickly than traditional SODF methods and DCMS’s report writing
feature speeds up documentation and standardization makes it much easier to review projects.
Specific features of DCMS Version 5.2 include:
The ability to develop reusable libraries of load functions, PI curve criteria sets, material
properties, and beam cross sections. o Default material library containing common steel and aluminum properties with the
ability to add additional user defined entries. o Default shapes database containing common wide flanges, channels, angles,
structural tees, HSS sections, SSMA studs and tracks, Open Web Steel Joist, and CMD shapes.
Robust SDOF and TDOF solvers
Many Built-in SDOF models o Several Component Types
Metal Beams Reinforced concrete beams and slabs, including Type I, Type II, and Type III
sections. Precast steel options are also included. Masonry Walls
o Boundary Conditions One-way - Simple, Fixed, Pinned-Fixed, and Cantilever options Two-way - All Simple, All Fixed, Short-Simple Long-Fixed, Long-Simple Short-
Fixed, Three-Fixed Long-Free, Three-Fixed Short-Free o Loading Condition
Uniform, Triangular, and Point Load options

DCMS 5.2 USER GUIDE
4
Analysis Options including Singe Run, Capacity Run, Variation Charts, PI Curves, and a Design Tool allowing simultaneous evaluation of up to three input parameters.
Color coded results based on user selected ductility and rotation limits.
A robust unit system allowing mixed unit input and on the fly unit conversions
Calculator feature allowing basic calculations to be performed in any input cell
The ability to run multiple SDOF systems simultaneously within a single project o Organization tools allowing models to be grouped and edited in tandem o The ability to prepare an automated report appendix organized around groupings
The ability to interact with graphs (zoom, scale)
The ability to copy and print all output
The ability to save graphs in the loads library for use in other models or export in DPLOT format.

DCMS 5.2 USER GUIDE
5
2. DCMS START PAGE
The start screen of DCMS is displayed below. This screen contains links to common startup tasks:
including opening recent projects, creating new models, and accessing help files.

DCMS 5.2 USER GUIDE
6
3. PROGRAM OVERVIEW
After opening a recent project or creating a new model, the main program screen of DCMS will
appear. The main program screen is divided into several functional elements as identified below
which include the Program Menu, the Main Toolbar, the Analysis Control Area, the Output
Control Area, and the Display Area.
Model
Control
Area
Output
Control
Area
Main
Toolbar
Display Area for
Input Libraries,
Model Interfaces
and Output Items
Program
Menus

DCMS 5.2 USER GUIDE
7
3.1. PROGRAM MENUS
Three program menus are available: the File Menu, the View Menu, and the Help Menu.
The File Menu has standard windows file operations (New, Open, Save, Save As, Print, Exit), as well as operations unique to DCMS (Import SDOF files, Save Graphs as DPLOT files).
The View Menu is used to change what is currently presented in the
Display Area of the program. Input Libraries may be opened through this menu. Select “Input View” to display the most recently selected
model. Select “Output View” to display model results currently selected in the Output Control Area. Finally, select “Report View” to open the Report Writer control. If installed, DPlot can be launched from this menu as well, if installed on your system. Note, DPlot is distributed independently from DCMS.
The Help Menu provides access to
the User’s Guide, License Information, Release Notes, and the About
Screen.
DCMS recognizes many key combinations as shortcuts for common operations. These shortcuts
are documented in the program menus.

DCMS 5.2 USER GUIDE
8
3.2. MAIN TOOLBAR
The Main Toolbar provides an alternative method to accomplish most items in the Program
Menus. The program utilizes a variety of icons to simplify common tasks and allow quick access
to the various libraries.
New File
Click this icon to start a “new” project. A project contains one or more DCMS models.
Open File
Click this icon to open previously saved files.
Save File
Click this icon to save your file.
Units Library
Click this icon to access the Units Library. This library is used to store the units recognized by DCMS. Units can be added by the user.
Materials Library
Click this icon to access the Cross Section Materials Library. This library is used to define materials used in the Cross Section Library.
Load Functions Library
Click this icon to access the Load Functions Library. This library is used to define loads that may be used for analysis of DCMS models.
Cross Section Library
Click this icon to access the Cross Section Library. This library is used to define cross-sectional properties used in Metal Beam models.
PI Data Library
Click this icon to access the PI Data Library. This library is where PI curve data is created and stored.
Model Input
Click this icon to view and edit models. This icon is only available if there is a model selected in the in the Model Control Area.

DCMS 5.2 USER GUIDE
9
Output
Click this icon to open the Output View. This icon is only available if there is valid output that can be displayed.
Output Items per page Use this icon to define the number of output items to display on the screen. Click the down arrow on the right of the icon to view and select the number of items to display. This icon
is only active when output is being displayed in the Display Area.
About
Click this icon to learn more about the current version of DCMS.
Write Report
Click this icon to access the Report Writer function. This feature is used to create reports of the data gathered and results computed in a DCMS project.

DCMS 5.2 USER GUIDE
10
3.3. MODEL CONTROL AREA AND TOOLBAR
The main window in the Model Control Area consists of a tree listing all of the models in the
current project. This Input Tree is always visible and provides quick access to each model in the
project. Models are color coded based on their status. Black text represents a model that has
not been analyzed. Green text represents a model that has been analyzed and achieved all
performance goals. Orange text represents a model that has been analyzed and achieved the
performance goals, but also triggered a warning
message. Red text represents a model that has been
analyzed and failed to achieve one or more analysis
goals. Hovering over a model in the tree will bring up a
tool-tip window documenting basic analysis results such
as ductility, rotation, and reactions.
The input tree can be as little as two and as much as four layers deep. Click the “+” or “–” box in
the tree to expand or collapse the heading and view individual input items. The primary layer
consists of model sets called Categories. The program always begins with a default Category
named “Category 1”. Additional Categories may be created through a context menu activated
by right clicking on an existing Category. A second tree layer call a Group can also be created in
the same fashion, i.e., right clicking on a Category or Group tree entry to activate a context menu.
Once appropriate Categories and Groups are created, analysis models may be placed in the
second or third layer of the tree using the Model Control Toolbar. An additional tree layer is also
available for special model input such as PI curve data sets and sub models in a TDOF solution,
both available through a context menu activated by right clicking on a model.
Selecting a model in the tree will bring up its input in the Display Area (see Input View later in
this report). Selecting a Category or Group will bring up a table in the Display Area (see Group
View later in this report) listing input for all associated models.
The Model Control Toolbar is located at the top of the Model Control Area. Some features may
not be available until an appropriate model is selected. The Copy, Delete and Analyze features
on the Model Control Toolbar are applied only to models currently selected in the analysis tree.
To select models from the list, use the mouse and click on the appropriate model. Use the Ctrl
and Shift keys to select multiple models.

DCMS 5.2 USER GUIDE
11
New Model
Click the down arrow on the right side of the New Model icon to select the type of model to add to the current Category or Group.
Copy Selected Model
Select one or more models and click this icon to create a copy of the selected model(s).
Delete Model
Select one or more models (including entire Categories or Groups) and click this icon to delete the selected model(s).
Run Analysis
Select one or more models and click this icon to analyze all of the selected model(s). If this option is unavailable after selecting models, one or more of the selected models have input errors. Use the Model Check option to obtained descriptions of the errors.
Run Model Check
Select one or more models and click this icon to run a model check of all of the selected model(s). This check will inform you of any missing information needed for analysis.
Run PI Curves
Once a PI curve set has been assigned to a specific model, this option becomes available.
Clicking this button will generate the PI curves associated with the selected PI curve Library
entry. Results will be available in the output tree. Note: PI curves will take longer to run that most
models. Watch the progress bar near the bottom of the screen for progress updates when PI
curves are being generated.

DCMS 5.2 USER GUIDE
12
3.4. OUTPUT CONTROL AREA
Each time a new Model is created, the model name is added
to a tree in the Output Control Area. Click the “+” or “–” box
in the tree to expand or collapse the heading and view
individual output items. Right clicking on the tree provides a
pop-up menu that allows the user to change the viewing
option between “Group by Model” and “Group by Output
Type”. If the output is grouped by model then a tree node will
be generated for each model with sub nodes representing
each output type. Otherwise, the output types will form
parent nodes with sub nodes generated for each model with
that type of output.
The entries in the output tree are initially disabled (grayed-out). However, once analysis for a
Model is complete, the associated text will change to black to signify that the output is available.
Click the applicable check boxes in the expanded tree to select or deselect specific output items
or check the main tree headings to select or deselect all associated output options.
3.4.1. OUTPUT GRAPH INTERACTION
All graphs provide standard interactivity features for zooming, panning, copying, printing,
changing axis and other graph properties. Some features are accessed through a right-click
context menu, while others are accessed with the mouse and keyboard.
3.4.2. OUTPUT TEXT INTERACTION
All output text display windows provide standard text interaction for selecting and copying from
the display. Additional functionality is available through a right-click context menu which allows
presented text copied directly to the clipboard, saved to disk or printed.
Zoom -- Left click and drag a selection box around a section of the graph to zoom in. Alternatively,
press the Ctrl key, click and drag the mouse up and down to zoom dynamically.
Pan – Press the Shift key, click and drag the mouse to pan the view in a graph.
Copy -- Right click on a graph, select Copy and the graph will be copied to the Clipboard.
Print -- Right click on a graph and select Print.
Axis Controls -- Right click on a graph and select X-Axis or Y-Axis. The user may convert the axis
to a logarithmic scale or reset the axis scale to default after zooming or scaling.

DCMS 5.2 USER GUIDE
13
Scale Properties -- Right click on a graph and select Scale Properties. Enter plot ranges for the X-
Axis, Y-Axis and the number o-f display intervals. Auto-scale scales as appropriate to provide an
overall view of the data. A logarithmic view may be selected to convert the axis to a logarithmic
scale. Since it is not possible to plot zero on a logarithmic scale, data containing zeros or negative
data will not plot on a log scale.
Append To Loads Library -- This option only appears for Reaction Graphs. Clicking this option
creates a copy of the Dynamic Reaction Graph in Loads Library.

DCMS 5.2 USER GUIDE
14
3.5. DISPLAY AREA
The Display area displays the currently selected input library, model, or output items. Examples
of different screens are shown below.
The display area containing the Load
Functions Library.
The display area containing input for a
typical model.
The display area containing the Report
Generation screen.
The display area containing output for a
typical analysis.

DCMS 5.2 USER GUIDE
15
4. INPUT LIBRARIES
Five data libraries may be accessed via the Main Toolbar or the View menu and will be displayed
in the Display Area when selected. These libraries include the Units, Materials, Load Functions,
Cross Sections, and PI Curves. All libraries share common features and operations, including a
table of library entries and a Library Toolbar. Default library entries cannot be altered or deleted
and appear in gray font in the table. User defined entries will appear in black font and can be
edited or deleted.
4.1. BASIC TABLE OPERATIONS
A basic feature of DCMS is the input table, which will appear in the upper left corner of the Display
Area when a model or library is active. Input tables consist of a series of cells arranged to form
rows and columns. Cell values may be changed by single clicking on the appropriate cell and
typing a new entry. Double click to edit the existing information in the cell.
There are four basic types of cells in DCMS:
4.1.1. TEXT INPUT
As the name suggests, text input cells allow the user to input a text string. The string may include
letters, numbers, and symbols (including spaces).
4.1.2. NUMBER INPUT
Number input cells allow the user to input numerical values. All numbers should be input in a
decimal format with a period “.” as the placeholder. Exponentials may be defined by appending
the “E” or “e” characters to the end of a number followed by the power of the exponential, e.g.,
1,200,000 may be entered as 1.2E06.
Text Input
Drop-Down List
Number Input
Selection Box

DCMS 5.2 USER GUIDE
16
Number input cells generally have units associated with them. The user may enter the decimal
number only and units will be automatically assigned based on the working unit for that cell (i.e.,
unit displayed at the time the user selected the cell). . If a value is entered that is not purely
numeric, the program will search for the unit in the Unit Library and accept the entry and update
working units if the unit is appropriate for the cell. Otherwise, an error will be generated and the
user given a chance to try again.
Number input cells generally have constraints placed on their input values. Entry of a value
outside the constraints of the cell will result in a pop-up error message with a description of the
constraints.
4.1.3. SELECTION BOX
Selection Boxes consist of a check box allowing the user to turn a feature on or off by clicking on
the box.
4.1.4. DROP-DOWN LISTS
Some table entries have a down arrow in the right corner of the cell. Clicking the arrow will
display a list of possible entries for the associated cell. In some cells, this is the only means of
defining the entry. In other cases user defined entries are also allowed.

DCMS 5.2 USER GUIDE
17
Units and Cell Math
Several useful calculator functions are available while editing number cells. Basic number cell
entry consists of typing a decimal number and pressing enter. In this scenario, the program will
replace the prior input with the new decimal value in the same units as the prior entry.
Alternatively, the user may type a decimal number followed by an “*” and a unit out of the unit
library (e.g., “12*ft”) and both the value and units of the new entry will be used. More advanced
calculator functionality is also available following normal rules in terms of order of operations
and unit compatibility. For example typing “12*ft*2+6*in” will result in a final value of “24.5 ft”.
Recognized calculator functions are “+” for addition, “-“ for subtraction, “*” for multiplication,
“/” for division, “^” for raising a number to a power, and “E” for exponential notation. Note that
the program checks all data entry for unit compatibility and will return an error if the units are
not appropriate for the input cell (i.e., a length can be defined in ft, in, m or mm, but not in sec,
lbf, kg, or deg).
A more complex example consists of a typing “1.761e3*kg/m^3*9.81*m/sec^2” into a cell which
will set the value to “17275*kg/m^2/sec^2. Furthermore, on the spot unit conversions can be
performed by entering the desired unit into the cell preceded by an underscore. Typing
“_N/m^3” into the cell discussed in the previous example will change the cell to display “17275
N/m^3”, and typing “_lbf/ft^3” will change the display to “109.97 lbf/ft^3”. Finally, if you wish
to double the existing value in a cell, enter “*2” in the cell. The cell will keep its original units with
double the numerical value.
For most unit operations, DCMS will not allow the user to enter inconsistent units into cells. All
cell edits are checked for unit compatibility before the user is allowed to exit the cell. A cell with
default units of “in” for example, will only accept input containing a unit included in the unit
library with “in” as the associated based unit. (i.e., ft, yd, m, mm, etc). For entries with complex
units, for example density, all of the required units must be must be addressed, i.e. a force unit
divided by two length units.

DCMS 5.2 USER GUIDE
18
4.2. LIBRARY TOOLBAR
Individual library entries appear as rows in the main input table. The library toolbar is used to
perform operations on these entries. Many of the library functions, such as copy, save, and
delete, require the user to first highlight one or more library entries. Selecting any cell will
highlight the entire row. To highlight multiple entries, use the Shift and Ctrl keys. To select a
block or range of fields, single-click the first entry in the block, then hold the Shift key while
selecting the final entry in the block. All entries between those selected will be highlighted.
Blocks of entries may also be selected by dragging the mouse over a series of entries while
holding the left mouse button. The user may add or remove entries to the highlighted group by
holding the Ctrl key and selecting the appropriate entries.
The Library Toolbar functions are, as shown: Add, Copy, Import, Save, Append, and Delete.
New Entry
Click this icon to create a new library entry. Library entries are created with default parameters. Select the appropriate cells to alter the default values.
Copy a Library Entry
Highlight one or more library entries then click the copy icon. The new entries will be appended at the end of the list.
Import
Click this icon to import previously saved library entries.
Save
Click this icon to save selected entries to a new library file.
Append
Click this icon to append selected entries to an existing library file.
Delete a Library Entry
Highlight a library entry and click the delete icon. Default entries may not be deleted.

DCMS 5.2 USER GUIDE
19
4.3. LOAD FUNCTIONS LIBRARY
Three types of user defined entries may be added to the Load Functions Library:
Point Loads (Units of lbf or N)
Distributed Loads (Units of lbf/in or N/mm)
Pressure Loads (Units of psi or kPa)
Click on the drop-down arrow next to the Add Entry icon on the Library Toolbar to choose
between four entry options: New Point Load, New Distributed Load, and New Pressure Load. The
load functions are listed by type in the three grids below the Library Toolbar. New load functions
will be saved with the project data when the file is saved.
When the 'Display' box is checked, the load function points will be displayed in the Editing Grid
and the Load Graph will be displayed on the right side of the screen.
Selected
Entry
Load
GraphEditing
Grid

DCMS 5.2 USER GUIDE
20
4.3.1. PRESSURE LOADS FROM AIRBLAST
To use the Airblast Calculator, select the tab in the Load Function Library window. This tab is used to create pressure time histories using standoff and charge information. The dialog, shown to the right, contains an Input Table on the left side, an image depicting input parameters in the upper right corner, and a graph of the calculated blast load in the bottom right corner.
There are three types of data that pressure curves can be generated from: Pressure/Time data, Standoff/Charge Weight data, and Location/Charge Weight data. The generation method option appears at the top of the Input Table.
If Pressure/Time data is selected for the input method, the user is prompted to provide maximum and minimum pressures along with the times at which these pressures occur.
For each of the other calculation methods, the user describes the location of an explosive charge in relation to the object the charge is acting on. The type of explosive as well as the amount of charge must be provided.
Inputs that have not been provided are highlighted in gold. As inputs are provided, the pressure load is calculated and shown in the graph located in the lower-right corner of the dialog. When all inputs are provided, click the Add Curve to Loads Library button in the bottom corner of the dialog. The dialog will close and the pressure curve will be added to the library.
4.3.2. BUILT PRESSURE LOADS FROM DPLOT FILES
To use the Build Curve, select the tab in the Load Function Library window. This tab is used to create pressure time histories using information form Dplot Files load into the program. The Curve Builder Panel, shown to the right, contains an Input Table on the left side, and a space for the graph of the imported blast load on the bottom.
As inputs are loaded into the program, the load is shown in the graph located in the bottom of the dialog. When all inputs are provided, click the Add Curve to Loads Library button in the bottom corner of the dialog. The dialog will close and the load curve will be added to the library.

DCMS 5.2 USER GUIDE
21
4.4. CROSS SECTION LIBRARY
The Cross Section Library consists of three items: a Library Toolbar, a table of library entries, and a Cross Section Editor at the bottom of the Display Area. A default cross section and parameters appears in gray font in the table. The default cross section may not be
deleted, although the entry may be changed. Click on the Add Entry icon on the Library Toolbar to add new cross sections.
Cross sections can be defined in one of two ways.
1) Leave the “Use Cross Section Sketcher?” box unchecked and manually entering data into the main entry tables (two at the top).
2) Check the “Use Cross Section Sketcher?” box and use the Cross Section Editor, at the bottom, to define the section.

DCMS 5.2 USER GUIDE
22
4.4.1. THE CROSS SECTION EDITOR
The Cross Section Editor, shown below, can be used to create cross sections using a tabular or graphical interface. The editor defines cross sections through a group of Cross Section Elements. Each element can be a rectangle or circle. In either case, the user must specify dimensions, centroid location and material properties. Each element of the cross section is assumed to contribute to the geometric properties of the shape in a composite fashion.
Elements may be additive or subtractive based on the check boxes provided. Subtractive elements represent a section of material that should be subtracted from summed cross section properties. For instance, the example below shows an additive and subtractive element used together to create a hollow steel tube with a circular outer surface and a rectangular inner surface. Subtractive elements should only be placed within additive elements of the same material type, otherwise nonphysical conditions will result.
To create a new element in the Element Table, click the “Add” button on the Editor Toolbar. A new row will be added to the element table representing that element. Select the row and values associated with that entry will be displayed below. Values changes will immediately be displayed in the Drawing Area to the right of the tables. To specify an element as negative, click the box for “Subtract” in the Cross Section Elements table.
To edit an element graphically, click on the grid in the drawing area and use the drawing toolbar. Options are given for mirroring in the x and y directions, adding shapes, and deleting shapes. As the cursor moves around in the graphing area, coordinates will be displayed next to the cursor to aid the user.

DCMS 5.2 USER GUIDE
23
4.4.2. THE SHAPES DATABASE
To import a cross section, click on the Shapes Database tab on the right hand side of the Library Toolbar. Several other tabs will appear dividing the different shapes. Double click on the name of the shape you wish to import. The selected shape will be added to the library.
When most shapes are loaded into the Cross Section Library from the database, Cross Section Elements describing the shape are created. Clicking the “Use Cross Section Sketcher” option for the Cross Section loads these elements into the Cross Section Editor. This process allows Cross Sections loaded from the Shapes Database to be used as a starting point for creating built-up Cross Sections. Be aware that dimensions are approximate and there may be some loss of precision due to the conversion.

DCMS 5.2 USER GUIDE
24
4.5. MATERIALS LIBRARY
The Materials Library consists of two items: a Library Toolbar and a table of library
entries. A set of default materials and their properties appear in gray font in the table; default
materials may not be modified or deleted, although the display units may be changed. Click on
the Add Entry icon on the Library Toolbar to add new material entries. New material entries
will be saved with the project data when the program is closed.
The materials created in the Materials Library are used as properties of the Cross Sections defined
in the Cross Sections Library. The properties of these materials are used to calculate the
geometric properties of the cross sections. Geometric cross section properties are used to
calculate the resistance functions for DCMS Metal Beam models.
Material properties are presented in the table of library entries. The last column in the table
contains entries for a Strength Increase Factor. This factor is used in DCMS calculations to
account for greater strength exhibited by materials in sudden dynamic loading situations.

DCMS 5.2 USER GUIDE
25
4.6. MODEL INPUT
4.6.1. INPUT VIEW
Create a new Model in the Model Control Area by clicking the down arrow next to the Add Entry
icon and selecting the model type you wish to create. When a new Model is created or an
existing model selected, the Model Interface for that model type appears in the Display Area.
The Model Interface is used to edit model parameters, including the model’s name, unit system,
dimensions, mass and calculation timing. To return to the Model Interface for any model listed
in the Model Control Area, click on the name of the model in the Model List in the Model Control
Area.
Each Model Interface includes a Main Property Grid, located in the top left section of the Display
Area, to display and edit model parameters. Commonly edited entries where the initial default
value remains in the property grid are highlighted in gold, indicating that the user may want to
review these entries before analyzing the model. Upon selection of an entry in the property grid,
discussion on that entry is displayed in the lower left corner of the input view. The entry could
also display a drop-down arrow, allowing selection from a pre-defined set of options for that
model.

DCMS 5.2 USER GUIDE
26
The Model Interface displays the currently selected Load Function to the right of the Model
Property Grid.
In addition to controls that are common to all models, some models have special controls which
appear at the bottom of the Model Interface. The General DCMS Model Interface has a
Resistance Function Editor below the Model Property Grid. The Reinforced Concrete Model
Interface displays Dimensions & Steel locations. The Metal Beam Model Interface displays a view
of the selected cross section and a load diagram for the member.
4.6.2. DCMS MODELS
4.6.2.1. SDOF GENERAL MODEL
The SDOF General Model allows definition of a generic SDOF problem based on system load, mass, damping, and a displacement vs. resistance function. The following inputs are available for definition of a SDOF General Model.
Model Data:
Mass: Mass of the System.
Unload Stiffness: Stiffness to use for the system as it is rebounding after being loaded.
Yield Displacement: Displacement used to calculate ductility. This value corresponds to a ductility of 1.
Initial Displacement: Generally due to static load application. It should include displacements due to both the gravity load and the additional constant loads applied. Value can also be used to incite motion without load application, and will do so in the absence of dynamic load if the displacement does not agree with the initial constant loads applied.
Initial Velocity: Can be used to incite motion without load application. Frequently used to address impact problems where the initial velocity is the result of a momentum transfer.
Compute Rotation: Specify whether rotation should be calculated for the model. If rotation is to be calculated, the rotation arm length must be provided.
Rotation Arm Length: Rotation arm length shall be taken as the distance between the critical degree of freedom tracked in the SDOF model and the nearest support point. For instance, in a pinned-pinned beam model, the rotation arm length is half of the beam length.
Additional Mass: Additional mass is added to the calculated mass of the system to find the total mass used in calculations. Mass is assumed to be distributed consistent with the self mass (i.e., same mass factor is applied).

DCMS 5.2 USER GUIDE
27
Time Step Method: Pick a method for defining the timestep and run time. Three options are available, 1) Enter Calculation Duration 2) Enter Number of Timesteps 3) Automatic.
Automatic
Time Step: Define a timestep for the analysis.
Calculation Duration: Set the analysis duration.
Number of Timesteps: Set the number of analysis timesteps.
With the automatic timestep method, the Timestep is set to the smallest value resulting from:
1) Smallest interval in load function 2) Load duration / 50 3) Natural period / 20
And the Calculation Duration is set to the largest value result from: 1) Natural period * 5 2) Load duration * 2
Damping Ratio: Define the damping ratio as a proportion of critical damping.
Load:
Load Function Type: Select the load curve type from provided options. If the Load Curve Type does not agree with the force unit for the model, a loaded width or a loaded area must be provided for the model to run correctly (See Tributary Area Factor for more information). Loads may be defined in terms of Pressure, Distributed Load, or Point Loads from the Load Library. Loads can also be defined in terms of explosive charge weight and standoff.
Static Lateral Load: Lateral static load is the constant (static) load on the model. This load is in addition to the dynamic load applied by the selected load function.
Tributary Area Factor: Factor used to convert from load curve units to internal load units. Depending on the relationship between the Model Force Unit and the Load Curve Type this value can act as a simple scale factor (i.e., load unit is same as model unit), a loaded width (i.e., pressure load on a uniform beam model), a loaded area (i.e., pressure load on a point loaded beam model), or a distributed area (point load on a uniformly loaded slab). The units on the Tributary Area Factor should provide a hint. A simple scale factor will be unitless, a loaded width will have units of inches (or equivalent), and a distributed area factor will have units of 1/in^2.
4.6.2.2. SDOF CROSS SECTION MODELS
The SDOF Cross Section Model allows a user to define a SDOF model based on a cross section from the Cross Section Library. Cross Sections can be defined in terms of resultant properties and materials or in terms of a series of composite components. Cross section models are one-way spanning members by definition. Model inputs are described as follows.

DCMS 5.2 USER GUIDE
28
Model Data:
Boundary Condition: Select the model boundary condition from provided options. In combination with the Load Condition, defines the load, mass, resistance and reaction factors for the SDOF model.
Options: Simple, FixedRoller, FixedFixed, and Cantilever
Load Condition: Select the model load condition from provided options. In combination with the Boundary Condition, defines the load, mass, resistance and reaction factors for the SDOF model.
Options: Uniform, Triangular, and Point
Cross Section at Midspan: Select a cross section from the Cross Section Library. The Effective Section Modulus is assumed appropriate for all response that occurs. This input is disabled under Cantilever Boundary Conditions.
Cross Section Near Support (only available under Cantilever, FixedRoller and FixedFixed Boundary Conditions): Select a cross section from the Cross Section Library. The Effective Section Modulus of the cross section is assumed appropriate for all response that occurs.
Span: The span of the beam.
Check Bracing: Flag to include unbraced length in the moment determination. If enabled choose between a generic equation that uses the least radius of gyration and AISC equations for I-sections and box-sections that use the torsional and warping constants.
AISC describes an I-shaped member as a "doubly symmetric and singly symmetric I-shaped members with the compression flange equal to or larger than the tension flange (including hybrid members) loaded in the plane of the web."
AISC describes box-sections as "solid rectangular bars and symmetric box beams."
Additional Mass: See above under SDOF General Model.
Time Step Method: See above under SDOF General Model.
Damping Ratio: See above under SDOF General Model.
Load:
Load Function Type: See above under SDOF General Model.
Static Lateral Load: Lateral static load is the constant (static) load on the model. This load is in addition to the dynamic load applied by the selected load function. Gravity load based on the mass of the model may be separately added using the Apply Gravity option discussed below.
Tributary Area Factor: Factor used to convert from load curve units to internal load units. Depending on the relationship between the Model Load Condition and the Load Curve Type this value can act as a simple scale factor (i.e., load unit is same as model unit), a loaded width (i.e., pressure load on a uniform beam model), a loaded area (i.e., pressure

DCMS 5.2 USER GUIDE
29
load on a point loaded beam model), or a distributed area (point load on a uniformly loaded slab). The units on the Tributary Area Factor should provide a hint. A simple scale factor will be unitless, a loaded width will have units of inches (or equivalent), and a distributed area factor will have units of 1/in^2. Be aware that uniform load models assume all loads will be multiplied first by the Span and then by the Tributary Area Factor affecting the units on the Tributary Area Factor. The output text will clearly document both factors when this happens.
Apply Gravity: Used to include a static force corresponding to the weight of the model (including Additional Mass). Select yes if gravity is in the same direction as the load, negative if it is opposite the load, and no if it is perpendicular or unimportant. Positive gravity is assumed to be in the positive displacement direction.
4.6.2.3. SDOF CONCRETE BEAM MODEL
The SDOF Concrete Beam Model allows definition of a reinforced concrete beam. Model inputs are described as follows.
Model Data:
Type Of Section:
Options: Type I - The concrete is effective in resisting moment. The concrete cover over the reinforcement on both surfaces of the element remains intact. Moments are based on tension steel balanced by block of compressed concrete on compression face of section. Compression steel is ignored unless “Include compression steel is selected”.
Type II - The concrete is crushed and not effective in resisting moment. Compression reinforcement equal to the tension reinforcement is required to resist moment. The concrete cover over the reinforcement on both surfaces of the element remains intact.
Type III - The concrete cover over the reinforcement on both surfaces of the element is completely disengaged. Equal tension and compression reinforcement which is properly tied together with stirrups or lacing is required to resist moment.
Boundary Condition: See above under SDOF Cross Section Model.
Load Condition: See above under SDOF Cross Section Model.
Additional Mass: See above under SDOF General Model.
Time Step Method: See above under SDOF General Model.
Damping Ratio: See above under SDOF General Model.
Load:
Static Axial Load: Enter the total axial load on the beam.
Load Function Type: See above under SDOF General Model.

DCMS 5.2 USER GUIDE
30
Load Function ID: Select a load function from the loads library.
Static Lateral Load: See above under SDOF Cross Section Model.
Tributary Area Factor: See above under SDOF Cross Section Model.
Apply Gravity: See above under SDOF Cross Section Model.
Concrete Properties:
Concrete Density: Enter the weight density of the concrete.
Concrete Compressive Strength: Enter the strength of the concrete in compression.
Static Strength Increase Factor, Fc: Enter the strength increase factor for concrete.
Dynamic Strength Increase Factor, Fc: Enter the strength increase factor for concrete.
Calculate Modulus of Elasticity:
Options: Yes or No
If No: Concrete Modulus of Elasticity: Enter the modulus of elasticity of the concrete.
Steel Properties:
Steel Density: Enter the weight density of the steel.
Steel Yield Strength: Enter the yield strength of the steel.
Static Strength Increase Factor, Fy: Enter the strength increase factor for steel.
Dynamic Strength Increase Factor, Fy: Enter the strength increase factor for steel.
Steel Modulus of Elasticity: Enter the modulus of elasticity of the steel.
Dimensions:
Span: Define the span of the beam between supports.
Width: Enter the total width of the beam.
Section Thickness: Input the total depth of the cross section of the beam.
Steel Depth at Midspan (or Support) – Threat Side: Define the effective cover for the outside steel, i.e. the depth to the centroid from the outside face. Midspan or Support options will vary with Boundary Conditions.
Steel Depth at Midspan (or Support) – Protected Side: Define the effective cover for the inside steel, i.e. the depth to the centroid from the inside face. Midspan or Support options will vary with Boundary Conditions.
Steel:
Steel Area Method: Select an input method from provided options.
Area:

DCMS 5.2 USER GUIDE
31
Steel Area at Midspan (or Support) – Threat Side: Enter the total area of steel in the outside face of the beam.
Steel Area at Midspan (or Support) – Protected Side: Enter the total area of steel in the inside face of the beam.
Ratio:
Steel Ratio at Midspan (or Support) – Threat Side: Define the ratio of steel to concrete for the outside steel. It is calculated as the area of steel over the area of concrete. The area of concrete should be calculated from the beam width and the effective steel depth.
Steel Ratio at Midspan (or Support) – Protected Side: Define the ratio of steel to concrete for the inside steel. It is calculated as the area of steel over the area of concrete. The area of concrete should be calculated from the beam width and the effective steel depth.
Prestress Properties:
Prestressed?: If the prestressed concrete flag is activated, additional inputs for defining prestressed steel area, bonding, and strength parameters become available.
4.6.2.4. SDOF 1-WAY CONCRETE SLAB MODEL
The SDOF 1-Way Concrete Slab Model allows definition of one-way reinforced concrete slabs. The inputs for this model are described below.
Model Data:
Type Of Section: See above under SDOF Concrete Beam Model.
Boundary Condition: See above under SDOF Cross Section Model.
Load Condition: See above under SDOF Cross Section Model.
Include Compression Steel?: See above under SDOF Concrete Beam Model.
Additional Mass: See above under SDOF General Model.
Time Step Method: See above under SDOF General Model.
Damping Ratio: See above under SDOF General Model.
Load:
Load Function Type: See above under SDOF General Model.
Load Function ID: Select a load function from the loads library.
Static Lateral Load: See above under SDOF Cross Section Model.
Tributary Area Factor: See above under SDOF Cross Section Model.
Apply Gravity: See above under SDOF Cross Section Model.

DCMS 5.2 USER GUIDE
32
Concrete Properties:
Concrete Density: Enter the weight density of the concrete.
Concrete Compressive Strength: Enter the strength of the concrete in compression.
Static Strength Increase Factor, Fc: Enter the strength increase factor for concrete.
Dynamic Strength Increase Factor, Fc: Enter the strength increase factor for concrete.
Calculate Modulus of Elasticity:
Options: Yes or No
If No: Concrete Modulus of Elasticity: Enter the modulus of elasticity of the concrete.
Steel Properties:
Steel Density: Enter the weight density of the steel.
Steel Yield Strength: Enter the yield strength of the steel.
Static Strength Increase Factor, Fy: Enter the strength increase factor for steel.
Dynamic Strength Increase Factor, Fy: Enter the strength increase factor for steel.
Steel Modulus of Elasticity: Enter the modulus of elasticity of the steel.
Dimensions:
Span: The span of the slab.
Section Thickness: Enter the total depth of the cross section of the slab.
Steel Depth at Midspan (or Support) - Threat Side: The depth to the centroid of the outside steel from the outside face.
Steel Depth at Midspan (or Support) – Protected Side: The depth to the centroid of the inside steel from the inside face.
Steel Area Method: Select an input method from the provided options.
Options: Area or Ratio
Steel:
If Area chosen for Steel Area Method above:
Steel Spacing at Midspan: Enter the steel spacing at midspan.
Steel Area at Midspan (or Support) – Threat Side: Enter the total area of steel in the outside face of the slab based on the spacing provided above.
Steel Area at Midspan (or Support) – Protected Side: Enter the total area of steel in the inside face of the slab based on the spacing provided above.
If Ratio chosen for Steel Area Method above:

DCMS 5.2 USER GUIDE
33
Steel Ratio at Midspan (or Support) – Threat Side: The equation for steel percent is given by: Area of steel per unit width / Effective Depth
Steel Ratio at Midspan (or Support) – Protected Side: The equation for steel percent is given by: Area of steel per unit width / Effective Depth
Prestress Properties:
Prestressed?: If the prestressed concrete flag is activated, additional inputs for defining prestressed steel area, bonding, and strength parameters become available.
4.6.2.5. SDOF 2-WAY CONCRETE SLAB MODEL
The SDOF 2-Way Concrete Slab Model allows definition of a two-way reinforced concrete slab. Input parameters are described below.
Model Data:
Type Of Section: See above under SDOF Concrete Beam Model.
Boundary Condition: See above under SDOF Cross Section Model.
Load Condition: See above under SDOF Cross Section Model.
Include Compression Steel?: See above under SDOF Concrete Beam Model.
Additional Mass: See above under SDOF General Model.
Time Step Method: See above under SDOF General Model.
Damping Ratio: See above under SDOF General Model.
Load:
Load Function Type: See above under SDOF General Model.
Load Function ID: Select a load function from the loads library.
Static Lateral Load: See above under SDOF Cross Section Model.
Tributary Area Factor: See above under SDOF Cross Section Model.
Apply Gravity: See above under SDOF Cross Section Model.
Concrete Properties:
Concrete Density: Enter the weight density of the concrete.
Concrete Compressive Strength: Enter the strength of the concrete in compression.
Static Strength Increase Factor, Fc: Enter the strength increase factor for concrete.
Dynamic Strength Increase Factor, Fc: Enter the strength increase factor for concrete.
Calculate Modulus of Elasticity:
Options: Yes or No

DCMS 5.2 USER GUIDE
34
If No: Concrete Modulus of Elasticity: Enter the modulus of elasticity of the concrete.
Steel Properties:
Steel Density: Enter the weight density of the steel.
Steel Yield Strength: Enter the yield strength of the steel.
Static Strength Increase Factor, Fy: Enter the strength increase factor for steel.
Dynamic Strength Increase Factor, Fy: Enter the strength increase factor for steel.
Steel Modulus of Elasticity: Enter the modulus of elasticity of the steel.
Dimensions:
Long Dimension: Long span of the 2-way slab.
Short Dimension: Short span of the 2-way slab.
Section Thickness: Enter the total depth of the cross section of the slab.
Steel Area Method: Select an input method from the provided options.
Options: Area or Ratio
Short Span Steel and Long Span Steel:
If Area chosen for Steel Area Method above:
Steel Spacing at Midspan (or Support): Enter the steel spacing at midspan.
Steel Area at Midspan (or Support) – Threat Side: Enter the total area of steel in the outside face of the slab based on the spacing provided above.
Steel Area at Midspan (or Support) – Protected Side: Enter the total area of steel in the inside face of the slab based on the spacing provided above.
Steel Depth At Midspan (or Support) – Threat Side: The depth to the centroid of the outside steel from the outside face.
Steel Depth At Midspan (or Support) – Protected Side: The depth to the centroid of the inside steel from the inside face.
If Ratio chosen for Steel Area Method above:
Steel Depth at Midspan (or Support) – Threat Side: The depth to the centroid of the outside steel from the outside face.
Steel Depth at the Midspan (or Support) – Protected Side: The depth to the centroid of the inside steel from the inside face.
Steel Ratio at Midspan (or Support) – Threat Side: The equation for steel percent is given by: Area of steel per unit width / Effective Depth

DCMS 5.2 USER GUIDE
35
Steel Ratio at Midspan (or Support) – Protected Side: The equation for steel percent is given by: Area of steel per unit width / Effective Depth
Prestress Properties:
Prestressed?: Is this prestressed concrete? If so, which direction is prestressed?
Options: No, Long Span, Short Span, Both
If Long Span, Short Span, and Both:
Prestress Density: Enter the weight density of the prestress.
Prestress Ultimate Strength: Enter the ultimate strength of the prestressed steel.
Prestress Yield Strength: Enter the yield strength if the prestressed steel.
Prestress Modulus of Elasticity: Enter the modulus of elasticity of the prestress.
Short Span/Long Span Prestressed: Enter whether the prestressed strands are bonded or unbonded to the concrete.
Distance from Protected Face at Midspan: The distance from inside face to the centroid of the prestressed steel at midspan for the shorter span.
Steel Spacing of Short Span: Spacing of prestressed steel.
Steel Area: Area of prestressed steel.
4.6.2.6. SDOF MASONRY MODEL
The SDOF Masonry model allows the user to define an unreinforced or reinforced masonry wall. The input definitions for this model are described below.
Model Data:
Type Of Section: See above under SDOF Concrete Beam Model.
Boundary Condition: See above under SDOF Cross Section Model.
Load Condition: See above under SDOF Cross Section Model.
Include Compression Steel?: See above under SDOF Concrete Beam Model.
Additional Mass: See above under SDOF General Model.
Time Step Method: See above under SDOF General Model.
Damping Ratio: See above under SDOF General Model.
Load:
Load Function Type: See above under SDOF General Model.
Load Function ID: Select a load function from the loads library.
Static Lateral Load: See above under SDOF Cross Section Model.

DCMS 5.2 USER GUIDE
36
Tributary Area Factor: See above under SDOF Cross Section Model.
Apply Gravity: See above under SDOF Cross Section Model.
Steel Properties:
Steel Density: Enter the weight density of the steel.
Steel Yield Strength: Enter the yield strength of the steel.
Static Strength Increase Factor, Fy: Enter the strength increase factor for steel.
Dynamic Strength Increase Factor, Fy: Enter the strength increase factor for steel.
Steel Modulus of Elasticity: Enter the modulus of elasticity of the steel.
Masonry Properties:
Calculate Modulus of Elasticity:
Options: Yes or No
If No: Masonry Modulus of Elasticity: Enter the modulus of elasticity of the Masonry.
Masonry Density: Enter the weight density of the masonry.
Masonry Compressive Strength: Enter the strength of the masonry in compression. Use prism strength on net area for units with large voids; use gross area for small uniformly distributed voids.
Static Strength Increase Factor, Fc: Enter the strength increase factor for masonry.
Dynamic Strength Increase Factor, Fc: Enter the strength increase factor for masonry.
Dimensions:
Span: The span of the masonry structure (typically wall height).
Masonry Model:
Template: Select a template. Predefined templates are available for 8x8x16 CMU, 6x8x16 CMU, 10x8x16 CMU, and Solid Brick. If no template is selected, the physical properties can be defined and modified.
Reinforced: Is the section being analyzed as reinforced?
Large Voids: Does the section have large voids? (Not solid and not small uniformly distributed voids)
Cross Section:
Block Thickness: Enter the block thickness. This is the total depth of the cross section.
Block Length: Enter the block length.
Void Entry Method: Choose how you will specify the voids.

DCMS 5.2 USER GUIDE
37
Block Shell & Web:
Shell Thickness: Thickness of Block Shell from block front or back face to void
Web Width: Thickness of Web from block side face to void
Void Thickness & Width:
Void Thickness: Depth of Voids
Void Length: Length of Voids
Voids per block: Number of Voids in each block
Percent Grouted Voids: Percentage of Voids Filled with Grout
Steel:
Steel Spacing at Midspan (or Support): Enter the total area of steel in the slab at midspan based on the spacing provided above.
Steel Area at Midspan (or Support): Enter the total area of steel in the slab at midspan based on the spacing provided above.
Steel Depth at Midspan (or Support): This is the distance from the steel centroid to the inside face for reinforcement at midspan.
4.6.2.7. TDOF GENERAL MODEL
The TDOF General Model allows the user to define a generic two-degree-of-freedom (TDOF) model with unique loading, mass, stiffness, yield displacement, and mass interaction for each degree of freedom. The inputs for this model are described below.
Model Data:
Compute Rotation: Specify whether rotation should be calculated for the model. If rotation is to be calculated, the rotation arm lengths must be provided.
Support Load Factor: Factor defining the portion of the load on DOF1 that is transferred to DOF2. This value also influences the mass of DOF1 that is associated with DOF2. Value will be 0.5 for the Bigg's Beam-Girder problem with two girders supporting each end of one beam (1/2 to each beam). It will be 0.25 for a square slab supported on 4 identical edge beams supporting a single slab (1/4 to each beam) or 0.5 if each beam supports a slab on either side (two ¼’s on each beam).
Support Mass Factor: Factor defining the mass factor for DOF1's mass on DOF 2. The total supported mass is addressed by the support load factor. This factor addresses the effective mass factor. The two most common scenarios are 1) point mass where the value is 1.0 (see Bigg's Beam-Girder problem), or 2) value equals DOF2's mass factor (imagine Bigg’s problem changed so the girders support a one-way slab (uniform mass)).
Time Step Method: Pick a method for defining the timestep and run time. Three options are available, 1) Enter Calculation Duration 2) Enter Number of Timesteps 3) Automatic.

DCMS 5.2 USER GUIDE
38
Time Step: Define a timestep for the analysis.
Calculation Duration: Set the analysis duration.
Number of Timesteps: Set the number of analysis timesteps.
With the automatic timestep method, the Timestep is set to the smallest value resulting from:
1) Smallest interval in load function 1 and 2 2) The shorted load duration / 50 3) The shortest natural period / 50
And the Calculation Duration is set to the largest value result from:
1) The longest natural period * 10 2) The longest load duration * 2
Load:
Apply Gravity: See above under SDOF Cross Section Model.
DOF 1/DOF 2 Load:
Load Type for DOF 1/DOF 2: Select the load type from provided options. If the model’s Force Units do not agree with this Load type, a loaded width or a loaded area must be provided for the model to run correctly (See Tributary Area Factor for more information).
Options: Pressure, Distributed Load, and Point Load
Load Function for DOF 1/DOF 2: Select a load function defined in the loads library. Only loads of the type matching the Load Type are provided in the list.
Additional Static Load for DOF 1/DOF 2: Constant (static) load on the model. This load is in addition to the dynamic load applied by the selected load function.
Tributary Area Factor for DOF 1/DOF 2: Factor used to convert from load curve units to internal force units. Depending on the relationship between the Model Force Unit and the Load Curve Type this value can act as a simple scale factor (i.e., load unit is same as model unit), a loaded width (i.e., pressure load on a uniform beam model), a loaded area (i.e., pressure load on a point loaded beam model), or a distributed area (point load on a uniformly loaded slab). The program automatically adjusts the units as the load curve is changed so the units on the Tributary Area Factor should provide a hint. A simple scale factor will be unitless, a loaded width will have units of inches (or equivalent), and a distributed area factor will have units of 1/in^2.
DOF 1/DOF 2 Data:
Mass of DOF 1/DOF 2: Mass of the System.
Unload Stiffness for DOF 1/DOF 2: Stiffness to use for the system as it is rebounding after being loaded.

DCMS 5.2 USER GUIDE
39
Yield Displacement for DOF 1/DOF 2: Displacement used to calculate ductility. This value corresponds to a ductility of 1.
Initial Displacement for DOF 1/DOF 2: Generally due to static load application. It should include displacements due to both the gravity load and the additional constant loads applied.
Initial Velocity for DOF 1/DOF 2: Can be used to incite motion without load application. Frequently used to address impact problems where the initial velocity is the result of a momentum transfer.
Additional Mass to Include in Mass for DOF 1/DOF 2: Additional mass is added to the calculated mass of the system to find the total mass used in calculations.
4.6.2.8. TDOF SUB MODEL
The TDOF Sub Model allows the user to define a two-degree-of-freedom (TDOF) model using two new SDOF models. . The inputs for each sub model are the same as described above, except the loading is defined in the TDOF model input. Inputs unique to this TDOF model are described below.
Model Data:
Tributary Area Factor for DOF 1 and DOF 2: Because sub models have their own unit system, this factor is necessary to convert from DOF1 or DOF2 model units to units selected for the TDOF model. Depending on the relationship between the TDOF Models Force Unit and DOF’s Force Units, this value can act as a simple scale factor (i.e., load unit is same as model unit), a loaded width (i.e., pressure load on a uniform beam model), a loaded area (i.e., pressure load on a point loaded beam model), or a distributed area (point load on a uniformly loaded slab). The program automatically adjusts the units as the model is changed, so the units on the Tributary Area Factor should provide a hint. A simple scale factor will be unitless, a loaded width will have units of inches (or equivalent), and a distributed area factor will have units of 1/in^2.
Support Load Factor: See above under TDOF General Model.
Support Mass Factor: See above under TDOF General Model.
Time Step Method: See above under SDOF General Model.
Damping Ratio: See above under SDOF General Model.
Load:
Apply Gravity: See above under SDOF Cross Section Model.

DCMS 5.2 USER GUIDE
40
4.6.3. GROUP VIEW
Selecting a Group or Category in the model tree will display a table summarizing the models and all associated inputs in a quick and concise view. It is possible to edit individual inputs while in this view, facilitating rapid review and adjustments to a group of input values. Note that because different models have different input properties, grid columns may not be applicable to all models. In this case, “N/A” will be listed for the inputs that are not applicable to a particular model in the Category or Group.

DCMS 5.2 USER GUIDE
41
5. ANALYSIS STEPS
Some or all of the following steps are required to prepare and analyze a model in DCMS.
5.1. CREATE LIBRARIES
Depending on the type of model you are trying to analyze, a Load, Cross Section, and Material
Library may need to be created. See Section 4 for more information.
5.2. CREATE MODEL
Once the necessary libraries have been created for a given model, the new model can be created.
See Section 4.6 for more information on model creation.
5.3. RUN ANALYSIS
After the model is created and all inputs are correct, analyzing the model is simple. Simply click “Analyze” above the model tree and the model will be analyzed.
5.4. VIEW OUTPUT
After the model has been analyzed, the output will be available for viewing in the output tree
located on the left of the screen under the model tree. See Section 7 for more information on
model outputs.
5.5. PRINT OR EXPORT OUTPUTS
If needed, outputs can be printed using the report writer. See Section 8 for more information on
the report writer.

DCMS 5.2 USER GUIDE
42
6. LIBRARY AND MODEL RELATIONSHIPS
The relationship between the various data libraries is presented in the following figure. This chart
indicates the dependencies between data libraries. For example, the Cross Section Model is
dependent on the defined Cross Section Library, which is in turn dependent on the Materials
Library.
Materials LibraryYoung’s Modulus
Mass Density
Yield Stress
Dynamic Strength Factor
Cross Sections
LibraryArea
Weight
Moment of Inertia Ixx
Elastic Section Modulus Sxx
Plastic Section Modulus Zxx
Selected Material(s)
Load Function
LibraryLoad Time History
Metal Beam ModelTime Step Method
Response Type
Damping
Boundary Conditions
Span
Cross Section
Additional Mass
Load Function
Additional Static Load
General SDOF
ModelTime Step Method
Response Type
Damping
Mass / Load Mass Factor
Compute Rotations / Arm Length
Unload Stiffness
Load Function
Reinforced
Concrete ModelTime Step Method
Response Type
Damping
Boundary Conditions
Dimensions
Concrete/Steel Properties
Dynamic Strength Factors
Additional Mass
Load Function
Additional Static Load

DCMS 5.2 USER GUIDE
43
7. VIEWING MODEL OUTPUT
Results can be viewed after a model is analyzed by selecting the
desired output plots in the lower left window.
Selecting the plus sign by the system name will expand the output
tree and allow the user to select between the individual types of
output available. Selection of individual outputs is controlled by the
associated check boxes.
Clicking the checkbox by the
system name selects all
potential outputs and displays
them in the output view area. It
will display in order of the
model tree list, not in the order
the boxes were checked.
The number of output views on
screen may be changed as
required using the output view
dropdown.
Results may also now be
printed, saved to DPlot or text
files, or a report may be
generated.

DCMS 5.2 USER GUIDE
44
8. THE APPENDIX WRITER
Another feature of DCMS is the ability to automatically create an appendix of the data entered
in a project file for inclusion in a technical report. The appendix that DCMS generates is a
Microsoft Word document that is a compilation of model inputs and selected model outputs with
optional additional comments provided by the user. Only models that have been analyzed will
appear in the report.
To write a report, click the Report Writer icon in the Main Toolbar. The Report Generation
Screen, shown below, will appear in the Control Area.
On the left side of the screen is a list of topics to complete. Click on a topic in the list to display
the report input parameters required on the right side of the Control Area. Three types of data
are included in the list: Author Information, General Information and Model Information. The
Author Information screen is shown below.
8.1. AUTHOR INFORMATION
When Author Information is selected, a list of contact information fields will be displayed on the
right. Only the Name field is required to generate a report. Information provided in the Name
field will be saved as part of the project file. The “Save As Default Author Information” button
saves the contact information to a file in the DCMS program directory. This information will be
used as the default contact information for new DCMS projects. The “Load Default Author
Information” button loads the last set of author information that was saved using the “Save As
Default Author Information” button.

DCMS 5.2 USER GUIDE
45
8.2. MODEL INFORMATION
The models in this project are listed individually below Models. Click each model checkbox to
include it in the report. A selection of model output to include in the report is displayed on the
right when an individual model is selected. Selecting the Models header will bring up a table of
all models. Select Yes or No for each item for model data to be included in the report. If “Model
Comments” is included, a text box will appear below the grid. Enter any comments regarding
this model into this text box. The comments will appear in the report following the summary of
the model.
Single Model Report Inclusion Options
Multiple Model Report Inclusion Options (available by selecting Models heading on the left)

DCMS 5.2 USER GUIDE
46
9. ADVANCED FEATURES
9.1. ANALYSIS TYPES
There are five distinctive types of analysis available in DCMS that are available in the top cell of
the model window: Single Run, Capacity Run, Design Run, Variation Chart, and PI Curve Run. Each
analysis type allows you to analyze a model to different criteria, which will be discussed below.
Single Run
This analysis method is the standard baseline solver for DCMS. It allows you to input model
information and perform a standard model analysis for the given data. Most calculations are
performed using this method. The Single Run analysis option provides two additional inputs:
Ductility Limit and Rotation Limit. If these values are non-zero, the program will add a pass/fail
discussion to the analysis text results and color code the model name in the Model Tree (see
Section 3.3).
Capacity Run
This analysis method will prompt the user to select a performance goal (Target Property and
Target Value) for the given model and select an input variable that will be varied to achieve that
goal (Dependent Variable). When analyzed, the model will attempt to match the Target Value by
adjusting the Dependent Variable. To see the results of the analysis, open the analysis text and
find the value associated with the target. Please note that the Dependent Variable will be
permanently changed to the capacity results.

DCMS 5.2 USER GUIDE
47
Design Run
The Design Run expands on the Capacity Run, by adding two Independent Variables that will be
varied during the analysis. Each independent variable has a maximum and minimum value along
with a defined number of points. A capacity analysis will be performed for all combinations of
the two independent variables. Tabular and graphical results are generated. Again, to see the
results of the analysis, use the output display controls once the analysis is complete. Graphical
results are placed on the “Variation Graph”, and tabular results are located at the end of the
Analysis Text.
Variation Chart
This analysis method is similar to the Design Run, but without capacity iterations. A single
analysis will be performed for all combinations of the two Independent Variables and information
is stored for the Tracked Value. Tabular and graphical results are generated. Graphical results
are placed on the “Variation Graph”.
PI Curve Run
This analysis will generate PI Curves for the selected model. To use this analysis method, first,
make sure an entry has been created in the PI Data Library. Then select for the available PI Curve
Generation Sets. Finally, select the curve in the Model Input window and select analyze. The PI
curves will be available in the output tree once analysis is complete.
An alternate method for running PI Curves is also available. Right-click on a model in the model
tree in the Model Control Area and select “Add PI Data” from the context menu. Then edit the
new tree entry to select a PI Data Library entry. This will activate the Generate PI Curves icon in
the Toolbar. Using this method, the Analyze icon will continue to perform regular model analysis
tasks while the Generate PI Curve Icon will run PI Curves.

DCMS 5.2 USER GUIDE
48
10. EXAMPLE PROBLEMS
10.1. EXAMPLE 1 – METAL BEAM
Problem Statement: You are analyzing an existing federal building for a client, which is about to be renovated. One of the many components you are analyzing is a steel roof girder consisting of a W24x103 with a 20 ft span and a tributary 20 ft width. The girder of concern will be subjected to a threat of sufficient charge weight and standoff to produce a pressure and impulse of 11 psi and 110 psi-msec. The specification you are using for your design, consistent with the agreed upon scope of work, limits ductility to 5 and rotation to 3 degrees when defining failure. How does this existing steel beam perform for the given performance requirements and loading conditions?
Part 1: Set up the Load Function Once DCMS is open, click on the Load Functions Library button and create a new Pressure Load. Under the Curve Editor tab, add two points. Since impulse is ½ Pressure x Time, your points should be (0,11) and (20,0) for (time,load). The pressure load should now match the problem statement and should have the name “New Pressure Load 1,” which you can rename to be more descriptive. Rename this model to “11 psi, 110 psi-msec”.

DCMS 5.2 USER GUIDE
49
Part 2: Define the beam’s cross section Now click on the Cross Section Library Button and find the Shapes Database tab. Under the Wide Flange Shapes tab, find the beam from the problem statement.
Double click on that beam and it will be added to the cross section library list in the top pane of the window. Pay attention to orientation of the beam relative to the threat location; the X-axis properties should be selected for this scenario where the member is loaded along its strong axis.

DCMS 5.2 USER GUIDE
50
Part 3: Create the Model Since this is a W24x103 beam, a Cross Section Model would be appropriate. In the model control area, use the toolbar to create a new SDOF Cross Section Model.
Then, click on the model tree entry for “New Cross Section Model” and rename the model to “W24x103 roof beam”.

DCMS 5.2 USER GUIDE
51
Your model was created when you selected the Cross Section Model type, but only default input has been created. Now, you need to adjust the input consistent with the problem statement. Enter the data for the model as follows:

DCMS 5.2 USER GUIDE
52
Part 4: Run the Model Now, press the Analyze button in the Model Control Area while the model is selected.
When the model is finished the color of the text in the model tree entry changes to reflect how the model performed relative to the Ductility and Rotation Limits. In this case the model met the performance goals, as reflected by the green text. Further, hovering over the model tree entry will bring up a tooltip containing basic information on the results, as shown below.

DCMS 5.2 USER GUIDE
53
Part 5: View Results Expanding the tree in the Output Control Area will show available output, and selecting output will display it in the Display Area.

DCMS 5.2 USER GUIDE
54
10.2. EXAMPLE 2 – REINFORCED CONCRETE BEAM
Problem Statement: A client wants a column to be analyzed for blast loading. The column supports intermediate horizontal beams located at midspan of the column. These beams in turn support the wall system whose primary strength direction is vertical. The column is shown in the structural drawings to be 12" wide and 18" deep with a 20 ft span and a 10 ft spacing, along with a note on the same sheet indicating 1.0% steel with 1.5" cover. The specification you are using for your design, consistent with the agreed upon scope of work, limits ductility to 10 and rotation to 5 degrees when defining failure and references UFC 3-340-02, which associates this level of response with Section Type II. The blast load is specified to be a linearly decaying load with a peak value of 10 psi and a load duration of 20 msec. How does this existing beam perform for the given performance requirements and loading conditions?
Part 1: Set up the Load Function Once DCMS is open, click on the Load Functions Library button and create a new Pressure Load. Under the Curve Editor tab, add two points. Your points should be (0,10) and (20,0) for (time, load). The point load should now match the problem statement.

DCMS 5.2 USER GUIDE
55
Part 2: Create the Model In the model control area, use the toolbar to create a new SDOF Concrete Beam Model. After the model has been created, proceed with the following steps, and remember, it's never too early to start saving your progress. Your model was created when you selected the Concrete Beam Model type, but has not been
defined for the problem statement. Click on the View Model button and enter data for the model. We will assume that the primary member is fixed at the base and simply-supported at the top and set the model up as a point load at midspan to address the effects of the secondary member framing into it at midspan. Also, since the allowable response is a rotation of 5, assume a Type II concrete section. Remaining inputs are documented below.

DCMS 5.2 USER GUIDE
56

DCMS 5.2 USER GUIDE
57
Part 3: Run the Model Now, press the Analyze button in the Model Control Area while the model is selected.
When the model is finished the color of the text in the model tree entry changes to reflect how the model performed relative to the Ductility and Rotation Limits. In this case the model failed to meet the performance goals, as reflected by the red text. Further, hovering over the model tree entry will bring up a tooltip containing basic information on the results, as shown below.

DCMS 5.2 USER GUIDE
58
Part 4: View Results Expanding the tree in the Output Control Area will show available output, and selecting output will display it in the Display Area.

DCMS 5.2 USER GUIDE
59
10.3. EXAMPLE 3 – TDOF BEAM GIRDER EXAMPLE
Problem Statement: A loading beam and girder system will be subjected to an idealized dynamic load with a linear rise and fall as illustrated in the figure below. Girders are spaced at 200 inches apart and both the beam and girders have a span of 200 inches.
Part 1: Create the TDOF Sub Model For this example, we will use the Two Degree of Freedom Sub model, which defines a Two Degree of Freedom (TDOF) model based on two related SDOF models. Use the toolbar in the model control area, to create a new TDOF Sub Model. In addition the model can be renamed by clicking on the main model tab after it is selected. After the model has been created and renamed, proceed with the following steps to define the inputs of this two SDOF sub-systems. Click on DOF1:None or DOF2:None to select it and clicking it again to open a drop-down list to define the type of sub model to use. For this example, we will be using a Cross Section Model for both systems. After the sub models have been set to a cross section model, they can be renamed to TDOF Beam and TDOF Girder by clicking on the new cross section model again. Part 2: Define the Beam’s Cross Section and the Beam Distributed Load The model is created when the TDOF Sub Model type is selected, but the load and cross section of the system are not defined yet. In order to fully define the problem a cross section and distributed load definitions must be created in DCMS.
Click on the Load Functions Library button and create a new Distributed Load. Under the Curve Editor tab, add three points. The points should be ( 0 , 0 ), ( 24 , 420 ), ( 52 , 0 ) respectively for
w(t)w(t)
mg , EIg
mb , EIb

DCMS 5.2 USER GUIDE
60
(time, load) with units of msec for the time and lbf/in for the load. This load will be named Beam Girder Load.
Now click on the Cross Section Library Button and create a new cross section entry. Set the Section Modulus ratio to 1, Area to 136.16 in2, Gross Moment of inertia to 689.66 in4, Negative/Positive Elastic Section Modulus S to 26 in3, Negative/Positive Plastic Section Modulus Z to 31.32 in3, & the Minimum Radius of Gyration R to 2.251 in. In addition, it should be renamed to Beam Girder by double clicking the ID entry of this new cross section.
Click on the View Model button and be ready to enter data for the model.

DCMS 5.2 USER GUIDE
61
Part 3: Set up the Model Select the TDOF model in the Control Area to define the TDOF parameters. For the specified load, we will use a tributary area factor of 1.0 for each DOF since the loading function is already defined in pounds per inch for the loaded beam and further scaling is not needed. The support load factor defines the portion of the load on DOF1 that will be transferred to DOF2. This value also influences the mass of DOF1 that is associated and supported by DOF2. For this
beam and girder problem half of the load is transferred by each end of the beam to the supporting girder. The support mass factor is for defining the effective mass of DOF1 associated with DOF2 (like a mass factor for a SDOF problem, but relative to DOF1 as an inertial entity applying mass to DOF2). For a point load transfer to the girder in this beam and girder example, the value should be 1.0. For something like a supported slab, the factor would need to be adjusted to reflect the uniform distribution of supported mass along the span associated with DOF2.
Now select one of the two TDOF sub models, TDOF Beam or TDOF Girder. For both sub models, the Cross Section at Mid Span will be set to the cross section entry that was created, and the Span to 200 inches. Select the Cross Section model that is named TDOF Beam, and add the load function we have created in the Load Function ID section. For the second Cross Section you only need change the Cross Section at Midspan, and Span to the values sated before. The load will be left as None for DOF2 (the TDOF Girder), since it is only loaded by the response of DOF1, the TDOF Beam.

DCMS 5.2 USER GUIDE
62
Part 4: Run the Model Now, press the Analyze button in the Model Control Area while the model is selected.
When the model is finished the color of the text in the model tree entry changes to reflect how the model performed relative to the Ductility and Rotation Limits. In this case of this model has met the performance goals, as reflected by the green text. Further, hovering over the model tree entry will bring up a tooltip containing basic information on the results, as shown below.

DCMS 5.2 USER GUIDE
63

DCMS 5.2 USER GUIDE
64
Part 5: View Results Expanding the tree in the Output Control Area will show available output, and selecting output will display it in the Display Area. In this example the displacement of the each sub-system is relative to it’s own DOF. In other words, the displacement of the beam is relative to the movement of the supporting girder. The girder displacement is global since its supports are rigid.