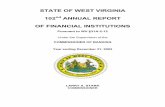Version 5.2 User Guide...vi Kinetic Correlation Coefficient Report .....102 Kinetic Standard Errors...
Transcript of Version 5.2 User Guide...vi Kinetic Correlation Coefficient Report .....102 Kinetic Standard Errors...

P/N 4000138-03 RevA
Bio-Rad Laboratories
Life Science Group
2000 Alfred Nobel Drive Hercules, CA 94547
VVeerrssiioonn 55..22 UUsseerr GGuuiiddee

ii
Catalog Number 170-9520 Bio-Rad Technical Services Department Open Monday–Friday, 8:00 a.m. to 4:00 p.m., Pacific Standard Time. Phone: (800) 424-6723, option 2, option 3 (510) 741-6576 Fax: (510) 741-5802 E-mail: [email protected] (U.S.) [email protected] (International) Notice: No part of this publication may be reproduced or transmitted in any form or by any means, electronic or mechanical, including photocopy, recording, or any information storage or retrieval system, without permission in writing from Bio-Rad. Microplate Manager is a trademark of Bio-Rad Laboratories. Microsoft, Windows, and Windows NT are registered trademarks of Microsoft Corporation. All other trademarks and registered trademarks are of their respective companies.
Copyright © 2002 by Bio-Rad Laboratories. All rights reserved.

iii
Table of Contents 1. Introduction ............................................................. 1
Overview of Microplate Manager..........................................................1 Types of Files ......................................................................................3 New Features in Version 5.2................................................................4
2. Installation and Setup ............................................. 5
Instrument Specifications.....................................................................5 Computer .................................................................................................. 5 Microplate Readers ................................................................................... 5 Cables and Connections........................................................................... 5
Connecting the Microplate Readers to the Host Computer......................................................................................6
Attaching the Hardware Protection Key................................................6 Installing Microplate Manager ..............................................................6 Starting Microplate Manager ................................................................7
3. Getting Started ........................................................ 9
Menus, Toolbars, and Other Features .................................................9 Menu Bar................................................................................................... 9 Toolbars .................................................................................................... 9 Right-click Commands............................................................................ 10 Status Bar ............................................................................................... 10
Selecting a Reader ............................................................................11

iv
Setting Filters .................................................................................... 11 Ultramark and Ultramark EX Setup.........................................................12 Model 550 Setup .....................................................................................12
Preferences....................................................................................... 13 Sample Data Files............................................................................. 14 Opening and Saving Files ................................................................. 15 Importing Data .................................................................................. 16 Quick Start ........................................................................................ 16 Typical Scenarios.............................................................................. 16
4. Protocols ................................................................ 21
Reader Identification ......................................................................... 21 Creating/Opening a Protocol ............................................................. 22 Common Protocol Features .............................................................. 23
Selecting a Template...............................................................................24 Read Speed (Model 680 only) .................................................................26 Setting the Measurement Wavelength ....................................................26 Incubator Controls (Not Available for Model 550)....................................28 Initial Wait ................................................................................................28 Mix Settings .............................................................................................29 Reader Door Controls (Benchmark Plus and Ultramark only) ................29 Scan Well Command (Benchmark Plus only) .........................................29 Reports 31 Running a Protocol ..................................................................................34 Saving Protocol Files...............................................................................34
Endpoint Protocol Features............................................................... 35 Absorbance Delay and Ratio Delay.........................................................36
Kinetic Protocol Features .................................................................. 38 Reading Sets ...........................................................................................39 Analysis Options......................................................................................40
Multiple-Plate Protocol Features ....................................................... 43

v
Plate Loading in a Multiple Plate Protocol............................................... 44 Saving Files from Multiple Plate Readings.............................................. 46 Absorbance Delay and Ratio Delay ........................................................ 49
5. Templates .............................................................. 53
Opening a Template ..........................................................................54 Opening an Existing Template................................................................ 54 Opening a New Template ....................................................................... 54 Creating a Custom Plate Type................................................................ 55
Template Features.............................................................................59 Formatting a Template.......................................................................61
Defining the Assays ................................................................................ 62 Defining Standards and Unknowns......................................................... 65 Defining Blanks and Controls.................................................................. 67 Replicate Groups .................................................................................... 68 Entering Standard Concentrations.......................................................... 70 Entering Dilutions of Unknowns .............................................................. 72 Using External Standards ....................................................................... 73 Saving Templates ................................................................................... 76
6. Data Files and Reports.......................................... 77
Opening/Saving Data Files ................................................................77 Reports ..............................................................................................77
Limit, Matrix and Normalization Reports ................................................. 78 Control Report......................................................................................... 81 Standard Curve Report ........................................................................... 82 Unknown Concentrations Report ............................................................ 87 Custom Reports ...................................................................................... 89 Raw Image Report (Ultramark only) ....................................................... 94 Raw Data Report..................................................................................... 98 Absorbance Report ................................................................................. 99 Ratio Report .......................................................................................... 100 Velocity Report...................................................................................... 100 Adjusted Velocity Report....................................................................... 101

vi
Kinetic Correlation Coefficient Report ...................................................102 Kinetic Standard Errors Report..............................................................102 Kinetic Plots Report ...............................................................................103 Kinetic Zoom Plot ..................................................................................104
Report Labels.................................................................................. 105 Manually Editing Data ..................................................................... 107 Identifying Outliers .......................................................................... 108 Editing or Replacing the Template in a Data File............................. 110
7. Printing and Exporting ........................................ 111
Printing............................................................................................ 111 Exporting Data ................................................................................ 112
Kinetic Data Formats.............................................................................114
8. Quick Guides ....................................................... 117
Creating a New 96-Well Template .................................................. 117 Creating and Running a New Kinetic Protocol with a
Stored Template ...................................................................... 118 Creating and Running a New Kinetic Protocol with a
New Template.......................................................................... 119 Creating and Running a New Endpoint Protocol with a
Stored Template ...................................................................... 120 Creating and Running a New Endpoint Protocol with a
New Template.......................................................................... 121 Creating and Running a Multiple Plate Protocol with a
Stored Template ...................................................................... 122 Creating and Running a New Multiple Plate Protocol
with a New Template................................................................ 123

vii
Appendix A. Menus .................................................. 125
Appendix B. Glossary .............................................. 131
Appendix C. Ordering Information......................... 133
Appendix D. Warranty.............................................. 135
Index .......................................................................... 137


Chapter 1. Introduction
1
1. Introduction This manual assumes that you are familiar with your computer and standard commands and functions associated with the Windows® operating system, such as opening, closing, and saving files, and moving and clicking your mouse.
Some of the features and functions in Microplate Manager will be slightly different depending on which microplate reader you are using (e.g., Benchmark Plus, Ultramark, Model 550, etc.). These differences are noted in the text.
Overview of Microplate Manager Microplate Manager is designed to collect, analyze, and output absorbance data from Bio-Rad’s microplate readers. It runs as a Windows® 95, 98, ME, NT, 2000, or XP application on a computer that is directly connected to the reader. It features a standard Windows® interface, with pulldown menus, toolbars, and keyboard shortcuts.
Using Microplate Manager, you first specify the type of reader you are using, the type of reading you want to perform, and the layout of your microplate. Then you capture your data using the microplate reader. Finally, you display your reports and print and/or export your data.

Microplate Manager User Guide
2
Figure 1. Workflow of Microplate Manager
Microplate Manager can perform three general types of microplate readings. These are called “Protocols.”
• Endpoint Protocols are used to acquire a single absorbance reading from each well.
• Kinetic Protocols are used to acquire a series of absorbance readings from each well over a user-defined interval. These Protocols are used to calculate reaction velocities.
• Multiple Plate Protocols are used with a plate loader to collect Endpoint data from a series of plates. Multiple Plate Protocols save each Endpoint data set in a separate file.
First you select the type of Protocol that you want to create from the FILE menu. Then you specify the settings for your particular Protocol and define or select a
Select Type of Reading (Endpoint, Kinetic, or Multiple Plate Protocol)
Define or Select Microplate Template
Take Reading
Generate and Format Reports
Print/Export Data
Select Type of Reader

Chapter 1. Introduction
3
template for your microplate. Finally you take the reading. If you want to use the particular Protocol you’ve created again, you can save it as a file.
After the absorbances have been read, you can save them as a Data File and display them in a selection of reports. Your data can be viewed, printed, or exported to other applications.
Types of Files There are two types of files used by Microplate Manager. Protocol Files contain the settings for reading a microplate. Data Files contain the data from the reading and any formatting associated with that data.
Protocol Files
A Protocol File contains the parameters of a reading. It includes such information as mixing times and measurement wavelengths. Each of the three Protocol types (Endpoint, Kinetic, and Multiple Plate) is slightly different, to accommodate the different parameters used in each type. Protocol File names have the extensions .epr (Endpoint reading), .mpr (Multiple Plate reading), or .kpr (Kinetic plate reading).
Each Protocol File also includes a plate template. The template specified in the Protocol File is copied into the Data File at the completion of a plate reading. If there is no template specified in the Protocol File, then the default template is copied into the Data File. Defining a template in the Protocol File before a reading allows you to create Data Files that contain all the information necessary to evaluate the absorbance data and automatically generate the desired reports. (You can edit or replace the template in the Data File after a reading. However, changes made to the Data File template after a reading are not updated in the Protocol File.)
You may specify labels for reports; these are stored in the Protocol File. A list of reports to be printed and/or displayed at the end of a run can also be saved in the Protocol File.

Microplate Manager User Guide
4
Data Files
Data Files contain the data from a microplate reading. They have the extension .mpm.
For an Endpoint reading, this data consists of the individual absorbance readings from the wells on the microplate. For a Kinetic reading, this data is the time course series of the individual absorbance readings. A Multiple Plate reading creates a new Data File for each plate; each file contains Endpoint absorbance measurements.
The Data File also contains a plate template, which contains all the information necessary to analyze the absorbance data, including a description of the assays, well types, concentrations, dilutions, and the regression method used for computing unknowns from standards. When the Data File is first created after a reading, the template stored in the Protocol File is copied into the Data File. You can later edit the template or completely replace it with a template from another Data File.
Finally, the Data File includes some information on how the plate was read (e.g., measurement wavelength, date/time of reading).
New Features in Version 5.2 Version 5.2 of Microplate Manager includes the following new features:
• Support for Bio-Rad's Model 680 microplate reader.
• A Custom Reports option for generating custom reports using Microsoft® Excel templates.
• A new Custom Report for Bio-Rad's BSE test kit.
• Three new regression methods for generating standard curves: Five-Parameter Logistic (Cook), Five-Parameter Logistic (Rodbard), and Point to Point.
• Additional standard curve features.
• An initial wait time option for Kinetic Protocols.

5
2. Installation and Setup
Instrument Specifications
Computer Microplate Manager software is compatible with Windows® 95, 98, ME, NT, 2000, and XP.
The minimum computer requirements for running Microplate Manager are:
Processor: Pentium 166
Memory: 16 MB RAM
Disk size: 200 MB
Monitor: 1024 x 768 resolution, 256 colors.
Microplate Readers Microplate Manager 5.2 supports Bio-Rad’s Benchmark Plus, Benchmark, Ultramark, Ultramark EX, Model 550, and Model 680 microplate readers.
Cables and Connections A SCSI interface is required to connect to the Ultramark or Ultramark EX microplate reader. You can use the UltraSCSI Adaptec card provided by Bio-Rad (cat. no. 170-9521) or purchase it from any computer store.
The Benchmark Plus, Benchmark, and Model 550 microplate readers connect via a Bio-Rad serial cable (Cat. no. 170-6584). The Model 680 reader connects via a different Bio-Rad serial cable (Cat. no 168-1005).

Microplate Manager User Guide
6
Connecting the Microplate Readers to the Host Computer
A serial cable is required to connect the Benchmark Plus, Benchmark, Model 550, and Model 680 microplate reader with the computer. Make sure the computer and all devices are turned off before making or changing cable connections. See your specific hardware manual for details.
A SCSI cable and card are required to connect the Ultramark and Ultramark EX to the computer. Make sure the computer and all devices are turned off before making or changing cable connections. See the hardware manual for details.
Attaching the Hardware Protection Key A hardware protection key (HPK) is included with this version of Microplate Manager. You must attach the HPK to your computer before you can run Microplate Manager.
Before attaching the HPK, turn off your computer. If you have a printer attached to your computer's parallel port, turn that off as well.
The HPK attaches to the parallel port on the back of your PC. If a printer cable is attached to this port, disconnect it. After you have attached the HPK, you can attach the printer cable to the key itself and restart your computer and printer.
The HPK has a driver that is automatically installed when you install Microplate Manager.
Installing Microplate Manager Insert the Microplate Manager CD into the disk drive on your computer. The installer will auto-start. The default program directory is

Chapter 2. Installation and Setup
7
C:\Program Files\Bio-Rad\Microplate Manager. You can select a different directory when prompted to do so by the installer.
The installer will place a startup icon on your desktop and create a Microplate Manager directory on your Windows® Start menu. When the installer is finished, click on the Finish button.
Starting Microplate Manager To start Microplate Manager, make sure the HPK is attached to your computer, then click on the application icon on your desktop or select Microplate Manager from the Programs directory on your START menu.
Figure 2. Microplate Manager desktop icon.
The software will open, displaying the main application interface.


9
3. Getting Started
Menus, Toolbars, and Other Features
Menu Bar Microplate Manager has a standard menu bar with pulldown menus that include all the commands and functions in the software. The available menus and menu items are different depending on the specific actions you are performing.
For example, when the software first opens, the menus will include basic file opening and set-up features. When you are formatting a template, the menus will change to include functions for formatting a template. When you are creating a Protocol, the menus will change to include related functions. After you have read a microplate and the data is displayed, the menus will change again to include functions for creating different reports and exporting your data.
Toolbars Microplate Manager has a main toolbar that contains standard file and formatting tools . It is displayed below the menu bar. Display of the main toolbar can be toggled on and off from the VIEW menu.
Figure 3. Menu bar and main toolbar.
Other tools are associated with particular features of the software, and only appear when you are using those features. For example, the template toolbar is only displayed when you are formatting a template. It is located at the top of the template form.

Microplate Manager User Guide
10
Right-click Commands You can access many of the commands associated with the action you are currently performing by using the right mouse button. For example, if you are in the process of defining an assay on your template, position your cursor over a well in the template and click the right mouse button to display many of the commands associated with that action. The commands are displayed in a context menu next to the cursor.
Figure 4. Example of a right-click context menu.
Status Bar The status bar appears at the bottom of the Microplate Manager window. If your cursor is positioned over a button or menu command, a brief description of that function will appear in the status bar.
In some reports (Raw Image, Standard Curve), the status bar indicates the position of the cursor. It also indicates the position of the cursor when you are working with templates.
Display of the status bar can be toggled on and off from the VIEW menu.
Click right mouse button

Chapter 3. Getting Started
11
Selecting a Reader To select an instrument, go to the FILE menu and select Select Reader.
Figure 5. Select Reader dialog box.
From the pull-down menu, select the appropriate reader and click on OK. If you select a reader that is not connected or is otherwise unavailable, you will receive a warning message when you attempt to open a Protocol window.
Microplate Manager does not attempt to communicate to the reader until you open a Protocol window.
(Note that for readers connected via serial port, you no longer have to select the serial port for the instrument. Microplate Manager will automatically search the available serial ports.)
Setting Filters If you change the filters in the Ultramark or Model 550 microplate readers, you must specify the wavelengths of the new filters in Microplate Manager. (Benchmark and Model 680 users should refer to the hardware manual for instructions on changing filter settings.)
You must open a Protocol window before you can change the filter settings.

Microplate Manager User Guide
12
Ultramark and Ultramark EX Setup With a Protocol window open, select Instrument Setup from the FILE menu.
Figure 6. Ultramark Setup dialog box.
For each filter, enter the appropriate wavelength. The wavelengths of the filters that are shipped with the Ultramark are included with your Ultramark documentation. If you change any of the filters, you will need to change these settings.
Click on OK to implement your changes.
Model 550 Setup With a Protocol window open, select Instrument Setup from the FILE menu.

Chapter 3. Getting Started
13
Figure 7. Model 550 Setup dialog box.
For each filter, enter the appropriate wavelength in the dialog. The wavelengths of the filters that are shipped with the Model 550 are included with the reader documentation. If you change any of the filters, you will need to change these settings.
Click on OK to implement your changes.
Preferences To set the user-defined preferences for Microplate Manager, select Preferences from the FILE menu.
Figure 8. Preferences dialog box.

Microplate Manager User Guide
14
In the Preferences dialog, enter or select the Default File Location for opening and saving files, and enter or select the Custom Report Template File Location for opening and saving custom report templates.
To select the directory, click on the “...” button next to the text field and scroll through the directory tree. You can also type the full directory path and name directly in the field. If an invalid path is entered, it will be ignored, and the working directory will be used as the home directory.
Microplate Manager has a number of “warning” messages that pop up if you try to perform certain operations. Those messages include a checkbox to disable the warning (“Don’t show this warning again”). If you select that checkbox, and then decide that you want to display the warning again, click on the Reset All Warnings button in the Preferences dialog box.
When you are finished making your selections, click on the OK button.
Sample Data Files Six sample Data Files are installed with Microplate Manager. These are installed in a directory called Examples in the Microplate Manager directory on your hard drive.

Chapter 3. Getting Started
15
Figure 9. Examples directory.
Clicking on any of these Data Files will open Microplate Manager and display the template for that file. Then you can view the sample data using the commands described in Chapter 6.
Opening and Saving Files Microplate Manager has two basic file types: Protocol Files and Data Files. Protocol Files have a .kpr, .epr., or .mpr extension. Data Files have an .mpm extension.
To open an existing Protocol File or Data File, select Open... from the FILE menu, select the name of the file you want to open, and click on the Open button.
To save a Protocol File, select Save Protocol or Save Protocol As... from the FILE menu. To save a Data File, select Save Data/Template or Save Data/Template As... from the FILE menu. If you are saving a new file or renaming an old file, enter the new file name and click on the Save button.
See the individual chapters on Protocols (Chapter 4), templates (Chapter 5), and data and reports (Chapter 6) for more information.

Microplate Manager User Guide
16
Importing Data This version of Microplate Manager will read files from the previous version (5.0.x). Tab-delimited and comma-separated data are also supported (TXT, CSV, LOT, ASC). From Kinetic Collector PC, Data Files in matrix format, row format, or column format may be imported (MTX, ROW, or COL). The software will not read native files from the Macintosh Microplate Manager software, but it will read tab delimited files generated by the Macintosh Microplate Manager software.
Quick Start To read a plate immediately, perform the following steps:
1. Turn on the microplate reader and let it warm up. Prepare a microplate and place it in the reader.
2. Open Microplate Manager. Select your microplate reader using the FILE > Select Reader command.
3. Under the FILE menu, select New Endpoint Protocol, New Kinetic Protocol, or New Multiple Plate Protocol, depending on the type of analysis you want to perform. The Protocol dialog box will open.
4. In the dialog box, select the size of your microplate from the Plate Type: pulldown list and click on the Run button. The plate will be read and your raw absorbance or velocity data will be displayed.
At this point, you can format the template, save and analyze the data, and generate, display, and print any additional reports. (See the following chapters for information about to perform these functions.)
Typical Scenarios The following scenarios describe the workflow for typical kinds of analysis. Refer to the following chapters for details on how to perform the particular functions.

Chapter 3. Getting Started
17
Scenario 1. Endpoint Assay with Previously Formatted Template
You want to perform an Endpoint assay using a template layout that you have already defined. From the FILE menu, you select New Endpoint Protocol. This opens the Endpoint Protocol dialog box. You enter Mix Time, Initial Wait, and Incubator settings for the reader.
Figure 10. Performing an Endpoint reading.
You have a Data File saved from a previous run with the template you want to use for this plate, so you click on Pick Template... and choose that Data File. Now that everything is set, you click on the Run button.
After the reading is complete, the raw data values pop up. The plate template is also displayed. Since the template already contains the concentrations of the standards, you go straight to the Unknown Concentration Report (select Unknown

Microplate Manager User Guide
18
Concentration Report from the VIEW menu). You select Print... from the FILE menu to print this report.
You decide that you will be repeating this operation frequently, so you go back to the Endpoint Protocol dialog box. The Reports... button opens a dialog box in which you specify the reports to view and/or print after each reading. Select the Unknown Concentration Report for printing, and click on OK. You select Save Protocol from the FILE menu and enter a file name to store this Protocol on disk.
The next day, you want to repeat the Protocol. Select the Protocol File name from the Open dialog box, place your plate in the reader, click on the Run button, and wait at the printer for a hard copy of the new Unknown Concentration Report.
Scenario 2. Kinetic Assay
You want to perform a new Kinetic assay. From the FILE menu, you select New Kinetic Protocol. The Kinetic Protocol dialog box opens.
For this assay, you would like to make five readings at 22-second intervals followed by 20 readings at one-minute intervals. You want to shake the plate for one second before each of the first five readings.
To accomplish this, you define two reading sets. The first set has 5 repetitions, a 1-second mix time, and a 22-second interval (note that the interval you specify includes the mix time). The second set has 20 repetitions, 0 seconds mix time, and a 60-second interval.
Figure 11. Defining the Reading Sets.
Interval includes mix time

Chapter 3. Getting Started
19
After inserting your plate into the reader, you click on Run and the reader begins collecting data. At this point, both the template and the Kinetic Plots Report automatically pop up.
The Kinetic Plots Report shows a graph of absorbance versus time for each well. As each reading is completed, the graphs are updated. After all of the data has been read, you can display any relevant report (Limit, Control, etc.) by selecting it from the VIEW menu. To change the velocity calculation, you go to Analysis Options... under the OPTIONS menu and select one of the two calculation methods under Kinetic Mode. When you click on OK, the velocities are automatically recalculated.
Scenario 3. Using External Standards and Curve Comparisons
You are running the same assay on many samples. To increase throughput, you would like to place a set of standards on the first plate and then use those to determine unknown concentrations on all subsequent plates. Near the end of the day, you want to check the consistency of the readings by comparing the external standards (from the first plate) to a fresh set of standards.
First, you measure the absorbances of the standards on Plate 1 and save the resulting data as Data File 1. Next, while creating a Protocol File for all subsequent data collection, open the Standard Curve Report or Unknown Concentration Report and select External Standards... from the OPTIONS menu. Choose Data File 1 as the source file for the external standards. Now the unknown concentrations on all plates read using this new Protocol File will automatically be calculated using the standards from Plate 1.
To compare a new standard curve to the external standard curve (from Plate 1), define standards on the new plate (internal standards) and run the plate. When the data is displayed, open the Standard Curve Report and select External Standards... from the OPTIONS menu. Choose Data File 1 as the source file for the external standards. Both the internal and external standard curves will be displayed. Now select Analysis of Variance... from the OPTIONS menu and a statistical summary of the comparison of the two curves will be displayed.

Microplate Manager User Guide
20
Figure 12. Comparing external and internal standards.

21
4. Protocols Protocols contain the settings for controlling the microplate reader. To read a microplate, you must first open a Protocol window and specify the settings.
Some of the features and functions in the Protocols are different depending on the type of microplate reader you are using. These differences are noted in the text. The figures depict some functions that are only available with certain microplate readers.
Microplate Manager has three general types of Protocols: Endpoint, Kinetic, and Multiple Plate.
• Endpoint Protocols are used to acquire a single absorbance reading from each well of a microplate.
• Kinetic Protocols are used to acquire a series of absorbance readings from each well over a user-defined interval. You can use these Protocols to calculate reaction velocities.
• Multiple Plate Protocols are used to collect Endpoint data from a series of plates. The plates can be loaded by a plate loader for full automation, or they can be loaded by hand. Multiple Plate Protocols save each successive Endpoint data set in a separate file, and can also export the data in text format.
First you select the type of Protocol you want to use from the FILE menu, then you specify the settings for your particular reading, and finally you take the reading. If you want to reuse the particular Protocol you’ve created, you can save it as a Protocol file.
Reader Identification When you select a new or existing Protocol from the FILE menu, the software first scans for the SCSI or serial port connection to the selected microplate reader.

Microplate Manager User Guide
22
If no reader is found, you will receive a warning message. Make sure the reader is turned on, and check all the connections to the reader. See the microplate reader hardware manual for more details.
Creating/Opening a Protocol Creating a New Protocol
To create a new Protocol, select New Kinetic Protocol, New Endpoint Protocol, or New Multiple Plate Protocol from the FILE menu. This will open the dialog box for that particular type of Protocol.
Opening an Existing Protocol
To edit an existing Protocol File, choose Open... from the FILE menu, and then select the Protocol name from the Open File dialog box. File names for Protocols have the suffixes .epr (Endpoint reading), .mpr (Multiple Plate reading), or .kpr (Kinetic plate reading).
Only one Protocol may be open at a time.

Chapter 4. Protocols
23
Figure 13. Example of a Protocol dialog box (Ultramark version shown).
Each Protocol dialog box has numerous settings for controlling the microplate reader. Some settings are the same for all Protocols, while others are unique to the specific type of Protocol. Also, some settings are only available with certain types of microplate readers; these reader-specific settings are noted in the descriptions that follow.
Common Protocol Features All three Protocol types allow you to set basic reading parameters such as measurement wavelength, reader type, and measurement delay. They include basic plate template and analysis parameters, reporting features, and functions for saving the Protocol and running the reader. The Benchmark Plus also allows you to scan an individual well over a specified range of wavelengths.

Microplate Manager User Guide
24
Selecting a Template Each Protocol File includes a microplate template that specifies the number of wells to be read, as well as any additional formatting information you want to include (locations of standards, unknowns, controls, etc.). This template is copied into the Data File when a reading is taken.
From within the Protocol dialog box, you can either create a new template or pick an existing template. See Chapter 5 for a description of templates and instructions on creating and saving them.
If no template is selected, a default template of 96 blank wells (12 x 8) is used.
Selecting an Existing Template
To select an existing template for your plate reading, click on the Pick Template... button. This will display a File Open dialog box, from which you can select the predefined template to include in the Protocol File.
Templates cannot be copied from other Protocol Files. They must be copied from Data Files (.mpm extension).
After you select the template, it is displayed on the screen and simultaneously copied into the Protocol File.
Creating a New Template
To create a new template for the reading, click on the Show Template... button. The current template (blank or formatted) will be displayed, which you can then modify.
Changing the Plate Type (Benchmark Plus and Ultramark only)
Benchmark Plus and Ultramark users can select a new plate type from the pulldown list of available types under Plate Type in the center of the Protocol dialog.

Chapter 4. Protocols
25
Figure 14. Selecting a plate type (Benchmark Plus types shown).
The available plate types are different for the Benchmark Plus and Ultramark.
Custom Plate Types (Ultramark Only)
Ultramark users can click on the Custom Plate Type... button to create a new plate type. Custom plate types are listed in parentheses.
Figure 15. Selecting a custom plate type (Ultramark only).
Clicking on Custom Plate Type... is the same as selecting New Template > Custom... from the FILE menu. See page 55 for more information about creating custom plate types.
Displaying and Saving Templates in Protocol Files
To display the template that is stored in the current Protocol File, click on the Show Template button. (If you click on Pick Template… and select an existing template, it will be displayed automatically after selection.)
A template is not saved in the Protocol File until you save the Protocol. After you have selected/edited a template from within the Protocol dialog, select Save Protocol

Microplate Manager User Guide
26
or Save Protocol As... from the FILE menu, or click on the Save button on the main toolbar.
Protocols are not automatically saved when you click on Run. To preserve changes to a Protocol File, you must save it.
When a template is saved in a Protocol File, it will remain there until you select a different template.
If you create or edit a template in one Protocol and want to copy it to another Protocol, you must first save it as a separate Data File. To do so, you have to click on Run. This will create a Data File with a copy of the template in it. You can then save this Data File and open it from within the new Protocol.
Read Speed (Model 680 only) The Model 680 microplate reader has the ability to read at two different speeds: Fast Read and Step Read. Select the option from the pulldown menu.
Figure 16. Reading speed control (Model 680 only).
Setting the Measurement Wavelength Microplate Manager will read a plate in either a single-wavelength or a dual-wavelength mode. To select the filter wavelength (in nanometers) for measurement and reference readings, go to the Reading Parameters section of the Protocol dialog box.

Chapter 4. Protocols
27
Figure 17. Measurement wavelength settings in the Protocol dialog box (Benchmark Plus version shown).
For the Benchmark Plus, you can adjust the monochrometer by clicking on the up-down arrows next to each filter field, or you can enter values from 340 to 800 nm directly in the fields.
For microplate readers other than the Benchmark Plus, the available filters are listed in the pulldown menus. (See page 11 for instructions on how to set the filter wavelengths for your microplate reader.)
Single and Dual Wavelength Readings
If you select the Single button, one measurement wavelength will be used for reading each well.
If you select the Dual option, you can also select a reference wavelength. The reference wavelength will not capture any data, but will provide a baseline reading for the wells in your microplate.
If you perform a reference reading, you can subtract that reading from the measurement reading by selecting Subtract from the pulldown menu. Alternatively, you can divide the measurement reading by the reference reading by selecting Ratio from the pulldown menu.
Note that subtracted dual wavelength readings will generate data measured in ODs, while ratioed dual wavelength readings will report a simple ratio (measurement/reference) with no units.

Microplate Manager User Guide
28
Incubator Controls (Not Available for Model 550) To use the incubator in the microplate reader, click on the Incubator On checkbox in the Protocol dialog box.
Figure 18. Incubator settings.
The incubator will warm up to the Setpoint temperature and maintain it throughout the reading. For all readers, the default setpoint is 37.0°C. Otherwise:
• For the Benchmark, the 37.0°C setpoint is fixed.
• For the Model 680 and Benchmark Plus, the setpoint range is 25.0–45.0°C. To change the setpoint, click on the arrows next to the temperature field or enter a new value directly in the field.
• For the Ultramark, the setpoint range is 25.0–42.0°C. To change the setpoint, click on the arrows next to the temperature field or enter a new value directly in the field.
The blue status bar displays the current temperature. If you click on the Run button before the incubator reaches the setpoint, a message box will warn you that the setpoint temperature has not been reached.
Initial Wait The Initial Wait option delays the start of a reading by the specified number of seconds after you click on Run. This is useful for adjusting for the initial lag time associated with delayed reactions. Enter a number in the field to set an initial wait time (up to 86400 seconds—24 hours).

Chapter 4. Protocols
29
In Multiple Plate Protocols, the initial wait time only applies to the first plate in the batch to be read.
Mix Settings Mix Time specifies the length of time that a plate is shaken before the reading is taken. Enter a mix time in seconds. The maximum mix time ranges from 99 seconds to 999 seconds, depending on the type of reader.
When you click on Run, the reader will shake the plate for the specified mix time before taking a reading.
Ultramark, Benchmark Plus, and Model 680 users can also select a Mix Speed from the pulldown list (Low, Medium, High).
Reader Door Controls (Benchmark Plus and Ultramark only) Benchmark Plus and Ultramark users can control the reader tray door from within the Protocol window by clicking on the Open and Close buttons.
Figure 19. Reader door controls (Benchmark Plus and Ultramark only).
Scan Well Command (Benchmark Plus only) The Benchmark Plus reader can scan an individual microplate well across a range of wavelengths at a minimum increment of 1 nanometer. With a Protocol window open, select Scan Well from the ADVANCED OPTIONS menu.

Microplate Manager User Guide
30
Figure 20. Scan Well settings (Benchmark Plus only).
In the Scan Well dialog box, specify the Row and Column of the well to be scanned. Next, specify the wavelength range by entering values in the Shortest Wavelength (min = 340 nm) and Longest Wavelength (max = 800 nm) fields.
The Step Size is the increment between scanning wavelengths, in nanometers.
Finally, place the plate to be scanned in the reader and click on the Scan Well button.
A status bar will indicate the progress of the scan. When the scan is complete, the Well Scan Graph will be displayed.

Chapter 4. Protocols
31
Figure 21. Well Scan Graph (Benchmark Plus only).
You can aim your cursor at any point in the graph and display the wavelength and OD values of that point in the fields in the lower right of the window.
Click on Copy Graph View to place a bitmap image of the graph on the computer clipboard. Click on Copy Graph Data to copy the data points along the graph to the computer clipboard.
Print will send a copy of the graph image to the specified printer.
Reports You can select one or more reports to be automatically displayed and/or printed after a reading is taken. Click on the Reports... button in the Protocol window to open a dialog box listing the available reports. The available reports will vary depending on the type of Protocol displayed. See page 77 for descriptions of the different reports.

Microplate Manager User Guide
32
Figure 22. Reports dialog box for Endpoint and Multiple Plate Protocols.
At least one non-custom report must be selected to display after a reading. For Endpoint and Multiple Plate Protocols, the Raw Data Report is the default report to be displayed. For Kinetic Protocols, the Kinetic Plots Report is the default report. You can select one or more reports using the checkboxes.
If you select the Custom Excel Report option, after the Protocol reading Microsoft® Excel will automatically open and the report will be displayed in the Excel window.
When automatically printing reports, to select print options such as page orientation and paper source, select Print Setup... from the FILE menu. This will open a Print Setup dialog box.
Reports that are not selected in advance in the Protocol File may be generated, displayed, and printed after a reading from the Data File.
Labels
From within the Reports dialog box, you can create custom labels to be printed at the top of each report. If you create a label in a Protocol, after the plate has been read and before the reports have been generated, you will be prompted for the labeling information if it has not already been entered.

Chapter 4. Protocols
33
For example, if the labels “Date” and “Operator” are created in a Protocol File, then when that Protocol is run, a dialog box will pop up after plate reading prompting you to type the date and the operator’s name. Both the label (e.g., Date) and the label contents (e.g., July 4, 1999) are printed on the report.
In the Reports dialog box, click on Labels... to open the Define Labels dialog box.
Figure 23. Define Labels dialog box.
See page 105 for information about defining labels.
After you have defined your labels, the Fill Labels... button in the Reports dialog box will become active (see page 107). Click on this to fill in your labels.
Figure 24. Fill Labels dialog box.

Microplate Manager User Guide
34
If you don't fill in the labels, you will be prompted to do so when you run the Protocol. You can also define and fill out labels after the Protocol has been run, when the data is displayed. Labels created after a Protocol has been run cannot be saved with the Protocol.
Running a Protocol After all the parameters have been set, click on the Run button to begin taking a reading.
While the reading is in progress, the Run button will change into a Stop button and the other controls will become inactive. A digital clock will display the elapsed time.
Figure 25. Example of a running Protocol.
Clicking on Stop will stop the reading in progress.
For Kinetic and Multiple Plate Protocols, data acquired up to the time the reading is stopped will be displayed and may be saved. For example, if a run of 100 readings is stopped during reading 51, you can save the first 50 readings. If you stop an Endpoint Protocol, all data will be lost.
Saving Protocol Files You must save your Protocol to preserve any changes you have made to the Protocol parameters.

Chapter 4. Protocols
35
Protocols are not automatically saved when you click on Run. To preserve changes to a Protocol File, you must save it.
To save a Protocol, select Save Protocol or Save Protocol As... from the FILE menu or click on the Save button on the main toolbar. Enter a name for the Protocol in the dialog box. The default extensions for Kinetic, Endpoint, and Multiple Plate Protocol Files are .kpr, .epr, and .mpr, respectively.
Endpoint Protocol Features The controls common to all Protocols are described in the previous section. The controls specific to Endpoint Protocols are described below.
Endpoint Protocols collect one absorbance reading for each well on a microplate. To run a new Endpoint Protocol, select New Endpoint Protocol from the FILE menu.

Microplate Manager User Guide
36
Figure 26. Features of an Endpoint Protocol dialog box.
Absorbance Delay and Ratio Delay Absorbance Delay is available in Endpoint and Multiple Plate Protocol windows. Ratio Delay is a form of Absorbance Delay that becomes available if you have elected to ratio a dual wavelength reading (see page 27).
Absorbance Delay delays data collection until a well that you select reaches a specified level of absorbance. To access the controls for this feature, click on the Absorbance Delay button.
Initial wait field Absorbance Delay (Ratio Delay) button

Chapter 4. Protocols
37
Figure 27. Absorbance Delay dialog box.
In the Absorbance Delay dialog box, click on the Use Absorbance Delay checkbox to enable this feature. Select the row and column number of the well whose absorbance you want to monitor from the pull-down lists. Under Acquire when the reading is, specify an absorbance that is above or below a certain OD value. Below will begin data collection when the measured absorbance is equal to or below the specified OD, and Above will begin data collection when the absorbance is equal to or greater than the specified OD.
Click on the OK button to implement your changes.
Ratio Delay, available for dual wavelength ratio measurements, delays data collection until a selected well reaches a specified measurement/reference wavelength ratio. Click on the Ratio Delay button, and enter a measurement/reference ratio in the appropriate field.

Microplate Manager User Guide
38
Figure 28. Ratio Delay dialog box.
Kinetic Protocol Features Kinetic Protocols are used to acquire a series of absorbance readings from each well over a time period that you specify. You can use these Protocols to calculate reaction velocities.
To run a new Kinetic Protocol, select New Kinetic Protocol from the FILE menu.

Chapter 4. Protocols
39
Figure 29. Features of a Kinetic Protocol dialog box.
The controls common to all Protocols are described on page 23. The controls specific to Kinetic Protocols are described below.
Reading Sets A reading set consists of the number of times a plate is read, the delay between each reading, and (if desired) the mixing time before each reading. You can specify up to five reading sets per Protocol.
To activate a reading set, click on the checkbox next to the set number. Only sets that are checked will be run.
Reading sets Analysis options

Microplate Manager User Guide
40
Enter the number of readings you want to take in the Readings column.
Next enter the interval between the start of two consecutive readings in the Interval column. Note that this is the minimum time necessary for one complete reading plus any mixing time you specify. For example, when using the Ultramark with a standard 12 × 8 (96-well) plate, the smallest interval you can specify is 7 seconds. For custom plate sizes, the smallest interval you can specify is 450 seconds (7.5 minutes). If the interval you enter is too short, a message box will tell you the minimum interval time.
Finally, you can specify a mixing time for your plate. If no mixing is desired, enter a 0.
If you specify a mixing time, be sure to include this time in the interval between readings (Interval column).
Analysis Options To access the other Kinetic Protocol options, click on the Analysis Options... button. This will open the Analysis Options dialog box.

Chapter 4. Protocols
41
Figure 30. Analysis Options in the Kinetic Protocol dialog box.
The settings in this dialog box will only affect the analysis of your data. They will not change the raw data that is gathered.
Time and Absorbance Limits
In this dialog, you can specify a time range and/or an absorbance range for your data points. If time limits and/or absorbance limits are set, then only data points within these limits will be used to calculate the reaction velocity. This is useful for excluding an initial lag time in delayed reactions or for excluding the end of a reaction as it approaches equilibrium.
To set time limits, select the appropriate checkbox(es) and enter a number of seconds in the appropriate field(s).

Microplate Manager User Guide
42
To set absorbance limits, select the appropriate checkbox(es) and enter ODs in the appropriate field(s).
Note that if you have elected to ratio a dual wavelength measurement in the main Kinetic Protocol window (see page 26), the Analysis Options dialog box will contain fields to set the ratio limits of the reading (enter a measurement/reference ratio in each field).
Figure 31. Ratio limits in the Analysis Options dialog box.
If none of the limit checkboxes is selected, then all data points will be included in the velocity calculations.
Velocity
There are two methods for calculating Kinetic velocities. The first fits a line to the entire data set and defines the reaction velocity as the slope of this line. The second fits a line to every subsegment of n points, where n is specified by the user, and identifies the greatest velocity from among these segments.
Under Kinetic Mode, select one of the following options:
• Velocity. The Kinetic velocity (slope of the absorbance versus time curve) will be calculated by linear regression using all the data points. If time or absorbance limits are selected, then all the data points within the selected range are used in the velocity calculations.
• Max. Velocity. Kinetic velocities will be calculated for overlapping segments of the reaction, and the maximum velocity will be reported. You then select the number of data points to include in each segment of the reaction; the minimum number of points is two. The first segment begins with the first data point and extends for the number of points you have selected. The second segment begins with the second data point, the third segment with the third data point, etc.

Chapter 4. Protocols
43
For cases where the absorbances decrease with time, the velocities will be negative. In these cases, select the Negative Kinetics checkbox.
If the velocities are negative, then the velocity or maximum velocity axis of the Standard Curve Report is constrained to linear unless the Negative Kinetics box is checked (logarithms cannot be taken of negative values).
Multiple-Plate Protocol Features A Multiple Plate Protocol performs single Endpoint readings on a series of plates and saves those readings as separate Data Files. It can also export them in text format. This Protocol may be used with or without a plate loader. With a plate loader, you program the loader to load your plates in sequence. Without a plate loader, you will be prompted to manually load and unload each plate in the sequence, up to the number you specify in the Protocol.
To run a new Multiple Plate Protocol, select New Multiple Plate Protocol from the FILE menu. This will open the Multiple Plate Protocol dialog box.

Microplate Manager User Guide
44
Figure 32. Features of a Multiple Plate Protocol dialog box.
The controls common to all Protocols are described starting on page 23. The controls specific to Multiple Plate Protocols are described below.
Plate Loading in a Multiple Plate Protocol When running a Multiple Plate Protocol, you can load plates into the reader by hand or, using the Benchmark Plus or Ultramark with Bio-Rad's Twister, you can configure the plate loader to automatically load the plates.
Absorbance Delay (Ratio Delay) button
Multiple Plate settings File format Plate loader

Chapter 4. Protocols
45
Without a Plate Loader
For readers not connected to a plate loader, enter the number of plates in the Num of Plates field. Then, when you click on Run, you will be prompted to insert the next plate in the sequence after each plate has been read.
With a Plate Loader (Benchmark Plus and Ultramark only)
Benchmark Plus and Ultramark users can connect their readers to Bio-Rad’s Twister plate loader. If you have installed the associated Twister software, the Plate Loader checkbox will appear checked when you first open the Multiple Plate Protocol window. (If the Twister software is not installed, this checkbox will be unavailable.) If you do not want to use the plate loader, deselect this checkbox.
With the checkbox checked, when you click on the Run button in the Protocol window, the Plate Handler Options dialog box will open.
Figure 33. Plate Handler Options dialog box.

Microplate Manager User Guide
46
From this dialog box you can enter the main Twister control panel by clicking on the Twister Configuration/Training button. See the Twister User Guide for instructions on configuring the Twister using this panel.
After you exit the Twister control panel, you will have to click on the Run button again to reenter the Plate Handler Options dialog box.
After you have defined your plate types and other configurations in the Twister control panel, select the appropriate plate type from the pull-down menu under Plate Type in the Plate Handler Options dialog box.
The Restacking Option buttons allow you to specify whether and how you will restack your plates. Restack at End of Rack will restack the plates after each rack is emptied. Restack at End of Batch will wait to restack the plates until all the plates in all the racks have been read.
If you have a rack for storing lids on your Twister (specified in the Twister control panel), you can select the appropriate option in the Lid Configuration field.
If the Twister Extended Capacity platform has been installed, you can select the Use Extended Capacity checkbox. If you do not want to use the extended capacity racks, deselect this checkbox.
If a barcode reader is installed with your Twister, the Scan Barcode checkbox will appear checked. If you do not want to scan barcodes, deselect this checkbox. If a plate has a barcode, it will be stored in the plate file and printed on all the reports. (It will not be visible in the reports displayed on the screen.) If a plate has no barcode, the barcode reader will return a blank string.
As the plate loader progresses through a stack of plates, the Num of Plates Read field in the Protocol window will indicate the number of plates that have been read.
Saving Files from Multiple Plate Readings In the course of a batch of Multiple Plate readings, each data set will be automatically saved as soon as each reading is complete. You can save your multiple plate data as .mpm files only, or you can also export it in text format.

Chapter 4. Protocols
47
Figure 34. Save Format selections.
MPM Format Only
Under Save Format, select MPM format only. When you click on Run, you will be prompted to select a base file name for the resulting Data Files. File names are constructed by appending two digits to the base file name (e.g., test-01.mpm, test-02.mpm, etc.). Enter the base file name and select the directory in which to save the files.
If you scan a bar code number on each plate, the Data File name will also be appended with that number (e.g., for bar code number ABC123, the resulting file name would be test-01-ABC123.mpm).
MPM and Export Format
In addition to creating MPM files of your Multiple Plate data, you can export such data in ASCII text file format, for analysis in other applications (such as Excel).
Under Save Format, select MPM and Export format. The first time you select this option, the Multiplate Export Options dialog box will open. You can also open this dialog box by clicking on the Export Options… button.

Microplate Manager User Guide
48
Figure 35. Multiplate Export Options dialog box.
This dialog gives you a number of options for exporting your plate data.
Under File Selection, you can export a separate text file for each plate read (Per plate), or create a single text file for all the plates read in a multiplate run (Per run). You can also append the run data to another text file by selecting Master file, and clicking on the Select File button to select the master Data File to append to.
Note that data is exported in ASCII format only. You should only append to a master file that accepts ASCII text. (Appending to a non-ASCII format file may corrupt the file.)
Under Data Format, select Plate to organize the exported data in rows and columns following the layout of each microplate, Row to create one row of data for each plate, or Column to create one column of data for each plate.

Chapter 4. Protocols
49
Under Data Labeling, select if and how you want to label the values reported for the wells in a plate.
You can export additional information for each plate by selecting from the list of Additional Labels. Double-click on the desired plate label in the Available column to move it to the Selected column. Double-click on an item in the Selected column to move it back to the Available column. (You can also click on a label once to highlight it, and use the Add>> and <<Remove buttons to move it between columns.)
Add All>> and <<Remove All will move all the available plate labels between columns.
When you are finished selecting your export options, click on OK to close the dialog box.
When you click on Run in the Protocol window, you will be prompted to select a base file name and directory for the resulting data and export files. Note that export files are saved under the same base file name as the MPM format files (see above), but with a .txt extension, unless you have selected the master file option in Multiplate Export Options. For example, if you have selected the Per plate export option, and entered a base file name of "test," each plate read would create an MPM Data File (test-01.mpm, test-02, mpm, etc.) and an exported text file (test-01.txt, test-02.txt, etc.).
Absorbance Delay and Ratio Delay Absorbance Delay delays data collection until a well that you select reaches a specified level of absorbance. To access the controls for this feature, click on the Absorbance Delay button.

Microplate Manager User Guide
50
Figure 36. Absorbance Delay dialog box.
In the Absorbance Delay dialog box, click on the Use Absorbance Delay checkbox to enable this feature. Select the row and column number of the well whose absorbance you want to monitor from the pull-down lists. In the Acquire when the reading is section, specify an absorbance that is above or below a certain OD value. Below will begin data collection when the measured absorbance is below the specified OD, and Above will begin data collection when the absorbance is equal to or greater than the specified OD.
Click on the OK button to implement your changes.
Ratio Delay, available for dual wavelength ratio measurements, delays data collection until a well reaches a specified measurement/reference wavelength ratio. Click on the Ratio Delay button, and enter a measurement/reference ratio in the appropriate field.

Chapter 4. Protocols
51
Figure 37. Ratio Delay dialog box.


53
5. Templates Templates allow you to specify the number and layout of the wells on your microplates. You use this layout information when analyzing your data and organizing it in your final report(s).
The following information can be stored in a template:
• Number and location of assays on the plate.
• Well type (i.e., standard, unknown, positive or negative control, blank, or undefined).
• Replicate groups (if any) for standards and unknowns within each assay.
• Concentrations of standards for each assay.
• Dilutions of unknowns for each assay.
• Customized name for each assay.
• Notes about each assay to be printed on reports.
• Type of regression for each assay.
• Type of axes for each regression.
• External standards (if any) to be applied to each assay
You can define your template at several stages.
• You can define the template first, by selecting an existing or new template directly from the FILE menu, formatting it, then saving it as a Data File (.mpm). You can then select this template file from within a Protocol, and it will be automatically read into the final Data File.
• You can open and format a template from within the Protocol dialog box. It will then be automatically read into the final Data File.
• You can format the template in the final Data File, or replace the template in the Data File with a different template. (However, your changes will not be saved with the Protocol.)

Microplate Manager User Guide
54
It is useful to format your template before reading the microplate so that this information can be included in the Protocol File. This allows reports to be automatically generated, displayed, and printed immediately after plate reading.
Note that the template does not affect how a plate is read. All wells in the microplate will be read by the reader, regardless of any template formatting.
Ultramark only: Microplate Manager allows you to capture and display an image of your microplate using the Custom Template feature. If you create or select a custom template, you can view the resulting image using the Raw Image Report. This feature also allows you to specify any plate dimensions up to 1,536 wells.
Opening a Template
Opening an Existing Template To open an existing template, select Open from the FILE menu or click on the Pick Template… button from within a Protocol dialog box. This will open the File Open dialog box. Select the appropriate directory and double-click on the template file to open it.
Template files have a .mpm extension—that is, they are saved as Data Files, even if no data has been read into the template. Templates with no data have “0.000” entered into the data fields.
Opening a New Template To open a new template, select New Template from the FILE menu. (See page 24 for information on selecting a new template from within a Protocol dialog box.)
Plate types are listed in terms of numbers of columns and rows. For example, a 96-well microplate will have the dimensions of 12 columns × 8 rows. A 1536-well microplate will have the dimensions of 48 × 32.

Chapter 5. Templates
55
Benchmark Plus and Ultramark users can select from one of three standard plate types: 12 × 8, 24 × 16, or 48 × 32. Benchmark, Model 550, and Model 680 users can only select the standard 12 × 8 plate type.
If you are using the Ultramark, you can also define your own plate type size by selecting Custom.
Figure 38. Selecting a template.
Creating a Custom Plate Type If you are using the Ultramark, you can define your own plate type by selecting Custom from the New Template submenu on the FILE menu. A dialog box will open, allowing you to create a new plate format.
If you use a custom plate type, the Ultramark will capture an image of the microplate at 500 micron resolution; standard plate types will simply capture well data. There is no difference in the resulting data and analysis; however, if you use a custom plate type, you can view the resulting microplate image in the Raw Image Report. This report is not available if you use a standard plate type. See page 92 for more details.
Select Custom to select/add a different plate type

Microplate Manager User Guide
56
Figure 39. Creating a custom plate type.
In this dialog box, if the template format you want is listed, simply double-click on it to select it (or click on it once to highlight it, then click on the Select button to select it).
• To copy a format, click on the format name, then click on Copy. The copy will have the original format name plus a “:1” extension. You can then modify the copy (see below). This is useful if two microplates have the same number of wells, but the physical dimensions of the plates are different.
• To delete a format, click on the format name, then click on Remove. You will be asked to confirm the deletion.
• To close the dialog box without selecting a template, click on the Cancel button.
• To add a format, click on the Add button. To modify or rename an existing format, click on it, then click on Modify. Both of these buttons will open the Define Plate Format dialog box.

Chapter 5. Templates
57
Figure 40. Defining the format of a plate.
In the Define Plate Format dialog box, you can enter the numbers of Columns and Rows in your microplate in the appropriate fields.
You can also choose how your columns and rows should be labeled—with Letters or Numbers. The default labeling is numbers for columns and letters for rows; however, if the number of rows exceeds 26, numbers will be substituted for letters.
You can enter a different name for your plate in the Plate Name field.
When you are finished making your selections, click on the OK button.
Defining the Physical Dimensions of the Plate
This feature is only available to users of the Ultramark.
If you need to change the physical dimensions of your plate (the distance from the edge of the plate to the center of a well, the shape of the wells, etc.), click on the Physical button. This will open the Physical Dimensions dialog box.

Microplate Manager User Guide
58
Figure 41. Entering the physical dimensions of your plate.
In the Physical Dimensions dialog box, you can enter the distance in millimeters from the edges of the plate to the centers of the corner wells. Entering the offset distances for the top left well (x1, y1) and bottom right well (x2, y2) will provide the dimensions for the entire plate. Refer to the diagram in the dialog box for guidance on which distance to enter into which field.
All dimensions are in millimeters and are from the edge of the plate to the center of the well.
You can also select the shape of your wells—Circle, Ellipse, or Rectangle—by clicking on the appropriate option button.
If your well shape is a circle, you can enter the Diameter (in millimeters) of each well. If your well shape is an ellipse or a rectangle, you can enter the Width and Height.
Extraction Area is the area of each well that is measured for data. You can obtain data from a Single Point at the center of each well, the Whole Well, or part of a well. If you select Part of Well, specify the percentage of the well you want to measure. The red circle gives you a visual representation of part of the well you are selecting.

Chapter 5. Templates
59
When you have specified the physical dimensions of your plate, click on the OK button.
Template Features When you select a new template from the FILE menu (or from within one of the Protocol dialog boxes), a blank template will open, displaying the layout grid you selected and the template toolbar.
Figure 42. Blank 12 x 8 template.
Using the template toolbar, you define the wells that contain your standards, unknowns, blanks, and controls. You can also identify replicate groups within your unknowns and standards. Wells may be grouped by assay within the template, and you can enter concentrations of standards and dilution factors for unknowns.
Grid
Toolbar

Microplate Manager User Guide
60
Template Size
You can display a template in three sizes. Under the VIEW menu, select Show Full Size, Show Compact, or Show Tiny. The smaller sizes are useful for viewing larger templates.
If a template is too large to fit in the display window, it will be displayed with scroll bars along the right side and bottom of the template window.
Cursor Feedback
When you move your cursor over a template, the well number is displayed next to the cursor and in the status bar at the bottom of the Microplate Manager window. In addition, if applicable, the assay number, well formatting, and current value of the well are displayed in the status bar.
Figure 43. Example of cursor feedback in a template.
Information about Individual Wells
Another source of information about your template is the Well Info dialog box. To open this dialog, click on a well and select Properties from the EDIT menu, or right-click and select Properties from the drop-down list. This will open the info box.
Status Bar info
Tool tip

Chapter 5. Templates
61
Figure 44. Well Info dialog box.
The info box shows the number, type, and reading of the well you selected. It also lists all the wells in its replicate group, and shows the dilution for the replicate group. You can enter a new dilution here, and the change will be reflected throughout the application.
You can only display the properties for one well at a time.
Formatting a Template After you have opened a template (see page 54), you are ready to format it.
If you have reports that are associated with your displayed template, you should close them before formatting or editing the template. Reports are updated every time the template changes, and the recalculation time may make the program much less responsive.
The commands for formatting a template are located on the template toolbar and on the FORMAT menu.

Microplate Manager User Guide
62
Figure 45. Format menu and template toolbar.
Some additional assay-related commands are located on the EDIT and ASSAY menus.
Undo and Redo Formatting Commands
If you make a mistake while formatting, select Undo Formatting from the EDIT menu. This will undo the last formatting change you made to the plate template. Once undone, the formatting can be redone by choosing Redo Formatting from the EDIT menu.
The Undo and Redo commands can also be accessed by clicking the right mouse button when the pointer is positioned over the template.
Defining the Assays If there is more than one assay on a plate, you should define the assays first, then define the well types. If you accidentally define a new assay over a defined well in another assay, well numbering will be affected.
Up to 12 assays may be defined on a single plate. These are differentiated by color. The first assay always appears as the standard background gray. If you define

Chapter 5. Templates
63
subsequent assays, they appear as different colors. Independent statistical analysis and data reduction are performed for each assay.
To define an assay, click on the Assay button on the template toolbar (or select Assay from the FORMAT menu). The cursor will change into the Assay tool. Then drag the mouse to select all wells in the assay. As you drag, a box will appear on the template marking the selected wells.
Figure 46. Defining an assay with the Assay tool.
When the mouse is released, a new assay will be created, and all the wells in the assay will have the same color.
When you are done defining your assay(s), click on the Select button on the toolbar to change your cursor back to normal functionality.
When a new template is first displayed, all wells are considered to be part of Assay 1. The first assay defined with the Assay tool is named Assay 2, the second assay defined with the Assay tool is named Assay 3 and so forth, and all remaining wells are considered part of Assay 1. If all wells are eventually reassigned from Assay 1 to another assay, the assay numbers are not resequenced and there will not be an Assay 1 on the plate or in the reports.

Microplate Manager User Guide
64
Assay Info
To rename your assays, annotate them, or change their colors, select Assay Info... from the ASSAY menu. This will open the Assay Information dialog box.
Figure 47. Assay Information dialog box.
Each assay will have its own tab. Click on the tab of the assay you want to change.
Enter a new assay name and notes about the assay in the appropriate fields. Assays may have any name up to 30 characters in length. Notes are printed with the reports.
To change the display color, use the pulldown menu under Display Color to select from the available colors.
Changing a Well to a Different Assay
A well may be reassigned to a different assay by clicking on the well with the Select tool assigned and selecting Set Assay... under the EDIT menu (you can also right-click with your cursor over the well and select Set Assay... from the drop-down menu). This will open the Change Assay dialog box. Choose the assay to move the selected well into from the drop down list of assays.

Chapter 5. Templates
65
Defining Standards and Unknowns After you have defined the assays in the template, you are ready to identify the wells containing standards and unknowns on your template. Identifying the well types tells Microplate Manager how to use the well data from a reading in the resulting reports.
You should define any assays before specifying well types.
To format wells containing standards, click on the Format as Standards button, then click or drag on the standard wells in the template.
To format wells containing unknowns, click on the Format as Unknowns button, then click or drag on the unknown wells in the template.
To change a formatted well back to undefined, click on the Format as Undefined button, then click or drag on the defined wells.
Figure 48. Defining standard wells on a template.
Numbering Unknowns and Standards
Unknowns are indicated in the template by a square with a number at the center. Standards are indicated by a circle with a number at the center. If more than one

Microplate Manager User Guide
66
unknown or standard shares the same number, they are part of the same replicate group (see page 68).
Clicking on several unknown or standard wells in succession will number them sequentially.
You can also number your wells sequentially using the Autofill buttons. Click on Autofill Left to Right and drag across multiple rows and columns of wells with your Standard or Unknown pointer. The wells will be numbered sequentially from left to right, then top to bottom.
Figure 49. Autofilling a row of standards, left to right.
Click on Autofill Top to Bottom and drag across multiple rows and columns of wells, and the wells will be numbered sequentially from top to bottom, then left to right.
Standards and unknowns are numbered sequentially within each assay. If you have defined more than one assay on your template, each will have its own Unknown 1, 2, 3, etc. You cannot define well types across assays.
Changing Well Types and Numbering
To change the type of a well or group of wells, select the appropriate well type tool and overwrite them, as if you were defining the wells for the first time.
Autofill Left to Right selected

Chapter 5. Templates
67
If your well numbering is out of sequence and you want to correct it, select Resequence Well Names from the FORMAT menu. The wells will be renumbered in the correct order. This is a cosmetic change, and will not affect the analysis in any way.
Defining Blanks and Controls Blank wells are used to measure background noise for accurate absorbance calculation. Positive control wells contain samples that define the upper limit of your data range. Negative control wells contain samples that define the lower limit of your data range.
You should define any assays before specifying well types.
To format blank wells, click on the Format as Blanks button, then click or drag on the blank wells in the template.
To format positive control wells, click on the Format as Positive Controls button, then click or drag on the positive control wells.
To format negative control wells, click on the Format as Negative Controls button, then click or drag on the negative control wells.
To change a formatted well back to undefined, click on the Format as Undefined button, then click or drag on the defined wells.
If you have defined multiple blank, positive control, or negative control wells in a template, all wells of the same type are treated like a replicate group (see page 68), and a mean value, standard deviation, and coefficient of variation are calculated for the group.
To change the type of a well or group of wells, simply select the appropriate well type tool and overwrite them, as if you were defining the wells for the first time.

Microplate Manager User Guide
68
Replicate Groups A replicate group is a group of wells with the same standard or unknown. For each replicate group, a mean absorbance value (in the case of Endpoint or Multiple Plate Protocols) or velocity (in the case of Kinetic Protocols) is calculated, along with the standard deviation and coefficient of variation for the replicate group. If you have defined multiple blank, positive control, or negative control wells in a template, all wells of each type are treated like a replicate group, and the same statistical analyses are performed (mean, standard deviation, and coefficient of variation).
Defining Replicate Groups in a Template
You should define any assays before specifying well types.
To define a replicate group on a template, click on the Standard or Unknown button on the toolbar, then click on the Turn Off Autofill button and drag across a group of wells. All the wells you select will have the same number, indicating that they are in the same replicate group.
Figure 50. Defining a replicate groups of unknowns.
Dragging across another group of wells will assign those to a second replicate group, and so on.
Suppose you have several replicate groups aligned in single rows or columns. If there are the same number of replicates in each group, you can use the Autofill buttons and the replicate group number field to define these groups quickly and easily.
Turn Off Autofill selected

Chapter 5. Templates
69
With your Standard or Unknown pointer, enter the number of replicates in each group in the field. Then click on the Autofill Left to Right or Autofill Top to Bottom button and drag across the group of rows and columns containing the sequential replicate groups. When you finish dragging, your replicate groups will appear, numbered sequentially. (Autofill Left to Right will number them sequentially left to right, then top to bottom. Autofill Top to Bottom will number them top to bottom, then left to right.)
Figure 51. Defining sequential standard replicate groups, left to right.
Replicate groups are numbered sequentially within each assay. If you have defined more than one assay on your template, each will have its own Unknown 1, 2, 3, etc. You cannot define well types across assays.
To change wells formatted as a replicate groups back to undefined, click on the Format as Undefined button, then click or drag on the defined wells.
Changing Replicate Groups
To change the replicate group of a well or group of wells, first select the well(s) with the Select tool, then choose Set Replicate Group... from the EDIT menu or the right-click list of available commands. This will open a small dialog box. Select the
Autofill Left to Right selected
Enter number of replicates in set (in this case, 4)

Microplate Manager User Guide
70
desired replicate group from the pulldown list of existing replicate groups within the dialog box.
Entering Standard Concentrations If you have identified standard wells on your template (see page 65), you can enter the concentrations for those standards.
Select Edit Standard Conc from the EDIT menu. This will open the Edit Standards dialog box.
Figure 52. Edit Standards dialog box.
Each defined assay with standards will have a tab that is labeled with the name of the assay (default names are Assay 1, Assay 2, etc.). Concentrations for each assay are entered separately on a form under each tab. To enter concentrations for Assay 2, click on the Assay 2 tab.
Each standard is listed in the column at the left. The default concentration is 1.

Chapter 5. Templates
71
Click on the Enter Manually button to directly input the concentrations of your standards. Then type in the concentrations in the appropriate fields in the Conc. column.
If a dilution series was created for the standards, the software can calculate the concentrations of each standard. Click on the Enter Automatically button, then click on the button that identifies the standard with the highest concentration and enter that concentration and the dilution factor in the appropriate fields.
Calculations are made by dividing by the dilution factor, so do not input fractional values for the dilution factor. If each standard is half the concentration of the previous standard, enter 2 for the dilution factor. If each standard concentration is one-fourth the previous, enter 4, and so on.
Click on Calculate when all the information is entered. The concentrations in the Conc. column will be automatically updated.
To use the automatic calculation feature, the most concentrated standard must be either the first standard (S1) or the last.
You can enter the units of concentration in the appropriate field; however, they are not required. These units will appear in your reports.
Repeat this procedure for each defined assay on your plate.
To implement your changes, click on OK.
See page 82 for information on the standard curve and calculating unknown concentrations from standards.
Recommendations for Standard Wells
For greater accuracy in calculating the concentration of unknowns from standards, we recommend the following:
• Run an adequate number of standard dilutions to form a broad dose response range. Twelve standards of 1:2 dilutions provide a 3.5 log range of standards, which is usually adequate for most applications.

Microplate Manager User Guide
72
• Run at least three replicate wells for each dilution of standards and samples.
• Run an adequate number of sample dilutions to ensure that more than one dilution lies in the middle of the curve. Running several dilutions will point out the limitations of the curve-fitting methodologies.
Entering Dilutions of Unknowns You can enter dilution factors (if any) for the unknown wells in a template. Select Edit Unknown Dilutions... from the EDIT menu. This will open the Edit Unknowns dialog box.
Figure 53. Edit Unknowns dialog box.
Each defined assay has a tab that is labeled with the name of the assay (default names are Assay 1, Assay 2, etc.). Dilutions for each assay are entered separately on a form under each tab. To enter dilutions for Assay 2, click on the Assay 2 tab.
Each unknown is listed in the column at the left. The default dilution is 1.

Chapter 5. Templates
73
Click on the Enter Manually button to directly input the dilutions of your unknowns. Then type in the dilution factor in the appropriate fields in the Dilut. column.
The number in the Dilut. column is the dilution factor, not the final concentration. For example, if the first unknown has a dilution factor of 1 (i.e., no dilution), and each unknown is twice as diluted as the previous unknown, enter 2 for the second unknown, 4 for the third unknown, 8 for the fourth unknown, etc.
The software can calculate the dilution series for you. Click on the Enter Automatically button, then click on the button that identifies the least diluted unknown and enter that dilution and the dilution factor in the appropriate fields.
Click on Calculate when all the information is entered. The dilution factors in the Dilut. column will be automatically updated.
To use the automatic calculation feature, the least diluted unknown must be either the first unknown (U1) or the last.
Repeat this procedure for each defined assay on your plate.
To implement your changes, click on OK.
Using External Standards If you run the same assay repeatedly, you may not want to include standards on every plate. Microplate Manager allows you to run your standards once, then include them in subsequent readings.
To do so, with your template displayed, select Standard Curve Report or Unknown Concentration Report from the VIEW menu and click on the tab of the desired assay.
Choose External Standards... from the OPTIONS menu to open the External Standards dialog.

Microplate Manager User Guide
74
Figure 54. External Standards dialog box.
If you are already using external standards, the External Standards checkbox will be selected. To stop using external standards, deselect the checkbox and click on OK.
To begin using external standards, click on the External Standards checkbox. This will activate the File button. Click on the File button and a dialog box will open.
Figure 55. Selecting the source file for the external standards.

Chapter 5. Templates
75
Select the Data File containing the external standards and click on Open. The names of all assays with defined standards within the selected Data File will appear in the Source Assay pulldown menu.
Figure 56. Selecting the source assay for your external standards.
Under the Source Assay pulldown menu, select the assay that contains the desired external standards. When you are finished, click on OK to close the dialog and implement your changes.
See page 82 for information on viewing and validating external standards in the Standard Curve Report.
Notes on External Standards
When the source assay is selected for an external standard, the standards data is copied from the source file into the new Data File. Any subsequent changes to the standards in the source file will not be updated in the new Data File. After external standards have been copied into a Data File, the imported standards in that Data File can now be used as the source for subsequent files.
External standards override internal standards. If the External Standards checkbox is checked, then the concentrations of the unknowns are calculated using the external standards, even if internal standards are also defined on the plate. To make calculations using the internal standards, deselect the External Standards checkbox.

Microplate Manager User Guide
76
In the Unknown Concentration report, external standards are labeled XS1, XS2, XS3, etc.
Saving Templates To save a template, select Save Data/Template or Save Data/Template As... from the FILE menu. This will open a standard Save As dialog box. Enter the name of the template and click on Save. The template will be saved with a .mpm extension.
If you try to close the file before saving, you will be prompted to save the file before closing.

77
6. Data Files and Reports After you have run a Protocol, a Data File is generated and the resulting data is displayed automatically in one or more report formats, based on your selection in the Protocol dialog (see page 31). You can then save the Data File and organize your data in a variety of reports.
Opening/Saving Data Files To save the data from a reading, with a Data File open, select Save Data/Template or Save Data/Template As... from the FILE menu. This will open a Save As dialog box. Enter the name of the Data File and click on Save. The Data File will be saved with a .mpm extension.
If you try to close a newly created data set before saving, you will be prompted to save the file.
To open an existing Data File, select Open... from the FILE menu, select the name of the file you want to open, and click on the Open button.
Reports When you run a Protocol, you must select at least one non-custom report to display after the reading (see page 31). After a reading, additional reports can be displayed/printed from the resulting Data File. The available reports for the Data File will be listed under the VIEW menu. These will be different depending on the type of data: absorbance (Endpoint and Multiple Plate readings) or velocity (Kinetic readings).
To close any of the report windows, click on the Close box in the upper right corner of the window.

Microplate Manager User Guide
78
Limit, Matrix and Normalization Reports The Limit Report, Matrix Report, and Normalization Report allow you to set upper and lower absorbance or velocity limits on your data and display the results.
Setting Data Limits
To set data limits, first open the Limit, Matrix, or Normalization Report from the VIEW menu, then select Limits... from the OPTIONS menu. This will open the Limits dialog.
Figure 57. Limits dialog.
Limits are assigned independently for each assay in a Protocol. When there is more than one assay, tabs labeled with each assay number appear in the dialog box. To switch from one assay to another, click on the appropriate tab.
For the Limit and Matrix Reports, if Use Default Limits is selected, the unknown well with the greatest absorbance or adjusted velocity will be used as the upper limit, and the unknown well with the lowest absorbance or adjusted velocity will be used as the lower limit. If no unknowns are specified, the default value for both upper and lower limits is 0.000. (For information about default limits in the Normalization Report, see page 80.)
To set your own limits, select the Use Custom Limits option and enter numbers in the appropriate fields.

Chapter 6. Data Formatting and Reports
79
For Kinetic data, your limits will be adjusted velocities; for Endpoint data, your limits will be absorbances.
Limit Report
With the Data File open, select Limit Report from the VIEW menu to display this report, then set the limits by selecting Limits from the OPTIONS menu as described above.
In this report, each well will be tagged with a “+” if its absorbance/velocity is greater than the upper limit, a "*” if its absorbance/velocity is between the upper and lower limit, and a “–” if its absorbance/velocity is below the lower limit.
Figure 58. Limit Report.
Matrix Report
With the Data File open, select Matrix Report from the VIEW menu to display this report, then set the limits by selecting Limits from the OPTIONS menu as described above.

Microplate Manager User Guide
80
Figure 59. Matrix Report.
The Matrix Report is similar to the Limit Report (see previous page), except that the data between the upper and lower limits are divided into 10 equal ranges, numbered 0–9. Each well with data within the limits is assigned a number, based on which range its data falls into.
Normalization Report
Select Normalization Report from the VIEW menu to display this report, then set the limits by selecting Limits from the OPTIONS menu as described above.

Chapter 6. Data Formatting and Reports
81
Figure 60. Normalization Report.
The Normalization Report displays absorbance or velocity data for each well as a percentage of a range defined by the limits.
If custom limits are not selected in the Limits dialog box, the default upper limit is the highest standard, unknown, or control absorbance/velocity value in the assay, and the default lower limit is the lowest standard, unknown, or control absorbance/velocity value in the same assay.
Control Report With your Data File open and the positive and/or negative control wells in your template defined (see page 67), select Control Report from the VIEW menu to display the report.

Microplate Manager User Guide
82
Figure 61. Control Report.
The Control Report displays absorbance or velocity data for each well as a percentage of the range between the positive and negative controls in an assay.
If no positive control is defined for the assay, the highest absorbance value or highest velocity among the wells defined as unknowns or standards is used. If no negative control is defined, then 0.000 is used as the negative control.
Standard Curve Report The Standard Curve Report displays the absorbance (OD) values of the standards plotted against their concentrations (see page 70 for information on entering standard concentrations). Using the report, you can select the best regression type and scaling method for generating a standard curve for your data.
With the Data File open, select Standard Curve Report from the VIEW menu.

Chapter 6. Data Formatting and Reports
83
Figure 62. Standard Curve Report.
Features of the Standard Curve Display
For replicate groups of standards, bars are plotted on the graph at each point corresponding to the standard deviation for the group.
The Standard Curve Report displays curves for both internal and external standards. Internal standards are displayed in red, external in blue. If both have been defined for an assay, both will be displayed in the curve window; however, only the external standards will be used to calculate unknown concentrations. See page 73 for information on defining external standards. See page 86 for information on validating external standards.
The equation of the curve is displayed at the bottom of the window. This equation is determined by the standards data, the Regression Type selection, and the Transformation selection (see the following sections).

Microplate Manager User Guide
84
If more than one assay has been defined on your plate, click on the tabs at the top of the window to switch between assays. Note that different assays can have different curves, using different regression methods, etc.
Select the Show Labels checkbox to display labels for the individual standards on the curve.
Select the Swap XY Axes checkbox to switch the X and Y axes of the curve. This will affect the curve display only, not the calculated data.
To find the coordinates of a particular point in the graph, position your cursor on that point. The coordinates will be displayed in the status bar at the bottom of the Microplate Manager window. (The status bar display is toggled on and off by selecting Status Bar under the VIEW menu).
Regression Types
In calculating the standard curve, you can select from among eight different regression methods: Linear, Quadratic, Cubic, Four-Parameter Logistic, Five-Parameter Logistic (Cook), Five-Parameter Logistic (Rodbard), Cubic Spline, and Point to Point. To change the regression method, select from the Regression Type pulldown list.
Figure 63. Selecting a regression method.

Chapter 6. Data Formatting and Reports
85
The polynomial regression models (Linear, Quadratic, and Cubic) and logistic models are examples of global construction of a calibration function, while Cubic Spline and Point to Point are examples of a local approach.
In general, when selecting a regression type for your data, you should start with the simplest curve fitting routine (i.e., linear) and then examine all four Transformation options (see below) for an acceptable curve fit. If a satisfactory fit is not obtained, progressively increase the sophistication of the curve fitting until a good fit is obtained.
Note that the equation for the selected regression method is displayed at the bottom of the window. The concentration of unknowns is calculated by substituting the mean absorbance values of the unknowns in the regression equation and solving for the concentration.
For the Linear, Quadratic, and Cubic regression types, the correlation coefficient associated with the equation gives an indication of how well the polynomial regression model fits the data. The closer the correlation coefficient is to 1.000, the better the fit of the regression.
Transformation
The selections under the Transformation pulldown menu change the scale of the absorbance and concentration data between log and linear. Select from four different combinations for calculating the curve: Linear(conc)-Linear(meas), Linear(conc)-Log(meas), Log(conc)-Linear(meas), and Log(conc)-Log(meas).
Note that the logistic regression methods—Logistic 4PL, Logistic 5PL (Cook), and Logistic 5PL (Rodbard)—are constrained to Linear-Linear transformation only. Also, if you are plotting negative Kinetic velocities, then the velocity or maximum velocity axis of the curve is constrained to linear unless the Negative Kinetics box is checked (logarithms cannot be taken of negative values). See page 40 for details.

Microplate Manager User Guide
86
Figure 64. Selecting a transformation method.
The equation at the bottom of the window will change based on your transformation selection. This selection will affect the calculated data.
Axis Transformation
You can change the axis display of the curve among four different combinations of linear and logarithmic: Linear(x)-Linear(y), Linear(x)-Log(y), Log(x)-Linear(y), and Log(x)-Log(y). Select from the Axis Transformation pulldown list.
Note that this selection will only affect how the curve is displayed—not the calculated data.
Validating External Standards
If you are using external standards (see page 73), it is prudent to validate them from time to time. After a large number of readings, you should analyze the standards again and create a new (internal) calibration curve. The internal calibration curve can be compared to the external curve to see if there is a statistically significant difference between the two.
To validate your external standards, open the Standard Curve Report. Both standard curves will be plotted. To compare the two, select Analysis of Variance... from the OPTIONS menu.

Chapter 6. Data Formatting and Reports
87
Figure 65. Analysis of Variance box.
In the Analysis of Variance dialog box, the key statistics are listed in the last column. Within this last column, there are three subcolumns. From left to right, these subcolumns show the F statistic, the significance, and the probability that the difference between the two curves is significant. There are four degrees of significance: not significant, significant, highly significant, and extremely significant. These are indicated by the following symbols: ns, *, **, ***.
If there is a significant difference between standard curves that should be essentially identical, the user should investigate the source of this difference.
Note that these statistics depend on the type of curve fit chosen. Changing the regression method and axis type will change the analysis of variance.
This information will also be printed at the bottom of the Standard Curve Report.
A complete discussion of the analysis of variance is beyond the scope of this manual. For more information, please refer to Biometry by Robert R. Sokal and F. James Rohlf, W.H. Freeman and Company, New York, 1981.
Unknown Concentrations Report The Unknown Concentrations Report shows the calculated concentrations of the unknown samples and the dilution and concentration information for all standards.
F statistic Significance Probability

Microplate Manager User Guide
88
This report also provides statistics for each replicate group of wells, including mean, standard deviation, and coefficient of variation.
With the Data File open, select Unknown Concentrations Report from the VIEW menu.
Figure 66. Unknown Concentration Report.
At the bottom of the window, the type of standard curve and its equation are shown. If both internal and external standards are defined, then both equations are displayed even though only the external standards are used to calculate the unknown concentrations. The type of transformation axis selected may be inferred by examining the equation. For example, if using a Log-Linear transformation, “Conc” is replaced with “Log(Conc)” on the right-hand side of the equation.

Chapter 6. Data Formatting and Reports
89
To change curve fit options or axis types, open the Standard Curve Report (see page 82) and select the desired regression method and axis type from the buttons in the dialog box.
Reliability of Calculated Concentrations
Results calculated from mean absorbance data outside the range of the standard curve may be unreliable. (For the purposes of this discussion, the range of the standard curve is defined as the absorbance range between the highest and lowest mean absorbances of the standards used to form the standard curve.) Calculated results that are determined from mean absorbance results outside the range of the standard curve are extrapolations, and should be treated as such when determining the final results of your analysis. Microplate Manager indicates in the Unknown Concentration Report when the standard curves are extrapolated to determine the concentration of an unknown.
Results calculated from mean absorbance results at the extremes of the range of the standard curve may also be unreliable. The linear regression, when properly fitted, generally produces reliable results at the extremes of the range of the standard curve. However, the quadratic, cubic, and logistic methods, by their mathematical natures, can produce unreliable results at the extremes of the standard curve. None of the methods will give a unique concentration for a given absorbance if the calibration data is not monotonic in x (i.e., there is more than one x value associated with a unique y value).
Custom Reports Microplate Manager currently provides a Custom Report template for generating a Bovine Spongiform Encephalopathy (BSE) Screening Report. In the future, additional custom report templates will be added.
With the Data File open, select Custom Reports from the VIEW menu. In the Custom Report Options dialog, select BSE from the list of reports.
Select Exclude Undefined Wells if you want to exclude absorbance data from undefined wells in the resulting report. When you click on OK, Microsoft® Excel will automatically launch and the report will be displayed as an Excel workbook.

Microplate Manager User Guide
90
BSE Screening Report
The BSE Screening Report is a Microsoft® Excel workbook with built-in calculation functions for reporting results from Bio-Rad's Platelia BSE Detection Kit. Microplate Manager can automatically generate this report using the data from a microplate reading.
To use this report, you should first prepare your 96-well microplate following the instructions in the BSE detection kit manual, define your plate template in Microplate Manager accordingly, and then run a dual wavelength Endpoint Protocol using the measurement and reference wavelengths specified in the kit manual.
Note that when you select the Custom Excel Report in the Protocol (see page 31), you should also define two custom labels—Technician and Plate ID—as described on page 32. Fill in these labels with the appropriate technician name and plate ID when you run the Protocol. The entries in these labels will be included in the BSE report. (If custom labels aren't defined, these fields will be left blank and can be written in by the user after printing.)

Chapter 6. Data Formatting and Reports
91
Figure 67. BSE Screening Report, generating using Custom Reports.
The BSE Screening Report contains two worksheets: Analysis Settings and Report. Click on the navigation bar at the bottom of the workbook to display the different worksheets.
The Analysis Settings worksheet contains settings for control validation and cutoff criteria.

Microplate Manager User Guide
92
Figure 68. Analysis Settings in the BSE Screening Report.
You can change the constants for k1, k2, and/or k3 to modify the cutoff criteria. These are the only settings that can be changed in the workbook. All other data fields and calculation functions are password-protected and unchangeable.
The Report worksheet contains the BSE test data as recorded by the microplate reader. The results are displayed in a single sheet printable format. The report is broken into four sections:
The first section contains information for identifying the report template, technician, plate, reader, and reading parameters, and for tracking the data source. The template name, part number, and revision number uniquely identify each report template.
Figure 69. The identification section of the Report worksheet.

Chapter 6. Data Formatting and Reports
93
Each custom report template is released as a controlled document with its own part number and revision level. All validation procedures and results will be included with each release.
The second section contains the validation results for the positive and negative controls, as specified in the Analysis Settings worksheet. Included in the control validation results is the number of valid controls and mean absorbance value for each control group (positive and negative). These values are highlighted in red if the control group has failed validation.
Figure 70. Control validation.
The third section of the Report worksheet contains the calculated cutoff values for identifying positive, negative, and indeterminate samples, as specified in the Analysis Settings worksheet.
Figure 71. Cutoff values.
The forth section contains the test results, laid out in a 96-well plate format. Positive control wells (PC1 and PC2) and negative control wells (NC1 through NC4) show the reading absorbance values. Controls that don’t pass validation are flagged in red with strikethrough marks.

Microplate Manager User Guide
94
Each sample well shows the result (POS, NEG, or ???) and absorbance value. Wells flagged with a “*.***” are out of range, and blank wells are unformatted.
Figure 72. Reading data.
Raw Image Report (Ultramark only) The Raw Image Report displays an actual image of the microplate with the collected absorbance data. This report is only available if you have performed a plate reading with the Ultramark using a custom template (see page 25). If you run a Protocol using a standard template, well data is collected but no image is generated.
With your Data File and custom template open, select Raw Image Report from the VIEW menu.

Chapter 6. Data Formatting and Reports
95
Figure 73. Example of a Raw Image Report (1536-well plate).
Kinetic Protocols will create multiple images: one for each absorbance reading.
Displaying the Image
The IMAGE menu contains special tools for viewing your images.
Section of plate with absorbance data

Microplate Manager User Guide
96
Figure 74. Image menu.
The image is displayed in a window that can be resized by dragging the lower right corner of the window in and out. If Fit to Window is selected in the IMAGE menu, when you resize the window, the image will resize as well. If Fit to Window is deselected, the image will not resize when you resize the window, and scroll bars will appear if the image becomes too large to fit in the window.
You can magnify your image by selecting a zoom factor from the IMAGE menu. Selecting Zoom... allows you to zoom in by clicking directly on the image and zoom out by clicking on the image while holding down the Shift key.
Kinetic Protocols create multiple images: one for each absorbance reading. Under the IMAGE menu, you can arrange these vertically by selecting Vertical or in rows by selecting Horizontal. You can tile the images by selecting Tile, or display only one image at a time by selecting Single. If you are displaying images one at a time, select the one to be displayed by choosing Select from the IMAGE menu and selecting the appropriate image number.
When you move your cursor over the image, the cursor location is displayed in the status bar at the bottom of the Microplate Manager window. When the cursor is over a well, the well number will be displayed next to the cursor and in the status bar. In

Chapter 6. Data Formatting and Reports
97
addition, if applicable, the assay number, well formatting, and current value of the well are displayed in the status bar. If you select Report Only Location from the IMAGE menu, the coordinates of the cursor and the absorbance value at that point will be displayed, but not the well information.
Image Features
In studying the features of a microplate image, it is useful to first magnify the image using the zoom tools.
A typical microplate image shows the microplate grid, the outlines of the defined wells, and the defined area of the well that data was collected from.
If Show Wells on the IMAGE menu is selected, color representations of the individual wells will be displayed. The size and shape of these wells are specified in the Physical Dimensions dialog box (see below, and page 57).
Figure 75. Close-up of a microplate image.
Well shape
Data extraction area
Boundary between microplate wells

Microplate Manager User Guide
98
Show Pattern on the IMAGE menu displays the area of the well used for data collection (i.e., the extraction area). This too is specified in the Physical Dimensions dialog box (see below, and page 57).
Show Translucent Pattern toggles the pattern display between transparent and opaque.
Well and Pattern Color allows you to change the color used to display wells and patterns.
Palette allows you to change the color of the entire image.
Formatting the Image
The Raw Image Report has a number of special formatting features.
From the FORMAT menu, you can change the dimensions of your custom template. Select a different template size by selecting Plate Size... or specify different physical dimensions for your template by selecting Physical Dimensions.... See page 57 for details on these features.
Many of these formatting settings affect what part of the image your data is collected from, and thus affect the data itself. For example, if you change the extraction area in the Physical Dimensions dialog box, this will change the area of the well that is used for data collection, which will change the data itself.
Because formatting changes can affect your data, multi-level undo and redo are supported for the image formatting commands. Select Undo Plate Format from the EDIT menu to undo each formatting change, or Redo Plate Format to redo a formatting change.
Raw Data Report This report is available for Endpoint and Multiple Plate Protocol data. With the Data File open, select Raw Data Report from the VIEW menu.

Chapter 6. Data Formatting and Reports
99
Figure 76. Raw Data Report.
For absorbance readings, the Raw Data Report will contain the absorbance value of each well in the microplate. The values are reported in ODs.
If you elected to ratio the results of a dual wavelength reading in the Protocol (see page 26), the measurement wavelength reading is divided by the reference wavelength reading, and the resulting raw data will be displayed as simple ratios with no units.
A missing or out-of-range value is indicated by three asterisks (***).
Absorbance Report This report is available for Endpoint and Multiple Plate Protocol data.
Figure 77. Absorbance Report.

Microplate Manager User Guide
100
This report will be unavailable if you elected to ratio the results of a dual wavelength reading in the Protocol.
In the Absorbance Report, the mean absorbance of all the blank wells in an assay is subtracted from the raw absorbance value of each non-blank well in the same assay. If no blank wells have been defined, the values in the Absorbance Report and the Raw Data Report will be the same.
A negative value will be reported if the mean absorbance of the blank wells is greater than the absorbance of the unknown well.
Absorbances are displayed only for standards, unknowns, and positive and negative controls.
Ratio Report This report is available for Endpoint and Multiple Plate Protocol data. With the Data File open, select Ratio Report from the VIEW menu.
This report is only available if you elected to ratio the results of a dual wavelength reading in the Protocol (see page 26).
In the Ratio Report, the mean ratio of all the blank wells in an assay is subtracted from the raw ratio value of each non-blank well in the same assay. If no blank wells have been defined, the ratios in the Ratio Report and the Raw Data Report will be the same.
A negative ratio will be reported if the mean absorbance of the blank wells is greater than the absorbance of the unknown well.
Velocity Report This report is available for Kinetic Protocol data. With the Data File open, select Velocity Report from the VIEW menu.

Chapter 6. Data Formatting and Reports
101
Figure 78. Velocity Report.
The Velocity Report displays the velocities of your well readings, based on the analysis options you selected when you ran your Kinetic Protocol.
Select Analysis Options from the OPTIONS menu to reopen the Analysis Options dialog box and change the settings. See page 40 for more information. Note that if you change the analysis options, the data will be automatically recalculated with the new settings.
Adjusted Velocity Report This report is available for Kinetic Protocol data. With the Data File open, select Adjusted Velocity Report from the VIEW menu.
Figure 79. Adjusted Velocity Report.

Microplate Manager User Guide
102
The Adjusted Velocity Report displays the adjusted velocity for each well calculated by subtracting the mean velocity of the blank wells from the raw velocities displayed in the Velocity Report.
Kinetic Correlation Coefficient Report This report is available for Kinetic Protocol data. With the Data File open, select Kinetic Correlation Coefficient Report from the VIEW menu.
Figure 80. Kinetic Correlation Coefficient Report.
The Kinetic Correlation Coefficient Report displays the correlation coefficient of the velocity segment for each well. The correlation coefficient, or “r” value, is a measure of the precision of the fit of the linear regression to the raw data. An “r” value of 1.00 represents a perfect correlation.
Kinetic Standard Errors Report This report is available for Kinetic Protocol data. With the Data File open, select Kinetic Standard Errors Report from the VIEW menu.

Chapter 6. Data Formatting and Reports
103
Figure 81. Kinetic Standard Errors Report.
The Kinetic Standard Errors Report shows the calculated standard error of the velocity for each well. If you have large standard errors (more than 5–10% of the corresponding velocity), you should reset the limits (under OPTIONS > Analysis Options...) to focus on the linear portion of the results.
Kinetic Plots Report This report is available for Kinetic Protocol data. With the Data File open, select Kinetic Plots Report from the VIEW menu.

Microplate Manager User Guide
104
Figure 82. Kinetic Plots Report.
The Kinetic Plots Report displays plots of the changes in absorbance with time of all the wells in the microplate. The absorbance limits, total read time, time limits, and number of readings are listed below the chart.
Kinetic Zoom Plot This report is available for Kinetic Protocol data. With the Data File open, select Kinetic Zoom Report from the VIEW menu.
If you move your cursor over the Kinetic Plots Report, the well numbers will appear next to the cursor, and the standard pointer will change to a magnifying glass. To magnify individual wells, click on the wells inside the Kinetic plot. A Kinetic Zoom Plot will open for each well you click on.

Chapter 6. Data Formatting and Reports
105
Figure 83. Kinetic Zoom Plot.
This window shows additional velocity information for a single well. It displays a plot of the best linear curve fit and lists the calculated velocity, intercept, correlation coefficient, and standard error for the graph. Below the calculated values, the absorbance range and time range are listed.
The data in the Kinetic Zoom Plot window is auto-scaled based on the data range for that particular well.
Report Labels You can create custom labels to be printed at the top of each report. With the Data File open, select Labels... from the EDIT menu. This will open the Define Labels dialog box.

Microplate Manager User Guide
106
Figure 84. Define Labels dialog box.
You can specify up to six different labels. There are four predefined labels: Analyst, Chemistry, Plate #, and Source. Click on Add Predefined Labels to add these labels to your reports. To add some of these labels but not all, first add them all, then select the label(s) you don’t want and click on the Delete button.
You can also add or insert user-defined labels. To append a label to the bottom of the current list, click on the Add... button and enter a name for your label in the field in the pop-up box. To insert a label into the label list, select the existing label above which you want to insert the new label, click on the Insert... button, and enter a name for your label in the field in the pop-up box.
Figure 85. Dialog box for adding or inserting labels.
Click on OK to implement your changes.
Back in the Define Labels dialog box, to delete a label from the list, select it and click on the Delete button.

Chapter 6. Data Formatting and Reports
107
Fill Labels
After you have created a label, you can enter the information to be included in that label immediately, if desired. Select Label Contents from the EDIT menu. This opens the Fill Labels dialog box.
Figure 86. Fill Labels dialog box.
In this dialog, each label name is followed by a text field. Enter the label information to be printed on each report. Click on OK when you are finished.
Manually Editing Data Microplate Manager allows you to manually edit your raw data.
All changed numbers will be permanently shaded in gray to distinguish them from unedited data.
For Kinetic data, select Edit Velocities... from the EDIT menu. For Endpoint data, select Edit Raw Data... from the EDIT menu.

Microplate Manager User Guide
108
Figure 87. Editing raw data.
Your data will be displayed in a spreadsheet format. To change a particular number, select it and overwrite it. The edited data field will be permanently shaded in gray.
You can highlight multiple number fields by dragging your cursor over the fields. You can highlight rows and columns by clicking on the button at the beginning of the row or column. You can cut or copy your data using key commands: Ctrl + x = cut and Ctrl + c = copy
You can paste your data into different rows/columns or into different spreadsheet applications using the key command Ctrl + v.
Click on OK to accept your changes.
For Kinetic data, recalculating the velocities will overwrite the manually entered velocities. Velocities are recalculated whenever the Kinetic mode, the time range, or absorbance range is changed. See page 40 for details.
It is not possible to edit individual absorbance readings of a Kinetic Data File.
Identifying Outliers If some well readings appear to be incorrect and you do not want to include them in your standard curve calculations or reports, you can flag them as outliers.

Chapter 6. Data Formatting and Reports
109
With your data displayed, select Edit Outliers... from the EDIT menu. This will open the Select Outliers dialog box.
Figure 88. Select Outliers dialog box.
Click on the checkbox next to the well number and associated value that you want to flag as an outlier. This well will not be included in any reports, and will not be used to calculate the standard curve. If an outlier well is part of a replicate group, that well will not be used to calculate the average value for the group.
When you are finished selecting your outliers, click on OK to implement the changes. Clicking on Clear will uncheck all the boxes.

Microplate Manager User Guide
110
Editing or Replacing the Template in a Data File
After a Protocol has been run, the template from the Protocol File is automatically copied into the Data File and displayed (see Chapter 5 for more information about templates). When you save a data set, the template is saved with it. When you open an existing Data File, the template is always displayed with the data.
This template may be edited or completely replaced by another template.
Editing a Template in a Data File
To reformat an existing template, simply format it as you would a new template. For instructions on opening, saving, and formatting templates, see Chapter 5.
Each change you make in a template will automatically update all the open reports. This can greatly slow the processing time of the computer. For this reason, you should close all open reports before changing the template.
Changes to a template will be lost unless the Data File is saved again by choosing Save Data/Template or Save Data/Template As... from the FILE menu.
Replacing a Template in a Data File
To replace the template in a Data File, open the file with the template to be replaced (if it isn’t already open), then choose Transfer Template... from the EDIT menu and select the Data File that contains the desired template.
The new template must have the same dimensions as the template being replaced.
The new template will be displayed. When the Data File is saved by choosing Save Data/Template or Save Data/Template As ... from the FILE menu, the transferred template is saved in the Data File with the absorbance readings.

111
7. Printing and Exporting This chapter describes Microplate Manager’s functions for printing reports and exporting data.
Printing All the reports may be printed to any printer supported by Windows®. To print a report when a report window is active, choose Print... from the EDIT menu. This will open the standard Windows® Print dialog box.
Figure 89. Print dialog box.
For additional settings such as page orientation, paper source, and resolution, click on the Properties... button.

Microplate Manager User Guide
112
To automatically print reports immediately after a reading has been performed, click on the Reports... button in a Protocol dialog box. This will open a list of reports. Click on the appropriate checkbox(es) to print the desired report (s). When the Protocol is finished running, the selected report(s) will be printed. See page 31 for more information.
To select the font that will be used to print the report, select Page Setup.. . from the FILE menu.
To preview your printout, select Print Preview from the FILE menu.
Printed reports include a header with information describing how the results were derived. The following information is printed in the header of each report.
• Title of the report.
• Name of the Data File.
• Date and time of data acquisition.
• Assay name. When assay-based reports are printed, each assay will begin on a new page.
• Any labels that have been defined.
• Reading parameters. These vary depending on the read type. In all cases, the measurement and reference (if used) wavelengths are printed.
• Notes (if any).
Note that Protocol settings cannot be printed by themselves.
Exporting Data Data from all reports can be copied onto the clipboard. In addition, all text-based data and reports may be exported as tab-separated values or as comma-separated values. You can also export the plate template format. The graph-based reports may not be exported.

Chapter 7. Printing and Exporting
113
To export, with your template or text-based data window open, select Export... from the FILE menu. From the Save as type: pull-down list, select the format you want to export in.
Templates can be saved in .epc or .epf format.
Data and reports can be saved as tab-delimited (.txt) or comma-delimited (.csv) values.
There is a third export format (COL) for Kinetic data. In this format, all the readings are written to a file. See below for a more detailed description of this format.
Exporting to Excel
If you are exporting your data to Excel, you can select additional formatting options. Select Export to Excel... from the FILE menu. This will open the Export to Excel dialog box.
Figure 90. Export to Excel dialog box.
Select the Excel formatting features you want, and click on OK to export your data.

Microplate Manager User Guide
114
Kinetic Data Formats
COL Format
The column format consists of (4 + (# of rows) * (# of cols)) lines. Line 1: “Col” (format signature) Line 2: # of readings (each in its own column) Line 3: #rows<tab>#cols (if this line is left empty, 12<tab>8 is used) Line 4: timestamp1<tab>timestamp2<tab>...<tab>timestampN (timestamp format HH:MM:SS) Line 5: <row1:col1><tab><row1:col1><tab>...<tab><row1:col1> ... Line (col# + (4 + (row# - 1)*(# of cols))): <row1:colN><tab><row1:colN><tab>...<tab><row1:colN> Line (col# + (4 + (row# - 1)*(# of cols))): <row2:col1><tab><row2:col1><tab>...<tab><row2:col1> ... Line (4 + (# of rows) * (# of cols)): <rowN:colN><tab><rowN:colN><tab>...<tab><rowN:colN>
ROW Format
This format consists of (# of readings + 3) lines. Line 1: “Row” (format signature) Line 2: # of readings (each in its own row) Line 3: #rows<tab>#cols (if this line is left empty, 12<tab>8 is used) Line 4: timestamp1<tab><row1:col1><tab><row1:col2><tab> ...
<tab><row1:colN><tab><row2:col1><tab> ... <tab><rowN:colN> Line 5: timestamp2<tab><row1:col1><tab><row1:col2><tab> ...
<tab><row1:colN><tab><row2:col1><tab> ... <tab><rowN:colN> ... Line (# of readings + 3): timestampN<tab><row1:col1><tab><row1:col2><tab> ...
<tab><row1:colN><tab><row2:col1><tab> ... <tab><rowN:colN>
MTX Format
The format consists of ((# of readings - 1)*(# of rows + 2) + 4) lines. Line 1: “MTX” (format signature) Line 2: # of readings (each reading in its own matrix) Line 3: #rows<tab>#cols (if this line is left empty, 12<tab>8 is used) Line ((reading# - 1)*(# of rows + 2) + 4): timestamp1

Chapter 7. Printing and Exporting
115
Line ((reading# - 1)*(# of rows + 2) + row# + 4): <row1:col1><tab><row1:col2><tab>...<tab><row1:colN>
... Line ((reading# - 1)*(# of rows + 2) + row# + 4):
<rowN:col1><tab><rowN:col2><tab>...<tab><rowN:colN> Line ((reading# - 1)*(# of rows + 2) + row# + 5): #rows<tab>#cols (if this line is left empty, 12<tab>8 is
used) Line ((reading# - 1)*(# of rows + 2) + 4): timestamp2 Line ((reading# - 1)*(# of rows + 2) + row# + 4)):
<row1:col1><tab><row1:col2><tab>...<tab><row1:colN> ... Line ((reading# - 1)*(# of rows + 2) + row# + 4):
<rowN:col1><tab><rowN:col2><tab>...<tab><rowN:colN> Line ((reading# - 1)*(# of rows + 2) + row# + 5): #rows<tab>#cols (if this line is left empty, 12<tab>8 is
used) ... Line ((reading# - 1)*(# of rows + 2) + 4): timestampN Line ((reading# - 1)*(# of rows + 2) + row# + 4):
<row1:col1><tab><row1:col2><tab>...<tab><row1:colN> ... Line ((reading# - 1)*(# of rows + 2) + row# + 4): H1<tab>H2<tab>...<tab>H12 Line ((reading# - 1)*(# of rows + 2) + row# + 5): #rows<tab>#cols (if this line is left empty, 12<tab>8 is
used)


117
8. Quick Guides
Creating a New 96-Well Template See Chapter 5 for details.
1. Choose New Template > 12 x 8 from the FILE menu.
2. Click on the Define a new assay button on the template toolbar and drag on the template to define the location of each separate assay.
3. Use the formatting buttons on the template toolbar (Standard, Unknown, Positive Control, Negative Control, Blank) to define each well in each assay. Click on a button and drag in the defined assay to format the wells.
4. Set the concentrations of the standards by choosing Edit Standard Conc... from the EDIT menu.
5. Set the dilutions of the unknowns by choosing Edit Unknown Dilutions... from the EDIT menu.
6. Choose Assay Info... from the ASSAY menu to customize the name and color of each assay in the template and enter specific notes about each assay that will be printed with reports.
7. For each assay, choose the type of regression and the type of axes used to generate the Standard Curve and Unknown Concentration reports:
a. Select Standard Curve Report from the VIEW menu.
b. Use the tabs to select the assay.
c. Choose the desired regression method from the Regression Type pulldown list.
d. Choose the desired type of axes from the Transformation pulldown list.
e. Repeat steps b–d for the other assays.
f. Close the Standard Curve Report window.
8. For each assay, select the external standards (if any) to be used:

Microplate Manager User Guide
118
a. Select Standard Curve Report or Unknown Concentration Report from the VIEW menu.
b. Use the tabs to select the assay.
c. Choose External Standards... from the OPTIONS menu.
d. Choose source file for the external standards.
e. Choose the source assay from within the source file.
f. Repeat steps b–e for the other assays.
g. Close the Standard Curve Report or Unknown Concentration Report.
9. Choose Save Data/Template or Save Data/Template As... from the FILE menu to save the template as a Data File.
Creating and Running a New Kinetic Protocol with a Stored Template
See Chapter 4 for details.
1. Select New Kinetic Protocol from the FILE menu.
2. Fill in the information in the Kinetic Protocol dialog box:
a. Specify reading parameters.
b. Specify reading sets.
3. Click on Pick Template... and select the Data File that contains the desired template.
4. Choose all reports to be automatically displayed and/or printed by clicking Reports....
a. While in the Reports dialog box, click on Labels... to choose or create labels to print on each report.
b. Click on Fill Labels... to enter text to be printed along with the labels on each report.
c. Click on OK to close the Reports dialog box and return to the Protocol dialog.

Chapter 8. Quick Guides
119
5. Click Analysis Options to set the Kinetic analysis parameters.
6. Save the Protocol by choosing Save Protocol or Save Protocol As... from the FILE menu.
7. Initiate the Protocol by clicking the Run button.
8. At the end of the run, save the data by choosing Save Data/Template or Save Data/Template As... from the FILE menu.
Creating and Running a New Kinetic Protocol with a New Template
See Chapters 4 and 5 for details.
1. Select New Kinetic Protocol from the FILE menu.
2. Fill in the information for the Protocol window:
a. Specify reading parameters.
b. Specify reading sets.
3. Click on Show Template to display a template of 96 undefined wells (the default for a new Protocol).
a. Follow steps 2–8 of Creating a New 96-Well Template on page 117 to define the template.
b. Close the template by clicking on the Close box.
4. Back in the Protocol window, choose all reports to be automatically displayed and/or printed by clicking on Reports....
a. While in the Reports dialog box, click Labels... to choose labels to print on each report.
b. While in the Reports dialog box, click Fill Labels... to enter text to be printed along with the labels on each report.
c. Close the Reports dialog box to return to the Kinetic Protocol.
5. Click on Analysis Options to set the Kinetic analysis parameters.

Microplate Manager User Guide
120
6. Save the Protocol by choosing Save Protocol or Save Protocol As... from the FILE menu.
7. Initiate the Protocol by clicking on Run.
8. At the end of the run, save the data by choosing Save Data/Template or Save Data/Template As... from the FILE menu.
Creating and Running a New Endpoint Protocol with a Stored Template
See Chapter 4 for details.
1. Select New Endpoint Protocol from the FILE menu.
2. Fill in the information for the Protocol window:
a. Specify any initial wait.
b. Specify any absorbance/ratio delay.
c. Specify reading parameters.
3. Click on Pick Template... and select Data File that contains the desired template.
4. Choose all reports to be automatically displayed and/or printed by clicking Reports....
a. While in the Reports dialog box, click on Labels... to choose labels to print on each report.
b. Click on Fill Labels... to enter text to be printed along with the labels on each report.
c. Close the Reports dialog box.
5. Save the Protocol by choosing Save Protocol or Save Protocol As... from the FILE menu.
6. Initiate the Protocol by clicking on Run.
7. At the end of the run, save the data by choosing Save Data/Template or Save Data/Template As... from the FILE menu.

Chapter 8. Quick Guides
121
Creating and Running a New Endpoint Protocol with a New Template
See Chapters 4 and 5 for details.
1. Select New Endpoint Protocol from the FILE menu.
2. Fill in the information for the Protocol window:
a. Specify any initial wait.
b. Specify any absorbance/ratio delay.
c. Specify reading parameters.
3. Click on Show Template to display a template of 96 undefined wells.
a. Follow steps 2–8 of Creating a New 96-Well Template on page 117 to define the template.
b. Close the template by clicking on the Close box.
4. Back in the Protocol window, choose all reports to be automatically displayed and/or printed by clicking Reports....
a. While in the Reports dialog box, click on Labels... to choose labels to print on each report.
b. Also click on Fill Labels... to enter text to be printed along with the labels on each report.
c. Click on OK to close the Reports dialog and return to the Protocol.
5. Save the Protocol by choosing Save Protocol or Save Protocol As... from the FILE menu.
6. Initiate the Protocol by clicking on Run.
7. At the end of the run, save the data by choosing Save Data/Template or Save Data/Template As... from the FILE menu.

Microplate Manager User Guide
122
Creating and Running a Multiple Plate Protocol with a Stored Template
See Chapter 4 for details.
1. Select New Multiple Plate Protocol from the FILE menu.
2. Fill in the information in the Multiple Plate Protocol dialog box:
a. Specify any initial wait.
b. Specify any absorbance/ratio delay.
c. Specify reading parameters.
d. Indicate if a plate loader is to be used.
e. Specify the number of plates (if using a plate loader) or number of times to read plate (if not using a plate loader).
f. Specify the root file name for data storage.
3. Click on Pick Template... and select the Data File that contains the desired template.
4. Choose all reports to be automatically displayed and/or printed by clicking on Reports....
a. While in the Reports dialog box, click on Labels... to choose labels to print on each report.
b. Also click on Fill Labels... to enter the text to be printed along with the labels on each report.
c. Close the Reports dialog box to return to the Protocol.
5. Save the Protocol by choosing Save Protocol or Save Protocol As... from the FILE menu.
6. Initiate the Protocol by clicking on Run.
7. At the end of the run, save the data by choosing Save Data/Template or Save Data/Template As... from the FILE menu.

Chapter 8. Quick Guides
123
Creating and Running a New Multiple Plate Protocol with a New Template
See Chapters 4 and 5 for details.
1. Select New Multiple Plate Protocol from the FILE menu.
2. Fill in the user-defined information for the Multiple Plate Protocol window:
3. Fill in the information in the Multiple Plate Protocol dialog box:
a. Specify any initial wait.
b. Specify any absorbance/ratio delay.
c. Specify reading parameters.
d. Indicate if a plate loader is to be used.
e. Specify the number of plates (if using a plate loader) or number of times to read plate (if not using a plate loader).
f. Specify the root file name for data storage.
4. Click on Show Template to display a template of 96 undefined wells.
a. Follow steps 2–8 of Creating a New 96-Well Template on page 117 to define the template.
b. Close the template by clicking on the Close box.
4. Back in the Protocol window, choose all reports to be automatically displayed and/or printed by clicking on Reports....
a. While in the Reports dialog box, click on Labels... to choose labels to print on each report.
b. Also click on Fill Labels... to enter the text to be printed along with the labels on each report.
c. Close the Reports dialog box to return to the Protocol.
6. Save the Protocol by choosing Save Protocol or Save Protocol As... from the FILE menu.
7. Initiate the Protocol by clicking on Run.

Microplate Manager User Guide
124
8. At the end of the run, save the data by choosing Save Data/Template or Save Data/Template As... from the FILE menu.

125
Appendix A. Menus The pulldown menus in Microplate Manager change depending on the particular part of the application you are using. For example, if you are editing a template, one set of menu commands are available; if you are preparing a Protocols, another set of menu commands will become available.
File
This is the initial state of the FILE menu.
New Template accesses a submenu from which you can select a standard template size or (if you are using the Ultramark) open a dialog box in which you can specify a custom template size.
Open opens a dialog box in which you can open an existing data or Protocol File.
New Kinetic Protocol opens the default Kinetic Protocol window.
New Endpoint Protocol opens the default Endpoint Protocol window.
New Multiple Plate Protocol opens the default Multiple Plate Protocol window.
Import... opens a dialog box in which you can open a Data File that is in an external format.
Export... opens a dialog box in which you can save your data in an external format.
Select Reader… opens a dialog box in which you can select the microplate reader connected to your computer.
Preferences opens a dialog box in which you can set the default location of data and Protocol Files.
The last four files opened are listed.
Exit quits the program. You will be prompted to save any open files that have been modified.
This is the appearance of the FILE menu when a Data File is open or when a template is active. New commands are described below.

Microplate Manager User Guide
126
Close closes the current file. All windows associated with the current file are closed. If the file has been modified, you will be prompted to save the changes.
Save Data/Template saves the current data and/or template to a file.
Save Data/Template As... opens a dialog box in which you can save the current data and/or template under a new file name or to a specific directory.
Page Setup... opens a dialog box in which you can select a font for printing.
Print... opens a dialog box from which you can print the currently active report.
Print Preview displays the current report as it will look when printed.
Print Setup... opens a dialog box in which you can select and configure a printer.
When a Protocol File is open, Save Data/Template and Save Data/Template As... change to Save Protocol and Save Protocol As... and the options for printing (Page Setup, etc.) are deleted.
Edit
This is the appearance of the EDIT menu when a template is active. At other times (e.g., when one of the Protocol windows is active), subsets of the choices shown here are available.
Undo Formatting undoes the last formatting change made to the template.
Redo Formatting undoes the previous “Undo.”
Cut, Copy, and Paste are available only in text-based reports. The contents of a report may be copied to the clipboard.
Select All highlights (selects) all values in a report.
Edit Raw Data... displays raw data values for Endpoint data sets and allows you to edit them. When a Kinetic data set is open, this becomes Edit Velocities.... Note that manually entered velocities may be overwritten if the velocity data are recalculated. Velocities are recalculated whenever the Kinetic mode, the time range, or absorbance range are changed using the Analysis Options dialog box.
Edit Unknown Dilutions... opens a form in which you can enter dilution information for each series of unknowns.

Appendix A. Menus
127
Edit Standard Conc... opens a form in which you can enter concentrations of standards.
Edit Outliers... opens a dialog box in which you can exclude certain wells from all calculations.
Set Assay... opens a dialog box in which you can change the assay to which the selected well belongs.
Set Replicate Group... opens a dialog box in which you can change the replicate group of the selected well.
Properties... displays the attributes of the selected well.
Labels... opens a dialog box in which you can enter labels to be printed along with the reports.
Label Contents... opens a dialog box in which you can enter values for the report labels above.
Transfer Template... allows you to replace the template in the Data File with another template from a saved Data File. Only available when a template window is active.
View
Initial state:
Toolbar shows or hides the main toolbar. If you have a smaller monitor, you may want to hide the toolbar to reclaim screen space.
Status Bar shows or hides the status bar. If you have a smaller monitor, you may want to hide the status bar to reclaim screen space.
In addition, when a template (Data File) is displayed:
Show Full Size, Show Compact, and Show Tiny varies the size of the template as it is displayed on your screen. This is useful for larger templates or smaller monitors.
Various reports are also listed. Some reports are available only for Kinetic Protocols, and others are available only for Endpoint and Multiple Plate Protocols. See Chapter 5 for details.
Plate Template displays the template of the active Data File.

Microplate Manager User Guide
128
Format
This menu is available only when a template is active:
Assay changes the pointer to a tool for defining the area of the microplate in which an individual assay is to be carried out.
Select changes the pointer to a select tool.
Blank–Undefined changes the pointer to tools for setting the well type.
No Autofill turns off the autofilling functions.
Autofill Across allows you to number individual wells or replicate groups sequentially in a row from left to right by dragging across a template.
Autofill Down allows you to number individual wells or replicate groups sequentially in a column by dragging down a template.
Autofill Set Size opens a dialog box in which you can set the size of the replicate groups you want to autofill.
Resequence Well Names renumbers the wells to eliminate any gaps in the numerical sequence.
Plate Size will open the custom plate size dialog box, in which you can select another plate size. (This will only work if you are already displaying a custom plate size.)
Assay
When a template or Data File is active:
Assay Info... opens a dialog box in which you can assign custom names and change the highlight colors for assays. Also allows you to enter notes that are printed out with reports.
Options
When the Matrix, Limit, Control, or Normalization Report window is open:
Limits... opens a dialog box in which you can set the upper and lower limits for the report.

Appendix A. Menus
129
External Standards... opens a dialog box in which you can select another file from which to import standards to be used in calculating unknowns.
When the Raw, Absorbance, or Unknown Concentration Report window is open, Limits... becomes unavailable.
When one of the Kinetic report windows is open:
Analysis Options... opens a dialog box in which you can specify time or absorbance limits for data collection. You also can choose the method of calculation of reaction velocities.
When the Standard Curve Report window is open:
External Standards... opens a dialog box in which you can select another file from which to import standards to be used in calculating unknowns.
Analysis of Variance... opens a dialog box in which you can compare two different standard curves and create a statistical report.
Window
This menu is only available when a window (template, Protocol, etc.) is open.
Cascade arranges all open windows so that they overlap.
Tile resizes and stacks all open windows so that each is fully visible.
Arrange Icons repositions all the iconized windows.
Close All closes all open windows.
All open windows are listed at the bottom of the menu. The active window is indicated by a check mark. When more than nine windows are open, More Windows... is appended to the bottom of the menu. Choosing More Windows... opens a dialog box in which you can choose the desired window.
Help About Microplate Manager displays version information about the application.


131
Appendix B. Glossary Assay: A set of wells grouped together for analysis.
Blank: A well used for background subtraction.
Endpoint analysis: Analysis based on a single absorbance value per well.
Kinetic analysis: Analysis of the rate of change of absorbance for a well over a set period of time.
OD (Optical Density): A measure of absorbance.
Protocol: A group of settings that control a microplate reader. Includes incubator controls, filter settings, mix times, etc. You adjust these settings in a dialog box, and your adjustments may be saved as a file and used repeatedly.
Standard: A well whose concentration is known.
Sample/Unknown: A well whose concentration is to be determined.
Template: A graphical representation of a microplate used by Microplate Manager to identify the numbers and types of wells, different assays, locations of standards, etc. on the microplate
Well: An individual solution container on a microplate.
.MPM: The extension of a Data File name.
.EPR: The extension of a Endpoint Protocol File name.
.KPR: The extension of a Kinetic Protocol File name.
.MPR: The extension of a multiple Endpoint Protocol File name.


133
Appendix C. Ordering Information
The following products can be ordered from Bio-Rad:
Catalog Number Product Description
170-9520 Microplate Manager, Version 5.2, PC Data Analysis and Kinetics Software
170-9500 Ultramark Microplate Imaging System
170-9521 SCSI II Cable and Card (for the Ultramark and Ultramark EX)
170-6850 Benchmark Microplate Reader
170-6750 Model 550 Microplate Reader
170-6584 PC/Reader Interface Cable (for the Model 550, Benchmark, and Benchmark Plus)
168-1000 Model 680 Microplate Reader, Basic Configuration
168-1001 Model 680 Microplate Reader, with Temperature Control
168-1002 Model 680 Microplate Reader, with Internal Printer
168-1003 Model 680 Microplate Reader, with Temperature Control and Internal Printer
168-1005 PC Serial Cable (for the Model 680)
170-7009 Model 1575 Washer


135
Appendix D. Warranty Bio-Rad Laboratories warrants that the Microplate Manager software shall substantially conform, in all operational features, to Bio-Rad’s current specifications as published in Bio-Rad’s user and installation guides and that, when properly installed, it will be free of material defects which affect system performance.
The Purchaser must notify Bio-Rad in writing, within 30 days of delivery of the software (not including delivery of any subsequent modifications to the software), of any defect. If the software is found to be defective by Bio-Rad, Bio-Rad’s sole obligation under this warranty is to remedy the defect in a manner consistent with Bio-Rad’s regular business practices. For a defect which adversely affects the performance of the software, Bio-Rad shall use its best efforts to cure such defect as soon as reasonably practicable after receipt of Purchaser’s notice. For minor defects, Bio-Rad shall use its best efforts to correct such minor defects in the next release of its software. If, however, Bio-Rad is unable to cure a major defect within 90 days of receipt of Purchaser’s notice, Purchaser shall have the option to cancel this agreement, whereupon Bio-Rad shall refund only the software fees paid.
The warranties set forth in this agreement are in lieu of all other representations and warranties, expressed or implied, including warranties of merchantability and fitness for a particular purpose and any other statutory or common-law warranty. Bio-Rad on its own behalf expressly disclaims and excludes any and all such other representations and warranties. Liability of Bio-Rad to Purchaser, if any, for breach of warranty, or any other claim relating to this agreement, shall be limited to the total amount of software fees paid by purchaser to Bio-Rad. In no event shall Bio-Rad be liable for incidental or consequential damages, loss of business or profits, special or indirect damages of any nature whatsoever. No amendment, waiver, or other alteration of the warranties in this agreement may be made except by mutual agreement in writing.
Purchaser agrees that Bio-Rad’s liability arising out of contract, negligence, strict liability in tort or warranty shall not exceed the amount of software license fees paid by Purchaser.
This manual and the software (computer program) described in it are copyright Bio-Rad Laboratories, Inc. with all rights reserved worldwide. Under the copyright laws,

Microplate Manager User Guide
136
this manual and the software program contained herein may not be copied, in whole or in part, without the prior written consent of Bio-Rad, except in the normal use of the software or to make a backup copy. This exception does not allow copies to be made for others, whether or not sold, but all of the materials purchased (with all backup copies) may be sold, given or loaned to another person. Under the law, copying includes translating into another language or format.
A multiuse license may be purchased to allow the software to be used on more than one computer owned by the purchaser, including a shared disk system.

137
Index
Assays Annotating, 64 Defining, 62 Editing, 64
BSE Screening Report, 90 Computer and operating system
requirements, 5 Concentrations
Standards, 70 Custom Reports, 89 Data
Editing, 107 Exporting, 112 Exporting to Excel, 113 Importing, 16 Kinetic formats, 114 Limits, 78
Data Files, 4 Changing templates, 110 Editing, 107 Identifying outliers, 108 Opening, 77 Saving, 77
Dilutions, 72 Dual wavelength readings, 27 Editing data, 107 Endpoint analysis, 35
Absorbance delay, 36 Ratio delay, 36
Examples, 14 Exporting data, 112
To Excel, 113 File types
Data Files, 4
Protocol Files, 3 Files, opening and saving, 15 Filters, setting, 11 Hardware Protection Key, 6 Images, 94
Features, 97 Formatting, 98 Viewing tools, 95
Importing data, 16 Installing Microplate Manager, 6 Kinetic analysis, 38
Absorbance limits, 41 Analysis options, 40 Reading Sets, 39 Time limits, 41 Velocities, 42 Velocities, negative, 43
Limits, setting, 78 Menu bar, 9 Menus
Assay, 128 Edit, 126 File, 125 Format, 128 Help, 129 Options, 128 View, 127 Window, 129
Microplate readers Connecting, 6 Requirements, 5
Model 550 setup, 12 Multiple Plate analysis, 43
Absorbance delay, 49

Microplate Manager User Guide
138
Exporting data, 46 Plate loading, 44 Ratio delay, 49 Saving data, 46
New features, 4 Outliers, identifying, 108 Page setup, 112 Physical dimensions of the microplate,
specifying, 57 Plate images, 94 Plate loaders, 44 Preferences
Selecting, 13 Print, 111
Preview, 112 Setup, 32
Protocol Files, 3 Protocols
Common features, 23 Displaying templates in, 25 Endpoint, 35. See Also Endpoint
analysis General, 21 Incubator controls, 28 Initial wait, 28 Kinetic, 38. See Also Kinetic analysis Measurement wavelength, 26 Mix settings, 29 Multiple Plate, 43. See Also Multiple
Plate analysis Opening existing, 22 Opening new, 22 Reader identification, 21 Running, 34 Saving, 34 Saving templates in, 25 Scanning over a range of
wavelengths, 29 Selecting report labels in, 32 Selecting reports in, 31
Selecting templates in, 24 Quick guides
Endpoint protocol, 120 Endpoint protocol plus template, 121 Kinetic protocol, 118 Kinetic protocol plus template, 119 Multiple Plate protocol, 122 Multiple Plate protocol plus
template, 123 Template creation, 117
Quick start, 16 Read Speed control, 26 Reader door controls, 29 Readers
Selecting, 11 Replicate groups, 68 Reports, 77
Absorbance Report, 99 Adjusted Velocity Report, 101 BSE Screening Report, 90 Control Report, 81 Custom Reports, 89 Kinetic Correlation Coefficient
Report, 102 Kinetic Plots Report, 103 Kinetic Standard Errors Report, 102 Kinetic Zoom Plot, 104 Labels, 105 Labels, filling, 107 Limit Report, 79 Normalization Report, 80 Raw Data Report, 98 Raw Image Report, 94. See Also
Images Selecting in protocols, 31 Standard Curve Report, 82 Unknown Concentration Report, 87 Velocity Report, 100
Right-click commands, 10 Sample Data, 14

Index
139
Scan Well command, 29 Scenarios, 16 Standard curves
Comparing external and internal, 86 Displaying, 82
Standards, external Description, 75 Selecting in template, 73 Validating, 86 Variance analysis, 87
Starting Microplate Manager, 7 Status bar, 10 Templates
Assays, 62. See Also Assays Changing display size, 60 Changing in data files, 110 Concentrations of standards,
entering, 70 Cursor feedback, 60 Custom, 55 Defining blanks, 67 Defining positive and negative
controls, 67 Defining Replicate groups, 68 Defining standards and unknowns,
65 Dilutions of unknowns, entering, 72 External standards, 73 Features, 59
Formatting, general, 61 General, 53 In protocols, 24 Opening existing, 54 Opening new, 54 Physical dimensions of the
microplate, 57 Saving, 76 Toolbar and Format menu, 62 Transferring, 110 Undo and redo formatting, 62 Well info, 60
Toolbars, 9 Transferring templates, 110 Twister, 44 Ultramark EX setup, 12 Ultramark setup, 12 Unknown Concentration Report, 87 Warnings, 14 Warranty, 135 Well types
Blanks, 67 Positive and negative controls, 67 Replicate groups, 68 Standards, 65 Unknowns, 65
Workflow Entire application, 2 Typical scenarios, 16


141