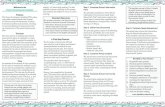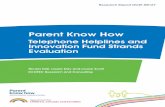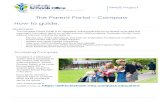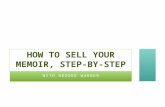Version 3.4 · 2020. 1. 15. · Step-By-Step Guide: Parent User How-To This step-by-step guide...
Transcript of Version 3.4 · 2020. 1. 15. · Step-By-Step Guide: Parent User How-To This step-by-step guide...

Version 3.4.4

Connect with us: (855) 278-8277 [email protected]
EZSchoolPay Pay How-To
Version 3.4.4
1
Step-By-Step Guide: Parent User How-To This step-by-step guide gives a brief outline for parent users on how to navigate www.EZSchoolPay.com. For more detailed
descriptions of each step, refer to the page numbers below.
Create an Account (Pages 4-7)
1. In order to utilize EZSchoolPay, parents must first register for an account by clicking the “Register” button:
2. Enter an Email Address in the box provided, then click “Continue” – the email address entered will be used when
logging in to EZSchoolPay in the future, as well as for validating the new account, password resets and email
notifications that may be generated through EZSchoolPay in the future:
3. Enter the required information, such as First Name, Last Name, Address, etc., and then click the magnifying glass to
search for your child’s school district. Once you have located your child’s school district, check the box next to the
district name, then click “Use Selected District and Close.” Check the box to confirm that you have read and agree to
the EZSchoolPay.com Terms of Use, then click “Save”:
4. The final step to complete the registration process is to validate your account. An email from
[email protected] will be sent to the email address you provided with instructions and a link to finish the
validation process. If the email is not received within a few minutes, check your Junk or Spam folder. For Gmail
accounts, check the “Promotions” folder. Once the account has been validated, your new account is ready for use
Home Screen (Page 8)
1. When first signing in to EZSchoolPay, the Home screen is displayed:
Adding a Student (Pages 9-11)
1. From the Home screen of EZSchoolPay, click the “My Students” link on the left side of the page:
2. Click the “Add a Student” button. Click the magnifying glass to search for your child’s school district, then check the
box next to the district name. Click the “Use Selected District and Close” button:
View Balance/Transaction Information (Pages 12-13)
1. Click the “My Students” link on the left side of the page, then click the clipboard icon next to your child’s name:
2. If your children share an account balance for purchases, the “History For” dropdown can be used to filter transactions
for the one specific student selected, or to show all transactions for the account. The sort order can also be changed
to show “Newest First” or “Oldest First,” if desired:
Low Balance Email Reminders (Pages 14-15)
1. Click the “My Students” link on the left side of the page, then click the pencil next to your child’s name:
**Continued on Page 2**

Connect with us: (855) 278-8277 [email protected]
EZSchoolPay Pay How-To
Version 3.4.4
2
2. On the next screen, enter the “Low Balance Email Reminder Level” (i.e. the dollar amount the account balance should
reach before a notification is sent), then check the “Send Reminders” box. Click “Save” when finished – the next time
your child’s account balance reaches this dollar amount (or below), an automated email will be sent to your email
address to notify you:
Spending Limits (Pages 16-21) NOTE: The spending limit feature may not be available for all school districts. Please contact your child’s school district directly
to set spending limits if this feature is not active on EZSchoolPay.com.
1. To request a spending limit for your child’s meal account, click the “My Students” link on the left side of the page.
Then, click the pencil next to your child:
2. On the screen that opens, click the “Set Spending Limits” button, located at the bottom right-hand corner:
3. Select the type of spending limit that should be applied. “Simple” refers to a limit that should be applied to each day,
overall, whereas the “Advanced” selection would apply to meal sessions and a la carte purchases individually. When
selecting the “Simple” option, continue to step 4; otherwise, proceed to step 5:
4. When setting the spending limit to apply to each day, overall, select the appropriate Spending Limit choice from the
options listed.
5. When setting the spending limit to apply to breakfast, lunch and a la carte purchases separately, select the
“Advanced” option, then make the appropriate selections for each session (Breakfast and Lunch), as well as how their
a la carte purchases should be limited, accordingly.
6. Once all appropriate selections have been made, click the “Save” button. A confirmation will appear, indicating the
type of limit(s) being set for your child’s meal account. If this is correct, click “Continue”; otherwise, click “Cancel”
and make the appropriate selections:
7. Once the “Continue” button is clicked, this will send a message to your child’s school district to approve the request
(if the district requires these requests to be approved). Once approved, the limit selections made will be applied,
moving forward, for any purchases made.
Billing Setup (Pages 22-23)
1. To add a payment method to the account, click “Billing Setup” on the left side of the page, then click the “Add Credit
Card” button
2. On the screen that opens, enter a description for the payment method, as well as the details for the payment
method, in the fields provided. If there is more than one payment method set up, one card needs to be marked as
primary. Once the details for the payment method have been entered, click the “Save” button
Recurring Payments (Pages 24-26)
1. To setup a recurring payment click the “Recurring Payment” link on the left side of the page, then click the “Add
Recurring Payment” button
2. Select the recurring payment type of Frequency or Low Balance, then enter in the information for the recurring
payment. Select the option for the duration that the recurring payment should remain in effect. Choose the
patron(s) to apply these payments to and enter in the amount. Once all selections have been made, click the
“Continue” button. Confirm that the recurring payment details are accurate. If so, click the “Confirm” button to
**Continued on Page 3**

Connect with us: (855) 278-8277 [email protected]
EZSchoolPay Pay How-To
Version 3.4.4
3
complete the setup. If the information is incorrect, click the “Back” button to make the appropriate changes
Credit History (Page 27)
1. To view the credit (payment) history that has been applied to the account, click the “Credit History” link on the left
side of the page. Enter in the Range that should be displayed. To search for an individual credit enter in the Credit ID,
then click the “Search” button
Store / Pay Online (Page 28)
1. Click the “Store / Pay Online” link on the left side of the page. If there are any pending purchases that have not been
submitted, they will display in the “Pending” column. Enter the amount to be applied for the purchase, then click the
“Add to Cart” button
Shopping Cart (Pages 29-30)
1. To review the shopping cart, click the “Cart” link on the left side of the page. Review any pending transactions to
confirm accuracy. To finalize the transaction(s), click the “Proceed to Checkout” button. The Cart can be emptied by
clicking the “Clear Cart” button, if needed. To add additional items for purchase, click the “Continue Shopping”
button
2. Once the user clicks the “Proceed to Checkout” button in step 1, the screen that opens will prompt for payment
information to finalize the transaction. Review the items in the cart to confirm accuracy, then enter (or select) the
appropriate method of payment to be used. Once the items in the cart are confirmed, and a method of payment is
entered/selected, to finalize the transaction, click the “Submit Order” button
Help (Pages 31-32)
1. Click the “Help” link on the left side of the page. Select the nature of your issue from the links provided
2. Depending on the nature of the issue selected, additional options will be displayed. Click the link that most accurately
resembles the issue. Once selected, additional steps and/or clarification is displayed. If the issue requires assistance
from either EZSchoolPay Support or district staff, the applicable contact information will be provided. At any point,
clicking the “Start Over” option will allow the user to make a different selection, as needed

Connect with us: (855) 278-8277 [email protected]
EZSchoolPay Pay How-To
Version 3.4.4
4
This document outlines basic usage of the www.EZSchoolPay.com website. Instructions contained in this document are specific
to parent users of EZSchoolPay who are linked to a child that is enrolled at the school district. Note that any confidential
and/or secure data has been redacted for privacy throughout this document.
Create an Account
1. In order to utilize EZSchoolPay, parents must first register for an account by clicking the “Register” button:

Connect with us: (855) 278-8277 [email protected]
EZSchoolPay Pay How-To
Version 3.4.4
5
2. Enter an Email Address in the box provided, then click “Continue” – the email address entered will be used when
logging in to EZSchoolPay in the future, as well as for validating the new account, password resets and email
notifications that may be generated through EZSchoolPay in the future:

Connect with us: (855) 278-8277 [email protected]
EZSchoolPay Pay How-To
Version 3.4.4
6
3. Enter the required information, such as First Name, Last Name, Address, etc., and then click the magnifying glass to
search for your child’s school district. Once you have located your child’s school district, check the box next to the
district name, then click “Use Selected District and Close.” Check the box to confirm that you have read and agree to
the EZSchoolPay.com Terms of Use, then click “Save”:

Connect with us: (855) 278-8277 [email protected]
EZSchoolPay Pay How-To
Version 3.4.4
7
4. The final step to complete the registration process is to validate your account. An email from
[email protected] will be sent to the email address you provided with instructions and a link to finish the
validation process. If the email is not received within a few minutes, check your Junk or Spam folder. For Gmail
accounts, check the “Promotions” folder. Once the account has been validated, your new account is ready for use

Connect with us: (855) 278-8277 [email protected]
EZSchoolPay Pay How-To
Version 3.4.4
8
Home Screen
When a user logs in to EZSchoolPay, the Home screen is displayed. Links to the various sections of EZSchoolPay are available, as
well as any important messages that should be reviewed.
1. When first signing in to EZSchoolPay, the Home screen is displayed:
There are nine links on the left-hand side to get started:
• Home: This link will return to the Home screen at any time
• My Account: This link allows account information to be updated, such as Name and Address, or to update
account security settings
• My Students: This link will display any students that are linked to your account, where additional students can be
added, transactions can be viewed for any students that are linked, spending limits can be set, or update low
balance email reminder settings, if applicable
• Billing Setup: This link allows the parent or user to store a payment method (credit/debit card) for use when
making purchases through EZSchoolPay
• Recurring Payments: This link is used to set up or view recurring (automatic) payments
• Credit History: This link shows a history of the credits (payments) applied to the child’s account
• Store / Pay Online: This link allows the parent or user to apply credits to their child’s account online, or make
purchases for other store items, as applicable
• Cart: This link allows the parent or user to review the items that have been selected for purchase, and to select
the payment method to complete the transaction
• Help: This link provides answers to frequently-asked questions and allows the user to submit questions to
EZSchoolPay Support, or to school district contacts, when navigating the EZSchoolPay website

Connect with us: (855) 278-8277 [email protected]
EZSchoolPay Pay How-To
Version 3.4.4
9
Adding a Student
Before transaction history can be viewed, or low-balance email reminders set, a student must be linked to your account.
1. From the Home screen of EZSchoolPay, click the “My Students” link on the left side of the page:

Connect with us: (855) 278-8277 [email protected]
EZSchoolPay Pay How-To
Version 3.4.4
10
2. Click the “Add a Student” button. Click the magnifying glass and use the fields provided to search for your child’s
school district, then check the box next to the district name. Click the “Use Selected District and Close” button:

Connect with us: (855) 278-8277 [email protected]
EZSchoolPay Pay How-To
Version 3.4.4
11
3. Enter your child’s Last Name, as well as their Student Number, then click “Save” – if an exact match for the last name
and student number provided exists within the selected district, that child will be linked to your account on
EZSchoolPay. If you do not know your child’s Student Number, contact your child’s school for further assistance:
NOTE: Other linking options, such as by name and birthdate, are available, however, these options are only displayed
if the selected district has enabled this feature

Connect with us: (855) 278-8277 [email protected]
EZSchoolPay Pay How-To
Version 3.4.4
12
View Balance/Transaction Information
Once linked to a student, transactions entered during meal service, as well as current account balances, are visible on
EZSchoolPay. Transaction history is typically updated once per day (usually in the afternoon/early evening), and will store up to
30 days of history, while the current balance of your child’s account is updated typically every 10-15 minutes. NOTE:
Transaction history displayed on EZSchoolPay is only visible from the time you link to your student moving forward.
Transactions prior to the date you linked to your student is not displayed.
To View Transaction History:
1. Click the “My Students” link on the left side of the page, then click the clipboard icon next to your child’s name:

Connect with us: (855) 278-8277 [email protected]
EZSchoolPay Pay How-To
Version 3.4.4
13
2. If your children share an account balance for purchases, the “History For” dropdown can be used to filter transactions
for the one specific student selected, or to show all transactions for the account. The sort order can also be changed
to show “Newest First” or “Oldest First,” if desired:

Connect with us: (855) 278-8277 [email protected]
EZSchoolPay Pay How-To
Version 3.4.4
14
Low Balance Email Reminders
When desired, users can receive an email notification from EZSchoolPay when their child’s account balance reaches a set dollar
amount, defined by the user.
1. Click the “My Students” link on the left side of the page, then click the pencil next to your child’s name:

Connect with us: (855) 278-8277 [email protected]
EZSchoolPay Pay How-To
Version 3.4.4
15
2. On the next screen, enter the “Low Balance Email Reminder Level” (i.e. the dollar amount the account balance should
reach before a notification is sent), then check the “Send Reminders” box. Click “Save” when finished – the next time
your child’s account balance reaches this dollar amount (or below), an automated email will be sent to your email
address to notify you:

Connect with us: (855) 278-8277 [email protected]
EZSchoolPay Pay How-To
Version 3.4.4
16
Spending Limits
When enabled, EZSchoolPay offers the ability to request that spending limits (restrictions) are put on to your child’s meal
account. The spending limit can be applied to each day, overall, individual meal sessions (Breakfast or Lunch), or for a la carte
purchases, if desired. NOTE: The spending limit feature may not be available for all school districts. Please contact your child’s
school district directly to set spending limits if this feature is not active on EZSchoolPay.com.
1. To request a spending limit for your child’s meal account, click the “My Students” link on the left side of the page.
Then, click the pencil next to your child:

Connect with us: (855) 278-8277 [email protected]
EZSchoolPay Pay How-To
Version 3.4.4
17
2. On the screen that opens, click the “Set Spending Limits” button, located at the bottom right-hand corner:

Connect with us: (855) 278-8277 [email protected]
EZSchoolPay Pay How-To
Version 3.4.4
18
3. Select the type of spending limit that should be applied. “Simple” refers to a limit that should be applied to each day,
overall, whereas the “Advanced” selection would apply to meal sessions and a la carte purchases individually. When
selecting the “Simple” option, continue to step 4; otherwise, proceed to step 5:

Connect with us: (855) 278-8277 [email protected]
EZSchoolPay Pay How-To
Version 3.4.4
19
4. When setting the spending limit to apply to each day, overall, select the appropriate Spending Limit choice from the
options listed. See below for a more detailed explanation of each option:
• Do not limit meal account spending (max allowed): When this option is selected, your child will be able to use
their meal account, without a limit applied
• Do not allow any meal account spending ($0.00 allowed): When this option is selected, your child will not be
able to use their meal account for any purchases, and must pay with cash (or check) during meal service;
purchases made cannot be deducted from your child’s meal account
• Limit meal account spending per day to a specific dollar amount: When this option is selected, your child will
only be able to spend the set dollar amount from their account for each day. This applies to all meal sessions, as
well as a la carte purchases

Connect with us: (855) 278-8277 [email protected]
EZSchoolPay Pay How-To
Version 3.4.4
20
5. When setting the spending limit to apply to breakfast, lunch and a la carte purchases separately, select the
“Advanced” option, then make the appropriate selections for each session (Breakfast and Lunch), as well as how their
a la carte purchases should be limited, accordingly. See below for a more detailed explanation of each option:
Breakfast
• Do not limit meal account spending (max allowed): When this option is selected, your child will be able to use
their meal account, without a limit applied
• Do not allow any meal account spending ($0.00 allowed): When this option is selected, your child will not be
able to use their meal account for any purchases, and must pay with cash (or check) during meal service;
breakfast meal purchases cannot be deducted from their meal account
• Limit meal account spending per day to a specific dollar amount: When this option is selected, your child will
only be able to spend the set dollar amount from their account for each day. This applies to all meal sessions, as
well as a la carte purchases

Connect with us: (855) 278-8277 [email protected]
EZSchoolPay Pay How-To
Version 3.4.4
21
Lunch
• Do not limit meal account spending (max allowed): When this option is selected, your child will be able to use
their meal account, without a limit applied
• Do not allow any meal account spending ($0.00 allowed): When this option is selected, your child will not be
able to use their meal account for any purchases, and must pay with cash (or check) during meal service; lunch
meal purchases cannot be deducted from their meal account
• Limit meal account spending per day to a specific dollar amount: When this option is selected, your child will
only be able to spend the set dollar amount from their account for each day. This applies to all meal sessions, as
well as a la carte purchases
Ala Carte Items
• Do not allow any account purchases for ala carte items during breakfast: When this option is selected, your
child must pay with cash (or check) for any a la carte items that are purchased during the breakfast session;
these purchases cannot be deducted from their meal account
• Do not allow any account purchases for ala carte items during lunch: When this option is selected, your child
must pay with cash (or check) for any a la carte items that are purchased during the breakfast session; these
purchases cannot be deducted from their meal account
6. Once all appropriate selections have been made, click the “Save” button. A confirmation will appear, indicating the
type of limit(s) being set for your child’s meal account. If this is correct, click “Continue”; otherwise, click “Cancel”
and make the appropriate selections:
7. Once the “Continue” button is clicked, this will send a message to your child’s school district to approve the request
(if the district requires these requests to be approved). Once approved, the limit selections made will be applied,
moving forward, for any purchases made.

Connect with us: (855) 278-8277 [email protected]
EZSchoolPay Pay How-To
Version 3.4.4
22
Billing Setup
The Billing Setup screen allows the parent or user to store a payment method (credit/debit card), as well as the billing details,
such as billing address, for use when making purchases through EZSchoolPay. This payment can be used for one-time
purchases, or for recurring (automatic) payments, as appropriate.
1. To add a payment method to the account, click “Billing Setup” on the left side of the page, then click the “Add Credit
Card” button:

Connect with us: (855) 278-8277 [email protected]
EZSchoolPay Pay How-To
Version 3.4.4
23
2. On the screen that opens, enter a description for the payment method, as well as the details for the payment
method, in the fields provided. If there is more than one payment method set up, one card needs to be marked as
primary. Once the details for the payment method have been entered, click the “Save” button:

Connect with us: (855) 278-8277 [email protected]
EZSchoolPay Pay How-To
Version 3.4.4
24
Recurring Payments
Recurring (automatic) Payments can be set up to automatically apply funds to the student(s) account, for use during meal
service. The recurring payment can be set up with either a set amount and frequency (i.e. $20 every Monday), or to only occur
when the student’s balance is below a set amount (i.e. $20 when student’s balance is below $5.00).
1. To setup a recurring payment click the “Recurring Payment” link on the left side of the page, then click the “Add
Recurring Payment” button:

Connect with us: (855) 278-8277 [email protected]
EZSchoolPay Pay How-To
Version 3.4.4
25
2. Select the recurring payment type of Frequency or Low Balance, then enter in the information for the recurring
payment. Select the option for the duration that the recurring payment should remain in effect. Choose the
patron(s) to apply these payments to and enter in the amount. Once all selections have been made, click the
“Continue” button:

Connect with us: (855) 278-8277 [email protected]
EZSchoolPay Pay How-To
Version 3.4.4
26
3. Confirm that the recurring payment details are accurate. If so, click the “Confirm” button to complete the setup. If
the information is incorrect, click the “Back” button to make the appropriate changes:

Connect with us: (855) 278-8277 [email protected]
EZSchoolPay Pay How-To
Version 3.4.4
27
Credit History
The Credit History section displays a history of the credits (payments) applied to the account, either for a specific date range, or
by specific Credit ID. Options for “Unposted Only” and “Include Declined” are available, as needed, to filter transactions that
have not been applied to the student’s account, or to filter for any transactions that were not authorized.
1. To view the credit (payment) history that has been applied to the account, click the “Credit History” link on the left
side of the page. Enter in the Range that should be displayed. To search for an individual credit enter in the Credit ID,
then click the “Search” button:

Connect with us: (855) 278-8277 [email protected]
EZSchoolPay Pay How-To
Version 3.4.4
28
Store / Pay Online
The Store/Pay Online screen allows the user to apply credits to their student’s account online, or make purchases for other
store items, as appropriate.
1. Click the “Store / Pay Online” link on the left side of the page. If there are any pending purchases that have not been
submitted, they will display in the “Pending” column. Enter the amount to be applied for the purchase, then click the
“Add to Cart” button:

Connect with us: (855) 278-8277 [email protected]
EZSchoolPay Pay How-To
Version 3.4.4
29
Shopping Cart
The Shopping Cart allows the user to review the pending transaction(s), clear the pending items, or to complete/finalize the
pending transaction(s).
1. To review the shopping cart, click the “Cart” link on the left side of the page. Review any pending transactions to
confirm accuracy. To finalize the transaction(s), click the “Proceed to Checkout” button. The Cart can be emptied by
clicking the “Clear Cart” button, if needed. To add additional items for purchase, click the “Continue Shopping”
button:

Connect with us: (855) 278-8277 [email protected]
EZSchoolPay Pay How-To
Version 3.4.4
30
2. Once the user clicks the “Proceed to Checkout” button in step 1, the screen that opens will prompt for payment
information to finalize the transaction. Review the items in the cart to confirm accuracy, then enter (or select) the
appropriate method of payment to be used. Once the items in the cart are confirmed, and a method of payment is
entered/selected, to finalize the transaction, click the “Submit Order” button:

Connect with us: (855) 278-8277 [email protected]
EZSchoolPay Pay How-To
Version 3.4.4
31
Help
The Help screen provides answers to frequently-asked questions and allows the user to submit questions to EZSchoolPay
Support, or to school district contacts, when navigating the EZSchoolPay website.
1. Click the “Help” link on the left side of the page. Select the nature of your issue from the links provided:

Connect with us: (855) 278-8277 [email protected]
EZSchoolPay Pay How-To
Version 3.4.4
32
2. Depending on the nature of the issue selected, additional options will be displayed. Click the link that most accurately
resembles the issue. Once selected, additional steps and/or clarification is displayed. If the issue requires assistance
from either EZSchoolPay Support or district staff, the applicable contact information will be provided. At any point,
clicking the “Start Over” option will allow the user to make a different selection, as needed: