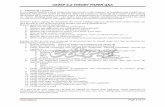Version 3.2.2 Users Manual
Transcript of Version 3.2.2 Users Manual

Version 3.2.2
Users Manual

Ecce Version 3.2.2 Users Manual
ii
What is Ecce? ___________________________________________________________________ 1 Computational Chemistry Codes and Methods ________________________________________ 1 Data in Ecce ___________________________________________________________________ 1 Networked Computing Resources __________________________________________________ 2 Views and Visualizations_________________________________________________________ 2
Get Started - The Ecce Gateway ____________________________________________________ 3 Starting and Quitting the Gateway__________________________________________________ 3 Using Tools from the Ecce Gateway ________________________________________________ 6 Summary of Gateway Tools_______________________________________________________ 6 Where to Get Help ______________________________________________________________ 7
Overview - Learn to Use Ecce ______________________________________________________ 9 Key Concepts to Know About Ecce ________________________________________________ 9 Conventions for Using Ecce______________________________________________________ 10 - Tool Windows _______________________________________________________________ 10 - Labeling Conventions _________________________________________________________ 11 - Visual Indicators (What's Happening?)____________________________________________ 12 - Mouse Conventions ___________________________________________________________ 13 - Drag & Drop ________________________________________________________________ 13 Exporting and Importing Ecce Data________________________________________________ 15 Customizing Ecce______________________________________________________________ 16 Moving Between Ecce Versions __________________________________________________ 16
Overview of Ecce Tools __________________________________________________________ 17 Tool Matrix Table _____________________________________________________________ 17
Overview - Calculation Manager __________________________________________________ 20 Starting the Calculation Manager _________________________________________________ 20 Toolbar ______________________________________________________________________ 21 Project Tree and Workspace _____________________________________________________ 22 Menu Bar ____________________________________________________________________ 23 - Calculation Menu_____________________________________________________________ 23 - Edit Menu___________________________________________________________________ 25 - Options Menu _______________________________________________________________ 26 - Run Mgmt Menu _____________________________________________________________ 27 - Tools Menu _________________________________________________________________ 29 - Help Menu __________________________________________________________________ 30 Legend of Calculation Run States _________________________________________________ 30 Window Footer________________________________________________________________ 31
Overview - Builder ______________________________________________________________ 32 Key Concepts _________________________________________________________________ 32 Starting the Builder ____________________________________________________________ 34 Work Area ___________________________________________________________________ 34 - Name / Charge / Symmetry _____________________________________________________ 34 - Work Area Tools _____________________________________________________________ 35 - View Controls _______________________________________________________________ 36 Menu Bar ____________________________________________________________________ 37 - File Menu___________________________________________________________________ 38 - Edit Menu___________________________________________________________________ 39 - Display Menu________________________________________________________________ 39 - View Menu _________________________________________________________________ 41 - Options Menu _______________________________________________________________ 42 - Toolkits Menu _______________________________________________________________ 44 - Help Menu __________________________________________________________________ 45 Element/Geometry Palette _______________________________________________________ 45 Add/Remove Hydrogens ________________________________________________________ 46

Ecce Version 3.2.2 Users Manual
iii
Bond Types __________________________________________________________________ 46 Structure Library ______________________________________________________________ 47 Measurement-Adjustment Tools __________________________________________________ 48 3D Manipulators and Construction Tools ___________________________________________ 49 Window Footer________________________________________________________________ 50
Overview - Structure Library _____________________________________________________ 51 Starting the Structure Library Tool ________________________________________________ 52 Folder Tree ___________________________________________________________________ 52 Graphic List of Molecules _______________________________________________________ 52 Menu Bar ____________________________________________________________________ 52 - Structure Menu ______________________________________________________________ 53 - Edit Menu___________________________________________________________________ 54 - View Menu _________________________________________________________________ 54 - Help Menu __________________________________________________________________ 54 Window Footer________________________________________________________________ 55
Overview - Calculation Editor_____________________________________________________ 56 Key Concepts _________________________________________________________________ 56 Starting the Calculation Editor____________________________________________________ 57 Menu Bar ____________________________________________________________________ 57 - Calculation Menu_____________________________________________________________ 58 - Help Menu __________________________________________________________________ 58 Chemical System ______________________________________________________________ 59 Spin Multiplicity ______________________________________________________________ 59 Theory ______________________________________________________________________ 60 Runtype _____________________________________________________________________ 60 Basis Set _____________________________________________________________________ 61 Code Settings _________________________________________________________________ 62 - Theory Details _______________________________________________________________ 62 - Runtype Details ______________________________________________________________ 62 Final Edit and Launch Buttons____________________________________________________ 62 - Final Edit ___________________________________________________________________ 63 - Launch _____________________________________________________________________ 63 Window Footer________________________________________________________________ 63
Overview - Basis Set Tool_________________________________________________________ 65 Starting the Basis Set Tool_______________________________________________________ 65 The Current Basis Set Library ____________________________________________________ 66 Menu Bar ____________________________________________________________________ 66 - Molecular Basis Menu_________________________________________________________ 66 - Edit Menu___________________________________________________________________ 67 - Atomic Bases Menu___________________________________________________________ 67 - Browse Options Menu _________________________________________________________ 67 - Advanced Menu______________________________________________________________ 68 - Help Menu __________________________________________________________________ 68 Basis Set List _________________________________________________________________ 69 Basis Set Details_______________________________________________________________ 70 Periodic Table ________________________________________________________________ 71 Molecular Basis Area___________________________________________________________ 71 Molecular Basis Tabs___________________________________________________________ 71 Add to Table Button____________________________________________________________ 72 Basis Set Options Panel _________________________________________________________ 72 Window Footer________________________________________________________________ 72
Overview - Machine Browser _____________________________________________________ 74 Starting the Machine Browser ____________________________________________________ 74 Menu Bar ____________________________________________________________________ 75 - Machine Menu _______________________________________________________________ 75 - Help Menu __________________________________________________________________ 75

Ecce Version 3.2.2 Users Manual
iv
Machines List _________________________________________________________________ 76 Queue Pull-Down Menu ________________________________________________________ 76 Status Area ___________________________________________________________________ 76 Reference Area________________________________________________________________ 77 Queue Attributes Table and View Menu ____________________________________________ 77 Message Area _________________________________________________________________ 78
Overview - Job Launcher_________________________________________________________ 79 Starting the Job Launcher________________________________________________________ 79 Menu Bar ____________________________________________________________________ 80 - Job Menu ___________________________________________________________________ 80 - Help Menu __________________________________________________________________ 81 Machines List _________________________________________________________________ 82 Launch Parameters Setup Area ___________________________________________________ 82 Launch Button ________________________________________________________________ 85 Window Footer________________________________________________________________ 86
Overview - Calculation Viewer ____________________________________________________ 87 Starting the Calculation Viewer___________________________________________________ 87 Summary List _________________________________________________________________ 88 - Data Tables and Plots _________________________________________________________ 89 Chemical System Scene Viewer __________________________________________________ 90 - Scene Viewer Controls ________________________________________________________ 90 - Visualizable Properties ________________________________________________________ 92 Menu Bar ____________________________________________________________________ 96 - Calculation Menu_____________________________________________________________ 96 - Edit Menu___________________________________________________________________ 96 - Display Menu________________________________________________________________ 97 - View Menu _________________________________________________________________ 98 - Options Menu _______________________________________________________________ 99 - Surface Menu________________________________________________________________ 99 - Run Mgmt Menu ____________________________________________________________ 100 - Help Menu _________________________________________________________________ 100 Window Footer_______________________________________________________________ 101
Overview - Periodic Table _______________________________________________________ 102 Starting the Periodic Table Tool _________________________________________________ 102 Menu Bar ___________________________________________________________________ 102 - File Menu__________________________________________________________________ 103 - View Menu ________________________________________________________________ 103 - Help Menu _________________________________________________________________ 104 Elements and Table Area _______________________________________________________ 104
Overview - Ecce Gateway and Global Preferences ___________________________________ 105 Starting the Preferences Window_________________________________________________ 105 Miscellaneous Preferences______________________________________________________ 105 Run States Color Preferences____________________________________________________ 106 Preferences Window Controls ___________________________________________________ 107
Overview - Support_____________________________________________________________ 109 Starting the Support Form ______________________________________________________ 109
Overview - Ecce Online Help_____________________________________________________ 110 Key Concepts ________________________________________________________________ 110 Starting the Ecce Online Help ___________________________________________________ 110 The Help Contents Page________________________________________________________ 111 Global Help Tools ____________________________________________________________ 112 Main Help Pages _____________________________________________________________ 112

Ecce Version 3.2.2 Users Manual
1
What is Ecce?
The Extensible Computational Chemistry Environment (Ecce) is an extensible computing environment for molecular modeling, analysis, and simulation. It is the first comprehensive, integrated problem-solving environment developed for computational chemistry. Ecce simplifies the work of doing computational chemistry calculations by providing tools and a unified interface for chemists to interact with
• computational chemistry codes and methods • a well-designed chemistry data model and data server • distributed network computing resources, including high-performance parallel
computing systems • useful views and visualizations of computational results and other data server data • 3D building and visualization of chemical systems, including large molecular
residues imported from Protein Data Bank files for molecular dynamics (MD) calculations or chemical systems created in the Ecce Builder tool and converted to residues by the Builder's MD Toolkit.
Ecce's extensible structure is designed to accommodate new codes, tools, data, and machine resources.
See also...
• Ecce Tools • Key Concepts to Know About Ecce • Ecce Home Page • Molecular Science Software Suite • How to Acknowledge and Cite Ecce
Computational Chemistry Codes and Methods
To have the flexibility for handling a wide variety of chemical systems, most computational chemistry codes support a large number of input parameters. Ecce's unified interface means that chemists can learn a single set of tools to work with multiple computational codes and perform many common types of calculations without needing to recall the input syntax for those codes. Structures created for use with one code can be reused in a different calculation using another code.
Ecce currently supports the NWChem 4.0 , Gaussian 03 , Gaussian 98 , and Amica computational codes.
Data in Ecce
All Ecce users have access to reference basis sets, molecular structures, and periodic table information. You can create your own collections of calculations and molecular structures. Collections of calculations are visualized and manipulated in a Calculation Manager tool with calculation results reported and viewable in a Calculation Viewer tool.

Ecce Version 3.2.2 Users Manual
2
Ecce is built around an object-oriented data model and a data server implemented on a WebDAV-enabled Web server (WebDAV = Distributed Authoring and Versioning). The data model is designed to accommodate both experimental and computational results. The data server is designed to contain meaningful chemistry objects that can be stored, queried, and readily manipulated for use in computational codes and other chemistry tools in Ecce. The Ecce interface allows chemists to make smooth use of the data server data in building computational chemistry calculations and in storing, visualizing, and analyzing the results.
The data objects make the software highly extensible to software applications. Applications built to handle the standard set of data objects can be used as Ecce tools.
Networked Computing Resources
Ecce manages the submission and execution of computational code calculations on networked high-performance computers. Ecce's Job Launcher tool permits transparent password access to these distributed computing resources, managing and hiding the complexity of using multiple machines over the network.
Views and Visualizations
Views and Visualizations in Ecce Ecce Tool Visual hierarchy of projects and calculations stored on Web server Calculation ManagerGraphic 3D visualizations of chemical systems or structures under construction Graphic 3D visualizations of MD trajectory calculations from NWChem
Builder
Graphic 3D visualizations of prebuilt molecular structures Structure Library List and tables of inputs and outputs from a single calculation
Graphic 3D visualizations of the chemical system and calculated properties (such as isosurfaces for molecular orbitals and electron density, animations of normal modes and geometry trace results)
Calculation Viewer

Ecce Version 3.2.2 Users Manual
3
Get Started - The Ecce Gateway
If you are unfamiliar with using Ecce software and want to know how to begin, then you are in the right place.
On the other hand, if you are looking for... ...then try these topics: how to use Ecce tools to set up and run a calculation
Setting Up and Running a Calculation
basic conventions for interacting with Ecce Conventions for Using Ecce how to register to be an Ecce user Ecce registration what Ecce is and what it does for you What is Ecce?
Starting and Quitting the Gateway
To start Ecce:
1. Type the command ecce (all lowercase) at the UNIX or LINUX terminal prompt. Ecce will prompt you for a password:
First-time Ecce users:
a. A message will display asking you to create an Ecce password.

Ecce Version 3.2.2 Users Manual
4
b. Click OK. The Ecce Password window will display.
c. Type a password that you will use to log in to Ecce. This can be any string
of alphanumeric characters, including spaces, but must be at least 4 characters long.
d. Click the OK button. A confirm new password dialog will display. e. Click the OK button. Depending upon whether Ecce support for automatic
data server account creation is enabled at your site, another dialog may request password authentication for the Ecce Web server (example shown here).
f. Enter your user name and Ecce data server password (obtained from the
administrator of the Ecce Web database server at your location) and click the OK button. This authentication to the server is a one-time task.
Note: You may see similar requests for password authentication when you use other Ecce tools to access data other than your own or data on a different Web server. If you need to check your data server password, click the Lookup button after first typing in your ecce password. The Lookup Data Server Password window will display your data server password. This is especially useful if you need to run on two hosts that don't share a common shared file system home directory.
g. 2. Enter your Ecce password and click the OK button.
This opens the Ecce Gateway:

Ecce Version 3.2.2 Users Manual
5
The Gateway is a toolbar that gives you central access to key Ecce tools for creating, managing, and examining computational chemistry calculations. The Gateway is the first tool that you will interact with when you start Ecce.
Note: Most mouse point-and-click interactions in Ecce use the left mouse button . Use the left mouse button unless specified otherwise.
To quit an Ecce session (and close all Ecce tool windows):
1. Open the general window control menu: using the mouse, click on the menu button in the upper left corner of the Gateway. If you are using a window manager which does not display a menu button, click anywhere on the Ecce wave icon or on the exit label below it.
2. From the resulting menu choose Close (or Quit) or press Alt+F4.
Ecce asks for confirmation:
3. Choose Yes to end the Ecce session.
Tip: To close an individual Ecce tool window double-click on the menu button in the upper left corner of the tool window (or single-click and choose Close from the resulting menu).
4. If you have unsaved work that is in progress and critical to the definition of a calculation, Ecce will ask whether you want to save your work before quitting. The Job Launcher will not exit when you quit Ecce from the Gateway while a job is currently being launched. It will immediately exit when it is safe to do so after the job launch is done and monitoring has been started.

Ecce Version 3.2.2 Users Manual
6
Using Tools from the Ecce Gateway
Start an Ecce tool by clicking on the corresponding tool icon in the Gateway. An appropriate tool to begin with is the Calculation Manager--Ecce's "master" tool. From the Calculation Manager you can create calculations and call on other tools to plan, launch, and monitor a large number of calculations, as well as examine and manipulate the results.
Tip: To start more than one instance of a tool, shift-click on the Gateway tool icon when the tool is already open. OR Click on the tool icon with the right mouse button . From the resulting pop-up menu, choose New. Tip: To bring the Gateway to the front when it is hidden by other windows, first right-click on the message area in the footer of most Ecce tool windows. From the resulting pop-up menu, choose Show Gateway. Tip: The Ecce wave animates whenever you start a tool from the Gateway. To stop the animation, click on the wave icon. The animation will stop without causing you to exit Ecce. This feature also enables you to stop a runaway animation if the tool fails to come up for any reason. How to... Access Ecce Tools Manage Ecce Tools on the DesktopMore about... Items in the Ecce Window Footer
Summary of Gateway Tools
The online help overview of each tool is accessible from the Help Contents page--or just click on the corresponding tool icon in the following table. Some Ecce tools are not available directly from the Gateway but rather are available within the tools started from the Gateway. For similar descriptions of all Ecce tools, see the Ecce Tool Matrix.
Tool What You Can Do with the Tool
Create, organize, and manipulate calculations stored by Ecce. Select calculations for use in other Ecce tools, such as the Calculation Editor or Job Launcher.
Build chemical systems to be used in calculations. Visualize, build, modify, and manipulate small molecules in 3D or stereo views. Retrieve and view prebuilt structures from the Ecce Structure Library.
Select predefined Gaussian basis sets or create new ones for use in ab initio electronic structure calculations within Ecce. Access general information on the basis sets stored in the EMSL Gaussian Basis Set Library.

Ecce Version 3.2.2 Users Manual
7
View an image of your calculation and information about your calculation such as code type, theory/runtype, basis set, setup parameters, and launch information.
View status and reference information about computers that are registered as Ecce machines. Match computing resources with the job resource requirements of new calculations. Set up machine defaults for running calculations on a specific computer.
View element reference information, including atomic mass, isotopic abundance, nuclear spins, electronic configuration, and atomic energies.
Display the Contents page for Ecce online help in the Netscape web browser. Send a support request to the Ecce development team about problems, suggestions, questions, and opinions.
Set your preferences for units, colors for calculation states, audible beeps, and other items in the Ecce interface.
Access currently active Ecce tools through a pull-down menu located on the right side of the Gateway. The pull-down menu lists the open tool windows.
Where to Get Help
Online help about a specific Ecce tool Overview of the tool From the tool's Help menu, choose Help on [that tool]. Quick Help about items in an Ecce window
1. Position the mouse cursor over the item. 2. Press the Help key (F1 on SGI and PC keyboards). If no Quick Help is available for that item, Ecce opens the online help overview of that tool in the Netscape web browser.
Technical Support How to obtain Ecce software
Refer to the Ecce web site .
Problems, suggestions, questions, requests, and opinions addressed to the Ecce development team
EMSL Collaborators: Please address your email queries or comments to [email protected], or use the Support option on the Help menu of any Ecce tool window. Other users of Ecce at other sites:

Ecce Version 3.2.2 Users Manual
8
Please contact your onsite representative first to see if your need or problem can be resolved. If your site administrator has configured Ecce's tool support option, the Help menu of each tool window contains a Support option for sending email to your onsite representative.
Ecce procedures, training, selection of computing platforms, computational chemistry and computer science consulting
EMSL Collaborators: Use the web-based MSCF Consulting support request form to request support. OR Address email to [email protected]
Other users of Ecce at other sites: Please contact your onsite representative first to see if your need or problem can be resolved.

Ecce Version 3.2.2 Users Manual
9
Overview - Learn to Use Ecce
Start here to learn key concepts, terms, conventions, and options for using Ecce.
See also... How to Acknowledge and Cite Ecce
Key Concepts to Know About Ecce
An Ecce calculation refers to
• inputs and outputs of a single run of a computational chemistry code • setup information for using a specific Ecce-registered machine for processing • a name and visual representation in the Ecce Calculation Manager • an Ecce database object, which contains setup information and data properties
from the computational run.
To run Ecce calculations, you must have UNIX accounts set up for 1) at least one machine where you can run the Ecce software, and 2) at least one Ecce-registered machine where the calculations can be processed and the appropriate computational codes are available. These may be the same machine. If you have accounts on several Ecce-registered machines, then you have more options about where to run calculations.
After your account(s) are properly set up, you can prepare and launch a calculation from your desktop workstation. Launch means to submit a calculation for processing on an Ecce-registered machine. Your desktop machine either runs the Ecce software or is logged in to a machine that can. The machine that runs the Ecce software is the launch machine. The machine that runs the computational codes is the run machine, sometimes referred to as the remote machine (even if it isn't really remote).
The inputs and results of calculations are stored on an Ecce Web server. This "database" of calculations is organized as a hierarchy of projects and calculations, roughly comparable to the folders and files of a personal computer. A project is a container that may include calculations and other projects. In this context, each calculation is an object that includes code input files, machine configurations, output files, and Ecce run logs. The Ecce Calculation Manager visually represents the calculation database as a collection of project folders that contain calculations.
Most Ecce users store their calculations in the "users" folder of the Web server, although it is possible to store calculations (and other Ecce objects such as chemical system structures) in any folder where you have read/write access.
Pathname structures / users / username / project / calculation / users / username / project / subproject / calculation
Example pathnames /users/raypalmer/HardWater/IceNine

Ecce Version 3.2.2 Users Manual
10
/users/d35841/Aromatics1/benzene/benzeneMO1
A calculation also produces temporary files on the run machine--the Ecce-registered machine that processes a calculation. These include output files in a calculation directory and working files in a scratch directory. After successful completion of a calculation, the output files are copied from the calculation directory on the run machine to the project folder on the Ecce Web server, where they are stored as part of the calculation object.
Note: These run machine files are NOT automatically deleted: they can be useful for diagnosing run problems and for backup in case of network failures. You can (and should) clean up these run directories periodically to conserve disk space. See the Calculation Manager's option for Run Mgmt: Cleanup Run Directory Files.
Calculation property data displays are dynamic. Most displays of Ecce data are updated to reflect the changing conditions (as a running calculation completes each processing step, for example).
Conventions for Using Ecce
It will be helpful to understand the following conventions as you interact with Ecce tools and processes.
- Tool Windows
You can start the major Ecce tools either from the Gateway or from the Tools menu of an Ecce tool window. Although many tools operate in the context of a single calculation, you can open multiple instances of a tool window to work on more than one calculation at a time by shift-clicking on a tool icon in the Gateway or on a menu item in a Tools menu..
How to... Manage Tools on the Desktop
Most major tool windows include a menu bar for choosing task options and a window footer.
Menu Bar Each of the menus on the menu bar can be "torn off" as an independent window that remains visible while you work. To "tear-off" a menu, open the menu by clicking on the menu title and then choose the dashed line that separates the menu title from the menu options. Tip: Open any menu from the keyboard by using the Alt+underlined letter combination (for example, Alt+h opens the Help menu). Then select a menu option by pressing the letter that corresponds to the option.

Ecce Version 3.2.2 Users Manual
11
Window Footer A footer area at the bottom of most tool windows displays status information. The footer usually includes a message area for system messages and instructions. More about... Items in the Ecce Window Footer
- Labeling Conventions
The labels on buttons and in menus convey the following information by their appearance.
Label Examples
Convention
Dark labels - indicate that the option is available.
Grayed-out labels - indicate the option is not available in the current context. The option will become available under other conditions.
Ellipsis marks (. . .) - indicate that the option will open a separate window or dialog for further interactions.

Ecce Version 3.2.2 Users Manual
12
- Visual Indicators (What's Happening?)
The mouse cursor and various elements of Ecce tool windows provide visual feedback about current operations and conditions.
Mouse Cursors The mouse cursor will change color and shape to indicate the status of various operations. For example:
Yellow cursor - indicates Ecce is processing a request (such as opening a tool after you click on an icon in the Gateway).
Stopwatch cursor - indicates Ecce is processing a tool request (such as loading calculation properties into the Calculation Viewer after a drag-and-drop from the Calculation Manager).
Drag & Drop cursor - indicates that an information object is being dragged. The cursor turns green when it points to a drop site where the object can be dropped. The cursor turns red when it points to a drop site where the information is inappropriate and cannot be dropped. The actual appearance of the drag & drop cursor varies, depending on the graphic interface of your system.
Hand cursors - indicate various types of chemical system manipulation operations in the Builder tool.
Icons Special icons in the Gateway or in tool windows indicate the status of programs or data.
Ecce wave animation (System Busy icon in the Gateway) - indicates that an Ecce tool is opening. Tip: If you click on the Ecce wave while it is moving, the animation will stop for that instance. You can permanently disable this system busy icon by changing Preferences.
Calculation state icons - indicate (by their shape and color) the preparation or processing state of Ecce calculations. For more details, see Legend of Calculation Run States in the Calculation Manager.
"Save Work" star icon - indicates that your work in an Ecce tool has not been saved to a database. (Click on the star icon to save your work and remove the Save Work icon.)
Padlock icon - indicates that you cannot change inputs in the current window at the current time, such as the inputs of a running calculation.

Ecce Version 3.2.2 Users Manual
13
- Mouse Conventions
Left click - Most mouse interactions in Ecce use the left mouse button. When following online help instructions, use the left mouse button unless specified otherwise.
Shift + Ctrl +
Shift-click and Ctrl-click - Combinations of the left mouse button with the Shift or the Ctrl key are used for various special purposes in data tables, in the Builder work area, and the Calculation Manager. These uses are specified in the online help pages for the corresponding tools.
Middle-click-and-hold - The middle mouse button is used generally for Ecce drag & drop operations (as well as special operations in the Builder).
Right-click - The right mouse button is most often used to open a pop-up menu of options that apply to the clicked area.
Point-and-Help - The Help key (typically the F1 key) is used with the mouse pointer (no button click!) to provide access to Quick Help - short descriptions of items within a tool window.
- Drag & Drop
Ecce's drag & drop operations enable you to use the mouse to move several kinds of information within and between Ecce tools. By use of the middle mouse button, certain information objects can be quickly dragged from one location and dropped at another. Examples:
Reorganize items within a tool Change the position of a calculation property column in Calculation Manager (in the Edit / Preferences window).
Move or copy (Ctrl + ) your folders in the project tree of the Calculation Manager. Change the position of a property in the summary list of the Calculation Viewer.
Move information between tools Drag a calculation from the Calculation Manager - to the Calculation Editor (for editing input parameters for that calculation) - to the Basis Set Tool (for choosing basis sets for that calculation) - to the Calculation Viewer (for visualizing the calculation's chemical system)
Drag a chemical system from the Builder to another tool such as the Calculation Editor.
The information actually transferred between tools depends on what information is usable in the destination tool. For example, a calculation object dragged from the Calculation Manager can load the Builder with the calculation's chemical system or load the Calculation Editor with the calculation's current input parameters.

Ecce Version 3.2.2 Users Manual
14
How to... Drag & Drop with the Mouse Move a Project or Calculation in the Calculation Manager
Drop Sites. Information can be dragged only to a drop site - a destination for "drag & drop" operations.
Warning: Dropping on a drop site that is not ready (usually because it is still processing the last drop) may cause crashes. See how to Drag & Drop with the Mouse (above).
Drop Sites Description
The square "in-tray" area in the lower right corner of many Ecce windows is the main type of drop site for receiving information from other tools.
In the Calculation Manager's project tree, you can move or copy (Ctrl + ) one of your project folders by dragging and dropping it onto another
of your project folders. Summary Caption
In the Calculation Viewer, summary item captions can be rearranged by dragging and dropping them onto each other.

Ecce Version 3.2.2 Users Manual
15
Exporting and Importing Ecce Data
Exportable Data Export Format(s) Tools and Options Builder / File menu / Export molecular structure
and graphic formats Structure Library / Structure menu / Export Chemical system
graphic formats Calculation Viewer / Calculation menu / Export
Values for a calculated property (table)
spreadsheet-readable formats
Calculation Viewer / data panel / pop-up menu / Export
Basis sets selected for a chemical system
ASCII file Basis Set Tool / Molecular Basis menu / Save to File
A general printing option in several tools enables printing either to a postscript file or to a postscript printer selected from a list of available printers.
Printable Data Tools and Options Builder / File menu / Print Chemical system image Calculation Viewer / Calculation menu / Print
Values for a calculated property (tables and graphs)
Calculation Viewer / data panel / pop-up menu / Print
Importing options include molecular structures and completed calculations.
Importable Data Import Format(s) Tools and Options Builder / File menu / Import Structure Library / Structure menu / Import
Chemical system molecular structure formats
Basis Set Tool / Browse Options menu / Import Fragment
Calculation (code outputs)
NWChem output file (ecce.out) Gaussian94 output file (filename.out) Gaussian98 output file (filename.out)
Calculation Manager / Calculation menu / Import

Ecce Version 3.2.2 Users Manual
16
Customizing Ecce
Ecce includes several preferences that you can set to control the behavior and appearance of Ecce tools. Preferences include the date format, the colors associated with calculation run states, and some units (energy, distance, frequency).
Moving Between Ecce Versions
If you need to run both Ecce v2.1 and v3.0 or higher back to back, Ecce offers a simple mechanism to support switching preference files between versions. When you first start v3.0, Ecce recognizes the presence of any v2.1 preference files and converts them to v3.0 format. The v2.1 files are copied to files of the same names with extensions of .v2.1. By copying the .v2.1 files back over top of the v3.0 counterparts, the older version of Ecce can be run again and Ecce will re-convert the files to v3.0 format when that version is run. A new script named reformat_machines is automatically called by Ecce to do this conversion for you.
How to... Set Preferences

Ecce Version 3.2.2 Users Manual
17
Overview of Ecce Tools
The Ecce Gateway (above) gives you central access to key tools that can operate independently (outside the context of a specific calculation). Other tools are generally accessed by means of a "Tools" menu within each key tool.
The following table summarizes the major Ecce tools and the access they provide to each other. The table orders the tools in a general sequence that you might follow to set up a calculation, run it, monitor its progress, and view the results.
See also... Starting and Quitting the Gateway Setting Up and Running a Calculation
Tool Matrix Table
In the following matrix table of Ecce tools, you can click on:
tool names
As on the Help Contents page, the tool name will take you to the help page for that tool.
tool buttons
As on a tool help page, the tool button will display an annotated picture of the tool. The main help page for any tool is available from the Help menu on the tool's menu bar.
Button What You Can Do with the Tool Access to Other Tools
Calculation Manager -- Create, organize, and manipulate a large number of calculations in Ecce databases. Select calculations for use in other Ecce tools.
Builder Calculation Editor Basis Set Tool Job Launcher Calculation Viewer
Builder -- Build chemical systems to be used in calculations. Visualize, build, modify, and manipulate small molecules in 3D or stereo views. Access the Ecce Structure Library.
Structure Library
Structure Library -- Retrieve and preview prebuilt --

Ecce Version 3.2.2 Users Manual
18
structures from an extensive collection of molecules contained within the shared "Structure Library" folder. Select structures for use in the Builder.
Calculation Editor -- Specify most user-adjustable input parameters to a calculation without needing to recall the syntax or options of the code. Edit the input file directly (if desired). Select from the NWChem, Gaussian-03, Gaussian-98, and Amica editors.
Builder Basis Set Tool Job Launcher
Basis Set Tool -- Select predefined Gaussian basis sets or create new ones for use in ab initio electronic structure calculations. Access general information on the basis sets stored in the EMSL Gaussian Basis Set Library.
--
Machine Browser -- View status and reference information about computers that are registered as Ecce machines. Match computing resources with the job resource requirements of new calculations. Set up machine defaults for running calculations on a specific computer.
--
Job Launcher -- Modify or specify launch parameters for calculations on Ecce registered machines. Launch a job (submit a calculation to a computer for processing).
--
Calculation Viewer -- View information about a single calculation stored in an Ecce database. Tabulate, graph, or visualize the chemical system and its computed properties.
Viewing Tools: Geometry Trace Molecular Orbital Normal Mode
Periodic Table -- View element reference information, including atomic mass, isotopic abundance, nuclear spins, electronic configuration, and atomic energies.
--
Preferences -- Set your own choice of calculation state colors, audible "beep" notification, and other items in the Ecce interface.
--
Support -- Open a Support form for sending questions to your onsite Ecce representative or administrator (if Ecce has been configured with that person's e-mail address).
--
Help -- Display the Help Contents page for Ecce online --

Ecce Version 3.2.2 Users Manual
19
help. Button What You Can Do with the Tool Access to Other
Tools

Ecce Version 3.2.2 Users Manual
20
Overview - Calculation Manager
This tool allows you to organize and manipulate calculations in Ecce. By invoking other tools from the Calculation Manager, you can plan, submit, and monitor a large number of calculations, as well as examine and manipulate the results.
The Calculation Manager window depicts calculations within projects, much as the Microsoft Windows Explorer depicts files within folders on a personal computer. A project is a container that may include calculations and other projects. A calculation represents a single computational run (including restarts).
The Calculation Manager window is split into three panes. The left pane displays the project tree. The right pane or project workspace lists the contents of the current project (the project selected in the project tree). The bottom pane or message area displays information about current operations.
Selecting a calculation in the Calculation Manager provides a means to manipulate the parameters and results of that calculation. When the Calculation Manager is opened and displays the last-used project area, the project tree automatically scrolls the project into view in the tree.
Names of projects displayed above the message area show the name of the data server in URL format rather than just the path to the calculation.
Key Concepts:
• Current Selection - The Calculation Manager generally operates on the project or calculation that is selected and highlighted in the right pane. To select a calculation or project, click once on that item in the right pane.
• Where you can store calculations - The project tree corresponds to a UNIX directory tree on the Ecce production Web server. In principle you can store Ecce projects and calculations anywhere on this server where you have read/write access. In practice you may be restricted to a single user directory corresponding to your user name (and prompted for password authorization of activities outside your user directory).
Starting the Calculation Manager
Click on the Calculation Manager icon in the Ecce Gateway. If the Calculation Manager is already running, this will bring its window to the front. To start a separate instance of the Calculation Manager in a separate window, shift-click on the icon.

Ecce Version 3.2.2 Users Manual
21
The following items briefly describe elements of the Calculation Manager window.
Toolbar
The Calculation Manager's optional toolbar provides one-click editing and movement around the project tree. To show/hide the toolbar, use the Option menu's Show Toolbar option.
Editing Buttons
Copy the currently selected calculation or project
Paste a copied calculation or project into the currently selected folder
Delete the currently selected calculation or project
Interrupt the current Copy/Paste/Delete/Navigation operation--helpful if the server hangs or if you change your mind during a long operation such as copying a large project hierarchy. The stop sign icon turns red when one of these server operations is under way. Otherwise the Interrupt button is inactive (grayed out).
Note: When you click the Interrupt button, Ecce stops waiting for the server operation to complete. This does not necessarily cancel the operation on the server. The actual result depends on the operation that was interrupted. For example: Interrupt... Result ...deleting a large project hierarchy Some files will be deleted while others
won't. ...copying a large project hierarchy Some files will be copied while others
won't. ...opening a large project hierarchy The project will not be opened. ...finding projects or calculations (below)
The Find operation is canceled.
Project Tree Navigation Buttons
Find project or calculation name(s) that contains a specified case-sensitive string of characters (same as the Find option on the Calculation menu). This prototype searching capability can be slow when performed over many projects and calculations. To cancel a Find operation, use the Interrupt button.
Back to the previously selected project--helpful when you switch between projects that are widely separated in the project tree
Up one level in the project tree from the currently selected folder
Forward to a previously selected project (after using the Back button)

Ecce Version 3.2.2 Users Manual
22
Project Tree and Workspace
The project tree (left pane) of the Calculation Manager window shows a hierarchy of folders that represent projects or collections of projects. You always have access to projects stored in the "share" folder or in your own folder, which is located within the "user" folder. Access to other project folders may require additional authentication.
A single calculation can be moved by dragging it to a destination project folder in the tree view. The Calculation Manager supports copy-and-paste or drag-and-drop operations across data servers or authentication realms. This is useful to move data from one server to another (for sites using multiple data servers) or to copy data to the share area for others to view.
The project workspace (right pane) of the window lists the contents of the folder selected in the project tree. To show the contents of a project folder, click on the project name or folder icon in the project tree—or double-click on the project name or icon in the right pane.
When the selected project contains calculations, the workspace lists each calculation by name in a table of calculation properties with other descriptors such as the "Creation Date" and the "Application" (computational code).
How to... Manage Projects and Calculations
Icons in the workspace indicate the "Type" of item and some other calculation properties.
Descriptor Icons What the Icons Mean Project folder for containing calculations and subprojects Ecce calculation (not associated with an application) Amica calculation Gaussian calculation
Type
NWChem calculation State
Calculation run state icons indicate (by their shape and color) the preparation or processing state of Ecce calculations--such as "created" or "running" or "completed." See... Legend of Calculation Run States
Reviewed Check mark in the Reviewed column indicates that the calculation has been reviewed in the Calculation Viewer.
Annotation or Citation
Check mark for these properties indicates that an annotation or citation has been created for the calculation.

Ecce Version 3.2.2 Users Manual
23
You can customize the appearance of the workspace to suit your purpose:
• specify date and time formats • specify the selection and order of properties columns • always show the "Type" and "Name" columns • click a column heading to sort by the column contents • and change the colors of the calculation state icons.
How to... Display Calculation Properties Customize the Calculation Manager Display
Menu Bar
Each of the menus on the menu bar can be "torn off" as an independent window that remains visible while you work. To "tear-off" a menu, open the menu by clicking on the menu title and then choose the dashed line that separates the menu title from the menu options. Tip: Open any menu from the keyboard by using the Alt+underlined letter combination (for example, Alt+h opens the Help menu). Then select a menu option by pressing the letter that corresponds to the option.
- Calculation Menu
The Calculation menu enables you to create, import, and delete calculations as well as create and delete projects.
New Calculation
Create a new calculation within the currently selected project. If no project is selected, this option will appear disabled on the menu.
New Project Create a new project folder for containing calculations or other new subprojects. The new project appears as a folder in the current project workspace.
Import Calculation
Import a previously run calculation that was generated outside of the Ecce user interface.
Delete Delete the selected project or calculation (and all associated files and directories) from the project tree and workspace.
Find Find project or calculation name(s) that contains a specified case-sensitive string of characters. This prototype searching capability can be slow when performed over many projects and calculations. To cancel a Find operation, use the Interrupt button.
Quit Close the Calculation Manager window. Tip: To end an Ecce session and close all tool windows at once, close the Gateway.

Ecce Version 3.2.2 Users Manual
24

Ecce Version 3.2.2 Users Manual
25
- Edit Menu
The Edit menu enables you to perform various cut and paste operations on the item currently selected in the project workspace of the Calculation Manager window.
Duplicate Make a duplicate of a project or calculation and place it at the same level in the project tree as the original item. The Duplicate operation reproduces the input files of calculations but NOT the output files of any finished calculations: if a project contains finished calculations, the duplicated project will contain similar calculations that are ready to run. Note: The Duplicate operation is functionally the same as a Copy/Paste operation (below) except that Copy/Paste allows you to place the new project or calculation anywhere in the project tree.
Duplicate Setup with Last Geometry
Duplicate the inputs of a completed geometry optimization calculation (as above), but use the chemical system geometry from the final step of the selected calculation. Note: If the selected calculation is not completed geometry optimization, you may see a warning in the message area. The duplicated calculation would be the same as it would be after the Duplicate operation.
Copy Copy a project or calculation into the cut/paste buffer for pasting into another project.
Paste Insert a copied item into the currently selected project. Annotation... Bring up the UNIX default editor in order to enter/edit/view text in a
special file that is associated with a given project or calculation. This Annotation option is the only way to access this information. The only way to remove an annotation is to delete all annotation text.
Citation... Bring up the UNIX default editor in order to enter/edit/view a literature citation that is associated with the selected item. The only way to remove a citation is to delete all citation text.
Preferences... Open the Preferences window for customizing the appearance and operation of the Calculation Manager. Options include the selection and order of calculation properties displayed and the formats for date and time. Use the Access Control tab to selectively grant read or read-write access to other users for project data you own. By default only the owner of the data has read-write access. The access permissions you set remain in effect until you change them.

Ecce Version 3.2.2 Users Manual
26
- Options Menu
The menu includes items for controlling how the tree hierarchy is sorted along with some display and operating options previously found within the Calculation Manager's Preferences window. Click on a toggle button to turn the option on or off .
Change Access Control...
Open the Access Control dialog window to specify which Ecce users may have access to the contents of your project folders. You may grant access only to project folders that you have created. This window contains two fields for entering user names to grant access to the project folder that is currently open and displayed in the Calculation Manager: one field for "read-only" access and one field for "read/write" access.
To grant access to all Ecce users, enter the keyword ALL instead of specific user names. To deny access to a project, just leave the fields blank.
Picture... Access Control Window Sort Tree by> Sort the project tree by Name, Name (in reverse), Date, Date (in
reverse), None (no sort order). Confirm
Deletes Mark this option to see a confirmation dialog each time you delete projects or calculations.
Confirm Resets
Mark this option to see a confirmation dialog each time you reset a calculation.
Show Toolbar Mark this option to show the Calculation Manager's option tool bar of editing and navigation buttons--including an Interrupt button for interrupting server operations that are unexpectedly long. More about... Calculation Manager Tool Bar
Show Run State Legend
Mark this option to show the legend of calculation run state icons across the middle of the Calculation Manager:
More about... Legend of Calculation Run States
Use Fixed "Type" and
"Name" Columns
Mark this option to maintain the Type and Name columns at a fixed position on the left side of the properties table in the Calculation Manager.

Ecce Version 3.2.2 Users Manual
27
- Run Mgmt Menu
The Run Management menu provides options for monitoring or halting the progress of a running calculation, resetting a calculation for a modifed run, and cleaning up files created by the calculation.
tail -f on Output File...
Open an xterm window that shows the contents of the output file for the selected calculation so that you can monitor its progress in real time as it runs. The output file scrolls in the window as the calculation runs.
shell in Calculation
Run Directory...
Open an xterm window into the scratch directory (on the machine that is running the calculation) where Ecce stores temporary files during processing. With the proper knowledge of UNIX and the computational code, you can monitor what is happening.
Manage Files...
Opens a window which shows a list of the files on either the Ecce data server or the compute server. You can View or Remove files at either location, or Copy specific files from the compute server to the Ecce data server.
Terminate Calculation
Kill a submitted or running calculation--or abort a calculation import in progress. Ecce may take half a minute to confirm that the job is terminated and display the killed (coffin) icon for that calculation.
Check Job Monitoring
Check whether job monitoring has failed for any calculations in the currently displayed folder. This detects errors that could not be caught by the monitoring process and reports them in the message area. Use this option if calculations seem to be hung in the submitted or running states.
Reconnect Job Monitoring
Re-establish the job monitoring process for a submitted or running calculation so that information displayed in the Calculation Manager is updated correctly. Use this option when job monitoring terminates before your calculation completes, which is usually indicated by the Monitor Error icon for the calculation.
Reset to Rerun
Reset the selected calculation to the "ready" state and delete any data associated with previous runs, including all output properties and files on the run machine.
Reset for Restart
Reset the selected calculation to the "ready" state so that it can be restarted from Ecce. (Only the Ecce calculation state is changed. No chemical system properties or output files are deleted, and the input file remains the same.) After selecting "Reset for Restart" and before launching the calculation again, you must manually edit the calculation input file, specifying whatever "restart" keyword and supporting inputs are necessary for the current code.) Warning: If you do not modify the input file before launching a calculation that has been "reset for restart," then the calculation will begin again from the original starting geometry. This would pile a repeat set of properties on top of the ones already present for the

Ecce Version 3.2.2 Users Manual
28
calculation in Ecce's data server--you don't want that! Reset State> Set the selected calculation to one of these run states:
Reset to completed Processing is complete. Reset to incomplete Processing did not complete successfully. Reset to imported Calculation results were imported from an
external source. Reset to killed Processing was canceled (coffin icon). These options enable you to set the state of a calculation that may have been incorrectly reported because of network or machine instability.
Mark as Reviewed
or Mark as
Unreviewed
Manually specify a selected calculation as either "reviewed" or "unreviewed" in the Calculation Viewer. Any calculation that has been opened and reviewed in the Calculation Viewer is automatically marked as reviewed. How to... Visually track which calculations have been reviewed
Cleanup Run Directory
Files
Remove both the calculation and scratch directories from the machine where the selected calculation was run. It is good practice clean up these directories to conserve disk space on the machines where the calculations are run.
View Run Log...
Open a window that shows a log of messages generated by the system during the calculation processing--sometimes a useful tool for "debugging" a run. Run logs are in XML (extended markup language) format.

Ecce Version 3.2.2 Users Manual
29
- Tools Menu
The Tools menu provides access to a variety of tools that can operate on calculations.
Builder... Start the chemical system Builder tool using the chemical system from the currently selected calculation. (Or if the chemical system is not yet specified for the calculation, use the Builder to create or choose a chemical system.)
Calculation Editor... >
Start the default Calculation Editor tool for editing inputs to the currently selected calculation--or open a specific Calculation Editor from a submenu of computational code options: NWChem... Open the NWChem Editor. Gaussian-98... Open the Gaussian-98 Editor.Amica... Open the Amica Editor. If the calculation is NOT yet associated with a specific code, the Calculation Editor opens in the context of the chosen computational code and displays parameter options specific to that code. If the calculation IS aready associated with a different code, Ecce first prompts to confirm whether to change the code for the calculation. Calculations that are in a read-only state (such as submitted, running, or completed calculations) are not switchable between computational codes.
Basis Set Tool...
Start the Basis Set tool for assistance in specifying a basis set for the currently selected calculation.
Job
Launcher... Start the Job Launcher tool for submitting a ready calculation to a computer for processing.
Calculation Viewer...
Start the Calculation Viewer tool for the currently selected calculation. This tool summarizes all information for a calculation and can display graphic visualizations of such things as the chemical system, molecular orbitals, or a set of vibrational normal modes.
View Input File...
View the contents of the input file for the currently selected calculation.
View Output File...
View the contents of the output file for the currently selected (and completed) calculation.

Ecce Version 3.2.2 Users Manual
30
- Help Menu
The Help menu provides access to this online help and enables you to supply feedback about your experience with Ecce.
Help on this tool
Show online help information for this tool or window.
Support Display a form for providing support requests to your onsite Ecce representative or adminstrator about problems, questions, or other comments. Note: Although your onsite Ecce administrator should be your first choice for problems and questions, you may address feedback or suggestions to the Ecce development team at [email protected].
Legend of Calculation Run States
Each calculation within a project in the Calculation Manager can be marked by a small colored icon that indicates the state of the calculation by the icon color and shape. The legend shows the icons associated with each of the nine possible calculation run states. You can hide the legend by opening the Options menu and unmarking Show Run State Legend.
The nine calculation states are defined as follows:
Created Calculation is in preparation and has been saved on Ecce's data server. Ready Calculation is defined and ready for submission to a machine.
Submitted Calculation has been submitted for processing on a machine. Running Calculation is currently being processed on the designated machine.
Completed Processing is complete. Imported Calculation results were imported from an external source such as the
code output results of a calculation processed outside of Ecce. Killed Processing has been canceled (coffin icon).
See also ... Terminate Calculation in the Run Mgmt menu. Incomplete Processing did not complete successfully.
Monitor Error
Calculation monitoring has failed or encountered errors after 25 attempts to restart and continue monitoring. When a calculation has this state, open the Run Mgmt menu and use View Run Log to identify the problem by scanning for an error at the end of the run log.
System Error
Job has failed during monitoring due to the current status of the machine (such as a machine being taken off the network for maintenance).

Ecce Version 3.2.2 Users Manual
31
The colors shown here are the Ecce default colors. You can modify these run state colors for your own use by using the Preferences option from the Ecce Gateway.
How to... Set Color Preferences
Window Footer
At the bottom of the window is a footer that displays the following status information:
• the UNIX pathname to the current folder selected in the project tree • a message area for system prompts and messages
More about... Items in the Ecce Window Footer.

Ecce Version 3.2.2 Users Manual
32
Overview - Builder
The Builder enables you to build, visualize, modify, and manipulate 3D images of chemical systems to be used in Ecce calculations. The Builder can handle large chemical systems of tens of thousands of atoms—up to the practical limits imposed by your machine memory and processor. (The Builder has been successfully tested rendering 1,000,000 wireframe atoms on a Linux workstation with an ATI Fire GL X1 graphics card. Results will vary, depending on your graphics hardware and display driver.)
In the Builder's work area, a molecule can be constructed by
• building up from nothing, atom-by-atom • building symmetric molecular systems with the Symmetry Toolkit • modifying prebuilt structures from an extensive molecular structure library • modifying and building very large systems with the MD (Molecular Dynamics)
Toolkit • importing structures from an external file, including large Protein Data Bank
residues.
Measurement-adjustment tools are available for fine-tuning the position and spacing of atoms in chemical systems. The atomic coordinates of created molecules are used by other Ecce tools in calculations and can be exported to external files in various molecular modeling formats.
Learning the Builder. Although the Builder can easily be used to perform simple tasks, its many functions make mastering this tool a more difficult assignment than most other Ecce tools. This overview describes the Builder's components and controls.
See also... Examples: Building Chemical Systems Builder Quick Reference - a one-page guide and "icon demystefier" for the
Builder interface Tip: As you work in the Builder, watch the message area at the bottom of the window for brief instructions about using Builder features.
Key Concepts
• Constraints: Although the Builder has some defaults that are guided by chemistry conventions, you are free to override them. In general, the Builder lets you build the molecules you can imagine (from the conventional to the outrageous).
• Standalone Molecule Builder: The Builder can be downloaded and installed as a standalone molecule builder independent of the other Ecce software. This may be useful if you want to use the 3-D direct manipulation molecule building capability but are not interested in the rest of Ecce's graphical interfaces for

Ecce Version 3.2.2 Users Manual
33
setting up, running, and viewing the results of electronic structure calculations. All building features supported in the Ecce-integrated version of the Builder are also available in the standalone version. The File menu Import… and Export… options are used to open and save chemical systems. The few options that require the context of an Ecce calculation are absent from the standalone Builder.
• Calculations: If you are using the Builder with Ecce (rather than as a standalone molecule builder), then at some point the chemical system that you build must be saved as an input to a specific Ecce calculation. You can create the calculation first in the Calculation Manager and start the Builder in the context of that calculation, or you can build the chemical system first and then use the Builder's File/Save As option to create a new calculation for the Calculation Manager.
• Modes of Operation: Generally you will click on a button that selects a mode of operation for actions in the Builder work area. For example, clicking on an element button puts the Builder in "Atom" mode for adding atoms to the work area. Or clicking on the button puts the Builder in "Select" mode for selecting atoms and bonds for further operations.
To help you keep track of the mode, the selected control button is highlighted with a green border, and the corresponding mode is labeled at the top of the work area.
• Selecting Atoms: The left mouse button is used in Select mode to select atoms for further operations. Selected atoms are highlighted in pink (well, fuschia really).
Select a single atom. Shift + Select multiple atoms, one at a time.
More about... Selecting Items in the Work Area

Ecce Version 3.2.2 Users Manual
34
Starting the Builder
Ways to start the Builder:
• In the Ecce Gateway: Click on the Builder icon (above) to open the Builder. If the Builder is already running, clicking on the Builder icon will bring its window to the front. To start a separate instance of the Builder, shift-click on the icon.
• In the Calculation Manager: First select a calculation. Then choose Builder from the Tools menu.
• In the Calculation Editor: Click on the Chem Sys button located in the upper left portion of the window.
• As a standalone application: Enter the command ebuilder (all lowercase) at the UNIX or LINUX prompt. On the Builder's File menu, use the Import/Export options to open and save chemical system data.
Work Area
The image viewer on the right side of the Builder window contains the work area where chemical systems are constructed and modified.
Picture... Work Area
- Name / Charge / Symmetry
Just above the work area are fields for assigning a chemical system name, assigning an overall charge, and displaying the associated symmetry group.
• Name (optional): The name is used for reports and screen displays that call for a chemical system name (such as the structure library).
• Charge (optional): To assign a charge, just type an integer value or select a common choice from the pull-down menu.
• Symmetry (display only): If a symmetry has been found or assigned in the Builder's Symmetry Toolkit, the symmetry is displayed in the Symmetry field. If no symmetry has been found or specifically assigned, the symmetry displayed is C1 (no symmetry).

Ecce Version 3.2.2 Users Manual
35
- Work Area Tools
Along the left side of the work area are five tool buttons that have the following key functions in the Builder.
Button Purpose
Select - Switch to the Select mode cursor (arrow) for selecting atoms and groups of atoms in the work area. How to... Select Items in the Work AreaTip: Keyboard Shortcuts Esc key
Toggle quickly between the Select and Manipulate modes.
Alt key
In Select mode, switch the cursor to the Manipulate cursor as long as the Alt key is depressed.
Note: The mode label in the Builder's work area may not change when you use these keyboard shortcuts.
Manipulate - Switch to the Manipulate mode cursor (hand) for rotating the chemical system in arbitrary directions around a center point ( left mouse button). Note: It's a fine point, but these hand-cursor operations (like the thumbwheels) really manipulate only your viewpoint, NOT the items in the work area. Their space coordinates remain constant. In contrast, see 3D Manipulators and Construction Tools.
Tip:In Manipulate mode only--depress the middle mouse button and drag to move (translate) the system in the (x,y) plane of the work area.
The cursor switches to the Translate cursor (hand with object) in the work area.
Tip: In Manipulate mode only--depress the left + middle mouse buttons together (or Ctrl + ) and drag to dolly/zoom in the work area.
The cursor switches to the Dolly cursor (pointing hand) in the work area.
Clean (broom icon)- Apply a simple molecular mechanics force minimization to improve the structure of molecules that have been built by hand. The Clean operation is based on the Universal Force Field (UFF) of Rappe and Goddard. The speed of this operation depends on the number of atoms. If no atoms are selected when the clean button is activated, then all atoms are optimized. If a subset of atoms is selected, then only the coordinates of the selected atoms are updated, although the remaining atoms are included when evaluating the forces on the atoms. The clean function can be slow for large systems, even if only a few atoms are selected.
Orthogonal Plane Views - Open a separate window for viewing the current

Ecce Version 3.2.2 Users Manual
36
chemical system in the x-, y- or z-plane. If you open two or three of these windows with different views, you can more easily judge the results of 3D space manipulations.
Drag Site - This is not a command button but a starting site for dragging the contents of the work area from the Builder to other Ecce tools. For example, if you have a newly created calculation under way in the Calculation Editor, you can use the middle mouse button to drag (the current molecule) from this drag site onto the drop site of the Calculation Editor.
- View Controls
Along the right side of the work area and below it are controls for manipulating your view of items in the work area.
Button Purpose
Home - Reset the chemical system in the work area to a "Home" orientation. Tip: Keyboard Shortcut Home key Reset to "Home" orientation like the Home button.
Set Home - Establish the current chemical system orientation as the "Home" setting.
View All - Scale and center the chemical system to bring all components within the work area.
Seek - Switch to the Seek cursor (cross hairs) for selecting an object as the view center point of the chemical system. After selection, the cursor returns to its previous mode.
Perspective View - This button indicates that the work area is showing a perspective view: "closer" objects appear relatively larger. Clicking on this button toggles the work area (and the button's icon) to the ortho view.
Ortho View - This button indicates that the work area is showing an orthogonal view: objects appear a constant size, regardless of their front-to-back positioning. Clicking on this button toggles the work area (and the button's icon) to the perspective view.
The following "thumbwheel" controls ( + drag) manipulate your view of items in the work area. Control Purpose Dolly/Zoom In perspective view, this thumbwheel is labeled "Dolly" and moves the
point of view into (or out of) the depth of the work area. In ortho view, this thumbwheel is labeled "Zoom" and merely enlarges or shrinks the size of the work area image. T ip: In Manipulate mode only--depress the left + middle mouse buttons together (or Ctrl + ) and drag to dolly/zoom in the work area.

Ecce Version 3.2.2 Users Manual
37
The cursor switches to the Dolly cursor (pointing hand) in the work area.
X This thumbwheel rotates the chemical system around the horizontal (X) axis at the current center of rotation.
Y This thumbwheel rotates the chemical system around the vertical (Y) axis at the current center of rotation.
Z This thumbwheel rotates the chemical system around the orthogonal (Z) axis at the current center of rotation. T ip: To display X-Y-Z axes and make the thumbwheel rotations more clear, open the View menu and mark Axes.
Menu Bar
Each of the menus on the menu bar can be "torn off" as an independent window that remains visible while you work. To "tear-off" a menu, open the menu by clicking on the menu title and then choose the dashed line that separates the menu title from the menu options. Tip: Open any menu from the keyboard by using the Alt+underlined letter combination (for example, Alt+h opens the Help menu). Then select a menu option by pressing the letter that corresponds to the option.

Ecce Version 3.2.2 Users Manual
38
- File Menu
The File menu enables you to: Save Save the current chemical system to the current calculation.
Tip: For a shortcut way to save the chemical system, click on the "Save Work" icon . The icon appears in the window footer whenever you add or modify items in the work area. If you launched the Builder directly from the Gateway, the Save option will be disabled because there is no specified calculation to which the chemical system can be saved. In that case, you can either drag a molecule from the Builder onto the drop site of a Calculation Editor window or use the Save As option to save the chemical system in a new calculation.
Save As... Open a file dialog window for saving the current chemical system as part of a new calculation within an existing or new project folder.
Record/Playback... Open a command recorder (prototype) for recording and saving a sequence of Builder commands to automate Builder tasks. You must specify a writeable location for an XML file that stores the commands.
Import... Open a file dialog window for importing a chemical system from a file. You must specify the format of the file to be imported. Ecce currently supports several file import formats: Alchemy (TRIPOS), MVM, PDB (Protein Data Bank), XYZ, and others . The XYZ format consists of a line with the total number of atoms, followed by a comment line and lines with an atomic symbol (H, Li, etc.) and the (x,y,z) coordinates in angstroms. Tip: If you import a chemical system that does not have explicitly defined bonds, you can use the Builder's Generate Bonds option to create bonds based on the distances between atoms and a table of standard covalent radii.
Export... Open a file dialog window for exporting a chemical system to a file in the four formats listed above. Additional formats are available for exporting the chemical system as a graphics file (Postscript, RGB, GIF, TIFF, JPEG, and PICT).
Print... Open a window for printing the contents of the work area on a selected printer. You can select from a scrolling list of available printers.
Quit Quit the Builder. If you have created a chemical system and have not saved your work, you will be prompted to do so. Tip: To end an Ecce session and close all tool windows at once, close the Gateway.

Ecce Version 3.2.2 Users Manual
39
- Edit Menu
The Edit menu enables you to: Undo
[last operation] Undo Builder operations. For large chemical systems (> 1000 atoms) the number of operations available to "undo" may be limited. For especially large chemical systems, the Undo capability may be disabled.
Cut Selection Remove any atoms that are currently selected in the work area, leaving nubs on any remaining atoms that were bonded to the removed atoms. This option is enabled only when some part of a chemical system is selected (highlighted). The cut operation places the deleted atoms into the cut/paste buffer.
Copy Selection Move the selected atoms into the cut/paste buffer. Paste Paste the atoms currently in the cut/paste buffer onto the work area.
Once the atoms appear in the work area, you can position them wherever you wish.
Clear Clear the work area. Delete Selection Remove the selected atoms without placing them in the cut/paste
buffer. Select All Select all atoms in the work area.
Select Molecule Select the entire molecule or fragment associated with a single selected atom.
Reverse Selection
Unselect all currently selected atoms, and select all currently unselected atoms in the work area.
Unselect All Unselect all atoms in the work area. Select Within
Radius... Select all atoms or residues within a defined radius of currently selected atom(s).
- Display Menu
The Display menu controls how the atoms and bonds of a chemical system are depicted in the work area.
Style (All) > Choose from a submenu to select a general display style for depicting atoms and bonds in the work area. (See also Details on this Display menu.) Ball & Stick Ball & Wireframe Stick (bonds) Wireframe (bonds) CPK (space filling) Picture... Atom/Bond Styles
Style (Selected) > Choose from a submenu to select a display style for depicting all selected atoms and bonds in the work area. Ball & Stick Ball & WireframeStick (bonds) Wireframe (bonds)

Ecce Version 3.2.2 Users Manual
40
CPK (space filling) Invisible Render Quality > Choose from a submenu to select a quality level for rendering the
atoms and bonds in the work area.: (See also Details on this Display menu.) High Medium Low Very Low
As the rendering quality decreases, the rendering/display speed increases.
Customize... Open a window of chemical system display attributes for modifying the appearance details of atoms and bonds. If the molecule is being rendered as a wireframe, you can control the line width. If you're using stick rendering, you can control the appearance of the stick endcaps, their quality, and their radius. Other options control the Ball & Stick quality. Picture... Customize Details: Chemical System
Display Options Render As > Choose from a submenu to select how to render the surfaces of atoms
in the work area: Normal solid surface Mesh polygon latticeDots dot lattice
Move as > Choose from an identical submenu to select which image rendering style (above) is used as you move and manipulate the chemical system. Note: This may be useful for speeding up the manipulation of a chemical system on slow hardware. Depending on your computing platform and details settings (below), the manipulation of the chemical system may be faster and smoother with Mesh or Dots.
Selected atoms Display only items that are selected in the work area. Unselected items are invisible.
All atoms Display all items in the work area, cancelling any display limited by selected atoms.
Stereo Mark this option to see a stereo 3D image of the chemical system on workstations equipped with CrystalEyes® stereo viewing glasses. Note: The monitor must first be enabled for stereo viewing by using a hardware-specific display command .
Depth Cueing Mark this option to simulate depth perspective: closer objects appear brighter than more distant objects. This is especially useful for viewing larger molecules.
Transparency When this option is marked, objects in the work area become partially transparent so that you can see how objects overlap.

Ecce Version 3.2.2 Users Manual
41
- View Menu
The View menu enables you to show or hide hydrogen atoms and various labels in the work area. It also provides an option to view the geometry in a tabular format.
Hydrogen Atoms
Show/hide hydrogen atoms in the work area (if any).
Atom Labels > Choose what labels appear on atoms in the work area. The "Atom Name" and atom "Type" labels may be modifiable in the Geometry Table described below. If the information has not been assigned, the corresponding label will not appear. None Element with numberAtom Name Charge Type
Bond Labels Show/hide labels for all bonds in the work area. Axes Show/hide a set of Cartesian axes that can be used as visual indicators
within the work area. Geometry
Table... Display a table of geometry information and other details about the atoms of the current chemical system. The table displays atomic symbols, Cartesian coordinates, and Protein Data Bank (PDB) information if available. Selecting and highlighting row items in the table will select and highlight the corresponding atoms in the work area. Picture... Geometry Table

Ecce Version 3.2.2 Users Manual
42
- Options Menu
The Options menu enables you to generate bonds for imported chemical systems, control details of the "clean" operation, set background and labels colors, and use the special display features of the work area.
Edit Background
Color...
Open a color chooser window for modifying the background color of the viewer work area. Picture... Background Color Chooser Window
Edit Atom Label Color...
Open a similar color chooser window for modifying the color of the labels (atomic symbols, bond lengths, etc.) in the work area.
Generate Bonds
If you import a chemical system, it may not have any existing bonds defined, depending on the format of the file. This option attempts to create bonds based on the distances between atoms and a table of standard covalent radii. Tips: About generating bonds
You can control the bond generation by adjusting the bond formation tolerance and covalent radius associated with each element by using the Builder's Periodic Table tool (which is opened by the more... button in the Builder). How to... Set radii preferences for generating bonds You can the edit the generated bond types with the bond types palette. If a multiple bond to hydrogen is encountered during bond generation, only the shortest bond is generated. This prevents spurious bonds from appearing in hydrogen-bonded structures (such as double-stranded DNA). If you are interested in structures such as boron hydride, you can still store them without losing bonding information by saving them in MVM format.
Generate Hydrogen
Bonds
Determine where hydrogen bonds should exist and display a distance measure between the affected atoms and the corresponding hydrogen atoms.
Recenter Coordinates
Center the chemical system around its center of mass and scale the display to show all components within the work area.
Clean Parameters...
Open a window for setting parameters related to the "clean" operation. The clean operation automatically improves crude guesses to the molecular geometry when you click on the "Clean" button . The parameters include the maximum number of line searches (steps), the convergence on the gradient, and the cutoff distance for computing non-bonded interactions.
Auto Normalize
Display
When this option is marked, the Builder recenters the chemical system as you work, continually orienting and scaling the chemical system to fit in the work area as you add or subtract structures.

Ecce Version 3.2.2 Users Manual
43
Enable Spinning
When this option is marked, you can use the Manipulate mode cursor (hand) to impart a spin to a chemical system around its center of mass. To stop the spin, click anywhere in the work area. Unmark this option to prevent accidental spinning. This option is saved as a preference that remains in effect until you change it.
Torsion: Rotate Group
When this option is marked, any adjustment using the torsion tool will move all atoms connected to atom 3 (the third atom selected). When this option is NOT marked, any adjustment of torsion angle will move only atom 4 and all atoms connected to atom 4.

Ecce Version 3.2.2 Users Manual
44
- Toolkits Menu
The Toolkits menu provides access to toolkits for building special kinds of chemical systems.
Symmetry Toolkit...
The Symmetry Toolkit in the Ecce Builder has extensive capabilities for constructing symmetric molecular systems:
• automatic symmetry group recognition • reduction of a symmetric system into a unique set of atoms • generation of a complete molecule from a unique set of atoms • a "symmetry clean" function that takes an approximately
symmetric configuration and applies a set of coordinates that are symmetric to numerical precision
• additional tools for aligning atoms to particular axes and planes • pre-loaded sets of ghost atoms for each symmetry group (for
constructing symmetric systems and for indicating the location of the principle symmetry axes and planes for each point group).
Picture... Symmetry Toolkit Window Examples... Building chemical systems with the Symmetry Toolkit More About... Symmetry Toolkit - overview of window and controls
MD Toolkit... The Molecular Dynamics Toolkit in the Ecce Builder enables you to construct very large molecules by means of a number of techniques and tools:
• import PDB files to create internal residues • structure analysis and validation • insert/edit/delete residue • assign residue atoms • write segment or fragment files • add hydrogens to the cleaned-up molecule
Picture... Molecular Dynamics Toolkit Window More About... MD Toolkit - overview of window and controls
Trajectory Toolkit...
The MD Trajectory Toolkit enables you to import a trajectory file and to view and save the animation. The Trajectory Toolkit supports the NWChem MD trajectory format, and the Ecce input 0.2 XYZ geometric format. For more information on animation, molecular dynamics and NWChem files, see the NWChem User Manual Chapters 22, 27, and 30.
Partial Charge Toolkit
The Partial Charge Toolkit enables you to set up partial charge calculations. The toolkit sets up the calculation to derive partial atomic charges that fit the quantum mechanical electrostatic potential on selected grid points.

Ecce Version 3.2.2 Users Manual
45
DNA Builder Toolkit
The DNA Builder Toolkit enables you to easily create DNA molecules by selecting from a list of base pairs.
- Help Menu
The Help menu provides access to this online help and enables you to supply feedback about your experience with Ecce.
Help on this tool
Show online help information for this tool or window.
Support Display a form for providing support requests to your onsite Ecce representative or adminstrator about problems, questions, or other comments. Note: Although your onsite Ecce administrator should be your first choice for problems and questions, you may address feedback or suggestions to the Ecce development team at [email protected].
Element/Geometry Palette
This button palette is used like a painter's palette to add atoms in the work area. It includes element buttons for choosing the type of atom and geometry buttons for choosing the bond hybridization/coordination number.
See also... Bond Types
To add a new atom, you must first "load the cursor" with an element--something like a painter loads a paintbrush with paint. That is, click on an element button (or a geometry button, which is automatically associated with an element) and then click on the work area to add a new atom. Each element has a default hybridization or coordination number.
For example, if you click on the carbon button, the geometry button for tetrahedral (sp3) hybridization also appears depressed. The C button will have a highlighted border around it, and a label in the work area will indicate "Atom" mode. Each subsequent mouse click inside the work area will add a carbon atom at the clicked location. If you click on one of the bond nubs (bonding sites) of a previous atom, the new carbon will be bonded to the previous atom. After an element button is selected, you can switch to a different hybridization/coordination number by clicking on a different geometry button.
If you want to use an element or hybridization/coordination number that does not appear on the basic palette, you can bring up other options with the more... button. A new window will appear with the entire periodic table and 12 geometry schemes. When you click on an element in the periodic table, that element will fill in one of the two blank

Ecce Version 3.2.2 Users Manual
46
buttons in the element palette. Similarly, when you click one of the 12 geometry buttons, the corresponding icon for that hybridization or coordination number will fill in one of the two blank buttons in the geometry palette. The current version of Ecce allows only two user-specified elements on the element palette and two user-specified hybridizations/coordination numbers on the geometry palette. In each case, choosing a third item will cause the first item to be removed.
Picture... Periodic Table and Additional Bond GeometriesMore about... Features of the Periodic Table
Add/Remove Hydrogens
Add hydrogens at all empty nubs.
Replace all hydrogens with empty nubs.
Bond Types
The bond palette enables you to specify a bond type for bonds formed between atoms in the work area. The bond types used will affect the "clean" operation, which adjusts the molecular geometry when you click on the "Clean" button . The bond type buttons are disabled until the first atom is added in the work area.
The currently supported bond types are 1) single bonds, 2) double bonds, 3) triple bonds, 4) aromatic bonds and 5) metal-pi bonds.
The conventional bonds (the first 4 types) all work the same way:
• After you click on one of the bond type buttons, that bond type will be used for new bonds in the work area. For example, if you want to build a molecule with doubly bonded carbons, you can click on the double bond button and then click on the C button.
• To add a new atom and bond simultaneously, click on a bonding site or "nub" of an atom in the work area.
• To create a bond between two atoms already in the work area, first click on the bond type button and then select two atoms (or vice versa). One bond nub is used from each atom.
• To change an existing bond to a conventional bond type, first click on the bond type button and then click on the existing bond (or vice versa).
The metal-pi bonds work differently in these ways:
• After you click on the metal-pi button, your only option is to add a metal-pi bond between two existing atoms.
• Metal-pi bonds ignore bond nubs.

Ecce Version 3.2.2 Users Manual
47
• You cannot convert a conventional bond type to a metal-pi bond.
Bond types are depicted only in the wireframe style of rendering. With other styles you won't be able to see a difference between the different bonds.
Tip: You can use the Geometry Table to monitor details of the bonds created between atoms. Note: If you import a chemical system, it may not have any existing bonds defined, depending on the format of the file. The Generate Bonds option of the Options menu attempts to create bonds based on the distances between atoms and a table of standard covalent radii.
Structure Library
As an aid in constructing larger molecules, the Ecce Builder has an extensive collection of molecules contained in a structure library. These molecules can be easily added to the work area. The Structure Library button (located below the element/geometry palette) opens the Structure Library window. The Builder then switches into "Add Structure" mode.
In the Structure Library window you can choose from a number of pictured molecules by clicking on the name of a molecule. Then as long as you are in "Add Structure" mode, each mouse click in the Builder work area will add the selected molecule at the clicked location. The Structure Library tool includes options for creating your own structure libraries and for importing and exporting chemical systems to a structure library.
Picture... Structure Library Window How to... Add Predefined Structures in the Builder
Create a Private Structure Library More About... Structure Libraries

Ecce Version 3.2.2 Users Manual
48
Measurement-Adjustment Tools
The four measurement-adjustment tool buttons below the Structure Library button enable you to display and modify atomic distances and angles, including dihedral angles (torsion). Measurements remain displayed in the work area until canceled by the Cancel Measurements button.
Button Measurements Display
Distance- After clicking on this button, select two atoms or a bond. The distance (in angstroms) between atom centers is displayed along a dashed line between the atoms.
Angle - After clicking on this button, use Shift + to select three atoms (one at a time) to define an angle. The measurement is displayed along a dashed line between the bonds.
Torsion - After clicking on this button, use Shift + to select four atoms (one at a time) to define a dihedral angle. The first three atoms define one plane, while the second three atoms define another plane. The measurement is displayed along with the planes that define the angle.
Cancel Measurements - Remove all displayed measurements from the work area. The current operating mode is unaffected.
Picture... Measurement Examples Tip: If the labels displayed by the measurement tools are obscured by atom surfaces, you may need to rotate the view, switch to a mesh rendering style, or make the atoms transparent to view the labels.
To MODIFY the measured geometry: After displaying a measurement, click on the dashed line (for distances and angles) or dihedral plane (for torsion). A small dialog window then displays the current value of the corresponding measurement. If you enter a new value, the last atom selected will move to reflect the new geometry.
Tip: Sun users: You may need to click in the entry field of the dialog window before you can type a value. See also... Torsion: Rotate Group on the Options menu Alignment and Translation Tools in the Symmetry Toolkit Geometry Table for editing atomic coordinates and partial charges Examples of building chemical systems using the measurement-adjustment
tools

Ecce Version 3.2.2 Users Manual
49
3D Manipulators and Construction Tools
The eight buttons located below the measurement-adjustment buttons enable you to move and rotate atoms in 3D space, create "ghost" atoms that make building certain types of molecules easier, and add dashed lines between atoms to highlight their relationship. These buttons occur in pairs. The upper button of each pair activates the option. The lower button (with a red X) erases the corresponding tool from the work area (but does not cancel the option). A highlighted border appears around any active tool button.
Buttons Purpose
Move & Rotate Atoms - When you activate this option, a single wireframe manipulator sphere will enclose atoms that are already selected. After this option is active, select single atoms (or several atoms together) to get additional manipulators. Picture... Manipulator Sphere
To move atoms in
space
Click on the gridded surface of the manipulator sphere. While the mouse button is depressed, a double-ended arrow will appear through the center of the sphere, indicating the directions in which you can now drag and move the enclosed atom(s). It may take a bit of practice to become accustomed to using these manipulators.
To rotate
atoms in space
Click on one of the two green bands around the manipulator sphere. While the mouse button is depressed, you can rotate the sphere and the enclosed atom(s) along the direction of the selected band.
Rotate About a Bond - When you activate this option, a wireframe manipulator wheel will appear at the center of the bond between two selected atoms. After this option is active, you can select any two atoms together to get an additional manipulator wheel. The first atom selected remains fixed. You can also select a bond instead of two atoms, but then the choice of the fixed atom is arbitrary. Picture... Manipulator Wheel
To rotate atoms about
a bond
Click in the region near the manipulator wheel. While the mouse button is depressed, you can rotate the atom(s) on one side of the bond while the other side remains fixed. During rotation, a box will appear around the bond axis to make it easier to judge the magnitude of the rotation.
Ghost Atoms - After clicking on this button, you can click in the work area to position a "ghost atom" (a small placeholder ) at any point in 3D space as an aid to building a molecule. For example, sometimes it is helpful to position a ghost atom as a reference point at the center of a group of atoms. When you are finished and no longer need the ghost atom, just click on the X-Ghost Atom button. Picture... Ghost Atom

Ecce Version 3.2.2 Users Manual
50
To position a ghost atom
centered in a group
First select a group of atoms (in Select mode). Then click on the Ghost Atom button. The ghost atom will appear at the center of the structure. Note that this method (as well as accidentally clicking on atoms in Ghost Atom mode) can create ghost atoms "inside" other atoms, where they may be hidden from view.
Atom Lines - After clicking on this button, select two atoms to draw a dashed line between them. This can aid your perception of the 3D space. The lines could also be useful for complexes containing cations or anions: you could use a line to indicate an electrostatic interaction without actually specifying a formal bond. Picture... Atom Lines
Window Footer
At the bottom of the window is a footer that displays status information as well as a drop site for receiving calculation inputs that have been "dragged" from another tool:
• the project path and name of the current calculation • a colored icon that indicates the current state of the calculation • a message area for system prompts and messages • "Save Work" Icon -
If you see a star-shaped icon, this indicates that you have added or modified items in the work area but have not yet saved them. To save the current chemical system, just click on the star icon.
• Padlock Icon - If you see a padlock icon, this indicates that the current calculation is locked. You will not be able save changes to the chemical system.
•
Drop Site - The "in-tray" square at the right side of the footer is a drop site destination for "drag & drop" operations. For example, you can use the middle mouse button to drag a calculation from the Calculation Manager and drop it on this site.
More about... Items in the Ecce Window Footer How to... • Display a Legend of Calculation State Icons
• Drag & Drop with the Mouse

Ecce Version 3.2.2 Users Manual
51
Overview - Structure Library
As an aid in constructing larger molecules, the Ecce Builder has an extensive collection of molecules contained in a Structure Library. These molecules can be easily added into the Builder, where they can be used or modified for calculations.
Note: The Structure Library files are included with the standalone Builder installation under the data/client/StructureLibrary directory rather than being located on the Ecce server.
Key Concepts: Ecce's Structure Library of pre-built molecules resides in a shared "Structure Library" folder of the Ecce Web server (or in the data/client/StructureLibrary directory of a standalone molecule builder installation). For convenience, this shared folder is divided into subfolders or categories of molecules, such as amines, hormones, and steroids. In the Builder's Structure Library window you can select one folder in the folder tree and display images of the molecules in that folder in a graphic list of molecules. After selecting a molecule by clicking on its name (not on its picture), you can then add that molecule in the Builder by clicking in the Builder's work area. The name of the currently selected molecule in the Structure Library is highlighted.
The Structure Library window includes options for creating a personal (user) structure library in your user folder and for importing and exporting chemical systems to and from the structure library that you create. You can even add a molecule from the Builder's work area to a structure library by using the Builder's drag & drop feature.
Note: The siteconfig/GLLimits.xml file is used to configure limits on the number of simultaneous OpenGL viewers (graphic viewers) to display within the Builder Structure Library window. This file allows more control in specifying differences between versions of software such as Hummingbird Exceed/3D. The GLLimits.xml file contains more information about using this capability. If you want more OpenGL viewers (or less) for your software, check with your site administrator if you need adjustments to this file. How to... Add Molecule Structures in the Builder
Create a Private Structure Library

Ecce Version 3.2.2 Users Manual
52
Starting the Structure Library Tool
In the Ecce Builder, click on the Structure Library button. This opens the Structure Library window and puts the Builder into "Add Structure" mode. As long as the Builder remains in that mode, each mouse click in the Builder work area will add the selected molecule at the clicked location.
Tip: If the Structure Library window becomes disabled (grayed out), you have switched modes in the Builder. To switch back to Add Structure mode, click on the Structure Library button in the Builder again.
The following items briefly describe elements of the Structure Library window.
Folder Tree
The scrolling folder tree on the left side of the Structure Library window displays the subdirectories of the Ecce Web server. By selecting a folder in this tree, you can view molecules in the shared Structure Library folder (or any folder of the Ecce Web server).
Graphic List of Molecules
The scrolling panel of molecules on the right side of the Structure Library window shows pictures of the molecules in the selected library folder. By default they are pictured in order of increasing molecular weight. To select a molecule for adding in the Builder, click on the molecule name (not on its picture). The name of the currently selected molecule is highlighted.
Each picture of a molecule is active, meaning that you can use the mouse to manipulate the images and change their rendering within the Structure Library window:
Mouse & Cursor Result
+ drag
Rotate the molecule arbitrarily around a center point.
+ drag
Translate the molecule in the x,y plane.
+ drag
Dolly toward or away from the molecule. (Ctrl + + drag is equivalent.)
-- Display a pop-up menu with options for switching to a different display style: Ball & Stick, Ball & Wire, Stick, Wireframe, CPK (space filling). Picture... Display Styles
Menu Bar

Ecce Version 3.2.2 Users Manual
53
Each of the menus on the menu bar can be "torn off" as an independent window that remains visible while you work. To "tear-off" a menu, open the menu by clicking on the menu title and then choose the dashed line that separates the menu title from the menu options. Tip: Open any menu from the keyboard by using the Alt+underlined letter combination (for example, Alt+h opens the Help menu). Then select a menu option by pressing the letter that corresponds to the option.
- Structure Menu
Like the Builder's File menu, the Structure menu includes import/export options for transferring structures to and from an external molecular modeling format.
New Library
Creates a new subfolder of the currently selected folder to contain a structure library. Make sure you have selected the appropriate directory location where you want the new folder to be. A user structure library is a convenient way to access molecules that you use frequently or store molecules that you have built. The new folder will be named Structure Library. After you have added the new folder, double-click on the folder name to give it a new name indicative of the structures you will store in it. You can then copy/paste molecules from other structure libraries, import molecules from external files, or drag in molecules that you have created in the Builder. How to... Create a Structure Library
Delete Library
Deletes the user folder that is selected in the folder tree: that applies to any selected folder, not just structure library folders. You can delete only folders that you have created. Ecce asks you to confirm or cancel the deletion.
Import... Open a file dialog window for importing a chemical system from a file. You must specify the format of the file to be imported. Ecce currently supports several file import formats: Alchemy (TRIPOS), MVM, PDB (Protein Data Bank), XYZ, and others . The XYZ format consists of a line with the total number of atoms, followed by a comment line and lines with an atomic symbol (H, Li, etc.) and the (x,y,z) coordinates in angstroms.
Export... Open a file dialog window for exporting a chemical system to a file in the four formats listed above. Additional formats are available for exporting the chemical system as a graphics file (Postscript, RGB, GIF, TIFF, JPEG, and PICT).
Close Close the Structure Library window (but remain in "Add Structure" mode for adding the last selected molecule). Tip: To end an Ecce session and close all tool windows at once, close the Gateway.

Ecce Version 3.2.2 Users Manual
54
- Edit Menu
The Edit menu supplies basic functions for building and editing a private structure library for your personal use. The cut/paste/delete operations require appropriate privileges to use the selected folder.
Cut Remove the selected structure from the folder (keeping a copy in the cut/paste buffer).
Copy Copy the selected structure into the cut/paste buffer for pasting into another folder.
Paste Insert a copied or cut structure into the currently selected folder. Note: The Paste option is applicable for user folders but NOT for the public shared Structure Library.
Delete Delete the selected structure from the folder.
- View Menu
The View menu enables you to order the molecules pictured in the graphic list of molecules based on either their sizes or names.
Sort by Size Order the pictured molecules by increasing molecular weight. Name Order the pictured molecules alphabetically.
- Help Menu
The Help menu provides access to this online help and enables you to supply feedback about your experience with Ecce.
Help on this tool
Show online help information for this tool or window.
Support Display a form for providing support requests to your onsite Ecce representative or adminstrator about problems, questions, or other comments. Note: Although your onsite Ecce administrator should be your first choice for problems and questions, you may address feedback or suggestions to the Ecce development team at [email protected].

Ecce Version 3.2.2 Users Manual
55
Window Footer
At the bottom of the window is a footer that displays status information as well as a drop site for receiving chemical systems that have been "dragged" from the Builder to be added to a structure library:
• The scrolling message area displays system prompts and messages. •
Drop Site - The "in-tray" square at the right side of the footer is a drop site destination for "drag & drop" operations. You can use the
middle mouse button to drag a molecule from the drag site in the Builder and drop it on this site. If you are authorized to modify the
current structure library folder, the molecule is added to the library. More about... Items in the Ecce Window FooterHow to... Drag & Drop with the Mouse

Ecce Version 3.2.2 Users Manual
56
Overview - Calculation Editor
The Calculation Editor enables you to specify many inputs to a calculation without needing to recall the syntax of a particular computational chemistry program (code). You can access most user-adjustable input parameters that control the chemical system and the type of calculation.
To have the flexibility necessary for handling a wide variety of chemical systems, most computational chemistry codes support a large number of input parameters. Although many input parameters are automatically assigned reasonable default values by the codes, you must still choose nondefault values for at least a few parameters. And while these programs do support a similar set of methods, knowing the correct syntax is a nontrivial job because there is little or no standardization of the input commands. Thus, users tend to stick with familiar applications, even if the applications are not the most efficient for a particular kind of calculation. Learning the input syntax for a new code is seldom as straightforward as it might seem, and making a mistake in the input file can result in wasted computer resources or (even worse) incorrect results.
The Ecce Calculation Editor relieves you of the chore of mentally juggling a large number of different input formats in order to perform many common types of calculations. Ecce currently supports the NWChem 4.0 , Gaussian 03 , Gaussian 98 , and Amica codes.
Note: The Amica code is designed to support very high levels of theory for small molecular systems. Unlike the Gaussian and NWChem codes, Amica will not run successfully if you use the default values of the setup parameters, so it is important for you to familiarize yourself with the official Amica documentation. The Amica documentation is also available through Ecce by selecting the Help button at the bottom of the Amica Theory Details dialog available from the Calculation Editor when you set up an Amica calculation. Appendix B in the Amica documentation gives further information specific to using Ecce to run Amica calculations.
Because some methods or options are seldom used, and the Calculation Editor gives you only a subset of all possible options, you can perform a final edit of the input file before you launch the calculation.
Key Concepts
The Calculation Editor presents you with most of the application-specific options needed to perform a calculation with a specific computational code. As you make selections and set parameters, the Calculation Editor automatically enforces valid inputs by constraining the ranges of type-in values and menu selections based on the code, theory, and runtype selected. That is, after each selection or setting that you specify, the Calculation Editor then offers context-relevant options for subsequent selections and settings.

Ecce Version 3.2.2 Users Manual
57
If your choices conflict with a current setting (perhaps a default), the Calculation Editor will disable input values to fit with your choices and display a message or warning in the message area at the bottom of the window.
Starting the Calculation Editor
In the Calculation Manager: 1. First select a calculation. 2. Then—
If the calculation is NOT yet associated with a specific code: a. From the Tools menu, choose Calculation Editor.
Keep holding down the mouse button to display a submenu of computational codes.
b. From the submenu of codes, choose which code you want to use.After you select a code, you can return to the Calculation Manager, and select another code for the calculation. Ecce will recognize you are trying to change the code and will prompt you to to check if you really want to proceed. If you select Change Code, it will change the code, bringing up the new Calculation Editor. This will erase any code-specific parameters from the prior code (Ecce will use the existing chemical system and basis set along with the theory/runtype if they are supported).
If the calculation IS already associated with a specific code: From the Tools menu, just choose Calculation Editor.
3.
Menu Bar
Each of the menus on the menu bar can be "torn off" as an independent window that remains visible while you work. To "tear-off" a menu, open the menu by clicking on the menu title and then choose the dashed line that separates the menu title from the menu options. Tip: Open any menu from the keyboard by using the Alt+underlined letter combination (for example, Alt+h opens the Help menu). Then select a menu option by pressing the letter that corresponds to the option.

Ecce Version 3.2.2 Users Manual
58
- Calculation Menu
The Calculation Menu enables you to:
Save Save the current calculation parameters to the data server. Most calculation parameters (those in the main window and the setting for spin multiplicity/open shells) are saved as you specify them. The "Save" option is enabled only when you have modified Theory Details or Runtype Details.
Save Code/ Theory/
Runtype Preferences
Save the state of the currently selected theory and runtype as your preferred choices when entering the Calculation Editor. If Ecce detects a conflict between your preferences and some other parameter (such as your initial code selection), it will override the settings. This is applied only when bringing up the Calculation Editor for the first time on a calculation when no current theory/runtype has been set.
Quit Close the Calculation Editor window. Tip: To end an Ecce session and close all tool windows at once, close the Gateway.
- Help Menu
The Help menu provides access to this online help and enables you to supply feedback about your experience with Ecce.
Help on this tool
Show online help information for this tool or window.
Support Display a form for providing support requests to your onsite Ecce representative or adminstrator about problems, questions, or other comments. Note: Although your onsite Ecce administrator should be your first choice for problems and questions, you may address feedback or suggestions to the Ecce development team at [email protected].

Ecce Version 3.2.2 Users Manual
59
Chemical System
The Chemical System button opens the Builder tool so that you can "build" a chemical system or extract one from the data server.
Once a chemical system is defined and saved to the data server, or copied to the Calculation Editor via a drag & drop operation, it will appear in the small viewer to right
of the Chemical System button. The molecule can be rotated (with the left mouse button), translated (with the middle mouse button) or zoomed (with the left + middle mouse buttons). A name (in a dynamically sized name field) can be attached to the chemical system for labeling purposes. You can also assign an overall charge to the chemical system either by typing an integer value into the Charge text field or by clicking on the downward pointing arrow to the right of the text field. Changing the molecular charge may result in an automatic change in spin multiplicity as well as changing the theory and details defaults.
A toggle button, Use As Irreducible Fragment In Input will display when you are working with the Amica code. When you turn on the option, the chemical system shown is taken to represent an irreducible fragment, meaning the full chemical system (based on the symmetry specified) is used to determine the number of atoms and electrons in the calculation, but only the irreducible fragment is printed in the input file. If you do not turn on the option, the chemical system shown is treated as the complete chemical system to use for the calculation regardless of any specified symmetry. Because this can be a difficult concept, the small chemical system viewer in the Calculation Editor updates based on the toggle setting to show what would currently be used by the computational code as the chemical system for the calculation.
Key information about the current chemical system, such as the chemical formula and the point group symmetry, are also listed below the viewer.
Spin Multiplicity
The Spin Multiplicity button opens a new window in which you can select the number of open shell orbitals and the accompanying spin multiplicity. Spin multiplicity refers to the number of degenerate spin states that can be constructed from a certain number of open shell orbitals and is related to
the total spin (S) by the expression 2S+1.
More about... Spin Multiplicity Window

Ecce Version 3.2.2 Users Manual
60
Theory
The name of the currently selected level of theory appears on the front of this button. Clicking here causes a pull-down menu to appear with categories of computational methods such as SCF, DFT, SE, and MP.
Only the computational method categories that are supported by the currently selected code display on the Theory menu.
The menu is a cascading menu, which means that clicking on any of the enabled category names causes a secondary menu to appear with a list of all supported levels of theory associated with the chosen category. For example, if you click on the MP category, you'll see a list of the various types of Moller-Plesset perturbation theory that the code supports. A prefix of "U" means that the method is built on an unrestricted Hartree-Fock wavefunction, whereas an "R" means that the method is built on a restricted Hartree-Fock wavefunction.
If you wish to change any of the Theory suboptions, you can click on the Theory Details button to open a Theory Details window containing some of the user-adjustable parameters.
Runtype
The name of the currently selected runtype appears on the front of this button. This option controls the type of work to be performed with the currently selected level of theory. For example, you might wish to optimize the structure of a molecule or compute a dipole moment. Clicking the button displays a pull-down menu with a list of the Ecce-supported runtypes. Only runtypes known to be available in the current code with the current level of theory are enabled for selection.
These Ecce-supported runtypes may be listed on the menu:
Energy Perform a single energy evaluation at the specified geometry. Gradient Evaluate the first derivative of the energy with respect to the atomic
Cartesian coordinates. Geometry Minimize the molecular energy with respect to atomic coordinates.
Analytic gradients will be used, if available. Polarizability Evaluate the first order electric polarizabilty (alpha) and
hyperpolarizabilities (beta), if possible. Vibration Compute vibrational modes.
GeoVib Compute optimized geometry AND vibrational modes. Magnetic Compute Nuclear Magnetic Resonance (NMR) coupling constants.
(Gaussian) Property Supports calculation of Nuclear Magnetic Resonance (NMR) shielding

Ecce Version 3.2.2 Users Manual
61
constants. (NWChem) ESP Compute Electrostatic Potential added to the NWChem Calculation
Editor. This runtype is designed to assign partial charges to atoms by fitting them to the electrostatic potential obtained from the ab initio electronic density obtained using an RHF theory calculation. This runtype is supported by the new Partial Charge Toolkit in the Builder. The toolkit can be used to assign atom constraints and visualize constrained atoms.
If you wish to adjust any of the options associated with a given runtype, you can click on the Runtype Details button to access a Runtype Details window containing some of the user-adjustable parameters.
Basis Set
The Basis Set button starts the Basis Set Tool , which enables you to make sophisticated choices about the details of the basis set for the calculation. The Basis Set button is disabled (grayed out) until a chemical system is specified. Ecce prevents you from selecting a basis set that is not supported by the current computational code and may also apply code- and theory-specific rules to basis set selection. If you change the Theory after selecting the basis set, Ecce will check the basis set for completeness and consistency. If it fails the check, Ecce will change the basis set text color to red and set the state to created instead of ready.
The Use Exponents & Coefficients toggle enables you to specify that explicit exponents and coefficients should be used when generating an input file rather than basis set library names. Click the toggle on (the default is always off) to use expoenents and
coefficients instead of basis set library names. The system will switch over to explicit exponents and coefficients when you do a save.
Use this function if a basis set does not have an entry in the internal basis set library for NWChem. Several of the most recently added basis sets for v3.0 fall into this category. The computational code itself can be used to detect the lack of a library name by starting the job and letting it generate an error if basis set names are not recognized. By default this toggle is off so that library names will be used. Clicking the toggle on indicates to the Calculation Editor that the input file should be regenerated (saving is enabled). The next time the input file is generated it will have explicit exponents and coefficients and no basis set library names.
Note: this feature does not remember the state of the toggle between Calculation Editor invocations. If you close the Calculation Editor and bring it up again, it will indicate that it isn't using exponents and coefficients even though that is what is in the input file. If you need to edit the same file, click the toggle on again, to be sure your settings are maintained in the input file.

Ecce Version 3.2.2 Users Manual
62
Tip: Click on the quick access button (next to the Basis Set button) to bring up a quick selection menu of basis sets without opening the Basis Set Tool.
Code Settings
The code Settings area of the window summarizes the detailed theory and runtype parameters. Details buttons provide access to separate windows for changing specific input parameters.
- Theory Details
If you wish to change any of the Theory suboptions, click on the Theory Details button to open a Theory Details window containing some of the user-adjustable parameters. These include items such as the convergence threshold or the way in which the integral storage is handled. Most applications support a very large number of adjustable parameters, but only some of these are directly supported in the Calculation Editor interface. For special parameters you may have to edit the input file manually using the Final Edit button.
Note: changing the theory in the Calculation Editor will automatically close any Theory Details or Runtype Details windows if they are open. Theory details parameters are reset to defaults whenever you change either the theory or runtype.
- Runtype Details
If you wish to adjust any of the options associated with a given runtype, you can click on the Runtype Details button to access a Runtype Details window containing some of the user-adjustable parameters.
Note: changing the runtype in the Calculation Editor will automatically close any Theory Details or Runtype Details windows if they are open.
Final Edit and Launch Buttons
These are your final options for editing and launching a calculation. Using either of the following buttons will automatically save all current calculation parameters to the data server.

Ecce Version 3.2.2 Users Manual
63
- Final Edit
In general Ecce supports the most commonly used computational chemistry codes, but does not offer an input interface for every computational option. Many options are infrequently used, and stuffing them all into the interface would create an enormous amount of visual clutter. When you want to perform calculations that the Ecce interface doesn't support, the Final Edit button enables you to retrieve the input file in a text editor. It is possible to have more than one simultaneous Final Edit session, which is useful for comparing changes in detail dialog field settings in input files. If you have multiple sessions running, only the session where the final "save" is done will be used.
Tip: The default editor for the final edit is vi, but you may be able to make it the text editor of your choice by setting the $EDITOR environment variable at the UNIX command line.
- Launch
Once you complete the specification of the chemical system and all essential run parameters (e.g., the basis set and type of calculation to be performed), the Launch button becomes enabled. This button opens the Ecce Job Launcher window. From this window you can select a machine to run your calculation and set launch parameters—the details needed for submitting the calculation to the computer for processing.
How to... Set Launch Parameters in the Job Launcher
Window Footer
At the bottom of the window is a footer that displays status information as well as a drop site for receiving calculation inputs that have been "dragged" from another tool:
• the project path and name of the current calculation • a colored icon that indicates the current state of the calculation • a message area for tool instructions and system messages • "Save Work" Icon -
If you see a star-shaped icon, this indicates that you have made calculation choices that have not yet been saved to the data server. When you are ready to save your choices, just click on the star icon. This is the same as selecting Save from the Calculation menu.
• Padlock Icon - If you see a padlock icon, this indicates that the current calculation calculation parameters cannot be changed—for example when the calculation is already launched and under way.
•

Ecce Version 3.2.2 Users Manual
64
Drop Site - The "in-tray" square at the right side of the footer is a drop site destination for "drag & drop" operations. For example, if you launch the Calculation Editor and wish to edit the parameters of a newly created calculation, you can simply drag the calculation
from the Calculation Manager and drop it on this site. This drop site also accepts chemical systems from the Builder.
More about... Items in the Ecce Window Footer How to... Drag & Drop with the Mouse Display a Legend of Calculation State Icons

Ecce Version 3.2.2 Users Manual
65
Overview - Basis Set Tool
The Basis Set Tool enables you to select predefined Gaussian Basis Sets or create new ones for use in ab initio electronic structure calculations within Ecce. This tool also allows you to access general information on the basis sets stored in the EMSL Gaussian Basis Set Library and to seek advice on which basis sets might be most appropriate for a given type of calculation.
How to... Select Basis Sets for a Calculation
Because the Basis Set Tool has many functions, for many situations it may be easiest to select a basis set directly from the Calculation Editor by clicking the arrow button on the Basis Set button (in the Calculation Editor). A short pop-up menu then displays the names of some frequently used basis sets that you can augment with your own favorites.
Key Concepts: The Basis Set Tool operates in either of two modes. Generally the tool enables you to select basis sets for a fixed chemical system: the chemical system is specified by the calculation selected in the Calculation Manager or in the Calculation Editor. A separate Browse Mode enables you to select basis sets for an arbitrary system instead.
• Calculations - If you are selecting a basis set for a calculation, then the basis set selection must be saved as part of a calculation. After you save a basis set selection, Ecce creates a default name based on the orbital basis set and any auxiliary functions. The basis set name will appear throughout the Ecce interface (for example, in the Calculation Manager) as a label associated with the corresponding calculation.
• Browse Mode - If you are selecting a basis set for a chemical system in Browse Mode, the basis set selection cannot be saved as part of a calculation. However you can save it as a user defined combination for re-use later or as an ASCII file for use outside Ecce.
Starting the Basis Set Tool
Ways to start the Basis Set Tool:
• In the Ecce Gateway - Click on the Basis Set Tool icon (above). • In the Calculation Manager - Choose Basis Set Tool from the Tools menu. • In the Calculation Editor - Click on the Basis Set button.

Ecce Version 3.2.2 Users Manual
66
If the Basis Set Tool is already running, these actions bring the window to the front. To start a separate instance of the tool in a separate window, shift-click on the icon in the Gateway. If no calculation or chemical system is specified, the Basis Set Tool starts in Browse Mode.
The following items briefly describe elements of the Basis Set Tool window.
The Current Basis Set Library
The name of the current basis set library appears in the title bar of the Basis Set Tool window. The default library is the last one used in the previous session. Most people will want to use the standard EMSL Gaussian Basis Set Library. The basis set library has been updated to reflect the latest basis sets from the EMSL Gaussian Basis Set Web Order Form. For a list of the latest changes, see the update history of the basis set library.
Menu Bar
Each of the menus on the menu bar can be "torn off" as an independent window that remains visible while you work. To "tear-off" a menu, open the menu by clicking on the menu title and then choose the dashed line that separates the menu title from the menu options. Tip: Open any menu from the keyboard by using the Alt+underlined letter combination (for example, Alt+h opens the Help menu). Then select a menu option by pressing the letter that corresponds to the option.
- Molecular Basis Menu
This menu enables you to perform operations on the entire collection of basis sets you have selected for use on the chemical system being studied.
Save Save the basis sets you have selected to the Ecce database so that they can be used in the current calculation. If you attempt to quit the Basis Set Tool without first saving your selections, you will be warned and given a chance to save your work. Tip: As a shortcut way to save your basis set selections, click on the
"Save Work" icon in the window footer . Save to File... Save the basis sets to an ASCII file. This option is useful if you want
to generate basis sets for use outside of Ecce. You can put the Basis Set Tool into the Browse Mode (from the Browse Options menu), enter a chemical system, and select a format corresponding to the application you want to run.
View Exponents & Coefficients...
Open a window containing the Gaussian exponents and contraction coefficients in the proper format for the currently chosen application.
Quit Close the Basis Set Tool.

Ecce Version 3.2.2 Users Manual
67
Tip: To end an Ecce session and close all tool windows at once, close the Gateway.
- Edit Menu
The Edit Menu enables you to clear (remove) items in the Molecular Basis table of selected basis sets.
Clear All Clear all items in the table. Clear Selection Clear the currently selected (highlighted) item in the table.
- Atomic Bases Menu
The Atomic Bases menu enables you to view information about the database library.
Database Revision Log... Show the revision history of the basis set database. Save As...
- Browse Options Menu
The Basis Set Tool can operate in two modes. By default, when you start this tool from the Calculation Manager or Calculation Editor, the chemical system is fixed. You cannot switch to a different chemical system from within the Basis Set Tool. However, you can toggle the tool into the "Browse Mode," where you have the option of typing in any chemical formula you wish and selecting any code format.
Browse Mode
Toggle the Basis Set Tool into or out of the Browse Mode. In Browse Mode you can type in an arbitrary chemical system in the Chemical Formula field and select any one of the supported code formats. After selecting the basis sets, you can use the Save to File option in the Molecular Basis menu. When Browse Mode is enabled, the Import Structure option is also enabled.
Import
Structure... Open a file dialog window for importing a chemical system from a file. This option appears only when the Browse Mode is enabled. It enables you to import a variety of file formats, such as Alchemy (TRIPOS), MVM, PDB (Protein Data Bank), and XYZ. You must specify the format of the file to be imported. Other formats may become available. Note: At present only the chemical system (C2H4, for example) is imported from the file. Molecular coordinates are ignored, so it is not possible to select basis functions for individual atoms using the "By

Ecce Version 3.2.2 Users Manual
68
Atom" tab option in the Molecular Basis portion of the Basis Set Tool.
Note: NWChem and Gaussian 98 imports will generally recognize basis set names. The name recognition capability is more robust for NWChem than Gaussian 98, but it should be possible to import substantially more input files than previously was the case. Gaussian 98 only calculations where the basis set name is specified in the route card are supported. Ecce will not be able to identify the basis set if you try to import Gaussian 98 files with a combination of basis set names and explicit coefficient lists or where the basis set names are used in the basis set field. For NWChem, only orbital basis sets will be imported. Fitting basis sets, such as XC and CD, and ECP functions will be ignored (ECP functions are also ignored for Gaussian imports). The orbital basis sets are sufficient to display molecular orbitals.
How to... Import a Structure from a File
- Advanced Menu
The Basis Set Tool offers an "Advanced Mode" in support of the Amica code. This mode enables the inclusion of multiple orbital basis sets. The purpose of the Combine Multiple Basis Sets feature and the Edit Basis Set option (Contraction Editor) is to allow you to create your own custom basis sets by combining different contractions from heterogenous sources. The Contraction Editor also allows you to append tight and/or diffuse functions to fine-tune the endpoints of the electron distributions. These custom basis sets are required to obtain the higher accuracy required of the Amica code.
Combine Multiple Basis Sets
This option is off by default. Once you turn on the option, it is then applied to ALL codes until you turn it off.
- Help Menu
The Help menu provides access to this online help and enables you to supply feedback about your experience with Ecce.
Help on this tool
Show online help information for this tool or window.
Support Display a form for providing support requests to your onsite Ecce representative or adminstrator about problems, questions, or other comments. Note: Although your onsite Ecce administrator should be your first choice for problems and questions, you may address feedback or suggestions to the Ecce development team at [email protected].

Ecce Version 3.2.2 Users Manual
69
Basis Set List
The EMSL Gaussian Basis Set database contains well over 100 basis set families, and more are constantly being added. To make it easier to find a particular type of basis set, this part of the Basis Set Tool window enables you to view selected subsets of the library. Select basis sets in this list by double-clicking on them (or by selecting them in this list and using the "Add to Table" button). Your selections are then applied to the chemical system (or element) selected in the Molecular Basis table in the bottom portion of the window.
Picture... Basis Set List (Orbital Tab)
The tabs across the top of this area define broad categories of basis sets and/or effective core potentials (ECP):
• Orbital - The Orbital tab displays a scrolling list of orbital basis sets with a set of vertical tabs on the left to further divide the basis sets according to their type. For example, the default vertical tab is "Pople Shared," which indicates that the list will contain all known basis sets designed to use shared (s,p) Gaussian exponents. Orbital sets are likely to be the ones you need most frequently.
• ECP - The ECP tab displays a list of known effective core potentials that you can then match up with any orbital basis set. Most of the time you can choose an orbital ECP basis set and simultaneously get the accompanying ECP. However, in some cases you may want to use another orbital basis set, and this tab enables you to make that selection. If the ECP tab appears to be disabled (grayed out), the currently selected code does not support ECPs.
• DFT Fit - The DFT Fitting tab displays two scrolling lists of DFT fitting basis sets : one contains charge fitting basis sets, and the other contains exchange correlation fitting functions. If the DFT Fit tab appears to be disabled (grayed out), the currently selected code does not support DFT fitting basis sets. Although the charge and exchange-correlation fitting sets are usually chosen in pairs, it is possible to choose only one of these, or to choose two fitting sets from different basis set families.

Ecce Version 3.2.2 Users Manual
70
Basis Set Details
The Details button opens a separate window with detailed reference and graphic information about the basis set that is currently highlighted in the basis set list.
Picture... Basis Set Details (Example)

Ecce Version 3.2.2 Users Manual
71
Periodic Table
This Periodic Table portion of the Basis Set Tool enables you to narrow the list of orbital basis sets by clicking on elements of interest. For example, if you select H, Sc, and Br, the basis set list shows only basis sets that simultaneously support all three elements. If the Basis Set Tool is in Browse mode, you can type in a chemical formula in the Chemical Formula field and specify basis sets for that chemical system.
As with all instances of the Periodic Table that appear in Ecce, you can change the appearance of the table by pressing the right mouse button in the table area (but not on top of an element). By pressing the right mouse button on top of an element you can access element-specific information stored in the Ecce database.
More about... Periodic Table
Molecular Basis Area
The Molecular Basis area in the bottom half of the Basis Set Tool displays information about the basis sets you have selected using the basis set list and Add to Table button.
Molecular Basis Tabs
These tabs in the Molecular Basis area display the currently selected basis sets in a table and enable you to specify how they are applied to the current chemical system.
Picture... Detail of Tabs How to... Select Basis Sets for a Calculation
• Simple - This is the default tab and is used when the same basis set family is to be applied on all atoms in the current chemical system. The table shows you what basis sets are selected and characterizes each basis set according to several categories: orbital, polarization, diffuse, etc.
• By Element - This tab shows a table of all unique elements in the current chemical system and the corresponding basis functions associated with each. You can construct composite basis sets with one basis set on a subset of the elements and another basis set on the others.
• By Atom - [Not Implemented] This tab shows a complete listing of the atoms and Cartesian coordinates for the current molecule. You can then select basis functions on an atom-by-atom basis. Because the atomic coordinates are required, this option is NOT available in Browse mode.

Ecce Version 3.2.2 Users Manual
72
Tip: You can customize the table of selected basis sets by dragging the table column separators with the mouse to widen, narrow, or hide columns in the table.
Add to Table Button
This button enables enables you to add basis sets to the Molecular Basis Area. To add basis sets, highlight the sets in the Basis Set List, then click the button to add them to the Molecular Basis Area.
Basis Set Options Panel
This options panel displays current settings for several options associated with the currently selected basis functions:
Code: Shows the code format currently in effect. In Browse Mode only, this is a pull-down menu that enables you to choose a different code format. Polarization Components: Enables you to select between Spherical and Cartesian forms of the polarization functions. Optimize General Contractions: Marking this option performs
a transformation of certain kinds of general contractions to allow them to run more efficiently with some programs.
Functions and Primitives (display only): With general contractions the "effective" number of Gaussian primitives may differ from one application to another. That's why the number of functions listed under "Primitives" and "Eff. Primitives" may
differ.
Window Footer
At the bottom of the window is a footer that displays status information as well as a drop site for receiving calculation inputs that have been "dragged" from another tool:
• the project path and name of the current calculation • a colored icon that indicates the current state of the calculation • a scrolling message area for system prompts and messages • "Save Work" Icon -
If you see a star-shaped icon, this indicates that you have made a basis set or code selection for a calculation but have not yet saved your work. When you are ready to save your choices, just click on the star icon.
• Padlock Icon - If you see a padlock icon above and to the right of the message area, this indicates that the current calculation is locked in the database (probably because it has already been submitted) and that you will not be able to modify the basis set selections.

Ecce Version 3.2.2 Users Manual
73
•
Drop Site - The "in-tray" square at the right side of the footer is a drop site destination for "drag & drop" operations. For example, if you launch the Basis Set Tool and wish to use it to select basis functions for a calculation in the Calculation Manager, you can use
the middle mouse button to "drag" the calculation from the Calculation Manager and "drop" it on the drop site in the Basis Set Tool. The Basis Set Tool then presents the chemical system and any prior basis set selections for that calculation.
More about... Items in the Ecce Window FooterHow to... Drag & Drop with the Mouse

Ecce Version 3.2.2 Users Manual
74
Overview - Machine Browser
The Machine Browser is a tool for viewing status and reference information about computers that are registered as Ecce machines. You can use this information to match computing resources with the job resource requirements of new calculations. A primary use of the Machine Browser is to view or specify a computer's machine configuration--the personal default setup information that you establish for running calculations on a specific machine.
How to... Register Machines Specify a Machine Configuration
A machines list toggle button of Ecce-registered machines enables you to select one computer at a time for browsing information. You can select between seeing all Ecce-registered machines, or just your Ecce configured machines.
A status area displays information about your choice of machine status, process status, or disk status. The current resource status of a machine is acquired by direct queries to the selected computer.
An optional reference area displays information about the selected computer's registration data and queue attributes. Reference information is static data from Ecce's machine registration.
Key concepts: The Machine Browser displays status and reference information for one selected computer. Reference information is available for any Ecce-registered machine, but status information is available only if you have specified a machine configuration for the selected computer. The status and reference information is for display only and cannot be modified in the Machine Browser window. However, you can specify or modify your personal machine configuration for a computer by choosing the Configure Machine Access option in the Machine menu.
Starting the Machine Browser
Click on the Machine Browser icon in the Ecce Gateway (above). If the Machine Browser is already running, this will bring its window to the front. To start a separate instance of the Machine Browser in a separate window, shift-click on the icon.
The following items briefly describe elements of the Machine Browser window.

Ecce Version 3.2.2 Users Manual
75
Menu Bar
Each of the menus on the menu bar can be "torn off" as an independent window that remains visible while you work. To "tear-off" a menu, open the menu by clicking on the menu title and then choose the dashed line that separates the menu title from the menu options. Tip: Open any menu from the keyboard by using the Alt+underlined letter combination (for example, Alt+h opens the Help menu). Then select a menu option by pressing the letter that corresponds to the option.
- Machine Menu
The Machine menu includes options for viewing machine reference information as well as for specifying the machine configuration of a selected computer.
Register Machines...
Open a separate window to register a new machine to run Ecce jobs.
Configure Machine Access...
Open a separate window for modifying the machine configuration (default launch parameters) of the machine selected in the machines list.
Open Shell Open a UNIX window. Show Reference
InformationShow/hide the lower portion of the window, which displays the registration data and queue attributes of the selected machine.
Quit Close the Machine Browser window. Any changes made to the appearance of the window will be saved, and the same data will be displayed when you next open the Machine Browser. Tip: To end an Ecce session and close all tool windows at once, close the Gateway.
- Help Menu
The Help menu provides access to this online help and enables you to supply feedback about your experience with Ecce.
Help on this tool
Show online help information for this tool or window.
Support Display a form for providing support requests to your onsite Ecce representative or adminstrator about problems, questions, or other comments. Note: Although your onsite Ecce administrator should be your first choice for problems and questions, you may address feedback or suggestions to the Ecce development team at [email protected].

Ecce Version 3.2.2 Users Manual
76
Machines List
The machines toggle menu at the upper left side of the Machine Browser window contains the names of all Ecce-registered computers and enables you to toggle between displaying all registered machines or only configured machines. The list displays reference machine names (aliases) rather than full machine names. From this list you can select a single computer for listing status and reference information, or for specifying a machine configuration (default calculation launch parameters).
Queue Pull-Down Menu
When more than one queue is available on the selected machine, the Queue pull-down menu below the machines list enables you to choose a queue. Status information in the adjacent status area is then limited to that queue only. If the Queue menu is disabled (grayed out), that means the selected machine does not have multiple queues.
Status Area
This area displays a resource status message about the currently selected machine whenever you click on one of the status buttons pictured below. If the selected machine has multiple queues, then the status information applies to the selected queue. The three status buttons supply different kinds of current status information:
This button displays the current date and time, the length of time the selected machine has been up, the number of users, and the average number of jobs in the run queue over the last 1, 5, and 15 minutes--the same information as the UNIX "uptime" command.
This button displays information about active processes on the selected machine. For single-processor machines
the browser lists processes having the highest processor usage--the same information as the UNIX "top" command.
For multiple-processor machines this information includes the process ID (PID), terminal identifier (TTY), cumulative execution time (TIME), %CPU, and the command name (COMD)--the same information as the UNIX "ps" process status command.
This button displays the total, used, and available numbers of disk blocks (1 block = 1024 bytes) for all file systems in use on the selected machine--similar to the UNIX "df -k" command.
If a machine configuration (with password, logon, etc.) is NOT already specified for the selected machine, then you cannot query the status of that machine: the status buttons

Ecce Version 3.2.2 Users Manual
77
will be disabled (grayed out). If you have an account on the selected machine, you may be able to specify machine configuration information by using the Configure Machine option on the Machine Browser menu.
Tip: To clear text from the status area, place the mouse cursor in the status area, hold down the right mouse button, and choose "Clear" from the resulting pop-up menu.
Reference Area
The Reference Information area of the window displays general information and a queue attributes table for the selected machine. This display is optional: the Show Reference Information option in the Machine Browser menu opens or closes this part of the window. The reference information includes
• vendor, operating system, and model information • processor, memory, nodes, and queue manager • a list of scratch directories • a list of computational chemistry codes registered on the machine • a table showing attributes associated with machine queue(s).
Queue Attributes Table and View Menu
The queue attributes table displays static, descriptive information about the queue(s) available on the selected machine. All table columns (except queue name) are selectable from the View pull-down menu. The table displays a data column for each attribute that you mark on the menu. The table columns are ordered as they appear on the View menu.
Tip: To quickly add or subtract table columns, "tear off" the menu at the dashed line and use the menu as an independent window.

Ecce Version 3.2.2 Users Manual
78
Message Area
The scrolling message area at the bottom of the window displays status messages and other information about current operations. Look there for suggestions as well as messages about ongoing operations. Most Ecce tool windows contain a message area. Tip: To clear text from the message area, place the mouse cursor in the message area, hold down the right mouse button, and choose "Clear" from the resulting pop-up menu. Tip: To bring the Gateway to the front when it is hidden by other windows, right-click on the message area in the footer and choose "Show Gateway" from the resulting pop-up menu. Tip: The background of the message area will blink momentarily when a warning or error is reported. Warnings will blink in pale yellow while errors will blink in red. How to... Enable/Disable Audible Notifications of Warnings and Error Messages

Ecce Version 3.2.2 Users Manual
79
Overview - Job Launcher
The Job Launcher is a tool for "launching a job"—submitting a calculation to a computer for processing. In the Job Launcher you will specify the machine details needed to launch the job. These details or launch parameters include
• the UNIX or Linux ccomputer where the calculation will be submitted for processing--the run machine
• configuration information (such as queue, processors, nodes, login, and password) for that computer
• directories on that computer to hold the calculation results.
A job is a single calculation for which launch parameters have been defined. In the Job Launcher, you can either launch the job immediately or save the job and launch it later. The Job Launcher window contains a machines list for selecting a computer and a setup area for specifying the launch parameters.
The Job Launcher can also display jobs that have already been submitted or completed, so launch parameters may be viewed for a previously run calculation. Imported calculations are not displayable in the Job Launcher since they have no launch information.
Key Concepts: Calculations can be launched and run only on UNIX or Linux computers that have been registered as Ecce machines. For any Ecce machine that you wish to use, you can define a personal machine configuration (default launch parameters for that computer). For any calculation that you wish to launch on that configured machine, you can either use those default launch parameters or override them by specifying different launch parameters in the Job Launcher window. Updated machine configurations are shared between the Job Launcher and the Calculation Manager immediately.
How to... Configure an Ecce Machine with Default Launch Parameters
Starting the Job Launcher
Ways to request the Job Launcher:
• In the Calculation Manager - Select a calculation for launching (the calculation must be in the "ready" state). Then from the Tools menu, choose Job Launcher.
• In the Calculation Editor - Click on the Launch button.
Launch button in the Calculation Editor

Ecce Version 3.2.2 Users Manual
80
Another way to place a calculation in the Job Launcher is to drag a calculation from the Calculation Manager. If the Job Launcher window already contains a calculation and you request it again (or drag & drop) for a different calculation, the Job Launcher will ask if you want to save the current launch parameters before proceeding with the new job.
To start a separate instance of the Job Launcher for a new job in a separate window, shift-click on either the Job Launcher menu option (in the Calculation Manager) or the Launch button (in the Calculation Editor).
The following items briefly describe elements of the Job Launcher window.
Menu Bar
Each of the menus on the menu bar can be "torn off" as an independent window that remains visible while you work. To "tear-off" a menu, open the menu by clicking on the menu title and then choose the dashed line that separates the menu title from the menu options. Tip: Open any menu from the keyboard by using the Alt+underlined letter combination (for example, Alt+h opens the Help menu). Then select a menu option by pressing the letter that corresponds to the option.
- Job Menu
The Job Menu includes the main options for saving and staging your work in the Job Launcher.
Save Job Save all launch parameters as part of the current calculation. The calculation can be launched later by placing it in the Job Launcher and using the Launch button. (If the job launch parameters are different from those in the default machine configuration, then the job parameters will override the default machine configuration parameters for that computer. ) Tip: To save a job without using the menu, just click on the "save work" icon in the window footer.
Register Machines
Open a separate window to register a new machine to run Ecce jobs.
Configure Machine Access...
Open a separate window for specifying or modifying your personal machine configuration (default launch parameters) for the machine selected in the machines list. This machine configuration is a time-saving record of default preferences that is independent of any calculation. Whenever you select a computer from the list of User Configured Machines, those defaults automatically appear in the Job Launcher's setup area. You can always override this default configuration for individual calculations by changing the job launch parameters and using Save Job.
Save Machine Save the settings you have selected for your job launch parameters.

Ecce Version 3.2.2 Users Manual
81
Preference Stage Job
Launch Starts a remote xterm window in the calculation run directory. This allows you to modify any necessary files, including the job submission script by adding or changing directives that may be required on a certain machine but not currently supported by Ecce. This is similar to the Final Edit feature for the calculation editor, except that any file can be modified and any changes will not be stored within the Ecce data management system.
Finish Staged Launch
Submits the staged job and starts the monitoring process.
Quit Close the Job Launcher window. Tip: To end an Ecce session and close all tool windows at once, close the Gateway. If you have unsaved work that is in progress and critical to the definition of a calculation, Ecce will ask whether you want to save your work before quitting. The Job Launcher will not exit when you quit Ecce from the Gateway while a job is currently being launched. It will immediately exit when it is safe to do so after the job launch is done and monitoring has been started.
- Help Menu
The Help menu provides access to this online help and enables you to supply feedback about your experience with Ecce.
Help on this tool
Show online help information for this tool or window.
Support Display a form for providing support requests to your onsite Ecce representative or adminstrator about problems, questions, or other comments. Note: Although your onsite Ecce administrator should be your first choice for problems and questions, you may address feedback or suggestions to the Ecce development team at [email protected].

Ecce Version 3.2.2 Users Manual
82
Machines List
The machines list on the left side of the Job Launcher window contains the names of computers that you might select for running a calculation job. The machines list may contain either a list of all Ecce registered computers or a list of computers for which you have already defined default launch parameters (User Configured Machines). These two lists are selectable from the Machines toggle button above the machines list.
All Machines List all Ecce registered machines. Although all machines are listed, you can launch only from a machine that supports the code required for the calculation. If you choose a machine that does NOT support the required code, the Launch button in the Job Launcher appears disabled (grayed out)
Configured Machines
List User Configured Machines that can support the code associated with the selected calculation. If a calculation is placed in the launcher and the machine associated with that calculation --the default machine-- does NOT have the code available to run the calculation, then a message will inform you. You can then select from the User Configured Machines list a computer that can support the code specified for the calculation. Tip: To check the default machine of a calculation, use the Calculation Manager. From the Calculation Manager's View menu, choose Calculation Label and mark the Machine option. The default machine then appears in the calculation label. To get information about the status of each machine, use the Machine Browser.
When you click on a computer name in the machines list, any information available for that computer appears in the launch parameters setup area on the right side of the Job Launcher window. Additional informaiton may be necessary to complete the launch parameters.
Launch Parameters Setup Area
When the Job Launcher opens, this setup area contains all available launch parameters for the current calculation. This information is either default machine information or job information that has already been saved.
Note: If a launch parameter is disabled (grayed out), it means that the computer specified by the "Machine Name" does not require that particular parameter.
• Machine Name - This field displays the name of the default machine associated with the current calculation OR the name of the machine selected in the machine list. You can also directly type in the name of an Ecce registered machine rather than selecting it from the list. Machines now have an associated “reference” name selected by the site administrator or user performing the machine registration. This “reference” name is the unique key for identifying the machine and the full machine name previously used to uniquely identify the machine is now an

Ecce Version 3.2.2 Users Manual
83
attribute that does not need to be unique. Thus, a machine can be registered more than once by using different “reference” names for each instance. For instance, a queued machine can be registered to run both batch and interactive jobs by registering the machine separately with each configuration. This feature also allows commonly known aliases for a machine to be used when login node names are not well known. This feature has had a broad impact on all Ecce data pertaining to machine names being saved including the v3.0 changes to preference file formats. Applications like Job Launcher and Machine Browser that display lists of machines now display these reference names rather than the full machine names.
Note: The Machine Name field accepts only Ecce registered machines and only machines that support the code required by the calculation in the Job Launcher window. If a machine name that you enter is NOT registered in Ecce or if the machine you select does NOT support the code required for a calculation, a message will inform you.
• • Allocation Account - If the selected machine requires an allocation account for
scheduling and tracking Ecce jobs, enter the allocation account name in this field.
• Queue Name - If more than one queue is available on the selected machine, this pull-down menu enables you to select a queue. Select an appropriate queue: the default queue is just the first queue on the list and may not be appropriate.
Note: For NQE/NQS machines that are configured to select the queue based on the requested number of nodes and specified time limit, the Job Launcher will not show all queues. Instead it will display the maximum number of nodes and the maximum time limit that any queue supports.
• • Remote Shell - When more than one remote communications shell is available,
use this menu to select a remote shell. The possible shells are rsh, ssh, ssh/ftp, and telnet, depending upon which are supported by the selected machine. The primary use of this field is to override the default remote shell for a single launch without changing the remote shell of the default configuration.
Shell Comments ssh Preferred over other shells because it offers better security ssh/ftp Useful when the regular remote copy command is not working but less
secure than ssh without ftp telnet Recommended only when ssh is not available. Preferred over rsh because
it does do password authentication instead of relying solely on .rhosts files. When telnet is specified as the remote shell in the Machine Configuration dialog, ftp is automatically used for file transfer. The use of telnet requires

Ecce Version 3.2.2 Users Manual
84
potential changes to your .login environment files for those machines launching Ecce jobs via telnet. See the release notes (available through the Ecce FAQ) for more information about using telnet as a remote communications shell.
rsh Relies on .rhosts files for authentication
• • Wall Time Limit (on machines that use a job queuing system) - Specify
days/hours/minutes to set a job time limit. The job will be terminated once this "wall clock" interval expires. After the job begins executing, it has that much time to finish, regardless of how many nodes or how much CPU time it is using. A Max(imum) wall time limit may be specified for some machines.
• Memory Limit (on some machines that use NQE/NQS job queuing) - Specify the amount of memory that the job is allowed to allocate. Beyond this memory limit the job must use disk storage, which has slower performance. The tradeoff is that setting higher memory limits may restrict the queues available for the job.
• Priority Reduction - Leave this field blank to receive normal priority (the top priority possible). To reduce the priority of the calculation job, enter a number in the range specified [displayed in brackets]. Higher numbers designate a lower job priority.
• Total Processors - For machines with multiple processors, specifiy the number of processors the job can access.
• Nodes - Enter the desired number of nodes for this job. The range of available nodes is displayed [in brackets] after the Nodes entry field. The maximum number of nodes is displayed initially as a default value.
Remote Machine Information
This information allows Ecce to get remote access to the Ecce registered machines on which you have accounts. Enter your account information for the machine on which the calculation will be run--whether it is really "remote" or not. If you have already configured default launch parameters for the run machine, then the remote machine information that you specified will appear in these fields. You can modify this information here for specific calculations—or in the Configure Machine window to change the defaults.
• Login Name and Password - Enter your login name and password for logging in to the machine where you wish to submit the job. The primary use of these fields is to override the default login name and password for a single launch without changing the default configuration.

Ecce Version 3.2.2 Users Manual
85
• Calculation Directory - This directory on the run machine stores the job setup information and output files. Ecce will create subdirectories to differentiate calculations that use the same calculation directory. After successful completion of a calculation, the output files are copied from this calculation directory on the run machine to a parallel calculation directory on the launch machine.
More about... temporary files in the calculation and scratch directories
• • Scratch Directory (Optional but recommended) - Enter the name of a scratch
directory on the run machine--where potentially large temporary files will be created during processing. The scratch directory path is used as supplied: Ecce does NOT create subdirectories to differentiate calculations that use the same scratch directory.
If you specify a scratch directory, be sure that the directory exists and that you have permissions to use it. If you specify an unusable scratch directory, Ecce will inform you only during the launch process and will NOT launch the calculation. If you do not specify a scratch directory, the computational code will use a default scratch directory– typically the directory that you specify as the calculation directory. If no scratch directory is explicitly set in Job Launcher, compute servers that support $TEMPDIR can use this environment variable for automatically setting the scratch directory for a job. This works for Gaussian 98, Amica, and some versions of NWChem 4.x.
Note: On parallel machines, the scratch directory must be visible to all compute nodes. Use of node-local disks for some NWChem temporary files is handled separately.
Launch Button
The Launch button appears disabled (grayed out) until the launch parameters for a calculation have been specified completely. When you click on the Launch button, the Job Launcher
• checks the validity of the launch parameters • saves the parameters as a part of the calculation • and submits the calculation job for processing.
If the launch is successful, the state of the calculation becomes "submitted." If there is a problem with the launch parameters or with the launch process, the Job Launcher displays a message in the message area and stops the launch from proceeding further.
Note: Job exit status is now accurately determined by eccejobmaster from the

Ecce Version 3.2.2 Users Manual
86
eccejobstore return value. The number of automatic job monitoring restarts is conditionalized based on the time between restarts. Five monitoring restarts in less than 60 seconds is recognized as a fatal condition where monitoring aborts. Rapid successive restarts indicate that the job is hitting the same problem each time, and that continued restart attempts will likely fail as well.
Window Footer
At the bottom of the window is a footer that may display the following status information:
• the name of the current calculation (with project pathname) • a colored icon that indicates the current processing state of the calculation • a message area for system prompts and messages • "Save Work" Icon -
If you see a star-shaped icon, this indicates that the current launch parameters have been changed but not yet saved. When you are ready to save the job, just click on the star icon.
•
Drop Site - The "in-tray" square at the right side of the footer is a drop site destination for calculations dragged from the Calculation Manager.
More about... Items in the Ecce Window Footer Legend of Calculation Run States in the Calculation Manager How to... Drag & Drop with the Mouse

Ecce Version 3.2.2 Users Manual
87
Overview - Calculation Viewer
The Calculation Viewer displays tabular and graphic summaries of the inputs and results associated with a single Ecce calculation. To enhance your interpretation of results, the properties of a chemical system can be viewed (as appropriate) in tables, graphs, and rendered 3D images. For some calculated dynamic or convergent-solution properties such as geometry, you can display step-by-step animations of the chemical system through the iterations of the calculation. Tables, graphic plots, and other detailed information appear in a summary list area. Rendered images of the chemical system with some property data appear in a scene viewer area.
Key Concepts: The Calculation Viewer provides convenient access to current information for a single calculation at any stage of setup or completion. Its many features for viewing and visualizing chemical system properties make it the primary Ecce tool for reviewing and interpreting calculation results. You can monitor a running calculation in real time. As new calculation data is generated, the data display in the Calculation Viewer is updated automatically.
The Calculation Viewer supports visualization of several vector and tensor quantities. In addition to dipole moments and normal modes, energy gradients are also displayed as atom-centered vectors, when available. Tensor quantities, such as the quadrupole moment, polarizability, or NMR shielding tensors, are displayed as a triad of orthonormal bipolar vectors oriented along the principle components of the tensor and scaled by the corresponding tensor eigenvalue.
Charges are indicated by blue and red coloring, with a zero charge indicated by white. As the charge goes from the most positive charge to zero, the color changes from fully saturated blue to a less saturated blue until the atom is white. While going to a negative charge, white slowly becomes a more saturated red color until the most negative charge is indicated by a fully saturated red.
Starting the Calculation Viewer

Ecce Version 3.2.2 Users Manual
88
Click on the Calculation Viewer icon in the Ecce Gateway. If the Calculation Viewer is already running, this will bring its window to the front. To start a separate instance of the Calculation Viewer in a separate window, shift-click on the icon.
In the Calculation Manager First select a calculation, then choose Calculation Viewer from the Tools menu.
The selected calculation is then displayed in the Calculation Viewer. Once the Viewer is open, you can view data for a different calculation by dragging the calculation from the Calculation Manager and dropping it on the drop site of the Viewer window. To start a separate instance of the Calculation Viewer and view a different calculation in a separate window, select the calculation in any of the tools above and then shift-click on the Calculation Viewer option in the corresponding Tools menu.
Tip: If you start the Calculation Viewer directly from the Ecce Gateway without first selecting a calculation, you will be able to open and view data files not stored in the Ecce Data Server. Currently, the only type of files supported are Gaussian Cube Formatted data files containing grid-type data. Cube files can be any type of data distributed on an ORTHOGONAL[em] grid (the cube file format supports non-orthogonal grids but these cannot be displayed within Ecce). Typical cube file data are molecular orbitals or electrostatic potentials. Cube files can be produced using either the Gaussian 98 suite of programs or NWChem.
The following items briefly describe elements of the Calculation Viewer window.
Summary List
The left side of the Calculation Viewer is a scrollable summary list of the calculation attributes and chemical system properties. Input attributes include the computational code, theory/runtype, chemical system atomic coordinates, the basis set, launch information (machine, queue, etc.), and non-default setup parameters. Output attributes and calculated properties are an open-ended data set that depends on the runtype and the current state of the calculation. Results can include (but are not limited to) scalar energies, moments, energy vectors, energy gradient magnitude, Mulliken charges, normal modes, molecular orbitals (MOs), and partial charges. Run statistics are a standard time-use output. Picture... Summary List Tip:Instead of scrolling to show wide data tables, you can increase the width of the summary list. Hold down the left mouse button and drag the area divider

Ecce Version 3.2.2 Users Manual
89
handle right or left. The handle appears near the lower right corner of the summary list.
A caption line for each list item includes control buttons, the item caption, and (in some cases) corresponding data. The currently selected list item is highlighted in black. Detailed information for any list item can be displayed by clicking on the list controls:
• and - The arrowhead buttons either show or hide a summary data panel that expands below the caption line to display the data. The data panel may be a table or graphic plot and may include data display options for the scene viewer. A disabled (grayed out) arrowhead indicates that all available information is already displayed on the caption line.
Tip: To hide all displayed data panels at once, open the Options menu and choose Collapse Property Data.
• - A scene viewer button marks the chemical system item and each visualizable property. When the Calculation Viewer first opens, the button is depressed for the chemical system, which is displayed in the scene viewer. To enable the display of another property in the scene viewer, click on the scene button associated with that property. The scene viewer button remains depressed and the corresponding property can be displayed in the scene viewer until a different scene button is depressed. Actual display of property data in the scene viewer typically requires using additional controls in the property's data panel.
Tip: For convenient reference, you can move the data panel for any item out of the summary list and into an independent window. Right-click on the Float icon to the right of the item caption. Click the Dock icon to restore the item to the summary list.
- Data Tables and Plots
Calculation inputs and results typically appear as tables in a data panel below the item caption. When the Calculation Viewer first opens, it displays the Chemical System table of atomic coordinates. Many properties such as Molecular Orbitals (MOs), Total Energy, and Geometry Trace may also be viewable as graphic plots. For those properties, clicking on the down arrow with the right mouse button opens a pop-up menu with an option to switch off the table and show a plot instead.
Picture... Plot and Table Examples
Note: The atomic coordinates shown in the Chemical System data panel for a completed calculation may be different than the original input values. To take advantage of symmetries and reduce the complexity of the calculation, computational codes may

Ecce Version 3.2.2 Users Manual
90
transform the chemical system coordinates to standard orientation. After this occurs, Ecce displays the transformed coordinates rather than the original values.
For some properties marked by a scene viewer button , you may be able to select cells or rows in the property table and see corresponding data in the scene viewer.
The pop-up menu opened by right-clicking on a data panel contains options that apply to the table or plot displayed. The current display (table or plot) can be printed. A table can be exported to a spreadsheet format. A plot may have scaling options. Menu options can include the following items:
• Graph • Print • Export
How to... View/Print/Export Property Data
Chemical System Scene Viewer
The right side of the Calculation Viewer is a scene viewer that displays 3D rendered images of the calculation's chemical system and some of its properties. Properties in the summary list can be displayed in the scene viewer by clicking on the associated scene viewer button and interacting with the corresponding data panel in the summary list. Picture... Scene Viewer
- Scene Viewer Controls
Button Purpose
Select- Switch to the Select mode cursor (arrow) for selecting and highlighting components of the chemical system. Tip: Keyboard Shortcuts Esc key
Toggle quickly between the Select and Manipulate modes.
Alt key
In Select mode, switch the cursor to the Manipulate cursor as long as the Alt key is depressed.
Manipulate - Switch to the Manipulate mode cursor (hand) for rotating the chemical system in arbitrary directions around a center point ( left mouse button). Note: It's a fine point, but these hand-cursor operations really manipulate only your viewpoint, NOT the items in the scene viewer. Their space coordinates remain constant as indicated in the Chemical System data panel.
Tip: In Manipulate mode only--depress the middle mouse button and drag to

Ecce Version 3.2.2 Users Manual
91
move (translate) the system in the (x,y) plane of the scene viewer.
The cursor switches to the Translate cursor (hand with object).
Tip: In Manipulate mode only--depress the left + middle mouse buttons together (or Ctrl + ) and drag to dolly/zoom in the scene viewer.
The cursor switches to the Dolly cursor (pointing hand).
Tip: Do not try to select atoms to use with the following Length - Angle -
Torsion measures while a calculation property is animating. Press Stop, select the atoms you are interested in, and then start the animation.
Length - After clicking on this button, select two atoms or a bond, or select and then click the button. The distance (in angstroms) between atom centers is displayed along a dashed line between the atoms.
Angle - After clicking on this button, select three atoms (one at a time) to define an angle. The measurement is displayed along a dashed line between the bonds.
Torsion - After clicking on this button, select four atoms (one at a time) to define a dihedral angle. The first three atoms define one plane, while the second three atoms define another plane. The measurement is displayed along with the planes that define the angle.
Cancel - Removes all displayed measures from the viewer.
Clipboard - Displays any image in the viewer in a separate clipboard window. You can place several different viewer images into the clipboard for comparison. Although you cannot modify an image in the clipboard, you can still manipulate it. The maximum number of images you can place on the clipboard is determined by the memory of your machine. You should probably not have more than 10 images on the clipboard at any one time. New measures are not copied to the clipboard. Tip: If the orbital transparency is not displaying correctly, rotate the clipboard object. Picture... Clipboard Example
Home - Reset the chemical system in the scene viewer to a "Home" orientation. Tip: Home key Reset to "Home" orientation like the Home button.
Set Home - Establish the current chemical system orientation as the "Home" setting.
View All - Unzoom and center the chemical system to bring all components within the viewer area.
Seek - Switch to Seek cursor (cross hairs) for selecting an object as the view center point of the chemical system. After selection, the cursor returns to its previous mode.
Perspective View - This button indicates that the scene viewer is showing a

Ecce Version 3.2.2 Users Manual
92
perspective view: "closer" objects appear relatively larger. Clicking on this button toggles the scene viewer (and the button's icon) to the ortho view.
Ortho View - This button indicates that the scene viewer is showing an orthogonal view: objects appear a constant size, regardless of their front-to-back positioning. Clicking on this button toggles the scene viewer (and the button's icon) to the perspective view.
The following "thumbwheel" and slider controls are operated by dragging with the left mouse button.
Control Purpose Dolly/Zoom Thumbwheel
In perspective view, this thumbwheel is labeled "Dolly" and moves the point of view into (or out of) the depth of the scene viewer. In ortho view, this thumbwheel is labeled "Zoom" and merely enlarges or shrinks the size of the scene viewer image. Tip: In Manipulate mode only--depress the left + middle mouse buttons together (or Ctrl + ) and drag to dolly/zoom in the scene viewer.
The cursor switches to the Dolly cursor (pointing hand).
X This thumbwheel rotates the chemical system around the horizontal
(X) axis at the current center of rotation. Y This thumbwheel rotates the chemical system around the vertical (Y)
axis at the current center of rotation. Z This thumbwheel rotates the chemical system around the orthogonal
(Z) axis at the current center of rotation. Tip: To display X-Y-Z axes and make the thumbwheel rotations more clear, open the View menu and mark Axes.
Iso/Amplitude Slider
For visualizing molecular orbitals and electron densities, the slider at the top of the scene viewer is labeled "Iso" and sets a value to be depicted as isosurfaces. For normal mode animations, the slider is labeled "Amplitude" and sets the amplitude of motion for the animation.
- Visualizable Properties
The following are key examples of calculation attributes and properties that can be visualized in the scene viewer.
Grids If you start the Calculation Viewer from the Gateway, the Calculation Viewer will display the Grids property viewer, along with an Import button. This enables you to import a file with gridded data (a *.cube file) and view it in the Scene Viewer. Cube files

Ecce Version 3.2.2 Users Manual
93
are usually molecular orbitals or electrostatic potentials, but could be any property in a cube file with the appropriate 3D format.
Chemical System When the Calculation Viewer first opens, the chemical system of the selected calculation appears in the scene viewer (if a chemical system has been specified for the calculation). The chemical system shows the last step for optimizations or the starting geometry if there are no steps or the transformed geometry if available. The general appearance of the chemical system and its atoms, bonds, and labels can be specified by using the Display menu and Chemical System menu on the window menu bar.
Measures can be added to the chemical system and viewed in all other properties. Measures can be viewed once a calculation has finished running. The measures buttons are located on the left edge of the scene viewer and permit you to display:
• Length (the distance between two atoms) • Angles (between three atoms) • Torsions (between four atoms) • Cancel measures.
More about... Measures and their icons (General Tables of Properties)
For many properties, you can select cells or rows in the property table and see corresponding data as text labels in the scene viewer. For example, for Mulliken charges you can select charge values in the table and see them display on the corresponding atoms of the chemical system.
Geometry Trace Geometry trace results are visualized in an animation of the chemical system. Features include
• buttons for playing and stopping the animation • forward and backward buttons for stepping through the geometry steps of the
animation • capability to drag a set of coordinates to start a new calculation • the length of a time delay between the frame steps of the animated sequence • measures can be added and will update during animation • coordinates dislplayed in the Geometry Table will update during the animation.
Normal Modes Vibrational normal modes are visualized in an animation of the chemical system. Animation controls include
• buttons for playing and stopping the animation loop(s) • a choice of Vector or animation displays

Ecce Version 3.2.2 Users Manual
94
• capability to drag a set of coordinates to start a new calculation • graph of Raman or IR spectra • the number of animations (frame steps) in a complete sequence • the length of a time delay between the frame steps of the animated sequence • a slider (in the scene viewer) for setting the amplitude of motion • symmetry labels • coordinates dislplayed in the Geometry Table will update during the animation.
Mulliken Charges Mulliken charges are visualized in a color spectrum on the model of the chemical system. Features include
• display of the accumulating charges on the atom corresponding to the color spectrum.
• ability to select charge values from the property table and see them display on the corresponding atoms of the chemical system.
• mulliken shell charges are available for viewing if the system was computed by NWChem.
Molecular Orbitals (MOs) Molecular orbitals are visualized for any molecular orbital selected one at a time from the data table. Spin densities are evaluated by subtracting the total electron density due to the alpha electrons from the total electron density due to the beta electrons. Note that even for unrestricted theories, this will only result in a nonzero spin density for open shell systems.
MO display controls include
• an option to show coefficients (as a second table in the data panel) and to set a threshold cutoff value for ignoring coefficients that are below the threshold
• A pull-down menu for selecting either table or energy level diagram graph display mode.
• a pull-down menu for selecting a display mode:
MO isosurfaces for one selected molecular orbital Density isosurfaces for total electron density (all occupied orbitals)
• Spin Density is available if you have run an unrestricted theory (for example, UHF, UDFT, UMP2) .
• a Compute button for computing the display images for the corresponding molecular orbital(s).
• a slider (in the scene viewer) for setting the value that is depicted as isosurfaces. • symmetry labels.

Ecce Version 3.2.2 Users Manual
95
Note: The Surface menu on the Calculation Viewer's menu bar is active only for MOs and contains several options for controlling the detail, extent, and appearance of isosurfaces.
Note: The threshold cutoff value applies to all calculations.
Molecular orbital energies are displayed in either a table or graphical form. The molecular orbital graph displays orbitals based on their relative energies. The orbitals are also color coded to show whether they are occupied, unoccupied, or, in the case of restricted-open shell systems, partially occupied. The orbitals can also be further separated into alpha and beta orbitals and into their different symmetry group representations.
Partial Charges Partial charges are visualized in a color spectrum on the model of the chemical system. You can also view constraints and/or restraints added to the fitting algorithm. To copy the partial charges back to the original structure so that they can be used in further calculations, click the Assign Charges button. Partial charge data is extracted by Ecce from the <Calculation>.q file generated by NWChem.
Display controls include
• display of the partial charges on the atom corresponding to the color specturm • ability to select charge values from the property table and see them display on the
corresponding atoms of the chemical system. • ability to view the following after an ESP calculation
o ESP: Charge fit to the Electrostatic Potential o CESP: Constrained charge fit to the Electrostatic Potential o RESP: Restrained charge fit to the Electrostatic Potential o CRESP: Constrained Restrained charge fit to the Electrostatic Potential.
Shielding Tensor Shielding Tensors are visualized as a triad of orthonormal bipolar vectors oriented along the principle components of the tensor and scaled by the corresponding tensor eigenvalue. Features include
• a pull-down menu that contains the options "By Atom" • a list of all elements in your system.
This makes it easy to view the tensors for all H atoms. You can select atoms in the table and you can also select them in the scene viewer.
Moments Visual representations of the dipole and quadrapole moments are available. These provide a quick visual reference of how the moments are oriented relative to the molecular geometries.

Ecce Version 3.2.2 Users Manual
96
The molecular polarizability is displayed using the principle components of the polarizability tensor. These are scaled by the relative magnitudes of the polarizability tensor eigenvalues. The display provides a quick method of identifying the highly polarizable orientations of the molecule.
Menu Bar
Each of the menus on the menu bar can be "torn off" as an independent window that remains visible while you work. To "tear-off" a menu, open the menu by clicking on the menu title and then choose the dashed line that separates the menu title from the menu options. Tip: Open any menu from the keyboard by using the Alt+underlined letter combination (for example, Alt+h opens the Help menu). Then select a menu option by pressing the letter that corresponds to the option.
- Calculation Menu
View Input File...
Open a window to display input file for the calculation. The input file of the calculation can be viewed but not edited.
View Output
File...
Open a window to display the output file for calculation. The output file of the calculation can be viewed but not edited.
Export... Open a window for exporting the chemical system to a chemical system format (such as PDB, XYZ, MVM, and others) or to export the image in the scene viewer to a graphic file format (POV-Ray, Postscript, RGB, GIF, TIFF, or JPEG).
Image Capture
Capture an image or a sequence of images in the Scene Viewer. A series of captured images can be used for movies or animated GIF files for the web. You can capture a sequence of steps as in a geometry trace, or you can capture in real-time, as when you spin a scene. Image capture supports the following formats: POV-Ray, Postscript, RGB, GIF, TIFF and JPEG.
Tip: To use the equipment in the EMSL Graphics and Visualization Lab, you should save to RGB files. Set the size option to video.
Print ... Open a window for printing the displayed image to a selected printer. Quit Close the Calculation Viewer window.
Tip: To end an Ecce session and close all tool windows at once, close the Gateway.
- Edit Menu

Ecce Version 3.2.2 Users Manual
97
The Edit menu enables you to: Select All Select all atoms in the work area.
Select Molecule Select the entire molecule or fragment associated with a single selected atom.
Reverse Selection Reverse the selection you just made - select everything except what you had currently selected.
Unselect All Unselect all atoms in the work area. Select Within
Radius...Select all atoms or residues within a defined radius of currently selected atom(s).
- Display Menu
The Display menu controls how the atoms and bonds of a chemical system are depicted in the work area. It also provides a 3D positioning tool for placing items in the work area.
Style (All) > Choose from a submenu to select a general display style for depicting atoms and bonds in the work area. (See also Details on this Display menu.) Ball & Stick Ball & Wireframe Stick (bonds) Wireframe (bonds) CPK (space filling) Picture... Atom/Bond Styles
Style (Selected) > Choose from a submenu to select a display style for depicting all selected atoms and bonds in the work area. Ball & Stick Ball & WireframeStick (bonds) Wireframe (bonds)CPK (space filling) Invisible
Render Quality > Choose from a submenu to select a quality level for rendering the atoms and bonds in the work area: High Medium Low Very Low
As the rendering quality decreases, the rendering/display speed increases.
Customize... Open a window of chemical system display attributes for modifying the appearance details of atoms and bonds. If the molecule is being rendered as a wireframe, you can control the line width. If you're using stick rendering, you can control the appearance of the stick endcaps, their quality, and their radius. Other options control the Ball & Stick quality. Picture... Customize Details: Chemical System
Display Options Render as > Choose from a submenu to select how to render the surfaces of atoms
in the work area:

Ecce Version 3.2.2 Users Manual
98
Normal solid surface Mesh polygon latticeDots dot lattice
Move as > Choose from an identical submenu to select which image rendering style is used as you move and manipulate the chemical system. Note: This may be useful for speeding up the manipulation of a chemical system on slow hardware. Depending on your computing platform and details settings (below), the manipulation of the chemical system may be faster and smoother with Mesh or Dots.
Stereo Mark this option to see a stereo 3D image of the chemical system on workstations equipped with CrystalEyes® stereo viewing glasses. Note: The monitor must first be enabled for stereo viewing by using a hardware-specific display command .
Depth Cueing Mark this option to simulate depth perspective: closer objects appear brighter than more distant objects. This is especially useful for viewing larger molecules.
Transparency When this option is marked, objects in the work area become partially transparent so that you can see how objects overlap.
- View Menu
The View menu enables you to show or hide hydrogen atoms and various labels in the scene viewer. It also provides an option to view the geometry in a tabular format.
Hydrogen Atoms
Show/hide hydrogen atoms in the work area (if any).
Atom Labels Show/hide labels for all atoms in the work area. Bond Labels Show/hide labels for all bonds in the work area.
Axes Show/hide a set of Cartesian axes that can be used as visual indicators within the work area.
Geometry Table...
Display a table of geometry information and other details about the atoms of the current chemical system. The table displays atomic symbols, Cartesian coordinates, and Protein Data Bank (PDB) information if available. Selecting and highlighting row items in the table will select and highlight the corresponding atoms in the work area. The table dynamically updates as the system is animated. Picture... Geometry Table

Ecce Version 3.2.2 Users Manual
99
- Options Menu
The Options menu enables you to generate bonds for imported chemical systems, control details of the "clean" operation, set background and label colors, and use the special display features of the scene viewer.
Edit Background
Color...
Open a color chooser window for modifying the background color of the scene viewer. Picture... Background Color Chooser Window
Edit Atom Label Color...
Open a similar color chooser window for modifying the color of the labels (atomic symbols, bond lengths, etc.) in the work area.
Auto Normalize
Display
When this option is marked, the Builder recenters the chemical system as you work, continually orienting and scaling the chemical system to fit in the work area as you add or subtract structures. When turned off, no centering will be done except when changing calculations.
Enable Spinning
When this option is marked, you can use the Manipulate mode cursor (hand) to impart a spin to a chemical system around its center of mass. To stop the spin, click anywhere in the scene viewer. Unmark this option to prevent accidental spinning.
Open All Property Data
Show all detailed information in the summary list for all properties.
Collapse Property Data
Show only the list of properties in the summary list area. Any detailed information being displayed in the summary list is removed from view. All tables and graphs are closed .
- Surface Menu
The Surface menu provides options for controlling the appearance of chemical system surfaces. This menu is available only when a property with associated surfaces (molecular orbitals--MOs) is selected in the summary list area of the window. The Hide, Slice, and Details options become available only after surfaces have been computed for display by using the Compute button on the MOs data panel.
Style options for rendered MO surfaces (see also Details on this menu)Solid Mesh Contour Picture... Surface Styles Color options for rendered MO surfaces Red/Green Red/Blue Blue/Yellow Light/Dark Other Options
Hide Mark/unmark this option to hide/show the current surfaces in the chemical system viewing area.
Define Grid... Open a window for defining the 3D coordinate grid for which surface values will be computed for display in the scene viewer. The window

Ecce Version 3.2.2 Users Manual
100
enables you to define both the grid resolution (number of values along each dimension) and extent (limits of each dimension). Note that the amount of time required to compute a grid property increases rapidly with grid resolution. Picture... 3D Grid Definition Window
Slice... Open a window for controlling grid slicer planes (XY, XZ, YZ) and colors. You can use these to highlight features of the chemical system. Picture... Grid Slicer Example
Details... Open a window for setting the (solid) surface transparency from 0 (opaque surface) to 1 (invisible surface at 100% transparency). Picture... Surface Details Window
- Run Mgmt Menu
The Run Management menu provides options for monitoring the progress of a running calculation and cleaning up files created by the calculation.
tail -f on Output File...
Open an xterm window that shows the contents of the output file for the current calculation so that you can monitor its progress in real time as it runs. The output file scrolls in the window as the calculation runs.
shell in Calculation Run
Directory
Open an xterm window into the scratch directory (on the machine that is running the calculation) where Ecce stores temporary files during processing. With the proper knowledge of UNIX and the computational code, you can monitor what is happening.
Terminate Calculation
Stops the current calculation job.
- Help Menu
The Help menu provides access to this online help and enables you to supply feedback about your experience with Ecce.
Help on this tool
Show online help information for this tool or window.
Support Display a form for providing support requests to your onsite Ecce representative or adminstrator about problems, questions, or other comments. Note: Although your onsite Ecce administrator should be your first choice for problems and questions, you may address feedback or suggestions to the Ecce development team at [email protected].

Ecce Version 3.2.2 Users Manual
101
Window Footer
At the bottom of the window is a footer that displays status information as well as a drop site for receiving calculation inputs that have been "dragged" from another tool:
• the project path and name of the current calculation • a colored icon that indicates the current state of the calculation • a message area for system prompts and messages • Padlock Icon -
If you see a padlock icon, this indicates that the current calculation is either running, completed , or imported and locked in the data server.
•
Drop Site - The "in-tray" square at the right side of the footer is a drop site destination for "drag & drop" operations. For example, you can use the middle mouse button to drag a calculation from the Calculation Manager and drop it on this site. The Calculation
Viewer then displays all available information for that calculation. More about... Items in the Ecce Window Footer How to... Drag & Drop with the Mouse Display a Legend of Calculation State Icons

Ecce Version 3.2.2 Users Manual
102
Overview - Periodic Table
The Periodic Table tool provides quick access to a variety of element-specific information, including atomic mass, isotopic abundance, nuclear spins, and electronic configuration. You can set the appearance of the table to correspond to one of several color scheme conventions, such as the physical state at room temperature or the metallic nature of the elements.
Key Concepts: The Periodic Table is available as a standalone tool from the Ecce Gateway or as an integrated tool within the Basis Set Tool and the Builder. Several Periodic Table color schemes are available independently in both in the standalone Periodic Table and in the Basis Set Tool. The Builder's Periodic Table is displayed only with "user colors." This user-defined color scheme can be selected and modifed within all instances of the Periodic Table.
Starting the Periodic Table Tool
• In the Ecce Gateway - Click on the Periodic Table icon (above) to open a standalone Periodic Table window.
• In the Builder - Click on the more... button in the Periodic Table section of the control panel. The window title then reads "Ecce Periodic Table: Builder - Elements and Geometry."
• In the Basis Set Tool - The Periodic Table is integrated in the Basis Set Tool and does not require starting.
If a Periodic Table window is already open, clicking on the Gateway icon or on the Builder's more... button will bring the corresponding window to the front. To start a separate instance of the standalone Periodic Table in a separate window, shift-click on the Gateway icon.
The following items briefly describe components of the standalone Periodic Table window. Some components, such as the menubar, are absent from the Periodic Table are available in the Basis Set Tool and from the Builder.
Tip: In any instance of the Periodic Table, click the right mouse button on the Periodic Table elements or background to open a pop-up menu of available options.
Menu Bar

Ecce Version 3.2.2 Users Manual
103
Each of the menus on the menu bar can be "torn off" as an independent window that remains visible while you work. To "tear-off" a menu, open the menu by clicking on the menu title and then choose the dashed line that separates the menu title from the menu options. Tip: Open any menu from the keyboard by using the Alt+underlined letter combination (for example, Alt+h opens the Help menu). Then select a menu option by pressing the letter that corresponds to the option.
- File Menu
Quit Close the Periodic Table window and end this session. Any changes made to the appearance of the table are saved in the context in which the table was accessed. Thus, the next time you return to the tool from which you opened the Periodic Table tool, the state in which you left the table will be restored. Tip: To end an Ecce session and close all tool windows at once, close the Gateway.
- View Menu
Selecting options in this menu will highlight the periodic table in different ways. Element-specific information and the means to change the display colors of elements are also available.
Element Coloring Schemes - The first five menu options are element coloring schemes: four pre-set conventional schemes and one user-defined scheme.
Green All elements are a single shade of green. Physical
States Elements are colored according to their physical state at room temperature: solid, liquid, gas, radioactive.
Metallic States
Elements are colored according to their metallic nature: conductors, semiconductors, insulators.
Default Colors
Elements are colored using the default Ecce color scheme. Picture... Default Colors
User Colors
Elements are colored according to a scheme that you have defined through the Atomic Data option (below). These user colors are used for color cues in the Builder and (optionally) in the Basis Set Tool. Until you modify them, the user colors are the same as the Ecce default colors.
Element-Specific Data - The remaining menu options enable the display of element-specific data.
Show Numbers
For each element in the periodic table, show the atomic number in addition to the element symbol, such as 1 H or 3 Li.
Atomic Data...
Display a window with element-specific data, such as atomic weights for the various isotopes, electron affinity, and ionization potentials. Picture... Atomic Data WindowThe atomic data displayed initially corresponds to the element that is

Ecce Version 3.2.2 Users Manual
104
currently selected in the Periodic table (its button appears depressed). Selecting different elements in the table automatically displays corresponding data in the Atomic Data window. In this window you can also set preferences for the display colors of individual elements and for atomic radii (covalent radius, van der Waal radius, bond formation tolerance). How to... • View Element-Specific Information
• Customize Element Colors • Set Radii Preferences for Generating Bonds
- Help Menu
The Help menu provides access to this online help and enables you to supply feedback about your experience with Ecce.
Help on this tool
Show online help information for this tool or window.
Support Display a form for providing support requests to your onsite Ecce representative or adminstrator about problems, questions, or other comments. Note: Although your onsite Ecce administrator should be your first choice for problems and questions, you may address feedback or suggestions to the Ecce development team at [email protected].
Elements and Table Area
Information about any element can be accessed from the Periodic Table simply by positioning the cursor over an element in the table, clicking the right mouse button, and selecting Atomic Data... from the resulting pop-up menu. An Atomic Data window then displays tabbed options for
• viewing experimental reference data • viewing ionization potentials • setting the display color of each element for "user colors" • setting covalent radius, van der Waals radius, and bond formation tolerance for
each element.
Access to the other display options (color schemes, atomic numbers) of the View menu can be accessed by positioning the cursor over an open area of the table (not on an element), clicking the right mouse button, and selecting from the resulting pop-up menu.
Note: Color schemes are not available for the Periodic Table accessed from the Builder, where only "User Colors" are displayed.

Ecce Version 3.2.2 Users Manual
105
Overview - Ecce Gateway and Global Preferences
The Gateway and Global Preferences window enables you to customize the behavior and appearance of some Ecce components as described here. Any changes you make in the window affect you (your account) and no one else. The options in the Preferences window are divided onto two functional tabs:
Tab Preference Options Miscellaneous various units, date format, audible beep notifications, Gateway behaviorsRun States colors associated with various run state icons of a calculation or job
Key Concepts: The changes you make in the Preferences window affect the behavior and appearance of other Ecce tools . When you open the window for the first time, all preference options are set at the Ecce default values. If you modify these settings, you must "Save" the new settings before they can take effect.
If you open the Preferences window later (during the same Ecce session), the option settings will be as you last left them, regardless of whether you saved them or not. Therefore the displayed settings reflect your last visit to the window in the same session but may NOT reflect the current behavior and appearance of Ecce.
Starting the Preferences Window
Click on Preferences in the Gateway (above). If the Preferences window is already open, this action will bring the window to the front. To start a separate instance of the Preferences window, shift-click on Preferences in the Gateway (although why you'd want to do that is almost beyond human understanding).
The following items briefly describe elements in the tabs of the Preferences window.
Miscellaneous Preferences
Units Energy Hartree, kcal/mol, electron Volts, kj/mol, cm-1, Mdyne A Distance Angstrom, Pm, Bohr Frequency em-1, electron Volt Miscellaneous Global Date Format Choose format for month (m) day (d) and year (y):

Ecce Version 3.2.2 Users Manual
106
mm/dd/yyyy OR dd/mm/yyyy OR mmm dd, yyyy Notifications Mark these options to cause an audible beep to accompany error and
warning messages. These messages appear in the message area of many tool windows. Beep on Errors ...whenever a message marked "error" appears in the
message area. Beep on Warnings
...whenever a message marked "warning" appears in the message area.
Gateway Request Confirmation on Exit
Mark this option to see a confirmation dialog upon exiting the Gateway. The dialog gives you the option to close the Gateway but leave other tools open. If you do not "Request Confirmation on Exit," then exiting the Gateway will automatically exit all Ecce tool windows (with prompts to save current work, when appropriate).
Show System Busy Icon
Mark this option to cause the Ecce "wave" icon in the Gateway to be animated whenever the system is busy (such as opening a new tool window). Or unmark this option to prevent the animation. Tip: If you want to stop the animation for just one instance, click on the Ecce wave while it is moving.
Run States Color Preferences
Use the Run States tab of the Preferences window to set the colors of the calculation run state icons wherever they appear in Ecce.
Note: The icon representing an "imported" calculation is always set to the same color as the "completed" icon . The color of the "imported" icon is not specified separately. Item Description Ecce The first column of icons (labeled Ecce) shows the system default colors. username The second column of icons (labeled with your username) shows the optional
color set, which you define. State The State buttons are for setting the corresponding username icons to the
current color in the color selector. Color Editor
Select from the following checkboxes to pick a color selection method.
Name Check this option to select a color from the color name drop-down list. A sample of the selected color will display in the Color field when you select a color.

Ecce Version 3.2.2 Users Manual
107
Picture... Run States Color Preferences by Name
RGB Check this option to use slider controls to adjust Red-Green-Blue (RBG) color components independently. Decimal indicators on each slider indicate the value (0-255) of each component color. A sample of the selected color will display in the Color field as you adjust the colors.
HSB Check this option to use the sliders to adjust the colors to the desired Hue, Saturation, and Brightness (HSB) components independently. Decimal indicators on each slider indicate the value (0-255) of each component color. A sample of the selected color will display in the Color field as you adjust the colors.
To choose your own color set:
1. Choose one of the three Color Editor checkboxes for selecting new colors.
2. Optional: Click on a colored icon in either column to set the color selectors to that color. It doesn't matter which type of icon you click on: this action only affects the color selector setting. You might do this, for example, to place the color selector into a range where you can select a similar color.
3. Select a color with the chosen Color Editor. The color panel below the color selector displays the selected color.
4. Click on one of the State buttons to associate the selected color with that state. In the second column the corresponding icon changes to the selected color.
5. After all desired modifications, click on the Save button to put into effect all the run state color choices in the second column.
Preferences Window Controls
Save the current conditions of all preferences on BOTH tabs.

Ecce Version 3.2.2 Users Manual
108
You MUST use the Save button if you want any modified settings in the Preferences window to take effect.
Reset the preferences on BOTH tabs to Ecce default values.
Close the Preferences window. When you next open the Preferences window, it will display the same settings it displayed when the window was closed.
Show this online help for using the Preferences window.

Ecce Version 3.2.2 Users Manual
109
Overview - Support
The Support requests web form is the mechanism for reporting problems or addressing questions to your onsite Ecce representative.
EMSL users and collaborators may also email requests, comments, and suggestions directly to the Ecce development team at [email protected]. Other users of Ecce at other sites: Please contact your onsite representative first to see if your need or problem can be resolved. If your site administrator has configured Ecce's tool support option, the Help menu of each tool window contains a Support option for sending email to your onsite representative.
Starting the Support Form
Ways to start the Support requests web form:
• From the Gateway - Click on Support in the Gateway (above). • From other Ecce tools - From the Help menu on the tool's menu bar, choose
Support.

Ecce Version 3.2.2 Users Manual
110
Overview - Ecce Online Help
The Ecce online help uses the Netscape or Mozilla web browser to display "help pages" about Ecce tools, processes, and conventions for interaction. The online help provides several layers and kinds of assistance as you use Ecce:
• Help Contents page -- The Help Contents page is a one-page listing of hypertext links to the main topics of the Help system.
• Quick Help -- For many items in an Ecce tool window, you can open a Quick Help window that describes the item in brief. If Quick Help supplies the information that you need, you can just close the Quick Help window and continue working. If you need more information, a hypertext link in the Quick Help window opens a main help page with a complete overview of the specific tool.
• Main Help pages -- The main help pages contain Overview descriptions, "How-To" procedures and tips, and (in some cases) tutorial Examples.
• Global Help Tools -- General information tools (such as the Glossary or Index) are accessible from any help page.
Key Concepts
Here are a few things you should know about how the Ecce online help uses your web browser.
• Your browser is Ecce's browser. If Netscape or Mozilla is open when you activate the online help, the help pages may take over the browser window.
• About that "Back" button. The main help pages are presented in a set of frames, so the web browser's "Back" button may not work the way you would like it to work. Depending on where you have navigated in the help pages, you may need to click on the Back button up to three times to move back one help page. Don't be alarmed if some parts of the help pages "blank out" as you do this: stick with it and you'll generally get back to where you were. It is often faster to use the other navigational features of the online help.
How to... Navigate Online Help Pages
• Suggested web browser settings. Help page viewing may be improved by adjusting some web browser options. Some of these adjustments are essential. For example, Javascript must be enabled for the main help pages to display correctly.
How to... Set Up Netscape or Mozilla for Online Help
Starting the Ecce Online Help
The online help can be accessed from the Ecce software in three ways.

Ecce Version 3.2.2 Users Manual
111
Gateway option
To see the Help Contents page, click on the "help" option in the Ecce Gateway. This is your only direct access to the Help Contents Page from the software.
menu or
button
To see the Overview of a tool or window, open the tool's Help menu and choose Help on [that tool]. Or if the window has has no menus but only a Help button, then just click on the Help button instead. All Ecce tool windows contain a Help menu. Most task windows that are opened within a tool contain a Help button.
To see a Quick Help short description of an item, point the mouse cursor at the item in a tool or window and press the Help key (F1 on Silicon Graphics keyboards). The Quick Help will include a hypertext link to the Overview and may include other links to related help pages. If no Quick help is available for the item, Ecce usually opens the Overview help page directly.
The Help Contents Page
The Help Contents page is the home page of the Ecce online help. Starting from there, you can navigate anywhere within the help system and access other information resources. On any other page of the help system, a "Help Contents" button will bring you directly to this page.
Page Area Contents and Behaviors
Click on the Ecce HELP button (here OR on the Help Contents page) to display a pop-up window with annotated pictures of the help pages.
Help Headlines & Topics
The dark headlines on the Help Contents page mark the major groups of online help topics. The headlines and the topics below them are all links to main help pages where you can go to read the topic details. General and introductory topics are highlighted in blue. Tools help pages are highlighted in yellow.
Global Help Tools
The buttons in the lower left corner of the page are used for navigating to the general information tools of the help system and other Ecce resources outside the help system.

Ecce Version 3.2.2 Users Manual
112
Global Help Tools
The buttons in the lower left corner of every help page give you global access to the following Ecce information resources. Most of the buttons open independent browser windows when you click on them. Two of these buttons (the Ecce website, and the Support buttons) will take you outside the help system.
Button Behavior
Go to the Ecce website on the World Wide Web. The Ecce website presents background and general information about the Extensible Computational Chemistry Environment.
Open a separate Index window for using the Help index.
Open a separate Glossary window for browsing the definitions of selected Ecce terms.
Go to the Help Contents page (from a main help page).
The following capabilities are not implemented in Ecce 3.2.2
Open a separate Frequently Asked Questions window for browsing answers to common questions [Not Implemented].
Open a separate Search window for searching out help topics [Not Implemented].
Open a separate Annotations window for attaching custom notes to help topics [Not Implemented].
Open a separate window to Ecce's link library of online documentation [Not Implemented].
Main Help Pages
You can get to the main help pages for an Ecce tool from the Help Contents page or directly from the Help menu of the tool window.
Page Area Contents and Behaviors
Icon Button. Many help pages have a button in the upper left corner of the page. Click on that button (at the top of this page, for example) to display a pop-up window with an annotated picture of the Ecce window described there. For each major Ecce tool, the face of the button is the icon for that tool.
Topic Tabs. Many help topics are organized with three topic tabs that link to three kinds of help topics. Click on a topic tab to highlight the tab and display the corresponding information in the main text area of the help page.

Ecce Version 3.2.2 Users Manual
113
If there is no help information for a tab, then the tab is disabled (italicized and grayed out).
The Overview page for an Ecce tool focuses on the "whats" of the tool: what the tool does and what are the components of the tool window. Hypertext links in the Overview may lead to related topics within "How To" pages of tasks and procedures.
The "How To" help pages describe how to use the Ecce tool and accomplish computational chemistry tasks. From a pull-down menu located on each "How To" page, you can select from a list of related "How To" pages, including a Tips page that lists shortcuts and alternative methods for Ecce interactions.
A few tutorial Examples step you through specific scenarios for using Ecce tools or accomplishing Ecce processes.
Topic
Headings The bulleted list on the left side of a main help page is the table of contents for the information currently displayed in the main text area of the page. Click on one of these links to to place the information for that topic at the top of the main text area. The list is composed of the headings within the main text area. Tip: The first bullet in a help page's table of contents is always the "Introduction". Select this list item to go to the top of the main text.
Main Text The main text area of the page contains the detailed help information. Embedded in the main text you may find hypertext links to other help pages, including pop-up windows for optionally displayed pictures and reference information. How to... Print Online Help Pages
Global Help Tools
Every main help includes the global help tools, including the "Help Contents" button for navigating to the Help Contents page.