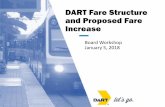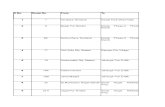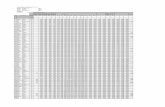Version 3 · Quote Once you click Reserve, a Fare Quote window will pop up reviewing the fare...
Transcript of Version 3 · Quote Once you click Reserve, a Fare Quote window will pop up reviewing the fare...

Travel Booking – User Manual
Concur User Guide
UNIGLOBE Travel Online Booking System
Version 3.0
(updated 09FEB17)

~ 2~
~``~` Travel Booking – User Manual
Table of Contents
Chapter 1: Login To Concur ........................................................................................... 4
Step 1: Log into Concur ............................................................................. 4
Step 2: Explore the My Concur Page .......................................................... 4
Step 3: Update Concur Travel Profile .......................................................... 5
Step 4: Review any unused ticket credits .................................................... 5
Chapter 2: Search Travel ............................................................................................... 6
Step 1: Search Travel ................................................................................ 6
Step 2: Search Flights ............................................................................... 7
Step 3: Check for non-stop flights .............................................................. 8 Step 4: Enter Air Canada Promotional Codes (if applicable) .......................... 8
Step 5: Select & Find Hotel ........................................................................ 8
Step 6: Search Common Company Locations .............................................. 9 Step 7: Search a Specific Hotel .................................................................. 9
Step 8: Flight Search Results ................................................................... 10
Step 9: Change Search Parameters .......................................................... 24
Step 10: Itinerary Review ...................................................................... 255
Step 11: Fare Quote .............................................................................. 255
Step 12: Review & Reserve .................................................................... 266
Step 13: Car Rental Availability .............................................................. 277
Step 14: Car Rental Section & Cost Summary ......................................... 277
Step 15: Car Rental Review & Continue .................................................. 288 Step 16: Estimated Cost Summary ......................................................... 288
Step 17: Hotel Search ............................................................................. 29
Step 18: Hotel Selection .......................................................................... 29 Step 19: Hotel Review & Reserve ............................................................. 30
Step 20: Almost Done! ............................................................................ 30
Step 21: Travel Details ............................................................................ 31 Step 22: Trip Booking Information ......................................................... 322
Step 23: Hold or Finish Trip ................................................................... 322
Step 24: Finally Done! ........................................................................... 322
Chapter 3: Booking Duplicate Trips For Multiple Travellers ..................................... 323
Step 1: Select Trip ................................................................................ 323
Step 2: Select Action
……………………………………………………………………………..33
Step 3: Select Traveller ......................................................................... 333
Step 4: Reserve Travel & Complete Booking ........................................... 344
Chapter 4: Hotel Reservation Tips ............................................................................... 35
Tip 1: Preferred Hotels ............................................................................ 35 Tip 2: Rate Codes ................................................................................... 35
Tip 3: Check Rate Details ...................................................................... 366
Tip 4: Hotel Ratings .............................................................................. 366
Tip 5a: Override Default Arrival Points .................................................... 366

~ 3~
~``~` Travel Booking – User Manual
Tip 5b: Search For Location ................................................................... 367
Chapter 5: Book Air Canada Online Flights ................................................................. 37
Step 1: Two Bookings Source Options ...................................................... 38
Step 2: Consistent Booking Sources ……………………………………………………..38
Step 3: A La Carte Options
…………………………………………………………………...39
Step 4: Instant Purchase ......................................................................... 39
Step 5: Confirm Purchases
……………………………………………………………………40
Step 6: Travel Details .............................................................................. 40
Step 7: Select Seats ................................................................................ 41
Step 8: Travel Details .............................................................................. 41
Chapter 6: Add a Hotel/Car To a One-way Flight ....................................................... 42
Important Note: ...................................................................................... 42
Step 1: Book Flight, Then Add to Itinerary ................................................ 42
Step 2: Select the Trip Leg ...................................................................... 42
Step 3: Car Rental Search ........................................................................ 43 Step 4: Hotel Search ............................................................................... 43
Frequently Asked Questions (FAQ) .............................................................................. 44

~ 4~
~``~` Travel Booking – User Manual
Chapter 1: Login to Concur
Step 1: Log into Concur
Click here to access Concur
You will be prompted to enter a username
and password with the link above.
Your username and password will be the
same as ProFILER Express.
Step 2: Explore the My Concur Page
You are now on your personal Concur
homepage
From this page, you can submit or approve
travel requests, search travel, update your
profile, etc.
The Company Notes section includes a link to the travel profile login website
IMPORTANT NOTE:
A UNIGLOBE travel profile is
required to use the Concur
online booking tool.

~ 5~
~``~` Travel Booking – User Manual
UNIGLOBE Travel Profile Tips
The Travel Info section includes a link to UNIGLOBE’s ProFILER Express travel profile login
New profile? Select “Create a New Account” from the main login page.
Already have a profile? Login to review and update your profile. If you have forgotten login details, please click “Forgot Password”.
Step 3: Update Concur Travel Profile
Review and modify your settings and preferences for Concur
Travel.
Step 4: Review any unused ticket credits
IMPORTANT NOTE:
The Travel Arranger must have a UNIGLOBE Travel profile before you may add them to your
profile.
TIP: If you encounter
any technical challenges
creating or accessing
your UNIGLOBE travel
profile, please contact
UNIGLOBE Travel
Online Support:

~ 6~
~``~` Travel Booking – User Manual
If there are unused ticket credits in your name, they will appear
in several places throughout Concur. The first place is on the
home page under ‘ALERTS’. Click to see what credits are
available for you to use.
Unused ticket credits are listed by carrier and will show the
amount of the credit available as well as the expiration date of each credit.
To use an
unused ticket credit,
you will
need to contact a
UNIGLOBE agent.
Chapter 2: Search Travel
Step 1: Search Travel
Select the Travel tab

~ 7~
~``~` Travel Booking – User Manual
Step 2: Search Flights
To search for flights, enter the city name or airport codes
in the departure city and arrival city fields.
Select your travel dates from the calendar.
You can choose to search by either flight departure time
or flight arrival time.
You can choose to narrow or widen the search ‘window’ by
changing the amount of time in the +/- field
If you know you will be booking a car and/or hotel, you
can click in the box next to Pick-up/Drop-off car at airport
and Find a Hotel fields.
TIP: If you click on the “?” a pop-up
message will appear with quick, helpful
tips for that particular item.

~ 8~
~``~` Travel Booking – User Manual
Step 3: Check for non-stop flights
Click on the chevron next to the time-frame for
Concur to search and if there are non-stop
flights, they will be displayed in the grid below
the departure and return field.
Mouse-over the green bars in the grid to see
detailed information about the non-stop flight.
Adjust the time and/or search window to
ensure that you will see non-stop flight options,
if applicable.
Step 4: Enter Air Canada Promotional Codes (if applicable)
If you received a special promotional code from Air
Canada (i.e. seat sale by Air Canada), enter the
applicable code in the box highlighted.
Step 5: Select & Find Hotel
If flight and a hotel are required, select
Find a Hotel
You can search by hotels nearest the
airport, a specific address, a Company
location, reference point or a specific
hotel.
See Hotel Reservation Tips for more
information!

~ 9~
~``~` Travel Booking – User Manual
Step 6: Search Common Company Locations
If you choose to search by Company Location:
Flight tab: any matching corporate locations to your arrival location will appear in the drop-down
list.
Hotel tab: you can complete a wildcard character search
Step 7: Search a Specific Hotel
If you choose a specific hotel name,
you will limit the results that are
returned.
TIP: Do you need to add a hotel to a one-way flight? Refer to Add a Hotel/Car To
a One-Way Flight. Do you need to book a hotel in a different city? Refer to Book
a Hotel Outside of Arrival City.
TIP: If you click on the “?”
a pop-up message will
appear with quick, helpful
tips for that particular item.

~ 10~
~``~` Travel Booking – User Manual
Step 8: Flight Search Results
Concur offers multiple flight search results views, including Domestic Canada, domestic USA,
International and Transborder (Canada-USA travel).
Click HERE to view Domestic Canada
Click HERE to view Domestic USA
Click HERE to view Transborder (Canada-USA travel)
Click HERE to view International
Domestic Canada Search Results
Sample screen shot of flight
search results
Flight fares are noted as “Most
Restricted”, “Restricted” or
“Flexible”
Clicking on the Fare name
reveals details about the
flexibility regarding refunds,
changes, checked bags, etc.
Step 8A: Outbound Flight Options
You will now see the flight options available for your requested itinerary.
You can select which outbound flight you would like by clicking the radio button of the
desired flight.
See Book Air Canada Online Flights for more information on fares and/or seat selection.
TIP: For Air Canada flights,
there are two different
booking options:
Air Canada: Discounted
fares. These flights are
instant purchases upon
reservation.
Sabre: Typically a higher
Discounted fare,
instant purchase
Standard fares,
generally higher
cost

~ 11~
~``~` Travel Booking – User Manual
Step 8B: Return Flight Options
Once you have selected
your outbound flight, you
will be presented with the
return flight options.
Now you can select your
return flight option by
clicking the radio button of
the desired flight.
If you have unused ticket
credits, they will appear in
each flight option
Step 8C: Itinerary Review
Your selected itinerary will display at the top and you can click on the Reserve button to continue.
You are able to ‘remove’
flights and start again, if
they are not suitable.
Step 8D: Fare
Quote
Once you click Reserve, a
Fare Quote window will pop
up reviewing the fare details
you have selected.
TIP: For Domestic Canada flights select an ‘outbound’ flight option and a ‘return’ flight option. Once
selected, a total trip price will be provided.

~ 12~
~``~` Travel Booking – User Manual
If you wish to proceed, you will click Reserve again.
Click HERE to skip other scenarios and continue the booking process
Domestic USA Search Results
Please wait until the progress bar indicates that all result have been returned:
There are two ways to shop and book fares:
Shop by Fares
Use this option if price is the most important factor for your journey.
This will construct a complete itinerary with the least expensive options shown at the top of the
display.
Multiple options will be presented to allow the user to select an appropriate flight at the best
price.

~ 13~
~``~` Travel Booking – User Manual
If your company has a most preferred relationship/discount with an airline, this will be indicated
Mouse over airport codes (i.e. DFW) to find the full airport name
Click on fare amount if you wish to book this option
Click on ‘show all details’ to find full flight itinerary and pricing options
Concur provides a snapshot of main fare attributes, including checked bag fees and whether or
not the fare is refundable.
To see other fare options for this selected itinerary, click on ‘view more fares’
If booking an Air Canada option, this is where the source of the content is provided (either
‘SABRE’ or ‘AirCanada’ on the bottom right-hand corner

~ 14~
~``~` Travel Booking – User Manual
Additional fares are shown, but may be out of policy due to price
If booking Southwest, this is where you’ll see the other fares, including Business Select.
Shop by Schedule
Use this option if flight timing is the most important factor for your journey – you may not get
the least expensive option based on the choices made.
This will allow a user to select each leg of the flight that best suits their schedule.
Once one leg is selected, Concur will automatically show flight options for the following leg of the
journey
Once the flights have been selected, Concur will then get the best price for the flight options
selected.
o In rare instances Concur may not be able to price the selected options. When this
occurs, please contact the Online Support helpdesk for assistance.
Click on the airport code to de-code this information and get airport name
Once priced the option to see all details will be provided.
Clicking on ‘show all details’ will provide full routing information as well as details fare information

~ 15~
~``~` Travel Booking – User Manual
Concur provides a snapshot of main fare attributes, including checked bag fees and whether or
not the fare is refundable.
To see other fare options for this selected itinerary, click on ‘view more fares’
If booking an Air Canada option, this is where the source of the content is provided (either
‘SABRE’ or ‘AirCanada’ on the bottom right-hand corner
Additional fares are shown, but may be out of policy due to price
If booking Southwest, this is where you’ll see the other fares, including Business Select.
Click HERE to skip other scenarios and continue booking process
Transborder (Canada – USA) search results

~ 16~
~``~` Travel Booking – User Manual
Please wait until the progress bar indicates that all result have been returned:
There are two ways to shop and book fares:
Shop by Fares
Use this option if price is the most important factor for your journey.
This will construct a complete itinerary with the least expensive options shown at the top of the
display.
Multiple options will be presented to allow the user to select an appropriate flight at the best
price.
If your company has a most preferred relationship/discount with an airline, this will be indicated
Mouse over airport codes (i.e. DFW) to find the full airport name
Click on fare amount if you wish to book this option
Click on ‘show all details’ to find full flight itinerary and pricing options

~ 17~
~``~` Travel Booking – User Manual
Concur provides a snapshot of main fare attributes, including checked bag fees and whether or
not the fare is refundable.
To see other fare options for this selected itinerary, click on ‘view more fares’
If booking an Air Canada option, this is where the source of the content is provided (either
‘SABRE’ or ‘AirCanada’ on the bottom right-hand corner
Additional fares are shown, but may be out of policy due to price
If booking Southwest, this is where you’ll see the other fares, including Business Select.
Shop by Schedule
Use this option if flight timing is the most important factor for your journey – you may not get
the least expensive option based on the choices made.
This will allow a user to select each leg of the flight that best suits their schedule.
Once one leg is selected, Concur will automatically show flight options for the following leg of the
journey

~ 18~
~``~` Travel Booking – User Manual
Once the flights have been selected, Concur will then get the best price for the flight options
selected.
o In rare instances Concur may not be able to price the selected options. When this
occurs, please contact the Online Support helpdesk for assistance.
Click on the airport code to de-code this information and get airport name
Once priced the option to see all details will be provided.
Clicking on ‘show all details’ will provide full routing information as well as details fare information

~ 19~
~``~` Travel Booking – User Manual
Concur provides a snapshot of main fare attributes, including checked bag fees and whether or
not the fare is refundable.
To see other fare options for this selected itinerary, click on ‘view more fares’
If booking an Air Canada option, this is where the source of the content is provided (either
‘SABRE’ or ‘AirCanada’ on the bottom right-hand corner
Additional fares are shown, but may be out of policy due to price
If booking Southwest, this is where you’ll see the other fares, including Business Select.
Click HERE to skip other scenarios and continue the booking process
International Search Results

~ 20~
~``~` Travel Booking – User Manual
Please wait until the progress bar indicates that all result have been returned:
There are two ways to shop and book fares:
Shop by Fares
Use this option if price is the most important factor for your journey.
This will construct a complete itinerary with the least expensive options shown at the top of the
display.
Multiple options will be presented to allow the user to select an appropriate flight at the best
price.
If your company has a most preferred relationship/discount with an airline, this will be indicated
as ‘most preferred’
Mouse over airport codes (i.e. DFW) to find the full airport name
Click on fare amount if you wish to book this option
Click on ‘show all details’ to find full flight itinerary and pricing options

~ 21~
~``~` Travel Booking – User Manual
Concur provides a snapshot of main fare attributes, including checked bag fees and whether or
not the fare is refundable.
To see other fare options for this selected itinerary, click on ‘view more fares’
If booking an Air Canada option, this is where the source of the content is provided (either
‘SABRE’ or ‘AirCanada’ on the bottom right-hand corner
Additional fares are shown, but may be out of policy due to price
If booking Southwest, this is where you’ll see the other fares, including Business Select.
Shop by Schedule
Use this option if flight timing is the most important factor for your journey – you may not get
the least expensive option based on the choices made.
This will allow a user to select each leg of the flight that best suits their schedule.
Once one leg is selected, Concur will automatically show flight options for the following leg of the
journey
Once the flights have been selected, Concur will then get the best price for the flight options
selected.
o In rare instances Concur may not be able to price the selected options. When this
occurs, please contact the Online Support helpdesk for assistance.

~ 22~
~``~` Travel Booking – User Manual
Click on the airport code to de-code this information and get airport name
Once priced the option to see all details will be provided.
Clicking on ‘show all details’ will provide full routing information as well as details fare information

~ 23~
~``~` Travel Booking – User Manual
Concur provides a snapshot of main fare attributes, including checked bag fees and whether or
not the fare is refundable.
To see other fare options for this selected itinerary, click on ‘view more fares’
If booking an Air Canada option, this is where the source of the content is provided (either
‘SABRE’ or ‘AirCanada’ on the bottom right-hand corner
Additional fares are shown, but may be out of policy due to price
If booking Southwest, this is where you’ll see the other fares, including Business Select.
Click HERE to skip other scenarios and continue the booking process

~ 24~
~``~` Travel Booking – User Manual
Step 9: Change Search Parameters
If you need to, you can change your
search parameters by clicking on the
arrow beside Change Flight Search
to expand the section.
You can then change or modify
anything you need to, and when you
are finished, click on ‘search’ to
submit your revised query.

~ 25~
~``~` Travel Booking – User Manual
Step 10: Itinerary Review
Your selected itinerary
will display at the top
and you can click on the
Reserve button to
continue.
You are able to ‘remove’
flights and start again, if
they are not suitable.
Step 11: Fare Quote
Once you click Reserve, a
Fare Quote window will pop
up reviewing the fare details
you have selected.
If you wish to proceed, you
will click Reserve again.

~ 26~
~``~` Travel Booking – User Manual
Step 12: Review & Reserve
This screen provides the opportunity to review all the elements of your air booking. You will see a similar
screen for a car rental and a hotel reservation.
If you are booking a guest traveller, you
will enter the traveller’s name here.
If you have selected a non-Sabre choice
(such as AirCanada, Southwest, Amtrak,
or VIA Rail), once you click continue,
your credit card will be charged by the
vendor immediately.
You can select seats, if applicable
(please contact UNIGLOBE to purchase
seats for WestJet & Air Canada Tango-
Sabre).
Be sure to carefully review the fare
rules
Click Reserve Flight and Continue

~ 27~
~``~` Travel Booking – User Manual
Step 13: Car Rental Availability
In your initial search, if you
selected to include car, you
will now be taken to the car
availability page. Any
negotiated rates are loaded
into the online booking tool.
Preferred vendors are
identified.
You can select directly from the matrix.
Step 14: Car Rental Section & Cost Summary
Your selection will display below the matrix and then you can click Reserve on your desired selection.
Your total cost for the car rental is also displayed for your information. This includes all estimated taxes
and fees, but excludes
additional mileage if beyond the
free mileage allowance.
Location Details will also
provide information about
shuttles, surcharges, insurance,
and age restrictions.
TIP: Do you need to add a car to a one-way flight? Refer to Add a Hotel/Car To a One-Way
Flight for more information!

~ 28~
~``~` Travel Booking – User Manual
Step 15: Car Rental Review & Continue
Rental arrangements are provided to allow
you to review the details of the rental.
Pricing summary is provided, as well as a
reminder that payment is made at the
location.
Click Reserve Car and Continue
Step 16: Estimated Cost
Summary
As you book each part of your trip (air, car, hotel), a summary of
your costs are provided to you in the upper-right-hand-corner of
the page.
You will now be taken to the hotel search page, if you requested a
hotel as well, otherwise you will skip to step 23.

~ 29~
~``~` Travel Booking – User Manual
Step 17: Hotel Search
You will be presented with a map
view of hotels and their relation to
your requested search point.
You can click on the room rate to
expand the rate offerings of a
particular hotel. Any negotiated
rates have been loaded into the
online booking tool. The rate
displayed beside each property is
the least expensive rate available
(starting from).
Filters are available on the left to
narrow your search options (such as free wifi or a free breakfast)
Step 18: Hotel Selection
Select your desired rate and room type, and click on Reserve.

~ 30~
~``~` Travel Booking – User Manual
Step 19: Hotel Review & Reserve
If you selected a non-refundable
hotel rate or one requiring a
deposit, this would be indicated in
the ‘total due now’.
Once you click on “reserve hotel
and continue”, if a prepaid hotel is
selected, your credit card will be
charged immediately.
Be sure to click on ‘rate, rules,
restriction, and cancellation policy
to understand of this information.
Once you are ready to proceed,
click the rates, restrictions and
cancellation policy box and click
Reserve Hotel and Continue.
Step 20: Almost
Done!
On the Travel Details screen, which appears next, on the left-
hand side, there is a progress bar, which indicates your progress
through the reservation process.
There are three steps that need to be completed before the trip
is finished and booked and sent for ticketing by UNIGLOBE.
Please be sure to complete all the steps (you need to complete
the ‘Submit Trip Confirmation’ page before you are completed).

~ 31~
~``~` Travel Booking – User Manual
Step 21: Travel Details
You will now be presented with the
Travel Details page.
From this page, you can change,
add, cancel, or modify your
itinerary.
Scroll to the bottom and confirm
that the trip details meet your
needs. If okay click Next to
continue.
Important Considerations:
Reservations are only held as long
as the fare rules allow.
Fares are not guaranteed until ticketed. Even if a
reservation is held, the fare may change before the
booking is complete. Airlines change fares
throughout the day.
Air Canada reservations (immediate ticketing,
cannot be held) can only be cancelled within 24
hours.
Deposit or non-refundable hotels may be cancelled,
but the credit card will be charged without
refund.
Important: Please review your itinerary carefully, including the ‘passenger name’.

~ 32~
~``~` Travel Booking – User Manual
Step 22: Trip Booking Information
You are now presented with the
Trip Booking Information page.
Add any required reporting
information by your company or
organization.
Step 23: Hold or
Finish Trip
Once you have completed any optional and required reporting field information, you have two options:
Hold Trip to have Concur
hold the reservation until the ticketing deadline for
air or for 24 hours for a car/hotel only reservation,
if allowed by vendor rules.
Next will take you to the final review page before completing your reservation and sending it to UNIGLOBE for processing.
If Air Canada flights are booked, there is no option to hold.
NOTE: A ticketing deadline applies. The trip deadline will be noted on this screen (11pm MT same day).
If it is not confirmed within that time, Concur will auto-cancel this reservation.
Step 24: Finally Done!
Trip Record Locator reference code is provided.
NOTE - If you do not get this message, your reservation has
not been sent to UNIGLOBE for processing. Either check under
‘upcoming trips’ on your home page to complete this reservation or call UNIGLOBE for assistance.
Chapter 3: Booking Duplicate Trips for Multiple Travellers
Step 1: Select Trip

~ 33~
~``~` Travel Booking – User Manual
Select the trip to clone from the Upcoming Trips tab
by clicking on the hyperlink.
Step 2: Select Action
Select Clone Trip from the Trip Overview action menu
Step 3: Select Traveller
Select the traveller the new trip will be for from the drop-down menu.
IMPORTANT NOTE:
This option only works for travel
arrangers with at least one traveler
that you coordinate travel for.
TIP: If you are not a travel arranger, you can select Share
Trip to email your trip to another Husky employee. The
user can then access Concur to make the same
reservation.
TIP: This list will only include the travelers that have
selected you as their travel arranger.

~ 34~
~``~` Travel Booking – User Manual
Step 4: Reserve Travel & Complete Booking
You have the option to:
Search for the specific flights shown or do a
‘general’ search for
available flights on the date specified.
Change the travel dates Remove car by de-
selecting the check-box for ‘car’
Remove hotel by de-
selecting the check-box for ‘hotel’
Click Next so Concur completes
the booking for you.
If seats are not available, then
Concur will do a general search
to show you what seats are
available.
TIP: Save time making
travel arrangements if you
are booking multiple
travelers for the same
business trip!

~ 35~
~``~` Travel Booking – User Manual
Chapter 4: Hotel Reservation Tips
Tip 1: Preferred Hotels
Search and select
preferred hotels.
Tip 2: Rate Codes
There are several rate codes that may be listed when you search a hotel.
Company Name: Your company name will be listed – these are specifically negotiated rates for your company.
Radius Travel: UNIGLOBE negotiated rate. May also be listed as ‘Radius Travel Consortia
Rate’.
Best Available Rate: best general public rate. May also be listed as best flexible rate.
ABC Global Services: UNIGLOBE negotiated rate. May also be listed as ‘ABC Global Services
Consortia Rate’
UNIGLOBE – This is a unique UNIGLOBE One Travel negotiated rate. May also be listed as ‘UOT’.
Others
IMPORTANT NOTE:
Your Company’s preferred suppliers will be identified.

~ 36~
~``~` Travel Booking – User Manual
Tip 3: Check Rate Details
If you are unsure what the
rules are concerning a
specific rate, click the radio
button for the option of
interest, and then click on
Rate details/ Cancellation
policy for more information.
Concur will retrieve information from the hotel about the specific rate selected.
Tip 4: Hotel Ratings
Hotel ratings are provided by an independent, third-party provider.
Tip 5a: Override Default Arrival Points
When needing a hotel that is not in the ‘arrival’ city – all
you need to do is use the Landmark/Postal Code
option to override the default arrival point for a hotel
search.
Tip 5b: Search for Location
Concur will confirm the search
location.

~ 37~
~``~` Travel Booking – User Manual
Tip 5c: Search Results
The results will show hotels for the
alternate city (in this example,
Vernon rather than Kelowna).

~ 38~
~``~` Travel Booking – User Manual
Chapter 5: Book Air Canada Online Flights
Step 1: Two Bookings Source Options
When booking Air Canada flights in Concur you will be presented with two booking source options:
AirCanada: Air Canada’s online reservation system. Rates will
show discounted rates as well as Tango fares. Sabre: UNIGLOBE’s online reservation system as well as Tango
fares.
For both options the transactions will occur within Concur (you will not
leave Concur’s website to finish any part of the reservation) but the
process is different.
Step 2: Consistent Booking Sources
If you select the Air Canada option,
you will notice that any other flight
type options (i.e. Sabre) will not be
available for reservation.
Air Canada does not allow mixed
booking sources. You must book Air
Canada for the return journey.
(Conversely, if you book a Sabre fare
on the outbound you will need to
select a Sabre fare for the return.)
You are able to book different carriers
with Air Canada (e.g. WestJet with Air
Canada).

~ 39~
~``~` Travel Booking – User Manual
TIP: Other fare types (i.e. Sabre) are not
confirmed and ticketed until the end of the
booking process.
Step 3: A La Carte Options
Once you have selected your
flights, a pop-up will appear
for “A La Carte” option
selection.
Options will be listed for each
flight segment, so some items
may appear more than once.
Select each item you would
like for each flight.
NOTE -These items will be
charged to the credit card
used to pay for the flights.
Step 4: Instant
Purchase
Air Canada online bookings are ‘instant
purchase’ which means that Air Canada will
automatically issue the ticket once you confirm
the booking.
Before you can continue, you must confirm that you have read and understand the conditions. Once you
confirm your Tango flight by selecting the checkbox I understand and I wish to proceed, the ticket is
issued.
Step 5: Confirm Purchase
Once you have confirmed that you want
this reservation, select Next.
IMPORTANT NOTE: If you need
to cancel a Tange/Air Canada
booking due to an error, contact
UNIGLOBE before the end of the
day, so that they can cancel it
directly with Air Canada.

~ 40~
~``~` Travel Booking – User Manual
Step 6: Travel Details
The Travel Details page will show
your ticketed flights.
The ticket number is listed at the
top, followed by the details for each
flight.
Within the details you will see the
Status: Booked directly in Air
Canada.
Other flight types (i.e. Sabre) will
indicate a status of Confirmed.
You can now select (and pay for, if
applicable) your seat on Air Canada.
Click Select Seat to proceed.

~ 41~
~``~` Travel Booking – User Manual
Step 7: Select Seats
Click on any green (available) seat,
then click Select Seat, and finally
click Close.
Step 8: Travel Details
Once you have selected seats, you will be returned to the Travel Details page.
Scroll to the bottom of the page
and click Next to continue.
You must complete the entire
Concur booking process to
successfully complete your booking.
See Book Travel.
IMPORTANT NOTE:
Remember that Air Canada
online reservations can only be
cancelled by contacting
UNIGLOBE.

~ 42~
~``~` Travel Booking – User Manual
Chapter 6: Add a Hotel/Car To a One-way Flight
Important Note:
If you select One Way on the flight search,
you will notice that the option to book a car
and/or hotel in conjunction with that flight
disappears.
Step 1: Book Flight, Then
Add to Itinerary
Book your flight. See Book
Travel.
When you arrive at the Travel
Details page, you can then
select to add a car and/or hotel
as needed.
Step 2: Select the Trip Leg
Once you select Car or Hotel, you will have a
drop-down menu to select whether to add
reservation to an existing trip arrival location
or a new location.

~ 43~
~``~` Travel Booking – User Manual
Step 3: Car Rental Search
Specify the pick-up location, pick-up
and drop-off dates as well as other
preferences.
Step 4: Hotel Search
Specify the location, check-in and
check-out dates as well as other
preferences.

~ 44~
~``~` Travel Booking – User Manual
Frequently Asked Questions (FAQ)
Concur FAQ
Why should I use Concur?
The Concur Online Tool provides an end-to-end travel request and booking solution that will:
Reduce costs Save time Eliminate paper
Can Personal Travel be booked using the Concur Online Tool?
At this time only corporate trips should be booked on Concur, unless your company/organization has
specifically allowed this feature.
For vacation bookings please contact UNIGLOBE Travel's Leisure office. The leisure office is open Monday
to Friday from 8:30 am to 5:00 pm and Saturdays from 10:00 am to 4:00 pm.
Phone: 1-800-661-2454
Email: [email protected]
Please note additional service fees apply.
Do I need a UNIGLOBE profile to use the Concur Online Tool?
Yes, all travellers using this system require a personal travel profile
Do employees need to upload corporate discount codes into the Concur system?
No, corporate discounts are pre-loaded into the system. Promotions that are not part of a company’s
corporate discounts will need to be added by the user.
NOTE: Individuals can enter their personal promotional and discount codes for Air Canada or a car rental
when booking their travel through Concur.
In the Concur system, what flights can be put on hold and which flights are instant
purchases?
When booking directly from the airline (ex. AirCanada or Southwest) flights are instant purchases when
the booking is completed. When booking through “Sabre” these flights can be placed on hold until the
date/time indicated by Concur.
What is a travel credit?
A travel credit is issued to your company when a ticket is cancelled and held for future purchases.
How are travel credits used?
Travellers must call UNIGLOBE in order to use a credit. Credits cannot be actioned on Concur as they are
managed by UNIGLOBE’s database. If your company/organization has signed up for UNIGLOBE’s
‘Assured Credit Usage’ programme, then UNIGLOBE will automatically use an available credit when
applicable.
When I reserve a trip will I receive an email?
No, only when a ticket or invoice is issued by UNIGLOBE.

~ 45~
~``~` Travel Booking – User Manual
When the ticket is issued will I receive an email?
You will receive an itinerary and invoice.
If you do not receive an email from UNIGLOBE, please contact the online support team for assistance.
ProFILER Express and Concur Online Travel Booking Support:
Email: [email protected]
Toll Free: 877-575-6868



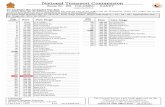


![[PPT]PowerPoint Presentation - CABI · Web viewKey Concepts Airline reservation system (ARS) Baggage handling system (BHS) Customer relationship system (CRS) Fare Quote System Flight](https://static.fdocuments.in/doc/165x107/5ad730157f8b9a32618bf59d/pptpowerpoint-presentation-cabi-viewkey-concepts-airline-reservation-system.jpg)