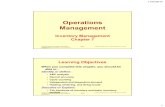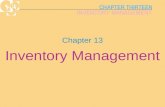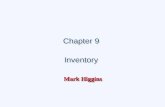version 2.9 - volume 1 of 2 CHAPTER 5 INVENTORY · CHAPTER 5 INVENTORY March 2018 CPolyzotis &...
Transcript of version 2.9 - volume 1 of 2 CHAPTER 5 INVENTORY · CHAPTER 5 INVENTORY March 2018 CPolyzotis &...

CHAPTER 5 INVENTORY
March 2018 CPolyzotis & Associates Chapter 5 - Page 1
User Manual version 2.9 - volume 1 of 2
The dynamic link between your Inventory, Customers and Vendors through Sales Orders and Purchase Orders allows rapid access to quantities and statistics as well as future material or product requirements.
Inventory List
Access
Module List > Inventory Text Menu > Inventory >
Inventory List
Refresh to load any Inventory that may have been posted by another user since last refresh and that may not be displaying on this list
Inventory List Customization:
Filters - create a filter for this list
click Filters select from the Any or All operators select from the list of fields to set the criteria select from the functions ie: ‘is’, ‘is not’, etc - this
function list changes based on the field selected in the previous step
enter the criteria information
if desired click to add a line of criteria
to remove the criteria line click make any column adjustments (see Column
Customization page 2)
select Filters for save options Save default - this filter will load when you
click the Filters button Save preset - will add the current filter to the
Filters menu give this filter a name select User if this filter it will be used just for this User select Company if it is to be accessed by all users accessing
this Company click OK…this new filter will display in the Filters menu

CHAPTER 5 INVENTORY
March 2018 CPolyzotis & Associates Chapter 5 - Page 2
User Manual version 2.9 - volume 1 of 2
Show in module list to display beneath the module name in the module list
Save column state if you have removed or added columns, or have sorted the list by one of the columns
click OK Save preset as… - if you have loaded an existing Filter, changed the criteria set, and want to
save this Filter under a different name
click on the Filters button to release the current filter to see entire list or start a new filter
- type any character(s) into the field and the list will narrow to only records containing the character(s) typed, somewhere in the details
open an Inventory record and use the
Navigate buttons to page through Inventory items in the list, filtered or not filtered
Column Customization drag and drop columns for desired
positioning right-click on any column heading to list to identify which
columns you wish to see in the grid Column Sort - click on any column heading to sort the list by that
column further narrow your search by just typing and the list will
highlight the closest match, in currently sorted column Icon Menu Customization
hover over the Icon Group handle until you see drag the Icon Group to where you want it
Inventory List Quick Menu - right-click on selected line(s) in the list to display

CHAPTER 5 INVENTORY
March 2018 CPolyzotis & Associates Chapter 5 - Page 3
User Manual version 2.9 - volume 1 of 2
Export Inventory
Access - Inventory List select Inventory Items from
a filtered (will export exact column layout) or unfiltered list (see Filters page 1)
click Export choose the location File
name, and type it is to be saved in
Save option to Open File right away from excel, make any
changes or build any desired formulas

CHAPTER 5 INVENTORY
March 2018 CPolyzotis & Associates Chapter 5 - Page 4
User Manual version 2.9 - volume 1 of 2
Add New Inventory Item in one of 3 ways:
1. Manually
click New from the Inventory List window fill in Inventory information
for each tab as described later in this section
2. Copy Inventory Item select Inventory item(s) from
the list and click Copy - or - double-click the Inventory item(s) you wish to
copy and click Copy give this new part a unique
Part Number and Description make any adjustments in the
information tabs as explained in the following pages
Save or Save Close
3. Import Inventory Items (see page 39)
Edit Inventory Item(s)
from the Inventory List window scroll to select Inventory item(s) or use the Search or Filters functions (see Filters page 1)
click Edit - or - double click inventory line(s) ! Note - if editing multiple items, only allowable editing options will be presented
make necessary changes
Save or Save Close
Delete Inventory Item
select Inventory item(s) from
list and click Delete (item will not delete if there are any quantities On Hand, Committed, Backordered or On Order)