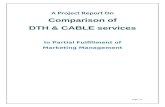Version 2.7 - DTH Development · • logged into a Joomla administration page Component...
Transcript of Version 2.7 - DTH Development · • logged into a Joomla administration page Component...

Version 2.7.0
Updated PDF Support Manual: http://www.dthdevelopment.com/images/stories/techdocs/DTRegister_27x_Manual.pdf

Table of ContentsInstalling DT Register................................................................................................................................ 4
Component Installation......................................................................................................................... 4Install the Upcoming Events Module....................................................................................................4Joom!Fish Integration............................................................................................................................5
Configuring DT Register............................................................................................................................6General.................................................................................................................................................. 6Display...................................................................................................................................................7Event Listing......................................................................................................................................... 7
Columns & Extras............................................................................................................................ 7Location............................................................................................................................................ 8Miscellaneous................................................................................................................................... 8
Calendar.................................................................................................................................................9Messages............................................................................................................................................... 9Emails....................................................................................................................................................9View Registrants..................................................................................................................................10User Panel............................................................................................................................................10Profile Sync......................................................................................................................................... 11Bar Code.............................................................................................................................................. 11
Category Management............................................................................................................................. 12Category Setup.................................................................................................................................... 12Category Ordering...............................................................................................................................12Category Editing..................................................................................................................................12
Field Management....................................................................................................................................13Managing Fields.................................................................................................................................. 13Common Details for Fields................................................................................................................. 13Input Fields..........................................................................................................................................14
Text................................................................................................................................................. 14Textarea...........................................................................................................................................14Date.................................................................................................................................................14Upload............................................................................................................................................ 14
Selection Fields................................................................................................................................... 14Conditional Fields............................................................................................................................... 15Default Settings for Fields...................................................................................................................15
Discount Codes........................................................................................................................................ 17Creating Discount Codes.....................................................................................................................17Editing Discount Codes.......................................................................................................................17Adding Discount Codes to Your Event............................................................................................... 18
Payment Options...................................................................................................................................... 19Creating Payment Options...................................................................................................................19Editing Payment Options.....................................................................................................................19
Location Management..............................................................................................................................20Creating Locations.............................................................................................................................. 20Editing Locations................................................................................................................................ 20Selecting a Location for Your Event................................................................................................... 21
Updated PDF Support Manual: http://www.dthdevelopment.com/images/stories/techdocs/DTRegister_27x_Manual.pdf

Event Management.................................................................................................................................. 22Viewing Events....................................................................................................................................22Managing Events.................................................................................................................................22Modifying Event Properties................................................................................................................ 22
General............................................................................................................................................23Discounts & Fees............................................................................................................................24Messages.........................................................................................................................................25Fields.............................................................................................................................................. 25User Panel.......................................................................................................................................26
Edit the Upcoming Events Module..................................................................................................... 26Create And Send A Message............................................................................................................... 27Adding Payment Options To Your Event............................................................................................ 27
Registration Records................................................................................................................................ 29Filtering Records................................................................................................................................. 29Searching for a Record........................................................................................................................ 29Sorting Records................................................................................................................................... 29Editing Record Fields..........................................................................................................................30Sending Email to a Registrant............................................................................................................. 30Manually Creating a Registration Record........................................................................................... 30
Email Tags................................................................................................................................................32Creating Tags from Fields................................................................................................................... 32Default Tags Included with DT Register.............................................................................................32
CSV Export Tool......................................................................................................................................34DT Register Support................................................................................................................................ 35
Updated PDF Support Manual: http://www.dthdevelopment.com/images/stories/techdocs/DTRegister_27x_Manual.pdf

Installing DT RegisterThe following steps assume that you have already:
• downloaded the DT Register component package
• logged into a Joomla administration page
Component InstallationTo install the DT Register Component, complete the following steps:
1. Extract the installation file from the package.
2. Navigate to the folder where you downloaded the component package. The component package will end in “UNZIP” (you'll need to extract the files to get the installation files)
3. Extract the files from the component package.
• The component package contains folders for both Joomla 1.0. and Joomla 1.5. Each of those folders contain a readme file that has additional instructions, as well as installation files.
• The DT Register component is a zip file that contains the text “com_dtregister” and has additional text that designates the version.
4. On your Joomla administration page, select Extensions > Install/Uninstall. The Extension Manager appears.
5. Select the Browse... button and navigate to your extracted installation files.
6. Select the DT Register component file that matches your Joomla environment. The filename will appear in the text box labeled “Package File” text box.
7. Select the Upload/Install button. If your installation is successful, you will see a message that says, “Install Component Success”.
You can verify that the DT Register component has been installed by selecting the Components tab in the Extension Manager. It will display the version number, date, and a checkmark to show compatibility with your Joomla environment.
Install the Upcoming Events ModuleTo setup the upcoming events module, complete the following steps:
1. In your Joomla administration environment, select Extensions > Install/Uninstall. The Extension Manager page appears.
2. Click on the Browse... button and then navigate to the folder where you downloaded and extracted the component package. Choose the folder for either Joomla 1.0 or Joomla 1.5.
• Each folder contains a readme file that has additional instructions, as well as installation files.
• The installation file you need should start with “mod_dt_upcoming_event” and end with the version number.
3. Select the installation file, and click the Open button. You will return to the Extension Manager page, and the filename will appear in the text box labeled “Package File” text box.
4. Select the Upload File and Install button. If your installation is successful, you will see a message that says, “Install Module Success”.
You can also verify that the module was installed by clicking on the Modules link on the Extension Manager page. You will see “mod_dt_upcoming_event” listed along with the version number and date.
Updated PDF Support Manual: http://www.dthdevelopment.com/images/stories/techdocs/DTRegister_27x_Manual.pdf

Joom!Fish IntegrationIntegration of Joom!Fish with DT Register allows you to have a multi-language Joomla site and have full translation capability of DT Register, including database items, giving you 100% translation.
To integrate Joom!Fish, complete the following steps:
1. In your Joomla administration environment, select Components > Joom!Fish > Content Elements. The Content elements page appears.
2. Click on the Install button at the top of the page. The Joom!Fish :: Content Element Installer page appears.
3. Click on the Browse... button.
4. Navigate to the folder where you downloaded and extracted the component package, and select the file that contains the DT Register content elements. DT Register comes with content element files packaged in a .zip file named “dtregister_joomfish.zip”.
5. Select the Upload File & Install button to install the content element files for DT Register. After the element files are installed, you will be prompted with a message stating that your upload was successful. You should see DT Register content elements added to the list.
Now you can enter translation strings for the content elements in DT Register by using Joom!Fish.
Updated PDF Support Manual: http://www.dthdevelopment.com/images/stories/techdocs/DTRegister_27x_Manual.pdf

Configuring DT RegisterThe following steps assume that you have already:
• downloaded the DT Register component package
• logged into a Joomla administration page
To configure DT Register, complete the following steps:
1. In your Joomla administration environment, select Components > DT Register > Configuration. The Configuration page appears.
2. You can choose each of the following tabs to configure default options for your events:
• General
• Event Listing
• Calendar
• Messages
• Emails
• View Registrants
• User Panel
• Profile Sync
• Bar Code
GeneralThe General tab allows you to choose the general integration, payment and display options for events on your site. Choose from the following items to change the options for events on your site:
• User Profile Integration - Select whether or not to integrate with the Joomla user profile. Select No, or you can choose to integrate with either JomSocial or Community Builder. When integration is enabled, the registration form fields will auto-populate with data from the user profile.
• View Only Profile Data - When using CB or JomSocial Integration, select YES if you want the form fields auto-populated as view only. Then the user will be unable to modify any data coming from the profile. Select NO to populate fields but leave them editable.
• Save Payment Information - Let the user save payment information.
• GoDaddy Hosting - Change this to YES if your hosting service is provided by Godaddy.com.
• Send Confirmation Email to All Group Members - Select whether or not you want a confirmation email sent to each member of a group registration. If you choose NO, only the group billing contact will receive the email.
• Private Event Notification - Select what you want users to see when they attempt to access an event or feature that requires login and they are not logged in. Select "Onscreen Message" to display the customized private event message. Select "Redirect URL" to provide a URL to automatically redirect users to.
• Private Event Redirect URL - If you have selected to use private event redirect URL, then this URL is where users will go automatically when trying to access an event or feature that requires user login. You should provide the url to your login page. Be sure to include the http:// at the beginning of the URL.
• Default Status for Fully Paid Records - Select the default status for new registration records that are fully paid at time of registration.
Updated PDF Support Manual: http://www.dthdevelopment.com/images/stories/techdocs/DTRegister_27x_Manual.pdf

• Default Status for Partially Paid Records - Select the default status for new registration records that are partially paid at time of registration.
• Default Status for Pay Later Record -Select the default status for new registration records that are partially paid at time of registration.
• Confirmation Number Type - Each record is assigned a unique confirmation number. Select if you want that number to be randomly-generated or sequential.
• Confirmation Number Prefix - If you enter a prefix here, it will be added to the beginning of the confirmation number that is generated.
• Confirmation Starting Number -IF you choose a sequential confirmation number, please enter the number you want to start with.
• CSV Separator - Enter the character you wish to use as a separator for the CSV export utility. The default is a comma (,) but if you need something else instead, you can enter it here.
• Duplicate Registration Prevention - Choose Yes/No for using the duplication registration prevention system. If you are having any issues with this, set it to NO.
• Overlapping Event Check - Select YES if you want to check the date and time of an event and not allow a user to register for another event that overlaps the date/time of an event they are already registered for. Select NO if you do not want to check this. Using this feature will force all events to require user login for registration.
• Prerequisite Paid Status - Select YES if you want to require that a user has Paid for the prerequisite event(s) in order to be allowed to register for the new event. Select NO if the Paid status does not matter.
• Prerequisite Attended Status - Select YES if you want to require that a user has Attended the prerequisite event(s) in order to be allowed to register for the new event. Select NO if the Attended status does not matter.
• Security Images On - You can add security images to your Free Registrations and your Waiting List forms.
• Terms & Conditions - Change this to YES if you would like to require users to agree to terms and conditions
• Button & Icon Colors - Select the color package of buttons and icons to use for the component and plugin.
• Date Format - Select how the date should be formatted.
• Show Date with Event Name - Select Yes/No to show the event date with the event title through the registration process.
• Show Fee Breakdown on Confirmation Page - Select if you want to show a detailed fee breakdown on the confirmation page. If you select No, only the total cost will display.
Event ListingThe Event Listing tab allows you to choose how listings are displayed for events on your site. Choose from the following items to change the options for events on your site:
Columns & Extras
• Show Month/Year Filter - Select whether or not you want the Month/Year filter to show above the list of events.
• Show Category Filter - Select whether or not you want the category filter to show above the list of events.
• Show Event Search - Select whether or not you want the event search box to show above the list of events.
• Event Title Link - For the main listing of your events, select if you want the event title link to send users straight to registration or to the JEvents detail page.
• Event Title Width - Control the width of the event title column on the frontend listing of events.
Updated PDF Support Manual: http://www.dthdevelopment.com/images/stories/techdocs/DTRegister_27x_Manual.pdf

• Event Date Width - Control the width of the frontend DATE column on the listing of events.
• Show Event Date - Show or hide the date column on the event list.
• Show Event Price - Show or hide the price column on the event list.
• Show Price With Taxes - Select if you want the price to be displayed in the event listing with or without taxes. Select YES to show the price in two lines, price without tax and then price without tax. This is required in some countries. Select NO to just show the base price of the event.
• Show Event Capacity - Show or Hide the event capacity column on the event list.
• Show Event Time - Select if you want to show the event time on the list of events. If not, select Hide. If you want to show it, select if you want to show just the Start Time, or both the Start and Ending Times.
• Show Number Registered - Show or Hide the current number of registrants on the event list.
Location
• Show Location - Select if you want to show the event location on the list of events.
• Show Google Maps Link - Select if you want to show the link to Google Maps for your event locations. If you are using this, be sure to enter your Google key in the next line.
• Google Maps Key - Enter your Google Maps key if you are choosing to display a link to Google maps for your event locations.
• Location Image Max Width - Set a maximum width in pixels of your location image.
• Location Image Max Height - Set a maximum height in pixels of your location image.
Miscellaneous
• Show Past Events - Select to Hide or Show past events. If you SHOW past events, they will still show on the list of events IF they are marked as published in Event Management. Registration will still be closed for the event.
• Show Registration Button - Select if you want to show the button or text link under the event title that gives a registration link. This will also show the status of FULL or CLOSED as needed.
• Link Type for Event Extras - Select if you want to use an image or text link for the extra items on the listing of events including Details, Attendees, and Register.
• Event List Ordering - Select the desired ordering of events on your site. Choose Newest First or Oldest First to order by date in either direction, or choose Manual Ordering to list events based on the ordering created manually in the Event Management area.
• Number of Events to List Per Page - Input how many events to list per page on the frontend listing of events.
• Event Thumbnail Width - Specify the forced width of the event thumbnails. Regardless of the image size, it will be displayed at this width.
• Event Thumbnail Height - Specify the forced height of the event thumbnails. Regardless of the image size, it will be displayed at this height.
• Show Moderator - Select if you want to show the event moderator on the list of events.
• Link the Moderator Name to Profile - Select if you want to show the event moderator on the list of events.
CalendarThe Calendar tab allows you to customize the way that the calendar view is displayed for an event.
Updated PDF Support Manual: http://www.dthdevelopment.com/images/stories/techdocs/DTRegister_27x_Manual.pdf

• Calendar Item Link - When using the frontend calendar view, select if you want the calendar item to link to the event's selected Details Article or straight to Registration.
• Calendar Start Day - Select if you want the weeks of the calendar to start on Sunday or Monday.
• Show Category Buttons - Select if you want to show category buttons below the calendar. It will give a color-coded set of buttons for each category. Clicking them will show events in the calendar only for the selected category.
• Wrap Event Title - Select if you want the event title to wrap onto multiple lines as needed. If NO, then the title will get cut off if it is longer than the space available.
• Show Time - Select if you want to show the event time in the calendar view. If Yes, it will follow the time format set in the event.
MessagesThe Messages tab allows you to edit the message that is displayed for the following:
• Thank You Message -Thank You Message to display after successful registration
• Pay Later Thank You Message - Enter the Thank You Message to be displayed onscreen when a Pay Later option was chosen for payment.
• Message to display for Full Event - This message will be displayed above the Waiting List form for a user that wants to register for an event that is already full to capacity.
• Cut-Off Date Message - This is the message to display to users when they attempt to register for an event that is past the cut off date for registration.
• Message to display after successful Waiting List addition - This message will display on the screen AFTER the user fills out the Waiting List form.
• Message to display the terms and conditions - This message will be displayed in a popup window when the user clicks on the Terms & Conditions link.
• Private Event Message - This is the message that will display on screen to a public user if the event has been setup as private. This field will accept HTML.
• Prerequisite Event Message - This is the message to be displayed on screen when a user tries to register for an event without having first registered for all of the prerequisite events. You can use the tag [PREREQ_EVENTS] to dynamically include a list of any prerequisite events that apply.
• Overlapping Event Message - This is the message to display onscreen when a user tries to register for an event that overlaps the date/time of an event they are already registered for. This will only display if the Overlapping Event Check is set to YES in the general configuration.
Each section allows you to edit the text of the message. For the messages, you can use tags to dynamically insert data, as listed in the side columns. For more information about tags see the Email Tags
Updated PDF Support Manual: http://www.dthdevelopment.com/images/stories/techdocs/DTRegister_27x_Manual.pdf

Email TagsEmail Tags allow you to dynamically insert data from event registrations into email messages. Some tags are included by default for all events. In addition, when fields are created, an associated Email can also be created. For more information regarding custom fields, see the Field Management section of this documentation.
Creating Tags from FieldsAll fields have their own email tag. You can insert any field with its own tag. To use an email tag for a field in a message field with an editor, simply type the tag in brackets, as displayed in the Field Management list.
Every Event has a tag by default called [EVENT_NAME]. To use it in a message you might use the following syntax in a “thank you” message:
Thank you for registering for the [EVENT_NAME] event.
If you created a field called T-Shirt Size, and gave it a tag called [T_SHIRT_SIZE] you might use the following syntax to put the size of the person’s shirt in a “thank you” message.
Thank you for registering for the [EVENT_NAME] event. You will be able to pick up your [T_SHIRT_SIZE] shirt at the registration desk when you arrive.
If you have a group registration, you can display data for group members. A “thank you” message for a group that includes the names of each person in the group and a few fields might use the following syntax:
Thank you for registering for the [EVENT_NAME] event.
The members in your group will receive the following shirts at the registration desk:
{GROUP_MEMBER}
[FIRSTNAME] [LASTNAME]
[T_SHIRT_SIZE]
{/GROUP_MEMBER}
That will display the noted field data for each group member, with each one separated.
Default Tags Included with DT RegisterThe following email tags are included with DT Register by default for all events:
• [EVENT_NAME] - Event Title
• [EVENT_DATE] - Event Date
• [LOCATION] - Event Location
• [LOCATION_DETAILS] - Location details: address, phone, email, website
• [GROUP_NUMBER] - Number of people in the group
• [AMOUNT] - Registration Fee
• [AMOUNT_PAID] - Amount Paid
• [AMOUNT_DUE] - Amount Due
• [AMOUNT_NOTAX] - The final registration cost before Tax is added.
Updated PDF Support Manual: http://www.dthdevelopment.com/images/stories/techdocs/DTRegister_27x_Manual.pdf

• [TAX] - The tax amount for the record.
• [PAYMENT_TYPE] - Method of Payment
• [CONFIRM_NUM] - Confirmation Number to match admin email and records
• [BARCODE] - This tag will embed the barcode for this record.
• [STATUS] - Status (Active, Pending, Cancelled, Waiting)
• [PAID_STATUS] - Paid Status (Paid, Not Paid)
• [USERNAME] - Username created during registration
• [PASSWORD] - Password created during registration
• [DATE_REGISTERED] - The date the registration record was created.
section of this documentation.
EmailsThe Messages tab allows you to edit the email message that are sent to the user for the following events:
• From Name - Enter the name that emails will show as FROM. If no name is provided, the name from the global Joomla mail config will be used.
• From Email - Enter the email address that emails will show as FROM. If no email is provided, the email address from the global Joomla mail config will be used.
• Frontend Event Notification Email - Enter the email address(es) to be notified when frontend users create, edit or delete events.
• Send Notification Email When Frontend User - Select any of the given options to enable the sending of an email notification to provided email address whenever a frontend user creates, edits or deletes an event.
• Thanks Email - Thank You Email to send after successful registration. You can use various tags to insert data from the registration.
• Admin Notification Email for New Registration - Admin Notification Email for New Registration
• Status Change Email Notice - This is the email that will be sent to registrants to notify them of any change in status to their record. For example, admin changes the record from "Pending" to "Active".
• Paid Status Change Email Notice - This is the email that will be sent to registrants to notify them of any change to their payment status. For example, admin changes the record from "Not Paid" to "Paid".
Each section allows you to edit the subject and the text of the email message. For the messages, you can use tags to dynamically insert data, as listed in the side columns. For more information about tags see the Email Tags section of this documentation.
View RegistrantsThe View Registrants tab allows you to customize the way an attendee list is displayed for an event. You can enter a custom message to be displayed above the attendee list, and choose which information is displayed.
Use the following options to choose which information is displayed:
• Message to show above the Registrant List - Enter a message to display above all registrant list pages. HTML is supported in this field.
• Show Registrant Username - Select if you want to display the registrant username or not.
• Show Date Registered - Select if you want to display the date that the registrant record was created.
Updated PDF Support Manual: http://www.dthdevelopment.com/images/stories/techdocs/DTRegister_27x_Manual.pdf

• Registrant List Access - Select the access level for the list of registrants. If set to Public, all site users will be able to view this information. If set to Private, only logged in users will have access to this list.
• Show Registrant Avatar - Select if you want to display the registrant user avatar from their profile.
• Maximum Avatar Size - Enter a maximum height and width for the registrant user avatar.
• Link to Registrant's Profile - Select if you want to link the registrant record to their Community Builder or JomSocial profile.
User PanelThe User Panel tab allows you to edit the message that is displayed at the top of the frontend user panel.
In addition, you can edit the messages that are sent to a user if they cancel their registration, make changes to their record, or make a payment on their registration. Each section allows you to edit the subject and the text of the email message.
• User Panel Message - Enter a message to display at the top of the frontend user panel.
• User Panel Edit Column - Choose to Show or Hide the Edit column in the frontend User Panel, which gives an Edit link for events that have enabled the Change option.
• User Panel Amount Column - Choose to Show or Hide the Amount column in the frontend User Panel, which shows the calculated amount of each record.
• User Panel Amount Due Column - Choose to Show or Hide the Amount Due column in the frontend User Panel, which shows any amount still due for each record.
• User Panel Payments Column - Choose to Show or Hide the Payments column in the frontend User Panel, which shows a Pay Now link whenever an amount due exists.
• User Panel Cancel Column - Choose to Show or Hide the Cancel column in the frontend User Panel, which gives a Cancel link for events that have enabled the cancellation option.
• User Panel Status Column - Choose to Show or Hide the Status column in the frontend User Panel, which shows the status of each record... either Active, Pending, Cancelled or Waiting.
• User Panel Cancellation Email - This is the email that will be sent to users after they cancel a registration.
• User Panel Change Email - This is the email that will be sent to users after they make a change to their registration record.
• User Panel Payment Email - This is the email that will be sent to users after they make a successful payment from the user panel.
For the email message subjects and messages, you can use the tags, as listed in the side columns. For more information about email tags see the Email Tags section of this documentation.
Profile SyncThe Profile Sync tab allows you to configure fields are automatically populated when Community Builder or JomSocial integration is used.
Choose field mapping options to select which profile fields should connect to the form fields of DT Register. When you assign the fields, it will allow the event registration form fields to auto-populate with the selected data from a logged in user's profile.
Bar CodeThe Barcode tab allows you to configure the way that barcodes are used for events.
Updated PDF Support Manual: http://www.dthdevelopment.com/images/stories/techdocs/DTRegister_27x_Manual.pdf

• Enable Barcode Creation - Select if you want to generate barcodes for each record. The barcode will be unique and based on the confirmation number of each registration record. It can be included in user emails with the [BARCODE] tag. The barcode image will be generated and saved in /images/dtregister/barcode so make sure that directory exists and is writable. When a record is deleted, the associated barcode image will also be deleted.
• Barcode Type - Select the type of barcode you wish to generate.
• Barcode Image Output Type - Select the type of image file you wish to generate for your barcode. Default is PNG.
• Barcode DPI - Set the DPI of your barcode image. Default is 72.
• Barcode Thickness - Select the thickness of the barcode image generation. This affects how long the individual barcode lines are.
• Barcode Resolution - Select the resolution of the barcode image.This is like a zoom setting, with 1 being the smallest and 3 being the largest display.
• Barcode Rotation - Select the rotation of the barcode display. Default is 0. Selecting 90 or 270 will display the barcode vertically.
• Barcode Text Font Size - Select the font size of the text that shows below the barcode.
Updated PDF Support Manual: http://www.dthdevelopment.com/images/stories/techdocs/DTRegister_27x_Manual.pdf

Category ManagementThe following steps assume that you have already:
• installed the DT Register component package
• logged into a Joomla administration page
Categories allow you to designate a subset of events to be displayed or filtered in your website. You might with to display only events in a certain category, or want all events to be displayed but grouped by category, rather than simply by the date. Creating categories and assigning events to them gives you this flexibility.
Category SetupTo setup categories, complete the following steps:
• In your Joomla administration environment, select Components > DT Register > Categories. The Category Management page appears.
• For categories, you have the following options:
• To create a new category, click on the New icon in the toolbar.
• To edit an existing location, click the link for the event in the Category column.
• To remove a location, click the “X” icon for the event in the Delete column.
Category OrderingThe order in which categories appear can be changed with the arrows in the Reorder column and numbers in the Order column. Subcategories are ordered within their parent categories. After changing the order of items, select the Save icon at the top of the Order column to save changes.
Throughout the administration interface and the website, the “L” symbol to the left of a category indicates that the item above it (without an “L” symbol) is the parent category.
Category EditingAfter you have created a category, you can set the options for a specific category by editing it as described above. The following fields, available for each location, are displayed on the page:
• Category ID - cannot be changed
• Category Name - the name of the category as displayed throughout the site.
• Parent Category - Categories can be further grouped by other categories. This drop-down list allows you select a parent category. Alternatively, you may create a category at the top level by leaving the drop-down list at “SELECT PARENT CATEGORY”.
• Publish - Select “Yes” to publish the category. Selecting “No will unpublish the category and no events from that category will be displayed anywhere on the frontend.
• Select Category Color - clicking on the square will bring up a dialog box allowing you to choose a color to associate with this category. This color will be used to show event categories in the calendar.
• Access Level - Select Public, Registered, or Special from the drop-down list. Public does not require a login to view. Registered requires a login to view. Special requires administrative privileges to view.
Click on the Save icon in the toolbar to save your changes to the category. You will return to the Category Manager page.
Updated PDF Support Manual: http://www.dthdevelopment.com/images/stories/techdocs/DTRegister_27x_Manual.pdf

Field ManagementThe following steps assume that you have already:
• installed the DT Register component package
• logged into a Joomla administration page
You can create custom fields to add to your registration forms. These fields can be any standard form field type including: text input, textarea, radio buttons, checkboxes, date selection, dropdowns, textual (inserted text - not an input field) upload, and email.
Managing FieldsTo manage fields, complete the following steps:
1. In your Joomla administration environment, select Components > DT Register > Field Management. The Field Management page appears, and a current list of fields is displayed.
2. For fields, you have the following options:
• To create a new field, click on the New icon in the toolbar.
• To edit an existing field, select the checkbox next to it, and click on the Edit icon in the toolbar. Or you may click the link for the field in the list.
• To remove a field, select the checkbox next to it, and click on the Delete icon in the toolbar.
• To change the publication status of a field, select or clear the checkbox in the Publish column for that field.
• To change the display order of fields, use the up and down arrow icons in the Reorder column, or change the numbers in the Order column.
Common Details for FieldsAfter you have created a field, you can set the options for a specific field, as described above. Some details for each custom field change based on the selection made in the Field Type drop-down list. The following information is commonly displayed in the Details section of the Custom Fields page:
• Name - You must give a unique name for each custom field to be used in the database. This unique name must not have spaces or special characters, only characters A-Z, a-z, 0-9, and underscore (_) are allowed.
• Email Tag - The email tag is the name used to express the value of the custom field in email messages sent from the web site. For more information regarding email tags, see Email Tags.
• Field Type - Selecting a field type from the drop-down list determines what kinds of values can be used with the custom field, and what options will appear in the rest of the Details section.
• Label - Enter the label for this field. This is what will show on the form for end users to see.
• Conditional Field - If you want the display of this custom field to be conditional, based on the use of another custom field, then select that field from the dropdown. Only checkbox, radio button and dropdown fields will show as an option. After selecting the field, all Values from the selected field will show. Then check the box for any value that will enable the display of this field after the user selects the designated value.
• Description - Enter a description for this field. This will be used as a help / tooltip on the frontend for users to know what to do with this custom field. If no description is given, no tooltip will show.
• Publish - Mark if you want to publish or unpublish this field.
• Apply Change Fee - Select if you want changes to this field in the frontend user panel to cause the Change Fee to be added.
Updated PDF Support Manual: http://www.dthdevelopment.com/images/stories/techdocs/DTRegister_27x_Manual.pdf

• Hidden - Select if this field is to be hidden or not. If YES, then it will not show on the frontend of the website for users. It will only be seen and used by the administrator to record "Office Only" type of information.
• Listing Options - Selecting the checkbox for each item will display it in the corresponding list.
Input FieldsInput fields allow you to put information into a form. Input fields include Text, Textarea, Date, Textual, and Upload.
After you have created a field, you can set the options for a specific field, as described above. In addition to the common details for fields listed above in Common Details for Fields, the following specific options are available on the page when you edit a custom field:
Text
• Size - Enter the size (length) of this field.
• Maximum Length - Enter a limit of how many characters a user can type into this field. Leave it blank for no limit.
Textarea
• Rows - Enter the number of rows for this textarea box. This is the HEIGHT of the box.
• Columns - Enter the number of columns for this textarea box. This is the WIDTH of the box.
Date
• Date Format - Select how the date should be formatted
• Textual (Label does not display.)
• Text - Enter text to be displayed inside of your form for instructions, more details, etc. This field will accept HTML.
• Display on Confirmation Page - This setting applies to Textual fields and allows you to choose whether or not the textual field is displayed on the Confirmation Page as well as notification emails.
Upload
• Maximum File Size - Enter the maximum file size for this upload. Size is in KB. Enter only the number and do not include any letters.
• Accepted File Types - Enter the accepted file types in a comma-separated list. Enter only the extension letters and do not include periods.
• Attach Uploaded Files to Admin Notification Emails - Select Yes or No if you would like the uploaded file to be included as an attachment to the admin notification email for new registrations.
Selection FieldsSelection fields allow you to make a selection on a form, from a number of options. Selection fields include Dropdown, Checkbox, and Radio. Dropdown lists and Radio buttons allow mutually exclusive choices, where you can only choose one item. Checkboxes allow you to select more than one item.
After you have created a field, you can set the options for a specific field, as described above. In addition to the common details for fields listed above in Common Details for Fields, the following specific options are available on the page when you edit a custom field:
Updated PDF Support Manual: http://www.dthdevelopment.com/images/stories/techdocs/DTRegister_27x_Manual.pdf

• Size (only for Dropdown) - Enter the size (length) of this field.
• Values - Enter each option for a user to select or check. Separate each option with a | character and do not include spaces on either side of the separator.
• Selection Limits - Enter a limit for each of the field values given above. This will allow you limit how many times each value is able to be selected by all registrants during the course of an event. Use a 0 if you want the value to be unlimited. Separate each value with a | character and do not include spaces on either side of the separator. Once the limit is reached for a value, it will no longer show as an option during registration.
• Selected Values - Select at least one of the above options to be selected by default (only one item for Dropdown). Separate each option with a | character and do not include spaces on either side of the separator.
• Fee Field - Check this box if you want this custom field to have the ability to alter the registration cost.
• Fees - Enter the $ amount to change the registration cost when each field option is selected. This can be a positive or negative number or 0 for no change. Separate each value with a | character.
• Fee Type - Select if the fee or discount applied in this custom field is a $ amount or a % percentage. Base Percentage means it will be applied to the base price of the event. Total Percentage means it will be applied to the total cost of the event including all other fees or discounts.
Conditional FieldsConditional fields show based on the use of another custom field, Once you select that field from the dropdown list, only checkbox, radio button and dropdown fields will show as an option.
After you have created a field, you can set the options for a specific field, as described above. In addition to the common details for fields listed above, the following specific options are available when you edit a field:
• The Name, Address, Phone, and Email fields are available for you to fill out.
• The Website field must include “http://” before the website URL.
• The Image/Logo checkbox allows you to choose a custom image and whether or not it will appear on your website for the field.
• Only information that you include will display on the website. If the email or website fields are empty, they will not be displayed. You need to fill out the address for a field to be displayed properly.
Default Settings for Fields• The Default Settings section of the Custom Fields page has options that determine when and if the custom fields
are displayed for an event. These options can also be overridden when a custom field is added to an event:
• All Events - Select the Yes radio button to automatically enable the field for all events. Select the No radio button to require the field to be enabled for each event.
• Show - Users can register for an event as individuals or as a group. Choose one of the following options to determine when the field will display:
• Select the None radio button to not show this field by default.
• Select the Individual radio button to display the custom field only when individual registration information is being entered.
• Select the Group radio button to display the custom field only when group registration information is being entered.
• Select the Both radio button to display the custom field both on individual registration and final billing pages.
• Required - Select the Yes radio button to require the user to enter data for the field. Select the No radio button to field to make the use of the field optional.
Updated PDF Support Manual: http://www.dthdevelopment.com/images/stories/techdocs/DTRegister_27x_Manual.pdf

• Group Registrations - When the field is used for a group, rather than an individual, choose one of the following options to determine when it will display:
• Select the Each Member radio button to display the custom field when each member enters their individual information.
• Select the Billing Only to display the custom field only when final billing information is being entered.
• Select the Both radio button to display the custom field both on individual registration and final billing pages.
Updated PDF Support Manual: http://www.dthdevelopment.com/images/stories/techdocs/DTRegister_27x_Manual.pdf

Discount CodesThe following steps assume that you have already:
• installed the DT Register component package
• logged into a Joomla administration page
Discount Codes allow you to create a code that can be assigned to events, and provide a change in pricing for registration for the event. When users register for an event, and enter the code, the pricing for the event changes.
Creating Discount CodesTo setup discount codes, complete the following steps:
1. In your Joomla administration environment, select Components > DT Register > Discount Codes. The Discount Codes page appears, and a current list of discount codes is displayed.
2. For locations, you have the following options:
• To create a new discount code, click on the New Discount Code icon in the toolbar.
• To edit an existing discount code, click the link for the code in the list.
• To remove a discount code, select the checkbox next to it, and click on the Delete icon in the toolbar.
In order for a discount code to be usable, it must be published. You can change the publication status of a discount code by clicking on the corresponding icon in the Publish column for each code in the list. A green “checkmark” icon means that the code is published. A red “X” icon means that the code is unpublished and cannot be used for an event.
Editing Discount CodesAfter you have created a discount code, you can set the options for a specific code by editing it.
You can create and edit a discount code as described above. The following fields, available for each discount, are displayed on the page:
• Name - an identifier for the code, not the discount code that website users will enter. It cannot have spaces or special characters.
• Start Date, End Date - beginning and end of a date range for which the discount code is effective. These dates can be entered manually, or selected using the calendar icon to the right of the field. If website users enter the code, but the date is outside of this range, they will be informed that the code is invalid.
• Limit - you can limit the number of times that a discount code can be used for each event. The limit is unique to each event. If the discount code is applied to multiple events, the limit is per event.
• Publish - choose whether the discount code is published (Yes) or not (No). In order for a discount code to be applied to an event, it must be published.
• Enable Code Preference - Discount codes are normally applied to events individually (Per Event). Choosing (All Events) will enable the discount code for all current events. If you choose to enable the discount cod for all current events, you will still need to add the discount code to new events from this point forward.
• Discount Type, Amount - You may choose to have the code apply a discount of a specific value (Amount) or a specific percentage (Percentage %), by choosing a value from the Discount Type drop-down list. In the Amount text box you enter the currency value or percentage of the discount, but do not enter any currency symbols or percent sign.
• Discount Code - the actual discount code that website users will enter to receive the discount on registration for the event.
Updated PDF Support Manual: http://www.dthdevelopment.com/images/stories/techdocs/DTRegister_27x_Manual.pdf

Tool tips to the side of each field give a description of the field and how to enter information. Save changes to your discount code by clicking on the Save icon in the toolbar.
Adding Discount Codes to Your EventAfter creating and editing a discount code, you can add the discount code to an event.
To add the discount code to an event, complete the following steps:
1. From the Discount Codes page, select the Events link near the top of the page. The Event Management page shows.
2. Select an event and edit it by clicking on the link in the list.
3. Click on the Discounts & Fees tab. In order to use discount codes for an event, the Use Discount Code drop-down list must be set to “Yes”.
4. To add the discount code to the event, select the checkbox for your code in the Discount Codes section at the bottom of the page. All created, published, and usable discount codes will show in this section. To remove a discount code from an event, you can clear the checkbox.
You can verify the changes to your event by viewing it and seeing the Discount Code field that appears.
Updated PDF Support Manual: http://www.dthdevelopment.com/images/stories/techdocs/DTRegister_27x_Manual.pdf

Payment OptionsPayment options allow you to create a set of unique payment options that can be assigned to events. A default set of payment options is provided on installation. New sets of payment options can be created so that different events have different payment options. In addition, if multiple events have the same payment options, and are different than the default payment options, they don't have to be entered separately for each event.
Creating Payment OptionsTo setup payment options, complete the following steps:
1. In your Joomla administration environment, select Components > DT Register > Pay Options. The Payment Management page appears, and a current list of payment options is displayed.
2. For locations, you have the following options:
• To create a new payment option, click on the New Payment Option icon in the toolbar.
• To edit an existing payment option, select the checkbox next to it, and click on the Edit icon in the toolbar, or click the link for the payment option in the list.
• To remove a payment option, select the checkbox next to it, and click on the Delete icon in the toolbar.
Editing Payment OptionsAfter you have created a payment option, you can set the options for a specific code by editing it.
You can create and edit a payment option as described above. The following fields, available for each discount, are displayed on the page:
• Name - You can change the name of the payment option set by typing in a new name.
• Select Default Currency - This default currency is what will be used for payment transactions.
• Currency Separator - Select if you want to use a comma (,) or dot (.) as the separator in the displayed amounts.
• General Payment Options - You can choose which payment methods will be available for this payment option set, and whether to run registration in “live” or “test” mode. Select multiple items by holding down the CTRL button and clicking on each item in the list.
• Each of the payment methods has its own fields and options. Only options for payment methods that have been selected will be applied.
• Pay Later (Offline Payments) - You may add, rename, or delete options for offline payments.
• To create a new offline payment option, click on the Add more link. A new text box will appear for you type in the name of the new option.
• To rename an offline payment option, change edit the name in the text box.
• To remove a payment option, select the checkbox next to it, and click on the red “X” icon.
Tool tips to the side of each field give a description of the field and how to enter information. Save changes to your payment option by clicking on the Save icon in the toolbar. To cancel changes you have made, click on the Cancel icon in the toolbar.
Updated PDF Support Manual: http://www.dthdevelopment.com/images/stories/techdocs/DTRegister_27x_Manual.pdf

Location ManagementThe following steps assume that you have already:
• installed the DT Register component package
• logged into a Joomla administration page
Locations allow you to create a location that can be assigned to events, and will show up with a link when the event is displayed. The link will display a Google map with the location information, as well as an email link, a website link, and a logo.
Creating LocationsTo setup locations, complete the following steps:
1. In your Joomla administration environment, select Components > DT Register > Locations. The Location Manager page appears.
2. Click on the Locations link near the top of the page. A current list of locations is displayed.
3. For locations, you have the following options:
• To create a new location, click on the New Location icon in the toolbar.
• To edit an existing location, select the checkbox next to it, and click on the Edit icon in the toolbar. Or you may click the link for the event in the list.
• To remove a location, select the checkbox next to it, and click on the Delete icon in the toolbar.
Editing LocationsAfter you have created a Location, you can set the options for a specific location by editing it, as described above. The following fields are displayed on the page when you edit a location:
• The Name, Address, Phone, and email fields are available for you to fill out.
• The Website field must include “http://” before the website URL.
• The Image/Logo checkbox allows you to choose a custom image and whether or not it will appear on your website for the location.
Only information that you include will display on the website. If the email or website fields are empty, they will not be displayed. You need to fill out the address for a location to be displayed properly.
To upload a custom image for the location, complete the following steps:
1. Click on the Browse button.
2. Select an image from the dialog box that appears.
3. Click on the Upload button.
4. Ensure that your image will be displayed by selecting the Image/Logo checkbox.
5. Save your location by clicking on the Save icon in the toolbar.
In addition, you should be aware of the following options available clicking on the Configuration Settings link near the top of the page:
• Show Location - a drop-down list that determines whether the location link will show for events (Show) or not (Hide).
Updated PDF Support Manual: http://www.dthdevelopment.com/images/stories/techdocs/DTRegister_27x_Manual.pdf

• Show Google Maps Link - a drop-down list that determines whether the link for directions using Google Maps will show at the bottom of the map (Show) or not (Hide).
• Google Maps Key - In order to use Google Maps, you must enter your Google MAP API key. Instructions for obtaining a key are available at the link provided.
• Location Image Max Width, Location Image Max Height - these provide the maximum dimensions of the Image/Logo that shows on the map.
Selecting a Location for Your EventAfter creating and editing a Location, you can set a location for your event.
To select a location for your event, complete the following steps:
1. From the Location Manager page, select the Events link near the top of the page. The Event Management page shows.
2. Select an event and edit it by clicking on the link in the list.
3. On the General tab, in the Select Location drop-down list, select your location.
4. Save your event by clicking on the Save icon in the toolbar.
You can verify the changes to your event by viewing it and clicking on the location link that appears.
Updated PDF Support Manual: http://www.dthdevelopment.com/images/stories/techdocs/DTRegister_27x_Manual.pdf

Event ManagementThe following steps assume that you have already:
• installed the DT Register component package
• logged into a Joomla administration page
The Event Manager allows you to view all of the events in DT Register, modify their properties, as well as create, delete, and archive events. To manage events, select Components > DT Register > Events in your Joomla administration environment. The Event Management page appears and a list of the current events is displayed.
Viewing EventsUsing the Event Management page, you can choose options from the drop-down lists at the top of the list to choose which items appear in the list:
• Choose an option on the Display # drop-down list to display a specific number of events per page, or to display all of them on one page.
• Choose an event from the Filter drop-down lists to display only one event, events based on their publication status, or events based on their archival status.
• Search for an event by typing part of its name in to the Search text box.
Managing EventsUsing the Event Management page, you can modify event properties, as well as create, delete, and archive events.
• To create a new event, click on the New icon in the toolbar.
• To edit an event, select the checkbox for it, and click on the Edit icon in the toolbar. Or you may click the link for the field in the list.
• To delete an event, select the checkbox for it and click on the Delete icon in the toolbar.
• To change the publication status of an event, select the checkbox for it and click on the Publish or Unpublish icon in the toolbar. Or you can select or clear the checkbox in the Publish column.
• To change the archival status of an event, select the checkbox for it and click on the Archive or Unarchive icon in the toolbar.
• To change the display order of events, use the up and down arrow icons in the Reorder column, or change the numbers in the Order column.
• When Recurring events are displayed, select the plus sign icon to expand all the related events, or select the minus sign icon to collapse them.
Modifying Event PropertiesOnce you create a new event, or select an event to modify, you can change the properties for that event. The following tabs are available on the page:
• General
• Discounts & Fees
• Messages
• Fields
Updated PDF Support Manual: http://www.dthdevelopment.com/images/stories/techdocs/DTRegister_27x_Manual.pdf

• User Panel
You can use the options on each tab to change the details of the event.
General
• Event Owner - Select the site user to be named as the Owner of this event. This user will automatically have frontend management abilities for this event.
• Event Type - Select if this is a new event or if you are syncing with an existing JEvents event. If you select NEW, you will create title, date, time and repeating here. If you sync with JEvents, the title, date and time will come from JEvents. With a synced item, no repeating events will be accepted. A repeating event must be setup completely in DT Register.
• Select Event from JEvents - Select an event from JEvents. Events that are over, unpublished, already synced in DT Register, or repeating events will not show in this list.
• Event Title - Enter the title of your event as you wish it to display.
• Event Category - Select a category for this event. This is not required but allows you to group your events.
• Select Location - Select the location for this event. Go to the Location Manager if you need to add a new location.
• Publish Event - Select if you want to Publish the event or not. If set to NO, the event will not be listed on your site for registration.
• Time Display Format - Select the time format to display your event time in. Use 12 Hour to show as 9:00 PM or use 24 Hour to show as 21:00.
• Start Date & Time - Enter the start date and time for your event using the selection icons.
• End Date & Time - Enter the end date and time for your event using the selection icons.
• Send New Registration Notification Emails To - Enter the email address to send new registration notifications to. If using multiple email addresses, separate them with a ; semi-colon.
• Registration Types to Allow - Registration Types to Allow i.e. individual/group OR both
• Event Status - Public or Private Event. Private allows only logged in users to register. Public allows anyone to register.
• Event Capacity - Enter the maximum number of registrants you will allow for this event. Enter 0 for UNLIMITED capacity.
• Maximum Group Size - Enter the maximum number of members for a group registration. If there is no maximum, leave this blank.
• Registration Open Date - Enter the date to begin offering registration for this event. If left blank, this event will be immediately available. This is NOT the date the actual event starts.
• Cut-Off Date - Enter the date on which you want to cut off registration for this event.
• Waiting List - Select if you would like to offer a waiting list option after your event capacity is reached.
• Prerequisite Categories - Instead of restricting prerequisites to specific events, if you want to just require the user to have previously registered for any ONE event from a selected category, then select that category (or categories) here. Use CTRL-Click to select multiple categories. Using any prerequisite setting will force this event to require user login for registration.
• Prerequisite Events - Use CTRL-Click to select any events that a user must have previously registered for to be allowed to register for this event. If you are using the Prerequisite Categories, you do not need to also select the events here. You should use prerequisite categories OR events, but not usually both. Using any prerequisite setting will force this event to require user login for registration.
Updated PDF Support Manual: http://www.dthdevelopment.com/images/stories/techdocs/DTRegister_27x_Manual.pdf

• Event Details Article - Select an article to show event details.
• Details Link ItemID Override - The ItemID for the Details link is automatically assigned as DT Register attempts to find the best ItemID for that article. If you wish to use a different Itemid than the one DT Register uses automatically, enter that ItemID here.
• Show Details Link - Select if you want to show the Event Details link in the list of events.
• Show Attendees Button - Select if you want to show the Attendees button under the event title which will take the user to a page showing all current registrants of the event.
• Duplication Prevention Override - The main configuration of DT Register allows you to prevent duplication registrations. This override parameter allows you to have the duplication check, but ignore it per event. If you want to override the global duplication check for this event, select YES. This will allow users to register even if their email has already been used in a registration for the same event. Select NO if you want this event to honor the global setting.
• Override Global Overlapping Check - The global configuration of DT Register has an overlapping event check. If you are using that parameter but you want to ignore overlap checking when registering for this event, you can override it here by selecting YES.
• Exclude Event from Overlap Check - The global configuration of DT Register has an overlapping event check. If you are using that parameter but you want to allow registration of other events even if they overlap with this event, you can exclude this event it here by selecting YES.
• Joomla User Auto-Creation - Select whether or not you want non-logged in users to be given username and password fields during registration to automatically create a user login account along with their registration.
• Event Image - Upload an optional event image to represent your event.
Discounts & Fees
• Select Payment Configuration - Select the set of payment options you want to use for this event. You can create a new set of options in the Pay Options area. There is the Default payment setup, but you can create custom payment configurations to use per event as needed.
• Allow Partial Payments - Select if you want to allow partial payments for this event. If yes, select if you'll have a required or optional. Required means you will provide a set amount that will be paid as a deposit, leaving a balance due. Optional means an input field will be provided where the user can choose to pay a partial amount or still pay the full amount.
• Fixed Partial Payment Amount - Enter the amount to be used for a required partial payment amount. This will be charged instead of the full amount, leaving the user with a balance due.
• Minimum Partial Payment Amount - Enter the minimum amount to be accepted for a partial payment. The user will be able to enter any amount above this, then will have a balance due.
• Include Tax - Select whether or not to include Tax to all charges for this event.
• Tax Amount - Enter the amount of tax to include. Enter the number only. Tax will be calculated as a % of the total registration fee.
• Member Discount Type - If you would like to offer a discount for your registered users, select the type: Dollar Amount or Percentage.
• Member Discount Amount - Enter the amount of discount you want to offere registered users. Enter numbers only - no $ or % symbols.
• Early Bird Discount Type - Select if you want to offer an early bird discount. If not, select None. If yes, then choose to use an Amount or a Percent.
• Early Bird Discount Amount - Enter the amount of the early bird discount. If there is no discount, leave this blank. Do not include any currency or percentage symbols.
Updated PDF Support Manual: http://www.dthdevelopment.com/images/stories/techdocs/DTRegister_27x_Manual.pdf

• Early Bird Discount Deadline - Enter the deadline for the early bird discount. AFTER the given date, the discount will no longer be applied.
• Late Fee - Enter a fee to be applied after the given Late Fee Date. Enter only a number and do not include any currency symbols. For group registrations, the late fee will be applied to each registrant.
• Late Fee Date - Enter the date after which the late fee will be applied to a user's registration.
• Event Pricing - Individual Registration Rate - Enter the amount for individual registration.
• Event Pricing Group Registration Rates (Optional) - Use this section IF you want to offer group discounts. You can offer discounts at multiple levels.
• Number of Members - once the registrant number reaches this figure, the discounted rate will take effect.
• Rate/Person - this is the $ amount per person when there are at least this many members registering in the group.
• Use Discount Code - Select if you will offer the use of Discount Codes for this event. If so, you need to select the codes below that you wish to apply to this event.
• Discount Codes - Allows you to choose which discount codes are applicable to the event. Select the corresponding checkbox to enable a discount code for the event.
Messages
You can customize the messages sent from your website for this event. The settings here override those found in the Configuration section of DT Register. The following fields have an HTML editor that allows you to create the message:
• Message and/or Instructions to display above the registration form for this event - Enter any instructional or other message that you want to display above your registration form.
• Short description of the event to be displayed on the event list page - When enabled, this message will be placed on the event list page below the event name.
• Custom Thank You Message - When enabled, this message will replace the general message set on the settings page.
• Custom Pay Later Thank You Message - The main configuration area has a Pay Later Thank You Message that shows onscreen after registering via Pay Later. However, if you want a custom message to show for just this event instead of the global message, Enable this message using the YES button on the left and then create your custom message.
• Terms & Conditions for this event - When enabled, this message will replace the general Terms & Conditions message from the settings page.
• Create a custom Thank You message for the email that goes out to registrants - When enabled, this message will replace of the general message set on the settings page.
• Attach Files to Thank You Email - Click the browse button to locate a file on your computer to upload. You can do this multiple times to get multiple files. When finished, SAVE the event. These files will be attached to the thank you email sent to users after registering.
• Each section allows you to edit the text of the message. For the messages, you can use tags to dynamically insert data, as listed in the side columns. For more information about tags see the Email Tags section of this documentation.
Fields
All of the fields, including custom fields that have been created will show on this page. You can select which fields to use for a specific event and how to use them. Either use the Default settings already established for the field, or specify custom settings for the event here.
Updated PDF Support Manual: http://www.dthdevelopment.com/images/stories/techdocs/DTRegister_27x_Manual.pdf

• Used for this Event? - Users can register for an event as individuals or as a group. Choose one of the following options to determine when the field will display:
• Select the None radio button to not show this field by default.
• Select the Individual radio button to display the custom field only when individual registration information is being entered.
• Select the Group radio button to display the custom field only when group registration information is being entered.
• Select the Both radio button to display the custom field both on individual registration and final billing pages.
• Select the Default radio button to use the settings defined by the field.
• Required - Select the Yes radio button to require the user to enter data for the field. Select the No radio button to field to make the use of the field optional.
• Group Registrations - When the field is used for a group, rather than an individual, choose one of the following options to determine when it will display.
• Select the Each Member radio button to display the custom field when each member enters their individual information.
• Select the Billing Only to display the custom field only when final billing information is being entered.
• Select the Both radio button to display the custom field both on individual registration and final billing pages.
User Panel
• Give Refund after Cancellation - Select if you will give refunds to users after they cancel registrations. If you offer refunds, the refund amount will be calculated, but must be processed manually.
• Change Record Option - Select if you want to allow users to edit their registration record for this event. If you have setup an edit fee in the main configuration area, the user will have to pay the fee for changes to be applied.
• Last Date to Change - Enter the last date that a user will be allowed to make changes to their registration.
• Cancellation Option - Select if you want to allow users to cancel their registration for this event. If you have setup a cancellation fee in the main configuration area, it will be applied towards any refund amount that is due.
• Last Date to Cancel - Enter the last date that a user will be allowed to cancel their registration.
• Enable Change Fee - Select whether or not to enable a Change Fee. This fee would be added to a registrant's amount due if they make changes to their registration.
• Change Fee Type - Select if the Change Fee is a $ amount or a % percentage.
• Change Fee Amount - Enter the Change Fee amount. Do not include a currency symbol or % sign.
• Enable Cancellation Fee - Select whether or not to enable a Cancellation Fee. This fee would be added to a registrant's amount due if they cancel their registration.0
• Cancellation Fee Type - Select if the Cancellation Fee is a $ amount or a % percentage.
• Cancellation Fee Amount - Enter the Cancellation Fee amount. Do not include a currency symbol or % sign.
Editing the Upcoming Events ModuleTo edit the upcoming events module, complete the following steps:
1. In your Joomla administration environment, select Extensions > Module Manager. The Module Manager page appears.
Updated PDF Support Manual: http://www.dthdevelopment.com/images/stories/techdocs/DTRegister_27x_Manual.pdf

2. Click on the DT Register Upcoming Events link that appears in the list of modules. The Module: [Edit] page will appear.
3. Use the options in the Details fields to change the information that shows in the module.
4. Use the options in the Assignment fields to change the locations where the module will appear.
5. Use the options in the Parameters fields for the following items:
• Use the Link to drop-down list to choose whether the link goes to the registration page for the event (DT Registration page) or the details page on the JEvents calendar (JEvents Details Page)
• Use the Allow Passed Events to Show drop-down list to choose whether events that have already occurred will show in the upcoming events module (Yes) or not (No).
• The Number of Events field allows you to enter the maximum number of events that will show in the list, if “Yes” was selected for Allow Passed Events.
• The Specified Category list box allows you to choose the categories from which events will be shown. You may choose to display all categories or choose multiple categories by holding down the CTRL button and clicking on each item. The events will be shown in order of date, and be limited by the number entered in the Number of Events field.
6. After you have completed your changes on the Module: [Edit] page you have the following options:
• To save the changes you made, and leave the page, click on the Save icon in the toolbar.
• If you wish to apply changes, without leaving the page, click on the Apply icon in the toolbar.
• To leave the page, without saving any of the changes you made, click on the Close icon in the toolbar.
After returning to the Module Manager, you can choose to enable the module so that it appears on the page. Enable the module by clicking on the red “X” icon and changing it to a green “checkmark” icon.
Emailing RegistrantsYou can use Email Registrants to send a message to to all of the people who have registered for an event. You can also dynamically insert data from registration records.
To create and send a message, complete the following steps:
1. In your Joomla administration environment, select Components > DT Register > Email Registrants. The Email Registrants page appears.
2. Complete each of the following fields as displayed on the page:
• From Name - You can change the name that the message is coming from.
• From Email - You can change the email address that the message is coming from.
• Select Event - Select the event for which you are sending a message.
• Subject - Type in the subject of the message.
• BCC - Use the BCC to enter an email address that is not a registrant, and will not be visible to the registrants who receive the message.
• There is no storage of the message other than the one sent to this address. Use this to store a record of the message.
• The message sent to the BCC address will have show the email tags used in the message, without the data, allowing you to see exactly what was sent.
• You may put multiple addresses in the BCC text box, separated by a semicolon (;).
Updated PDF Support Manual: http://www.dthdevelopment.com/images/stories/techdocs/DTRegister_27x_Manual.pdf

• Message - Type the message you wish to send to registrants. You can use email tags to dynamically insert data using brackets with the tag name. A list of tags appears to the right on the Email Registrants page. For more information about email tags, and a complete list, see Email Tags.
When your email message is complete, click on the Send icon near the top of the page to send the message to registrants of the event.
Adding Payment Options To Your EventAfter creating and editing a payment option, you can add the payment option to an event.
To add the payment option to an event, complete the following steps:
1. From the Payment Management page, select the Events link near the top of the page. The Event Management page shows.
2. Select an event and edit it by clicking on the link in the list.
3. Click on the Discounts & Fees tab.
4. Choose the payment option set in the in the Select Payment Configuration drop-down list.
Updated PDF Support Manual: http://www.dthdevelopment.com/images/stories/techdocs/DTRegister_27x_Manual.pdf

Registration RecordsThe following steps assume that you have already:
• installed the DT Register component package
• logged into a Joomla administration page
Registration Records allows you to manage and modify the stored data for each individual or group registration for an event in DT Register. In addition, it allows you to manually create a new registration.
To manage registration records, complete the following steps:
1. In your Joomla administration environment, select Components > DT Register > Records. The Registration Records page appears.
2. From the Registration Records page, you can filter records, search for a record, sort records, edit a record, email a registrant, or manually create a new record.
Filtering RecordsYou can display specific records on the Registration Records page , using one of the following items to filter the records that are displayed:
• Select Event - To show records from only a specific event, choose the event from the dropdown list.
• Show Failed Attempts - To see only records of failed Authorize.net registration attempts due to failed payments, select “Yes” from the dropdown list. To see all records, Select “No”.
• Attended - To see only records for events that have been attended, select “Yes” on the dropdown list. To see all records, Select “No”.
• Status - To see records in only one of the possible statuses (Active, Pending, Canceled or Waiting), select it from the drop-down list.
• Archived - To hide records that have been archived, select “Hide Archives”. To show records that have been archived, select “Show Archived”. To see all Records, select “All Records”.
Searching for a RecordTo search for a record, complete the following steps:
1. Type the term you wish to search for in the Search text box.
2. Select the Search button. Records that match the search term are displayed.
Sorting RecordsYou can sort the records displayed on the page, to display the the items in a specific order, based on any of the following columns:
• Registrant's Name
• Event
• Amount
• Register Date
• Confirmation Number
Updated PDF Support Manual: http://www.dthdevelopment.com/images/stories/techdocs/DTRegister_27x_Manual.pdf

• Discount Code
• Payment Type
• PAID
• Attended
• Members
• Amount Due
• Status
To sort records based on a column, select the column title from the Registration Records page. Click it again to re-sort the opposite direction.
Editing Record FieldsYou can change the values for a record by editing the fields in the registration record. To edit a record, complete the following steps:
1. From the Registration Records page, click on the link for the record in the Registrant’s Name column. Or, select the checkbox next to the record and select the Edit icon in the toolbar. A new page appears allowing you to enter new information for a record.
2. Edit information for the record.
3. Click on the the Save button in the toolbar to add the new registration record. If you decide not to create the record, you can click on the Cancel icon.
Note the following items when editing a record:
• Changes in status send an email to registrant. This can be configured or disabled.
• The displayed values in the Amount and Amount Due columns are updated.
• You will have to change the PAID status manually unless you edit the record to reflect a full payment. You can do that by clicking on the icon in the PAID column.
• You will have to change the Attended status manually.
• If your registration record is for a group, you will have to go through information for each member in the group.
Sending Email to a RegistrantYou may want to contact the registrant to let them know that the record has been updated. You have two options:
• You can send an email to the registrant by clicking on the email link on the registration Records page.
• You can also resend the “Thank You” email associated with the event by selecting checkbox next to the record and then clicking on the Resend Thanks Email button in toolbar.
Manually Creating a Registration RecordYou can use the Registration Records page to manually register and individual or a group for an event.
To create a new registration, complete the following steps:
1. Using the Event drop-down list on the Registration Records page, select the the event you want to manually register for.
2. Select the Group Registration or Individual Registration icon from the toolbar.
Updated PDF Support Manual: http://www.dthdevelopment.com/images/stories/techdocs/DTRegister_27x_Manual.pdf

• If you choose to register a group, you will be prompted to enter the number of people in the group, and then successive pages will appear for each member, allowing you to enter information for a new record.
• If you choose to register an individual, a new page appears allowing you to enter new information for a record.
3. Enter information for the new record. Click on the Next Step icon in the toolbar, as applicable.
4. Click on the the Save button in the toolbar to add the new registration record. If you decide not to create the record, you can click on the Cancel icon.
Updated PDF Support Manual: http://www.dthdevelopment.com/images/stories/techdocs/DTRegister_27x_Manual.pdf

Email TagsEmail Tags allow you to dynamically insert data from event registrations into email messages. Some tags are included by default for all events. In addition, when fields are created, an associated Email can also be created. For more information regarding custom fields, see the Field Management section of this documentation.
Creating Tags from FieldsAll fields have their own email tag. You can insert any field with its own tag. To use an email tag for a field in a message field with an editor, simply type the tag in brackets, as displayed in the Field Management list.
Every Event has a tag by default called [EVENT_NAME]. To use it in a message you might use the following syntax in a “thank you” message:
Thank you for registering for the [EVENT_NAME] event.
If you created a field called T-Shirt Size, and gave it a tag called [T_SHIRT_SIZE] you might use the following syntax to put the size of the person’s shirt in a “thank you” message.
Thank you for registering for the [EVENT_NAME] event. You will be able to pick up your [T_SHIRT_SIZE] shirt at the registration desk when you arrive.
If you have a group registration, you can display data for group members. A “thank you” message for a group that includes the names of each person in the group and a few fields might use the following syntax:
Thank you for registering for the [EVENT_NAME] event.
The members in your group will receive the following shirts at the registration desk:
{GROUP_MEMBER}
[FIRSTNAME] [LASTNAME]
[T_SHIRT_SIZE]
{/GROUP_MEMBER}
That will display the noted field data for each group member, with each one separated.
Default Tags Included with DT RegisterThe following email tags are included with DT Register by default for all events:
• [EVENT_NAME] - Event Title
• [EVENT_DATE] - Event Date
• [LOCATION] - Event Location
• [LOCATION_DETAILS] - Location details: address, phone, email, website
• [GROUP_NUMBER] - Number of people in the group
• [AMOUNT] - Registration Fee
• [AMOUNT_PAID] - Amount Paid
• [AMOUNT_DUE] - Amount Due
• [AMOUNT_NOTAX] - The final registration cost before Tax is added.
Updated PDF Support Manual: http://www.dthdevelopment.com/images/stories/techdocs/DTRegister_27x_Manual.pdf

• [TAX] - The tax amount for the record.
• [PAYMENT_TYPE] - Method of Payment
• [CONFIRM_NUM] - Confirmation Number to match admin email and records
• [BARCODE] - This tag will embed the barcode for this record.
• [STATUS] - Status (Active, Pending, Cancelled, Waiting)
• [PAID_STATUS] - Paid Status (Paid, Not Paid)
• [USERNAME] - Username created during registration
• [PASSWORD] - Password created during registration
• [DATE_REGISTERED] - The date the registration record was created.
Updated PDF Support Manual: http://www.dthdevelopment.com/images/stories/techdocs/DTRegister_27x_Manual.pdf

CSV Export ToolThe following steps assume that you have already:
• installed the DT Register component package
• logged into a Joomla administration page
The CSV Export Tool allows you to export data for your events in DT Register in CSV format. To export events, complete the following steps:
5. In your Joomla administration environment, select Components > DT Register > CSV Export. The Export page appears.
6. Select the checkbox next to each event that you want to export data from. You can use the “Check All” checkbox at the top of the list select all events.
7. Select the Next button at the top of the page.
8. Select the date range for which you want to export by selecting a date for the Start Date and End Date selection boxes. You can type in the dates, or use the selection icon to use a calendar to choose the dates. This is optional. Leaving the date range blank will export all records.
9. Select checkbox for each field that you want to export. You can use the “Check All” checkbox at the top of the list select all fields.
Select the Create Export button at the top of the page. Your browser should present you with a dialog box, allowing you to open the exported data or save it.
Updated PDF Support Manual: http://www.dthdevelopment.com/images/stories/techdocs/DTRegister_27x_Manual.pdf

DT Register SupportTo help you in your implementation of DT Register, please see the following links:
● Video Tutorials:http://www.dthdevelopment.com/tutorials/dth-video-tutorials.html
● PDF Support Manual:http://www.dthdevelopment.com/images/stories/techdocs/DTRegister_27x_Manual.pdf
● Community Support Forum:http://www.dthdevelopment.com/index.php?option=com_jfusion&Itemid=91&jfile=viewforum.php&f=518
● Priority Support Tickets:https://www.dthdevelopment.com/index.php?option=com_rstickets&Itemid=112
● DTH News:http://www.dthdevelopment.com/dth-news/
● DTH Website:http://www.dthdevelopment.com/
Updated PDF Support Manual: http://www.dthdevelopment.com/images/stories/techdocs/DTRegister_27x_Manual.pdf