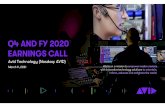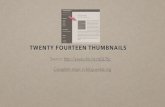Version 2018.11 Installation Guide - Avid...
Transcript of Version 2018.11 Installation Guide - Avid...

Avid® MediaCentral | Editorial ManagementVersion 2018.11 Installation Guide
Important Information
Avid recommends that you read all the information in this document thoroughly before installing or using any new software release.
Revision History
Contents
Overview . . . . . . . . . . . . . . . . . . . . . . . . . . . . . . . . . . . . . . . . . . . . . . . . . . . . . . . . . . . . . . . . . . . . . . . . . 3
Hardware Requirements . . . . . . . . . . . . . . . . . . . . . . . . . . . . . . . . . . . . . . . . . . . . . . . . . . . . . . . . . . . . . 5
Software Requirements . . . . . . . . . . . . . . . . . . . . . . . . . . . . . . . . . . . . . . . . . . . . . . . . . . . . . . . . . . . . . . 6
Installing Software on the MC|EM Server . . . . . . . . . . . . . . . . . . . . . . . . . . . . . . . . . . . . . . . . . . . . . . . 9
Configuring Editorial Management. . . . . . . . . . . . . . . . . . . . . . . . . . . . . . . . . . . . . . . . . . . . . . . . . . . . 13
Working with MediaCentral Editorial Management. . . . . . . . . . . . . . . . . . . . . . . . . . . . . . . . . . . . . . . 24
Date Revised Changes Made
February 21, 2019 On Page 30, updated Step 3in the topic “Using Hyper V to Access Virtual Machines” to instruct user to use the NEXIS Administrator password instead of Avid123.
On Page 31, updated Step 2 in the topic “Restarting the Services on the Cloud UX VM” to instruct user to use the NEXIS Administrator password instead of Avid123.
Removed a couple of topics that no longer apply since we have added the Update button, such as:
“Upgrading the Avid NEXIS Client”
“Copying Software to the Linux VMs”
December 19, 2018 On Page 15, added Step 4:
“Click the Configure button under the Windows section of the tool.
This button configures the Windows Power Options Control Panel for use with MediaCentral Editorial Management. After you click the Configure button, the Power Plan indicator light should turn green.”
November 30, 2018 Initial release.

2
Additional Information . . . . . . . . . . . . . . . . . . . . . . . . . . . . . . . . . . . . . . . . . . . . . . . . . . . . . . . . . . . . . 28
Working with Kibana . . . . . . . . . . . . . . . . . . . . . . . . . . . . . . . . . . . . . . . . . . . . . . . . . . . . . . . . . . . . . . 30
Legal Notices. . . . . . . . . . . . . . . . . . . . . . . . . . . . . . . . . . . . . . . . . . . . . . . . . . . . . . . . . . . . . . . . . . . . . 33

Overview
3
Overview
Avid MediaCentral Editorial Management (MC|EM) is an easy to use asset management system designed for small to mid-size creative teams using Avid NEXIS shared storage with non-linear editors such as Avid Media Composer. Leveraging the power of the Avid MediaCentral Platform, users can access projects, work with media, and share the contents of Avid bins using an intuitive user interface embedded directly in the editor. Alternatively, editors and producers can access the user interface through a web browser to manage projects and associated media— thus freeing a valuable editing bay for increased productivity.
(Browse app shown)
The following table details the main areas of the user interface:
High-Level View of the Architecture
Avid MediaCentral Editorial Management consists of multiple components installed on a Windows server. Some of these components are installed and operate directly under the Windows operating system while other components operate within two Linux virtual machines (VMs). During the installation process you must install Microsoft’s hardware virtualization platform — Hyper-V — as an add-in role on the Windows server. Hyper-V establishes the environment that supports the creation of the Linux virtual machine.
Section Description
1 Fast Bar Shows available apps and the User Profile menu
2 App Header and Sidebar Displays aspects of the selected app, such as the Browse app’s directory tree or the Search app’s search parameters.
3 Results area Lists the contents of a directory or assets returned by a given search.
4 Asset Inspector Displays selected assets and associated metadata.

Overview
4
The following illustration and table highlight some of the critical components used to create and power the Avid MediaCentral Editorial Management system.
User Management
Access to MediaCentral Editorial Management is controlled through the user management system built into Avid NEXIS. There is no need to create or manage any user accounts directly on the Editorial Management server. When a user signs in to MC|EM through an editor or a web browser, the authorization request is passed to Avid NEXIS. If the user has a valid account on the shared storage system, the login succeeds and the user is allowed to access any workspaces for which they have read or read/write permissions. If the user does not have permissions to a workspace, it does not appear in the MC|EM user interface.
Component Location Description
Avid Search Search VM Powers the Search app.
Avid Bin Index Service Windows Enables read/write access to Media Composer bins stored on Avid NEXIS.
Avid NEXIS Client Windows and Cloud UX VM
Client application used to connect and mount Avid NEXIS workspaces on the server. The Avid NEXIS Client is installed on the Windows server. A second instance of the client is embedded in the Cloud UX VM.
For more information, see the following link to the Avid Knowledge Base: http://avid.force.com/pkb/articles/en_US/User_Guide/Avid-NEXIS-Documentation
Avid Thumbnail Service Cloud UX VM Creates thumbnail images of Avid media files as displayed in the Browse and Search apps.
Avid Login Service Cloud UX VM Enables login authentication against Avid NEXIS user management.
Avid Bin Cache Service Cloud UX VM Part of the core MediaCentral components on the Cloud UX VM.

Hardware Requirements
5
Hardware Requirements
Avid MediaCentral Editorial Management requires the following hardware components:
Minimum Hardware
The Editorial Management server must meet the following minimum specifications:
• CPU: Intel i7 class, 8 cores
• RAM: 48 GB
RAM should be installed in multiples of three: 3 DIMMs for single CPU socket servers, or 6 DIMMS for dual socket servers.
• Storage: 200 GB SSD (solid state drive) for operating system and applications
If your system drive is divided into partitions, you must verify that your system partition (where the OS is installed) is at least 200 GB in size.
• Network adapters: One adapter minimum. The adapter must meet the requirements specified in the Avid NEXIS documentation.
Recommended Hardware
Avid used a Dell PowerEdge R640 with the following hardware specifications as a validation system for MediaCentral Editorial Management. Avid recommends that you meet or exceed these specifications:
Quantity Module Description
1 Chassis Configuration 3.5” Chassis with up to 4 Hard Drives and 3PCIe slots
2 Processor Intel® Xeon® Silver 4110 2.1G, 8C/16T, 9.6GT/s, 11M Cache, Turbo, HT (85W) DDR4-2400
6 Memory DIMM Type and Speed 16GB RDIMM, 2666MT/s, Dual Ranka
a. Windows Server 2016 Essentials supports a maximum amount of 64GB of RAM. If you add more than the maximum amount of supported memory, you might encounter errors when creating the MediaCentral Hyper-V virtual machine. For more information on operating system specifications, see https://docs.microsoft.com/en-us/windows-server-essentials/get-started/system-requirements.
1 RAID/Internal Storage Controllers
HBA330 12Gbps SAS Controller, Minicard
1 Hard Drive 480GB SSD SATA Read Intensive 6Gb 512n 2.5in Hot-plug Drive,3.5in HYB CARR, S3520, 1 DWPD, 945 TBW
1 Network Daughter Card Intel X710 DP 10Gb DA/SFP+, + I350 DP 1Gb Ethernet, Network Daughter Card
8 Fans Standard Fans for R640
1 Power Supply Hot-plug Power Supply (1+0), 495W

Software Requirements
6
Software Requirements
Avid MediaCentral Editorial Management requires the following software components.
Operating System
This topic contains important information regarding the installation and configuration of Microsoft Windows. The following two versions of Windows are supported for use with Editorial Management:
• Windows Server 2016 - Essentials Edition, with up to 25 client licenses
• Windows Server 2016 - Standard Edition
n Windows Essentials does not support more than 64GB of RAM. Therefore, if your system has more than 64 GB of RAM, you must install Windows Standard Server.
For more information about Windows Server 2016, see:https://www.microsoft.com/en-us/cloud-platform/windows-server.
n Windows Server 2016 Essentials follows a core-based licensing model where each processor core requires a license from Microsoft. For more information, see the Windows Server 2016 Licensing Datasheet at: https://download.microsoft.com/download/7/2/9/7290EA05-DC56-4BED-9400-138C5701F174/WS2016LicensingDatasheet.pdf.
The MediaCentral Editorial Management server must also be configured with a Hyper-V Role. Hyper-V supports the two Linux virtual machines (Cloud UX VM and Search VM) that are deployed during the MC|EM installation process. For more information, see “Adding Hyper-V to Windows” on page 9.
Installing Microsoft Windows Server 2016 - Standard Edition
Currently, there are no extra steps to perform, when installing Windows Server 2016 - Standard Edition. Just follow the Configuration Wizard.
Installing Microsoft Windows Server 2016 - Essentials Edition
When installing Windows Server 2016 - Essentials Edition for the first time, you might be met with one of the following Windows Server Essentials configuration windows.

Software Requirements
7
The illustration on the left shows the configuration wizard for a server that is not connected to a domain. The illustration on the right shows the configuration wizard for a server that has already been connected to an existing domain. If the server is not connected to a domain, the wizard attempts to guide you through the process of configuring the server as a domain controller.
Avid does not recommend configuring the MediaCentral Editorial Management server as a domain controller. To avoid configuring the server as a domain controller, complete the following steps:
To install Windows Server 2016 (Essentials):
1. When the configuration wizard appears, click Cancel.
2. Configure your server with a new host name, IP address and other networking requirements.
3. After completing the previous step, reboot the server to enable the changes.
4. The configuration wizard appears again after the reboot. Once again, click Cancel.
5. Join the server to an existing domain and reboot.
After the reboot, the configuration wizard appears with the illustration shown on the right above.
6. Proceed through the Windows Server 2016 (Essentials) configuration wizard to complete the installation. This process can take up to 30 minutes. Once the process is complete, the configuration wizard does not reappear after subsequent reboots of the server.
If your site does not have an existing domain, you can continue through the original configuration wizard to install Active Directory on the MediaCentral Editorial Management server. Although this process installs Active Directory, Avid does not recommend using the MediaCentral Editorial Manager server as a domain controller. See the Microsoft documentation for additional information on this configuration option.
7. (Optional) If there are any Windows updates, you should run them now.
Additional Avid Software
MediaCentral Editorial Management supports connecting to the following Avid solutions:
• Avid NEXIS v2018.6 (server and client) or later
• Avid Media Composer v2018.7 or later
Networking
Prior to beginning the installation, you must obtain three static IP addresses from your network administrator. The first IP address is used to configure the primary network adapter on your Windows server. The other two IP addresses are assigned to the two Linux virtual machines (Cloud UX VM, and Search VM) during the MediaCentral Editorial Management installation and configuration process. Avid does not support using dynamically assigned IP addresses (DHCP) with MediaCentral Editorial Management.

Software Requirements
8
Avid requires that all client workstations can resolve the Fully Qualified Domain Name (FQDN) assigned to the MediaCentral Editorial Management Hyper-V image through the network. The following lists three ways in which this objective can be accomplished:
• Connect to a Domain Name Server (DNS) somewhere on your network and add the host name and IP address of both the Windows server and the Hyper-V image to the DNS.
A DNS is a system that maps the IP address to more user-friendly host names. DNS is often installed on a dedicated Windows server that runs Active Directory, DNS, and other services. If you do not already have a DNS server in your network, Avid supports installing the DNS role on your MediaCentral Editorial Management server.
This document does not details the process for installing and configuring DNS. For more information, see https://docs.microsoft.com/en-us/windows/desktop/dns/dns-start-page.
• Configure DNS mapping on your network switch or router if the device offers this capability.
• Configure a local hosts file on each server and client station.
This process is slightly more time consuming and prone to error as a text file must be configured manually on each client and server. On a Windows PC, the hosts file is often located at: C:\Windows\System32\drivers\etc.
Anti-virus and Security Fixes
Avid supports installing an anti-virus application on the Windows server, but does not support installing anti-virus software directly on the Linux Hyper-V image.
In general, Avid supports installing Windows security patches (sometimes referred to as “hot fixes”) on production servers. Do not install any security updates on the Linux Hyper-V image unless directed to do so by Avid. The virtual machine image supplied by Avid already includes specific security updates supported by Avid.
For more information about anti-virus and security updates, see the following link on the Avid Knowledge Base: http://avid.force.com/pkb/articles/en_US/troubleshooting/en239659
QuickTime Support
If you intend to use a web browser to access MediaCentral Editorial Management and you plan to link to non-Avid assets through a QuickTime® AMA workflow, you must install QuickTime on the MC|EM server. MediaCentral Editorial Management requires the same version of QuickTime that is supported with Media Composer. For detailed version information, refer to the Media Composer ReadMe on the Avid Knowledge Base. You can download and install QuickTime from the Apple website at https://support.apple.com/.
n QuickTime is required on the server for web-based workflows only. If you are accessing Editorial Management exclusively through an editor such as Avid Media Composer, you do not need to install QuickTime on the MC|EM server.
For additional information on the use of QuickTime with Avid products, see the following link: http://avid.force.com/pkb/articles/en_US/How_To/QuickTime-Support-and-Security-on-Windows

Installing Software on the MC|EM Server
9
Web Browser Support
The MediaCentral Editorial Management interface can be accessed through an editor, such as Avid Media Composer, or through a web browser. The following web browsers are supported to access the user interface:
• Google Chrome
Installing Software on the MC|EM Server
This section details the processes to install and configure software on the Editorial Management server. At a high level, this includes the following topics:
• “Adding Hyper-V to Windows” on page 9
• “Installing Windows Security Updates” on page 10
• “Installing the Avid NEXIS Client” on page 11
• “Installing Editorial Management” on page 11
Adding Hyper-V to Windows
The installation process creates a virtual machine under the Microsoft Hyper-V platform. so, before you can install MediaCentral Editorial Management, you must first add the Hyper-V role to the Windows operating system.
Complete the following process to add the Hyper-V role to the server. For more information on this process, see the following link to the Microsoft documentation page: https://docs.microsoft.com/en-us/windows-server/virtualization/hyper-v/get-started/install-the-hyper-v-role-on-windows-server
For additional information on Hyper-V, see https://docs.microsoft.com/en-us/windows-server/virtualization/hyper-v/hyper-v-technology-overview
To install Hyper-V on the Windows server:
1. Log into Windows as a user with Administrative privileges.
2. Click on the Start menu and select Server Manager from the list of applications.
3. In the Welcome to Server Manager window, select the option to “Add roles and features” as illustrated below.
The Add Roles and Features Wizard appears.

Installing Software on the MC|EM Server
10
4. Read the information on the “Before you begin” screen and click Next to continue.
5. In the Installation Type window, select “Role-based or feature-based installation” and click Next to continue.
6. In the Server Selection window, click the option to “Select a server from the server pool” and select your server from the Server Pool section.
Click Next to continue.
7. In the Server Roles window, select the check box for Hyper-V.
You might be prompted with another window asking if you want to add the features required for Hyper-V. If this window appears, click the Add Features button to install the required components.
Click Next to continue.
8. Since you are adding a new Role and not a Feature, click Next in the Features window to bypass this option.
9. Click Next in the Hyper-V window to continue the role configuration.
The next window that appears has three sub-sections that you can configure now or at a later time. The process contained in this document suggests the following options:
- Virtual Switches: Do not select any network adapters in this window. Later, during the MediaCentral Editorial Management configuration process, the MC|EM Configuration Tool creates the Hyper-V virtual switch for you.
- Migration: Select the default options
- Default Stores: Select the default options
For more information on these settings, see the Microsoft documentation link listed at the beginning of this section.
10. In the Confirmation screen, click the Install button to add the Hyper-V role to the server.
After the installation is complete, click the Close button to exit the wizard.
11. Restart the server to enable the new functionality.
Once the server restarts, you can Install the Avid Nexis Client. For more information see, “Installing the Avid NEXIS Client” on page 11.
Installing Windows Security Updates
If you plan to install Windows security updates, Avid recommends doing so now. If you do not manually update your system, and your server is configured to automatically update the operating system, your MediaCentral Editorial Management installation process could be affected:
• Delayed or slow installation as Windows attempts to download and install updates in the background
• Extended reboot process. The Editorial Management install process might require one or more reboots of the server. Windows might take these opportunities to install additional updates.

Installing Software on the MC|EM Server
11
Installing the Avid NEXIS Client
To enable a connection to the Avid NEXIS system, you must install the Avid NEXIS Client software on the Editorial Management server.
After you have installed the Avid NEXIS Client, you are not required to sign in to Avid NEXIS nor mount any workspaces. However, if your Avid NEXIS server is in a remote network, you must configure the Remote Hosts setting in the NEXIS Client.
For details on installing and configuring the client software, see the Avid NEXIS Client Manager Installation and User’s Guide at: http://avid.force.com/pkb/articles/en_US/User_Guide/Avid-NEXIS-Documentation
n Although the Avid NEXIS Client is required on both the Windows server and the Hyper-V image, you only need to manually install the NEXIS Client on the Windows server. The Linux Hyper-V image comes with the Avid NEXIS client pre-installed.
If you have already installed the Avid NEXIS Client and need to upgrade the Avid NEXIS Client software, see “Upgrading the Avid NEXIS Client” on page 25 for more information.
Installing Editorial Management
This section details the process for installing Avid MediaCentral Editorial Management on Windows Server 2016.
To install MediaCentral Editorial Management:
1. Log into Windows as a user with Administrative privileges.
2. Prior to installing the Editorial Management software, verify that you have met all prerequisites:
- The Windows operating system has been fully installed and configured.
- The Hyper-V role has been added to the operating system.
- You have installed the Avid NEXIS Client on the Editorial Management server and if necessary, you have configured the NEXIS Client Remote Hosts settings.
- (if applicable) QuickTime has been installed.
3. Copy the MediaCentral Editorial Management installer to a temporary location on the server.
Avid suggests copying the installer to a temporary folder on your Desktop or another location such as C:\temp. When you unzip the installer package in the next step, multiple files are extracted. If you create a folder, the files are restricted to a single and organized location.
4. Unzip the MediaCentral Editorial Management installer.
5. Open the folder containing the extracted files and double-click the “setup.exe” application to begin the installation process.

Installing Software on the MC|EM Server
12
6. Select a language from the InstallShield Wizard and click OK to continue.
The MediaCentral Editorial Management installation prerequisites window appears.
7. Click the Install button to begin the installation. Some components take longer to install than others.
8. After the prerequisites are installed, click Next in the following window to continue the installation.
9. Accept the license agreement, and click Next.
10. In the “Ready to Install” window, click the Install button to continue the installation process.
In this step, a shortcut to the MC|EM Configuration Tool is added to the desktop.
11. Finally, click the Finish button to complete the installation.
Proceed to “Configuring Editorial Management” on page 13 to configure your site-specific settings and create the Cloud UX and Search virtual machines.

Configuring Editorial Management
13
Configuring Editorial Management
During the Editorial Management installation process, the Linux virtual machine image files are copied to the server’s local disk. Although the images are copied to the server, the virtual machines are not started until you configure some additional site-specific settings. This process is completed using the Avid MediaCentral | Editorial Management Configuration Tool (as illustrated below).
Status Indicators
The Configuration Tool is divided into multiple sections — such as Windows, Avid NEXIS, and MediaCentral Cloud UX. Each section includes status indicators next to settings or services which alert the administrator to the current condition of the settings or services in each area of the tool.

Configuring Editorial Management
14
The following status indicators are possible:
• Green Circle: Indicates that the setting or service is configured and operating normally.
• Red Square: Indicates that the setting is not configured, configured incorrectly, or (if a service) is not running.
When you open the Configuration Tool for the first time, some of the status indicators appear as red squares. As you configure the system settings, the status indicators for each area of the tool turn to green circles to indicate that the settings are configured.
After you have finished configuring all areas of the Configuration Tool, all status indicators should be green circles.
System Diagnostics
After your system is configured, an Enable Diag Tool button appears in the MediaCentral Cloud UX section. If you click the Enable Diag Tool button, MediaCentral Editorial Management begins to collect system data and send it to an Elasticsearch database installed on the server. This database is processed through Kibana — an open source analytics and visualization platform designed to work with Elasticsearch.
To view the diagnostic data that has been collected on your system, click the Go to Kibana button.
To disable diagnostics, click the Disable Diag Tool button. The collection of diagnostic information concerning your system will be suspended.
For more information on using Kibana, see “Working with Kibana” on page 30.
Logs
When working with the Configuration Tool, you can refer to the Logs section of the tool to monitor the progress of a certain action. Also note that the utility only updates the interface after performing a particular action, such as configuring a service.
You can turn on or off the Auto scroll of the logs, by simply selecting the check box.
The MediaCentral Editorial Management installation log is not written to a file. If you want to save the logging data, you must copy all the text from the console, and then paste and save the text in a text editor such as Microsoft Notepad.
Update
When you need to update the MediaCentral Editorial Management application to a newer version that has been downloaded to your server, you can use the Update button in the MediaCentral Cloud UX section of the Configuration Tool.
Once you click the button, you will be prompted to browse to the .zip file and update the Editorial Management software to that latest version.
For more information, see “Updating MediaCentral Editorial Management” on page 26.
n Updating MediaCentral | Editorial Management assumes that a previous version has been installed and configured, and that a license has been activated.

Configuring Editorial Management
15
Uninstall
When you need to perform a full removal of the MediaCentral Editorial Management application, you can use the Uninstall button in the upper right hand corner of the Configuration Tool, to uninstall the MediaCentral Editorial Management application. For more information, see “Updating MediaCentral Editorial Management” on page 26.
c If you have already obtained a license from Avid and you completely uninstall the product, you will require a new license from Avid after reinstalling MediaCentral Editorial Management.
Configuring the Virtual Machines and Windows Services
In this section, you use the Configuration Tool to start the virtual machine and configure the settings and services.
c Before configuring the virtual machine settings, disable any NIC(s) that are not on the NEXIS network. You will re-enable them after you update the software, and press the Configure button a second time.
To configure the virtual machine settings:
1. Log into Windows as a user with Local Administrative privileges.
When running the Configuration tool, you must be a member of the Local Administrators group on the server. If you are a domain administrator, you must add your account to the Windows Local Administrators group on the Editorial Management server.
2. Disable any NIC(s) that are not on the NEXIS network, by doing the following:
a. Open the Control Panel, and select Network and Internet > View Network Status
b. Select View Network Status and Tasks.
c. Select Change Adapter Settings.
d. Right-click on any NIC(s) that you do not want to use, and select Disable.
n You will need to re-enable these NICs when you have completed the Configuration process.
3. Open the Editorial Management Configuration Tool using one of the following methods:
t Double-click the shortcut added to the Windows desktop
t Launch the application directly from the source directory at: C:/Program Files/Avid/MCEM
If you are prompted with a Windows Security Warning regarding the file’s digital signature, click the Run button to launch the Configuration Tool.
The configuration tool opens. The Windows section automatically populates fields from your Windows network settings. The following fields are included:
- Hyper-V Role: This status indicator verifies that the Windows Hyper-V role is installed on the server.
- Power Plan: This status indicator verifies that the Windows Power Plan is configured correctly for MediaCentral Editorial Management.
- IP Address: Displays the IP address of the primary network interface on the Windows server.
- Netmask: Displays the netmask (subnet) assigned to the primary network interface.
- DNS: Displays the IP address of the primary DNS server assigned to the Windows server.

Configuring Editorial Management
16
- Hostname: Displays the short host name assigned to the Windows server.
- Gateway: Displays the IP address for the network gateway assigned to your server.
4. Click the Configure button under the Windows section of the tool.
This button configures the Windows Power Options Control Panel for use with MediaCentral Editorial Management. After you click the Configure button, the Power Plan indicator light should turn green.
5. Enter information in the Avid NEXIS section to configure the connection to your Avid NEXIS system.
You are not required to enter a User Name. Editorial Management requires that the Avid NEXIS Administrator account is used. This allows the Hyper-V image to access all workspaces on the Avid NEXIS system. When a user signs in to MC|EM, they are only allowed to access the workspaces assigned to the individual user.
a. Enter the System Director IP Address that is assigned to the Avid NEXIS system.
For more information about the System Director IP Address, see “Installing the Software and Setting up the Avid NEXIS System” in the Avid NEXIS Setup and Maintenance Guide.
b. Enter the password for the NEXIS Administrator.
The password for the NEXIS Administrator account must not be blank.
c. If your Editorial Management server is connected to a different network subnet than your Avid NEXIS server, enable the Is Remote Host check box. If the two systems are on the same subnet, do not select this check box.
d. Click the Check Connection button under the IP Address field.
This button verifies that your Editorial Management server is able to contact the Avid NEXIS system with the given IP address and Administrator password.
If the information in either the System Director or Password fields cannot be validated, a red square appears to the right of the invalid field. Additional information about the failure can be found in the Logs panel at the bottom of the Configuration Tool.
The password for the NEXIS Administrator account must not be blank. If you leave the NEXIS password field empty and you click the Check Connection button, a window appears to remind you of this requirement. If you click the OK button in this window, Editorial Management opens a web browser and connects to the Avid NEXIS Management page. The web browser is opened as a convenience so that you can easily access the NEXIS system and assign an Administrator password.
6. Select your preferred network interface from the Interface menu. This menu lists the physical network interfaces found on your Windows server. In most cases, you should select the same physical interface to which you assigned an IP address when configuring Windows.
If your server includes non-physical interfaces such as virtual, loop-back, or other, these interfaces do not appear in the Interface menu.
If you do not see your desired network interface, click the Refresh button to update the list.
7. In the MediaCentral Cloud UX section, enter the IP addresses and hostnames of both virtual machines as follows as an FQDN:

Configuring Editorial Management
17
n The host name must be in the form of a Fully Qualified Domain Name (FQDN). For example: wavd-vem.wavd.com
a. In the Main IP Address field, type the IP address of the Cloud UX Virtual machine.
b. In the Main Hostname field, type the hostname of the Cloud UX Virtual machine.
c. In the Search IP Address field, type the IP address of the Search Virtual machine.
d. In the Search Hostname field, type the hostname of the Search Virtual machine.
c After you click the Install button in the following step, the VM Network Settings cannot be changed. If you want to assign a different IP address or make other changes, you must delete and recreate the virtual machine with new settings. For more information on this process, see “Recreating Virtual Machines” on page 25.
8. Press the Install button in the MediaCentral Cloud UX section of the configuration tool to create the Linux virtual machine under Hyper-V.
The virtual machine deployment process creates the Hyper-V virtual network switch and installs the Linux VM image into Hyper-V. During this time, you might notice a brief disruption in network connectivity as the Hyper-V virtual switch comes online. The Hyper-V switch appears in both the Hyper-V console and in the list of network adapters in the Windows Network and Sharing Center. Be patient as this process can take up to 30 minutes to complete.
Once the process is complete, the Logs panel reports the following information:
[INFO] SUCCESS: Virtual Machine install finished with no errors
Additionally, Avid NEXIS status indicator light in the MediaCentral | Cloud UX section of the tool should appear green as in the following illustration.
9. Press the Configure button in the MediaCentral Cloud UX section of the configuration tool.
This begins the configuration process of the services on the virtual machines. Additionally, the values you entered for the NEXIS Client are applied to the VMs. During this time, the “VMs” report a status of “Configuring”.
When the configuration process is complete, the VMs and all four services in this section report a status of “Running” indicated by green status indicators. After the services report a running state, continue to the next step.
n If any of the services do not report a running state, try pressing the F5 key to refresh the interface. If the services are still not running, you can click the Configure button to reconfigure the services.
n If the Avid NEXIS service is not running, you might have entered an incorrect password for the Administrator account. Verify that you entered the correct password and click the Configure button to reconfigure the services.
10. Click the Configure button in the Bin Service section of the tool.

Configuring Editorial Management
18
The status of the service does not change, but updates are added to the Log section of the tool.
11. Press the Start button in the Bin Service section of the tool to start the service.
The Service status changes to: Running.
12. Click the Update button.
You will be prompted to browse to the .zip file and update the Editorial Management software to that latest version.
For more information on updating, see “Updating MediaCentral Editorial Management” on page 26.
n Updating MediaCentral | Editorial Management assumes that a previous version has been installed and configured, and that a license has been activated.
13. (Option) If you need to install the new NEXIS client (e.g., if you already have a NEXIS server with software version greater than 18.6.1), press the Configure button in the MediaCentral Cloud UX section of the Configuration tool again to update your NEXIS Client.
It will tell you it is updating the NEXIS client and restarting services.
When the configuration process is complete, the VMs and all four services in this section report a status of “Running” indicated by green status indicators. After the services report a running state, continue to the next step.
n If any of the services do not report a running state, try pressing the F5 key to refresh the interface. If the services are still not running, you can click the Configure button to reconfigure the services.
n If the Avid NEXIS service is not running, you might have entered an incorrect password for the Administrator account. Verify that you entered the correct password and click the Configure button to reconfigure the services.
14. Re-enable the NIC(s) that you disabled earlier in the procedure by doing the following:
a. Open the Control Panel, and select Network and Internet > View Network Status
b. Select View Network Status and Tasks.
c. Select Change Adapter Settings.
d. Right-click on any NIC(s) that you want to re-enable, and select Enable.

Configuring Editorial Management
19
Licensing MediaCentral Editorial Management
To license your MediaCentral Editorial Management system, you must first sign in to the MediaCentral Could UX. Once signed in, you must then import a license.
The following topics are included:
• “Signing in to MediaCentral Cloud UX” on page 19
• “Importing a License” on page 21
Signing in to MediaCentral Cloud UX
To perform licensing, you must sign in to MediaCentral Cloud UX as an Administrator.
In addition to the User apps, Administrators have access to a set of Administrator apps that are available through a specialized URL. These Administrator-only apps allow you to manage user groups, import licenses, and configure additional settings that are related to each site’s custom workflow.
If you sign in to the Administrator portal and subsequently need to access the User apps, you must complete one of the following actions:
• Open a second browser tab and sign in using the standard (non-admin) URL.
• Sign out of MediaCentral Cloud UX and sign back in using the standard (non-admin) URL.
This following steps detail the process for signing in to MediaCentral Cloud UX as an administrator.
To sign into MediaCentral Cloud UX:
1. Launch a supported web browser on a Windows or Mac client.
For more information on supported browsers, see http://avid.force.com/pkb/articles/en_US/compatibility/Avid-Video-Compatibility-Charts.
2. Enter the following URLs in the browser’s address bar.
t If you want to access the administrator apps, enter the following address:
https://<hostname>/admin-login
Please note that <hostname> is the Fully Qualified Domain Name (FQDN) of the MediaCentral Cloud UX server.
If you are accessing MediaCentral Cloud UX for the first time, you must access the administrator apps so that you can configure additional system settings.

Configuring Editorial Management
20
The Avid MediaCentral Cloud UX sign-in screen appears.
If you access the Administrator page, the word Administrator appears above the User Name field.
In place of the sign-in screen, you might see a warning indicating that the connection is not private as in the following illustration.
This warning relates to Secure Sockets Layer (SSL) certificate. For now, you can ignore the warning by clicking the Advanced link and then clicking the Proceed to <URL> (unsafe) link as shown in the illustration.
n You can eliminate this warning message by either purchasing a certificate from a trusted Certificate Authority or by importing a self-signed certificated to your local workstation. For information on this process, see the topic “Importing Self-Signed Certificates” in the Avid MediaCentral Cloud UX Installation Guide.
3. Enter your Avid NEXIS user credentials to access the MediaCentral Cloud UX user interface:
- User: Administrator
- Password: Your Avid NEXIS Administrator password
4. The first time any user signs in, the Avid Software License Agreement is presented.
Click the Accept License Agreement button to proceed.
To sign out of MediaCentral Cloud UX:
1. Click the User Profile button on the right side of the Fast Bar.
2. Select Sign Out.

Configuring Editorial Management
21
Importing a License
The Configuration area of the Licensing app guides you through the process of importing a new license into MediaCentral Cloud UX. The following process expands on the steps outlined in the Licensing app user interface.
After you complete the licensing process, your organization might decide to add new features or additional client seats at some point in the future. The process of upgrading an existing license is similar to the process of installing a new license.
After you successfully import a license, the SystemID and DeviceID fields in the Licensing app become locked.
If you import a license and subsequently import a newer, updated license, the existing license is replaced with the new one.
To import a license:
1. Open the MediaCentral Editorial Management Administrator page, and select the Licensing app from the Administrator Settings Fast Bar.
For more information, see “Administrator App Overview” on page 23.
2. Enter your MediaCentral Cloud UX System ID into the SystemID field on the left-side of the Licensing app.
The System ID is a number (usually eleven digits) that is provided by Avid after you have purchased your MediaCentral Cloud UX system. The System ID is a unique identifier that Avid uses to track both features related to your system and support cases created through Avid Customer Care.
n If you cannot locate your System ID, contact your Avid representative.
3. Click the Submit button to generate a Device ID for your server.
If you have entered a valid System ID, the Device ID field is populated with a unique 25 digit identifier for your MediaCentral Cloud UX server or cluster.
If you have entered an incorrect System ID, the following error message appears.
If you receive an activation error, you must correct and resubmit your System ID.

Configuring Editorial Management
22
4. Next, you must activate your product and generate a license file using the Avid Software License Activation website.
a. Use one of the following methods to access the page:
- Click on the Activation page link in the MediaCentral Cloud UX Licensing app.
The Activation page appears as a new tab in your browser.
- Manually enter the following link into your browser’s address bar:
https://my.avid.com/products/indirectactivation
b. Enter your Activation ID, Device ID, System ID, and e-mail address (Optional) on the Software Activation page.
Your Activation ID is provided by Avid along with your System ID.
c. Click the Submit button.
d. Click the Download button and save the license file to your local workstation.
5. Click the Browse button in the Licensing app, navigate to the license.json file, and click the Open button to import the license to MediaCentral Cloud UX.
6. Click the Activate button to complete the process.
Your license is imported into MediaCentral Cloud UX and the Results panel is updated to reflect the new license. This process can take a few moments to complete, so be patient.
If the activation process fails, the system alerts you with an error message.
7. Sign out of MediaCentral Editorial Management.
You must sign out of the Administrator apps before you can log in to access the user apps.
Before signing in as a user, you must wait for at least two minutes. This period gives all underlying services to recognize the newly applied license.
For more information, see “Reviewing the Licensing Results Panel” in the Avid MediaCentral Cloud UX Installation Guide.

Configuring Editorial Management
23
Administrator App Overview
When you sign in to the MediaCentral Editorial Management Administrator page, the Fast Bar displays the License app that allows you to add licenses. The following illustration displays the Administrator Fast Bar.
The following table briefly describes each of the Administrator apps:
Button Name Description
License Allows you to import licenses into MediaCentral Cloud UX.
For more information, see “Using the Licensing App” in the Avid MediaCentral Cloud UX Installation Guide.

Working with MediaCentral Editorial Management
24
Working with MediaCentral Editorial Management
This section describes topics for working with the MediaCentral Editorial Management server and related software components. The following topics are included:
• “Shutting Down the MediaCentral Editorial Management Server” on page 24
• “Reconfiguring Services” on page 25
• “Recreating Virtual Machines” on page 25
• “Updating MediaCentral Editorial Management” on page 26
• “Uninstalling MediaCentral Editorial Management” on page 27
Shutting Down the MediaCentral Editorial Management Server
If you want to power-off the MC|EM server, refer to the following process.
To shut down the MC|EM server:
1. Open the Editorial Management Configuration Tool using one of the following methods:
t Double-click the shortcut added to the Windows desktop
t Launch the application directly from the source directory at: C:/Program Files/Avid/MCEM
If you are prompted with a Windows Security Warning regarding the file’s digital signature, click the Run button to launch the Configuration Tool.
2. After the Configuration Tool has opened, click the Stop VM button in the MediaCentral Cloud UX section of the tool. The Hyper-V virtual machine begins to shut down. You can continue to the next step when the Stop VM button changes to a Start VM button.
The Configuration Tool periodically checks the status of the virtual machines. If the tool finds that the virtual machine shutdown process has stalled, the tool prompts you with the following message.
If you see this message, do one of the following:
t Click OK to forcefully shut down the virtual machine and wait for the status of the VMs to report a “Not running” state.
t Click Cancel to give the virtual machine more time to shut down.
The Configuration Tool checks the status of the virtual machines after five minutes. If the VMs are still stalled, you are again asked if you want to forcefully shut down the virtual machines.
n You are not required to manually stop the Bin Index service.
3. Close the Editorial Management Configuration Tool.
4. Power-off the Windows server as normal.

Working with MediaCentral Editorial Management
25
Reconfiguring Services
If you are experiencing a problem with the Editorial Management server, you can use the Configuration Tool to check your Avid NEXIS Settings, and to stop, start, and reconfigure the Bin Index services hosted on the Windows server. Although the installation process details specific installation and configuration steps, you can reconfigure the services in any order. The two sections of the Configuration Tool (MediaCentral Cloud UX, and Bin Index Service) have no dependencies on each other after the initial installation is complete.
n Be aware that the process of reconfiguring the services can interrupt user operations during the reconfigure process.
To check Avid NEXIS Settings:
t Click the Check Connection button to verify the IP address and password are correct.
To reconfigure the Bin Index Service:
t Click the Stop button in this section of the tool.
t Click the Configure button to reconfigure the service.
Recreating Virtual Machines
If you suspect that there is a problem with the Hyper-V virtual machines, the MediaCentral Editorial Management Configuration Tool can be used to recreate the virtual machines. Linux VMs do not contain any custom data. They can be destroyed and rebuilt without personal data loss — with one exception. If you have already obtained a license from Avid and you recreate the virtual machine, you must obtain a new license from Avid and reapply that license after completing this process.
n This process is not required for general operation and should only be used if you are experiencing problems that you believe to be associated with Hyper-V virtual machines. For more information and troubleshooting assistance, contact Avid Customer Care at 1-800-800-AVID (2843).
To recreate virtual machines:
1. Open the Editorial Management Configuration Tool using one of the following methods:
t Double-click the shortcut added to the Windows desktop
t Launch the application directly from the source directory at: C:/Program Files/Avid/MCEM
If you are prompted with a Windows Security Warning regarding the file’s digital signature, click the Run button to launch the Configuration Tool.
2. Click the Stop button in the Bin Index Service section of the tool and wait for the service to stop.

Working with MediaCentral Editorial Management
26
3. Click the Stop button in the MediaCentral Cloud UX section of the tool to stop the virtual machine.
The status of both VMs change to “Stopping VM”. After the VMs are shut down, the status changes to “Not running”.
4. After the virtual machines are stopped, click the Delete button.
This process deletes both virtual machines and the Hyper-V switch. The status of the VMs change to “Not Installed”.
c You must not delete the virtual machines through the Hyper-V Manager. If you use Hyper-V to delete the virtual machines, you will be unable to reinstall MediaCentral Editorial Management. If you accidentally delete the VMs through Hyper-V, you must also delete the Hyper-V virtual switch before you can reinstall the MC|EM software.
5. Press the Install button in the MediaCentral Cloud UX section of the configuration tool to recreate the Linux virtual machines under Hyper-V.
Once the process is complete, a Configure button appears in the MediaCentral Cloud UX section of the configuration tool.
6. Press the Configure button to reconfigure the settings on both of the redeployed virtual machines.
7. After the VMs show a Running status, click the Start button in the Bin Index Search service.
Updating MediaCentral Editorial Management
This section describes the process to update the MediaCentral Editorial Management application.
n Updating MediaCentral | Editorial Management assumes that a previous version has been installed and configured, and that a license has been activated.
To update MediaCentral Editorial Management software:
1. Make sure that the Bin Index Service is stopped and the Configuration Tool is not running.
2. Obtain the latest MediaCentral Editorial Management software version, double-click on the installer (setup.exe) and follow the installation instructions. Click Finish when done.
3. Open the Editorial Management Configuration Tool using one of the following methods:
t Double-click the shortcut added to the Windows desktop
t Launch the application directly from the source directory at: C:/Program Files/Avid/MCEM
If you are prompted with a Windows Security Warning regarding the file’s digital signature, click the Run button to launch the Configuration Tool.
4. Check to see if the VMs are running. If the VMs are not running, start them.
5. Click the Update button in the MediaCentral Cloud UX section of the dialog box. A dialog box opens asking if you are sure you want to update MediaCentral | Editorial Management, and will also prompt you to select the provided ZIP file to proceed.

Working with MediaCentral Editorial Management
27
6. Click the Browse button, navigate to C:\Program Files\Avid\MCEM\Updates, and find the .zip file that was installed by the update.
7. Click Ok to perform the update. When the update is applied, a message displays saying “Update completed. New packages have been successfully installed”.
8. If the Bin Index Service is not running, start the Bin Index service.
The MediaCentral | Editorial Management system should be updated to the new version and fully operational.
Uninstalling MediaCentral Editorial Management
This section describes the process to uninstall MediaCentral Editorial Management from the Windows server.
To uninstall MediaCentral Editorial Management:
1. Open the Editorial Management Configuration Tool using one of the following methods:
t Double-click the shortcut added to the Windows desktop
t Launch the application directly from the source directory at: C:/Program Files/Avid/MCEM
If you are prompted with a Windows Security Warning regarding the file’s digital signature, click the Run button to launch the Configuration Tool.
2. Click the Uninstall button in the upper right hand corner of the dialog box. A dialog box opens asking if you are sure you want to uninstall MediaCentral | Editorial Management.
3. Click the OK button to uninstall MediaCentral Editorial Management.

Additional Information
28
Additional Information
This section contains information related to processes referenced in the Avid MediaCentral Editorial Management installation and configuration process. The following topics are included:
• “Accessing the Linux Hyper-V Virtual Machines” on page 28
• “Copying Software to the Linux VMs” on page 31
• “Restarting the Services on the Cloud UX VM” on page 30
• “Working with Kibana” on page 30
Accessing the Linux Hyper-V Virtual Machines
As you know, MediaCentral Editorial Management is installed on a server running the Microsoft Windows Server operating system. You add the Hyper-V role to allow the server to run Linux-based virtual machines. The services and applications on the Windows server work together with the components on the Linux virtual machines to enable Editorial Management workflows.
Unlike the Windows operating system, Avid runs the CentOS virtual machine without a GUI (Graphical User Interface). Instead, you access and work with the system through a CLI (Command Line Interface). The following illustration provides an example of the CentOS CLI, showing a successful login to the OS.
If you need to access the command line interface of the Linux Virtual Machine, refer to one of the following processes:
• “Using an SSH Client to Access the Virtual Machines” on page 28
• “Using Hyper-V to Access the Virtual Machines” on page 29
Using an SSH Client to Access the Virtual Machines
SSH (Secure Shell) clients allow you to access systems from a remote server or workstation on your network. You might consider using an SSH client to access the virtual machines as it provides the following benefits:
• Allows for simplified copy/paste of commands between your local workstation and the server
• Allows for logging of all session output
There are multiple SSH client applications. One popular example of an SSH client is PuTTY which can be downloaded from the following location: http://www.chiark.greenend.org.uk/~sgtatham/putty/download.html
For more information on using PuTTY, see the documentation available on the PuTTY website.

Additional Information
29
Using Hyper-V to Access the Virtual Machines
The Hyper-V Manager utility includes a Virtual Machine Connection tool. When accessed, this tool enables a remote session to both the Cloud UX and Search virtual machines.
To access the VMs though Hyper-V:
1. Open the Hyper-V Manager by selecting it from the Start menu at: Start > Windows Administrative Tools > Hyper-V Manager.
The Hyper-V Manager application opens. The following illustration shows the MediaCentral Editorial Management virtual machine “mcem” listed under the Virtual Machines pane.
2. Click on the virtual machine and then click the Connect button in the Actions menu on the right-side of the application.
A new Virtual Machine Connection window appears as in the following illustration.

Working with Kibana
30
3. Click inside this window to login to CentOS using the login credentials to begin working with the operating system:
a. Enter the root user (root) and press Enter (or Return on a Mac keyboard).
b. Enter the password for the root user (NEXIS Administrator password) and press Enter.
4. Repeat Step 3 for the second Virtual Machine.
Restarting the Services on the Cloud UX VM
In some cases you might need to stop or restart the Avid services directly on the Cloud UX VM. If you are directed to do so, complete the following process to restart the services.
To restart the Avid services:
1. Connect to the Cloud UX virtual machine.
For more information, see “Accessing the Linux Hyper-V Virtual Machines” on page 28.
2. Use the following credentials to log into the Cloud UX virtual machine:
a. Enter the root user (root) and press Enter (or Return on a Mac keyboard).
b. Enter the password for the root user (NEXIS Administrator password) and press Enter.
3. Type the following into the Linux console to stop the avid-ics service:
avid-ics stop
The console reports the status of the command. The process to stop all the Avid services can take a few moments.
4. After all services have been stopped, restart the services:
avid-ics start
The services are restarted in the reverse order that they were stopped. Review the console output to ensure that all services start normally.
5. After the services have been restarted, you can close the remote session to the Cloud UX virtual machine.
Working with Kibana
Kibana is the diagnostic tool that Avid uses to collect diagnostic information concerning the health of your system.
Enabling Diagnostics
Before you can use Kibana to collect diagnostic data, you must first enable diagnostics from the Editorial Management Configuration tool.
To enable diagnostics, click the Enable Diag Tool button. Once selected, the button turns to Disable Diag Tool.
To disable the collection of diagnostic data, click the Disable Diag Tool button.

Working with Kibana
31
Accessing Kibana
To access Kibana:
t Select the Go to Kibana button on the Editorial Managment Configuration tool. The Kibana dashboard opens.
Most sections of the Kibana dashboard contain a DATE field. In order to view the most recent data, make sure that the most recent date is sorted to be on top.
Using Kibana
Kibana enables you to view various types of diagnostic information concerning your system’s health.
The Kibana dashboard opens. Each section of the dashboard contains a Date field.
In order to view the most recent data, click the arrows next to the Date field, and make sure that the most recent date is sorted to be on top.
You can also customize how you want to view the information in Kibana by clicking the Edit button in the toolbar. Once selected, you can rearrange the data tables, or customize the headings to create your own custom dashboard.

Working with Kibana
32
The following screen shot shows the tables rearranged to show the graphs at the top of the tool. Also, the “CODE” table has been renamed to “System Overview”.

Legal Notices
33
Legal NoticesProduct specifications are subject to change without notice and do not represent a commitment on the part of Avid Technology, Inc.
This product is subject to the terms and conditions of a software license agreement provided with the software. The product may only be used in accordance with the license agreement.
This product may be protected by one or more U.S. and non-U.S patents. Details are available at www.avid.com/patents.
This guide is protected by copyright. This guide is for your personal use and may not be reproduced or distributed, in whole or in part, without permission of Avid. Reasonable care has been taken in preparing this guide; however, it may contain omissions, technical inaccuracies, or typographical errors. Avid Technology, Inc. disclaims liability for all losses incurred through the use of this document. Product specifications are subject to change without notice.
Copyright © 2018 Avid Technology, Inc. and its licensors. All rights reserved.
The following disclaimer is required by Apple Computer, Inc.:APPLE COMPUTER, INC. MAKES NO WARRANTIES WHATSOEVER, EITHER EXPRESS OR IMPLIED, REGARDING THIS PRODUCT, INCLUDING WARRANTIES WITH RESPECT TO ITS MERCHANTABILITY OR ITS FITNESS FOR ANY PARTICULAR PURPOSE. THE EXCLUSION OF IMPLIED WARRANTIES IS NOT PERMITTED BY SOME STATES. THE ABOVE EXCLUSION MAY NOT APPLY TO YOU. THIS WARRANTY PROVIDES YOU WITH SPECIFIC LEGAL RIGHTS. THERE MAY BE OTHER RIGHTS THAT YOU MAY HAVE WHICH VARY FROM STATE TO STATE.
The following disclaimer is required by Sam Leffler and Silicon Graphics, Inc. for the use of their TIFF library:Copyright © 1988–1997 Sam Leffler Copyright © 1991–1997 Silicon Graphics, Inc.
Permission to use, copy, modify, distribute, and sell this software [i.e., the TIFF library] and its documentation for any purpose is hereby granted without fee, provided that (i) the above copyright notices and this permission notice appear in all copies of the software and related documentation, and (ii) the names of Sam Leffler and Silicon Graphics may not be used in any advertising or publicity relating to the software without the specific, prior written permission of Sam Leffler and Silicon Graphics.
THE SOFTWARE IS PROVIDED “AS-IS” AND WITHOUT WARRANTY OF ANY KIND, EXPRESS, IMPLIED OR OTHERWISE, INCLUDING WITHOUT LIMITATION, ANY WARRANTY OF MERCHANTABILITY OR FITNESS FOR A PARTICULAR PURPOSE.
IN NO EVENT SHALL SAM LEFFLER OR SILICON GRAPHICS BE LIABLE FOR ANY SPECIAL, INCIDENTAL, INDIRECT OR CONSEQUENTIAL DAMAGES OF ANY KIND, OR ANY DAMAGES WHATSOEVER RESULTING FROM LOSS OF USE, DATA OR PROFITS, WHETHER OR NOT ADVISED OF THE POSSIBILITY OF DAMAGE, AND ON ANY THEORY OF LIABILITY, ARISING OUT OF OR IN CONNECTION WITH THE USE OR PERFORMANCE OF THIS SOFTWARE.
The following disclaimer is required by the Independent JPEG Group:This software is based in part on the work of the Independent JPEG Group.
This Software may contain components licensed under the following conditions:Copyright (c) 1989 The Regents of the University of California. All rights reserved.
Redistribution and use in source and binary forms are permitted provided that the above copyright notice and this paragraph are duplicated in all such forms and that any documentation, advertising materials, and other materials related to such distribution and use acknowledge that the software was developed by the University of California, Berkeley. The name of the University may not be used to endorse or promote products derived from this software without specific prior written permission. THIS SOFTWARE IS PROVIDED ``AS IS'' AND WITHOUT ANY EXPRESS OR IMPLIED WARRANTIES, INCLUDING, WITHOUT LIMITATION, THE IMPLIED WARRANTIES OF MERCHANTABILITY AND FITNESS FOR A PARTICULAR PURPOSE.
Copyright (C) 1989, 1991 by Jef Poskanzer.
Permission to use, copy, modify, and distribute this software and its documentation for any purpose and without fee is hereby granted, provided that the above copyright notice appear in all copies and that both that copyright notice and this permission notice appear in supporting documentation. This software is provided " as is" without express or implied warranty.
Copyright 1995, Trinity College Computing Center. Written by David Chappell.
Permission to use, copy, modify, and distribute this software and its documentation for any purpose and without fee is hereby granted, provided that the above copyright notice appear in all copies and that both that copyright notice and this permission notice appear in supporting documentation. This software is provided " as is" without express or implied warranty.
Copyright 1996 Daniel Dardailler.
Permission to use, copy, modify, distribute, and sell this software for any purpose is hereby granted without fee, provided that the above copyright notice appear in all copies and that both that copyright notice and this permission notice appear in supporting documentation, and that the name of Daniel Dardailler not be used in advertising or publicity pertaining to distribution of the software without specific, written prior permission. Daniel Dardailler makes no representations about the suitability of this software for any purpose. It is provided " as is" without express or implied warranty.
Modifications Copyright 1999 Matt Koss, under the same license as above.
Copyright (c) 1991 by AT&T.
Permission to use, copy, modify, and distribute this software for any purpose without fee is hereby granted, provided that this entire notice is included in all copies of any software which is or includes a copy or modification of this software and in all copies of the supporting documentation for such software.

Legal Notices
34
THIS SOFTWARE IS BEING PROVIDED " AS IS" , WITHOUT ANY EXPRESS OR IMPLIED WARRANTY. IN PARTICULAR, NEITHER THE AUTHOR NOR AT&T MAKES ANY REPRESENTATION OR WARRANTY OF ANY KIND CONCERNING THE MERCHANTABILITY OF THIS SOFTWARE OR ITS FITNESS FOR ANY PARTICULAR PURPOSE.
This product includes software developed by the University of California, Berkeley and its contributors.
The following disclaimer is required by Paradigm Matrix:Portions of this software licensed from Paradigm Matrix.
The following disclaimer is required by Ray Sauers Associates, Inc.:“Install-It” is licensed from Ray Sauers Associates, Inc. End-User is prohibited from taking any action to derive a source code equivalent of “Install-It,” including by reverse assembly or reverse compilation, Ray Sauers Associates, Inc. shall in no event be liable for any damages resulting from reseller’s failure to perform reseller’s obligation; or any damages arising from use or operation of reseller’s products or the software; or any other damages, including but not limited to, incidental, direct, indirect, special or consequential Damages including lost profits, or damages resulting from loss of use or inability to use reseller’s products or the software for any reason including copyright or patent infringement, or lost data, even if Ray Sauers Associates has been advised, knew or should have known of the possibility of such damages.
The following disclaimer is required by Videomedia, Inc.:“Videomedia, Inc. makes no warranties whatsoever, either express or implied, regarding this product, including warranties with respect to its merchantability or its fitness for any particular purpose.”
“This software contains V-LAN ver. 3.0 Command Protocols which communicate with V-LAN ver. 3.0 products developed by Videomedia, Inc. and V-LAN ver. 3.0 compatible products developed by third parties under license from Videomedia, Inc. Use of this software will allow “frame accurate” editing control of applicable videotape recorder decks, videodisc recorders/players and the like.”
The following disclaimer is required by Altura Software, Inc. for the use of its Mac2Win software and Sample Source Code:©1993–1998 Altura Software, Inc.
The following disclaimer is required by 3Prong.com Inc.:Certain waveform and vector monitoring capabilities are provided under a license from 3Prong.com Inc.
The following disclaimer is required by Interplay Entertainment Corp.:The “Interplay” name is used with the permission of Interplay Entertainment Corp., which bears no responsibility for Avid products.
This product includes portions of the Alloy Look & Feel software from Incors GmbH.
This product includes software developed by the Apache Software Foundation (http://www.apache.org/).
© DevelopMentor
This product may include the JCifs library, for which the following notice applies:JCifs © Copyright 2004, The JCIFS Project, is licensed under LGPL (http://jcifs.samba.org/). See the LGPL.txt file in the Third Party Software directory on the installation CD.
Avid Interplay contains components licensed from LavanTech. These components may only be used as part of and in connection with Avid Interplay.
Portions © Copyright 2003-2007 of MOG Solutions.
Attn. Government User(s). Restricted Rights LegendU.S. GOVERNMENT RESTRICTED RIGHTS. This Software and its documentation are “commercial computer software” or “commercial computer software documentation.” In the event that such Software or documentation is acquired by or on behalf of a unit or agency of the U.S. Government, all rights with respect to this Software and documentation are subject to the terms of the License Agreement, pursuant to FAR §12.212(a) and/or DFARS §227.7202-1(a), as applicable.
TrademarksAvid, the Avid Logo, Avid Everywhere, Avid DNXHD, Avid DNXHR, Avid Nexis, AirSpeed, Eleven, EUCON, Interplay, iNEWS, ISIS, Mbox, MediaCentral, Media Composer, NewsCutter, Pro Tools, ProSet and RealSet, Maestro, PlayMaker, Sibelius, Symphony, and all related product names and logos, are registered or unregistered trademarks of Avid Technology, Inc. in the United States and/or other countries. The Interplay name is used with the permission of the Interplay Entertainment Corp. which bears no responsibility for Avid products. All other trademarks are the property of their respective owners. For a full list of Avid trademarks, see: http://www.avid.com/US/about-avid/legal-notices/trademarks.
Avid MediaCentral Editorial Management Installation Guide • Revised February 21, 2019 • This document is distributed by Avid in online (electronic) form only, and is not available for purchase in printed form.

Legal Notices
35