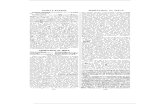Vers. 20110121 - AquaEcology · Projects (→ chapter 3) hold general information on a working...
Transcript of Vers. 20110121 - AquaEcology · Projects (→ chapter 3) hold general information on a working...

Vers. 20110121

2
Contents
1. Welcome ........................................................................................... 5
What is OrgaCount? ..........................................................................................................5
A web-based installation ...............................................................................................5
Technical Information & Requirements ...........................................................................6
Technical Information ...................................................................................................6
Requirements ................................................................................................................6
User System ..................................................................................................................6
Copyright & Contact .........................................................................................................7
2. Getting Started ................................................................................ 8
Setting up a New Counting Session .................................................................................8
Setting up a new Project ...............................................................................................8
Setting up a New Sample ..............................................................................................9
Setting up a New Counting Session ........................................................................... 10
(a) Setting up a Counting List ................................................................................ 11
(b) Choosing a Counting Layout Design ................................................................. 12
(c) Selecting a Keyboard Layout ............................................................................. 12
3. Projects .......................................................................................... 14
Locating an Existing Project ........................................................................................... 14
Adding a New Project ..................................................................................................... 17
Modifying Project Details ............................................................................................... 20
Deleting a Project ............................................................................................................ 23
4. Samples .......................................................................................... 25
Locating an Existing Sample .......................................................................................... 25
Adding a New Sample ..................................................................................................... 27
Modifying Sample Details ............................................................................................... 30
Deleting a Sample ........................................................................................................... 31
5. Sessions .......................................................................................... 33
Adding a New Counting Session .................................................................................... 33
Modifying & Deleting Sessions ....................................................................................... 36

3
6. Counting ........................................................................................ 37
Counting Modes & Domains ........................................................................................... 37
Size Classes: Predefined Size Classes and Ad-hoc Counting ..................................... 37
Available Counting Modes and Domains ................................................................... 38
Counting in a Domain with Predefined Size Classes ................................................. 38
Counting in a Domain with Ad-hoc Counting ............................................................ 39
Starting the Counting ..................................................................................................... 39
Popup Windows ............................................................................................................... 40
The Item Popup Window ............................................................................................. 40
Elements of a Size Class Item Popup ..................................................................... 40
Elements of a Counting Item Popup ....................................................................... 42
The Counting Size Classes Popup Window ................................................................ 43
The Biovolume Popup Window ................................................................................... 43
Main Elements of the Biovolume Popup................................................................. 44
Elements of the Form for Measuring Cell Dimensions .......................................... 46
Elements of the List of Measured Cells .................................................................. 47
Useful Features ............................................................................................................... 49
Freezing the Counting of an Individual Item ............................................................. 49
Items with Indefinable Identities: The ‘cf’ Status ...................................................... 49
The ‘Count Cells in Filaments’ Option ....................................................................... 49
The Counting Layout ...................................................................................................... 51
Generic Elements of the Counting Layout ................................................................. 51
Key Button Stages....................................................................................................... 52
Additional Counting Layout Elements for Ad-hoc Counting ..................................... 53
Maximising/Minimising the Counting Layout ........................................................... 53
Increasing/Decreasing Font Size ................................................................................ 54
Settings ........................................................................................................................... 55
Modifying the Counting Layout .................................................................................. 55
Selecting a Keyboard Layout ...................................................................................... 56
7. Working with Optional Fields ....................................................... 58
Accessing Optional Fields ............................................................................................... 58
Adding Available Optional Fields to a Data Entry Form .............................................. 59
Deleting Optional Fields from the List........................................................................... 60
Creating a New Optional Field ....................................................................................... 60
8. Managing Counting Lists .............................................................. 62
Counting Lists as Templates ...................................................................................... 62

4
Accessing the ‘Counting List’ Module ............................................................................. 63
Elements of the Counting List Module ........................................................................... 63
Selecting an Existing Counting List ............................................................................... 66
Creating a New Counting List ........................................................................................ 68
Populating, Duplicating and Modifying Counting Lists ................................................ 70
Populating a New Counting List ................................................................................ 70
Modifying Existing Counting Lists ............................................................................. 70
Duplicating Individual Counting Lists ....................................................................... 71
Adding a New Taxon to the Database (Single Entry) .................................................... 74
Adding a New Size Class to the Database ...................................................................... 76
Managing the Master Size Class Table .......................................................................... 77
Editing Individual Cells in the Master Table of Taxa ............................................... 78
Filtering Records in the Master Table of Taxa........................................................... 80
9. Reports ........................................................................................... 82
Generating Reports ......................................................................................................... 83
Sample Reports ............................................................................................................... 84
Session Reports ............................................................................................................... 85
10. Optional Plugins ............................................................................ 86
The Plugin ‘ReportSHP’ .................................................................................................. 86
Elements of the ReportSHP Plugin ............................................................................ 87
Creating a New Template Section .............................................................................. 88
Cell Styles .................................................................................................................... 90
Changing The Content of a Cell .............................................................................. 90
Changing the Position of the Cell ........................................................................... 91
Changing the Style of a Cell ................................................................................... 92
Saving Templates ........................................................................................................ 95
The Plugin ‘Classifications’ ............................................................................................. 95
Working with Classification Trees ............................................................................. 95
‘Add new Child’ ........................................................................................................ 96
‘Delete Node’ ............................................................................................................ 97
The Plugin ‘ClassificationImporter’ ................................................................................ 98
The Plugin ‘ProjectExplorer’ ......................................................................................... 100
The Plugin ‘ListImporter’ ............................................................................................. 101
The Plugin ‘Set Counting Domain’ ............................................................................... 104
The Plugin ‘MicroscopeParametersEditor’ ................................................................... 105
The Plugin ‘VolumeFormulaEditor’ .............................................................................. 107

5
1. Welcome
Thank you for choosing OrgaCount to aid your counting processes. We have worked hard
to make the application highly efficient and easy to use for you. This user guide covers
all relevant aspects, and we hope that the instructions will support your processes of
familiarising with OrgaCount and its working principles.
What is OrgaCount?
OrgaCount is a scientific, web-based software designed by AquaEcology to aid the
counting of organisms of different taxonomic groups. A current version is implemented
for the analysis of phyto- and zooplankton as well as macrozoobenthos. Especially for
phytoplankton, this application may be used for the calculation of biovolumes and other
statistics used in monitoring procedures. OrgaCount algorithms for assessing these
statistics include two major trends in phytoplankton monitoring (see chapter 6: Counting
→ Counting Modes & Domains → Size Classes: Predefined Size Classes and Ad-hoc
Counting).
In addition, two further general analytical modes are available: ‘Taxon & Size Class’ and
‘Taxon Only’ mode. They can be well employed for counting other taxonomic groups or
events.
In contrast to other applications, OrgaCount runs in a safe server environment
connected to the Internet. Alternatively, it may be installed as local version on a
personal computer (see → Technical Information & Requirements in this chapter).
However, web-based installations have several benefits with regards to the notions of
compatibility and accessibility, as indicated below.
Currently, OrgaCount may be used for counting organisms as well as all other types of
items (for instance, events; behavioral stages). In the case of organisms, OrgaCount can
be used for counting any taxon generally, but it also has special functions for inferring
statistics on phyto- and zooplankton, and macrozoobenthos in particular.
A web-based installation
OrgaCount is a web-based installation that...
...is not dependent on a specific type of operating system (i.e. it can be used with
any release of Windows, Linux, or Mac that has a web browser);
...is accessible to more than one user without any additional installation;
...allows several users to work on the database at the same time. Data from
assessments can be centralised in the same database without any additional
operations (such as successive import-export operations from various agents of
one and the same project);
...is accessible from anywhere in the world. This means that several members of a
national or international project team can use the same software installation,
even if laboratories are located in distinct geographical areas;
...stores data in a performant database environment, and in a non-proprietary
format. The data can directly be obtained via the OrgaCount interface;

6
...runs inside biodivDP, which is a content management system that can be used
not only for the collection, but also the dissemination of data, project
achievements, and web reports (for instance, harmful algae blooms warnings,
water quality assessments, and so forth). Its modular structure and the
technology on which OrgaCount is based allows for a fast development of
additional functions and presentation panels. The current interface may easily be
customized to fit the demands of any type of project.
Technical Information & Requirements
Technical Information
OrgaCount is a web application that runs in a server environment. It uses a technology
that can be run on a wide variety of operating systems, including various editions of
Linux and Windows. The web-based version of this application is served on the
AquaEcology server, and is maintained using most recent updates. The database is also
backed up regularly. Installation and usage of OrgaCount run through a secure port
(https), which is vital to protecting your user login information as well as your data.
Alternatively, OrgaCount may be installed on a customer’s server system or used locally,
running on any hard drive, compact flash or SD card. The local version of OrgaCount
also runs a local Apache server with PHP and MySQL, but it does not require any
installation (Windows only).
The database used by OrgaCount is MySQL, one of the fastest and most reliable
database systems on the market. Any data produced with this application may be
accessed easily, also beyond the current functionality of OrgaCount.
Requirements
In order to run the web-based version of OrgaCount, you only need a web browser. The
application is optimised for Firefox 3 or higher or Google Chrome 8 or higher. The
Internet Explorer 7 or higher, as well as Opera 10 or higher were also some of the
browsers used for testing OrgaCount, but could have some limitations at some points.
However, the application also works with other types and versions of web browsers. We
recommend using Firefox, which is currently the most reliable web browser available.
User System
The web-based version of OrgaCount can be used by several users at the same time.
Standard users can only inspect their personal counting data. Project administrators,
however, may view the data of other users in the team, as well.
In order to use OrgaCount, please use the sign-in panel located under menu on the left
side of the interface as a first step. If the user name and password are successfully
verified, the OrgaCount tree will be loaded in the top panel of the application. Use this
tree structure to navigate within OrgaCount (see the following instructions of this user
guide).

7
All user accounts in OrgaCount are initialized by AquaEcology, based on the purchased
licence and the user’s preferences/request. This applies to both local and web-based
versions of OrgaCount; regardless of whether they run on the AquaEcology server or not.
Copyright & Contact
OrgaCount is a product of AquaEcology GmbH & Co. KG, Germany. All rights reserved.
If you have any queries regarding OrgaCount or other services of AquaEcology, please
ring us at +49 441 36116 250, or send an e-mail to [email protected]. For technical
questions, please, e-mail to [email protected].

8
2. Getting Started
A few preliminary notes on the structure of OrgaCount are worth noting before setting
up a new counting session.
The OrgaCount environment is organised in various modules related to each other in a
tree structure. This allows you to easily understand the relationship between items, and
provides an easy navigation flow to the various functions available at each level of
organisation. Information is stored by three main levels of organization, from general to
specific: projects, samples, and sessions.
Projects (→ chapter 3) hold general information on a working programme that can
be defined by a certain institution, a specific geographic location, a grant, etc. One
project may contain one or more samples and sessions.
Samples (→ chapter 4) are treated in the same sense as they are used in biology
and, particularly, in oceanography. They hold information about all data that
associated to a real sample, such as codes, information about the collecting site
and the local conditions, counting procedures etc. One sample may contain one or
more sessions.
Sessions (→ chapter 5) only contain those kinds of information related to
organism counting processes, such as the microscope settings, the area counted,
etc. For counting modes using plankton counting domains such as Phytoplankton
Size Class and Phytoplankton Biovolume, please note that each counting session
is microscope- and magnification-specific (see chapter 6: Counting → Counting
Modes & Domains).
Projects, samples and sessions work in very similar ways; creating an easy workflow
once you are familiar with the principles of working with OrgaCount.
Setting up a New Counting Session
The following represents the steps to set up a new counting session. If you are a first-
time user of OrgaCount and wish to start counting, this section is for you.
Despite the numerous actions displayed here, the procedure in fact is rather simple.
Moreover, projects, samples and sessions work in very similar ways, as you will see.
1. Sign in to the OrgaCount environment using your account details (the sign in box
is located below the menu on left).
2. Go to the Counter panel and expand the available branches by clicking on the
plus sign located to the left of the branch label. Expand both the Current
project and the Search projects branch.
Setting up a new Project
3. Add a new project (a project holds general information on a working
programme that can be defined by a certain institution, a specific geographic
location, a grant, etc.).

9
In the search box, click on the item Add new project
You will see that the text Current project: untitled project – unsaved, which
means that the branch is now expanded and a project is active, but it has no
name yet and is not saved.
At the same time, a first sub branch labelled Project details appears which
contains an empty data entry form.
4. Fill in relevant project information: add a project name, a description, an
abbreviation, etc.
If needed, open the list of optional fields (click on the sign at the right side
of the label named Optional fields), and add other types of information to
describe the project.
If you licensed more than one counting mode, or have purchased the plugin
→ SetCountingDomain, you will be able to choose among different counting
domains. In this case please note:
The selection of the counting domain is very important, , for this will
specify the type of counting strategy, the master taxon and size class tables,
and other variables used in rendering the OrgaCount interface, such as
reports etc. (see chapter 6: Counting → Counting Modes & Domains).
5. Preview, modify and/or save the project.
If you wish to preview the project, click on the Preview button at the bottom of
the form. A module with your entered information and settings is displayed
which you can now review.
Click on the Back button to leave the preview mode and modify some of the
information; or click on Save data in order to save the project in the database.
After having saved the project, a message displaying the name of the saved
project and its internal database identifier pops up. Click on the OK button.
The project details module is displayed within the branch labelled Project
details.
Please note that a current project branch is tagged now, using the name of the
project that was just created. When saving project information, sample sub-
branches are automatically created to the current project branch.
6. Expand the Search samples branch.
Please note that a Current sample branch is tagged with none selected; hence, a
sample has to be added to the current project and selected for further use. The
current project branch is tagged with the name of the project recently added to
the database.
Please refer to chapter 3: Projects for more details.
Setting up a New Sample
7. Add a new sample (samples on OrgaCount are treated in the same sense as
they are used in biology and, particularly, in oceanography).
In the search box, click on the item Add new sample

10
A branch labelled Sample details will be expanded; which contains an empty
data entry form. The Current sample branch is tagged with the text untitled
sample – unsaved.
8. Enter relevant information relating to the sample. Add a sample code, a ship, a
cruise, etc. The sample code can be generated automatically, including the
contents of the station name, the sample depth range, the date and the time. If
you wish to use different samples codes just uncheck the box tagged with
automatically, or overwrite the automatic text by hand.
9. If needed, open the list of optional fields (click on the sign on the right hand
side of the label named Optional fields) to add more types of information
describing the sample:
By clicking on the blue button labelled located to the right side of the
Station name field, a list of pre-recorded stations will pop up; if you select a
station from this lists, the software will automatically add the relevant
information to the Sample code and the Station number fields. If geographic
coordinates and depth information are available for the selected station, this
type of information will also be filled in automatically.
Please note that in the optional field labelled Geographic units, the different
formats used for adding geographical coordinates specify as follows:
DD stands for decimal degrees;
DM is used for degrees and minutes;
DMS specifies degrees, minutes, and seconds.
Please use positive numbers, only. For seconds only integers are possible. A
fault message will appear in red if any of the information entered does not fit
the format chosen.
10. Preview, modify and save the sample.
Click on the Preview button at the bottom end of the form. A module with all
entered data is loaded for review.
Click on the Back button to modify some of the information you have entered,
or click on the Save data button to save the sample in database.
After having saved the sample, a message displaying the code of the saved
sample and its internal database identifier pops up. Click on the OK button. A
module containing the sample details is displayed within the branch labelled
Sample details.
The Load previous data button is a useful feature if you have to change only
minimal details from sample to sample. By using this button you can load the
entered information for your previous sample and edit them for the new one.
Please refer to chapter 4: Samples for more details.
Setting up a New Counting Session
11. Add a new session (sessions in OrgaCount contain only those settings generally
related to organism counting processes. For counting modes like Phytoplankton
Size Class and Phytoplankton Biovolume, please note that each counting session
is microscope and magnification-specific (see chapter 6: Counting → Counting
Modes & Domains).

11
In the Search sessions box, click on the item Add new session.
A branch labelled Session details is expanded containing an empty data entry
form.
12. Enter information relating to the session, including the microscope name, the
magnification, the counted area item, the counting factor, the chamber volume
etc.
Please note that some of these fields may not be displayed in counting
domains that do not use microscopes. However, if you need these entry fields,
simply open the list of optional fields (by clicking on the sign at the right
hand side Optional fields), and add more information fields to describe your
session.
The data information entered about microscope, magnification, counting
factor, and counted area item is essential to calculations of counts and
biovolumes. Therefore, please pay close attention when filling in these
fields. However, the information may be changed at any time later, without
affecting the counting results. Moreover, whilst these settings you enter are
considered the default for this session, some information (like the counting
factor or the counting area unit) may be changed later for each individual
taxon (or size class) counted.
13. Preview, modify and save the session.
Click on the Preview button at the bottom end of the form. A module
containing all session settings is loaded for review.
Click on the Back button to modify some of the information you have entered,
or click on Save data in order to save the session in database.
More branches labelled Counter and Settings will appear beneath the
session branches.
Please refer to chapter 5: Sessions for more details.
14. Set up the counting layout using the Counting layouts interface.
The counting layout may be adjusted using the branches under Settings.
There are three major settings that need to be considered here:
(a) the counting list,
(b) the design of the counting layout, and
(c) the keyboard layout.
Please also see chapter 6: Counting → The Counting Layout for further
details.
(a) Setting up a Counting List
In order to building and adjusting the counting list that will be loaded in your
counting layout, please expand the branches
Settings Counting layouts Counting list.
Use the two panels in the Counting list module to search for taxa/items (see the
list in the right panel of the module).

12
Add or remove taxa/items to the counting layout by clicking on the check
boxes located in front of each name of taxa/items.
First time users of an OrgaCount counting domain please note that you will
need to initiate a new Counting selection list first, by clicking on the item
Add new Counting list located in the left panel! Only after doing so you can
proceed to add taxa/items to your counting layout. Each of the selections made
are automatically reflected in the counting layout interface.
In the predefined size class mode, the buttons can be used to expand the
list. Click on a checkbox near a size class to add it to counting layout.
Please note that the counting list used for a session may be adjusted at any
time during counting.
Keyboard keys can be allocated to taxa/items in a counting layout. By clicking
on a taxon/item name, a popup appears in which you can select a particular
key for a particular taxon. Only those keys actually available for use are
displayed in the popup window.
Please see chapter 8: Managing Counting Lists for more information on
working with counting lists.
(b) Choosing a Counting Layout Design
The appearance of items in your counting layout may be changed to fit your
preferences. OrgaCount comes with several design templates; you may switch
between those and select a preferred design by following the branches
Settings Counting layouts Design template.
Click on one of the template names in the list; and the design of the counting
layout will change automatically.
For further information please see chapter 6: Counting → Settings
→ Modifying the Counting Layout.
(c) Selecting a Keyboard Layout
OrgaCount allows you to select one of a variety of different keyboard layouts,
which mainly differ according to various country features and languages.
Depending on the language of the relevant keyboard, some of the keys in the
keyboard layouts may not be available. It may therefore be useful to switch to a
relevant keyboard layout which lists more items in your counting layout. The
keyboard you use with your computer is relevant to the settings of the keyboard
layout you should select.
In order to maximise the number of keys available for counting, please expand
the branches Settings Keyboard layouts.
Now pick an appropriate keyboard type from the keyboard selection list (as
shown on the right).
The list of available keys is automatically rendered after your selection.
Please note:
- The keyboard layout may be changed at any time during counting and
does not affect your counting results.

13
- The counting lists are saved in database and can be reused when counting
other samples. They can also be modified and/or saved under distinct
names. You can work with more than one counting list during one single
counting session.
For more information please see chapter 6: Counting → Settings → Selecting a
Keyboard Layout.

14
3. Projects
The OrgaCount environment is organised in various modules related to each other in a
tree structure. This allows you to easily understand the relationship between items, and
provides an easy navigation flow to the various functions available at each level of
organisation. Information is stored by three main levels of organization, from general to
specific: projects, samples, and sessions.
Projects hold general information on a working programme that can be
defined by a certain institution, a specific geographic location, a grant,
etc. One project may contain one or more samples and sessions.
Samples (→ chapter 4) are treated in the same sense as they are used in biology
and, particularly, in oceanography. They hold information about all data that
associated to a real sample, such as codes, information about the collecting site
and the local conditions, counting procedures etc. One sample may contain one or
more sessions.
Sessions (→ chapter 5) only contain those kinds of information related to
organism counting processes, such as the microscope settings, the area counted,
etc. For phytoplankton counting modes as Phytoplankton Size Class and
Phytoplankton Biovolume, please note that each counting session is microscope-
and magnification-specific (see chapter 6: Counting → Counting Modes &
Domains).
Projects, samples and sessions work in very similar ways; creating an easy workflow
once you are familiar with the principles of working with OrgaCount.
This chapter deals with various ways of working with projects. Defining a project is the
first step in organizing a counting process within OrgaCount. You can imagine all
samples as sub-branches of a project. In order to locate a sample and its sessions, you
have to first load a project. This is done either by finding an existing project in the
database (as demonstrated below), or by → Adding a New Project.
Locating an Existing Project
Your counting data may be organized in one or more projects. In order to locate data
from previous counts, you need to select a project from the list of existing projects.
To locate a project, follow these steps:
Expand the project branch. This is easy to find as it is placed at the root of the
OrgaCount tree. Expand the branch by clicking on the plus sign to the left of the Projects
label, as shown in the image below.

15
The project branch will expand revealing two sub-branches labelled Search projects and
Current project. Click on the plus sign located to the left of Search projects to load the
search projects module, as shown below.
The Search projects module includes a search textbox and a list containing all projects
stored in the OrgaCount database.
If your project is not visible in list, please use the scroll bar on the right hand side of the
list to browse the existing projects.
If the list of projects is rather long, you may find it easier using the search textbox. Enter
the project name, or part of the project name that you are trying to locate, then click on
the Search Projects button.
You may use only part of the name of the project. In this case, OrgaCount lists all
projects that include the search phrase in their name. If you do not remember the project
name in full, you might find it by using a shorter text which results in a range of projects
found.
The search results in the picture above contain all projects that have in their name at
least part of the phrase [2] which you have entered in the search field [1].
If no project matching your search query is found, the list will display a no project found
message, as in the picture below. To get back to the complete list, simply click on Search
project.

16
If you have located your project, click on the project name in order to load all sub-
branches and associated information.
The details of the selected project and all sample branches will be shown under the
Current project branch [1]; the name of the selected project is displayed near the Current
project label. Click on plus sign to left of Project details [2] to inspect the available
information, as shown in the image above.

17
Adding a New Project
A new project can be added to database by following these steps:
Expand the Projects branch which is easy to find as it is located at the root of the
OrgaCount tree (i.e. the item at the top of the Counter panel). Click on the plus sign to
the left of Projects.
The Search projects module with all projects will be displayed as shown below.
In the search box, click on the item Add new project, the first item in the list of
projects. The add project data entry form is displayed, as shown below.

18
[1] Please note that at this stage the Current project branch is marked as untitled and
unsaved, which means that the branch is now expanded and a project is active, but it
has no name yet and is not saved. At the same time, a first sub branch labelled
Project details is expanded. This branch contains an empty data entry form.
[2] For identification purposes, fill in at least the project name. To be unambiguous,
choose a project name that is distinctive enough from other existing projects listed
within the project list box.
The other fields in this form are optional, but will help you identify the project. Add
[3] a Project description,
[4] a Project abbreviation,
[5] a Start and End date.
[6] If you have more than one counting mode license, or have purchased the plugin
→ SetCountingDomain, you will be able to choose among different counting domains. In
this case please note:
Please note: The selection of the counting domain is very important, for this will
specify the type of counting strategy, the master taxon and size class tables, and other
variables used in rendering the OrgaCount interface, such as reports etc. (see chapter 6:
Counting → Counting Mode & Domains).
[7] In order to preview the project before saving, click on the Preview button at the
bottom of the form. A module with your entered information and settings is displayed
which you can now review (see below).
[8] If you do not wish to keep any of the information entered or discard the entire project,
click Cancel.
[9] Or click on Save data if you are sure that all relevant information entered is alright
in order to shorten the entry process
[10] If needed, open the list of optional fields to add more information describing the
project (see chapter 7: Working with Optional Fields).

19
In the preview mode,
[1] click on Save data in order to save the project in the database, or
[2] click on the Back button to leave the preview and modify some of the information, or
[3] cancel the entire data entry process by clicking on the Cancel button.
After saving the project, a message displaying the name of the saved project and its
internal database identifier pops up. Click on OK to finalise saving the project and close
the data entry form.
Now the project details are displayed within the branch labelled Project details and the
saved project will be set as current project item. Please note that the Samples branch
will be expanded now, using the name of the project that was just created. When saving
project information, sample sub-branches are automatically created to the current
project branch.
If you wish to proceed by → Adding a New Sample please refer to chapter 4.

20
Modifying Project Details
The steps described here can be used to modify the details of existing projects, but also
apply to the principles of Modifying Sample Details and Modifying & Deleting Sessions.
If you wish to change the details of a particular sample or session, please read the
instructions below, and apply the steps to the relevant action.
In order to modify information relating to a particular project (or sample, or session),
please follow these steps:
Click on the plus sign near the Project details label (a branch under Projects). The project
details module will be loaded under this branch.
Click on the Modify project details link located at the bottom of the module.

21
The edit project data entry form loads in the place of the project details form [1] (see
image above).
[2] You can now change the information in any of fields displayed, or you can
add/edit/remove optional fields (see chapter 7: Working with Optional Fields).
[3] Click on the Preview button and inspect the project information, or
[4] Click on Cancel to cancel editing (this action will take you back to the project details
module).
[5] Or click on Save data if you are sure that all relevant information entered is alright
in order to shorten the entry process.

22
In the preview mode,
[1] click on Save data to save the project information.
[2] In order to change information, click on the Back button.
[3] If you wish to cancel the data entry process, click on the Cancel button.
After saving the project details, click on the OK button to close the edit data entry form.
This will take you back to the project details module.

23
Deleting a Project
You can delete projects from the OrgaCount database, however, please note that this
procedure proceeds in two steps, in order to prevent mistakes and protect your data.
To delete a project, please follow these steps:
Click on the plus sign to the left of the Project details label (a branch under Projects). The
project details module will be loaded under this branch.
Click on Delete project at the bottom end of the display (see arrow in image below).
A warning message will inform you about the name of the project selected for deletion.

24
Click on Delete to remove the project [1], or click on Cancel if you do not wish to remove
the project from the database [2].
Please note that deleting a project removes not only the projects details, but also all
associated samples, sessions, and organism counts!
After deleting a project, a message will appear resuming the action. Click on OK to
return to the Projects branch.

25
4. Samples
The OrgaCount environment is organised in various modules related to each other in a
tree structure. This allows you to easily understand the relationship between items, and
provides an easy navigation flow to the various functions available at each level of
organisation. Information is stored by three main levels of organization, from general to
specific: projects, samples, and sessions.
Projects (→ chapter 3) hold general information on a working programme that can
be defined by a certain institution, a specific geographic location, a grant, etc. One
project may contain one or more samples and sessions.
Samples are treated in the same sense as they are used in biology and,
particularly, in oceanography. They hold information about all data that
associated to a real sample, such as codes, information about the
collecting site and the local conditions, counting procedures etc. One
sample may contain one or more sessions.
Sessions (→ chapter 5) only contain those kinds of information related to
organism counting processes, such as the microscope settings, the area counted,
etc. For phytoplankton counting modes such as Phytoplankton size class and
Phytoplankton Biovolume, please note that each counting session is microscope-
and magnification-specific (see chapter 6: Counting → Counting Modes &
Domains).
Projects, samples and sessions work in very similar ways; creating an easy workflow
once you are familiar with the principles of working with OrgaCount.
This chapter deals with various ways of working with samples. You can imagine all
samples as sub-branches of a project. In order to locate a sample and its sessions,
therefore, you have to first load a project. This is done by either → Locating an Existing
Project, or – in the case of a new project and a new sample – by → Adding a New Project
(both chapter 3).
Locating an Existing Sample
One project may contain several samples. Samples in OrgaCount hold information about
all data that associated to a real sample, such as codes, information about the collecting
site and the local conditions, counting procedures etc.
To locate an existing sample in the database, please follow these steps:
Expand the Samples branch by clicking on the plus sign to the left of the Samples label,
i.e. the second branch that is shown below Current project, as you see in the image below.
Click on the plus sign located to the left of the Search samples label to load the search
module, which includes a search textbox and a list of all samples for the current project
(see image below).

26
If the list of existing samples is longer than the display field, please use the scroll bar to
the right of the list to move down and view further samples. If the list of samples is very
long, it might be easier using the search textbox to find the sample you are looking for.
In this case, enter the code of the sample, or part of the sample code which you are trying
to locate, then click on the Search samples button.
The search results will display a list of samples which include your search phrase in
their code, as shown above. You can now click on the relevant sample in the list to load
it.
In case the sample code you have searched for could not be found in the OrgaCount
database, a message will appear in the sample list indicating that no sample could be
found. To get back to the complete list click on Search while leaving the text box blank.

27
Adding a New Sample
One project may contain several samples. Samples in OrgaCount hold information about
all data that are associated to a real sample, such as codes, information about the
collecting site and the local conditions, counting procedures etc.
To add a new sample, please follow these steps:
Locate and expand the Search samples branch. Click on the plus sign to the left of
Projects Search projects. Select the project from the appearing list that you wish to add
the sample to (see chapter 3: Projects → Locating an Existing Project). Expand the
branches Current project Samples Search samples by clicking on the relevant plus
signs next to the labels.
Click on the item add new sample on top of the list of samples.
The Sample details entry form (see below) will be loaded. Please note that your Current
sample branch is yet marked as untitled and unsaved [1].

28
Enter relevant information about the sample in the empty fields.
At your choice, you may leave the sample code empty, for a code will automatically be
compiled using the information entered in some of the other fields; for instance, the Date
[6], the sample Station [3] and the depth [5].
However, in order to be able to identify the sample in the database later, please enter
information on the following:
[2] the Ship and the Cruise;
[3] the Station name and the Station number (please note: if the station is stored in the
OrgaCount database, this information may be filled in automatically. You can retrieve it
by clicking on the button to right of the Station number textbox (marked with an S, see
image below). When doing so, a list of pre-recorded stations will be shown. If you find
your station in this list, click on its name to load pre-defined data associated to it into
the relevant entry fields);
[4] the Geographic units. These may be entered using either of the following formats: DD
(= decimal degrees), DM (= degrees, minutes), DMS (= degrees, minutes, seconds); A
fault message will appear in red if any of the information entered does not fit the
relevant format. Please use positive numbers, only. For seconds only integers are
possible. Please note: if the station is stored in the OrgaCount database, this information
may be filled in automatically. You can retrieve it by clicking on the button to right of
the station number textbox (marked with an S). When doing so, a list of pre-recorded
stations will be shown. If you find your station in this list, click on its name to load pre-
defined data associated to it into the relevant entry fields);
[5] the Station depth and the Sample depth;
[6] the Date and the Time. (The date should be entered as numbers following the format
YYMMDD (YearMonthDay) with leading 0s in case of values lower than 10 (e.g.
200080929). An easy way to enter the date is to click on a button at the right of the date
textbox and select a day from the calendar).

29
[7] To add more fields, click on the plus sign near the Optional fields label. Detailed
information on → Working with Optional Fields can be obtained in chapter 7.
[8] When you have finished entering in all relevant information, click on the Preview
button at the bottom of the form to continue, and inspect the data in the Preview mode
(see image below),
[9] or click on Cancel to leave data entry process (no data is stored in that case),
[10] or click on Save data if you are sure that all relevant information entered is alright
in order to shorten the entry process.
[11] The Load previous data button is a useful feature if you have to change only
minimal details from sample to sample. By using this button you can load the entered
information for your previous sample and edit them for the new one.
[1] Click on the Save data button in order to save the sample in the OrgaCount database,
or
[2] click on the Back button to return to the data entry form and modify some of the
information, or
[3] click on Cancel to leave data entry process.
After saving the sample, a message will appear displaying the sample code (see below):

30
[2] Click on OK to close the module and store the sample in the database under the code
shown [1].
The Current sample label now displays the code of your recently added sample (see
below).
If you wish to re-inspect the details of the sample, simply click on the plus sign to left of
Sample details (the first branch under Current sample).
If you wish to proceed by → Adding a New Counting Session please refer to Chapter 5.
Modifying Sample Details
In order to modify the details of a sample, please refer to the instructions in chapter 3:
Projects → Modifying Project Details, for the principles described in that section apply to
projects, samples, and sessions alike.

31
Deleting a Sample
You can delete any unwanted sample from the OrgaCount database, however, please
note that deleting samples proceeds in two steps, in order to prevent mistakes and
protect your data.
In order to delete a sample, please follow these steps:
Click on the plus sign to the left of the Sample details label (which is a branch under the
Current sample branch; see image below).
The sample details module is loaded.
Click on the delete sample link at the bottom of the form (see blue arrow in image below).
A warning message will inform you about the name of the project selected for deletion
(see image below).

32
[1] Click on Delete to remove sample, or
[2] click on Cancel to leave the form without removing the sample from the database.
Please note that by deleting a sample, not only the sample details are removed, but also
all associated sessions, and organism counts!
After deleting the sample, click on OK to leave the module (see image below).

33
5. Sessions
The OrgaCount environment is organised in various modules related to each other in a
tree structure. This allows you to easily understand the relationship between items, and
provides an easy navigation flow to the various functions available at each level of
organisation. Information is stored by three main levels of organization, from general to
specific: projects, samples, and sessions.
Projects (→ chapter 3) hold general information on a working programme that can
be defined by a certain institution, a specific geographic location, a grant, etc. One
project may contain one or more samples and sessions.
Samples (→ chapter 4) are treated in the same sense as they are used in biology
and, particularly, in oceanography. They hold information about all data that
associated to a real sample, such as codes, information about the collecting site
and the local conditions, counting procedures etc. One sample may contain one or
more sessions.
Sessions only contain those kinds of information related to organism
counting processes, such as the microscope settings, the area counted,
etc. For phytoplankton counting modes such as Phytoplankton Size Class and
Phytoplankton Biovolume, please note that each counting session is microscope-
and magnification-specific (see chapter 6: Counting → Counting Modes &
Domains).
Projects, samples and sessions work in very similar ways; creating an easy workflow
once you are familiar with the principles of working with OrgaCount.
This chapter deals with various ways of working with sessions. One sample may contain
one or more sessions. Sessions in OrgaCount contain information related to counting
process (microscope settings, area counted etc.). You may define a session based on
various criteria, for instance, organism size, taxonomic group, microscope magnification,
area counted, investigator etc.
Adding a New Counting Session
To set up a new counting session, please follow these steps:
Locate the Search sessions module by expanding the branches on the following path:
Current sample Sessions Search sessions (as in the image below). Click on add new
session in the list of sessions. The relevant data entry form will be loaded in a
subsequent branch.

34
Please note that the Current session branch is now labelled as untitled and unsaved (as
indicated in the picture below [1]).
Add details to describe the counting session [2]–[8]; see individual descriptions below.
Please note that the information you supply here is vital to calculating counts and
biovolumes. Therefore, please pay close attention when filling in these fields! However,
the information may be changed at any time later, without affecting the results. The
details you enter in these fields apply to all items in the counting layout, but they can
also be changed for each taxon/item individually later.
Enter information relating to:
[2] The Microscope name.
[3] The Magnification.
[4] The Counted area item and [5] the Counting factor.
Please note that in order to establish the Counting factor, it is necessary to correctly
select the Counted area item.
[6] The Chamber volume.
[7] The Count cells in filaments. Check the box next to this field, if you want to include
cells per colony in statistics of counts and biovolumes (for more details, see chapter 6:
Counting → Useful Features → The ‘Count Cells in Filaments’ Option).

35
[8] The fields listed above are missing in counting domains that are not using
microscopes for counting. Some of these fields may not be displayed. However, you can
add these fields to your session information by opening the list of Optional fields (click
on the plus sign to the right of Optional fields). Pick items from the list to add more
types of information fields that describe your session. For more details on optional fields
please see chapter 7: Working with Optional Fields).
[9] After filling in details about the session, click on Preview at the bottom of the form to
inspect the data you have entered for the counting session. This will take you to the
preview modus, as in the image below.
[10] Or, if you wish to discard the session and all information entered, click on Cancel.
This will take you back to the Current sample branch.
[11] Or click on Save data if you are sure that all relevant information entered is alright
in order to shorten the entry process.
In the preview modus (see image above),
[1] click on Save data to save the session in the OrgaCount database.
[2] Or, click on Back to return to the session details and change some of the information
entered.
[3] Or, click on Cancel if you wish to leave the editing process.

36
After saving the session, a message will appear displaying the code of the saved session,
and the new session which you have just set up is listed in list of sessions in the Search
sessions branch.
Modifying & Deleting Sessions
In order to modify the details of a session or delete a session, please refer to the
instructions in chapter 3: Projects → Modifying Project Details and → Deleting a Project,
for the principles described in those sections apply to projects, samples, and sessions
alike.

37
6. Counting
Counting Modes & Domains
OrgaCount may be used for counting organisms as well as other types of items (e.g.
events, behavioural stages, etc). In the case of organisms, OrgaCount can be used for
counting any taxon, but it also has special functions for generating statistics on phyto-
and zooplankton and macrozoobenthos in particular.
The application is a very flexible system which can be adjusted to an unlimited number
of counting strategies. These strategies are defined by the rules, formulas, and
procedures that are used for assessing the number of organisms/items per unit volume,
surface, time or similar, as well as by the specific settings for size classes and for
calculating statistics like biovolume, carbon, sequence of items etc.
The counting strategies and respective settings are reflected by different counting
modes that may be purchased individually and be included in the programme.
Depending on the license, so-called counting domains can be set up. These domains
comprise various pre-defined settings, such as counting strategies, taxon lists and
classification datasets, and represent the basis for creating new counting projects within
the system.
Aside from simply counting taxon numbers, the different counting modes offer various
size class counting strategies which are be explained in the following.
Size Classes: Predefined Size Classes and Ad-hoc Counting
Individuals of the same species may occur in various sizes within one and the same
sample or in several samples over time (intra-specific and seasonal variability). The size
of individuals is of great importance for the plankton biovolume and other statistic
calculations. Therefore, keeping track of this intra-specific size variability is very
important. The most common solution for including size variability of a species is to
record not only species to which an individual item belongs, but also its size class – in
other words, the counting process requires means of recording the amount of organisms
included in each size class for an observed species in a volumetric unit.
OrgaCount may be used for two major strategies for recording size classes in a sample.
Based on the way the size classes are established, we refer to these as predefined size
class and ad-hoc counting.
In case of predefined size class counting, size classes are already defined in the database.
For each species in a list, the database holds one or more size classes. This means that
for each size class listed for a particular species (or a higher taxon), the database
associates a type of geometry, size range, various applicable dimensions, as well as pre-
calculated values for the volumes of cell and carbon. These values are used in
calculations for the assessment of species’ biovolume and carbon in volume unit of water
(units per litre, biovolume per litre, etc.).
Adding a new size class to the database is a process distinct from counting, and it is done
based on empirical information from various members of a project. It is possible that,
over time, additional size classes may be added or existing size classes may be re-

38
defined. New size classes may be added to the database through OrgaCount. The
management of size class lists and counting information over time in some cases may be
difficult and needs some care, for obsolete size classes used in counting cannot be deleted
as volumetric data is directly related to the definition of the size class used.
In case of ad-hoc counting, there are pre-defined size classes. They are estimated during
the counting process. For each species in a list, the database only holds an associated
geometry formula. Based on this formula as well as the counts of organisms of various
sizes in a sample, the biovolume information is obtained. This makes the management of
species lists easy. The biovolume assessment is, moreover, always adjusted to the
sample, for it is calculated using actual cell measurements.
Available Counting Modes and Domains
Depending on the type of license(s) purchased, predefined size class or ad-hoc counting is
used in OrgaCount. Currently, the following six modes are available for licensing:
Phytoplankton Biovolume (ad-hoc counting and measuring biovolumes, a taxon
list and classification of the North Sea and the Baltic Sea will be included and can
be altered and extended);
Phytoplankton Size Class (predefined size class counting; a taxon list and
classification of the Baltic Sea will be included and can be altered and extended);
Zooplankton (predefined size class counting; an extract of the taxon list of the
North Sea will be included and can be altered and extended);
Macrozoobenthos (predefined size class counting; a taxon list and classification of
the North Sea and the Baltic Sea will be included and can be altered and
extended);
Taxon & Simple Size Class (predefined size class counting; a blank taxon list will
be included);
Taxon Only (determining abundances only, a blank taxon list will be included).
By default, one domain only will be available for every licensed mode, which is referred
to by the same name as the relevant mode. The domain comprises various settings, such
as counting strategy, taxon list and classification dataset.
In addition, a plugin is available for OrgaCount that enables you to create an unlimited
number of domains. Each domain can have a set of individual settings (see chapter 10:
Optional Plugins → The Plugin ‘Set Counting Domain’).
When setting up a new project, select a counting domain from a pick list.
Please note that this is an important setting which cannot be changed later on!
Please also see chapter 8: Managing Counting Lists for further information.
Counting in a Domain with Predefined Size Classes
When in counting mode, a popup will appear containing a list of predefined
size classes and other relevant information, if more than one size class is
defined for a taxon listed in the counting layout.
Simply hit a key, or click on an appropriate size class in this panel in order to
count it in the relevant size.

39
If needed, you can also add a new size class (see chapter 8: Managing Counting
Lists → Managing the Master Size Class Table and → Adding a New Size
Class to the Database).
Please note that OrgaCount allows you to list available size classes as items
within your generic counting layout. You can use this feature to speed up the
counting process and skip the size class popup window, which is particularly
useful for very common size classes (see → The Counting Layout → Generic
Elements of the Counting Layout in this chapter).
Counting in a Domain with Ad-hoc Counting
When in counting mode, each item in a counting layout has a button labelled
V. Clicking on this button, a biovolume popup window appears which may be
used to define size classes and generate statistics necessary for inferring
biovolumes (see → The Counting Layout → Additional Counting Layout
Elements for Ad-hoc Counting in this chapter).
Starting the Counting
Assuming that a counting session has successfully been set up, this text addresses users
who would like to familiarise themselves with the principles of counting in OrgaCount.
If you are not sure whether or not a counting session has been set up previously, or do
not know how to do so, please refer to chapter 2: Getting Started → Setting up a New
Counting Session.
Localise a counting session by following this trail of branches:
projects samples sessions.
Select and set keys for counting items in the counting layout, if not done so
earlier. Items that do not have keyboard keys associated to them are marked
by a red question mark on a white background.
Click on run counting near the results tab to start the active counting.
You will notice that when in counting is active, the symbol of this button
changes, and the text ‘counting items’ in a red box appears beneath it. When
in counting mode has been started, press relevant keys on the keyboard or use
the mouse to click on buttons in the counting layout interface in order to count
taxa/items, or their size classes. To stop the active counting, click on the stop
counting button . The same button is used for starting a counting session,
but it resembles a different symbol when the counting is active (see → The
Counting Layout → Generic Elements of the Counting Layout in this chapter).

40
Popup Windows
The Item Popup Window
The item popup is an extra window containing individual information and counting
settings for each of the items listed in your → Counting Layout.
You can access the item popup for any individual item at any time before, during, or
after a counting session. Simply click on the name of an item listed in the counting
layout, and the item popup for the relevant item will appear.
Within the popup, you may assign and/or change a relevant keyboard key used for
counting the item; set the CF status; change a size class level; freeze the counting of the
item; or change the item counting area unit and counting factor. Each of these settings
applies to the selected item only, and will be treated separately from general session
settings. This means that units per litre, for instance, will be calculated using the
general session settings, unless you have changed the settings for an individual item. In
that case, the changed settings will form the basis for calculations of this individual
item.
The assembly of elements in an item popup window can differ according to the type of
item it relates to; i.e. elements relating to a size class item differ from those relating to a
taxon.
Elements of a Size Class Item Popup
The item popup window for a size class item usually looks like the one displayed in the
image below. The individual elements (marked by numbers) are explained below.

41
An item popup relating to a size class item (please see image above) usually contains the
following:
[1] The Freeze count checkbox (see also → Useful Features → Freezing the Counting of an
Individual Item in this chapter). This checkbox will be available if at least one organism
was counted for the item (in case no organism was counted for the item you will see a
label such as shown in the image below).
[2] The Taxon CF tag checkbox. Use this in case you are uncertain of the identity of a
whole taxon (see also → Useful Features → Items with Indefinable Identities: The ‘cf’
Status in this chapter). This checkbox will be available if at least one organism was
counted for the item (in case no organism was counted for the item you will see a label
such as shown in the image below).
[3] The Size class CF tag checkbox. Use this in case you are uncertain of the identity of a
size class only. This checkbox will be available if at least one organism was counted for
the item (in case no organism was counted for the item you will see a label such as
shown in the image above).
[4] The Counted area item. Use this to change the counted area for individual species
within the session
[5] The Counting factor. The correct counting factor depends on the counted area, which
you can change for individual species within the session.
[6] The Set key. Use the list in this field to assign a keyboard key, or change the existing
setting.
[7] Details for this size class. This box displays detailed information on the size class
(codes, tags, measurements, statistics, etc.)
[8] The More data plugin tool. Add further information to items in the counting layout
using this tool. If you click on the plus sign a popup window will open as you can see
below to add more data such as dry weight values or a species index. You can create new
available fields, just enter a fieldname and a field value for the taxon you want to add
information to. The update function will add the field to the available fields for all items.
If no organism has yet been counted for an individual item, a set of elements may not be
available in the size class popup. In those cases, the popup looks like the one displayed
below.

42
Elements of a Counting Item Popup
Items representing a whole taxon (with more than one predefined size class recorded in
the OrgaCount database) and items of modes without predefined size classes (see also
→ Counting Modes & Domains in this chapter) have a similar but shorter item popup,
for no information about size classes is included. An item popup for a taxon usually looks
like the one displayed below:

43
The Counting Size Classes Popup Window
Predefined size classes can be counted directly, by transferring them separately into the
counting layout, or by using the main taxon to count all size classes.
Just press the relevant key on the keyboard, or click on the button in the counting layout
to open the counting size classes window, which includes all size classes of this taxon
(see image below). Count the size classes by clicking on the relevant buttons, or use the
keyboard keys that are displayed in the window.
The Biovolume Popup Window
The Biovolume Popup is a module used to define size classes during the counting
process. It serves to render statistics necessary for calculating the biovolume of a taxon
within a sample. Please note that this popup is only available for the phytoplankton
biovolume mode (see also → Counting Modes & Domains in this chapter). Most taxa
have a relevant geometric form associated to them. If this is not the case (for instance, in
the case of certain higher taxa which occur in more than one geometric form), you will be

44
able to select one. .If you wish to engage in more detail the geometric shapes and its
formulas OgaCount offers, take a look at the VolumeFormulaEditor plugin.
You can access the biovolume popup by clicking on the Volume (V) button next to each of
the items in your counting layout (see the black arrow in the image below).
Main Elements of the Biovolume Popup
In the image displayed on the following page, you can see the main elements of the
biovolume popup:
[1] the taxon name;
[2] a text box referring to the action;
[3] a diagram showing the volumetric shape of the taxon and its measurements;
[4] the name of the volumetric shape and its formula;
[5] a form for measuring cell dimensions for the taxon (for further explanation please see
→ Elements of the Form for Measuring Cell Dimensions below);
[6] a list of the items measured (see → Elements of the List of Measured Cells below;
[7] various statistics for biovolume calculations, generated from the cells measured.

45

46
Elements of the Form for Measuring Cell Dimensions
The form for measuring cell dimensions (see image below) in → The Biovolume Popup
Window can be accessed and used at any time during counting.
The individual elements of the form for measuring cell dimensions (see above) in the
biovolume popup window are as follows:
[1] You can set the key which you wish to use when measuring a new cell. Choose a key
from the pick list on the left side of the form.
[2]+[3] To the right of the key pick list, a variable number of input boxes is displayed
(A E; depending on the number of measurements needed for the formula that
calculates the volume). In these boxes, enter the measurements of organisms, following
the labels in the diagram. Measurements for the dimension A are entered in the input
box A, measurements for the dimension B into the input box B, and so forth. The action
text box displays the status ‘measuring cell dimensions’. Once relevant information has
been entered into all boxes, the disabled key at their right turns blue, and the cell
dimensions can be saved [4]. The measurements will be included in the relevant
formulas for calculating the volume of cells. Up to ten different cell sizes can be
measured (key 0-9)

47
Elements of the List of Measured Cells
All size classes for a taxon in a session are stored in the database. They can be accessed
via → The Biovolume Popup Window during counting, in order to record other cells with
similar dimensions in the same sample (see image below).
The list of recorded size classes displays the following elements:
[1] A button relating to the key used for counting the cells, and their relevantsizes;
[2] A variable number of measurements (A E) indicating the dimensions that are
required for the volumetric formula;
[3] The counts of the measured cells and their respective size (the number in this textbox
increases whenever the size class key is pressed, or at a click on the size class key
button. The value in the text box may also be edited directly). The action text changes to
‘counting measured taxa’ At the same time, the value in the text box of the taxon in the
main counter increases. You can use the biovolume popup independently from counting
to calculate biovolumes; just do not start the active counting. However, please note that
in order to export these biovolume calculations (e.g. as an excel file), at least one item
has to be counted for each taxon in the count textbox.
[4] The volume calculated for each cell size measured.
[5] A button to delete size classes (please note that if size classes are deleted in the
biovolume popup, they disappear in the biovolume window, but the numbers in the main
counter are not affected by this).
If no geometric form is assigned to the taxon, you can open it by clicking on the V button
which will open a pick list. In the field labelled tags you can add additional information,
which will be displayed in your counting layout.

48
The taxa will be added to the counting layout and will appear in the report, including the
geometric form assigned to it (see example below).

49
Useful Features
Freezing the Counting of an Individual Item
The count for any item in a counting layout may be frozen, for instance, when
using a counting area other than that set up originally for the session. The
counting area is only changed for this one item.
To freeze the counting of a taxon/item, click on the taxon name in the counting
layout and in check the box Freeze count in the appearing popup window.
The keyboard keys of frozen items will be marked with a grey background in
the counting layout, and they will be disabled.
Change the Counted area item and the relevant Counting factor.
You can freeze and unfreeze the counting for any item at any time during the
session (see → The Counting Layout → Key Button Stages in this chapter).
Items with Indefinable Identities: The ‘cf’ Status
If you are not sure of the id of a certain taxon, you can mark this by applying a CF
tag (meaning: ‘id uncertain’).
Click on the taxon name in the counting layout to open up a popup.
Check the box beside the CF tag.
Please note that in domains using predefined size classes, there is also an
option to apply a CF tag to a particular size class only.
Taxa/size classes with a CF tag are visibly marked in reports.
The ‘Count Cells in Filaments’ Option
The session details form holds an option labelled Count cells in filaments. This relates to
the fact that certain taxa found in plankton samples may form colonies. OrgaCount
offers this option in order to store the number of cells that form the counted colonies in
the database. These are then used for statistical calculations such as units per litre.
To enable this option, check the box to the right of Count cells in filaments in the
relevant session details entry form (see blue arrow in the image below). You can enable
the option during the process of setting up a new session, but also at a later time
through clicking on the Modify session details link in the session details module. Please
note that this feature is not available for all modes.

50
When the Count cells in filaments option is enabled, a popup appears every time during
counting when a taxon forming colonies is counted (see image below). This allows you to
enter the number of cells counted in colony.
As in the image above, enter the number of cells counted in filament into the Cells in
filament field [1], then click on the Save button [2]. OrgaCount now automatically
increases the number of filaments counted [3], as well as the average of cells per
filament [4], and adds an additional value to the string of filament counts [5]. All of this
is stored in the database. If you wish to correct some of the information entered, click on
the edit link [6].

51
The Counting Layout
OrgaCount comes with an array of user-friendly counting layouts, which may be
modified to meet the requirements of different projects und users.
The counting layout refers to the list of items (taxa, size classes of taxa, or items that are
not organisms) that are counted during a counting session. Each item contains elements
used for accomplishing the counting: the name of a taxon, details on its size class (in the
case of predefined size classes), the keyboard button it relates to, a textbox with the
count value, and other controls for individual counting settings. The elements of the
counting layout are shown below.
The appearance of an item in the counting layout can be adjusted through changing the
layout template, by clicking on Settings Counting Layout Design templates (see →
Settings → Modifying the Counting Layout in this chapter).
Generic Elements of the Counting Layout
The individual elements of the counting layout are listed and explained below.
[1] The Counting layout contains all items that may be counted in a session.
[2] Results is a tab that includes the report on counts for the current session. This tab
may be accessed at any time, for OrgaCount calculates the results during counting.
[3] Load counted session items builds or rebuilds the counted taxa of the session, if the
template has been changed. Please note that items not counted disappear not only from
the Counting layout, but also from the counting list, which might you might want to use
as a template for further counting sessions (see chapter 8: Managing Counting Lists →
Counting Lists as Templates).
[4] Maximaze/minimaze is a button that can be used to maximise the counting layout to
full screen or minimise to the size of a module in the OrgaCount tree structure. In full
screen mode, only those items to be counted are visible. This allows an increased number
of items to be visible on the screen without having to scroll to the end of the page (see →
Maximising/Minimising the Counting Layout further below).
[5] Run counting/stop counting is a button that has two states. It can be used to start
and stop counting (see → Starting the Counting in this chapter).

52
[6] Name of an item: usually, this refers to the name of a taxon, species or higher taxon.
By clicking on the name you can access the item popup window containing more
information about the item, as well as controls for adjusting individual settings such as
the associated keyboard key, the counting factor, the freezing status, etc. (see → Popup
Windows → The Item Popup Window in this chapter).
[7] Size class code of item: this only applies if an item is a size class of a taxon.
[8] Size range: this only applies if an item is a size class of a taxon.
[9] Keyboard key button: this button shows the relevant keyboard key associated to the
item. By pressing this key on your keyboard, the value of your count is increased. This
button has three states (see → Key Button Stages below). It can also be used for counting
items by mouse clicks.
[10] Count textbox: this box indicates the number of organisms counted for an item. The
value it displays may be increased through pressing the relevant keyboard key or
clicking the mouse; or through direct editing.
Key Button Stages
The different key button stages available in the OrgaCount counting layout are
explained below.
[1] Item with a key assigned to it: this item may be counted.
[2] Item with no key assigned to it: this item cannot be counted at present, unless a
keyboard key is assigned to it in → The Item Popup Window.
[3] Frozen item: this item cannot be counted at present, unless the freeze is reversed
(which is possible at any time during counting).
[4] Key button border styles:
solid lines - the count textbox is active and its content can be edited;
dashed lines – the count textbox is inactive but its content can still be edited;
dotted lines – the count textbox is inactive, its content is protected and cannot
be edited.

53
Additional Counting Layout Elements for Ad-hoc Counting
When using ad-hoc counting, the counting layout has some additional elements which
are described below.
[1] Icon (or thumbnail) of the species: some counting layout designs include images of
species which are displayed (if available) in the OrgaCount repository.
[2] Name of the item: usually, this is the name of a taxon, species or higher taxon. A click
on this opens up a popup window containing additional information about the item, as
well as some controls for adjusting individual settings such as the associated keyboard
key, the counting factor, the freezing status, etc.
[3] Keyboard key button: This button shows which keyboard key is associated to the
item. You can press this key to count the item. This button can be clicked when counting
items using mouse clicks.
[4] Count textbox: indicates the number of organisms counted for an item. The value
may be increased through pressing the relevant keyboard key press, clicking on the
mouse, or editing it directly.
[5] Volume button: opens the biovolume popup window. If using ad-hoc counting, the
measured cells and their generic biovolume values are calculated dynamically from
formulas during counting. The measurements and associated counts are generally done
in a smaller number than the counts of whole taxa from a sample (usually less than 25
per taxon). These are used to define generic volumetric values that are then extrapolated
to all counts of a certain taxon during a session. Size classes and their biovolumes
statistics may be defined throughout the entire counting process (before, during, or
after).
Maximising/Minimising the Counting Layout
Often, the number of taxa found in a sample or counted in the field is very large. This
results in a counting layout exceeding the height of your screen. To avoid scrolling up
and down the page, OrgaCount allows you to maximise the counting layout to full
screen.
You can maximise/minimise the counting layout during your session by clicking the
minimize/maximize button located at the top of the panel. If maximised, the counting
layout will be displayed as shown below. To return to the normal (i.e. minimised)
counting layout, click on the same button again.

54
Increasing/Decreasing Font Size
If your computer screen is located at a distance from your microscope, it may be useful to
increase the font of the screen display. To adjust the size of the text please use the font
size buttons which are indicated by the blue arrows below.

55
Settings
Modifying the Counting Layout
OrgaCount comes with several design templates that can be selected in order to
customise items in your counting layout. Switching to a different design can easily be
done without restarting the programme, even in the middle of a counting process.
In order to switch to another design, please expand the branches Settings Counting
layout Design template (see black arrow in the image below). A module for controlling
the counting layout templates is loaded.
In the image above, a design template is displayed that also includes taxa icons. This
feature may ease the localisation of items in the counting layout, and help new users
becoming familiar with the different taxonomic subjects.
Move the mouse over of the items in the design templates list in order to preview a small
sample of the relevant design, and/or click on one of the templates to change the design.
You can minimize and maximize the counting layout by clicking on the button
located at top of the counting layout (see also → The Counting Layout in this chapter).
If you are counting in domains that use predefined size classes, the template called no
icons list may be the best design for you, as it is enriched with elements that are not
available in most other design templates (such as, for instance, original size class code,
tags, size ranges etc.) However, please note that only items with tags (sizeable) can scale
correctly in the full screen mode.

56
Because of OrgaCount’s internal structure, the design feature is fully separated from
other database functions. This means that creating new design templates is
uncomplicated and easy with limited knowledge of HTML and JavaScript. Virtually,
there are no limits for controlling the appearance of items in terms of colour, style, size
of fonts, etc.
Selecting a Keyboard Layout
OrgaCount allows you to select one of a variety of different keyboard layouts, which
mainly differ according to various country features and languages. Depending on the
language of the relevant keyboard, some of the keys in the keyboard layouts may not be
available. It may therefore be useful to switch to a relevant keyboard layout which lists
more items in your counting layout. The keyboard you use with your computer is
relevant to the settings of the keyboard layout you should select.
In order to maximise the number of keys available for counting, please expand the
branches Settings Keyboard layouts.
Pick the relevant keyboard type from the
selection list (as shown on the right).
The list of available keys will automatically be rendered after you have made you
selection.
As you can see in the image below, keys that are not used in the current counting layout
are displayed in white [1]. Used keys are displayed in blue [2]. If there are keys that are
used in your current counting layout, but not available on the chosen keyboard type,
these are marked in red. You can use this feature as an easy way to see which keys are
available.

57
Please note:
The keyboard layout may be changed at any time during counting and does not affect
your counting results.
The template design and keyboard layout are inherited from previous counting sessions
or from default settings of OrgaCount. Therefore, you may either decide to remain with
the existing settings, or personalize these (see → Modifying the Counting Layout in this
chapter).

58
7. Working with Optional Fields
In each of the data entering forms relating to → Adding a New Project, → Adding a New
Sample, → Adding a New Counting Session, → Modifying Project Details, → Modifying
Sample Details and → Modifying & Deleting Sessions, you will find an optional fields
button.
The optional fields in OrgaCount are highly useful, for they allow you to go beyond the
default setting. Optional fields can be modified and created fitting your individual needs.
OrgaCount allows storing an unlimited number in the database.
It is possible to customise your data entry forms, determining the fields that are
displayed in the details modules (i.e. project details, sample details, and session details).
The principles of manipulating the optional fields are simple, and very similar
throughout each of the modules relating to projects, samples and sessions.
Accessing Optional Fields
Within all data entry forms, the Optional fields are available by clicking on plus sign
located near the Optional fields label. In doing so, the module for Optional fields is
loaded, which is shown below.
The Optional fields module represents a list of additionally available data entry fields
[1]. Moreover, there are two items for creating entirely new optional fields to the list.
Two types of fields are available for creation: single line fields [2] and multiple line fields
[3].
For instructions on how to add available fields, how to delete them and how to create
new fields, please see below.

59
Adding Available Optional Fields to a Data Entry Form
In order to add an additional field from the list of optional fields to your current data
entry form, click on the check box located to the left of the desired item, as shown above
[1]. A relevant text box will be loaded beneath the list of optional fields [2], into which
you can now enter the information. To remove any of the additional optional fields
displayed from the textbox, click on the red minus sign located to the left of the relevant
input field’s name.
Please note that this operation only affects the current data entry form.
For each optional field you can also edit the optional field description. Just click on edit
description, edit the text [1] and save [2].

60
Deleting Optional Fields from the List
To remove an optional field from the list of available fields, click on the red minus sign
located to the left of the item name you wish to delete. A message will appear asking you
to confirm the operation. Please note that this item may be used by other users in your
team! Deleting it, you may deprive others of this optional field. Therefore, only delete
your own fields, or those clearly showing a mistake.
Creating a New Optional Field
You have two options for creating and adding new optional fields: either single-lined or
multiple-lined fields.
As displayed below, either click on add new field – single line [2] or on add new field -
multiline [3].
In both cases, a message box will appear into which you can now enter the name of the
new field, as shown below.

61
After entering a relevant name, click on OK (or click on Cancel if you wish to end the
procedure without creating a new data entry field).
The field is stored in the OrgaCount database, and it is available to all users of the
installation. You can access it via the list of optional fields (see → Adding Available
Optional Fields to a Data Entry Form in this chapter).

62
8. Managing Counting Lists
The Counting (species) list module serves to populate the counting layout with items
(usually taxa and/or size classes). Taxa selections for the counting layout are kept in
virtual containers called Counting lists. OrgaCount allows the management of multiple
Counting lists, including the creation of new lists and the modification of existing lists.
In OrgaCount, it is possible to switch to another Counting list during one and the same
counting session. This extends the number of taxa (and size classes) that can be counted.
Counting lists may also be reused from sample to sample.
One of the most versatile features of OrgaCount is its ability to include both taxa and
size classes in the counting layout; thus allowing for an increased number of items. One
and the same taxon item may relate to several size classes. If one of these is counted
during a counting session, a size class popup appears by which you can select a size
class. (Please note that this popup is only available in modes with predefined size
classes). The counting process consists of two steps. At first, a relevant key is pressed to
count a particular taxon. Secondly, a relevant key is pressed for the size class. Therefore,
the size class popup is highly useful for counting taxa that are not found often in
samples, but occur in a wide variety of size classes.
Counting Lists as Templates
Counting lists work as templates which can be used for several sessions. However please
note that these templates change immediately when items are added or deleted. This is
in contrast to what you are used to with other software working with templates.
Therefore, if you want to create a modified counting list, save the existing counting list
first by giving it another name (use the Save counting list as option). Then add or delete
items from the new list. This way, your original list remains untouched.
A useful tip: In order to be on the save side; create a ‘master template’ as a backup and
use this for setting up new lists, which you can then use for counting sessions.

63
Accessing the ‘Counting List’ Module
The Counting list module may be accessed by expanding the following branches in the
Current session branch: Settings Counting layouts Counting list. The entire path to
the species list is displayed in the image below.
Elements of the Counting List Module
The Counting list module is organized in two major sections:

64
[1] A list of taxa selected for counting is located on left side of the module.
[2] A list of all species available for the current counting domain is located on right side
of the module (see image above). This list includes both taxon names and their
authorship, and has a search function which you can use to search for taxa by
alphabetical order (see image and explanations below).
In all of the lists in this module, the checkboxes with a red background indicate those
items that have been used previously in counting session – either in the current session
[3], or, in other sessions, [4]. An explanation of these checkboxes for each of the lists is
available at the bottom of the module.
Please note that if you remove one of the items from the counting layout, this does NOT
affect previous counts of the taxon which will still be reflected as they are in your final
report. To eliminate a taxon entirely, i.e. delete it from your reports as well; you should
change its counts to 0; then remove the item from your counting layout.
[1]+[2] The list of all available taxa displayed above (located on right side of the
Counting list module) includes both the taxon name and its authorship. You can search
this list for taxa by alphabetical order.
[3] When using predefined size classes, each taxon has a sub-list of associated size
classes. Items in each of these sub-lists supply information on the size class code, range,
trophy tag, unit counted etc. (see also chapter 6: Counting → Counting Modes &
Domains).
[4] If you wish to include an item in the selected counting list and your counting layout,
check this box.
[5] This is how a selected size class is indicated.
[5] + [6] represent checkboxes for the addition of a taxon size class to the selected
counting list and the counting layout.

65
In some cases, for instance if the number of size classes recorded exceeds the number of
keys on your keyboard, the checkbox for the addition of taxa to the selected counting list
and counting layout is disabled, as in the image above [1]. In this case, only size classes
may be added to the counting layout [2].

66
Selecting an Existing Counting List
When a session is initiated, no counting list is associated to it automatically. This fact is
clearly indicated in the counting layout by a red warning message including some
instructions, as shown in the image below [1]. The Counting list module also displays a
warning text in both panels [2]+[3]. By creating a new counting list (click on ‘add new
counting list’ and enter a name), or by selecting an existing one from the pick list [4], you
can access the counting list.
If any counting lists have previously been defined, they can now be selected from the list
at the top of the left panel, as shown below.

67
If you have selected one of the counting lists from the pick list, OrgaCount will load the
items into your counting layout as well as to the left side of the panel of the Counting list
module (see [1] in the image below).
If the list is newly defined, the items in the counting layout do not yet have any
associated keyboard keys, which is indicated by a red question mark beside each item
(see [2] below). In this case, please set the keyboard keys in the item popup window (see
chapter 6: Counting → Popup Windows→ The Item Popup Window). If the taxa from the
list have been counted in previous sessions, the items in the counting layout are most
probably already associated to keyboard keys for counting purposes.
Items used in the selected counting list are marked by a checked box beside them in both
sides of the panel (see [3] below).

68
Creating a New Counting List
To create a new counting list, click on Add new counting list located on the left side of
the Counting list panel (see the blue arrow in the image below).
A data entry form will open (see image below) which includes two fields:
[1] list name (optional);
[2] list description (mandatory).
Fill in relevant information to these two fields, then click on Preview [3], or abandon the
process by clicking on Cancel [4].

69
In the preview mode, you can inspect the information entered. Click on the Save data
button (see [1] in the image below) to create the counting list, or click on Back [2] to
change some of the information entered. If you wish to abandon the process without
saving the list, click on Cancel [3].
After saving the list, close the module by clicking on the close button (see [1] in the
image below), to reload the Counting list module. If you wish to create another new
counting list, click on Add new selection list [2]. To add items to the newly created
counting list, please see → Populating a New Counting List in this chapter.

70
Populating, Duplicating and Modifying Counting Lists
Populating a New Counting List
After creating a new counting list (for instructions on how to do so please see → Creating
a New Counting List in this chapter), this is still empty as you can see in the Counting
layout as well [3] and needs to be populated. This status is indicated by a red text which
appears in the left side of the Counting list module (see [2] in the image below).
Select the newly created list from the assembly of existing counting lists [1]. You can
now search for taxa and/or size classes in the right side of the Counting list module;
adding these to the new list by clicking on the plus sign next to the individual items.
Modifying Existing Counting Lists
OrgaCount allows for the modification of existing counting lists. This means that any
selection of taxa can be enriched by additional items, or cleared of those unused during a
counting session. For instructions on how to do so, please refer to the principles
described in → Populating a New Counting List.

71
Duplicating Individual Counting Lists
OrgaCount has a special feature for duplicating counting lists; including any selection of
taxa which the list holds. If you wish to duplicate an existing list, please select it from
the Change counting list pick list, located at the top left in the Counting list module (see
image below). Click on the item Save counting list as (see blue arrow below).
An input box opens up and asks you to enter a name for the new list (see image below).
Enter a name and click on OK or click on Cancel to abandon the process of duplicating a
counting list.

72
The new list can now be opened through the Change counting list pick list (see below).
After the counting list has been saved you can add or delete taxa as you wish. If you
have more taxa to count than the keyboard has keys you can work with two counting
lists at the same time. This could be useful also to distinguish different net hauls of a
sample or specify seasonal variation The counting list shortcut function gives the
possibility to change between lists easily (see image below). You can pick a shortcut
from the list (F2+1 was selected for the summer list; and F2+2 for the winter list in this
example) and use these keys to alternate between them.

73

74
Adding a New Taxon to the Database (Single Entry)
OrgaCount allows for the management of the master taxon database, for taxa may be
added one by one using the controls in the Counting list module. You can also add groups
of taxa using the → ListImporter plugin described in chapter 10.
To add a new taxon to the master database, please load the Counting list module by
expanding the following branches under Current session: Settings Counting layouts
Counting list (see also → Accessing the ‘Counting List’ Module in this chapter).
In the Counting List module, click on Add new taxon/item, located at the top of the List
of all items/taxa (see image below).
A data entry form appears, asking you to enter the taxon’s name [1] and authorship [2]
(see image below). The field taxon name is mandatory and should always be filled in;
whilst the taxon authorship is optional and can remain empty.
Click on the Preview button [3] to inspect the entered data, or click on Cancel [4] if you
wish to abandon the process.

75
When clicking on Preview in the data entry form, the preview module is loaded (see
image below). Inspect the data you have entered; then click on Save data [1] to save the
taxon to the master database. Or, click on the Back button [2] to change some of the
information you have entered, or click on Cancel [3] to abandon the process of adding a
new taxon without saving.

76
Adding a New Size Class to the Database
Occasionally, specimens of new size classes are found within samples, and there is a
need to add them to an existing master size class list. OrgaCount provides a function for
adding these size classes. However, please note that this operation applies to predefined
size class counting like Phytoplankton Size Class, Zooplankton and Macrozoobenthos
only (see chapter 6: Counting → Counting Modes & Domains → Size Classes: Predefined
Size Classes and Ad-hoc Counting).
To add a new size class to an existing taxon, follow these steps:
1. Load the Counting list module by expanding the branches Settings Counting
layouts Counting list.
2. In the Counting list module look for the list of all taxa/items, located on the right
side of the panel.
3. Search for the taxon to which you wish to add the new size class by using the
alphabetical list located on the top of the list.
4. Expand the list of size classes for the selected taxon by clicking on the sign
located to the left of the taxon’s name.
5. Click on Add new size class, which is the first item in list of taxon size classes.
(This item – as in related modules – has a sign to its left). The Add new size
class module is loaded.
6. Enter relevant information relating to the size class.
7. Click on the Preview button to proceed by inspecting the entered information, or
click on cancel to abandon the process without saving the data.
8. When clicking on Preview, a module for reviewing the data is loaded. Click on
Save to save the new size class in the database, or click on Back to change the
data, or click on Cancel to abandon the process without saving the new size class.
The new size class which you have just added can now be accessed in the list of size
classes for the relevant taxon. (For instructions on how to count using different size
classes please see chapter 6: Counting → Counting Modes & Domains → Counting in a
Domain with Predefined Size Classes).

77
Managing the Master Size Class Table
A master table of taxa and their size classes may be opened through the link View
list of taxa and their size classes which is located in the Counting list module. The
Counting list module can be accessed by expanding the following branches under
Current session branch: Settings Counting layouts Counting list.
In the image below, the counting list module is displayed. The blue arrow indicates the
link to the master list table.
In order to maximise the display, the master size class table (see image below) will be
loaded in a separate browser window.

78
When working with the master size class table (represented in the image above), the
following may be useful to know:
[1] use the scroll bars to explore further columns and rows that are not displayed due to
the size of the window.
[2] Size classes are paginated in groups of hundreds per page. To inspect all pages, use
the page number links at the top of the table.
[3] The first row of the table contains the names of columns.
[4] All records with a white background are editable, but
[5] columns with a gray background cannot be edited.
In order to reducing the number of records per page or per a number of pages in table,
you can use several query criteria combinations in the filter form (see → Filtering
Records in the Master Table of Taxa in this chapter).
Editing Individual Cells in the Master Table of Taxa
If you remain on a cell with the mouse for more than 5 seconds, a tooltip with some
information on the taxon name & size class, as well as the column name appears; as
shown below. This is to help localising values in table cells, and works to avoid excessive
scrolling.

79
To edit a cell, click on it. An editing form will open near the cell. Change the value in the
form and click on the update button, as in the image below.
A warning message will appear that prevents any unwanted edits (see below). Click on
OK to change the content of the cell; then click on the x button to close the edit form.
Please note that although all white cells in the table can be edited, be careful about what
you change. Please do not change the values in the size class code key column. If you do
wish to add your own size class identifiers, please edit the cells in the column size class
code.

80
In case you wish to edit a taxon name, please note that the changes apply to all size
classes of this taxon. Changes made to one specific size class column apply to the
relevant size class only.
Filtering Records in the Master Table of Taxa
OrgaCount offers several ways for filtering records in the master table of taxa and size
classes. To access these functions, please click on the filter button at top of the table
(indicated by a blue arrow in the image below).
A filter form will appear, as shown in the image below.
The form above can be used to localise records. The more selection criteria you indicate,
the less page numbers will be displayed.
There are several ways of filtering records:
[1] You can either filter by taxon name;
[2] or by the date on which the taxon was added to the database (please note that only
those records entered after the specified date will be displayed in the table);
[3] or by the date on which the size class was added to the database (please note only
those records entered after the specified date will be displayed in the table).

81
After entering the relevant selection criteria, click on Search [4]. To close the filter form,
click on the X button [5].
Please note that all dates should be entered by numbers only. The format is year (four
digits) month (two digits), and day (two digits). For instance, 24 Feb 2011 is 20110224.

82
9. Reports
Any counting data produced with OrgaCount is assembled in reports. These reports may
be obtained at a session and sample level, and can be viewed any time during or after
counting. You can obtain the reports by clicking on the Results tab in the sample details
branch, or in the Counter branch. Additionally, easing the export of sample reports for
entire projects, reports can also be obtained under the Project details branch (tab
Results).
Because the data used for a report is calculated dynamically, modifications are possible
over time (for instance, changes in coefficient, biovolume and carbon values, taxon
names, etc.). The output file format of reports may be Excel (*.xls), plain text with data
separated through tabs (*.csv), or html (which may be printed directly from interface).
The default phytoplankton report formats included in OrgaCount have a header region
containing various information on the project, sample, and counting sessions. The body
of data includes columns relating to the taxon name, size range, counting coefficient
factors, units counted, biovolume and carbon statistics as well as summaries of higher
taxa or trophy tags. Each counting domain may have its own report format. These can be
prepared to fit the needs of individual projects or labs.
OrgaCount provides a default report format for each counting domain. However, → The
Plugin ‘ReportSHP’ (chapter 10) may be included in the system. It allows you to control
the formatting and types of data included in a custom report, by giving you a maximum
of control over the output styles.

83
Generating Reports
To generate reports in OrgaCount, please follow these steps:
Expand the Project details branch and click on the Results tab (as indicated by the blue
arrow in the image below).
Check the sample(s) you would like to have in your report.
Choose an output format; if you haven’t licensed the respective ReportSHP Plugin, only
the ‘default format’ option will be available. Otherwise, you will be able to customise
your report individually (see The ReportSHP Plugin described in chapter 10).

84
To receive the actual report, just click on the ‘Get reports’ button. In the
macrozoobenthos mode, you can also use the Excel button, in order to save more than
one samples being exported to a single Excel file.
After confirming a short security message, you can choose either to directly open the
report with Microsoft Excel or to save the report as an Excel file to your computer.
Sample Reports
Sample reports display data for an entire sample combining counting data from one or
more counting sessions.
On-screen sample reports may be easily obtained by clicking the Results tab in Sample
branch (see arrow on image below). If you click on the Excel symbol, you will additionally
obtain an Excel table as a download file. For returning to sample details, just click on the
Sample tab.

85
Session Reports
Session reports display counting data that refers to a selected session only. In case a
sample was counted using several sessions, compiling session reports may be useful to
localising counts of specific items under various microscope magnifications. If the entire
counting was done in a single session, the session report is identical to the → Sample
Reports.
As for Sample reports, Session reports can easily be obtained by clicking on the Results
tab in the Counter branch (see blue arrow in the image below). If you wish to return to
the Counting Layout, please click on the Counting layout tab.

86
10. Optional Plugins
OrgaCount offers a number of optional tools, which are shortly described in this chapter.
When suitably licensed, the plugins can be accessed by selecting the menu item plugins
under the Control panel header. A panel ‘List of plugins’ opens up which lists all
additional tools available. In this list, simply pick the tool you wish to work with.
The optional tools currently available in OrgaCount are:
1. The Plugin ‘ReportSHP’ for building templates to shape the appearance of
reports.
2. The Plugin ‘Classifications’ which can be used for exploring and managing
information on the classification of organisms.
3. The Plugin ‘ClassificationImporter’ which enables the user to import his own
classification tables in a defined format.
4. The Plugin ‘ProjectExplorer’ for exploring sample data as structured in a tree
with branches for project, year, and station.
5. The Plugin ‘ListImporter’, which can be used for importing lists of items with or
without size classes to the OrgaCount master taxon and size class database.
6. The Plugin ‘SetCountingDomain’ for setting up new counting domains that can be
based on various counting strategies. New counting domains can be used to
generate sets of projects organized by year, geographic location, focus etc.
7. The Plugin ‘MicroscopeParametersEditor’ will help the user to edit the
parameters for the miscroscope being used for analysis.
8. The Plugin ‘VolumeFormulaEditor’ is a plugin for editing geometric shape
formulas and association of taxa with geometric shapes.
The Plugin ‘ReportSHP’
ReportSHP is an application for building templates that can be used to shape the
appearance of reports.
Often, the data produced with OrgaCount needs to be exported to other databases or
printed on paper for various reports. The report formats currently available in
OrgaCount may be suitable for a limited scope only. Hence, the ReportSHP was created
in order to allow for a greater number of formats. Anyone can modify and use the report
templates with this plugin, regardless of their programming skills.
The ReportSHP application may be embedded in OrgaCount as a plugin, or used as a
stand-alone tool supplementing any other database system.
Some features of ReportSHP worth noting:
The plugin includes a user interface for building report templates.

87
It produces templates for exporting data in HTML and CSV.
For HTML format, you can modify the style of labels, values and tables. These
styles may be controlled:
o Fonts: font family, style, weight, size, and color.
o Text: underline and alignment.
o Table borders: style, width, and color.
o Table cells: background color.
Reports may contain three distinct regions: a header, a report table body, and
footer. Header and footer may include labels and metadata saved in project,
sample and session details. The report table body may contain one or more arrays
of data, as well as labels, and other metadata from project, sample and session
details.
Each section of a report is organized in the form of a table. Within these tables, it
is possible to add new rows and columns, change their position in the table, or
delete these in the creation of a report template.
Each table cell in a report may contain labels as well as one or more variables
(metadata or report values).
Report templates may be created, modified and used as a design basis for other
templates.
Please note that ReportSHP for OrgaCount currently does not produce additional
queries of the OrgaCount database. It only allows building additional report templates,
more or less comparable in content with those included in the default setting for reports
in OrgaCount. However, a future edition of ReportSHP will allow for the building of
further queries and statistics.
Elements of the ReportSHP Plugin
The ReportSHP interface includes only one panel. The general elements of this panel are
described in the image below.

88
All editing actions for each of the sections in a report (header, body, footer) are started by
selecting its radio button. After selecting a radio button, the section can be initiated by
using buttons of primary table functions. A template may be saved using the template
form at the bottom of the ReportSHP panel. All existing templates are listed on the right
side of the panel. A click on an item in this list will load the relevant template for
editing.
Creating a New Template Section
Before creating a new template, decide which sections the template is supposed to
include, and what type of data shall be presented in each of these sections. A template
blueprint on paper will help organizing the data. Alternatively, knowing the number of
rows and columns in a section may also speed up the creation process.
To create a template section, please follow these steps:
Select the relevant radio button.
Click on create table (which is the first button among the primary table
functions). This will create a table containing one cell. The color of the create table
button will now turn to gray. Please note that the gray version of this button
indicates that the function is not available anymore for the current section. By
deleting the table of a section, the create table button will reappear in blue, and
become active again.
Click on the append row or append column button to increase the
number of rows and columns in the current section until the desired number has
been reached.

89
In case the report body section is selected, please note that in the primary table
functions area, a drop-down list appears. Rows in the report body may be of two
types:
o Headers or rows with non-repetitive data fields and labels (in the drop
down list represented by the item no data row).
o Array of rows containing data of report. Any labels or fields included in a
row here will repeat matching the data in the in report. In OrgaCount, the
arrays provided are
Report arrays with a list of species counted in a sample, their
counts and other statistics and size class information (in the drop-
down list, this is the item reportsarray);
Classification arrays with a list of statistics by higher taxa (in the
drop down list, this item is called classificationcountsarray);
Count type arrays with total counts (in the drop down list this is
the item counttypearray).
In case of a report body section, select from the drop-down list in the primary
table functions the relevant type of row (header or array). If an array row type is
selected, the cells in this row will be outlined by a dotted red line (see image
below). In case of header rows (no repetitive data), the cells are by default
outlined by a dotted gray line.
Each of the cells in a section may be selected using the mouse (see image below).
After selecting a cell, further editing functions become available in a popup that
opens up automatically (for these options see → Cell Styles in this chapter). The
background of the selected cell is dark green. The rest of the cells in the row and
column relating to the selected cell are light green.

90
Each of the sections of a template may be re-edited at any time later.
Cell Styles
Each table cell in any of the three sections (header, report body, or footer) may be
formatted in terms of its content and styling. Additionally, the position of a cell in a table
may be re-adjusted, or its column or row removed. Clicking on a cell in the table, the cell
functions popup appears displaying further editing functions.
Changing The Content of a Cell
A data field may be selected from a drop down list. After selecting it, the name of the
field is visible inside the selected cell (see image below). Note that the data fields’ name
is placed in brackets. Please do not remove these.
A label may now be set through entering a string in the field enter a label, and clicking
on the add button.

91
Changing the Position of the Cell
The position of each cell may be adjusted by using the functions for sortening or deleting
rows and columns in any of the template sections. These functions are located on the cell
function popup (see image below), which appears every time a cell is selected.
The cell position functions are as follows:
delete current column.
delete current row.
move one row to bottom.
move one row to top.
move one column to left.
move one column to right.

92
Changing the Style of a Cell
For each cell in a report template, it is possible to format its borders, background color,
and text styles. These functions are available in the cell function popup which appears
every time a cell is selected.
Border styling functions are accessible as a set of buttons inside the borders panel (see
image below). Current settings are indicated by a red outline around the relevant button.
The border functions are as follows:
no borders are visible.
all borders are visible.
left bornder is visible.
right border is visible.
top border is visible.
bottom border is visible.
solid border.
dotted border.
dashed border.
inset border.
outset border.
If you select any of these buttons, the style of the current cell will immediately be
changed. When selecting any of the border types, a combo box appears at the end of the
panel (as in the image below). This may be used to set the width of the border line.
Values are given in pixels.

93
It is also possible to select more than one border button (e.g. top, bottom, or left, right
etc, see image below.
If all borders are set as visible, the relevant buttons are outlined in red (see below).
The colour of the border may be set by clicking on the border color button, and selecting
a colour from the colour palette (see below).

94
The cell text style functions are accessible as a set of buttons inside the text panel (see
below). The current settings are signal.ed through a red outline around the relevant
style buttons.
The availale text functions are as follows:
bold font.
normal font.
italic font style.
normal font style.
text underlined.
text not underlined.
text aligned to left.
text aligned to right.
text aligned to center.

95
Saving Templates
The templates created can be saved using the save template form at bottom of the
ReportSHP plugin (see image below). In order to save a template, enter a name in the
template name text box, and click on save report template. If the template already been
saved previously, check the overwrite check box. The template will be saved under the
same name. If you want to change the name of a template, just type in another title and
click on the save report template button.
The Plugin ‘Classifications’
For the sake of summarizing organism count statistics by a higher taxon, OrgaCount can
include information on the classification of organisms. The database may include one or
more classifications. Each counting domain is associated with a classification, and one
classification may be shared among counting domains (e.g. Phytoplankton Size Class
North Sea and Phytoplankton Size Class Baltic Sea or Phytoplankton Biovolume 2010
and Phytoplankton Biovolume 2011).
Classification trees can be explored by selecting the menu item Plugins under the
Control panel header. This will open the plugins panel which lists all available plugins.
From this list choose the link classifications. A module will open within the same panel
that can be used to explore and manage classifications.
Working with Classification Trees
By clicking on one of the names listed in the classifications module (see [1] in the image
below), the relevant tree is loaded. You can navigate within this classification tree by
clicking on one of the taxon names in the tree. The current taxon (referred to as ‘node’) in
the tree is displayed in red (see [2] in the image below).

96
The lowest rank stored for a classification is the genus. OrgaCount links the taxon
names in the size class master lists with the name of taxa in the classification table.
Occasionally, new taxa are added to master tables which do not have a corresponding
link to the classification tree. For such cases, OrgaCount includes two editing functions
(add new child and delete node) in the classification module.
‘Add new Child’
If a taxon is selected from a classifications tree, you will see the name of the node on
right side of the tree, together with two links labelled add new child (see [3] in the image
above) and delete node (see [4] in the image above).
The Add new child link is not visible if the rank of the selected taxon is genus. To add an
infra-taxon to a selected taxon, click on the add new child link. This will open a data
entry form (as you can see in the image below).

97
Fill in the name of the taxon, its authorship (optional), and select its classification rank.
Then click on the Save button. The taxon will be saved in the database, and the
classification tree will display the new taxon.
‘Delete Node’
To delete a taxon from a classification tree, select it in the tree and click on delete node.
You will have to confirm the deletion before the node will be removed (see image below).
After deleting the node, the tree will display the parent of the deleted node.
Please note that when a node is deleted from a classification tree, this means that all its
children are also removed from the database! Because this process could affect the
counting reports (missing higher taxa will affect counts in reports for those taxa), please
use this function with care.

98
The Plugin ‘ClassificationImporter’
The ‘ClassificationImporter’ is a very useful tool that enables the user to import a new
classification or to append data to an existing classification:
When you choose ‘Add new classification’, a name for the classification may be entered as
well as some additional information on that classification (blue arrows). By checking
‘Update existing classification’, a different window will appear:

99
As indicated by the blue arrows, you can then select an existing classification as basis [1]
and decide whether you would like to completely reset and update this classification or
to append data to this existing classification [2].
To complete the process, a tab delimited text file in a pre-defined format has to be
uploaded and by doing this the data will be inserted into the database.
The format of the tab delimited text file for the classification should be as follows:
childid [column is mandatory - it can be a number, or string; it can be
identical to what is in taxon names field]
parentid [column is mandatory - it can be a number, or string; it can be
identical to what is in taxon names fields - but then in the parent
and not in the current row]
taxonname [column is mandatory]
taxonrank [name of rank, genus, family, order etc.; column is optional but
recommended]
taxonauthority [name of author and year; column is optional]
dataset [this is reserved for internal tests, please leave this column blank or
enter just the name of the classification in short; it will be read but
not added to the database]
The text file should be simple text Unicode UTF-8 encoded without text delimiters (i.e.
no quotes around string fields, be cautious with Excel generated files, because Excel will
partly do this automatically – use rather alternative free software like Notepad or
OpenOffice).
You can obtain compatible files by following these steps:
From Excel:
Select the Save as... option in the File menu, and choose the file type as text (tab
delimited).

100
Open the exported file in Notepad, and save it again with UTF8 character
encoding: select the Save as... option in the File menu, and choose character
encoding UTF8 (if other encoding is listed).
From OpenOffice:
Select the Save as... option in the File menu, and choose the file type as text CSV
(.csv).
Choose Keep Current format in the next popup window.
In the popup window labelled Export of text files, set the following:
o Character set to Unicode (UTF-8).
o Field delimiter to {Tab}.
o Text delimiter to nothing (select quotes and delete them from box).
The Plugin ‘ProjectExplorer’
The ‘ProjectExplorer’ is an optional tool for exploring sample data structured in a tree
with branches hierarchised by project, year, and station. A basic export sample data
function is also included:

101
The Plugin ‘ListImporter’
This optional tool can be used for importing lists of items with and without size classes
to the OrgaCount master taxon and size class database. Although by ‘items’, we
normally mean taxa (i.e. species or higher taxa), the tool is not limited to these types of
items.
The ListImporter may be used both for creating new lists to be used in new counting
domains, and for updating existing ones. Currently, the ListImporter supports the
following mode: Phytoplankton Size Class, Phytoplankton Biovolume, Macrozoobenthos,
Zooplankton, Taxon & Simple Size Class and Taxon Only.
Issues worth knowing when using the ListImporter:
The ListImporter only works with plain text files (e.g. csv, txt etc.).
The tables stored in text files should have values separated by tabs.
Text files should only be encoded in UTF-8 character encoding.
In file formats, optional fields should be available even if they do not contain
data.
The order/position of fields in imported files should be kept as indicated below.
In most cases, the header of columns may be kept for reference in import files.
The text files for the ListImporter may be generated both by using simple text
editors (such as Notepad, Bluefish, PSPad, etc.) and by using spreadsheet
applications (such as Excel or OpenOffice).
You can obtain compatible files by following these steps:
From Excel:
Select the Save as... option in the File menu, and choose the file type as text (tab
delimited).
Open the exported file in Notepad, and save it again with UTF8 character
encoding: select the Save as... option in the File menu, and choose character
encoding UTF8 (if other encoding is listed).
From OpenOffice:
Select the Save as... option in the File menu, and choose the file type as text CSV
(.csv).
Choose Keep Current format in the next popup window.
In the popup window labelled Export of text files, set the following:
o Character set to Unicode (UTF-8).
o Field delimiter to {Tab}.
o Text delimiter to nothing (select quotes and delete them from box).
The file format for taxon & size class lists is as follows:
taxon_name - name of taxon or item (mandatory)

102
taxon_author - name the of author of the taxon (optional). May include years, too.
Leave blank if not applicable. Please keep the formatting consistent, in
order to avoid creating duplicates in database.
code - any unique code used to identify the size class. You may use one or more
alpha-numeric characters (mandatory)
size_range - any short string to depict the size range of an organism or item
(optional).
stage_tag - any short string to depict the life stage of an organism (optional).
sp_ tag - any informal nomenclature tag (optional).
unit_tag - any short string to depict part of the item, if the entire item/organism
is not recorded (e.g. head, fins, scales, etc.) (optional).
The file format for taxon/item lists is as follows:
taxon_name - name of a taxon or item (mandatory)
taxon_author - name of the author of a taxon (optional). May include years, too.
Leave blank if not applicable. Please keep the formatting consistent in
order to avoid creating duplicates in the database.
The file format for phytoplankton size class lists is as follows:
Division
Class
Order
Species
SFLAG (sp., spp., cf., complex, group)
STAGE (cyst, naked)
Author
Trophy
Geometric shape
FORMULA
Size class No
Unit
size range
Length (l1), µm
Length (l2), µm
Width (w), µm
Height (h), µm
Diameter (d1), µm
Diameter (d2), µm
No. of cells/ counting unit

103
Calculated volume, µm3
Comment
Filament: length of cell (µm)
Calculated Carbon pg/counting unit (Menden-Deuer & Lessard 2000)
Comment on Carbon calculation
CORRECTION / ADDITION for year
Please note:
This file format entirely respects the Excel table structure of the HELCOM-PEG
2009. All data is stored in the OrgaCount database; therefore, additional fields
that are not currently visible in the OrgaCount interface may be used in future
versions, if requested.
Fields should not contain new lines (= returns).
The classification fields are ignored in this version of the ListImporter. In other
words, these are not imported in the classification table. The information needs to
be built separately using classifications plugin. However, it is recommended to
create a new counting domain each year. Old counting data is preserved without
any alteration or loses.

104
The Plugin ‘Set Counting Domain’
The Set Counting Domain module represents an optional tool for the setting up of new
counting domains. These can be based on various counting strategies (Phytoplankton
Biovolume, Phytoplankton Size Class, Zooplankton, Macrozoobenthos, Taxon Only,
Taxon & Simple Size Class, etc.). New counting domains may be used for generating sets
of projects organized by year, geographical location, focus, etc.
The variables that can be controlled when defining a new counting domain are:
The underlying counting mode as a basis, e.g. Phytoplankton Biovolume,
Phytoplankton Size Class et al.
Domain name (e.g. Phytoplankton Biovolume 2011, Phytoplankton Size Class
2011, or any freely chosen name).
Defining whether size classes are used or not.
Defining whether predefined size classes are used or not.
Defining what size classes table is used (can be several alternatives in time).
Defining what classification is used.
Defining if cells are counted in filaments.
Defining if a microscope will be used.
If a microscope will be used, defining what set of microscope optic parameters will
be used (necessary for calculating counting factors).
Defining what taxon list will be used (new taxon and size classes lists may be
defined with a the ListImporter plugin).
Defining what geometric shape theme will be used (these themes contains sets of
formulas for geometric shapes; more than one set can be stored in database). The
same geometric shape theme may be used by several counting domains.
Station themes: Sets of predefined stations may be stored in database. A correct
setting here will allow displaying the right station list in sample entry form (for
example the station list will show only stations for Baltic and not those for Nord
Sea).
Defining session naming rules: These rules for naming sessions may be easily
defined in database and can be selected when defining a counting domain. This
will show a pattern when listing sessions in search sessions module.
Setting what template file will be used for:
Item card popup (this appears when clicking on a taxon name in counting
interface). In time, distinct templates may be created and OrgaCount will use
these customized files for rendering the interface.
Volume card popup (this appears in BLMP mode when clicking on "V"olume
buttons in counting interface). Alternative templates may be developed.
Session details module template.
Sample details module template.
Session data entry forms template.
Sample data entry forms templates.

105
Adding size class data entry forms.
Setting engine (php file that generates or processes data) file for
o Item card popup.
o Volume card popup.
o Set report generator file.
o Set if sequence of counted items is recorded.
On selecting a counting mode in the add counting domain form, OrgaCount
automatically shows all relevant values in the form (the best selection of variables from
the above options is selected; see image below).
The Plugin ‘MicroscopeParametersEditor’
The MicroscopeParametersEditor module represents an optional tool for storing sets of
parameter settings of various microscopes used for counting. These sets of microscopes
are based on the existing counting domain and the underlying counting modes
(Phytoplankton Biovolume, Phytoplankton Size Class, Zooplankton, Macrozoobenthos,
Taxon & Simple Size Class, etc.).
Accessing the MicroscopeParametersEditor, the user can select a counting domain [1]
and a microscope name [2] and will then be provided with a list of microscope settings
including the counting factor for the whole counting chamber. This table can be edited
right away [3].

106
Furthermore, it is possible to upload an individual or customised list from a file on your
computer [4]. You can obtain compatible files by following these steps:
From Excel:
Select the Save as... option in the File menu, and choose the file type as text (tab
delimited).
Open the exported file in Notepad, and save it again with UTF8 character
encoding: select the Save as... option in the File menu, and choose character
encoding UTF8 (if other encoding is listed).
From OpenOffice:
Select the Save as... option in the File menu, and choose the file type as text CSV
(.csv).
Choose Keep Current format in the next popup window.
In the popup window labelled Export of text files, set the following:
o Character set to Unicode (UTF-8).

107
o Field delimiter to {Tab}.
o Text delimiter to nothing (select quotes and delete them from box).
The file format for microscope parameter lists is as follows:
Microscope name
Ocular name
Ocular magnification
Objective magnification
Counted area item
Area in mm
Factor whole chamber
The Plugin ‘VolumeFormulaEditor’
The VolumeFormulaEditor enables the user to administrate lists of geometric shapes for
phytoplankton biovolume calculations. For each domain, an individual list of datasets
can be set up:
By clicking on a dataset within the table [1], the window will expand, and you will be
enabled to edit the datasets:

108
It is possible to change the entries, such as the volume formula [2] and other
information, and you can also add new shapes here. Furthermore, images illustrating
the geometric shapes as well as the used formulas can be uploaded [3] and will we
displayed as a thumbnail when the mouse rolls over the camera icon [4].
The shape code [5] is used to link the volume information to existing taxon lists. When
you click on ‘view taxa with this shape’ [1], as shown in the following screenshot, the
window will further expand and display a list of taxons [2] that are already associated
with the chosen geometric shape within the selected domain. In a drop-down menu [3],
you can choose further geometric shapes, in order to look up all taxa being related to the
respective shape.

109