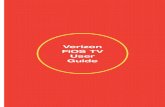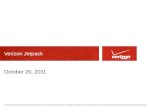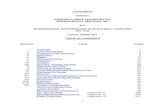Verizon Wireless Mobile Office User Guides For WindowsTM 2000
Transcript of Verizon Wireless Mobile Office User Guides For WindowsTM 2000

041801 MO Userguides_Win2000 v2.doc 1
Verizon Wireless Mobile Office User Guides For WindowsTM 2000 To use Mobile Office for basic Internet access, do the following:
Setting Up Your Digital Data Capable Phone as a Wireless Modem 2 - 5
Setting Up Your Mobile Office “Quick 2 Net” Connection 6 - 11
Setting Up Your Existing Dial-Up Connections 12 - 16
Using Your Verizon Wireless Mobile Office Service 17 - 21

041801 MO Userguides_Win2000 v2.doc 2
Setting Up Your Digital Data Capable Phone as a Wireless Modem Step 1: Go to control panel by clicking on Start, Settings, Control Panel
Step 2: Select Phone and Modem Options
Step 3: Select the Modems Tab then Click Add...
Step 4: Check the box labeled "Don't detect my modem; I will select it from a list." Then click Next.

041801 MO Userguides_Win2000 v2.doc 3
Step 5: If you have a driver provided by your phone manufacturer, click on the "Have Disk..." button. Insert your disk, click "OK" and then choose the model of phone that you have.
If you do not have a driver from the phone manufacturer, choose (Standard Modem Types) on the left side of the Install New Modem screen and "Standard 19200 bps Modem" on the right hand side of the screen, then click Next.
Step 6: Select Communications Port (COM1) and click Next. (Note: If your computer has more than one communications (COM) port listed, select any COM port listed as a Communications Port. See your computer documentation to see which serial ports correspond to the COM port you've chosen.)

041801 MO Userguides_Win2000 v2.doc 4
Step 7: Click "Finish".
Congratulations! You have successfully set up your new digital data capable phone as a wireless modem!
It is recommended that the following steps 1-4 be followed for owners of Audiovox, Qualcomm, or Kyocera phones. You will need to make the following adjustment to your Standard 19200 bps modem driver to ensure optimum performance. Step 1: Go to control panel by clicking on Start, Settings, Control Panel
Step 2: Select Phone and Modem Options

041801 MO Userguides_Win2000 v2.doc 5
Step 3: Select the "Modems" tab, Select "Standard 19200 bps modem" then Click "Properties"
Step 4: Select the "Advanced" tab, type "&c2" in "Extra Initialization Commands" then click "OK".
Next you will need to go to Setting Up Your Mobile Office “Quick 2 Net” Connection (page 6) if you will be using Mobile Office as basic Internet access service or if you plan to use AOL with Mobile Office.

041801 MO Userguides_Win2000 v2.doc 6
Setting Up Your Mobile Office “Quick 2 Net” Connection
Step 1: It is necessary to first setup the phone as a modem. If you have done this already go to step 2, otherwise see Setting Up Your Digital Data Capable Phone as a Wireless Modem (page 2).
Step 2: Go to Control Panel by clicking on Start, Settings, Control Panel
Step 3: Double-click on "Dial-Up Networking."
Step 4: Next double-click on "Make New Connection."
Step 5: Click "Next"

041801 MO Userguides_Win2000 v2.doc 7
Step 6: Select "Dial-up to the Internet" then click "Next".
Step 7: Select "I want to set up my Internet connection manually, or I want to connect through a local area network (LAN)." then click "Next".
Step 8: Select "I connect through a phone line and a modem" then click "Next".

041801 MO Userguides_Win2000 v2.doc 8
Step 8b: If this Screen displays, select "Standard 19200 bps Modem", then Click "Next"
Step 9: Deselect the box labeled "Use area code and Dialing Properties." Enter "#777" in the "Telephone Number" field.
Step 10: Type in the User name of "qnc" and the Password of "qnc", then click "Next" You may need to use "ati" for the user name and "net" for the password

041801 MO Userguides_Win2000 v2.doc 9
Step 11: Type "Verizon Wireless" as the name, then click "Next"
Step 12: Select No to "Do you want to set up an Internet mail account now?" then click "Next"
Step 13: Deselect "To connect to the Internet immediately, select this box and then click finish.", then click "Finish"

041801 MO Userguides_Win2000 v2.doc 10
Step 14a: Optional Step, If you would like a shortcut on your desktop to use when you connect, right-click on "Verizon Wireless’ Mobile Office" click "Create Shortcut" and click "Yes" when prompted. This will allow you to use your Quick 2 Net Connection directly from your desktop.
Step 14b: Right-click on "Verizon Mobile Internet" and then click on "Properties".
Step 15: Click on the "Server Types" tab. Select "Advanced (custom settings)" option, then click on the "Settings" button.
Step 16: check "Allow older MS-CHAP version for Windows 95 servers" then click "OK"

041801 MO Userguides_Win2000 v2.doc 11
Step 17: Click "Yes"
Step 18: Click on the "Networking" tab. Make sure that the only protocol selected is "Internet Protocol (TCP/IP)" then click "OK".
Congratulations! You have successfully set up your Verizon Wireless Mobile Office Quick 2 Netsm Connection. Whenever you want to connect to the Mobile Office service, simply click on “Start-Settings-Networking and Dial-up connections-Verizon Wireless" then click "Connect".
You are now setup for basic Internet access. For additional help on using your Verizon Wireless Quick 2 Netsm Connection, see section titled Using Your Verizon Wireless Mobile Office Service (page 17).

041801 MO Userguides_Win2000 v2.doc 12
Setting Up Your Existing Dial-Up Connections Step 1: It is necessary to first setup the phone as a modem. If you have done this already go to step 2, otherwise see Setting Up Your Digital Data Capable Phone as a Wireless Modem (page 2).
Step 2: Go to Control Panel by clicking on Start, Settings, Control Panel
Step 3: Double-click on "Dial-Up Networking."
Step 4: Right-click the Connection you wish to use with your Wireless Modem (ie, My Connection)
Step 5: Select “Create Copy”
Step 6: Right-click on the copy or your Connection

041801 MO Userguides_Win2000 v2.doc 13
Step 7: Select "Properties”
Step 8: In the General tab,
Select the Standard 19200 bps Modem (COM1), or your Wireless Modem (COM1) if you downloaded it
Step 9: Enter Your Connection’s entire 10-digit access number in the Phone number section,
Uncheck “Use dialing rules“

041801 MO Userguides_Win2000 v2.doc 14
Step 10: Select the Networking tab, Check only the Internet Protocol (TCP/IP) option, press “OK”
Step 11a: Optional Steps. If you would like to rename your Connection to identify it as a mobile Connection follow steps 11a-11d.
Step 11b: Right-click on the copy of Your Connection
Step 11c: Select “Rename”
Step 11d: Rename the Connection any descriptive name you want, (ie, “Copy of My Connection” , “My Wireless Connection”
Step 12a: Optional Step, If you would like to place a shortcut on your desktop, right-click on "Verizon Wireless’ Mobile Office" click "Create Shortcut" and click "Yes" when prompted.

041801 MO Userguides_Win2000 v2.doc 15
Step 12b: Right-click on "Verizon Mobile Internet" and then click on "Properties".
Step 13: Click on the "Server Types" tab. Select "Advanced (custom settings)" option, then click on the "Settings" button.
Step 14: check "Allow older MS-CHAP version for Windows 95 servers" then click "OK"

041801 MO Userguides_Win2000 v2.doc 16
Step 15: Click "Yes"
Step 16: Click on the "Networking" tab. Make sure that the only protocol selected is "Internet Protocol (TCP/IP)" then click "OK".
Congratulations! You have successfully set up your existing dial-up connections. Whenever you want to connect to your Internet Service Provider using Mobile Office, simply click on "Start-Settings-Networking and Dial-up connections-name of ISP" then click "Connect".
You are now setup for basic Internet access. For additional help on using your Verizon Wireless “Quick 2 Net” connection, see section titled Using Your Verizon Wireless Mobile Office Service (page 17).

041801 MO Userguides_Win2000 v2.doc 17
Using Your Verizon Wireless Mobile Office Service
Step 1: Click "Start" - "Settings" - "Network and Dial-up Connections" - "Verizon Wireless"
Step 2: Click "Dial". The User name is “qnc” and the Password is also “qnc”. You may need to use "ati" for the user name and "net" for the password if the connection denies authentication.
Step 3: The system will display "Dialing...", then "Verifying user name and password...", "Registering your computer on the network..." (briefly), then you will receive "Authenticated" and an icon of two computer screens connected to one another in the task tray with a "Verizon Wireless Speed 19,200 kbps".

041801 MO Userguides_Win2000 v2.doc 18
Congratulations! You are now connected to your selected service. If you selected a connection to your corporate network and have selected the "Log on to network" option, you will be prompted for your network logon (see our section on Setting Up Your Existing Dial-Up Connections, (page 12), for additional information on the "Log on to network" option).
What can you do with your connection?
Browse the Internet Step 1: Double-click the icon on the desktop for your favorite Internet Browser (or you can reach it through the Start menu.)
Step 2: In the address bar of your web browser, type the location (i.e. http://www.verizonwireless.com) you want to visit and then hit the Enter key to go to that web site.

041801 MO Userguides_Win2000 v2.doc 19
POP3 E-mail You can use your Verizon Mobile Internet connection to access your POP3 e-mail account if your provider allows access through other providers (many do). If your provider restricts access to their send mail server you will get an error message similar to the one below if you are attempting to send mail. If this happens, you can use the Quick 2 Net feature to connect to your Internet Service Provider (ISP) when you want to send mail, rather than using your Mobile Internet Connection. To set up a connection to your ISP see Setting Up Your Existing Dial-Up Connections, (page 12).
Using Internet E-mail
Many services such as www.altavista.com and www.yahoo.com provide free Internet based e-mail. These services provide an easy way for you to access e-mail if you do not have a POP3 e-mail account or if Verizon Mobile Internet is your only access to the Internet.
Internet Faxing
Many companies provide Internet faxing services. These can also be used via your Quick 2 Net Internet connection. For more information on these services, use your favorite Internet search engine to search for information on "Internet fax service."
A Note on Proxies
Most corporations go through a proxy server to access the Internet via the corporate network. If your company uses proxies to access the Internet, contact your corporate network support to find out how to set up your browser to use proxies. You would need these settings when you connect to your corporate network via a network connection at work or a dial up connection. If you are currently using proxies and wish to use Verizon Mobile Internet services to access the World Wide Web, follow the steps below to ensure proxy settings are disabled:
Internet Explorer 5.x
Step 1: Right-click on the Internet Explorer icon and go to properties (or if Internet Explorer is already open go to Tools then Internet Options...)

041801 MO Userguides_Win2000 v2.doc 20
Step 2: Click on the Connection tab. Select your Verizon Mobile Internet Connection then click the Settings... button.
Step 3: Deselect the box labeled "Use a proxy server" then click OK. You may now access the World Wide Web via your Verizon Wireless Quick 2 Netsm Connection.
Note: IE5 supports unique settings for each connection. So if you turn off proxy settings for your Verizon Mobile Internet connection and have them enabled for your other connections, you will not need to change proxy settings when you switch between connections.

041801 MO Userguides_Win2000 v2.doc 21
Netscape Navigator 4.x
Step 1: From within your browser, go to Edit then Preferences.
Step 2: Click on the "+" beside "Advanced" then "Proxies". Next select "Direct connection to the Internet" and click "OK." You may now access the World Wide Web via your Verizon Wireless Quick 2 Netsm Connection.
Reminder: When you wish to access the Internet through your corporate network proxy server, you must repeat these steps, selecting "Manual proxy configuration" then clicking "OK." Note: If your proxy setting is incorrect for the connection you are using you will get an error whenever you try to go to any site.
Disconnecting
Step 1: Double-click on the connection icon in the task tray.
Step 2: Click "Disconnect."
An alternate method to disconnect the network connection is to right click on the icon in the task tray and click disconnect on the menu that will appear.
Enjoy using your new Mobile Internet Service!