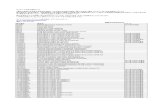Veritas Enterprise Vault™: ファイルシステムアーカ …...テクニカルサポート...
Transcript of Veritas Enterprise Vault™: ファイルシステムアーカ …...テクニカルサポート...
Veritas Enterprise Vault: ファイルシステムアーカイブ(FSA) の設定
最終更新日: 2015-12-18。
法的通知と登録商標
Copyright © 2015 Veritas Technologies LLC. All rights reserved.
Veritas、Veritas ロゴ、Enterprise Vault、Compliance Accelerator、Discovery Accelerator は、Veritas Technologies LLC または同社の米国およびその他の国における関連会社の商標または登録商標です。 その他の会社名、製品名は各社の登録商標または商標です。
この製品には、Veritas 社が他社への帰属を示す必要があるサード―パーティソフトウェア(「サードパーティプログラム」)が含まれる場合があります。 一部の他社プログラムはオープンソースまたは無償ソフトウェアライセンスの下で利用できます。ソフトウェアに付属している使用許諾契約は、それら
のオープンソースまたは無償ソフトウェアライセンスで規定されている権利または義務を変更するも
のではありません。他社プログラムについて詳しくは、この Veritas 製品に関する他社の著作権文書を参照してください(http://www.veritas.com/about/legal/license-agreements#3rd-party)。
本書に記載する製品は、使用、コピー、頒布、逆コンパイルおよびリバース・エンジニアリングを制限
するライセンスに基づいて頒布されています。 Veritas Technologies LLC からの書面による許可なく本書を複製することはできません。
文書は「現状有姿のまま」提供され、市販性、特定目的との適合性または権利を侵害していないこと
を含むすべての明示または黙示の条件、表明および保証は、そのような免責が法的に無効であると
された場合を除き、免責されます。VERITAS TECHNOLOGIES LLC は本書の供給、実行、または使用に関連した付随的、間接的な損害に対する責任を負わないものとします。 本書に含まれる情報は、事前の通知なく変更される場合があります。
ライセンス対象ソフトウェアおよび資料は、FAR 12.212 の規定によって商用コンピュータソフトウェアとみなされ、場合に応じて、FAR セクション 52.227-19 「Commercial Computer Software -Restricted Rights」、DFARS 227.7202 「Commercial Computer Software and CommercialComputer Software Documentation」、その後継規制の規定により、Veritas 社がオンプレミスとして提供したか、ホストサービスとして提供したかにかかわらず、制限された権利の対象となります。 米国政府による本ソフトウェアの使用、修正、複製のリリース、実演、表示または開示は、本使用許諾
契約の条項に従ってのみ行われるものとします。
Veritas Technologies LLC500 E Middlefield RoadMountain View, CA 94043
http://www.veritas.com
テクニカルサポート
テクニカルサポートは、世界中にサポートセンターを設けています。 テクニカルサポートの主要な役割は、製品の機能に関する具体的な問い合わせに答えることです。また、テ
クニカルサポートグループはオンラインナレッジベース用のコンテンツも作成します。 テクニカルサポートグループは社内の他部門と協力して、お客様の質問に迅速にお答えし
ます。
当社が提供するサポートには次のものが含まれます。
■ すべての規模の組織で適切な量のサービスを柔軟に選択できる広範囲のサポートオ
プション
■ 迅速な応答と最新の情報を提供する電話および Web によるサポート
■ ソフトウェアアップグレードを適用するアップグレード保証
■ 現地の勤務時間または無休でのグローバルなサポートの購入
■ アカウント管理サービスを含むプレミアムサービス提供
当社のサポートサービスについて詳しくは、次の URL の当社 Web サイトを参照してください。
www.veritas.com/support
すべてのサポートサービスは、サポート契約と、その時点でのエンタープライズテクニカ
ルサポートポリシーに従って提供されます。
テクニカルサポートへの連絡
サポート契約が有効なお客様は、次の URL でテクニカルサポート情報にアクセスできます。
www.veritas.com/support
テクニカルサポートに連絡する前に、製品のドキュメントに記載されているシステム要件を
満たしていることを確認してください。また、問題を再現する必要がある場合のために、問
題が発生したコンピュータの近くにいてください。
テクニカルサポートに連絡するときは、次の情報を用意してください。
■ 製品のリリースレベル
■ ハードウェア情報
■ 利用可能なメモリ、ディスク容量、NIC の情報
■ オペレーティングシステム
■ バージョンとパッチレベル
■ ネットワークトポロジ
■ ルーター、ゲートウェイ、IP アドレスの情報
■ 問題の説明:
■ エラーメッセージとログファイル
■ テクニカルサポートに連絡する前に実行したトラブルシューティング
■ 最近行ったソフトウェア設定やネットワークの変更
ライセンスと登録
お使いの製品で登録またはライセンスキーが必要な場合は、次の URL の当社のテクニカルサポート Web ページにアクセスしてください。
www.veritas.com/support
カスタマーサービス
カスタマーサービス情報は、次の URL で参照できます。
www.veritas.com/support
次のような、技術以外の問題を解決するためにカスタマーサービスを利用できます。
■ 製品のランセンスおよびシリアライゼーションに関する問題
■ 住所や名前変更などの製品登録の更新
■ 一般製品情報 (機能、利用可能な言語、ローカル販売業者)
■ 製品更新およびアップグレードに関する最新情報
■ アップグレード保証およびサポート契約に関する情報
■ テクニカルサポートオプションについてのアドバイス
■ 技術以外のプレセールス問題
■ CD-ROM、DVD、またはマニュアルに関連する問題
テクニカルサポート ............................................................................................. 4
第 1 章 本書について ....................................................................... 14
このマニュアルについて .................................................................. 14Enterprise Vault についての詳しい情報の入手先 .................................. 14
Veritas 社のサポート Web サイトの[How To]記事 ............................ 16Enterprise Vault トレーニングモジュール ....................................... 17
本書へのご意見 ............................................................................ 17
第 2 章 ファイルシステムアーカイブについて .............................. 18
ファイルシステムアーカイブについて ................................................... 19クラスタ化されたファイルサーバーでの FSA の使用について ..................... 20ファイルシステムアーカイブの設定について ......................................... 21FSA ポリシーについて .................................................................... 23対象のボリューム、フォルダ、アーカイブポイントについて .......................... 24FSA によるアーカイブ済みアイテムへのクライアントアクセスについて ........... 25アーカイブファイルの権限について ..................................................... 25FSA ショートカットファイルについて ..................................................... 26
インターネットショートカットについて .............................................. 26プレースホルダショートカットについて ............................................ 27プレースホルダショートカットのパススルー呼び戻しについて ................ 30
FSA エージェントについて ............................................................... 31保持フォルダについて .................................................................... 32ファイルの遮断について .................................................................. 32FSA レポートについて .................................................................... 33FSAUtility について ....................................................................... 35
第 3 章 ファイルシステムアーカイブの設定手順 ......................... 36
ファイルシステムアーカイブの設定手順 ................................................ 36
第 4 章 ファイルシステムアーカイブへの Windows ファイルサーバーの追加 ............................................................ 39
ファイルシステムアーカイブへの Windows ファイルサーバーの追加 ............ 39Windows の EFS (Encrypting File System) での FSA の使用 .................. 40
目次
Windows Server 2012 ファイルサーバーをアーカイブの対象にすることについて .................................................................................. 41ReFS および CSVFS ファイルシステムと FSA について .................... 41ダイナミックアクセス制御と FSA について ....................................... 41FSA による Windows Server 2012 の重複排除ファイルのアーカイブ
について ......................................................................... 42Windows ファイルサーバーで FSA を管理するためのアカウントの必要条
件 ........................................................................................ 43Windows ファイルサーバーのボルトサービスアカウントに必要なアクセス
権と権限 ............................................................................... 44FSA エージェントをインストールしない場合のボルトサービスアカウン
トへのアクセス権付与 .......................................................... 45FSA 用のファイルサーバーのファイアウォールの設定 .............................. 45アーカイブ対象としての Windows ファイルサーバーの追加 ....................... 46
第 5 章 ファイルシステムアーカイブへの NetApp Filer の追加 ...................................................................................... 48
ファイルシステムアーカイブへの NetApp Filer の追加 .............................. 48NetApp Filer での FSA の権限の設定 ................................................ 48アーカイブ対象としての NetApp Filer の追加 ........................................ 49
第 6 章 ファイルシステムアーカイブへの NetApp C-ModeVserver の追加 ............................................................. 51
ファイルシステムアーカイブへの NetApp C-Mode Vserver の追加 ............. 51各 Vserver で必要なアクセス許可の付与 ............................................. 52FPolicy サーバー詳細の設定 ........................................................... 53アーカイブ対象としての NetApp C-Mode Vserver の追加 ........................ 53NetApp C-Mode ファイルサーバーでアーカイブするファイルシステムにつ
いてのメモを指します ................................................................ 54
第 7 章 ファイルシステムアーカイブへの EMC Celerra/VNXデバイスの追加 ............................................................. 56
ファイルシステムアーカイブへの Celerra/VNX デバイスの追加 ................... 56FSA 用の Celerra/VNX デバイスの準備 .............................................. 57
プレースホルダショートカットの Celerra/VNX パススルー動作の設定 .................................................................................. 61
Celerra/VNX の fs_dhsm コマンドの Web Access アプリケーションURL の形式 ..................................................................... 62
Data Mover の HTTP サーバーで SSL を使うように設定する .............. 63FSA 用に Celerra/VNX デバイスを準備するためのコマンド例 ............. 64
アーカイブ対象としての Celerra/VNX デバイスの追加 ............................. 66
8目次
取り込んだ Celerra/VNX ファイルのキャッシュの場所の指定 ...................... 68
第 8 章 クラスタ化されたファイルサーバーでの FSA の設定 ...................................................................................... 69
クラスタ化されたファイルサーバーでの FSA の設定について ..................... 69クラスタ化されたファイルサーバーで FSA を設定する手順 ........................ 70クラスタでの FSA サービスの設定の準備 ............................................. 71FSA の対象としての仮想ファイルサーバーの追加 .................................. 72FSA リソースの設定または再設定 ...................................................... 75すべてのクラスタグループからの FSA リソースの削除 .............................. 76クラスタ化されたファイルサーバーでの FSA の設定のトラブルシューティン
グ ........................................................................................ 76
第 9 章 FSA エージェントのインストール ...................................... 79
Windows ファイルサーバーへの FSA エージェントのインストールについて ........................................................................................ 79FSA エージェントのインストールウィザードを使った FSA エージェント
のインストール ................................................................... 81FSA エージェントの手動インストール ............................................. 82
FSA エージェントのアンインストールについて ........................................ 84FSA エージェントサービスのログオン資格情報の更新 .............................. 84
第 10 章 ボリュームとフォルダのポリシーの定義 ......................... 86
FSA ボリュームポリシーおよびフォルダポリシーの定義について ................. 86FSA ボリュームポリシーとフォルダポリシーの作成 ................................... 86FSA ボリュームポリシーとフォルダポリシーのプロパティについて ................. 87FSA ポリシーのショートカットの種類の選択について ................................ 88
NetApp プレースホルダショートカットでのファイルサイズの非表示について ............................................................................ 89
FSA ポリシーのアーカイブルールについて ........................................... 89FSA ポリシーのアーカイブルールを作成するためのヒント .................... 89アーカイブからの Mac と Windows の特定のファイルの種類の除外
について ......................................................................... 90FSA のショートカット作成オプション .............................................. 91FSA のショートカット作成に関する注意点 ....................................... 92
明示的な権限を持っているファイルをアーカイブするオプションと DAC 管理下のファイルについて ............................................................ 93
9目次
第 11 章 プレースホルダ削除時のアーカイブ済みファイルの削除の設定 .................................................................... 95
プレースホルダ削除時のアーカイブ済みファイルの削除の設定につい
て ........................................................................................ 95プレースホルダ削除時のアーカイブ済みファイルの削除を Windows ファ
イルサーバーおよび NetApp Filer に設定する ................................. 97EMC Celerra/VNX デバイスについてのプレースホルダ削除時のファイル
の削除の設定 ......................................................................... 98
第 12 章 対象ボリューム、対象フォルダ、アーカイブポイントの設定 ........................................................................... 101
FSA の対象ボリューム、対象フォルダ、アーカイブポイントの追加について ...................................................................................... 101FSA のフォルダパスの既存のアーカイブの確認について .................. 103
FSA の対象ボリュームの追加 .......................................................... 103FSA の対象フォルダとアーカイブポイントの追加 ................................... 104アーカイブポイントの管理について .................................................... 106
管理コンソールでのアーカイブポイントの表示、編集 ........................ 107アーカイブポイントプロパティ ........................................................... 108
アーカイブポイントプロパティ。 [全般]タブ .................................... 108アーカイブポイントプロパティ:[インデックス]タブ ............................. 109
フォルダの修正、移動、削除の効果 ................................................... 111フォルダポリシーがあるフォルダの修正の効果 ................................ 111アーカイブポイントがあるフォルダの修正の効果 .............................. 112
対象フォルダ、ボリュームおよびファイルサーバーの削除について ............. 113FSA からの対象フォルダの削除 ................................................. 113FSA からの対象ボリュームの削除 ............................................... 114FSA からの対象ファイルサーバーの削除 ...................................... 115
第 13 章 プレースホルダショートカットのパススルー呼び戻しの設定 ........................................................................... 117
プレースホルダショートカットのパススルー呼び戻しの設定について ............ 117Windows ファイルサーバーのパススルー呼び戻しの設定 ....................... 118
ファイルサーバークラスタのパススルー呼び戻しの設定について ......... 119Windows ファイルサーバー上のパススルー呼び戻しのレジストリ
値 ................................................................................ 120NetApp Filer のパススルー呼び戻しの設定 ......................................... 122
10目次
第 14 章 保持フォルダの設定と管理 .............................................. 124
保持フォルダの設定 ..................................................................... 124保持フォルダポリシーの作成 ..................................................... 125管理コンソールからの保持フォルダポリシーによる対象フォルダの追
加 ................................................................................ 125FSA で削除または移動された保持フォルダを再作成するかどうかの
制御について ................................................................. 127保持フォルダ設定の効果のテストについて .................................... 127
コマンドラインインターフェース (CLI) を使った保持フォルダポリシーの割り当てについて ........................................................................ 127RtnFolder.exe の設定ファイルの形式 .......................................... 128RtnFolder.exe コマンド例 ........................................................ 130
保持フォルダの管理 ..................................................................... 130FSA 対象用の保持フォルダのアーカイブの無効化 .......................... 131対象フォルダへの異なる保持フォルダポリシーの割り当て .................. 131
第 15 章 ファイルの遮断の設定 ...................................................... 133
ファイルの遮断の設定について ........................................................ 133ファイルの遮断を設定する手順 ........................................................ 134ファイルの遮断のローカルの検疫場所の定義 ...................................... 136ファイルの遮断の集中型検疫場所の定義 ........................................... 137ファイルの遮断のメール通知配信メカニズムの指定 ................................ 138ポリシーへのファイル遮断ルールの追加 ............................................. 138ファイル遮断ルールについて .......................................................... 140
ファイル遮断ルール: [全般]タブ ................................................ 140ファイル遮断ルール: [ファイルグループ]タブ ................................. 140ファイル遮断ルール: [ファイル遮断オプション]タブ ......................... 141ファイル遮断ルール: [通知]タブ ................................................ 142[ファイル遮断ルール]: [フォルダのフィルタ]タブ ............................ 144
ファイルの遮断における特定のユーザーの除外 .................................... 145クラスタ化環境でのファイルの遮断のトラブルシューティング ..................... 146
第 16 章 FSA タスクの設定と実行 ................................................. 147
FSA タスクの設定と実行について ..................................................... 147ファイルシステムアーカイブタスクの追加 ............................................. 148ファイルシステムアーカイブタスクのスケジュール ................................... 148FSA フォルダ権限の同期スケジュールの設定 ...................................... 149EMC Celerra/VNX のプレースホルダ削除時のアーカイブ済みファイル削
除のスケジュール設定 ............................................................. 150FSA のバージョンの削除の設定 ....................................................... 150[今すぐ実行]を使用した FSA 対象の手動処理 ................................... 151
11目次
手動での FSA 対象ボリュームの処理 .......................................... 151手動でのファイルシステムアーカイブタスクの実行 ........................... 153
ファイルシステムアーカイブタスクのレポートについて .............................. 154FSA のストレージ有効期限のスケジュールについて ............................... 156
第 17 章 ファイルシステムフィルタの設定 ..................................... 157
ファイルシステムアーカイブのカスタムフィルタについて ........................... 157ファイルシステムフィルタの設定 ........................................................ 158ファイルシステムフィルタのレポートについて ........................................ 162
第 18 章 ファイルサーバーの管理 .................................................. 163
対象ファイルサーバーの管理について ............................................... 163対象ファイルサーバーのバックアップについて ...................................... 163対象ファイルサーバーのウイルスチェックについて ................................. 164プレースホルダ呼び戻し率の設定の変更について ................................ 165
Windows ファイルサーバーのためのプレースホルダ呼び戻し率設定の変更 .......................................................................... 165
NetApp ファイルサーバーのためのプレースホルダ呼び戻し率設定の変更 ............................................................................. 167
プレースホルダショートカットからの不要なファイル呼び戻しの回避につい
て ...................................................................................... 168FSA バックアップモードを使ったファイル呼び戻しの回避 .................. 169FSA がアーカイブしたファイルのプログラムによる呼び戻しの禁
止 ................................................................................ 170EMC Celerra/VNX でのファイル呼び戻しの回避 ............................ 171ファイルの遮断チェックによる復元時のファイル呼び戻しの回避 ........... 171
第 19 章 FSA ボリュームを管理するための PowerShell コマンドレット .................................................................... 172
FSA ボリュームを管理するための PowerShell cmdlet について ............... 172ファイルシステムアーカイブ cmdlet の実行 .......................................... 173ファイルシステムアーカイブ cmdlet を使用する PowerShell スクリプトの作
成 ...................................................................................... 173ファイルシステムアーカイブ cmdlet でのエラー処理 ............................... 174
付録 A Windows ファイルサーバー上のボルトサービスアカウントに必要なアクセス権および権限 ................. 180
Windows ファイルサーバー上のボルトサービスアカウントに必要なアクセス権および権限について .......................................................... 181
ボルトサービスアカウントのグループメンバーシップに関する必要条件 ......... 181
12目次
ボルトサービスアカウントに必要な DCOM 権限 .................................... 182ボルトサービスアカウントに必要な WMI コントロールの権限 ..................... 182ボルトサービスアカウントに必要なローカルセキュリティユーザー権限 .......... 182FSA エージェントのためのボルトサービスアカウントに必要な権限 .............. 184
ボルトサービスアカウントに必要な FSA エージェントサービス権限 ................................................................................ 184
ボルトサービスアカウントに必要な Enterprise Vault インストールフォルダに対するアクセス権 ..................................................... 184
ボルトサービスアカウントに必要なファイルサーバーのレジストリハイブ
の権限 .......................................................................... 184クラスタ化されたファイルサーバー上の FSA リソースをサポートするボルト
サービスアカウントに必要な権限 ................................................ 185ボルトサービスアカウントに必要な FSA の対象とする共有およびフォルダ
に対するアクセス権 ................................................................ 185
索引 .................................................................................................................... 186
13目次
本書について
この章では以下の項目について説明しています。
■ このマニュアルについて
■ Enterprise Vault についての詳しい情報の入手先
■ 本書へのご意見
このマニュアルについてこのガイドでは、ネットワークファイルサーバーに保持されているファイルをアーカイブで
きるように Enterprise Vault を設定する方法について説明します。
このガイドでは、次の製品の管理方法を理解していることを前提としています。
■ Microsoft Windows Server
■ ファイルサーバーのハードウェアとソフトウェア
■ 使用しているアーカイブストレージのハードウェアとソフトウェア
Enterprise Vault についての詳しい情報の入手先表 1-1 に、Enterprise Vault に付属のマニュアルの一覧を示します。
1
表 1-1 Enterprise Vault マニュアルセット
コメントマニュアル
横断検索の可能な Windowsのヘルプ(.chm)形式の次のドキュメントがすべて含まれています。Acrobat(.pdf)形式のマニュアルへのリンクも含まれています。
このライブラリには、次を含む複数の操作でアクセスできます。
■ Windows の[スタート]メニューで、[スタート]、[プログラム]、[ Enterprise Vault]、[Documentation]の順にクリックします。
■ Windows エクスプローラで Enterprise Vault インストール先フォルダ Documentation¥language のサブフォルダを参照し、EV_Help.chm ファイルを開きます。
■ 管理コンソールの[ヘルプ]メニューで[Enterprise Vault のヘルプ]をクリックします。
Veritas Enterprise Vault ドキュメントライブラリ
Enterprise Vault の機能の概要を説明します。導入および計画
Enterprise Vault をインストールする前に必要なソフトウェアと設定を確認する方法を説明します。
Deployment Scanner
Enterprise Vault の設定に関する詳細な情報を提供します。インストールおよび設定
既存の Enterprise Vault インストールを最新バージョンにアップグレードする方法を説明します。
アップグレードの手順
Domino メールファイルとジャーナルデータベースからアイテムをアーカイブする方法を説明します。
Domino サーバーアーカイブの設定
Microsoft Exchange ユーザーメールボックス、ジャーナルメールボックス、パブリックフォルダからアイテムをアーカイブする方法
を説明します。
Exchange Server アーカイブの設定
ネットワークファイルサーバーに保持されているファイルをアーカ
イブする方法を説明します。
ファイルシステムアーカイブ
(FSA) の設定
Exchange アーカイブとインターネットメールアーカイブへの IMAPクライアントアクセスを設定する方法を説明します。
IMAP の設定
他のメッセージングサーバーから SMTP メッセージをアーカイブする方法を説明します。
SMTP アーカイブの設定
Microsoft SharePoint サーバーの内容をアーカイブする方法を説明します。
SharePoint Server アーカイブの設定
日常的な管理手順を実行する方法を説明します。管理者ガイド
15第 1 章 本書についてEnterprise Vault についての詳しい情報の入手先
コメントマニュアル
システムエラーが起きた場合にデータ損失を防止する効果的な
バックアップ戦略の実装方法や、回復手段を利用する方法を説
明します。
バックアップと回復
すべての新しいアーカイブ済みアイテムと既存のアーカイブ済み
アイテムのメタデータプロパティに分類値を割り当てる方法を説
明します。 Enterprise Vault 検索や Compliance Acceleratorなどのアプリケーションのユーザーは、検索またはレビューを行う
ときに分類値を使ってアイテムをフィルタ処理することができます。
分類
Domino ファイルと Notes NSF ファイルから内容を EnterpriseVault アーカイブに移行する方法を説明します。
NSF 移行
Outlook PST ファイルから内容を Enterprise Vault アーカイブに移行する方法を説明します。
PST 移行
Enterprise Vault サーバー、アーカイブ、アーカイブ済みアイテムの状態に関するレポートを提供する、Enterprise VaultReporting の実装方法を説明します。FSA レポートを設定すると、ファイルサーバーとそのボリューム用の追加レポートを利用で
きます。
レポート
Enterprise Vault のツールとユーティリティについて説明します。ユーティリティ
Enterprise Vault PowerShell コマンドレットを実行して、さまざまな管理タスクを実行する方法を説明します。
PowerShell コマンドレット
レジストリ値を一覧表示している参照用の文書で、さまざまな側
面から Enterprise Vault の動作を修正する場合に使うことができます。
レジストリ値
Enterprise Vault Administration Console のヘルプ。管理コンソールのヘルプ
Enterprise Vault Operations Manager のヘルプ。Enterprise Vault OperationsManager のヘルプ
サポートされているデバイスとソフトウェアのバージョンの最新情報については、次のアド
レスから利用可能な『Enterprise Vault Compatibility Charts』を参照してください。
https://www.veritas.com/support/ja_JP/article.000097605
Veritas 社のサポート Web サイトの[How To]記事Enterprise Vault の管理マニュアルの情報のほとんどは、Veritas サポート Web サイトの記事としてオンラインで入手できるようになりました。 Google などの任意の一般的な検索エンジンを搭載するインターネットを検索することによって、または次の手順を実行す
ることによってこれらの記事にアクセスできます。
16第 1 章 本書についてEnterprise Vault についての詳しい情報の入手先
Veritas 社のサポート Web サイトの[How To]記事にアクセスする方法
1 Web ブラウザのアドレスバーに次を入力してから Enter キーを押します。
http://www.veritas.com/support/en_US/products-a-z
2 [Products A-Z]ページで、Enterprise Vault for Microsoft Exchange など、目的の製品を選択します。
3 [Knowledge Base Search]の使用によって語句を検索するか、または[MostPopular Subjects]のリストを参照します。
Enterprise Vault トレーニングモジュールEnterprise Vault と eDiscovery Tech Center (http://www.veritas.com/elibrary)は、主な機能、ベストプラクティス、一般的なテクニカルサポートの質問などをさらに詳しく各
自のペースで学べる学習モジュールの eLibrary です。
より高度なインストラクタ主導のトレーニング、仮想トレーニング、オンデマンドのクラスも利
用できます。 詳しくは、http://www.veritas.com/education-services/training-coursesを参照してください。
本書へのご意見本書に関するご意見をお聞かせください。 必要な情報は簡単に見つけられたでしょうか。また、わかりやすく書かれていたでしょうか。誤りや見落とし、または、マニュアルやヘルプ
の今後の改訂に役立つ点がありましたら、お知らせください。
ご意見をお送りいただく際は、次の情報を添えてください。
■ マニュアルのタイトルとバージョン
■ 対象となる項目 (該当する場合)
■ お名前
ご意見は電子メールで [email protected] までお送りください。 このアドレスは製品マニュアルへのご意見のみを対象としています。
お客様のご意見をお待ちしております。
17第 1 章 本書について本書へのご意見
ファイルシステムアーカイブについて
この章では以下の項目について説明しています。
■ ファイルシステムアーカイブについて
■ クラスタ化されたファイルサーバーでの FSA の使用について
■ ファイルシステムアーカイブの設定について
■ FSA ポリシーについて
■ 対象のボリューム、フォルダ、アーカイブポイントについて
■ FSA によるアーカイブ済みアイテムへのクライアントアクセスについて
■ アーカイブファイルの権限について
■ FSA ショートカットファイルについて
■ FSA エージェントについて
■ 保持フォルダについて
■ ファイルの遮断について
■ FSA レポートについて
■ FSAUtility について
2
ファイルシステムアーカイブについてEnterprise Vault ファイルシステムアーカイブ(FSA)を設定してネットワーク共有からファイルをアーカイブできます。 ユーザーは、Enterprise Vault 検索などの機能を使うか、または元の場所のショートカットを使ってアーカイブされたファイルにアクセスできます。
Enterprise Vault Compatibility Charts 文書に、Enterprise Vault が FSA に対してサポートする対象プラットフォーム、オペレーティングシステム、プロトコルの詳細な一覧に
ついて記載されています。この文書には、アーカイブ済みアイテムへのインターネット
ショートカットとプレースホルダショートカットを開くなど、アーカイブ済みアイテムのクライ
アントアクセスがサポートされているオペレーティングシステムの一覧も記載されていま
す。Enterprise Vault Compatibility Charts 文書は次のアドレスの Veritas サポートサイトで入手できます。
https://www.veritas.com/support/ja_JP/article.000097605
ファイルシステムからアーカイブすることで、アーカイブするボリュームに関して次のような
直接的なメリットを得ることができます。
■ ファイルのアーカイブが容易になります。たとえば法律上の必要性から、アーカイブシ
ステムにファイルを追加する場合があります。アーカイブポリシーを作成すると、すべ
てのファイルを即座にアーカイブできます。
■ アーカイブするファイルのインデックスが作成されるため、ファイルの検索が可能にな
ります。
■ 以前のバージョンのアーカイブファイルが保持されます。ユーザーがアーカイブファ
イルの新しいバージョンを作成すると、管理者が定義したルールと一致したときに新
しいバージョンがアーカイブされます。それ以前のアーカイブファイルのすべてのバー
ジョンが保持され、検索できます。
■ ディスク領域の使用率をすぐに低減できます。
保持フォルダ機能を使って、ファイルサーバー上にフォルダの階層を自動的に作成でき
ます。また、Enterprise Vault で管理し、割り当てられたポリシーに従ってアーカイブできます。たとえば、すべてのユーザーのホームフォルダに保持フォルダの階層を作成する
ことができます。
ファイル遮断機能は、不要なファイルが監視対象のサーバーボリューム上に保存されな
いようにします。
FSA レポートによって、ファイルサーバー上のアクティブなデータや、そのサーバーからアーカイブされたデータについての概略レポートが提供されます。
ファイルシステムアーカイブの無料のトレーニングモジュールは、Enterprise Vault TechCenter (http://go.veritas.com/elibrary)で入手できます。
別冊のガイドには、Enterprise Vault でファイルシステムアーカイブを実装するためのベストプラクティスの情報も含まれています。 Veritas 社のサポート Web サイトの次の記事を参照してください。
19第 2 章 ファイルシステムアーカイブについてファイルシステムアーカイブについて
http://www.veritas.com/docs/TECH175137
Enterprise Vault でアーカイブされたコンテンツを持つファイルサーバーの移行と統合についての詳細は、Veritas のサポート Web サイトの次の記事を参照してください。
http://www.veritas.com/docs/TECH147519
クラスタ化されたファイルサーバーでの FSA の使用について
Windows ファイルサーバーがクラスタとしてグループ化されている場合、これらのファイルサーバー上で実行されている FSA サービスの高可用性を実現できます。 FSA のリソースをクラスタリソースグループまたはサービスグループに追加し、FSA リソースに高可用性を設定します。FSA リソースはオンラインノードの FSA サービスの状態を監察します。オンラインノードの FSA サービスに問題が発生すると、FSA リソースを含むクラスタリソースグループまたはサービスグループは、利用可能な次のノードにフェールオーバー
します。
図 2-1 に、3 台のファイルサーバーがクラスタ化される環境の例を示します。
図 2-1 FSA クラスタ設定の例
ファイルサーバーの 3 ノードクラスタ
Enterprise Vault管理コンソール
Enterprise Vault管理者
共有ディスク
リモートクラスタ設定
20第 2 章 ファイルシステムアーカイブについてクラスタ化されたファイルサーバーでの FSA の使用について
共有ディスクリソースが存在する場合にのみ、FSA サービスの高可用性を実現できます。
p.69 の 「クラスタ化されたファイルサーバーでの FSA の設定について」 を参照してください。
ファイルシステムアーカイブの設定について簡単に、ファイルシステムアーカイブを設定するには次のタスクがあります。
■ 必要に応じてファイルサーバーを準備し、次に管理コンソールのターゲットのファイル
サーバーとして追加します。プレースホルダショートカットを作成したり、ファイル遮断
を実施したり、FSA レポート用にデータを収集したりする Windows ファイルサーバーに、Enterprise Vault FSA エージェントをインストールする必要があります。
■ 対象ボリュームからアーカイブする方法と内容を定義するためにボリュームポリシーを
作成します。また、任意で特定の対象フォルダのボリュームポリシーを上書きするため
にフォルダポリシーを作成できます。
■ 対象ボリュームを管理コンソールに追加して、ボリュームポリシーを割り当てます。
■ 対象フォルダを追加して、親ボリュームポリシーまたはフォルダポリシーを割り当てま
す。別のアーカイブに関連付ける各フォルダのアーカイブポイントを定義できます。
アーカイブポイントが付いているフォルダはアーカイブの先頭を形成します。フォルダ
とそのサブフォルダのファイルが、同じアーカイブに格納されます。
■ 必要に応じて、ファイル遮断、保持フォルダ、FSA レポートのような他の機能を設定します。
■ ファイルシステムアーカイブタスクを設定して、アーカイブと関連付けられたアクティビ
ティをスケジュールし、アーカイブが動作するモードを判断します。
表 2-1 に、ファイルシステムアーカイブを制御するために使うことができる EnterpriseVault 管理コンソールコンテナのプロパティを示します。
表 2-1 管理コンソールによるファイルシステムアーカイブの制御
特性アイテム
■ ファイルサーバーをアーカイブするかどうか
■ プレースホルダショートカットのパススルー呼び戻しの設定
■ ファイル遮断の設定
■ プレースホルダ削除時のアーカイブ済みファイルの削除の設定
■ FSA レポートの設定
対象ファイルサーバー
([対象]、[ファイルサー
バー]内)
21第 2 章 ファイルシステムアーカイブについてファイルシステムアーカイブの設定について
特性アイテム
■ ボリュームをアーカイブするかどうか
■ ボリュームを処理するファイルシステムアーカイブタスク
■ ボリュームを処理した場合適用するファイルシステムアーカイブポ
リシー
■ NTFS ボリュームの場合、このボリュームのプレースホルダショートカットのパススルー呼び戻しを有効にするかどうか
対象ボリュームはファイルシステムアーカイブタスクのスケジュールに
従って処理されますが、[今すぐ実行]タスクオプションを使って手動
で処理できます。
対象ボリューム
([対象]、[ファイルサー
バー]、<サーバー>内)
■ フォルダをアーカイブするかどうか
■ フォルダのサブフォルダをアーカイブするかどうか
■ フォルダを処理した場合適用する FSA ポリシー■ アーカイブの先頭を形成するフォルダを示すアーカイブポイント
の場所
対象フォルダ
([対象]、[ファイルサー
バー]、<サーバー>、<ボリューム>内)
各対象ボリュームには、次の内容を定義するボリュームポリシーを割
り当てます。
■ ボリュームに適用する遮断ルール(ファイル遮断が設定されてい
る場合)。
■ NTFS ボリュームにクォータを使うかどうか。■ 残すショートカットの種類(ショートカットを作成するようにアーカイ
ブルールが指定されている場合)。
■ プレースホルダショートカット:■ プレースホルダの削除時にアーカイブ済みファイルを削除す
るかどうか。
■ アーカイブから削除されるアイテムのプレースホルダを削除す
るかどうか。
■ アーカイブ済みファイルに対して使う保持カテゴリまたは保持計
画。
■ 適用するアーカイブルール。 これらのルールはアーカイブするファイルとショートカットを作成するタイミングを判断します。
■ 明示的な権限を持つファイルおよびダイナミックアクセス制御の管
理下にあるファイルをアーカイブするかどうかこれらのファイルは
アーカイブされたときの権限の変更に従います。
ボリュームポリシー
([ポリシー]、[ファイル]内)
22第 2 章 ファイルシステムアーカイブについてファイルシステムアーカイブの設定について
特性アイテム
フォルダポリシーは省略可能です。特定のフォルダに対するボリュー
ムポリシーを上書きする場合に使います。
フォルダポリシーには次の内容を定義します。
■ 残すショートカットの種類(ショートカットを作成するようにアーカイ
ブルールが指定されている場合)。
■ プレースホルダショートカット:■ プレースホルダの削除時にアーカイブ済みファイルを削除す
るかどうか。
■ アーカイブから削除されるアイテムのプレースホルダを削除す
るかどうか。
■ アーカイブ済みファイルに対して使う保持カテゴリまたは保持計
画。
■ 適用するアーカイブルール。 これらのルールはアーカイブするファイルとショートカットを作成するタイミングを判断します。
■ 明示的な権限を持つファイルおよびダイナミックアクセス制御の管
理下にあるファイルをアーカイブするかどうかこれらのファイルは
アーカイブされたときの権限の変更に従います。
フォルダポリシー
([ポリシー]、[ファイル]内)
対象フォルダとボリュームを処理します。タスクプロパティには次の内
容を定義します。
■ レポートモードで実行するか、標準モードで実行するかどうか。
■ [今すぐ実行]オプションなどのスケジュール設定。
■ 標準モードのレポートと削除レポートの生成を制御する設定。
■ 同期スケジュール。
■ 削除オプションとスケジュール。
ファイルシステムアーカイブ
タスク
([Enterprise Vault サーバー]、<サーバー>、[タスク]内)
FSA ポリシーについてEnterprise Vault 管理コンソールで、FSA によってアーカイブするファイルを制御するFSA ポリシーを定義します。
FSA ポリシーには 3 つの種類があります。
■ ボリュームポリシーは、フォルダポリシーによって上書きされないかぎり、対象のボリュー
ム全体に適用されます。
■ フォルダポリシーは特定の対象フォルダに適用されます。これらの設定はボリューム
ポリシーの設定を上書きします。
管理を簡単にするため、一時フォルダなどの使用期間の短いフォルダにフォルダポ
リシーを適用しないようにしてください。フォルダポリシーは、ユーザーのルートフォル
ダなど、使用期間が長いフォルダに対して作成します。
23第 2 章 ファイルシステムアーカイブについてFSA ポリシーについて
■ 保持フォルダポリシーは特別な種類の FSA ポリシーであり、対象フォルダに作成するフォルダの階層を定義するために使えます。
p.32 の 「保持フォルダについて」 を参照してください。
それぞれのボリュームポリシーとフォルダポリシーは 1 つ以上のアーカイブルールを含んでいます。これらのルールを定義して、Enterprise Vault がアーカイブまたは削除するファイルを選択します。アーカイブルールは任意の順序で適用できます。クォータ設定な
どの他のポリシー設定と組み合わせることで、必要なものを正確にアーカイブする柔軟な
方法が得られます。
たとえば、次の作業を行うポリシーを作成できます。
■ ボリュームの使用率が 80% に達するとアーカイブを開始し、60% になるまで継続します。
■ 隠しファイルとシステムファイル以外の、30 日以上経過した古いファイルをすべてアーカイブします。
■ 3 日以上経過した 20 MB を超える *.zip ファイルと *.avi ファイルをアーカイブします。
■ 先週アクセスされなかった *.bak ファイルをアーカイブせずに削除します。
■ *.doc ファイルをアーカイブし、最後に修正されてから 1 カ月後に各ファイルのショートカットを作成します。
必要なファイルの種類をポリシーにすばやく追加できるように、多数の事前定義済みの
ファイルグループを利用できます。
用意されているデフォルトの FSA ボリュームポリシーとデフォルトの FSA フォルダポリシーの設定を編集するか、必要に応じて新しいポリシーを作成できます。
ファイルシステムアーカイブでは、すべての種類のファイルをアーカイブできます。ただ
し、実行可能ファイルや .PST ファイルなど、一部のファイルの種類はファイルアーカイブに適していません。デフォルトのボリュームポリシーとデフォルトのフォルダポリシーはアー
カイブとショートカットの作成から不適切なファイルの種類を除外するために使うことがで
きるアーカイブルールを含んでいます。
p.90 の 「アーカイブからの Mac と Windows の特定のファイルの種類の除外について」を参照してください。
対象のボリューム、フォルダ、アーカイブポイントについて
管理コンソールに対象のファイルサーバーを追加したら、次のことができます。
■ FSA で処理する対象ボリュームとしてファイルサーバー共有を追加する。
24第 2 章 ファイルシステムアーカイブについて対象のボリューム、フォルダ、アーカイブポイントについて
■ 各対象ボリュームに対象フォルダを追加して、Enterprise Vault がアーカイブできるフォルダを制御する。
■ 対象フォルダとサブフォルダにアーカイブポイントを作成する。各アーカイブポイント
は、Enterprise Vault が 1 つのアーカイブ内でアーカイブするフォルダ構造の最上部を表します。
Enterprise Vault は検出したアーカイブポイントごとにアーカイブを作成します。デフォルトでは、Enterprise Vault ファイルシステムアーカイブタスクによって、アーカイブポイントが適用されるフォルダと同じ名前がアーカイブに指定されます。アーカイブの他の属性に
は、インデックスレベルを含め、サイトのデフォルト設定が適用されます。必要に応じて、
これらのデフォルト設定を上書きできます。
可能な場合、Enterprise Vault は代替データストリーム (ADS) を使ってアーカイブポイントを示します。このストリームアーカイブポイントは、NTFS ボリューム、NetApp Filer、EMC Celerra/VNX デバイスで使われます。ファイルシステムで ADS をサポートしていない場合、Enterprise Vault は隠し XML ファイルを使ってアーカイブポイントをマーク付けします。
FSA によるアーカイブ済みアイテムへのクライアントアクセスについて
ユーザーはアーカイブ済みアイテムに次のようにアクセスできます。
■ FSA によってアイテムの元の場所にショートカットが作成されている場合、ユーザーはファイルサーバー上のショートカットをダブルクリックしてアーカイブ済みアイテムに
アクセスできます。
■ ショートカットが作成されていない場合、ユーザーは Enterprise Vault 検索機能を使ってアーカイブ済みアイテムにアクセスできます。
アーカイブファイルの権限についてアーカイブでは、明示的なファイル権限とダイナミックアクセス制御(DAC)権限は適用されません。結果的に、アーカイブされたファイルには親フォルダの権限が適用され、DAC権限は適用されません。
Enterprise Vault がプレースホルダショートカットを残している場合、プレースホルダは元のファイルのすべての権限を持ちます。
アーカイブに明示的なファイル権限とすべての DAC 権限が存在しない場合、次の結果がもたらされます。
■ 従来の (非 DAC) 権限でフォルダにアクセスできるユーザーは、関連付けられたアーカイブフォルダのすべてのファイルを検索してアクセスできます。ただし、ユーザーが
25第 2 章 ファイルシステムアーカイブについてFSA によるアーカイブ済みアイテムへのクライアントアクセスについて
元のファイルにアクセスする権限を持っていない場合、アーカイブされたファイルにプ
レースホルダからアクセスすることはできません。
■ 従来の (非 DAC) 権限でフォルダからアイテムを削除できるユーザーは、関連付けられたアーカイブフォルダからすべてのファイルのアーカイブされたバージョンを削除
できます。ただし、ユーザーが元のファイルを削除する権限を持っていない場合、そ
のプレースホルダを削除することはできません。
■ DAC 単独でファイルにアクセスできるユーザーはアーカイブのファイルにアクセスできません。
アーカイブのファイルへのアクセスを許可するには、Enterprise Vault 管理コンソールからアーカイブに権限を手動で設定できることに注意してください。アーカイブに権
限を設定した場合、アーカイブのすべてのフォルダに適用されます。
■ ファイルをアーカイブから復元した場合は、復元したファイルに元の親フォルダの権
限が与えられますが、ファイルに直接適用された DAC 関連の権限は与えられません。
明示的な権限を持つファイル、およびダイナミックアクセス制御の管理下にあるファイル
をアーカイブするかどうかを選択できます。
p.93 の 「明示的な権限を持っているファイルをアーカイブするオプションと DAC 管理下のファイルについて」 を参照してください。
ファイルシステムアーカイブタスクは、スケジュールに基づいて、アーカイブフォルダの権
限をファイルサーバーフォルダの権限と自動的に同期します。 自動的な同期は、1 日に1 回または 2 回実行されます。自動同期をオフにすることも可能です。その場合は手動で同期する必要があります。
FSA ショートカットファイルについてEnterprise Vault は、必要に応じて、ファイルのアーカイブ時に、次のいずれかの種類のショートカットを元の場所に残すことができます。
■ インターネット (URL) ショートカット。これは、アーカイブファイルへのハイパーテキストリンクが含まれた .url テキストファイルです。p.26 の 「インターネットショートカットについて」 を参照してください。
■ プレースホルダ。これは、元のファイルとまったく同じように見えますが、開くと、
Enterprise Vault がアーカイブ済みファイルをフェッチする特殊なファイルです。p.27 の 「プレースホルダショートカットについて」 を参照してください。
インターネットショートカットについてFSA がファイルをアーカイブするときに、オプションでインターネット (URL) ショートカットを残せます。インターネットショートカットは、アーカイブファイルへのハイパーリンクを含
む .url テキストファイルです。FSA はネットワーク共有上にインターネットショートカット
26第 2 章 ファイルシステムアーカイブについてFSA ショートカットファイルについて
を配置できます。ユーザーがインターネットショートカットをダブルクリックすると、アーカイ
ブファイルが取り込まれ、該当するアプリケーションに表示されます。インターネットショー
トカットをアプリケーション内から開くと、アプリケーションはショートカットではなく、アーカ
イブファイルの内容を開きます。
インターネットショートカットの拡張子は .url です。この拡張子はファイルの既存の拡張子に追記されます。たとえば、document1.docx という Word 文書ファイルのショートカットは document1.docx.url となります。元の拡張子が含まれているため、インターネットショートカットが参照する元のファイルの種類を判断できます。
メモ: Windows エクスプローラのオプション[登録されている拡張子は表示しない]を選択しても、Windows はインターネットショートカットの元のファイルの種類を表示します。たとえば、インターネットショートカット document1.docx.url は document1.docx として表示されます。
メモ: Internet Explorer を使ってインターネットショートカットから 4 GB を超えるファイルを呼び戻そうとすると、ファイルにアクセスできないことがあります。 Enterprise Vault によって、4 GB を超えるファイルは開けないことを示すメッセージが表示されます。この制限は Microsoft Internet Explorer の制限によるものです。プレースホルダショートカットには影響しないことに注意してください。
この制限を回避するには、Enterprise Vault による検索の[ファイルシステムにコピー]または[ファイルシステムに移動]メニューオプションを使ってファイルを復元します。
プレースホルダショートカットについてFSA がファイルをアーカイブするときに、オプションでプレースホルダショートカットを残すことができます。プレースホルダショートカットは元のファイルとまったく同じように機能しま
す。プレースホルダショートカットには、ショートカットを作成する元のファイルと同じファイ
ルの拡張子が付けられます。ユーザーがプレースホルダショートカットを開くと、元のファ
イルが自動的に取り込まれます。
プレースホルダショートカットには置き換えられたファイルのサイズが表示されますが、
ショートカット自体は領域をほとんど占有しません。
プレースホルダショートカットは、NTFS デバイス、NetApp Filer、EMC Celerra/VNX デバイスでサポートされています。 Windows ファイルサーバーでプレースホルダを使うには、FSA エージェントがファイルサーバーにインストールされている必要があります。
p.31 の 「FSA エージェントについて」 を参照してください。
プレースホルダの正確な必要条件について詳しくは、Enterprise Vault CompatibilityCharts を参照してください。
27第 2 章 ファイルシステムアーカイブについてFSA ショートカットファイルについて
プレースホルダショートカットを残すことを指定する FSA ポリシーを定義するとき、次の処理を行うかどうかを選択できます。
■ アーカイブから削除されたアイテムのプレースホルダを削除。
■ プレースホルダが削除されたときにアーカイブ済みファイルを削除。
表 2-2 に、プレースホルダショートカットを開いたり、コピーしたり、移動したり、削除したりしたときの動作を示します。
表 2-2 プレースホルダショートカットの特性
効果プレースホルダに対する操作
ファイルがアーカイブから呼び戻されます。
メモ: パススルー呼び戻しが有効になっている場合は、呼び出すアプリケーションが書き込み可能なバージョンを必要とする場合に
のみ Enterprise Vault はファイルをディスクに呼び戻します。
p.30 の 「プレースホルダショートカットのパススルー呼び戻しについて」 を参照してください。
プレースホルダショートカットはファイルサーバーに呼び戻された
ファイルに置き換えられます。
■ 呼び戻されたファイルが未修正のままの場合、Enterprise Vaultによって、次回のアーカイブサービスの実行時にファイルがプ
レースホルダに変換されます。唯一の例外は、アーカイブポリ
シーのショートカット作成ルールが最終アクセス時刻に基づい
ている場合です。その場合は、ショートカット作成ルールが満た
されているときにだけ、Enterprise Vault によってファイルが元に戻されます。
■ 呼び戻されたファイルが修正済みになっている場合は、
Enterprise Vault によって、アーカイブポリシーのショートカット作成ルールに従ってファイルがプレースホルダに変換されま
す。
開く
28第 2 章 ファイルシステムアーカイブについてFSA ショートカットファイルについて
効果プレースホルダに対する操作
ソースファイルが復元されてからコピーされます。コピー先のファイ
ルは、復元された元のファイルのコピーです。
メモ: パススルー呼び戻しが有効になっている場合、コピー操作ではソースファイルは復元されません。
p.30 の 「プレースホルダショートカットのパススルー呼び戻しについて」 を参照してください。
Enterprise Vault は、次回のアーカイブサービスが実行されるときに、復元された元のファイルをプレースホルダに変換し直します。
唯一の例外は、アーカイブポリシーのショートカット作成ルールが
最終アクセス時刻に基づいている場合です。その場合は、ショート
カット作成ルールが満たされているときにだけ、Enterprise Vaultによってファイルが元に戻されます。
コピー
移動先が同じボリューム上にある場合、プレースホルダが移動され
ます。
移動先が別のボリューム上にある場合、アーカイブファイルが復元
された後、移動先に移動されます。
移動
必要に応じて、プレースホルダが削除されたときにアーカイブ済み
のファイルが削除されるように Enterprise Vault を設定できます。ファイルサーバーでオプションを設定し、適切な設定のアーカイブ
ポリシーを適用する必要があります。
p.95 の 「プレースホルダ削除時のアーカイブ済みファイルの削除の設定について」 を参照してください。
削除
プレースホルダに関する以下の制限事項と限定事項に注意してください。
■ Windows の最近のバージョンで提供される Windows エクスプローラのプレビューペインを使うと、不要なプレースホルダの呼び戻しが行われる場合があります。プレー
スホルダを選択すると Windows によってファイルが呼び戻されてプレビューが表示されます。この制限は、オフラインファイルのプレビューに制限があるために発生しま
す。
■ Enterprise Vault は NTFS ファイルシステム上で、次のような拡張属性を持つファイルのプレースフォルダショートカットを作成できません。
■ Novell ファイルシステムまたは HPFS (OS/2) ファイルシステムから移行されたファイル
■ EMC DiskXtender などのアプリケーションで以前にアーカイブされたファイル
Enterprise Vault は拡張属性を持つファイルをアーカイブしますが、プレースホルダの作成は失敗します。 この制限事項は以下の Microsoft 社の制限が原因です。プ
29第 2 章 ファイルシステムアーカイブについてFSA ショートカットファイルについて
レースホルダでは再解析ポイントを使用しますが、これに拡張属性を含めることがで
きません。
EVEARemovalUtility はファイルから拡張属性を削除するコマンドラインユーティリティで、Enterprise Vault が自動的にそれらのプレースホルダを作成できるようにします。 EVEARemovalUtility について詳しくは、『ユーティリティ』 ガイドを参照してください。
■ NetApp C-Mode Filer では、50 MB を超える大きいファイルの呼び戻しがタイムアウトする場合があります。 Vserver のタイムアウト値を増やす方法について詳しくは、NetApp のマニュアルを参照してください。
プレースホルダショートカットのパススルー呼び戻しについてWindows ファイルサーバー上のプレースホルダと、Data ONTAP 8.0 以降を実行するNetApp Filer 上の読み取り専用ファイルシステムのパススルー呼び戻しを設定できます。EMC Celerra/VNX デバイスの場合は、Enterprise Vault によって Celerra/VNX のパススルー機能がサポートされます。
メモ: NetApp の制限により、Data ONTAP 8.2 C モードでは、パススルーはサポートされません。
パススルー呼び戻しが設定されている場合、プレースホルダの読み取り要求を受け取る
と、Enterprise Vault は呼び出し元アプリケーションに直接データを渡します。 EnterpriseVault が権限に応じてファイルサーバーにファイルを呼び戻すのは、呼び出すアプリケーションが書き込みを要求する場合のみです。たとえば、アプリケーションが書き込み可能
なファイルを要求した場合や、ユーザーがファイルへの変更の保存を試みた場合などで
す。
メモ: Excel などの一部のアプリケーションは、パススルー呼び戻しが有効な場合でも常にディスクへの呼び戻しを行います。
パススルー呼び戻しは、次の場合に役立ちます。
■ スナップショットなど、読み取り専用ファイルシステム上のプレースホルダの場合。読
み取り専用のファイルシステムでは Enterprise Vault はファイルシステムに呼び戻しされたファイルを書き込むことができないので、通常のプレースホルダの呼び戻しは
失敗します。
■ Windows ファイルサーバーで、ファイルサーバー上の領域が限られている場合、またはユーザーに領域の使用量に対する厳密なクォータがある場合。通常、呼び戻さ
れたファイルは対象のファイルシステム上の領域を占有するため、ユーザーの領域
クォータに加算されます。
30第 2 章 ファイルシステムアーカイブについてFSA ショートカットファイルについて
パススルー呼び戻しでは、ディスクキャッシュを使って、大容量ファイルの呼び戻し回数
を減らします。Windows ファイルサーバーの場合、ディスクキャッシュはファイルサーバー上にあります。NetApp Filer の場合、ディスクキャッシュは Enterprise Vault サーバー上にあります。
Windows ファイルサーバーの場合、対象のボリュームごとにパススルー呼び戻しを有効または無効にできます。
FSA エージェントについてWindows ファイルサーバーでプレースホルダショートカット、ファイルの遮断、または FSAReporting を使う場合は、FSA エージェントをファイルサーバーにインストールする必要があります。
FSA エージェントは次の FSA サービスで構成されます。
■ Enterprise Vault ファイルプレースホルダサービス
■ Enterprise Vault ファイルの遮断サービス
■ Enterprise Vault ファイルコレクションサービス(FSA レポートで使用)
メモ: FSA エージェントは Enterprise Vault サーバーにインストールしないでください。
管理コンソールを使うか、または手動で FSA エージェントを Windows ファイルサーバーにインストールすることができます。
p.79 の 「Windows ファイルサーバーへの FSA エージェントのインストールについて」を参照してください。
NetApp Filer と EMC Celerra/VNX デバイスは FSA エージェントを実行しません。
「表 2-3」では、Enterprise Vault がさまざまな種類のファイルサーバーでプレースホルダ、ファイルの遮断、FSA レポートのデータコレクションをどのようにサポートしているかについて説明しています。
表 2-3 Enterprise Vault によるプレースホルダ、ファイルの遮断、FSA レポートのデータコレクションの提供方法
FSA レポートのデータコレクション
ファイルの遮断プレースホルダファイルサーバーの種類
FSA エージェント
(ファイルコレクション
サービス)
FSA エージェント
(ファイルの遮断サービ
ス)。
FSA エージェント
(ファイルプレースホル
ダサービス)
Windows ファイルサーバー
31第 2 章 ファイルシステムアーカイブについてFSA エージェントについて
FSA レポートのデータコレクション
ファイルの遮断プレースホルダファイルサーバーの種類
FSA Reporting のプロキシサーバーはデータ
コレクションを実行しま
す。
詳しくは『レポート』ガイ
ドを参照してください。
FSA エージェントがインストールされた
Windows サーバーはファイル遮断エージェ
ントサーバーとして機能
します。
Enterprise Vault サーバーはファイルプレー
スホルダサービスと同
等の処理を実行しま
す。
NetApp Filer
サポートされていませ
ん。
Celerra/VNX デバイスは Enterprise VaultWeb Access アプリケーションを使用して、
アーカイブからアイテム
をフェッチします。
EMC Celerra/VNX デバイス
保持フォルダについて保持フォルダ機能によって、ファイルサーバーに単一のフォルダまたはフォルダ階層を
自動的に作成することができます。これらのフォルダは、Enterprise Vault によって管理され、割り当てられたポリシーに従ってアーカイブされます。たとえば、すべてのユーザー
のホームフォルダに保持フォルダの階層を作成できます。保持フォルダ階層を FSA 対象フォルダのルートまたは各サブフォルダに追加するように指定できます。
保持フォルダ階層のフォルダを削除または移動した場合、デフォルトでは、次回ファイル
システムアーカイブタスクを標準モードで実行したときに Enterprise Vault によってフォルダが再作成されます。削除または移動されたフォルダを Enterprise Vault で再作成しない場合は、レジストリ値を設定できます。
Enterprise Vault では、それぞれのフォルダに割り当てられたポリシーに従って、保持フォルダに配置されているアイテムがアーカイブされます。保持フォルダ階層内で、異な
るフォルダに異なるポリシーを割り当てることができます。
アーカイブポイントを作成する場所を指定し、保持フォルダに使うアーカイブを定義しま
す。
ファイルの遮断についてWindows ファイルサーバーと NetApp Filer のファイル遮断機能によって、不要なファイルの種類が監視対象のサーバーボリューム上に保存されないようにします。ファイル遮断
はアーカイブとは独立して実行できます。ファイルシステムアーカイブタスクでボリューム
を処理することも可能ですが、これは必須ではありません。
32第 2 章 ファイルシステムアーカイブについて保持フォルダについて
ファイル遮断ルールを定義したボリュームポリシーを適用して、ボリュームレベルでファイ
ルの遮断を設定します。 ファイル遮断ルールでは、次のことを決定します。
■ どのファイルを遮断するか、または許可するか。
■ 監視または無視するフォルダ。
■ ポリシー違反が発生した場合の処理。 たとえば、ファイルの作成は許可するが、ユーザーに警告メッセージを送信してイベントをイベントログに記録することができます。
ファイル遮断ルールでは、次に従ってファイルを遮断できます。
■ ファイルの種類。 不適切なファイルの種類はすぐに遮断できます。
■ 内容。 内容のチェックにより、ファイルの種類を偽装するために名前が変更されているファイルをトラップできます。 ファイルの遮断では、内容のチェックの結果、遮断されたファイルの検疫が行われます。 さらに、ZIP ファイルなどの圧縮されたファイルの内容をスキャンできます。
メモ: .RAR および .CAB ファイル内で保存されたファイルは遮断または検疫できません。 ただし、.RAR および .CAB ファイルを遮断するルールは作成できます。
必要に応じて、対象ファイルサーバーのプロパティを編集して、ファイルが遮断されない
ユーザーの一覧を定義することができます。
ファイル遮断ルールでは、ルール違反があった場合に送信する通知を設定できます。次
の種類の通知を設定できます。
■ メッセンジャーサービスメッセージ (NET SEND)
■ イベントログエントリ
■ 電子メール
■ SNMP トラップ
p.133 の 「ファイルの遮断の設定について」 を参照してください。
FSA レポートについてFSA レポートは、ファイルサーバー上のアクティブなデータや、ファイルサーバーからアーカイブされたデータに関する概略分析レポートを提供します。
FSA レポートのデータ分析レポートには、次に関する情報が含まれます。
■ ファイルサーバーごとのアーカイブファイル数、アーカイブで使われた領域と保存さ
れた領域。ボリューム内で最もサイズの大きい 10 個のファイルを表示することもできます。
33第 2 章 ファイルシステムアーカイブについてFSA レポートについて
■ アーカイブされたアクティブな領域の使用状況(サーバーごと、アーカイブポイントご
とのファイルグループ別)。
■ アクセスされていないファイルまたは複製されたファイル数と、それらが占める領域。
■ 各ファイルサーバーのドライブ上の使用済み領域と空き領域。
■ ファイルサーバー上の FSA アーカイブ対象の格納領域の増加傾向。傾向はファイルサーバーとボルトストアの両方に関して表示されます。
多くのレポートでは、FSA レポート用に設定されているすべてのファイルサーバーについての全体表示、または指定したファイルサーバーについての詳細表示のいずれかが提
供されます。
FSA レポートのレポートにアクセスするには、Microsoft SQL Server Reporting Servicesなどの必要前提条件を備えたコンピュータに Enterprise Vault レポートコンポーネントをインストールし、設定する必要があります。 レポートを表示するには、Microsoft SQLServer Reporting Services のレポートマネージャ Web アプリケーションを使います。
また、レポートの取得対象の対象ファイルサーバーごとに、FSA レポートを設定する必要があります。管理コンソールのウィザードで次のことを実行できます。
■ 初めて FSA レポートの対象ファイルサーバーを有効にするときに、ウィザードを使って FSA レポートのスキャンデータを保持するように FSA レポート用データベースを設定できます。
FSA レポートに別の対象ファイルサーバーを有効にするときに、ファイルサーバーを既存の FSA レポート用データベースに割り当てるか、別のデータベースを作成できます。多数のファイルサーバーについて FSA レポートのデータを入手する場合、複数の FSA レポート用データベースで拡張性を高めることができます。
■ Windows ファイルサーバーでは、エージェントがまだ存在しない場合、ファイルサーバーに FSA エージェントをインストールします。
■ Windows 以外のファイルサーバーでは、FSA レポートのプロキシサーバーとして機能する別のサーバーを選択する必要があります。FSA レポートのプロキシサーバーは 1 つ以上の Windows 以外のファイルサーバーについての FSA レポートのデータを集めます。
次のサーバーは、いくつかの追加の前提条件に応じて FSA レポートのプロキシサーバーとして機能します。
■ Enterprise Vault サイトの Enterprise Vault サーバー。
■ Enterprise Vault サイトのアーカイブ対象ファイルサーバーとして設定されているWindows サーバー。
■ ネットワーク上の Windows サーバー。
FSA レポートの設定と管理、FSA レポートの表示と解釈については、『レポート』を参照してください。
34第 2 章 ファイルシステムアーカイブについてFSA レポートについて
FSAUtility についてFSAUtility は、次の処理が可能なコマンドラインユーティリティです。
■ アーカイブポイントをもとのパスに再作成します。
■ アーカイブファイルのプレースホルダをもとの場所に再作成します。
■ プレースホルダをある場所から別の場所に移動し、対応する移動先のアーカイブ (パスのアーカイブポイントによって表される) にアーカイブファイルを移動します。
■ アーカイブ済みのデータを移動せずに移行元パスから移行先パスにプレースホルダ
を移行します。
■ 対応するアイテムがアーカイブ内に存在しない孤立したプレースホルダを削除しま
す。
■ すべてのアーカイブファイルか特定のファイルの種類のアーカイブファイルを、元の
場所か新しい場所に復元します。
■ フォルダにあるプレースホルダに対応するアーカイブファイルを呼び戻しします。
このユーティリティは、Windows ファイルサーバー、NetApp Filer、EMC Celerra/VNXデバイスのアーカイブポイントとプレースホルダを使って動作します。
ユーティリティについて詳しくは、『ユーティリティガイド』を参照してください。
Enterprise Vault でアーカイブされたコンテンツを持つファイルサーバーの移行と統合について詳しくは、Veritas のサポート Web サイトの次の記事を参照してください。
http://www.veritas.com/docs/TECH147519
35第 2 章 ファイルシステムアーカイブについてFSAUtility について
ファイルシステムアーカイブの設定手順
この章では以下の項目について説明しています。
■ ファイルシステムアーカイブの設定手順
ファイルシステムアーカイブの設定手順表 3-1では、ファイルシステムアーカイブの 1 つ以上のファイルサーバーを設定するプロセスについて説明します。
メモ: クラスタ化されたファイルサーバーで FSA を設定する場合は、適切な手順を参照してください。 p.69 の 「クラスタ化されたファイルサーバーでの FSA の設定について」を参照してください。
メモ: サーバーでファイルの遮断を実装する場合は、先に進む前にファイルの遮断の設定についての説明を読みます。
p.133 の 「ファイルの遮断の設定について」 を参照してください。
表 3-1 ファイルシステムアーカイブの設定手順
説明処理手順
Enterprise Vault の『インストール/設定』ガイドを参照してください。
計画したシステムが FSA の必須の前提条件を満たすこと確認します。
手順 1
Enterprise Vault の『インストール/設定』ガイドを参照してください。
Enterprise Vault サーバーをインストールして設定し、Enterprise Vault の初期セットアップを実行します。
手順 2
3
説明処理手順
ファイルサーバーの種類に応じて適切な
手順に従ってください。
■ p.39 の 「ファイルシステムアーカイブへの Windows ファイルサーバーの追加」 を参照してください。
■ p.48 の 「ファイルシステムアーカイブへの NetApp Filer の追加」 を参照してください。
■ p.51 の 「ファイルシステムアーカイブへの NetApp C-Mode Vserver の追加 」 を参照してください。
■ p.56 の 「ファイルシステムアーカイブへの Celerra/VNX デバイスの追加」を参照してください。
FSA にファイルサーバーを追加します。手順 3
p.86 の 「FSA ボリュームポリシーとフォルダポリシーの作成」 を参照してください。
必要な FSA アーカイブポリシーを作成します。
手順 4
p.95 の 「プレースホルダ削除時のアーカイブ済みファイルの削除の設定について」
を参照してください。
必要に応じて、プレースホルダ削除時の
アーカイブ済みファイルの削除を設定しま
す。
手順 5
p.101 の 「FSA の対象ボリューム、対象フォルダ、アーカイブポイントの追加について」
を参照してください。
1 つ以上のアーカイブ対象ボリュームを追加します。次に、必須の対象フォルダとアー
カイブポイントを追加します。
手順 6
■ 必要に応じて、プレースホルダショート
カットのパススルー呼び戻しを設定しま
す。
p.117 の 「プレースホルダショートカットのパススルー呼び戻しの設定につい
て」 を参照してください。■ 必要に応じて、保持のフォルダを設定
します。
p.124 の 「保持フォルダの設定」 を参照してください。
必要に応じて追加の機能を設定します。手順 7
p.147 の 「 FSA タスクの設定と実行について」 を参照してください。
必要に応じて、ファイルシステムフィルタを
設定します。
p.158 の 「ファイルシステムフィルタの設定」を参照してください。
対象ボリュームを処理するファイルシステ
ムアーカイブタスクを設定します。
手順 8
37第 3 章 ファイルシステムアーカイブの設定手順ファイルシステムアーカイブの設定手順
説明処理手順
■ p.163 の 「対象ファイルサーバーのバックアップについて」 を参照してください。
■ p.164 の 「対象ファイルサーバーのウイルスチェックについて」 を参照してください。
ファイルサーバーで適切にバックアップと
ウイルスチェックが実行されることを確認し
ます。
手順 9
38第 3 章 ファイルシステムアーカイブの設定手順ファイルシステムアーカイブの設定手順
ファイルシステムアーカイブへの Windows ファイルサーバーの追加
この章では以下の項目について説明しています。
■ ファイルシステムアーカイブへの Windows ファイルサーバーの追加
■ Windows の EFS (Encrypting File System) での FSA の使用
■ Windows Server 2012 ファイルサーバーをアーカイブの対象にすることについて
■ Windows ファイルサーバーで FSA を管理するためのアカウントの必要条件
■ Windows ファイルサーバーのボルトサービスアカウントに必要なアクセス権と権限
■ FSA 用のファイルサーバーのファイアウォールの設定
■ アーカイブ対象としての Windows ファイルサーバーの追加
ファイルシステムアーカイブへの Windows ファイルサーバーの追加
表 4-1では、FSA に Windows ファイルサーバーを追加するために必要な手順を示します。
メモ: サポート対象の最小バージョンは Windows Server 2008 R2 SP1 です。
4
表 4-1 FSA に Windows ファイルサーバーを追加する手順
説明Action手順
p.40 の 「Windows の EFS (EncryptingFile System) での FSA の使用」 を参照してください。
Windows の EFS (Encrypting FileSystem) を使っている場合は、特定の設定手順を実行する必要があります。
手順 1
p.41 の 「Windows Server 2012 ファイルサーバーをアーカイブの対象にすることに
ついて」 を参照してください。
Windows Server 2012 のファイルサーバーでは、FSA がこのオペレーティングシステムの新しい機能と連携するときに、そ
の動作状況に注意してください。
手順 2
p.43 の 「Windows ファイルサーバーでFSA を管理するためのアカウントの必要条件」 を参照してください。
ファイルサーバーの設定および管理にお
いては、Enterprise Vault で使用するアカウントの必要条件に注意してください。
手順 3
p.44 の 「Windows ファイルサーバーのボルトサービスアカウントに必要なアクセス権
と権限」 を参照してください。
ボルトサービスアカウントがファイルサー
バーに必要な権限を持っていることを確認
します。
手順 4
p.45 の 「FSA 用のファイルサーバーのファイアウォールの設定」 を参照してください。
ファイルサーバーのファイアウォールが起
動されている場合、FSA のためにファイアウォールを設定します。
手順 5
p.46 の 「 アーカイブ対象としてのWindows ファイルサーバーの追加」 を参照してください。
FSA のアーカイブの対象としてファイルサーバーを追加します。
手順 6
Windows の EFS (Encrypting File System) でのFSA の使用
FSA には、Windows の一部のバージョンでの Windows の EFS (Encrypting FileSystem) との互換性があります。
詳しくは「Enterprise Vault Compatibility Charts」(http://www.veritas.com/docs/000097605)を参照してください。
EFS で FSA を使うには、暗号化されたフォルダまたはボリューム用のアーカイブポイントを作成する前に、適切な設定手順を実行する必要があります。
Windows の EFS (Encrypting File System) で FSA を使う方法
1 ボルトサービスアカウントをドメイン用の EFS 回復エージェントとして設定します。
2 ファイルサーバーと Enterprise Vault サーバーを、ファイルの暗号化または復号化を行うリモートサーバーとして有効化します。次の Microsoft TechNet の記事を参照してください。
40第 4 章 ファイルシステムアーカイブへの Windows ファイルサーバーの追加Windows の EFS (Encrypting File System) での FSA の使用
http://technet.microsoft.com/library/cc757963.aspx
リモートサーバー委任を次のように設定します。
■ ファイルサーバーをリモートサーバーとして選択した状態で、CIFS サービスとProtected Storage サービスへの委任用の信頼を Enterprise Vault サーバーと Active Directory (認証局) サーバー上で確立します。
■ Enterprise Vault サーバーをリモートサーバーとして選択した状態で、CIFS サービスと Protected Storage サービスへの委任用の信頼をファイルサーバーとActive Directory (認証局) サーバー上で確立します。
Windows Server 2012 ファイルサーバーをアーカイブの対象にすることについて
Windows Server 2012 ファイルサーバーを使用していて、それをファイルシステムアーカイブの対象として設定したい場合には、この節の説明をお読みください。WindowsServer 2012 の新機能には、FSA をセットアップするときに注意する必要がある問題点が潜んでいます。
ReFS および CSVFS ファイルシステムと FSA についてWindows Server 2012 では、新たに 2 つのファイルシステムが導入されています。
■ 耐性が高いファイルシステム、ReFS
■ クラスタ共用ボリュームファイルシステム、CSVFS
Microsoft 社から必要な構成概念が公開されていないため、ファイルシステムアーカイブでは、ReFS および CSVFS はサポートされていません。 FSA の対象としていずれかのフォーマットのボリュームまたはフォルダを追加しようとすると、管理コンソールは処理をブ
ロックし、情報ダイアログを表示します。
NTFS ボリュームに CSVFS フォーマットが指定されている場合は、Enterprise Vault はそのボリュームの共有にアクセスできなくなります。 アーカイブやプレースホルダの呼び戻しでもエラーが発生します。
ダイナミックアクセス制御と FSA についてWindows Server 2012 では、ファイルおよびフォルダに新しいアクセス制御エントリを追加することによってアクセス権を設定する機能を拡張したダイナミックアクセス制御(DAC)が導入されています。
FSA ボリュームポリシーとフォルダポリシーでは、ダイナミックアクセス制御の管理下にあるファイル、および明示的な権限を持つファイルをアーカイブするかどうかを選択できま
す。デフォルトのポリシーの設定では、これらのファイルをアーカイブしません。
41第 4 章 ファイルシステムアーカイブへの Windows ファイルサーバーの追加Windows Server 2012 ファイルサーバーをアーカイブの対象にすることについて
これらのファイルのアーカイブを選択する前に、アーカイブでは DAC 権限および明示的な権限が適用されないことに注意してください。アーカイブされたファイルには、DAC 権限ではなく、親フォルダの権限が設定されます。
p.93 の 「明示的な権限を持っているファイルをアーカイブするオプションと DAC 管理下のファイルについて」 を参照してください。
FSA による Windows Server 2012 の重複排除ファイルのアーカイブについて
Windows Server 2012 には、新しいファイルレベルのデータ重複排除機能が導入されています。
デフォルトでは、FSA は Windows Server 2012 の重複排除ファイルをアーカイブします。Enterprise Vault の[アーカイブルール]タブおよび[ショートカット]タブのオプションで、FSAボリュームポリシーおよびフォルダポリシーを使用して、必要に応じて、WindowsServer 2012 の重複排除ファイルに対するアーカイブまたはショートカットの作成を無効にできます。
Windows Server 2012 の重複排除ファイルのアーカイブまたはショートカットの作成を無効にする場合は、Windows では即時にファイルの重複が排除されるわけではないことを留意してください。 Enterprise Vault は、アーカイブまたはショートカットの作成の可否を評価するとき、そのファイルが重複排除された状態にある場合にのみ、重複排除ファ
イルのポリシー設定をファイルに適用します。 イベントの順序によっては、アーカイブの処理が異なる結果となる可能性があります。たとえば、Windows Server 2012 における重複排除ファイルのポリシーオプションが、次のように設定されているとします。
[Windows Server 2012 で重複排除したファイルはアーカイブしないでください。][チェックマー
クが付けられて
いる]
[Windows Server 2012 で重複排除したファイルに対するショートカットは作成しないでください。]
[チェックマー
クが付いてい
ない]
この場合、次のような状況が起きている場合があります。
■ Windows が重複を除去する前に、Enterprise Vault がファイルをアーカイブする。Enterprise Vault が評価を行うときには、ファイルは重複排除された状態ではないため、Windows Server 2012 の重複排除ファイルのアーカイブに関するポリシー設定は考慮されません。
■ ファイルサーバーにショートカットが作成される前に、Windows がファイルの重複を除去する。
■ 次に、Enterprise Vault が重複排除ファイルのショートカット作成のポリシー設定に従って、そのファイルのショートカットを作成する。
42第 4 章 ファイルシステムアーカイブへの Windows ファイルサーバーの追加Windows Server 2012 ファイルサーバーをアーカイブの対象にすることについて
このように、ポリシー設定が同じであっても、Enterprise Vault がショートカットを作成する前に重複排除ファイルが修正されたときには、異なる結果になる可能性があります。
Windows によってファイルの重複が排除されてしまうと、重複排除ファイルのポリシー設定に従って、Enterprise Vault はそれを再びアーカイブすることはありません。EnterpriseVault は修正済みファイルのショートカットは作成しません。ショートカットを作成するためにEnterprise Vault ではアーカイブに最新版のファイルが存在している必要があるためです。
Windows ファイルサーバーで FSA を管理するためのアカウントの必要条件
ボルトサービスアカウントまたは適切な Enterprise Vault 管理者ロールに属するアカウントを使用して、Enterprise Vault のファイルサーバーを設定して管理できます。FSA の管理を許可する事前定義済みの Enterprise Vault のロールは、ファイルサーバー管理者とメイン管理者です。
詳しくは『管理者ガイド』の「管理者のセキュリティの管理」を参照してください。
アカウントは、管理コンソールを実行するコンピュータのローカル管理者グループのメン
バーである必要があります。
Windows ファイルサーバーでは、アカウントは次の必要条件も満たす必要があります。
■ アカウントは、対象ボリュームとして設定されている共有に対するフルコントロールを
持つ必要があります。また、共有がマップされたフォルダに対する NTFS の読み取り権限を持つ必要があります。
■ 対象としてフォルダを選択するときに管理コンソールを参照したい場合は、アカウント
には対象フォルダに対する参照権限を持っている必要があります。権限がない場合
には、フォルダパスを入力して指定する必要があります。
ボルトサービスアカウントには、ファイルサーバー上で必要な権限が他にもいくつかありま
す。
p.44 の 「Windows ファイルサーバーのボルトサービスアカウントに必要なアクセス権と権限」 を参照してください。
次の処理を実行には、追加のアクセス権限があるアカウントを使わなければなりません。
■ FSA エージェントをインストールするには、ファイルサーバー上のローカル管理者グループのメンバーであるアカウントを使用する必要があります。この必要条件は、管理
コンソールからのインストールと FSA のエージェントの手動インストールに適用されます。
■ ファイルサーバークラスタの FSA リソースを設定または再設定する場合は、各ファイルサーバークラスタノードのローカル管理者グループのメンバーであるアカウントを使
用して、FSA クラスタ設定ウィザードを実行する必要があります。またアカウントには、Enterprise Vault サーバーの FSA Cluster フォルダに対するフルコントロールのア
43第 4 章 ファイルシステムアーカイブへの Windows ファイルサーバーの追加Windows ファイルサーバーで FSA を管理するためのアカウントの必要条件
クセス許可がなければなりません。 FSA Cluster フォルダは Enterprise Vault のインストールフォルダにある Utilities フォルダのサブフォルダです。 次に例を示します。
C:¥Program Files (x86)¥Enterprise Vault¥Utilities¥FSA Cluster
Windows ファイルサーバーのボルトサービスアカウントに必要なアクセス権と権限
FSA エージェントおよびその他の FSA プロセスは、ボルトサービスアカウントを使用して、対象とする Windows ファイルサーバー上で実行されます。 必要なタスクを実行するために、ボルトサービスアカウントは、ファイルサーバーで特定のアクセス権および権限
を必要とします。
■ ボルトサービスアカウントは、最小限のアクセス権および権限を使用して、ファイルサー
バー上の組み込みローカル Print Operators グループのメンバーとして実行できます。
■ または、ボルトサービスアカウントは、ファイルサーバーのローカル Administrators グループのメンバーとして実行することもできます。 管理者権限があれば、アカウントはFSA エージェントのインストールやファイルサーバークラスタ用のリソースの設定など、その他のタスクを実行できます。ただし、ファイルサーバーのボルトサービスアカウン
トに、ローカルの管理者権限を付与することは、常にお勧めできるわけではありませ
ん。次に例を示します。
■ 会社によっては、コンピュータのサービスアカウントにローカルの管理者権限を付
与することを禁止している場合もあります。
■ ファイルサーバーがドメインコントローラの場合には、ボルトサービスアカウントを
ローカルの管理者に設定しないでください。ドメインコントローラ上のローカル管理
者グループのメンバーとなったアカウントは、ドメイン管理者に昇格されます。 ボルトサービスアカウントはドメイン管理者にはしないでください。
ボルトサービスアカウントがローカル管理者グループのメンバーでない場合は、FSA エージェントをインストールするとき、または Windows Server フェールオーバークラスタのための FSA リソースを設定するときは、そのグループのメンバーである適切なアカウントを使用する必要があります。
p.43 の 「Windows ファイルサーバーで FSA を管理するためのアカウントの必要条件」を参照してください。
次の点に注意してください。
■ 管理コンソールから、または手動で FSA エージェントをインストールするときは、Enterprise Vault はファイルサーバー上の Print Operators グループにボルトサービスを追加し、最小限のアクセス権および権限が付与されるように設定します。
44第 4 章 ファイルシステムアーカイブへの Windows ファイルサーバーの追加Windows ファイルサーバーのボルトサービスアカウントに必要なアクセス権と権限
■ ファイルサーバーに FSA エージェントをインストールしない場合は、ボルトサービスアカウントに必要なアクセス権および権限を手動で付与する必要があります。
p.45 の 「FSA エージェントをインストールしない場合のボルトサービスアカウントへのアクセス権付与」 を参照してください。
■ VCS クラスタファイルサーバーで FSA リソースをサポートするには、ボルトサービスアカウントを VCS クラスタノード上にローカル管理者グループのメンバーにする必要があります。
このガイドの付録は Windows ファイルサーバーでボルトサービスアカウントが必要とするアクセス権限および特権をリストします。
p.181 の 「Windows ファイルサーバー上のボルトサービスアカウントに必要なアクセス権および権限について」 を参照してください。
FSA エージェントをインストールしない場合のボルトサービスアカウントへのアクセス権付与
対象とする Windows ファイルサーバー上に FSA エージェントをインストールしない場合は、次のいずれかを手動で実行します。
■ ボルトサービスアカウントをファイルサーバーのローカルの Administrators グループに追加します。
■ ボルトサービスアカウントをファイルサーバー組み込みのローカル Print Operatorsグループに追加し、他にいくつかの必要なアクセス権および権限を付与します。
p.181 の 「Windows ファイルサーバー上のボルトサービスアカウントに必要なアクセス権および権限について」 を参照してください。
FSA 用のファイルサーバーのファイアウォールの設定FSA の対象として設定する Windows ファイルサーバーがファイアウォールによって保護されている場合は、このセクションを参照してください。
Enterprise Vault がファイアウォールを通してファイルサーバーと正しく通信できるように、いくつかの設定手順を実行する必要があります。必要な設定手順を実行しない場合は次
の問題が発生します。
■ 管理コンソールからの FSA エージェントのインストールが失敗します。
■ ファイルシステムタスクアーカイブタスクが失敗します。DTrace またはファイルシステムアーカイブタスクのレポートから次のメッセージを受信する可能性があります。
■ The RPC server is unavailable. (Exception from HRESULT: 0x800706BA)
■ Error making file a placeholder file. Catastrophic failure (Exception fromHRESULT: 0x8000FFFF)
45第 4 章 ファイルシステムアーカイブへの Windows ファイルサーバーの追加FSA 用のファイルサーバーのファイアウォールの設定
FSA 用のファイアウォールの設定方法については、次の Veritas サポート Web サイトのテクニカルノートを参照してください。
http://www.veritas.com/docs/TECH76080
アーカイブ対象としての Windows ファイルサーバーの追加
新規ファイルサーバーウィザードを使って、Windows ファイルサーバーを EnterpriseVault のアーカイブ対象として追加できます。
必要に応じて、ウィザードで FSA エージェントをファイルサーバーにインストールすることができます。ファイルサーバーで次の条件に適合する場合は、Windows ファイルサーバーに FSA エージェントをインストールする必要があります。
■ アーカイブファイルをプレースホルダショートカットに置き換えます
■ ファイルの遮断を実装します
■ FSA レポートを使います
FSA エージェントを、新規ファイルサーバーウィザードからインストールしない場合、後でFSA エージェントのインストールウィザードを使ってインストールできます。 また、FSAエージェントを手動でインストールすることもできます。
メモ: FSA エージェントは Enterprise Vault サーバーにインストールしないでください。
p.79 の 「Windows ファイルサーバーへの FSA エージェントのインストールについて」を参照してください。
メモ: ファイルサーバーで FSA Reporting を使う場合、アーカイブ対象としてファイルサーバーを追加するときに FSA Reporting を設定できます。
『レポートガイド』の「FSA Reporting のデータコレクションが有効なアーカイブ対象としてのファイルサーバーの追加」を参照してください。
Windows ファイルサーバーをアーカイブ対象として追加する方法
1 手順の実行時に FSA エージェントをインストールする場合は、ファイルサーバーのローカル管理者グループのメンバーであるアカウントを使って管理コンソールを実行
します。
2 管理コンソールで、[対象]コンテナが表示されるまで Enterprise Vault サイトを展開します。
3 [対象]コンテナを展開します。
46第 4 章 ファイルシステムアーカイブへの Windows ファイルサーバーの追加アーカイブ対象としての Windows ファイルサーバーの追加
4 [ファイルサーバー]コンテナを右クリックし、ショートカットメニューで[新規作成]、
[ファイルサーバー]の順にクリックします。[新規ファイルサーバー]ウィザードが起
動します。
5 ウィザードの手順に従って、ファイルサーバーの追加を完了します。
次の情報を指定する必要があります。
■ 追加したいファイルサーバーの完全修飾 DNS 名。サーバーを参照して選択できます。
■ FSA エージェントのインストールを選択した場合には、ボルトサービスアカウントのパスワード。
ファイルサーバーの追加が完了すると、ファイルシステムアーカイブの処理対象とな
るボリュームを追加できます。
47第 4 章 ファイルシステムアーカイブへの Windows ファイルサーバーの追加アーカイブ対象としての Windows ファイルサーバーの追加
ファイルシステムアーカイブへの NetApp Filer の追加
この章では以下の項目について説明しています。
■ ファイルシステムアーカイブへの NetApp Filer の追加
■ NetApp Filer での FSA の権限の設定
■ アーカイブ対象としての NetApp Filer の追加
ファイルシステムアーカイブへの NetApp Filer の追加表 5-1 では、FSA に NetApp Filer を追加するために必要な手順を示します。
表 5-1 FSA に NetApp Filer を追加する手順
説明処理手順
p.48 の 「NetApp Filer での FSA の権限の設定」 を参照してください。
ファイルサーバーの必須の権限を設定しま
す。
手順 1
p.49 の 「アーカイブ対象としての NetAppFiler の追加」 を参照してください。
FSA のアーカイブの対象としてファイルサーバーを追加します。
手順 2
NetApp Filer での FSA の権限の設定NetApp Filer をアーカイブ対象として設定する前に、ボルトサービスアカウントに NetAppFiler の管理者権限を設定する必要があります。
5
メモ: Enterprise Vault から NetApp Filer を設定するために別のアカウントを使う場合、そのアカウントにもその手順を繰り返します。
NetApp Filer での FSA の権限を設定する方法
1 以下の手順を一覧表示された順序で実行して、NetApp Filer にボルトサービスアカウントを管理者として追加します。
■ NetApp Filer の管理者権限を持つユーザーとして Windows サーバーにログオンします。
■ Windows デスクトップで[マイ コンピュータ]を右クリックし、ショートカットメニューで[管理]をクリックします。
■ [コンピュータの管理]で、[操作]メニューから[別のコンピュータへ接続]を選択
し、NetApp Filer の名前を入力します。
2 [ローカル ユーザーとグループ]を展開して[グループ]をクリックします。
3 右側のペインで[Administrators]を右クリックし、ショートカットメニューで[グループに追加]をクリックします。
4 [追加]をクリックして、ボルトサービスアカウントをグループメンバーの一覧に追加し
ます。
アーカイブ対象としての NetApp Filer の追加NetApp Filer を FSA アーカイブ対象として追加する前に、必要なファイルサーバー権限を設定したことを確認してください。
p.48 の 「NetApp Filer での FSA の権限の設定」 を参照してください。
メモ: NetApp Filer で FSA レポートを使う場合、NetApp Filer をアーカイブ対象として追加するときに FSA レポートを設定できます。
『レポート』の「FSA レポートのデータコレクションが有効なアーカイブ対象としてのファイルサーバーの追加」を参照してください。
NetApp Filer をアーカイブ対象として追加する方法
1 管理コンソールで、[対象]コンテナが表示されるまで Enterprise Vault サイトを展開します。
2 [対象]コンテナを展開します。
49第 5 章 ファイルシステムアーカイブへの NetApp Filer の追加アーカイブ対象としての NetApp Filer の追加
3 [ファイルサーバー]コンテナを右クリックし、ショートカットメニューで[新規作成]、
[ファイルサーバー]の順にクリックします。新規ファイルサーバーウィザードが起動
します。
4 ウィザードに従って操作します。
FSA エージェントをインストールするオプションを選択しないでください。
NetApp Filer の完全修飾 DNS 名を要求するメッセージが表示されます。NetAppFiler を参照して選択します。
50第 5 章 ファイルシステムアーカイブへの NetApp Filer の追加アーカイブ対象としての NetApp Filer の追加
ファイルシステムアーカイブへの NetApp C-ModeVserver の追加
この章では以下の項目について説明しています。
■ ファイルシステムアーカイブへの NetApp C-Mode Vserver の追加
■ 各 Vserver で必要なアクセス許可の付与
■ FPolicy サーバー詳細の設定
■ アーカイブ対象としての NetApp C-Mode Vserver の追加
■ NetApp C-Mode ファイルサーバーでアーカイブするファイルシステムについてのメモを指します
ファイルシステムアーカイブへの NetApp C-ModeVserver の追加
Enterprise Vault FSA は NetApp C-Mode バージョン 8.2 以降をサポートします。
表 6-1 では、FSA に NetApp C-Mode Vserver を追加するために必要な手順を示します。
表 6-1 FSA に NetApp C-Mode Vserver を追加する手順
説明処理手順
p.52 の 「各 Vserver で必要なアクセス許可の付与」 を参照してください。
各 Vserver で必要なアクセス許可を付与します。
手順 1
6
説明処理手順
p.53 の 「FPolicy サーバー詳細の設定」を参照してください。
FPolicy サーバー詳細を構成します。手順 2
p.53 の 「アーカイブ対象としての NetAppC-Mode Vserver の追加」 を参照してください。
FSA アーカイブターゲットとして NetAppC-Mode Vserver を追加します。
手順 3
大きいファイルを呼び戻すには、NetApp C-Mode Vserver のタイムアウト設定の変更が必要になることもあります。
p.54 の 「NetApp C-Mode ファイルサーバーでアーカイブするファイルシステムについてのメモを指します」 を参照してください。
各 Vserver で必要なアクセス許可の付与NetApp C-Mode Vserver を FSA ターゲットとして追加する前に、FPolicy を Vserverに登録するためのアクセス権をドメインユーザーに付与する必要があります。
メモ: すべての Vserver に関して、Enterprise Vault サイトごとに設定できるユーザーアカウントは 1 つだけです。 ユーザーアカウントの詳細を変更する場合、すべての Vserverでそのユーザーに ONTAPI のアクセス権限があること確認してください。さらに、Vserverに関連付けられたデータ LIF には、データと管理両方のアクセスが必要です。 詳しくはNetApp のマニュアルを参照してください。
Vserver で必要なアクセス許可を付与するには
1 クラスタ管理者としてクラスタコンソールにログオンします。
2 必要なアクセス許可を与えるには、コマンドプロンプトで次を入力します。
security login create -vserver vservername -username
DomainName¥UserName -application ontapi -authmethod domain
それぞれの内容は次のとおりです。
■ vservername は Vserver の名前です。
■ -username の値は DomainName¥UserName の形式で指定する必要があります。DomainName はユーザーアカウントの Active Directory ドメインです。
メモ: -username で指定される値は大文字と小文字を区別します。
52第 6 章 ファイルシステムアーカイブへの NetApp C-Mode Vserver の追加各 Vserver で必要なアクセス許可の付与
FPolicy サーバー詳細の設定Fpolicy サーバー詳細を設定するには、次の情報を指定する必要があります。
■ Vserver に FPolicy を登録する際に使われるドメインユーザーアカウントの資格情報。 このユーザーアカウントには Vserver の ONTAPI アクセス権が付与されます。p.52 の 「各 Vserver で必要なアクセス許可の付与」 を参照してください。
■ Enterprise Vault FPolicy サーバーのポート番号。 Vserver の FPolicy エンジンは、指定されたポートを使用し、Enterprise Vault FPolicy サーバーとの接続確立を試行します。
FPolicy ユーザーアカウントの資格情報を設定するには
1 [対象]コンテナが表示されるまで、管理コンソールツリーを展開します。
2 [対象]を展開します。
3 [ファイルサーバー]コンテナを右クリックし、ショートカットメニューの[プロパティ]を
クリックします。
4 [NetApp C-Mode]タブをクリックします。
5 [アカウント]テキストボックスに、DomainName¥UserName の形式でユーザーアカウントの資格情報を入力します。DomainName はユーザーアカウントの ActiveDirectory ドメインの名前です。
メモ: ここに入力する値は大文字と小文字を区別します。 NetApp C-Mode Vserverのこのユーザーのためにログオンを作成し、ONTAPI アクセス権を付与するときには、大文字と小文字を区別してください。
6 パスワードを入力してください。
7 [ポート番号]テキストボックスで、FPolicy サーバーポート番号を入力します。
メモ: ポート番号は 65535 以下である必要があります。
8 [OK]をクリックします。
アーカイブ対象としての NetApp C-Mode Vserver の追加
NetApp C-Mode Vserver を FSA アーカイブ対象として追加する前に、必要なファイルサーバー権限を設定したことを確認してください。
53第 6 章 ファイルシステムアーカイブへの NetApp C-Mode Vserver の追加FPolicy サーバー詳細の設定
p.52 の 「各 Vserver で必要なアクセス許可の付与」 を参照してください。
NetApp Vserver をアーカイブ対象として追加する方法
1 管理コンソールで、[対象]コンテナが表示されるまで Enterprise Vault サイトを展開します。
2 [対象]を展開します。
3 [ファイルサーバー]コンテナを右クリックし、ショートカットメニューで[新規作成]、
[ファイルサーバー]の順にクリックします。新規ファイルサーバーウィザードが起動
します。
4 ウィザードに従って操作します。
FSA エージェントをインストールするオプションを選択しないでください。
NetApp C-Mode Vserver の完全修飾 DNS 名を指定する必要があります。NetAppC-Mode Vserver を参照して選択できます。
メモ: NetApp の制限により、ファイルパスが 512 文字を超えると NetApp C-Mode Vserverからはアーカイブされなくなります。
NetApp C-Mode ファイルサーバーでアーカイブするファイルシステムについてのメモを指します
NetApp C-Mode ファイルサーバーでは、大きいファイルの呼び戻しがタイムアウトになることがあります。これを避けるには、権限レベルを拡張に設定して Vserver のタイムアウト値を増加します。次の表は各 Vserver での設定が必要なパラメータをリストしたものです。
表 6-2 Vserver の設定パラメーター
推奨値パラメータ
0h-reqs-cancel-timeout
200s-reqs-abort-timeout
10000-max-server-reqs
設定に適するようにこれらの値を調整する必要があることもあります。これらの設定につい
て詳しくは NetApp のマニュアルを参照してください。
NetApp C-Mode Vservers で[ファイル遮断]や[FSA レポート]を使うには、EnterpriseVault 11.0.1 以降の FSA エージェントをインストールする必要があります。
パススルーは Data ONTAP 8.2 C-Mode ではサポートされません。
54第 6 章 ファイルシステムアーカイブへの NetApp C-Mode Vserver の追加NetApp C-Mode ファイルサーバーでアーカイブするファイルシステムについてのメモを指します
NetApp の制限により、ファイルパスが 512 文字を超えると NetApp C-Mode Vserverからはアーカイブされなくなります。
55第 6 章 ファイルシステムアーカイブへの NetApp C-Mode Vserver の追加NetApp C-Mode ファイルサーバーでアーカイブするファイルシステムについてのメモを指します
ファイルシステムアーカイブへの EMC Celerra/VNX デバイスの追加
この章では以下の項目について説明しています。
■ ファイルシステムアーカイブへの Celerra/VNX デバイスの追加
■ FSA 用の Celerra/VNX デバイスの準備
■ アーカイブ対象としての Celerra/VNX デバイスの追加
■ 取り込んだ Celerra/VNX ファイルのキャッシュの場所の指定
ファイルシステムアーカイブへの Celerra/VNX デバイスの追加
「表 7-1」に、ファイルシステムアーカイブへ EMC Celerra または VNX デバイスを追加するために必要な手順を示します。
表 7-1 FSA に Celerra/VNX デバイスを追加する手順
説明処理手順
p.57 の 「FSA 用の Celerra/VNX デバイスの準備」 を参照してください。
FSA 用の Celerra/VNX デバイスを準備します。
手順 1
p.66 の 「アーカイブ対象としてのCelerra/VNX デバイスの追加」 を参照してください。
FSA のアーカイブ対象としてデバイスを追加します。
手順 2
7
説明処理手順
p.68 の 「取り込んだ Celerra/VNX ファイルのキャッシュの場所の指定」 を参照してください。
Enterprise Vault が Celerra/VNX から取り込む一時ファイルのためのキャッシュの
場所を指定します。
手順 3
FSA 用の Celerra/VNX デバイスの準備このセクションはファイルシステムアーカイブのために EMC Celerra/VNX のデバイスを準備する方法を説明します。
処理には、Celerra/VNX デバイスが代替データストリーム(ADS)をサポートするように設定されていることを確認する手順が含まれます。Enterprise Vault は ADS を使ってアーカイブポイントを示します。 また、Celerra/VNX でプレースホルダショートカットを使う場合は、Celerra/VNX で FileMover 機能を有効にして、呼び戻し要求のための HTTP 接続または HTTPS 接続を設定する必要もあります。
別のセクションでは、この手順のコマンド例を示します。
p.64 の 「FSA 用に Celerra/VNX デバイスを準備するためのコマンド例 」 を参照してください。
プレースホルダの呼び戻しでパススルー動作を設定する場合は、続行する前に
-read_policy_override パラメータについて確認してください。
p.61 の 「プレースホルダショートカットの Celerra/VNX パススルー動作の設定」 を参照してください。
メモ: 次の手順のトラブルシューティングに関する情報については、次の Veritas サポート Web サイトでテクニカルノートを参照してください。
http://www.veritas.com/docs/TECH52430
メモ: EMC の制限により、ファイルパスが 1024 文字を超えると Celerra/VNX デバイスからはアーカイブされなくなります。
FSA 用に EMC Celerra/VNX デバイスを準備する方法
1 Celerra/VNX Control Station にログオンします。
2 Celerra/VNX デバイスが、アーカイブポイントを示すために Enterprise Vault によって使われる代替データストリーム(ADS)をサポートするように設定されていることを確認してください。
Celerra/VNX シャドウストリームパラメータは、ADS のサポートを制御します。
57第 7 章 ファイルシステムアーカイブへの EMC Celerra/VNX デバイスの追加FSA 用の Celerra/VNX デバイスの準備
■ シャドウストリームパラメータを 1 に設定すると、ADS のサポートが有効になります。1 はデフォルト値です。
■ シャドウストリームパラメータを 0 に設定すると、ADS が無効になります。
シャドウストリームパラメータの現在の値を判断するには、Celerra/VNX NetworkServer で次のコマンド構文を入力します。
server_param server_x -facility shadow -info stream
server_x は、Data Mover の名前です。
コマンドは、現在の値も含め、パラメータに関する情報を返します。
現在の値が 1 でない場合は、Celerra/VNX Network Server で次のコマンドを入力します。
server_param server_x -facility shadow -modify stream -value 1
server_x は、Data Mover の名前です。
3 Enterprise Vault の Celerra/VNX アカウントを追加して Celerra/VNX デバイスの認証に使うため、次のコマンドを入力します。
/nas/sbin/server_user server_x -add -md5 -passwd
DataMover_user_name
それぞれの内容は次のとおりです。
server_x は、Data Mover の名前です。
DataMover_user_name はアカウント名です。 これは Data Mover のユーザーであり、ドメインユーザーではありません。
次の点に注意してください。
■ コマンドの絶対パス /nas/sbin/server_user を指定します。
■ このコマンドを実行するには、ルート権限が必要です。
■ システムからユーザー ID とグループ ID を入力するように求められた場合、両方の ID に適した番号は 1000 です(ただし、この値を他の場所で使っていない場合に限ります)。
■ システムからホームディレクトリを入力するように求められた場合は、ディレクトリを
指定せずに、Enter キーを押して続行します。
■ システムからパスワードを入力するように求められた場合は、ユーザーアカウント
の適切なパスワードを入力します。
58第 7 章 ファイルシステムアーカイブへの EMC Celerra/VNX デバイスの追加FSA 用の Celerra/VNX デバイスの準備
4 次のコマンド構文を使って Celerra/VNX FileMover のファイルシステムを有効にします。
fs_dhsm -modify fs_name -state enabled
それぞれの内容は次のとおりです。
fs_name は Celerra/VNX のファイルシステムの名前です。
メモ: Celerra/VNX のプレースホルダのショートカットを使いたくなければ 5 から 8の手順を省略できます。
5 次のコマンドを使って Data Mover の HTTP サーバーを設定し、Celerra/VNXFileMover の API 接続を受け入れます。
server_http server_x -append dhsm -usersDataMover_user_name -hosts
ip_address_policy_engine
それぞれの内容は次のとおりです。
server_x は、Data Mover の名前です。
DataMover_user_name は、Enterprise Vault が認証に使う Data Mover アカウントの名前です。
ip_address_policy_engine は、Celerra/VNX デバイスを処理する EnterpriseVault FSA タスクを実行するコンピュータの IP アドレスです。
また、このコマンドは Celerra/VNX デバイスと Enterprise Vault サーバー間の HTTPでの接続性のテストも行います。
Celerra/VNX デバイス用に FSA レポートを設定する場合は、Data Mover が FSAReporting プロキシサーバーとして機能するコンピュータからの接続を受け入れる必要もあります。
『レポートガイド』の「FSA Reporting プロキシサーバーと連携して動作するためのEMC Celerra/VNX デバイスの準備」を参照してください。
6 次のコマンドを実行し、接続がアクティブであることを確認します。
server_http server_x -service DHSM -start
server_x は、Data Mover の名前です。
59第 7 章 ファイルシステムアーカイブへの EMC Celerra/VNX デバイスの追加FSA 用の Celerra/VNX デバイスの準備
7 次のコマンド構文を使って、HTTP 接続または HTTPS 接続で呼び戻し要求を使うように設定します。
fs_dhsm -connection fs_name -create -type http|https
[-read_policy_override setting] -secondary ev_url -user user
-password user_password -cgi n [-httpport|httpsport port_number]
それぞれの内容は次のとおりです。
fs_name は Celerra/VNX ファイルシステムの名前です。
-type は接続の種類を指定します (http または https)。
-read_policy_override は、プレースホルダのショートカットのパススルー動作を設定するためのオプションパラメータです。
p.61 の 「プレースホルダショートカットの Celerra/VNX パススルー動作の設定」 を参照してください。
ev_url は Enterprise Vault Web Access アプリケーションの URL です。Celerra/VNX では大文字と小文字を区別するため、URL には大文字と小文字を正しく使う必要があります。 ポート番号は URL に含めることができません。
p.62 の 「Celerra/VNX の fs_dhsm コマンドの Web Access アプリケーション URLの形式」 を参照してください。
user は、ファイルが復元されるすべてのアーカイブにアクセスするボルトサービスアカウントです。
user_password はボルトサービスアカウントのパスワードです。
-httpport または -httpsport で、HTTP または HTTPS のポート番号を指定します。 Web Access アプリケーションがデフォルトポート(HTTP はポート 80、HTTPSはポート 443)以外のポートを使用する場合は、このパラメータが必要です。
8 Celerra/VNX Data Mover の HTTP サーバーで SSL(Secure Sockets Layer)を使う必要がある場合は、SSL を設定します。
p.63 の 「Data Mover の HTTP サーバーで SSL を使うように設定する」 を参照してください。
メモ: Windows のローカルセキュリティポリシー内で、あるいはグループポリシーの一部として、次の Windows セキュリティ設定を有効にする場合、SSL を使う必要があります。
システム暗号化: 暗号化、ハッシュ、署名のための FIPS 準拠アルゴリズムを使う
9 ボルトサービスアカウントを、次のように Celerra/VNX CIFS サーバーの管理グループのメンバーとして追加します。
60第 7 章 ファイルシステムアーカイブへの EMC Celerra/VNX デバイスの追加FSA 用の Celerra/VNX デバイスの準備
■ Windowsで、[コンピュータの管理]を開始します。
■ コンピュータの管理コンソールで、[処理]、[別のコンピュータへ接続]の順に選
択します。CIFS サーバーの名前を入力します。
■ ボルトサービスアカウントを管理グループに追加します。
プレースホルダショートカットの Celerra/VNX パススルー動作の設定プレースホルダの呼び戻しのときに、必要に応じて EMC Celerra/VNX の読み取りポリシー上書きを使うことができます。 Celerra/VNX の -read_policy_override パラメータによって、セカンダリストレージ内のファイルの読み取り要求をどのように処理するかが
決定されます。 たとえば、Celerra/VNX への呼び戻しを行わずに、ファイルを直接クライアントに渡すように選択できます。 この場合は、書き込み要求を受け取った場合にのみ、Celerra/VNX Network Server によってファイルの呼び戻しが実行されます。
パススルーでは、Celerra/VNX は、Celerra/VNX 用にファイルを取り込むときに EnterpriseVault に設定した Enterprise Vault サーバー上のキャッシュと同じキャッシュを使います。
メモ: Celerra/VNX パススルーを設定する場合は、プレースホルダ削除時にアーカイブ済みファイルを削除するように Enterprise Vault オプションを設定しないでください。この組み合わせでは、データが損失することがあります。
Celerra/VNX のパススルー動作を設定するには、次のいずれかのコマンドに-read_policy_override パラメータを指定します。
■ Celerra/VNX で要求の呼び戻しに使われる HTTP 接続または HTTPS 接続を定義する fs_dhsm -connection コマンド。 この方法は、接続を通じて作成されるすべてのプレースホルダのパススルー動作を設定します。
■ Celerra/VNX ファイルシステムを設定する fs_dhsm -modify コマンド。この方法は、ファイルシステム上のすべてのプレースホルダにパススルー動作を設定します。
-read_policy_override パラメータの構文は次のとおりです。
-read_policy_override [none | full | passthrough | partial]
それぞれの値の影響は次のとおりです。
■ none (デフォルト値)。この設定では、影響はありません。
■ full。 読み取り要求時にファイル全体を Celerra/VNX に呼び戻してからデータを返します。
■ passthrough。 Celerra/VNX に呼び戻さずにデータを取り込みます。
■ partial。クライアントの読み取り要求を満たすのに必要なブロックのみを取り込みま
す。
61第 7 章 ファイルシステムアーカイブへの EMC Celerra/VNX デバイスの追加FSA 用の Celerra/VNX デバイスの準備
次の点に注意してください。
■ ファイルシステムまたは接続に読み取りポリシー上書きが設定されていない場合、
Celerra/VNX はデフォルトで値 passthrough を使います。
■ Celerra/VNX ファイルシステムが読み取り専用の場合、Celerra/VNX は値passthrough を使います。
■ データの呼び戻しの試行時に、領域またはクォータ不足によるエラーが発生した場
合、Celerra/VNX は値 passthrough を使います。
たとえば、次のコマンド構文はファイルシステムにパススルーを設定します。
fs_dhsm -modify fs_name -read_policy_override passthrough
fs_name は Celerra/VNX のファイルシステムの名前です。
Celerra/VNX の fs_dhsm コマンドの Web Access アプリケーションURL の形式
FSA 呼び戻し要求に使用するために Celerra/VNX 接続を設定するとき、fs_dhsm コマンドに必要なパラメータの 1 つは次のとおりです。
-secondary ev_url
ここで、ev_url は、Enterprise Vault Web Access アプリケーションの URL です。
ev_url の形式は次のとおりです。
http://server_name/EnterpriseVault
server_name は、ディレクトリデータベースの ComputerEntryTable で指定されているように、Celerra/VNX アーカイブ対象用のストレージサービスをホストする EnterpriseVault サーバーの名前です。 この名前は管理コンソールの Enterprise Vault サーバーの表示名と同じです。
次の手順で、管理コンソールから server_name を判別できます。
■ 管理コンソールの左ペインにあるサイトコンテナで、[Enterprise Vault サーバー]を展開します。
■ Celerra/VNX アーカイブ対象用にストレージサービスをホストする Enterprise Vaultサーバーを識別します。
■ server_name は、[Enterprise Vault サーバー]ノードの下に表示される EnterpriseVault サーバーの表示名です。 たとえば、ファイルサーバー名がserver1alias.mydomain.com (server1) として表示される場合、server_name はserver1alias.mydomain.com です。
Celerra/VNX では大文字と小文字を区別するため、大文字と小文字を正しく区別してURL を入力する必要があります。
62第 7 章 ファイルシステムアーカイブへの EMC Celerra/VNX デバイスの追加FSA 用の Celerra/VNX デバイスの準備
メモ: URL で指定したサーバー名との接続を Celerra/VNX で検出できない場合、ファイルはアーカイブされますが、プレースホルダは作成されません。ファイルシステムアーカ
イブタスクのレポートの[Shortcut status]列に、エラーメッセージ[NO_MATCHING_CONNECTION]が表示されます。
ポート番号は URL に含めることができません。 たとえば、Web Access アプリケーション用にポート 8080 などデフォルト以外のポートを使う場合は、次のようにポートを指定しないでください。
-secondary http://evserver.demo.local:8080/EnterpriseVault
ポート番号を含めようとすると、fs_dhsm -connection コマンドが失敗し、次のようなメッセージが表示され、Celerra/VNX 上のファイルのアーカイブと呼び戻しに失敗します。
Error:The host name in the secondary url evserver.demo.local:8080 is
either missing or formatted incorrectly.
Web Access アプリケーションでデフォルトのポート(HTTP ではポート 80、HTTPS ではポート 443)以外のポートを使用する場合、fs_dhsm コマンドの -httpport または-httpsport パラメータを使用してポート番号を指定します。
Data Mover の HTTP サーバーで SSL を使うように設定するCelerra/VNX デバイスのプレースホルダショートカットを使えば、必要に応じてCelerra/VNX Data Mover の HTTP サーバーで SSL(Secure Sockets Layer)を使うように設定できます。
メモ: Windows のローカルセキュリティポリシー内で、あるいはグループポリシーの一部として、次の Windows セキュリティ設定を有効にする場合、SSL を使う必要があります。
システム暗号化: 暗号化、ハッシュ、署名のための FIPS 準拠アルゴリズムを使う
Data Mover の HTTP サーバーで SSL を使うように設定する方法
1 Celerra/VNX デバイスに SSL 証明書をインストールします。 詳しくは Celerra/VNXのマニュアルを参照してください。
2 Celerra/VNX デバイスで次のコマンドを実行します。
server_http server_x -modify dhsm -ssl required
server_x は、Data Mover の名前です。
3 Celerra/VNX デバイスで、次のとおり適切なコマンドを実行します。
■ Enterprise Vault のサーバーコンピュータ上の Windows が FIPS 準拠のアルゴリズムを使うように設定されている場合は、基本の(テキスト形式)認証を使う必
要があります。
63第 7 章 ファイルシステムアーカイブへの EMC Celerra/VNX デバイスの追加FSA 用の Celerra/VNX デバイスの準備
server_http server_x -modify dhsm -authentication basic
■ それ以外の場合には、ダイジェスト認証を使う必要があります。
server_http server_x -modify dhsm -authentication digest
メモ: 必要に応じて、IgnoreSSLCertificateError のレジストリ値の使用によって SSL証明書関連のエラーを回避できます。
『レジストリ値』マニュアルの「IgnoreSSLCertificateError」を参照してください。
4 Enterprise Vault 管理コンソールで新規ファイルサーバーウィザードを実行し、アーカイブの対象として Celerra/VNX のデバイスを追加する場合には、設定オプション[Celerra デバイスが HTTPS で接続されています]を選択します。
Celerra/VNX デバイスが FSA の対象として設定済みの場合は、次の手順を実行します。
■ Enterprise Vault 管理コンソールで[ターゲット]の下の[ファイルサーバー]コンテナを展開し、対象ファイルサーバーを表示します。
Celerra/VNX のターゲットのファイルサーバーを右クリックし、[プロパティ]をクリックします。
■ [EMC Celerra]タブで、[Celerra デバイスが HTTPS で接続されています]を選択します。
■ [OK]をクリックして変更内容を保存し、[プロパティ]ダイアログボックスを閉じます。
FSA 用に Celerra/VNX デバイスを準備するためのコマンド例以下の例では、Celerra/VNX でプレースホルダショートカットを使うための準備を行うコマンドをいくつか示します。 この例では、Web Access アプリケーションおよび DataMover の HTTP サーバーのどちらも SSL は使用していません。
$ server_param server_2 -facility shadow -modify stream -value 1
$ /nas/bin/server_user server_2 -add -md5 -passwd
celerraaccessaccount
$ fs_dhsm -modify fsa_fs -state enabled
$ server_http server_2 -append dhsm -users celerraaccessaccount
-hosts 192.168.1.1
$ server_http server_2 -service DHSM -start
64第 7 章 ファイルシステムアーカイブへの EMC Celerra/VNX デバイスの追加FSA 用の Celerra/VNX デバイスの準備
$ fs_dhsm -connection fsa_fs -create -type http
-read_policy_override passthrough
-secondary http://EVServer.demo.local/EnterpriseVault
-user [email protected] -password p4ssw0rd -cgi n -httpport 8080
それぞれの内容は次のとおりです。
■ Data Mover のサーバー名は server_2 です。
■ FSA では、Data Mover のアカウント celerraaccessaccount を使用してCelerra/VNX で認証します。
■ Celerra/VNX のファイルシステム名は fsa_fs です。
■ ファイルシステムアーカイブのタスクを実行するコンピュータの IP アドレスは192.168.1.1 です。
■ Celerra/VNX デバイスではパススルーが有効です。
■ Enterprise Vault Web Access アプリケーションの URL はhttp://EVServer.demo.local/EnterpriseVault です。
■ ファイルが復元されるすべてのアーカイブにアクセスするボルトサービスアカウントは、
■ ボルトサービスアカウントのパスワードは p4ssw0rd です。
■ Web Access アプリケーションでは、デフォルトでないポート 8080 上で HTTP 接続を使用しています。
次の例では、Web Access アプリケーションおよび Data Mover の HTTP サーバーの両方で SSL を使用しています。
$ server_param server_3 -facility shadow -modify stream -value 1
$ /nas/bin/server_user server_3 -add -md5 -passwd
celerraaccessaccount
$ fs_dhsm -modify fsa_fs -state enabled
$ server_http server_3 -append dhsm -users celerraaccessaccount
-hosts 192.168.1.1
$ server_http server_3 -service DHSM -start
$ fs_dhsm -connection fsa_fs -create -type https
-read_policy_override passthrough
-secondary https://EVServer.demo.local/EnterpriseVault
-user [email protected] -password p4ssw0rd -cgi n -httpsport 4334
65第 7 章 ファイルシステムアーカイブへの EMC Celerra/VNX デバイスの追加FSA 用の Celerra/VNX デバイスの準備
$ server_http server_3 -modify dhsm -ssl required
$ server_http server_3 -modify dhsm -authentication digest
それぞれの内容は次のとおりです。
■ Data Mover のサーバー名は server_3 です。
■ FSA では、Data Mover のアカウント celerraaccessaccount を使用してCelerra/VNX で認証します。
■ Celerra/VNX のファイルシステム名は fsa_fs です。
■ ファイルシステムアーカイブのタスクを実行するコンピュータの IP アドレスは192.168.1.1 です。
■ Celerra/VNX デバイスではパススルーが有効です。
■ Enterprise Vault Web Access アプリケーションの URL はhttps://EVServer.demo.local/EnterpriseVault です。
■ ファイルが復元されるすべてのアーカイブにアクセスするボルトサービスアカウントは、
■ ボルトサービスアカウントのパスワードは p4ssw0rd です。
■ Web Access アプリケーションでは、デフォルトでないポート 4334 上で HTTPS 接続を使用しています。
■ Windows のセキュリティ設定[システム暗号化: 暗号化、ハッシュ、署名のための FIPS準拠アルゴリズムを使う]は使用しません。
■ Vault 管理コンソールの対象ファイルサーバー用に、設定オプションの[Celerra デバイスが HTTPS で接続されています]も選択する必要があります。
アーカイブ対象としての Celerra/VNX デバイスの追加FSA 用に Celerra/VNX デバイスを準備したら、管理コンソールを使って Celerra/VNXデバイスをアーカイブ対象として追加できます。
メモ: Celerra/VNX デバイスで FSA レポートを使う場合、アーカイブ対象としてCelerra/VNX デバイスを追加するときに FSA レポートを設定できます。
『レポート』の「FSA レポートのデータコレクションが有効なアーカイブ対象としてのファイルサーバーの追加」を参照してください。
66第 7 章 ファイルシステムアーカイブへの EMC Celerra/VNX デバイスの追加アーカイブ対象としての Celerra/VNX デバイスの追加
アーカイブ対象として Celerra/VNX デバイスを追加する方法
1 管理コンソールで、[対象]コンテナが表示されるまで Enterprise Vault サイトを展開します。
2 [対象]コンテナを展開します。
3 [ファイルサーバー]コンテナを右クリックし、ショートカットメニューで[新規作成]、
[ファイルサーバー]の順にクリックします。新規ファイルサーバーウィザードが起動
します。
4 ウィザードの手順に従って、ファイルサーバーの追加を完了します。
■ ウィザードの最初のページで、[次へ]をクリックします。
■ 2 ページ目で、Celerra/VNX デバイスの DNS 名を入力します。FSA エージェントをインストールするオプションを選択しないでください。次に、[次へ]をクリッ
クします。
■ 3 ページ目で、プレースホルダショートカットを使うかどうかを選択します。プレースホルダショートカットを使う場合には、DHSM を使う権限があるCelerra/VNX で設定したアカウントの詳細と、データ移動サービスを設定するCelerra/VNX のポート番号を入力してください。 また Celerra/VNX デバイスをHTTPS で接続しているかどうかも指定してください。 Celerra/VNX Data Moverの HTTP サーバーで SSL(Secure Sockets Layer)を使う場合は、このボックスを選択します。
メモ: Windows のローカルセキュリティポリシー内で、あるいはグループポリシーの一部として、次の Windows セキュリティ設定を有効にする場合、Data Moverの HTTP サーバーで SSL を使う必要があります。
システム暗号化: 暗号化、ハッシュ、署名のための FIPS 準拠アルゴリズムを使う
これらの詳細は、対象ファイルサーバーのプロパティを編集することで、後で変
更できます。
[次へ]をクリックして続行します。
■ 概略ページで、[次へ]をクリックして Celerra/VNX デバイスを追加します。
■ 最後のページで、[閉じる]をクリックしてウィザードを終了します。
Celerra/VNX デバイスの対象ボリュームを追加する前に、Celerra/VNX からアーカイブする Enterprise Vault サーバーのキャッシュの場所が設定されていることを確認してください。
p.68 の 「取り込んだ Celerra/VNX ファイルのキャッシュの場所の指定」 を参照してください。
67第 7 章 ファイルシステムアーカイブへの EMC Celerra/VNX デバイスの追加アーカイブ対象としての Celerra/VNX デバイスの追加
取り込んだ Celerra/VNX ファイルのキャッシュの場所の指定
パフォーマンスを向上させるには、EMC Celerra/VNX デバイスからファイルを取り込むEnterprise Vault サーバーが、一時ファイルにキャッシュの場所を使う必要があります。
Celerra/VNX デバイスの対象ボリュームを追加する前に、Celerra/VNX からアーカイブする Enterprise Vault サーバーのキャッシュの場所が設定されていることを確認してください。
メモ: NetApp Filer のパススルー呼び戻しを設定した場合、Enterprise Vault サーバーは NetApp Filer から取り込んだファイルにもこのキャッシュの場所を使います。
取り込んだ Celerra/VNX ファイルのキャッシュの場所を指定する方法
1 管理コンソールで、[Enterprise Vault サーバー]コンテナが表示されるまでEnterprise Vault サイトを展開します。
2 Enterprise Vault[ サーバー]コンテナを展開します。
3 Celerra/VNX からアーカイブするサーバーを右クリックし、ショートカットメニューの[プロパティ]をクリックします。
4 [キャッシュ]タブをクリックします。
5 [キャッシュの場所]で、Enterprise Vault サーバー上の既存のパスを入力します。ボルトサービスアカウントは、この場所に対する読み書きアクセス権が必要です。
キャッシュの設定について詳しくは、[キャッシュ]ページで[ヘルプ]をクリックして参
照してください。
68第 7 章 ファイルシステムアーカイブへの EMC Celerra/VNX デバイスの追加取り込んだ Celerra/VNX ファイルのキャッシュの場所の指定
クラスタ化されたファイルサーバーでの FSA の設定
この章では以下の項目について説明しています。
■ クラスタ化されたファイルサーバーでの FSA の設定について
■ クラスタ化されたファイルサーバーで FSA を設定する手順
■ クラスタでの FSA サービスの設定の準備
■ FSA の対象としての仮想ファイルサーバーの追加
■ FSA リソースの設定または再設定
■ すべてのクラスタグループからの FSA リソースの削除
■ クラスタ化されたファイルサーバーでの FSA の設定のトラブルシューティング
クラスタ化されたファイルサーバーでの FSA の設定について
Windows ファイルサーバーがクラスタとしてグループ化されている環境では、これらのファイルサーバー上で実行されている FSA サービスの高可用性を実現できます。
p.20 の 「クラスタ化されたファイルサーバーでの FSA の使用について」 を参照してください。
FSA は次のサーバークラスタソフトウェアをサポートします。
■ Windows Server フェールオーバークラスタ (以前の Microsoft Cluster Server(MSCS))
■ Veritas Cluster Server (VCS)
8
このソフトウェアのサポート対象のバージョンと Windows のサポート対象のバージョンについて詳しくは Enterprise Vault Compatibility Charts を参照してください。CompatibilityCharts 文書は、次のアドレスの Veritas Enterprise サポート Web サイトに用意されています。
https://www.veritas.com/support/ja_JP/article.000097605
次の種類のクラスタがサポートされています。
■ アクティブ/パッシブクラスタ。高可用性をサポートするため、共有クラスタリソースは一度にクラスタの 1 つのノード上で利用可能になります。アクティブクラスタノードでエラーが発生した場合、共有リソースがパッシブノードにフェールオーバーするため、
ユーザーはクラスタへの接続を中断することなく継続できます。
■ アクティブ/アクティブクラスタ。負荷分散と高可用性をサポートするため、クラスタリソースが複数のノードに分割されます。クラスタ内の各ノードは、それぞれのリソースの優
先的な所有者になります。いずれかのクラスタノードにエラーが発生した場合、その
ノードの共有リソースは残りのクラスタノードにフェールオーバーします。
Enterprise Vault はアクティブ/パッシブとアクティブ/アクティブの任意の組み合わせの複数のノードをサポートします。最大 4 つのノードでの設定が検証されています。
管理コンソールを実行するコンピュータとクラスタ化されたファイルサーバーノードにレジ
ストリ値を最初に設定した場合、単一ノードクラスタを設定できます。
クラスタ化されたファイルサーバーで FSA を設定する手順
表 8-1では、クラスタ化されたファイルサーバーでファイルシステムアーカイブを設定するプロセスについて説明します。
表 8-1 クラスタ化されたファイルサーバーでファイルシステムアーカイブを設定する手順
説明処理手順
p.71 の 「クラスタでの FSA サービスの設定の準備」 を参照してください。
FSA サービスを設定できるようにクラスタを準備します。
手順 1
VCS クラスタの場合は、Enterprise Vault管理コンソールを実行する EnterpriseVault サーバーコンピュータ上で、必要な認証を設定します。
手順 2
p.72 の 「FSA の対象としての仮想ファイルサーバーの追加」 を参照してください。
仮想ファイルサーバーをアーカイブ対象と
して追加し、それぞれのノードに FSA エージェントサービスをインストールします。
手順 3
70第 8 章 クラスタ化されたファイルサーバーでの FSA の設定クラスタ化されたファイルサーバーで FSA を設定する手順
説明処理手順
p.75 の 「FSA リソースの設定または再設定」 を参照してください。
FSA のリソースをクラスタリソースグループまたはサービスグループに追加し、リソー
スに高可用性を設定します。
手順 4
メモ: このプロセスで問題がある場合は、トラブルシューティング情報を参照してください。
p.76 の 「クラスタ化されたファイルサーバーでの FSA の設定のトラブルシューティング」を参照してください。
クラスタでの FSA サービスの設定の準備ファイルサーバークラスタの FSA サービスを設定する前に、次の手順を実行します。
■ Enterprise Vault 管理コンソールと対象ファイルサーバーを同じドメインに置くことを推奨します。管理コンソールと対象ファイルサーバーを別のドメインに置く場合は、ド
メインの信頼関係を設定する必要があります。
■ DNS エントリが正しいことを確認します。次のそれぞれに対して逆引き参照エントリが必要です。
■ FSA サービスリソースをサポートする各クラスタノード。
■ FSA の対象ファイルサーバーとして追加する仮想ファイルサーバー。
■ 単一ノードクラスタを設定する場合は、管理コンソールを実行するコンピュータとクラ
スタ化されたファイルサーバーノードで SingleNodeFSA レジストリ値を最初に作成する必要があります。 次のレジストリキーの下に SingleNodeFSA を作成し、DWORD値を 1 に設定します。
64 ビット版 Windows でのインストール:
HKEY_LOCAL_MACHINE¥SOFTWARE¥Wow6432Node¥KVS¥Enterprise Vault¥FSA
32 ビット版 Windows でのインストール:
HKEY_LOCAL_MACHINE¥SOFTWARE¥KVS¥Enterprise Vault¥FSA
単一ノードクラスタを設定する場合は、次のいずれかを実行する前にこのレジストリ値
を作成します。
■ FSA エージェントのファイルサーバーへのインストール (このタスクを管理コンソールから実行する場合)。
71第 8 章 クラスタ化されたファイルサーバーでの FSA の設定クラスタでの FSA サービスの設定の準備
■ FSA クラスタ設定ウィザードの実行。SingleNodeFSA について詳しくは『レジストリ値』で SingleNodeFSA の項目を参照してください。
■ FSA リソースを追加するクラスタグループに、共有ディスクリソース (物理ディスクリソースまたは Mount/MountV リソースとも呼ばれる) も存在することを確認します。FSA クラスタ設定ウィザードの実行時には、共有ディスクリソースを設定した VCS グループまたは Windows Server フェールオーバークラスタグループのみを選択できます。
■ ファイルサーバークラスタに FSA のリソースを追加すると、ボルトサービスアカウントである特定の権限が必要になります。
p.185 の 「クラスタ化されたファイルサーバー上の FSA リソースをサポートするボルトサービスアカウントに必要な権限」 を参照してください。
■ VCS 設定の場合は、[パブリック]ネットワーク接続が[接続]一覧の一番上の接続として設定されていることを確認します。この手順は、FSA サービスを設定するクラスタの各ノードで実行します。
[パブリック]ネットワークが、各ノードの[接続]一覧の一番上のエントリであることを確認
する方法
1 FSA サービスを設定するノード上で、[マイネットワーク]を右クリックして、[プロパティ]をクリックします。
2 詳細設定メニューで、[詳細設定]をクリックします。
3 [アダプタとバインド]タブの[パブリック]ネットワークが[接続]一覧の一番上のエント
リであることを確認します。
4 FSA サービスを設定するノードごとに、1 から 3 の手順を繰り返します。
FSA の対象としての仮想ファイルサーバーの追加個々のクラスタノードを対象として追加するのではなく、仮想ファイルサーバーを FSA の対象ファイルサーバーとして追加することを推奨します。
72第 8 章 クラスタ化されたファイルサーバーでの FSA の設定FSA の対象としての仮想ファイルサーバーの追加
仮想ファイルサーバーを FSA の対象として追加する方法
1 手順 6 で FSA エージェントをインストールする場合、クラスタノードのファイアウォールが有効であれば、ファイアウォールが適切に設定されていることを確認します。
p.45 の 「FSA 用のファイルサーバーのファイアウォールの設定」 を参照してください。
または、クラスタの各ノードに FSA エージェントを手動でインストールします。FSAエージェントの手動インストールは、対象ファイルサーバーの追加前または追加後
に実行できます。
p.82 の 「FSA エージェントの手動インストール」 を参照してください。
2 Enterprise Vault 管理コンソールを起動します。この手順の実行中に、FSA エージェントをインストールする場合、またはクラスタグループに FSA リソースを追加する場合には、各ファイルサーバーノードのローカル管理者グループのメンバーである
アカウントを使用して管理コンソールを実行してください。FSA リソースを追加する場合は、Enterprise Vault サーバーの FSA Cluster フォルダのフルコントロールのアクセス許可があるアカウントも使用する必要があります。FSA Cluster フォルダはEnterprise Vault のインストールフォルダにある Utilities フォルダのサブフォルダです。 次に例を示します。
C:¥Program Files (x86)¥Enterprise Vault¥Utilities¥FSA Cluster
3 Enterprise Vault 管理コンソールの左ペインで、[対象]コンテナが表示されるまでEnterprise Vault サイトを展開します。
4 [対象]コンテナを展開します。
5 [ファイルサーバー]コンテナを右クリックし、ショートカットメニューで[新規作成]、
[ファイルサーバー]の順にクリックします。新規ファイルサーバーウィザードが起動
します。
6 仮想ファイルサーバーの名前を入力します。
FSA エージェントを手動でインストールしない場合は、ファイルサーバーに FSAエージェントをインストールするオプションを選択します。FSA エージェントのインストールを選択した場合は、ボルトサービスアカウントのパスワードが要求されます。こ
の場合、ウィザードによって FSA エージェントサービスがそれぞれのノードにインストールされます。サービスがインストールされた後、ウィザードはボルトサービスアカ
ウントを使用するためのサービスのログオン資格情報を設定し、各ノードでサービス
を開始します。
73第 8 章 クラスタ化されたファイルサーバーでの FSA の設定FSA の対象としての仮想ファイルサーバーの追加
7 ここで FSA リソースをクラスタグループに追加するには、[FSA クラスタ設定]をクリックして、FSA クラスタ設定ウィザードを起動します。または、必要に応じて、後からFSA クラスタ設定ウィザードを実行できます。
FSA クラスタ設定ウィザードは、クラスタリソースグループまたはサービスグループを構成するリソースセットに FSA リソースを追加する手順を実行します。このウィザードでは、必要に応じて、FSA リソースの高可用性を設定することもできます。FSA リソースの高可用性を設定した場合は、FSA サービスを監視し、サービスが実行されているノードで問題が発生したときに、自動的にクラスタの正常なノードに FSA サービスを移動できます。
p.75 の 「FSA リソースの設定または再設定」 を参照してください。
[FSA クラスタ設定]ウィザードの最後の画面で、[ログの表示]をクリックして、FSACluster.log に記録された設定変更の詳細を表示します。FSA クラスタ設定ウィザードが完了すると、新規ファイルサーバーウィザードに戻ります。
8 新規ファイルサーバーウィザードの最後の画面は、FSA レポート用データベースをすでに設定しているかどうかによって異なります。
■ FSA レポートを設定していない場合は、「FSA レポートが設定されていません」で始まるメッセージがウィザードに表示されます。その後に最後のウィザードペー
ジにスキップします。必要に応じて、ウィザードが終了したときに FSA レポートを設定できます。
p.33 の 「FSA レポートについて」 を参照してください。
■ FSA レポートが設定されている場合は、新規ファイルサーバーウィザードは、FSA レポート用にデータコレクションを有効にするかどうかを尋ねます。データコレクションを有効にするように選択すると、ファイルサーバーのデフォルト以外の
データコレクションスケジュールを設定するオプションが表示されます。これらの
タスクは、必要に応じて後で実行できます。詳しくは、ウィザードのページに表示
されるヘルプを参照してください。
9 FSA エージェントのインストールが完了したら、必要に応じてファイルサーバーのプロパティを設定し、対象のボリュームを追加できます。
複数のクラスタグループが同じクラスタノード上でオンラインになることがあるクラスタ
化環境で、ファイルの遮断を設定する場合は、次の点に注意してください。次の設
定で、同じノード上で同時にオンラインになる可能性があるすべての仮想サーバー
に対して値が同じになっていることを確認する必要があります。
■ 検疫するファイルの場所。
■ ファイルの遮断除外ファイルのリスト。
これらの設定は、[ファイルサーバープロパティ]の[ファイルの遮断]タブにあります。
ファイルサーバークラスタのパススルー呼び戻しを設定する場合は、すべてのクラス
タノードで同じパススルー呼び戻しの設定を使う必要があります。
74第 8 章 クラスタ化されたファイルサーバーでの FSA の設定FSA の対象としての仮想ファイルサーバーの追加
p.119 の 「ファイルサーバークラスタのパススルー呼び戻しの設定について」 を参照してください。
FSA リソースの設定または再設定FSA クラスタ設定ウィザードを実行して、FSA リソースをクラスタグループに追加するかFSA リソースオプションを再設定できます。
メモ: ファイルサーバークラスタの各ノードのローカル管理者グループのメンバーであるアカウントを使用して、[FSA クラスタ設定]ウィザードを実行する必要があります。またアカウントには、Enterprise Vault サーバーの FSA Cluster フォルダに対するフルコントロールのアクセス許可がなければなりません。 FSA Cluster フォルダは Enterprise Vaultのインストールフォルダにある Utilities フォルダのサブフォルダです。 次に例を示します。
C:¥Program Files (x86)¥Enterprise Vault¥Utilities¥FSA Cluster
FSA リソースを設定または再設定する方法
1 次のいずれかの方法で FSA クラスタ設定ウィザードを起動します。
■ 仮想ファイルサーバーを対象として追加する場合は、新規ファイルサーバーウィ
ザードで、[FSA クラスタの設定]をクリックします。
■ クラスタ化されたファイルサーバーを対象としてすでに追加している場合は、
Enterprise Vault 管理コンソールの左側のペインで、クラスタ化されたファイルサーバー対象を右クリックして、[FSA クラスタ設定]をクリックします。
2 FSA クラスタ設定ウィザードの[ようこそ]ページが表示されたら、[次へ]をクリックします。
3 [共有ディスクを持つグループの FSA リソースの追加、削除、再設定をします]を選択してから、[次へ]をクリックします。
4 FSA リソースを含めるクラスタグループを選択します。
選択されたグループに対して[サービス HA]にチェックマークを付けると、FSA サービスが実行されているノードに問題がある場合に、クラスタ内で機能しているノードに
FSA サービスとグループ内の他のリソースがすべて自動的にフェールオーバーします。[サービス HA]にチェックマークを付けると、あるノード上の FSA サービスでエラーが発生した場合にも、すべてのリソースが別のノードに移動されます。
75第 8 章 クラスタ化されたファイルサーバーでの FSA の設定FSA リソースの設定または再設定
5 [次へ]をクリックし、FSA クラスタ設定ウィザードによって、必要な設定がクラスタグループに適用されるまで待ちます。
6 ウィザードに、クラスタグループに対して加えた変更の概略が表示されます。[ログの
表示]をクリックすると、FSACluster.log に記録された設定変更の詳細が表示されます。[完了]をクリックしてウィザードを終了します。
すべてのクラスタグループからの FSA リソースの削除FSA サービスに高可用性を設定する必要がなくなった場合は、サービスを以前に追加したクラスタグループから削除できます。
メモ: ファイルサーバークラスタの各ノードのローカル管理者グループのメンバーであるアカウントを使用して、[FSA クラスタ設定]ウィザードを実行する必要があります。またアカウントには、Enterprise Vault サーバーの FSA Cluster フォルダに対するフルコントロールのアクセス許可がなければなりません。 FSA Cluster フォルダは Enterprise Vaultのインストールフォルダにある Utilities フォルダのサブフォルダです。 次に例を示します。
C:¥Program Files (x86)¥Enterprise Vault¥Utilities¥FSA Cluster
すべてのクラスタグループから FSA リソースを削除する方法
1 ボルト管理コンソールの左側のペインのクラスタ化されたファイルサーバーを右クリッ
クし、[FSA クラスタ設定]をクリックします。
2 FSA クラスタ設定ウィザードの[ようこそ]ページが表示されたら、[次へ]をクリックします。
3 [すべてのグループから FSA リソースを削除します]を選択し、[次へ]をクリックします。
4 [はい]をクリックして、クラスタグループから FSA リソースを削除することを確定します。
5 [完了]をクリックします。
クラスタ化されたファイルサーバーでの FSA の設定のトラブルシューティング
FSA クラスタの設定時に問題が発生した場合は、次のトラブルシューティング手順を実行します。
76第 8 章 クラスタ化されたファイルサーバーでの FSA の設定すべてのクラスタグループからの FSA リソースの削除
クラスタ化されたファイルサーバーでの FSA の設定をトラブルシューティングする方法
1 クラスタグループがフェールオーバーできる各ノードに FSA サービスがインストールされ、設定されていることを確認します。
2 ファイルサーバーで、ClusSvc サービス (Windows Server フェールオーバークラスタリングの場合) または Had サービス (Veritas Cluster Server の場合) が設定され、実行されていることを確認します。
3 ログファイルを確認します。FSA クラスタ設定ウィザードは、Enterprise Vault プログラムフォルダ (たとえば、C:¥Program Files (x86)¥Enterprise Vault) の¥Utilities¥FSA Cluster サブフォルダにあるファイル FSACluster.log に変更の詳細を格納します。
グループに FSA サービスの高可用性を設定すると、ウィザードは、個々のクラスタノードに追加のログファイルを作成します。これらのログファイルは、Windows Serverフェールオーバークラスタリングまたは Veritas Cluster Server のどちらを使っているかに応じて、FSA-MSCSType.log または FSA-VCSType.log という名前が付けられ、FSA エージェントのインストール先フォルダに格納されます。
LogLevel 値によって、ログ記録のレベルが決まります。このレジストリ値は、次のレジストリキーの下にあります。
64 ビット版 Windows でのインストール:
HKEY_LOCAL_MACHINE¥SOFTWARE¥Wow6432Node¥KVS¥Enterprise Vault¥FSA
32 ビット版 Windows でのインストール:
HKEY_LOCAL_MACHINE¥SOFTWARE¥KVS¥Enterprise Vault¥FSA
LogLevel には、0 から 5 の値を設定できます。0 または 1 を設定した場合は重要なメッセージのみが記録され、5 を設定した場合はデバッグと診断のメッセージが記録されます。
4 [FSA クラスタ設定]ウィザードで DTrace を実行できます。Enterprise Vault 管理コンソールをホストする Enterprise Vault サーバーでは、FSAClusterWizard でDTrace を実行します。
また、FSA クラスタノードでも DTrace を実行できます。FSA リソースがオンラインである FSA クラスタノードでは、FSAClusterAssist とプレースホルダサービスで DTraceを実行します。
DTrace view コマンドで、監視用に使うことができる処理の一覧に FSAClusterWizardまたは FSAClusterAssist を含めない場合は、次のようにファイルを DTrace に登録します。
77第 8 章 クラスタ化されたファイルサーバーでの FSA の設定クラスタ化されたファイルサーバーでの FSA の設定のトラブルシューティング
■ DTrace から次のコマンドを入力します。set FSAClusterWizard.exe
または
set FSAClusterAssist.exe
■ DTrace によって入力を求めるメッセージが表示されたら、名前を登録します。
DTrace について詳しくは『ユーティリティ』を参照してください。
78第 8 章 クラスタ化されたファイルサーバーでの FSA の設定クラスタ化されたファイルサーバーでの FSA の設定のトラブルシューティング
FSA エージェントのインストール
この章では以下の項目について説明しています。
■ Windows ファイルサーバーへの FSA エージェントのインストールについて
■ FSA エージェントのアンインストールについて
■ FSA エージェントサービスのログオン資格情報の更新
Windows ファイルサーバーへの FSA エージェントのインストールについて
Windows ファイルサーバーでプレースホルダショートカット、ファイルの遮断、または FSAReporting を使う場合は、FSA エージェントをファイルサーバーにインストールする必要があります。
次の点に注意してください。
■ Enterprise Vault サーバー、NetApp Filer、または EMC Celerra/VNX デバイスには FSA エージェントをインストールしないでください。
■ Windows Server 2008 R2 以前のバージョンを実行している Windows ファイルサーバーには FSA エージェントをインストールできません。
Windows オペレーティングシステムのサポート対象バージョンと必要なサービスパックについて、詳しくは「Enterprise Vault Compatibility Charts」(http://www.veritas.com/docs/000097605)を参照してください。
Server Core インストール以外の Windows サーバーの FSA エージェントでは、ファイルサーバーに .Net Framework 4.5.2 が必要です。
Windows Server 2008 Server Core インストールの場合は次の省略可能な Windows機能が有効になっていることが前提条件です。
9
■ ServerCore-WOW64(デフォルトでインストール)
■ NetFx2-ServerCore
■ NetFx2-ServerCore-WOW64
Windows Server 2012 Server Core インストールの場合は次の省略可能な Windows機能が有効になっていることが前提条件です。
■ ServerCore-WOW64
■ NetFx3
■ NetFx3ServerFeatures
メモ: FSA エージェントのインストールでは、インストール先コンピュータに最新のルート証明書が必要です。 証明書の更新は通常、インターネット経由で自動的に実行されます。 コンピュータがインターネットに接続されていないなどの理由で証明書が古くなっている場合、FSA エージェントのインストールは失敗し、FSA エージェントのインストールログに「Signature verification failed」というエラーが記録されます。詳細について、およびルート証明書の更新手順については、Veritas のサポート Web サイトで次のテクニカルノートを参照してください。
http://www.veritas.com/docs/TECH179712
管理コンソールを使うか、または手動で FSA エージェントをファイルサーバーにインストールできます。
表 9-1 は、FSA エージェントのインストールのオプションを示します。
表 9-1 FSA エージェントをインストールするためのオプション
説明メモ方法
p.81 の 「FSA エージェントのインストールウィザードを使った
FSA エージェントのインストール」 を参照してください。
ファイルサーバーのファイア
ウォールが有効な場合、アクセ
スを許可するためにファイア
ウォールを適切に設定する必要
があります。
ファイルサーバーのローカル
Administrators グループのメンバーであるアカウントを使用し
て、管理コンソールを実行して
ください。
ボルトサービスアカウントのパス
ワードが必須です。
管理コンソールからのインストー
ル(「プッシュインストール」)
80第 9 章 FSA エージェントのインストールWindows ファイルサーバーへの FSA エージェントのインストールについて
説明メモ方法
p.82 の 「FSA エージェントの手動インストール」 を参照してください。
ファイルサーバーのファイア
ウォールを通過するアクセスは
不要です。
MSI インストールキットとその他の必須ファイルは EnterpriseVault サーバーで提供されます。
ファイルサーバーのローカル管
理者グループのメンバーである
アカウントを使用する必要があ
ります。
ボルトサービスアカウントのユー
ザー名とパスワードが必須で
す。
ファイルサーバーでの手動イン
ストール。
メモ: FSA エージェントをインストールしたファイルサーバーにウイルス対策製品をインストールする前に、ファイルサーバーでファイルプレースホルダサービスを停止することを推
奨します。ウイルス対策製品のインストールが完了したら、ファイルプレースホルダサービ
スを再起動する必要があります。
p.31 の 「FSA エージェントについて」 を参照してください。
FSA エージェントのインストールウィザードを使った FSA エージェントのインストール
次の手順は、Enterprise Vault 管理コンソールの FSA エージェントのインストールウィザードを使って対象の Windows ファイルサーバーに FSA エージェントをインストールする方法を示しています。
メモ: まだファイルサーバーをアーカイブ対象として管理コンソールに追加していない場合は、手順の一部として FSA エージェントをインストールできます。
p.46 の 「 アーカイブ対象としての Windows ファイルサーバーの追加」 を参照してください。
メモ: Windows ファイルサーバーがクラスタにグループ化されている環境では、各クラスタノードに FSA エージェントをインストールする必要があります。
p.72 の 「FSA の対象としての仮想ファイルサーバーの追加」 を参照してください。
81第 9 章 FSA エージェントのインストールWindows ファイルサーバーへの FSA エージェントのインストールについて
FSA エージェントのインストールウィザードを使って FSA エージェントをインストールする方法
1 ファイルサーバーのファイアウォールが有効な場合、ファイアウォールが適切に設定
されていることを確認します。設定が適切でないと、インストールは失敗します。
p.45 の 「FSA 用のファイルサーバーのファイアウォールの設定」 を参照してください。
または、FSA エージェントの手動インストールを実行します。
p.82 の 「FSA エージェントの手動インストール」 を参照してください。
2 ファイルサーバーのローカル管理者グループのメンバーであるアカウントを使用し
て、管理コンソールを実行してください。
3 管理コンソールで、[対象]コンテナが表示されるまで Enterprise Vault サイトを展開します。
4 [対象]コンテナを展開します。
5 [ファイルサーバー]コンテナを展開します。
6 FSA エージェントをインストールするサーバーを右クリックし、ショートカットメニューで[FSA エージェントのインストール]をクリックします。
7 ウィザードに従って操作します。
FSA エージェントの手動インストールWindows Server で FSA エージェントおよびその事前必要条件の手動インストールを実行するには、次の手順を実行します。
FSA エージェントでは AMD64 と Intel EM64T はサポートされていますが、現在 IntelItanium はサポートされていません。
FSA エージェントを手動でインストールする方法
1 Enterprise Vault サーバーで FSA エージェントファイルを検索します。ファイルは、Enterprise Vault インストール先フォルダの evpush¥Agent フォルダ(たとえば、C:¥Program Files (x86)¥Enterprise Vault¥evpush¥Agent)に存在します。
2 必要な Microsoft Visual C++ 再頒布可能パッケージをファイルサーバーにインストールします。
■ vcredist_x86.exe
■ vc2005redist_x86.exe
■ vcredist_x64.exe
3 ファイルサーバーに Enterprise Vault File System Archiving x64.msi
ファイルをコピーします。
82第 9 章 FSA エージェントのインストールWindows ファイルサーバーへの FSA エージェントのインストールについて
4 ファイルサーバーのローカル管理者グループのメンバーであるアカウントを使用し
て、ファイルサーバーにログオンします。
5 FSA エージェントの対話型インストールまたはサイレントインストールを実行します。サイレントインストールでは、コンソールに通知メッセージが表示されません。
■ 対話型インストールを実行するには、MSI ファイルをダブルクリックするか、コマンドプロンプトウィンドウを開き、次のようなコマンドを入力します。
msiexec.exe /i path_to_.msi_file /L*v logfilename
インストールフォルダと、このアプリケーションを使うためにログオンするユーザー
アカウントの資格情報を指定するよう求めるメッセージが表示されます。 ボルトサービスアカウントの名前とパスワードを指定する必要があります。インストーラ
はこれらの資格情報を使って FSA サービスを設定します。msiexec.exe コマンドを使った場合は、指定したログファイルにインストールメッセージが表示されます。
■ サイレントインストールを実行するには、コマンドプロンプトウィンドウを開き、次の
ようなコマンドを入力します。
msiexec.exe /i path_to_.msi_file /L*v logfilename
[INSTALLDIR=installpath]
IS_NET_API_LOGON_USERNAME=Domain¥Username
IS_NET_API_LOGON_PASSWORD=password /q
インストールメッセージは指定したログファイルに表示されます。ログオンのユー
ザー名は Domain¥Username 形式のボルトサービスアカウントである必要があります。
必要に応じて、INSTALLDIR を使って、システムドライブのデフォルトパス以外のインストール場所を指定できます。
たとえば、次のコマンドは FSA エージェントのサイレントインストールを実行します。
msiexec.exe /i "C:¥TEMP¥FSA¥Agent¥Enterprise Vault File System
Archiving x64.msi" /L*v fsainstall.log
IS_NET_API_LOGON_USERNAME=DOMAIN1¥VSA
IS_NET_API_LOGON_PASSWORD=Ev@ult-723 /q
6 FSA エージェントのインストールの完了後、次のサービスがまだ起動されていない場合は、Windows Services MMC スナップインから起動します。
■ Enterprise Vault ファイルの遮断サービス
■ Enterprise Vault ファイルコレクションサービス
■ Enterprise Vault ファイルプレースホルダサービス
83第 9 章 FSA エージェントのインストールWindows ファイルサーバーへの FSA エージェントのインストールについて
FSA エージェントのアンインストールについてFSA エージェントを Windows ファイルサーバーからアンインストールするには、Windowsのコントロールパネルの[プログラムの追加と削除]を使います。
Enterprise Vault がインストールされているコンピュータに FSA エージェントをインストールしないでください。コンピュータに Enterprise Vault と FSA エージェントの両方がインストールされている場合、FSA エージェントをアンインストールする前に Enterprise Vaultをアンインストールする必要があります。この場合は、FSA エージェントをアンインストールするのではなく無効にすると効率的です。
FSA エージェントサービスのログオン資格情報の更新FSA エージェントサービスは、ログオンするためにボルトサービスアカウントの資格情報を使います。ボルトサービスアカウントのパスワードを変更する場合は、FSA エージェントがインストールされている各コンピュータで、新しいパスワードを使用するように FSA エージェントサービスのプロパティを更新する必要があります。
■ 対象の Windows ファイルサーバーで、管理コンソールのサービス資格情報の更新ウィザードを使用します。FSA エージェントがインストールされている対象の各 Windowsファイルサーバーで、ウィザードを実行します。
p.85 の 「対象の Windows ファイルサーバーの FSA エージェントサービスのログオン資格情報を更新する方法」 を参照してください。
■ 対象の Windows ファイルサーバーではない FSA Reporting プロキシサーバーまたは Enterprise Vault サーバーの場合は、FSA エージェントサービスのログオン資格情報を手動で更新する必要があります。
p.85 の 「FSA エージェントサービスのログオン資格情報を手動で更新する方法」 を参照してください。
メモ: Enterprise Vault サーバーは FSA エージェントサービスを実行しません。
84第 9 章 FSA エージェントのインストールFSA エージェントのアンインストールについて
対象の Windows ファイルサーバーの FSA エージェントサービスのログオン資格情報を更新する方法
1 ファイルサーバーのファイアウォールが有効な場合、ファイアウォールが適切に設定
されていることを確認します。設定が適切でないと、更新は失敗します。
p.45 の 「FSA 用のファイルサーバーのファイアウォールの設定」 を参照してください。
または、サービスの手動更新を実行できます。
p.85 の 「FSA エージェントサービスのログオン資格情報を手動で更新する方法」を参照してください。
2 管理コンソールで、[対象]コンテナが表示されるまで Enterprise Vault サイトを展開します。
3 [対象]コンテナを展開します。
4 [ファイルサーバー]コンテナを展開します。
5 ログオン資格情報を更新するサーバーを右クリックし、[サービス資格情報の更新]
をクリックします。
6 ウィザードに従って操作します。
ボルトサービスアカウントのパスワードの入力を求めるメッセージが表示されます。そ
の後、FSA エージェントサービスのログオン資格情報が更新され、サービスが開始または再開されて変更が実装されます。
FSA エージェントサービスのログオン資格情報を手動で更新する方法
1 コンピュータで Windows サービス MMC スナップインを開きます。
インストールされた FSA エージェントサービスのそれぞれで残りの手順を実行します。
■ Enterprise Vault ファイルの遮断サービス
■ Enterprise Vault ファイルコレクションサービス
■ Enterprise Vault ファイルプレースホルダサービス
2 サービスを右クリックして、[プロパティ]を選択します。
3 [ログオン]タブで[パスワード]を編集し、ボルトサービスアカウントの新しいパスワー
ドを指定します。
4 [パスワードの確認]を編集し、新しいパスワードを確認します。
5 [OK]をクリックしてプロパティを終了します。
6 サービスを再起動して変更を反映します。
85第 9 章 FSA エージェントのインストールFSA エージェントサービスのログオン資格情報の更新
ボリュームとフォルダのポリシーの定義
この章では以下の項目について説明しています。
■ FSA ボリュームポリシーおよびフォルダポリシーの定義について
■ FSA ボリュームポリシーとフォルダポリシーの作成
■ FSA ボリュームポリシーとフォルダポリシーのプロパティについて
■ FSA ポリシーのショートカットの種類の選択について
■ FSA ポリシーのアーカイブルールについて
■ 明示的な権限を持っているファイルをアーカイブするオプションと DAC 管理下のファイルについて
FSA ボリュームポリシーおよびフォルダポリシーの定義について
このセクションでは、ファイルシステムアーカイブに対するボリュームポリシーとフォルダポ
リシーの設定方法について説明します。
保持フォルダポリシーを作成および割り当てる方法については、別のマニュアルを参照
してください。
p.124 の 「保持フォルダの設定」 を参照してください。
FSA ボリュームポリシーとフォルダポリシーの作成新しいポリシーを作成するには、新規ポリシーウィザードを使うか、既存のポリシーをコピー
して必要な変更を加えます。
10
新規ポリシーウィザードで FSA ボリュームポリシーまたはフォルダポリシーを作成する方法
1 管理コンソールで、[ポリシー]コンテナが表示されるまで Enterprise Vault サイトを展開します。
2 [ポリシー]コンテナを展開します。
3 [ファイル]コンテナを展開します。
4 必要に応じて[ボリューム]または[フォルダ]を右クリックし、ショートカットメニューで
[新規作成]、[ポリシー]の順にクリックします。
5 ポリシーの新規作成ウィザードに従って操作します。
p.87 の 「FSA ボリュームポリシーとフォルダポリシーのプロパティについて」 を参照してください。
新しいポリシーのテンプレートとして使う FSA ポリシーをコピーする方法
1 管理コンソールで、[ポリシー]コンテナが表示されるまで Enterprise Vault サイトを展開します。
2 [ポリシー]コンテナを展開します。
3 [ファイル]コンテナを展開します。
4 必要に応じて[ボリューム]または[フォルダ]を選択します。
5 コピーするポリシーを右クリックし、ショートカットメニューで[ポリシーのコピー]をクリッ
クします。
6 ポリシーの新しい名前と説明を入力します。
7 [OK]をクリックしてコピーを保存します。
8 新しいコピーをダブルクリックして、プロパティを表示します。
9 必要に応じて、コピーのプロパティを編集します。
p.87 の 「FSA ボリュームポリシーとフォルダポリシーのプロパティについて」 を参照してください。
FSA ボリュームポリシーとフォルダポリシーのプロパティについて
FSA ボリュームポリシーとフォルダポリシーにより、次のものが定義されます。
■ ボリュームポリシーにのみ該当: 必要に応じて、ボリュームに適用されるファイル遮断ルール。
p.133 の 「ファイルの遮断の設定について」 を参照してください。
87第 10 章 ボリュームとフォルダのポリシーの定義FSA ボリュームポリシーとフォルダポリシーのプロパティについて
■ ボリュームポリシーにのみ該当: ボリュームに対してクォータを有効にするかどうか、および使用するクォータ。
■ このポリシーでアーカイブされるファイルに適用される保持カテゴリまたは保持計画
■ アーカイブ済みファイルに残すショートカットの種類 (ショートカットを作成するようにアーカイブルールが指定されている場合)。p.88 の 「FSA ポリシーのショートカットの種類の選択について」 を参照してください。
■ ポリシーで適用されるアーカイブルール。これらのルールを定義して、ルールに一致
し、Enterprise Vault がアーカイブまたは削除するファイルを選択します。ルールは、並べた順序で適用されます。
p.89 の 「FSA ポリシーのアーカイブルールについて」 を参照してください。
■ 明示的な権限を持つファイルおよびダイナミックアクセス制御の管理下にあるファイル
をアーカイブするかどうか
p.93 の 「明示的な権限を持っているファイルをアーカイブするオプションと DAC 管理下のファイルについて」 を参照してください。
FSA ポリシーのショートカットの種類の選択についてFSA ボリュームポリシーまたはフォルダポリシーのプロパティの[ショートカット]タブは、アーカイブルールでショートカットの作成が指定されているときに、アーカイブファイルに
残すショートカットの種類を指定します。プレースホルダショートカットまたはインターネッ
トリンクを残すように選択できます。
p.26 の 「FSA ショートカットファイルについて」 を参照してください。
プレースホルダショートカットを残す場合は、ポリシーを適用する Windows ファイルサーバーに FSA エージェントがインストールされていることを確認する必要があります。
プレースホルダショートカットを残す場合は、次を実行するかどうかを選択できます。
■ アーカイブから削除されたアイテムのプレースホルダを削除。
■ プレースホルダが削除されたときにアーカイブ済みファイルを削除。
p.95 の 「プレースホルダ削除時のアーカイブ済みファイルの削除の設定について」を参照してください。
プレースホルダショートカットを残す場合は、システムがアーカイブファイルを誤って呼び
戻すことがないようにします。
p.168 の 「プレースホルダショートカットからの不要なファイル呼び戻しの回避について」を参照してください。
88第 10 章 ボリュームとフォルダのポリシーの定義FSA ポリシーのショートカットの種類の選択について
NetApp プレースホルダショートカットでのファイルサイズの非表示について
デフォルトでは、プレースホルダショートカットに、置き換えられたファイルのサイズが表示
されますが、ショートカット自体は領域をほとんど占有しません。
Enterprise Vault では、NetApp Filer 上のプレースホルダ用の元のファイルサイズを判断するときに、パフォーマンスオーバーヘッドが生じます。このオーバーヘッドは、状況に
よっては大きくなることがあります。パフォーマンスオーバーヘッドを回避するには、レジ
ストリ値 SetNetappPHOriginalSize を使って、NetApp プレースホルダのファイルサイズ判断プロセスを無効にできます。そのように設定すると、NetApp プレースホルダにファイルサイズとして 0 KB が表示されます。
詳しくは『レジストリ値』で SetNetappPHOriginalSize の説明を参照してください。
FSA ポリシーのアーカイブルールについてFSA ボリュームポリシーまたはフォルダポリシーを作成するときは、適用するアーカイブルールと、それらのアーカイブルールの適用順序を定義する必要があります。各アーカ
イブルールでは次のことを指定します。
■ ファイルの種類、ファイルの最終更新時刻、ファイルの最終アクセス時刻、ファイルの
サイズ、ファイルの属性などの満たす必要があるファイル基準。
p.89 の 「FSA ポリシーのアーカイブルールを作成するためのヒント」 を参照してください。
■ ファイル基準に一致するファイルに対して行う処理。[アーカイブ]、[アーカイブ禁
止]、[削除]、[コピーをアーカイブしてリセット]のいずれかを選択できます。 詳しくは、ルールの[全般]タブについての管理コンソールのヘルプを参照してください。
■ 一致するファイルのショートカットを作成するかどうかおよび作成する場合はいつ作成
するか。ショートカットを作成する場合は、指定した基準に従って、すぐに作成するこ
とも、後で作成することもできます。
p.91 の 「FSA のショートカット作成オプション」 を参照してください。
FSA ポリシーのアーカイブルールを作成するためのヒントFSA のボリュームポリシーとフォルダポリシーでアーカイブルールを作成するときは、次の点に注意してください。
■ アーカイブルールはすべての基準に一致するファイルに対してのみ適用されます。
ルールに一致するはずのファイルが検索されない場合は、属性が正確に一致してい
ないなどの理由が考えられます。
■ ポリシーにあまり多くのルールを適用しないでください。これにより、複数のボリューム
やフォルダに同じポリシーを適用しやすくなります。また、ポリシーを簡単にすることに
より、予想外の結果が生じる可能性も少なくなります。
89第 10 章 ボリュームとフォルダのポリシーの定義FSA ポリシーのアーカイブルールについて
■ [ファイルグループ]を使ってルールの作成を単純化できます。ファイルグループを使
うと、ファイルアーカイブを行うために、複数の異なるファイルの種類を同時に処理す
るように指定できます。
たとえば、「webpages」という名前のファイルグループを作成し、その中に *.htm、*.html、*.gif などのファイルの種類を含めることができます。ファイルシステムアーカイブポリシーでは「webpages」に適用するルールを定義できます。ファイルグループは、管理コンソールの[ファイル]ポリシーコンテナの下の[ファイル
グループ]コンテナにあります。
■ 必要に応じて、特定のファイルのアーカイブを防ぐルールを追加できます。
p.90 の 「アーカイブからの Mac と Windows の特定のファイルの種類の除外について」 を参照してください。
■ ボルトストアの[セーフコピーを削除]設定によって、一時的にショートカットを EnterpriseVault で作成できなくなる場合があります。p.91 の 「FSA のショートカット作成オプション」 を参照してください。
■ ボリュームまたはフォルダに対してファイルシステムアーカイブを設定した場合、アー
カイブをレポートモードで実行してからレポートをチェックし、ルールが予想したファイ
ルと一致していることを確認します。
アーカイブからの Mac と Windows の特定のファイルの種類の除外について
FSA はファイルシステムで検出するどのファイルもアーカイブできますが、一部のファイルの種類 (オペレーティングシステムファイル、PST ファイルまたは NSF ファイルなど)は、アーカイブの適切な対象ではないことがあります。
Enterprise Vault は、Mac ファイルと Windows ファイルと呼ばれる 2 つの事前定義済みのファイルグループを含んでおり、それぞれ Mac のファイルの種類と Windows のファイルの種類のセットを定義します。Mac ファイルか Windows ファイルを含んでいるファイルサーバーからアーカイブする場合は、これらのファイルの種類がアーカイブされること
を防ぐルールを作成するためにこれらのファイルグループを使うことができます。
デフォルトのボリュームポリシーとデフォルトのフォルダポリシーは Mac ファイルの除外とWindows ファイルの除外と呼ばれる 2 つのルールを含んでいます。これらのルールは新規ポリシーウィザードでも利用可能です。これらのルールを使って、アーカイブすること
またはショートカットにするのに適さないことがあるシステムファイルの種類を除外すること
を推奨します。
これらのルールがデフォルトでは有効にならないことに注意してください。
これらのルールを使う前に、関連するファイルグループのファイルの種類のリストを調べま
す。 ファイルの種類は、既存のインストール済みベースからのフィードバックの結果として追加されています。必要ならば、除外の必要条件に一致させるためにファイルの種類の
リストを編集します。
90第 10 章 ボリュームとフォルダのポリシーの定義FSA ポリシーのアーカイブルールについて
メモ: ファイルの遮断は、[Mac ファイル]ファイルグループと[Windows ファイル]ファイルグループで提供されるファイルの種類について内容を確認することはできません。
FSA のショートカット作成オプションFSA のポリシーのアーカイブルールの[ショートカットの作成]タブは次のショートカット作成オプションを提供します。
■ [なしファイルをアーカイブして削除する]を選択します。 アーカイブされたファイルへのショートカットは作成しません。Enterprise Vault はアーカイブ基準を満たすファイルをアーカイブし、ファイルを削除します。
■ [すぐにショートカットを作成する]。アーカイブ基準を満たすファイルをアーカイブし、
アーカイブされたファイルにショートカットを作成します。
■ [後でショートカットを作成する]。アーカイブ基準を満たすファイルをアーカイブしま
すが、ファイルは削除しません。Enterprise Vault は、ユーザーがこのタブで定義した日付基準に達するまでファイルサーバーにファイルを残します。このオプションを使
うと、ファイルをアーカイブできますが、元のファイルは必要なくなるまで残すことがで
きます。これは、ユーザーがファイルをアーカイブから呼び戻しせずに読み込んだり、
編集したりできることを意味します。
次の時間条件の 1 つ以上を選択できます。複数の時間条件を指定した場合は、すべての条件が満たされるまで Enterprise Vault によってショートカットは作成されません。
■ [最終アーカイブ時刻]。Enterprise Vault は、ファイルが最後にアーカイブされてから指定した時間が経過したときにショートカットを作成します。このオプション
を使うと、頻繁にアーカイブされるファイルに対してショートカットが作成されない
ように設定できます。
■ [最終アクセス時刻]。Enterprise Vault は、ファイルが最後にアクセスされてから指定した時間が経過するとショートカットを作成します。このオプションを使うと、頻
繁にアクセスされるファイルに対してショートカットが作成されないように設定でき
ます。
■ [最終更新時刻]。Enterprise Vault は、ファイルが最後に変更されてから指定した時間が経過するとショートカットを作成します。このオプションを使うと、頻繁に
アーカイブされるファイルに対してショートカットが作成されないように設定できま
す。
■ [作成時刻]。ファイルの作成時点から指定された時間が経過すると EnterpriseVault によって強制的にショートカットが作成されるように指定します。
Enterprise Vault では、ショートカットの作成前に[セーフコピーを削除]のボルトストア設定にチェックマークを付けます。この設定が原因でセーフコピーを削除できない場合は、
Enterprise Vault によってショートカットは作成されません。
91第 10 章 ボリュームとフォルダのポリシーの定義FSA ポリシーのアーカイブルールについて
表 10-1 に、ボルトストアの[セーフコピーを削除]の設定がどのようにショートカットの作成に影響するかを示します。
表 10-1 ショートカットの作成に対する[セーフコピーを削除]の設定の影響
[ショートカットの作成]の設定[セーフコピーを削除]の設定
後でショートカットを作成します
すぐにショートカットを作成します
なし。ファイルをアーカイブして削除します
後でショートカットを作
成します
すぐにショートカットを
作成します
元のファイルを削除しま
す
アーカイブ後すぐ
元のファイルを残します元のファイルを残します元のファイルを残します削除しない
バックアップ後、後で
ショートカットを作成しま
す
バックアップ後にショー
トカットを作成します
バックアップ後に元の
ファイルを削除します
バックアップ後
FSA のショートカット作成に関する注意点■ ファイルシステムアーカイブタスクは、アーカイブ後に異なるフォルダに移動されたファ
イルのショートカットを作成しません。
■ Enterprise Vault は、ショートカットの作成時のアーカイブルールに従ってショートカットを作成します。ファイルのアーカイブ後、ショートカットの作成前にルールを変更した
場合、Enterprise Vault は新しい基準を使います。
■ ショートカットが作成されないことを意味するポリシーのアーカイブルールを意図せず
に指定しないように注意してください。[時刻とサイズ]タブで[過去]の時間選択を使
い、[ショートカットの作成]タブで[後でショートカットを作成する]を選択すると、
Enterprise Vault はショートカットを作成できない可能性があります。ファイルシステムアーカイブタスクは[時刻とサイズ]タブの設定と一致するファイルを
処理するため、競合が発生する可能性があります。タスクによってファイルが処理され
ないと、ショートカットは作成されません。
[後でショートカットを作成する]を選択する場合は、ショートカットの作成時にファイル
は次の両方と一致している必要があります。
■ [時刻とサイズ]タブの設定
■ [ショートカットの作成]タブの設定
92第 10 章 ボリュームとフォルダのポリシーの定義FSA ポリシーのアーカイブルールについて
明示的な権限を持っているファイルをアーカイブするオプションと DAC 管理下のファイルについて
FSA ボリュームポリシーおよびフォルダポリシーでは、次の項目をアーカイブするかどうかを指定できます。
■ 明示的な権限を持っているファイル。 つまり、権限が直接適用されているファイル。ファイルの明示的な権限を評価するときに、Enterprise Vault はダイナミックアクセス制御(DAC)の権限を無視することに注意してください。
■ DAC 管理下にあるファイル。 つまり、アクセスが DAC 中央アクセスポリシー、ユーザーのクレーム、またはデバイスのクレームを通して完全または部分的に制御される
ファイル。
デフォルトのポリシーの設定では、これらのファイルをアーカイブしません。
明示的な権限を持つファイル、またはダイナミックアクセス制御の管理下にあるファイルの
アーカイブを選択する前に、次のことに注意してください。
■ アーカイブでは明示的なファイル権限は適用されず、DAC 権限も適用されません。結果的に、アーカイブされたファイルには親フォルダの権限が適用され、DAC 権限は適用されません。
■ Enterprise Vault がプレースホルダショートカットを残している場合、プレースホルダは元のファイルのすべての権限を持ちます。
アーカイブに明示的なファイル権限とすべての DAC 権限が存在しない場合、次の結果がもたらされます。
■ 従来の(非 DAC)権限でフォルダにアクセスできるユーザーは、関連付けられたアーカイブフォルダのすべてのファイルを検索してアクセスできます。ただし、ユーザーが
元のファイルにアクセスする権限を持っていない場合、アーカイブされたファイルにプ
レースホルダからアクセスすることはできません。
■ 従来の(非 DAC)権限でフォルダからアイテムを削除できるユーザーは、関連付けられたアーカイブフォルダからすべてのファイルのアーカイブされたバージョンを削除
できます。ただし、ユーザーが元のファイルを削除する権限を持っていない場合、そ
のプレースホルダを削除することはできません。
■ DAC 単独でファイルにアクセスできるユーザーはアーカイブのファイルにアクセスできません。
アーカイブのファイルへのアクセスを許可するには、Enterprise Vault 管理コンソールからアーカイブに権限を手動で設定できることに注意してください。アーカイブに権
限を設定した場合、アーカイブのすべてのフォルダに適用されます。
■ ファイルをアーカイブから復元した場合は、復元したファイルに元の親フォルダの権
限が与えられますが、ファイルに直接適用された DAC 関連の権限は与えられません。
93第 10 章 ボリュームとフォルダのポリシーの定義明示的な権限を持っているファイルをアーカイブするオプションと DAC 管理下のファイルについて
ファイルがプレースホルダから呼び戻された場合、プレースホルダの権限は呼び戻され
たファイルで保持されます。 プレースホルダの権限、または親フォルダのいずれかの継承された権限に変更がないかぎり、呼び戻されたファイルは元のファイルのすべての権
限を持ちます。
94第 10 章 ボリュームとフォルダのポリシーの定義明示的な権限を持っているファイルをアーカイブするオプションと DAC 管理下のファイルについて
プレースホルダ削除時のアーカイブ済みファイルの削除の設定
この章では以下の項目について説明しています。
■ プレースホルダ削除時のアーカイブ済みファイルの削除の設定について
■ プレースホルダ削除時のアーカイブ済みファイルの削除を Windows ファイルサーバーおよび NetApp Filer に設定する
■ EMC Celerra/VNX デバイスについてのプレースホルダ削除時のファイルの削除の設定
プレースホルダ削除時のアーカイブ済みファイルの削除の設定について
プレースホルダショートカットを残すように選択した場合、アーカイブ済みファイルのプレー
スホルダが削除されたときにアーカイブ済みファイルを削除するように Enterprise Vaultを設定できます。ファイルサーバーでオプションを設定し、適切な設定のアーカイブポリ
シーを適用する必要があります。
プレースホルダを別の場所に移動する場合は、移動先の場所に適用されるアーカイブポ
リシーがプレースホルダ削除時にアーカイブ済みファイルを削除するかどうかを決定しま
す。
Windows ファイルサーバーと NetApp Filer の場合は、Enterprise Vault はポリシー設定[プレースホルダが削除されたときにアーカイブファイルを削除]のキャッシュを保持し
ます。この DOD キャッシュには、ローカルの各対象ボリュームと対象フォルダ (保持フォルダを含む) のポリシー設定が保持されます。Windows ファイルサーバーの場合は、
11
DOD キャッシュはファイルサーバー上にあります。NetApp Filer の場合は、DOD キャッシュは Enterprise Vault サーバー上にあります。この場所は設定可能ではありません。
Windows ファイルサーバーまたは NetApp Filer でプレースホルダが削除されると、Enterprise Vault は次のように動作します。
■ プレースホルダが削除されたフォルダに最も近い親の対象フォルダを識別します。
■ 対象フォルダに適用される[プレースホルダが削除されたときにアーカイブファイルを
削除]設定の値を DOD キャッシュから取得します。
■ DOD キャッシュの値を使ってアーカイブ済みファイルを削除するかどうかを決定します。DOD キャッシュの値に削除が指定されていると、アーカイブ済みファイルはEnterprise Vault によってすぐに削除されます。
Enterprise Vault は、削除されたプレースホルダの親の対象フォルダを識別できない場合、イベントログにエラーを記録します。アーカイブ済みファイルは削除しません。
メモ: Enterprise Vault はデフォルトで 1 時間ごとに DOD キャッシュを更新します。したがって、このポリシー設定に加えた変更が Enterprise Vault の削除動作に反映されるまで最大 1 時間の遅延が発生します。
p.97 の 「プレースホルダ削除時のアーカイブ済みファイルの削除を Windows ファイルサーバーおよび NetApp Filer に設定する」 を参照してください。
EMC Celerra/VNX デバイスの場合は、Enterprise Vault は別のメカニズムを使います。
■ Celerra/VNX でアーカイブ済みファイルの削除を設定するには、共有がファイルシステムのルートを示す対象ボリュームを設定する必要があります。このルートボリューム
に適用される[プレースホルダが削除されたときにアーカイブファイルを削除]ポリシー
設定によって、ファイルシステムのすべてのアーカイブ済みファイルにこのポリシー設
定が決定されます。ルートボリュームのポリシー設定によって、同じファイルシステム
の他の対象ボリュームまたは対象フォルダに適用される[プレースホルダが削除され
たときにアーカイブファイルを削除]ポリシー設定が上書きされます。
■ Celerra/VNX プレースホルダの場合、Enterprise Vault は DOD キャッシュを使いません。 Celerra/VNX プレースホルダが削除されると、Celerra/VNX の対象ルートボリュームに適用される[プレースホルダが削除されたときにアーカイブファイルを削除]
ポリシー設定の値が Enterprise Vault によって確認されます。
■ Celerra/VNX デバイスで FileMover のログを有効にしてください。Enterprise Vaultはどのアーカイブファイルを削除するべきか判断するために Celerra/VNX FileMoverのログの削除されたプレースホルダのレコードを使います。
■ Celerra/VNX のアーカイブ済みファイルの削除は、プレースホルダ削除時にすぐには実行されません。 Celerra/VNX からの削除は、ファイルシステムアーカイブタスクのプロパティで指定したスケジュールに従って毎日実行されます。
96第 11 章 プレースホルダ削除時のアーカイブ済みファイルの削除の設定プレースホルダ削除時のアーカイブ済みファイルの削除の設定について
p.98 の 「EMC Celerra/VNX デバイスについてのプレースホルダ削除時のファイルの削除の設定」 を参照してください。
プレースホルダ削除時のアーカイブ済みファイルの削除を Windows ファイルサーバーおよび NetApp Filer に設定する
次の手順を使って、Windows ファイルサーバーと NetApp Filer におけるプレースホルダ削除時のアーカイブ済みファイルの削除を設定します。
Enterprise Vault は、次の状況ではアーカイブ済みファイルを削除しないことに注意してください。
■ パススルー呼び戻しが有効になっている NTFS ボリュームの場合。この設定を組み合わせると、データを損失することがあります。
■ [このカテゴリ内のアイテムのユーザーによる削除を禁止]を選択している保持カテゴ
リにアーカイブポリシーを適用する場合。
■ Data ONTAP 8.2(C モード)を実行する NetApp Filer では、プレースホルダを含んでいるフォルダのパスが 512 文字を超えている場合。 このパスの長さの限度はNetApp データ ONTAP 8.2 FPolicy 制限が原因です。
97第 11 章 プレースホルダ削除時のアーカイブ済みファイルの削除の設定プレースホルダ削除時のアーカイブ済みファイルの削除を Windows ファイルサーバーおよび NetApp Filer に設定する
プレースホルダ削除時のアーカイブ済みファイルの削除を Windows ファイルサーバーおよび NetApp Filer に設定する方法
1 ファイルサーバーのプロパティの[プレースホルダの削除]タブで、[アーカイブファ
イルを削除]オプションを選択します。
2 [アーカイブファイルを削除]オプションを使う場合は、セーフフォルダを指定するこ
とを推奨します。アーカイブ済みアイテムは、そのプレースホルダがセーフフォルダ
から削除されても削除されません。[プレースホルダの削除]タブで、セーフフォルダ
として使うフォルダを指定してください。
セーフフォルダは、ユーザーが誤ってファイルを削除した場合に役に立ちます。ユー
ザーがファイルを見つけることができるように、バックアップからセーフフォルダに一
時的にファイルを復元できます。ユーザーは、セーフフォルダのプレースホルダを、
対応するアーカイブ済みアイテムを削除せずに削除できます。
3 ファイルアーカイブポリシーで必要とされる場合は、[ショートカット]タブの[プレース
ホルダが削除されたときにアーカイブファイルを削除]にチェックマークを付けます。
メモ: Enterprise Vault は DOD キャッシュを更新するまでこの設定に対する変更を反映しません。
p.95 の 「プレースホルダ削除時のアーカイブ済みファイルの削除の設定について」を参照してください。
EMC Celerra/VNX デバイスについてのプレースホルダ削除時のファイルの削除の設定
次の手順を使って、EMC Celerra および VNX デバイスにおけるプレースホルダ削除時のアーカイブ済みファイルの削除を設定します。
メモ: Celerra/VNX デバイスのパススルー設定を行う場合は、このオプションをCelerra/VNX デバイスに設定しないでください。これらのオプションを組み合わせると、データを損失することがあります。
[このカテゴリ内のアイテムのユーザーによる削除を禁止]を選択している保持カテゴリに
アーカイブポリシーが適用されている場合には、Enterprise Vault はアーカイブ済みファイルを削除しません。
98第 11 章 プレースホルダ削除時のアーカイブ済みファイルの削除の設定EMC Celerra/VNX デバイスについてのプレースホルダ削除時のファイルの削除の設定
プレースホルダ削除時のアーカイブ済みファイルの削除を EMC Celerra/VNX デバイスに設定する方法
1 対象の Celerra/VNX デバイスで、共有がファイルシステムのルートを示す対象ボリュームを設定します。
2 [ショートカット]タブで[プレースホルダが削除されたときにアーカイブファイルを削
除]設定が選択されているルートボリュームにアーカイブポリシーを適用します。
すべての Celerra/VNX ファイルシステムでは、ルートボリュームのこのポリシー設定によって、プレースホルダ削除時のアーカイブ済みファイルの削除が制御されること
に注意してください。
■ 同じ Celerra/VNX ファイルシステム内の特定のフォルダを示す追加の対象ボリュームを設定すると、Enterprise Vault はフォルダボリュームに適用されるポリシー設定を無視します。
■ Enterprise Vault は、対象フォルダに適用されるフォルダポリシーの[プレースホルダが削除されたときにアーカイブファイルを削除]ポリシー設定を無視します。
3 Celerra/VNX デバイスで FileMover のログを有効にします。ファイルを削除するには、ログへの記録を有効にする必要があります。 Celerra/VNX の対象ボリュームのプロパティにある[EMC Celerra]タブで、ログが有効にされているかどうかをテストできます。
メモ: Enterprise Vault はログに記載されているプレースホルダの削除すべてに対してアーカイブファイルの削除を実行します。ファイル削除は[プレースホルダが削
除されたときにアーカイブファイルを削除]ポリシー設定を適用する前にプレースホ
ルダの削除が起きても行われます。もし可能なら、ポリシー設定を適用する前に、
FileMover のログ記録を有効にしないでください。
4 ファイルシステムアーカイブタスクがルートボリュームを処理する Enterprise Vaultサーバーに DeleteOnDelete レジストリ値を設定します。
値は次のように設定します。
■ Enterprise Vault サーバーで Windows レジストリエディタ regedit を起動します。
■ 次のレジストリキーを検索します。
HKEY_LOCAL_MACHINE
¥SOFTWARE
¥Wow6432Node
¥KVS
¥Enterprise Vault
¥FSA
¥ArchivedFilesFlags
99第 11 章 プレースホルダ削除時のアーカイブ済みファイルの削除の設定EMC Celerra/VNX デバイスについてのプレースホルダ削除時のファイルの削除の設定
ArchivedFilesFlags キーが存在しない場合は、作成する必要があります。
■ DeleteOnDelete という名前の DWORD レジストリ値が存在しない場合は、ArchivedFilesFlags キーの下に作成します。
■ DeleteOnDelete の値を 1 に設定します。 この値は、「プレースホルダが削除されたときに Celerra/VNX のアーカイブファイルが削除される」ことを意味します。または、この値を 0 に設定して、プレースホルダ削除時の Celerra/VNX のアーカイブファイルの削除を無効にできます。
■ 変更を保存して、レジストリエディタを終了します。
5 Enterprise Vault サーバーで Enterprise Vault 管理サービスを再起動して、レジストリの変更を有効にします。
6 ファイルシステムアーカイブタスクのプロパティで、プレースホルダが削除されたアー
カイブファイルの日単位の削除のスケジュールを設定します。
p.150 の 「EMC Celerra/VNX のプレースホルダ削除時のアーカイブ済みファイル削除のスケジュール設定」 を参照してください。
100第 11 章 プレースホルダ削除時のアーカイブ済みファイルの削除の設定EMC Celerra/VNX デバイスについてのプレースホルダ削除時のファイルの削除の設定
対象ボリューム、対象フォルダ、アーカイブポイントの設定
この章では以下の項目について説明しています。
■ FSA の対象ボリューム、対象フォルダ、アーカイブポイントの追加について
■ FSA の対象ボリュームの追加
■ FSA の対象フォルダとアーカイブポイントの追加
■ アーカイブポイントの管理について
■ アーカイブポイントプロパティ
■ フォルダの修正、移動、削除の効果
■ 対象フォルダ、ボリュームおよびファイルサーバーの削除について
FSA の対象ボリューム、対象フォルダ、アーカイブポイントの追加について
対象ファイルサーバー上の共有を FSA が処理する対象ボリュームとして追加する必要があります。
対象ボリュームを追加するときに、新規ボリュームウィザードで次のものを指定できます。
■ ボリュームからアーカイブされるファイルに使うボルトストア
■ ボリュームの処理に使うファイルシステムアーカイブタスク
■ ボリュームからファイルをアーカイブするときに適用するボリュームポリシー
12
FSA レポートが設定されている場合は、ウィザードを使用して、このボリュームに対してFSA レポートを有効にするかどうかも選択できます。FSA レポートについて詳しくは『レポート』を参照してください。
対象ボリュームを追加したら、1 つ以上の対象フォルダを追加して、FSA がアーカイブできるフォルダを制御する必要があります。
対象フォルダを追加するときに、新規フォルダウィザードで次のことができます。
■ 対象フォルダとそのサブフォルダに使うアーカイブポリシーを指定する。
■ フォルダとその真下の各サブフォルダ (必要な場合) のアーカイブポイントを作成する。 各アーカイブポイントは、Enterprise Vault が 1 つのアーカイブ内でアーカイブするフォルダ構造の最上部を定義します。
対象ボリュームのルートにアーカイブポイントを作成するには、対象フォルダを追加する
ときに、対象フォルダへのパスとしてバックスラッシュ ( ¥ ) を指定します。
必要に応じて、対象フォルダの直下のサブフォルダでのアーカイブポイントの作成を自
動的に有効にするように選択できます。 この場合、対象フォルダは自動有効化フォルダと呼ばれます。 ファイルシステムアーカイブタスクを通常モードで実行すると、自動有効化フォルダの真下にある新しいサブフォルダのアーカイブポイントが作成されます。 自動有効化は、対象フォルダに各ユーザーのサブフォルダが含まれていて、ユーザーごとの
独立したアーカイブを作成するときなどに便利です。 新しいユーザーのサブフォルダを追加すると、ファイルシステムアーカイブタスクによって次の通常のアーカイブ実行中に
サブフォルダにアーカイブポイントが作成されます。
アーカイブが非常に短時間でいっぱいにならないようにするため、各アーカイブポイント
の下のフォルダ構造のサイズを考慮する必要があります。
アーカイブポイントが作成されるときに、すぐに割り当てられるアーカイブ ID はありません。アーカイブ ID は通常、ファイルシステムアーカイブタスクがフォルダを処理する最初の機会に割り当てられます。ファイルシステムアーカイブタスクがアーカイブ ID がないか無効なアーカイブ ID を持っているアーカイブポイントを見つけると、フォルダパスにすでに割り当てられているアーカイブ ID がないかディレクトリデータベースをチェックします。フォルダパスに関連付けられたアーカイブ ID がない場合、Enterprise Vault はアーカイブを作成し、アーカイブポイントにアーカイブ ID を割り当てます。1 つ以上のアーカイブがフォルダパスに存在している場合、Enterprise Vault は最も古い既存のアーカイブをアーカイブポイントに割り当てます。複数のアーカイブがフォルダパスに存在している場
合、その事実が Enterprise Vault によって報告されます。
p.103 の 「FSA のフォルダパスの既存のアーカイブの確認について」 を参照してください。
デフォルトでは、ファイルシステムアーカイブタスクによって、アーカイブポイントが適用さ
れるフォルダと同じ名前がアーカイブに付けられます。アーカイブの他の属性にはサイト
のデフォルト設定が適用されます。 必要に応じて、これらのデフォルト設定を上書きできます。
102第 12 章 対象ボリューム、対象フォルダ、アーカイブポイントの設定FSA の対象ボリューム、対象フォルダ、アーカイブポイントの追加について
FSA のフォルダパスの既存のアーカイブの確認について状況によっては、FSA のフォルダパスは複数のアーカイブと関連付けられることがあります。
ファイルシステムアーカイブタスクでは、アーカイブ ID がない、または無効なアーカイブを持つアーカイブポイントがあるフォルダを処理する場合、ディレクトリデータベースのレ
コードを確認していずれのアーカイブ ID もフォルダパスにすでに関連付けられているかどうかを判断します。処理は次のように実行されます。
■ フォルダパスにいずれのアーカイブ ID も関連付けられていない場合、EnterpriseVault はアーカイブを作成し、アーカイブポイントにアーカイブ ID を割り当てます。
■ フォルダパスに 1 つのアーカイブ ID が関連付けられている場合、Enterprise Vaultはアーカイブポイントにそのアーカイブ ID を割り当てます。
■ フォルダパスに複数のアーカイブ ID が関連付けられている場合、Enterprise Vaultは次のように動作します。
■ 既存の中で最も古いアーカイブのアーカイブ ID をアーカイブポイントに割り当てます。
■ ファイルシステムアーカイブタスクのレポートに、フォルダパスに対する複数のアー
カイブの存在を示します。 このレポートには、複数のアーカイブのアーカイブ IDが一覧表示され、最も古いアーカイブがアーカイブに使われることが示されます。
■ Enterprise Vault イベントログに、イベント ID 41484 の警告イベントを生成します。 イベントは、フォルダパスの複数のアーカイブのアーカイブ ID をリストし、最も古いアーカイブがアーカイブで使われることを示します。
Enterprise Vault がアーカイブ ID をアーカイブポイントに割り当てた後は、フォルダパスに対して複数のアーカイブが存在することについて警告が出されることはありま
せん。
メモ: Enterprise Vault がフォルダパスの既存のアーカイブを確認するとき、対象のボリュームのボルトストアをホストする Enterprise Vault ストレージサーバーに属するボルトストアからのレコードのみが対象となります。
FSA の対象ボリュームの追加対象のファイルサーバーを追加したら、FSA が処理する 1 つ以上の対象ボリュームを追加する必要があります。
EMC Celerra/VNX ボリュームを追加する場合、次の点に注意してください。
■ Celerra/VNX デバイスの対象ボリュームを追加する前に、Celerra/VNX からアーカイブする Enterprise Vault サーバーのキャッシュの場所が設定されていることを確認してください。
103第 12 章 対象ボリューム、対象フォルダ、アーカイブポイントの設定FSA の対象ボリュームの追加
p.68 の 「取り込んだ Celerra/VNX ファイルのキャッシュの場所の指定」 を参照してください。
■ アーカイブポリシー設定として[プレースホルダが削除されたときにアーカイブファイ
ルを削除]を使う場合は、いくつかの制限と必要条件が適用されます。
p.95 の 「プレースホルダ削除時のアーカイブ済みファイルの削除の設定について」を参照してください。
■ EMC の制限により、ファイルパスが 1024 文字を超えると Celerra/VNX デバイスからはアーカイブされなくなります。
FSA の対象ボリュームを追加する方法
1 ファイルシステムアーカイブタスクをまだ作成していない場合は、1 つ以上作成します。新規ボリュームウィザードでは、対象ボリュームに割り当てるファイルシステムアー
カイブタスクが必要です。必要に応じて、割り当てられたファイルシステムアーカイブ
タスクを後で設定または変更できます。
p.148 の 「ファイルシステムアーカイブタスクの追加」 を参照してください。
2 管理コンソールで、[対象]コンテナが表示されるまで Enterprise Vault サイトを展開します。
3 [対象]コンテナを展開します。
4 [ファイルサーバー]コンテナを展開して、対象として追加されているファイルサー
バーを表示します。
5 対象ボリュームを追加するファイルサーバーを右クリックし、ショートカットメニューで
[新規作成]、[ボリューム]の順にクリックします。
6 新規ボリュームウィザードの手順に従って対象ボリュームを追加します。
FSA の対象フォルダとアーカイブポイントの追加管理コンソールの新規フォルダウィザードでは、対象ボリューム内のフォルダとそのサブ
フォルダからのファイルアーカイブを設定できます。新規フォルダウィザードによって、次
のことが可能になります。
■ 対象フォルダとそのサブフォルダに使うアーカイブポリシーを指定します。
■ 必要に応じて、フォルダとそのサブフォルダのアーカイブポイントを作成します。
メモ: また、ArchivePoints コマンドラインツールを使ってアーカイブポイントの作成と管理を行うこともできます。詳しくは『Utilities』の「ArchivePoints」を参照してください。
メモ: EMC の制限により、ファイルパスが 1024 文字を超えると Celerra/VNX デバイスからはアーカイブされなくなります。
104第 12 章 対象ボリューム、対象フォルダ、アーカイブポイントの設定FSA の対象フォルダとアーカイブポイントの追加
FSA の対象フォルダとアーカイブポイントを追加する方法
1 管理コンソールで、[ファイルサーバー]コンテナが表示されるまで Enterprise Vaultサイトを展開します。
2 [ファイルサーバー]コンテナを展開して、対象として追加されているファイルサー
バーを表示します。
3 該当するファイルサーバーのノードを展開します。
4 対象として追加するフォルダがあるボリュームを右クリックし、ショートカットメニューで
[新規作成]、[フォルダ]の順にクリックします。
新規フォルダウィザードが起動します。
5 追加するフォルダの相対パスを指定するか、[参照]をクリックしてフォルダを選択し
ます。
メモ: フォルダのパスが 244 文字を超えている場合、[参照]によってフォルダを選択できません。パスを手動で入力する必要があります。この制限は Windows の参照ダイアログボックスの制限事項によるものです。
6 フォルダに使うアーカイブポリシーを指定します。次のポリシーから選択できます。
■ ボリュームポリシー。
■ フォルダポリシー。
■ 保持フォルダポリシー。保持フォルダポリシーを使うと、事前定義済みフォルダ階
層を対象フォルダに追加できます。
p.124 の 「保持フォルダの設定」 を参照してください。
フォルダポリシーを適用し、ファイルがそのフォルダポリシーのルールに該当しない
場合、デフォルトでは Enterprise Vault はボリュームポリシーのルールでファイルの検索を試行することに注意してください。Enterprise Vault がボリュームポリシーのルールを適用しないようにするには、後でフォルダのプロパティを管理コンソールで
編集し、[このフォルダはボリュームルールを無視]を選択します。
メモ: 長さゼロのファイルがファイルシステムアーカイブによってアーカイブされることはありません。
7 対象フォルダからアーカイブするかどうか、また、そのサブフォルダからアーカイブす
るかどうかを指定します。アーカイブは、必要に応じて延期できます。後で対象フォ
ルダのプロパティからアーカイブを開始したり、中断したりできます。
8 必要に応じてアーカイブポイントを作成します。次のいずれかを作成できます。
■ 対象フォルダのアーカイブポイント。
105第 12 章 対象ボリューム、対象フォルダ、アーカイブポイントの設定FSA の対象フォルダとアーカイブポイントの追加
■ 対象フォルダの直下の各サブフォルダのアーカイブポイント。既存の直下のサブ
フォルダのそれぞれについて、新しいアーカイブが作成されます。多数のフォル
ダを有効にする場合、このオプションは新規フォルダウィザードを何度も実行す
るよりも簡単です。
■ 対象フォルダの直下の各サブフォルダと、作成された新しい直下のサブフォル
ダのアーカイブポイント。対象フォルダは自動有効化フォルダと呼ばれます。
このオプションを選択した場合は、親フォルダまたはボリュームにアーカイブポイ
ントがないことを確認してください。
■ アーカイブポイントなし。このオプションを選択すると、対象フォルダに異なるアー
カイブポリシーを選択するのではなく、上位レベルのフォルダと同じアーカイブを
使えるようになります。
最初の 2 つのオプションのいずれかを選択する場合、必要であればアーカイブポイントの初期プロパティを設定することができます。設定しない場合、Enterprise Vaultはアーカイブを作成するときにデフォルト値を使います。アーカイブポイントプロパ
ティを設定する場合は[プロパティ]をクリックします。
p.108 の 「アーカイブポイントプロパティ」 を参照してください。
メモ: 自動有効化フォルダを作成する場合、アーカイブポイントの初期プロパティを設定することはできません。Enterprise Vault はデフォルト値を使います。
アーカイブポイントの管理について管理コンソールから FSA アーカイブポイントを管理できます。
p.107 の 「管理コンソールでのアーカイブポイントの表示、編集」 を参照してください。
ArchivePoints コマンドラインユーティリティを使ってアーカイブポイントを管理することもできます。ArchivePoints ユーティリティによりアーカイブポイントの作成、削除、一覧表示、更新を行う方法について詳しくは、『ユーティリティ』の ArchivePoints を参照してください。
ファイルシステムアーカイブタスクによりファイルサーバーまたは対象ボリュームをレポー
トモードで処理して、アーカイブポイントの一覧を取得できます。レポートには、サーバー
またはボリュームのすべてのアーカイブポイントが一覧表示されます。
p.154 の 「ファイルシステムアーカイブタスクのレポートについて」 を参照してください。
メモ: 管理コンソールでアーカイブ対象のファイルサーバーからボリュームを削除しても、Enterprise Vault は関連するアーカイブポイントを自動的には削除しません。
p.114 の 「FSA からの対象ボリュームの削除」 を参照してください。
106第 12 章 対象ボリューム、対象フォルダ、アーカイブポイントの設定アーカイブポイントの管理について
管理コンソールでのアーカイブポイントの表示、編集次に示すように、管理コンソールを使って FSA 対象ボリュームのアーカイブポイントを表示、編集または削除できます。
管理コンソールでアーカイブポイントを表示、編集、削除する方法
1 管理コンソールで、[対象]を展開します。
2 [ファイルサーバー]を展開します。
3 管理するボリュームをホストするファイルサーバーを展開します。
4 管理するボリュームを右クリックし、ショートカットメニューの[アーカイブポイント]をク
リックします。
5 [アーカイブポイント]一覧を展開します。アーカイブポイントと自動有効化フォルダ
は次のように表示されます。
アーカイブポイントがあるフォルダ
自動有効化フォルダ
6 アーカイブポイントのプロパティを編集するには、アーカイブポイントを含むフォルダ
をクリックして、[編集]をクリックします。
アーカイブポイントのプロパティを変更すると、変更されたプロパティは、ファイルシ
ステムアーカイブタスクがアーカイブポイントを含んでいるフォルダを処理するときに
アーカイブに適用されます。
メモ: アーカイブポイントのプロパティを編集には注意が必要です。アーカイブポイントのプロパティへの変更を保存する前に、両方のタブに表示されたすべての値が、
アーカイブに適用したい値であることを確認してください。
p.108 の 「アーカイブポイントプロパティ」 を参照してください。
7 アーカイブポイントを削除するには、アーカイブポイントを含むフォルダをクリックし
て、[削除]をクリックします。
8 自動有効化フォルダで追加されたアーカイブポイントを削除するには、次の手順を
一覧表示された順序で実行します。
■ 自動有効化フォルダをクリックして選択し、[編集]をクリックします。
■ [直下のサブフォルダにアーカイブポイントを作成しない]を選択します。
■ [直下のサブフォルダから既存のアーカイブポイントを削除]を選択します。
■ [OK]をクリックします。
107第 12 章 対象ボリューム、対象フォルダ、アーカイブポイントの設定アーカイブポイントの管理について
アーカイブポイントプロパティFSA アーカイブポイントのプロパティは関連するファイルシステムアーカイブのプロパティを判断します。
アーカイブポイントのプロパティは 2 つのタブに一覧表示されます。
■ [全般]タブ。
p.108 の 「アーカイブポイントプロパティ。 [全般]タブ」 を参照してください。
■ [インデックス]タブ
p.109 の 「アーカイブポイントプロパティ:[インデックス]タブ」 を参照してください。
アーカイブポイントプロパティ。 [全般]タブ表 12-1 は アーカイブポイントプロパティの[全般]タブの設定について説明します。
表 12-1 アーカイブポイントプロパティ。 [全般]タブ
新しいアーカイブポイントのデフォルト値
説明設定
アーカイブポイントが存在する
フォルダの名前。
アーカイブポイントに関連付け
られたアーカイブに使う名前、
および[接頭辞](指定された場合)。
メモ: 新規フォルダウィザードで、直下の各サブフォルダに
アーカイブポイントを作成する
オプションを選択した場合、
Enterprise Vault は[名前]としてサブフォルダ名を強制的に使
います。
名前
フォルダ名を使用 (対象フォルダのアーカイブポイントの場
合)。
サブフォルダ名を使用 (対象フォルダの直下のサブフォルダ
にあるアーカイブポイントの場
合)。
[名前]でフォルダ名を使うかど
うか。
直下の各サブフォルダにアーカ
イブポイントを作成するオプショ
ンを選択した場合、新規フォル
ダウィザードでこのオプションを
利用することはできません。
フォルダ名を使用
108第 12 章 対象ボリューム、対象フォルダ、アーカイブポイントの設定アーカイブポイントプロパティ
新しいアーカイブポイントのデフォルト値
説明設定
なし。Enterprise Vault がアーカイブ名を作成するために[名前]に
追加する接頭辞。
接頭辞は、対象フォルダを作成
し、対象フォルダの直下の各サ
ブフォルダのアーカイブを自動
的に作成するオプションを選択
する場合に役立ちます。
接頭辞
なし。アーカイブの説明 (必要な場合)。 説明は管理コンソールの[アーカイブ]>[ファイルシステム]のファイルシステムのアーカ
イブの一覧に表示されます。
説明
なし。アーカイブの所有者。所有者
期限切れのアイテムを自動的に
削除しないでください。
Enterprise Vault がアーカイブから期限切れのアイテムを自動
的に削除するかどうかを制御し
ます。
このアーカイブから期限切れの
アイテムを自動的に削除
メモ: またアーカイブプロパティの[全般]タブでアーカイブの名前、説明、所有者を設定できます。 またアーカイブプロパティの[詳細設定]タブでアーカイブの期限切れアイテムの削除を設定できます。
アーカイブポイントプロパティ:[インデックス]タブ表 12-2 は アーカイブポイントプロパティの[インデックス]タブの設定について説明します。
対象フォルダを作成するときにアーカイブポイントの値を指定しない場合、EnterpriseVault は Enterprise Vault サイトプロパティの[インデックス]タブのデフォルト値を使います。
109第 12 章 対象ボリューム、対象フォルダ、アーカイブポイントの設定アーカイブポイントプロパティ
表 12-2 アーカイブポイントプロパティ:[インデックス]タブ
説明設定
アーカイブ済みアイテムの内容がインデックス付けされ、検索可
能かどうかを判断します。
[簡略]はファイル名とアイテムの日付などのアーカイブ済みアイ
テムのメタデータをインデックス付けしますが、内容はインデック
ス付けしません。[簡略]インデックスは[完全]インデックスよりも
小さいですが、ユーザーはアーカイブ済みアイテムの内容を検
索できません。[簡略]インデックスは元のデータに必要な空き容
量のおよそ 4% を占めます。サイズはインデックス付けするデータによって異なるため、インデックスの正確なサイズはわかりませ
ん。
[完全]は、メタデータおよび、アーカイブ済みアイテムの内容を
インデックス付けします。ユーザーはアイテムの内容を検索でき
ます。プレビューの長さが 128 文字の[完全]インデックスは元のデータに必要な空き容量のおよそ 12% を占める場合があります。サイズはインデックス付けするデータによって異なるため、イ
ンデックスの正確なサイズはわかりません。
インデックスレベル
インデックスレベルとして[完全]を選択すると、Enterprise Vaultが検索結果一覧に示すプレビューテキストの量を制御できます。
プレビューの長さは 128 か 1000 に設定できます。プレビューの長さを増やすとインデックスのサイズが増加します。
プレビューの長さ (文字)
インデックスレベルとして[完全]を選択すると、オプションとして
添付ファイルの内容のプレビューを作成することができます。これ
らのプレビューは Enterprise Vault のこのリリースでは表示できません。このオプションを選択するとインデックスのサイズは増加
します。
添付ファイルのプレビューの作
成
ファイルがアーカイブされたときに Enterprise Vault でインデックス付けしない場合はこのオプションを選択します。 インデックス付けの延期は、ファイルをできるだけ迅速にアーカイブしたい場合
に役立ちます。 ただし、アーカイブファイルはインデックス付けされないので Enterprise Vault による検索アプリケーションを使って検索できません。 Enterprise Vault による検索ではアイテムの表示に HTML プレビューを利用することもできません。
現在延期されているインデックス付けを開始する場合は、[イン
デックスを移行]のチェックマークをはずします。Enterprise Vaultは次のアイテムがアーカイブに追加されるか、またはアーカイブ
から削除されるときにインデックスの自動再構築を実行します。こ
の再構築により、アーカイブ内のすべてのアイテムがインデックス
付けされますが、以前にアーカイブしたアイテムの HTML プレビューは作成されません。
インデックスを移行
110第 12 章 対象ボリューム、対象フォルダ、アーカイブポイントの設定アーカイブポイントプロパティ
メモ: また、ファイルシステムアーカイブのプロパティの[インデックス]タブの[インデックスを移行]を除き、インデックスプロパティを設定できます。インデックスを移行するか、移行
されたインデックスをキャンセルする場合は、アーカイブポイントプロパティを編集する必
要があります。
フォルダの修正、移動、削除の効果フォルダポリシーまたはアーカイブポイントを割り当てたフォルダの削除、名前変更、移
動、コピーの効果に注意する必要があります。
■ p.111 の 「フォルダポリシーがあるフォルダの修正の効果」 を参照してください。
■ p.112 の 「アーカイブポイントがあるフォルダの修正の効果」 を参照してください。
フォルダポリシーがあるフォルダの修正の効果表 12-3 に、フォルダポリシーを割り当てたフォルダを削除、名前変更、またはコピーしたときの効果を示します。
表 12-3 フォルダポリシーがあるフォルダの修正の効果
結果フォルダポリシーに対する処理
Enterprise Vault はフォルダが消失したことをログに記録し、ボリュームの処理を続行します。
管理コンソールにはフォルダがそのまま表示されるため、削除す
る必要があります。 この処理を行うまで、ファイルシステムアーカイブレポートファイルには警告が記録されます。
以前にフォルダからアーカイブされたアイテムは検索できます。
削除
名前は管理コンソールで更新されます。名前の変更
111第 12 章 対象ボリューム、対象フォルダ、アーカイブポイントの設定フォルダの修正、移動、削除の効果
結果フォルダポリシーに対する処理
フォルダポリシーは移動前と同様に機能します。 使用されるアーカイブは、新しい場所を制御するアーカイブポイントによって指定
されます。
削除後の最初のアーカイブ実行時に、ファイルシステムアーカイ
ブレポートファイルに警告が記録される場合があります。 この警告はその後の実行では記録されません。
警告の発生の有無は、ファイルシステムアーカイブがフォルダを
処理する順序により異なります。 ファイルシステムアーカイブが移動元のフォルダを最初に処理した場合、フォルダが消失している
ものと見なされて警告が記録されます。 ファイルシステムアーカイブが移動先フォルダを処理すると移動後のフォルダが検出され
るため、警告が再度記録されることはありません。 ファイルシステムアーカイブがフォルダの移動先を最初に処理した場合は、警
告は記録されません。
移動
フォルダはフォルダポリシーのない新しいフォルダと見なされま
す。
コピー
アーカイブポイントがあるフォルダの修正の効果表 12-4では、アーカイブポイントがあるフォルダの削除、名前の変更、移動、コピーの効果について説明します。
表 12-4 アーカイブポイントがあるフォルダの修正の効果
結果アーカイブポイントフォルダに対する処理
フォルダを復元すると、アーカイブポイントも復元されます。
同じ場所に同じ名前の新しいフォルダを作成して、アーカイブポ
イントを追加した場合は、新しいフォルダのアーカイブ先は削除
されたフォルダのアーカイブになります。フォルダパスに関連付
けられているアーカイブが複数ある場合、そのフォルダは最も古
い既存のアーカイブにアーカイブされ、ファイルシステムアーカイ
ブタスクのレポートによって、どのアーカイブがフォルダパスから
割り当てられているかが示されます。
p.103 の 「FSA のフォルダパスの既存のアーカイブの確認について」 を参照してください。
削除
名前は管理コンソールと Enterprise Vault による検索で更新されます。 アーカイブには影響しません。
名前の変更
112第 12 章 対象ボリューム、対象フォルダ、アーカイブポイントの設定フォルダの修正、移動、削除の効果
結果アーカイブポイントフォルダに対する処理
同じ物理ボリューム内で移動した場合は、アーカイブポイントは
移動前と同様に機能します。
別の物理ボリュームに移動した場合、移動後のフォルダにはアー
カイブポイントがありません。(アーカイブポイントは次の実行時にファイルシステムアーカイブタスクによって削除されます。)
移動
新しいフォルダにはアーカイブポイントがありません。(コピーされたアーカイブポイントは次の実行時にファイルシステムアーカイ
ブタスクによって削除されます。)
コピー
対象フォルダ、ボリュームおよびファイルサーバーの削除について
対象フォルダ、対象ボリュームまたは対象ファイルサーバーからアーカイブしない場合、
それらを管理コンソールから削除できます。
p.113 の 「FSA からの対象フォルダの削除」 を参照してください。
p.114 の 「FSA からの対象ボリュームの削除」 を参照してください。
p.115 の 「FSA からの対象ファイルサーバーの削除」 を参照してください。
FSA からの対象フォルダの削除必要に応じて、管理コンソールから対象フォルダを削除できます。 Enterprise Vault が現在処理中のフォルダを削除することはできません。
メモ: 単にフォルダからのアーカイブを一時的に中断する場合は、フォルダのプロパティを編集し、フォルダをアーカイブするオプションのチェックマークをはずすことができます。
FSA から対象フォルダを削除する方法
1 管理コンソールで、Enterprise Vault のサイトを展開し、[Enterprise Vault サーバー]コンテナを展開します。
2 ファイルシステムアーカイブタスクで関連する対象ボリュームを処理する EnterpriseVault サーバーのコンテナを展開し、[タスク]を選択します。
3 削除する対象フォルダが含まれるボリュームを処理するファイルシステムアーカイブ
タスクを右クリックし、ショートカットメニューの[停止]をクリックします。
4 [対象]コンテナ、[ファイルサーバー]コンテナの順に展開します。
113第 12 章 対象ボリューム、対象フォルダ、アーカイブポイントの設定対象フォルダ、ボリュームおよびファイルサーバーの削除について
5 対象ファイルサーバーのコンテナを展開し、フォルダを含んでいる対象ボリュームを
選択します。
6 削除するフォルダを右クリックし、ショートカットメニューの[削除]をクリックします。
7 [はい]をクリックして、フォルダを削除することを確定します。
8 必要に応じて、ファイルシステムアーカイブタスクを再起動します。
FSA からの対象ボリュームの削除ボリュームからアーカイブする必要がなくなったときには、Enterprise Vault から対象ボリュームとそのすべての対象ファイルを削除できます。
Enterprise Vault が現在処理中のボリュームを削除することはできません。
メモ: 単にボリュームからのアーカイブを一時的に中断する場合は、ボリュームのプロパティを編集し、ボリュームをアーカイブするオプションのチェックマークをはずすことができ
ます。
管理コンソールで対象ボリュームを削除しても、Enterprise Vault は関連するアーカイブポイントを自動的には削除しないことに注意してください。
アーカイブポイントを削除せずにアーカイブにボリュームを再び追加すると、EnterpriseVault は、元のボルトストアと関連付けされたままの既存のアーカイブポイントを使います。
この場合の処理は次のようになります。
■ アーカイブにボリュームを設定し、そのボリュームでボルトストア 1 を使うように指定します。
■ Enterprise Vault は、ボリュームからアーカイブを行うときに、アーカイブポイントをボルトストア 1 と関連付けます。
■ その後に、アーカイブポイントを削除せずに Enterprise Vault からボリュームを削除します。
■ アーカイブにボリュームを再び追加し、そのボリュームではボルトストア 2 を使うように指定します。
■ Enterprise Vault は、引き続き、元のアーカイブポイントの任意のファイルをボルトストア 1 にアーカイブします。
■ 元のアーカイブポイントの 1 つにフォルダを追加すると、フォルダはボルトストア 2 ではなくボルトストア 1 にアーカイブされます。
必要に応じて、対象ボリュームを削除する前に対象ボリュームのアーカイブポイントを削
除します。
p.106 の 「アーカイブポイントの管理について」 を参照してください。
114第 12 章 対象ボリューム、対象フォルダ、アーカイブポイントの設定対象フォルダ、ボリュームおよびファイルサーバーの削除について
FSA から対象ボリュームを削除する方法
1 管理コンソールで、Enterprise Vault のサイトを展開し、[Enterprise Vault サーバー]コンテナを展開します。
2 ファイルシステムアーカイブタスクで対象ボリュームを処理する Enterprise Vaultサーバーのコンテナを展開し、[タスク]を選択します。
3 対象ボリュームを処理するファイルシステムアーカイブタスクを右クリックし、ショート
カットメニューの[停止]をクリックします。
4 [対象]コンテナ、[ファイルサーバー]コンテナの順に展開します。
5 対象ファイルサーバーのコンテナを展開し、削除する対象ボリュームを選択します。
6 ショートカットメニューの[削除]をクリックします。
7 Enterprise Vault はボリュームを削除するとそのすべての対象フォルダが削除されるという警告を表示します。
[はい]をクリックして、ボリュームを削除することを確定します。
8 Enterprise Vault が対象ボリュームを削除した後、Enterprise Vault で対象ボリュームが表示されなくなるまでに、ファイルサーバーのコンテナの更新が必要になる場合
もあります。
必要に応じて、ファイルサーバーのコンテナを右クリックし、[更新]を選択します。
9 必要に応じて、ファイルシステムアーカイブタスクを再起動します。
FSA からの対象ファイルサーバーの削除FSA で処理する必要がなくなった場合は、Enterprise Vault から対象ファイルサーバーを削除できます。対象ファイルサーバーを削除しても、ファイルまたはアーカイブ済みファ
イルは削除されないことに注意してください。単に対象ファイルサーバーが管理コンソー
ルから削除されるだけです。
単にファイルサーバーからのアーカイブを一時的に中断する場合は、次のいずれかを実
行できます。
■ 対象ファイルサーバーのプロパティを編集して、このファイルサーバーをアーカイブ
するオプションのチェックマークをはずします。
■ ファイルサーバーを処理するファイルシステムアーカイブタスクを停止します。そのタ
スクが他のファイルサーバーを処理する場合は、それらのファイルサーバーからの
アーカイブも停止されます。
Enterprise Vault が現在処理中のファイルサーバーを削除することはできません。
115第 12 章 対象ボリューム、対象フォルダ、アーカイブポイントの設定対象フォルダ、ボリュームおよびファイルサーバーの削除について
FSA から対象ファイルサーバーを削除する方法
1 管理コンソールで、対象ファイルサーバーからすべての対象ボリュームを削除しま
す。
p.114 の 「FSA からの対象ボリュームの削除」 を参照してください。
2 [ファイルサーバー]コンテナで、削除する対象ファイルサーバーを右クリックし、ショー
トカットメニューの[削除]をクリックします。
3 [はい]をクリックして、ファイルサーバーを削除することを確定します。
116第 12 章 対象ボリューム、対象フォルダ、アーカイブポイントの設定対象フォルダ、ボリュームおよびファイルサーバーの削除について
プレースホルダショートカットのパススルー呼び戻しの設定
この章では以下の項目について説明しています。
■ プレースホルダショートカットのパススルー呼び戻しの設定について
■ Windows ファイルサーバーのパススルー呼び戻しの設定
■ NetApp Filer のパススルー呼び戻しの設定
プレースホルダショートカットのパススルー呼び戻しの設定について
このセクションでは、Windows ファイルサーバー上のプレースホルダと、Data ONTAP8.0 以降を実行する NetApp Filer 上の読み取り専用ファイルシステムのパススルー呼び戻しの設定について説明します。
メモ: NetApp の制限により、Data ONTAP 8.2 C モードでは、パススルーはサポートされません。
EMC Celerra/VNX デバイスの場合は、Enterprise Vault によって Celerra/VNX のパススルー機能がサポートされます。
p.61 の 「プレースホルダショートカットの Celerra/VNX パススルー動作の設定」 を参照してください。
次の点に注意してください:
13
■ パススルー呼び戻しは、NetApp Filer 上の読み書き可能なファイルシステムでは無視されます。
■ FSA は、パススルー呼び戻しが有効になっている NTFS ターゲットボリュームについて、ボリュームポリシーおよびフォルダポリシーの設定である[プレースホルダが削除
されたときにアーカイブファイルを削除]を無視します。
パススルー呼び戻しでは、ディスクキャッシュを使って、大きいファイルの呼び戻し回数を
減らします。パススルー呼び戻しを設定するときは、ディスクキャッシュの場所を指定する
必要があります。
■ Windows ファイルサーバーの場合、ファイルサーバー上の場所を指定する必要があります。
■ NetApp Filer の場合、Enterprise Vault サーバー上の場所を指定する必要があります。
一連のパススルー呼び戻しレジストリ値を使って、Windows ファイルサーバーに対して次の設定を指定できます。
■ パススルー呼び戻しの最大呼び戻し速度。デフォルトでは、最大速度は適用されま
せん。最大速度を設定する場合は、必要に応じて管理者の限度をバイパスできます。
■ パススルー呼び戻しによってファイルの受信が禁止されるプログラムの一覧。デフォ
ルトでは、禁止されているプログラムはありません。
Windows ファイルサーバーのパススルー呼び戻しの設定
Windows ファイルサーバーのパススルー呼び戻しを次のように設定します。
メモ: 追加の手順がクラスタ化されたファイルサーバーに適用されます。
p.119 の 「ファイルサーバークラスタのパススルー呼び戻しの設定について」 を参照してください。
Windows ファイルサーバーのパススルー呼び戻しを設定する方法
1 FSA エージェントがファイルサーバーにインストールされていることを確認します。
p.79 の 「Windows ファイルサーバーへの FSA エージェントのインストールについて」 を参照してください。
2 管理コンソールで、[対象]コンテナが表示されるまで Enterprise Vault サイトを展開します。
3 [対象]コンテナを展開して、[ファイルサーバー]コンテナを展開します。
118第 13 章 プレースホルダショートカットのパススルー呼び戻しの設定Windows ファイルサーバーのパススルー呼び戻しの設定
4 パススルー呼び戻しを設定する Windows ファイルサーバーを右クリックし、ショートカットメニューの[プロパティ]をクリックします。
パススルー呼び戻しの設定は、ファイルサーバープロパティの[全般]タブにありま
す。
5 [パススルー呼び戻しを設定]を選択します。
6 ファイルを呼び戻すときに Enterprise Vault で使われるディスクキャッシュのファイルサーバー上の場所を入力します。高パフォーマンスディスク上の場所を指定する
ことを推奨します。ボルトサービスアカウントには、このフォルダに対する書き込み権
限が必要です。
7 ディスクキャッシュサイズを選択します。通常、キャッシュサイズをデフォルトの設定か
ら大きくしても、あまりメリットはありません。
8 [OK]をクリックして、ファイルサーバーのプロパティに対する変更内容を保存します。
9 この機能を使うファイルサーバー上の既存のボリュームごとに、パススルー呼び戻し
を有効にします。ボリュームのプロパティの[全般]タブで、[パススルー呼び戻しを有
効化]を選択します。
メモ: ファイルサーバー上のアーカイブ用に新しいボリュームを追加した場合、Enterprise Vault ではそれらのボリュームはパススルー呼び戻し用に有効化されません。必要に応じて、新しいボリュームをパススルー呼び戻し用に手動で有効にす
る必要があります。
メモ: Enterprise Vault はディスクキャッシュがいっぱいになるときパススルー呼び戻しのディスクキャッシュを自動的に調整します。キャッシュを手動で調整する場合は、最初に
Windows ファイルサーバー上の Enterprise Vault プレースホルダサービスを停止する必要があります。キャッシュからのファイルの削除を完了したら、プレースホルダサービス
を再起動してください。
レジストリ値を使って、パススルー呼び戻しの速度を設定するか、プログラムがパススルー
呼び戻しでファイルを受信できないようにすることができます。
p.120 の 「Windows ファイルサーバー上のパススルー呼び戻しのレジストリ値」 を参照してください。
ファイルサーバークラスタのパススルー呼び戻しの設定についてファイルサーバークラスタのパススルー呼び戻しを設定する場合は、すべてのクラスタノー
ドで同じパススルー呼び戻しの設定を使う必要があります。
119第 13 章 プレースホルダショートカットのパススルー呼び戻しの設定Windows ファイルサーバーのパススルー呼び戻しの設定
対象の仮想ファイルサーバーのファイルサーバープロパティで、パススルー呼び戻しが
次のように設定されていることを確認します。
■ 設定の[パススルー呼び戻しを設定]にチェックマークが付いていること。
■ ディスクキャッシュの場所は、C:¥FSACacheFolder などのローカルパスであること。このパスは、各クラスタノードのローカルディスクに対して有効である必要があります。
メモ: クラスタ設定でサポートされるアクティブノードが 1 台だけの場合は、代わりに、クラスタの共有ディスクの場所を指定することができます。たとえば、A/P、A/P/P、A/P/P/P の設定では共有ディスクの場所を使うことができますが、A/A/P の設定では使うことができません。ここで、A はアクティブノードを示し、P はパッシブノードを示します。
■ ディスクキャッシュサイズが指定されていること。キャッシュサイズをできるだけ大きくす
ることを推奨します。
Windows ファイルサーバー上のパススルー呼び戻しのレジストリ値一連のパススルー呼び戻しレジストリ値を使って、Windows ファイルサーバーに対して次の設定を指定できます。
■ パススルー呼び戻しの最大率。
■ ファイルサーバーにパススルー呼び戻し率を適用するかどうか。デフォルトでは、最
大率は適用されません。
■ パススルー呼び戻しの最大率をファイルサーバーのローカル管理者グループのメン
バーに対して無効にするかどうか。デフォルトでは、限度が適用されるとローカル管理
者に対してもこれが有効になります。
■ パススルー呼び戻しによってファイルの受信が禁止されるプログラムの一覧。デフォ
ルトでは、禁止されているプログラムはありません。
レジストリ値は、ファイルサーバーの次のレジストリキーの下にあります。
64 ビット版 Windows でのインストール:
HKEY_LOCAL_MACHINE¥SOFTWARE¥Wow6432Node¥KVS¥Enterprise Vault¥FSA¥PlaceholderService¥PassThrough
32 ビット版 Windows でのインストール:
HKEY_LOCAL_MACHINE¥SOFTWARE¥KVS¥Enterprise Vault¥FSA¥PlaceholderService¥PassThrough
120第 13 章 プレースホルダショートカットのパススルー呼び戻しの設定Windows ファイルサーバーのパススルー呼び戻しの設定
表 13-1 に、レジストリ値について説明します。
表 13-1 Windows ファイルサーバー上のパススルー呼び戻しのレジストリ値
説明内容レジストリ値
PassThruRecallLimitMaxRecalls とPassThruRecallLimitTimeInterval で定義するパススルー呼び戻しの最大率を
ユーザーに適用するかどうかを決定しま
す。
デフォルトの値は 0 です。パススルー呼び戻しの最大率はユーザーに適用されま
せん。ユーザーに最大率を適用するに
は、値を 1 に変更します。
DWORDEnableRecallLimitForPassThrough
PassThruRecallLimitTimeInterval で定義する期間に可能なパススルー呼び戻し
の最大数を定義します。
デフォルトは 20 です。
たとえば、
PassThruRecallLimitMaxRecalls を 20に設定し、
PasssThruRecallLimitTimeInterval を10 に設定すると、最大の呼び戻し率は10 秒に 20 回に設定されます。
DWORDPassThruRecallLimitMaxRecalls
最大パススルー呼び戻し率の期間を秒単
位で指定します。
デフォルトは 10 です。
呼び戻し率の最大値に達した場合、
Enterprise Vault は回数をリセットする前に PassThruRecallLimitTimeInterval と等しい間隔を強制的に追加します。 たとえば、最大呼び戻し率を 10 秒間に 20回と設定した場合に、ユーザーが 8 秒間に 20 回の呼び戻しを行うと、EnterpriseVault はそのユーザーの回数をリセットするまで、それ以降の呼び戻しに対して 10秒間のブロックを追加します。
DWORDPassThruRecallLimitTimeInterval
121第 13 章 プレースホルダショートカットのパススルー呼び戻しの設定Windows ファイルサーバーのパススルー呼び戻しの設定
説明内容レジストリ値
ファイルサーバーのローカル管理者グ
ループのメンバーに最大パススルー呼び
戻し率を適用するかどうかを決定します。
この設定は、
EnableRecallLimitForPassThrough を1 に設定した場合にのみ適用されます。
デフォルトは値 0 で、呼び戻しの制限がローカル管理者にも適用されることを意味
します。 管理者が呼び戻しの制限を無視するようにするには、値を 1 に変更します。
DWORDBypassPassThruRecallLimitsForAdmins
パススルー呼び戻しによってアーカイブ
済みアイテムの受信が禁止されるプログ
ラムの一覧を指定します。一覧の各プロ
グラムはセミコロンで区切ります。
文字列ExcludedExes
Windows ファイルサーバーのパススルー呼び戻しのレジストリ値について詳しくは『レジストリ値』を参照してください。
NetApp Filer のパススルー呼び戻しの設定NetApp Filer のパススルー呼び戻しを次のように設定します。
メモ: NetApp Filer の場合、パススルー呼び戻し機能は読み取り専用ファイルシステムでのみ機能します。パススルー呼び戻しは、読み書き可能なファイルシステムでは無視され
ます。さらに、NetApp の制限により、Data ONTAP 8.2 C モードでは、パススルーはサポートされません。
NetApp Filer のパススルー呼び戻しを設定する方法
1 管理コンソールで、[対象]コンテナが表示されるまで Enterprise Vault サイトを展開します。
2 [対象]コンテナを展開して、[ファイルサーバー]コンテナを展開します。
3 パススルー呼び戻しを設定する NetApp Filer を右クリックし、ショートカットメニューの[プロパティ]をクリックします。
パススルー呼び戻しの設定は、ファイルサーバープロパティの[全般]タブにありま
す。
4 [パススルー呼び戻しを設定]を選択します。
122第 13 章 プレースホルダショートカットのパススルー呼び戻しの設定NetApp Filer のパススルー呼び戻しの設定
5 [OK]をクリックして、ファイルサーバーのプロパティに対する変更内容を保存します。
6 ファイルシステムアーカイブタスクが NetApp Filer からのアーカイブを管理するEnterprise Vault サーバー上でディスクキャッシュの場所が設定されていることを確認します。
キャッシュはファイルを NetApp Filer から取り込むときに使います。
p.123 の 「Enterprise Vault サーバー上のキャッシュの場所を設定する方法」 を参照してください。
Enterprise Vault サーバー上のキャッシュの場所を設定する方法
1 管理コンソールで、[Enterprise Vault サーバー]コンテナが表示されるまでEnterprise Vault サイトを展開します。
2 Enterprise Vault[ サーバー]コンテナを展開します。
3 ファイルシステムアーカイブタスクが NetApp Filer からのアーカイブを管理するEnterprise Vault サーバーを右クリックします。次に、ショートカットメニューの[プロパティ]をクリックします。
4 [キャッシュ]タブをクリックします。
5 [キャッシュの場所]で、キャッシュ先として Enterprise Vault サーバーの既存のパスを入力します。 ボルトサービスアカウントは、この場所に対する読み書きアクセス権が必要です。
キャッシュの設定について詳しくは、[キャッシュ]ページで[ヘルプ]をクリックして参
照してください。
メモ: Enterprise Vault サーバーが EMC Celerra/VNX デバイスからアーカイブする場合は、取り込まれた Celerra/VNX ファイルについてもこのキャッシュの場所が使われます。
123第 13 章 プレースホルダショートカットのパススルー呼び戻しの設定NetApp Filer のパススルー呼び戻しの設定
保持フォルダの設定と管理
この章では以下の項目について説明しています。
■ 保持フォルダの設定
■ コマンドラインインターフェース (CLI) を使った保持フォルダポリシーの割り当てについて
■ 保持フォルダの管理
保持フォルダの設定保持フォルダ機能によって、ファイルサーバーに単一のフォルダまたはフォルダ階層を
自動的に作成することができます。これらのフォルダは、Enterprise Vault によって管理され、割り当てられたポリシーに従ってアーカイブされます。
p.32 の 「保持フォルダについて」 を参照してください。
保持フォルダは、管理コンソールを使って設定できます。設定の手順は次のとおりです。
■ 保持フォルダに対するデフォルトのフォルダポリシーとして使う適切なフォルダポリシー
があることを確認します。必要に応じて、適切なフォルダポリシーを作成します。
p.86 の 「FSA ボリュームポリシーとフォルダポリシーの作成」 を参照してください。
■ 保持フォルダポリシーを作成して、FSA 対象で作成するフォルダの階層と、各保持フォルダで使うフォルダポリシーを定義します。
p.125 の 「保持フォルダポリシーの作成」 を参照してください。
■ 保持フォルダを作成する FSA 対象フォルダを追加し、保持フォルダポリシーを割り当てて、アーカイブポイントの作成場所を指定します。
p.125 の 「管理コンソールからの保持フォルダポリシーによる対象フォルダの追加」 を参照してください。
■ デフォルトでは、Enterprise Vault は削除または移動されたフォルダを階層内に再作成します。必要に応じて、このデフォルトの保持動作を無効にすることができます。
14
p.127 の 「FSA で削除または移動された保持フォルダを再作成するかどうかの制御について」 を参照してください。
■ フォルダ階層は、次の標準モードによるアーカイブの実行時にファイルサーバー上に
作成されます。
割り当てられた保持フォルダポリシーの効果をテストするには、レポートモードでアー
カイブを実行できます。
p.127 の 「保持フォルダ設定の効果のテストについて」 を参照してください。
コマンドラインインターフェースを使って、保持フォルダポリシーを割り当てることもできま
す。
p.127 の 「コマンドラインインターフェース (CLI) を使った保持フォルダポリシーの割り当てについて」 を参照してください。
保持フォルダポリシーの作成保持フォルダポリシーは、FSA 対象で作成される保持フォルダの階層と、各保持フォルダに使うフォルダポリシーを定義します。
保持フォルダポリシーを作成する方法
1 管理コンソールでサイトを展開し、[ポリシー]、[ファイル]の順にクリックします。
2 保持フォルダのコンテナを右クリックして[新規作成]を選択し、[ポリシー]を選択し
ます。新規ポリシーウィザードが起動します。
3 新規ポリシーウィザードで、必要なフォルダ階層を作成します。
■ [インポート]オプションを使用することによってフォルダ階層をインポートできま
す。
■ [フォルダの追加]、[フォルダ名の変更]、[フォルダの削除]オプションを使っ
て、フォルダ階層を作成したり、インポートした階層をカスタマイズしたりできます。
4 階層内の保持フォルダに対して使うデフォルトのフォルダポリシーを割り当てます。
5 必要に応じて、[ポリシー]オプションを使って階層内の特定のフォルダに異なるポリ
シーを割り当てます。
管理コンソールからの保持フォルダポリシーによる対象フォルダの追加適切な FSA の保持フォルダポリシーを作成すると、保持フォルダを作成する対象フォルダを追加できます。対象フォルダに保持フォルダポリシーを割り当てるときには、アーカイ
ブポイントを作成する場所を指定する必要があります。
メモ: 対象フォルダにすでに割り当て済みの保持フォルダポリシーがない場合は、既存の対象フォルダに保持フォルダポリシーを割り当てることができません。
125第 14 章 保持フォルダの設定と管理保持フォルダの設定
管理コンソールから保持フォルダポリシーによって対象フォルダを追加する方法
1 管理コンソールでサイトを展開し、[対象]、[ファイルサーバー]の順にクリックしま
す。
2 関連するファイルサーバーのノードを展開します。
3 保持フォルダの対象として使うフォルダを含むボリュームを右クリックし、[新規作成]、
[フォルダ]の順に選択し、新規フォルダウィザードを起動します。
4 対象フォルダの場所を指定します。
5 ウィザードの次のページで、[保持フォルダポリシーを使用]を選択し、適用する保持
フォルダポリシーを選択します。
6 次のウィザードページで、保持フォルダポリシーを適用する場所を次のように選択し
ます。
■ 最上位レベルの対象フォルダ。
■ 対象フォルダのサブフォルダ。 このオプションを選択した場合、対象フォルダに追加されるすべての新規フォルダにポリシーを自動的に適用するかどうかを選
択できます。
7 ウィザードの次のページで、アーカイブポイント作成するかどうかと、どこに作成する
かを選択します。 次のオプションから選択できます。
■ 対象フォルダのサブフォルダに保持フォルダポリシーを適用することを選択した
場合、対象フォルダの直下のすべてのサブフォルダに別のアーカイブポイントを
作成するかどうかを選択できます。
■ 対象フォルダでアーカイブポイントを作成します。 対象フォルダとそのサブフォルダは、同じアーカイブを使います。
■ アーカイブポイントを作成しません。対象フォルダとそのサブフォルダでは、親
フォルダと同じアーカイブを使います。対象フォルダがルートフォルダであり親
フォルダが存在しない場合は、対象フォルダとそのサブフォルダはアーカイブさ
れません。
アーカイブポイントの作成を選択した場合、[プロパティ]をクリックして、アーカイブ
結果のプロパティを定義することができます。
p.108 の 「アーカイブポイントプロパティ」 を参照してください。
8 [完了]をクリックし、ウィザードを完了します。
Enterprise Vault は、ファイルシステムアーカイブタスクを次回実行するときにファイルサーバーに保持フォルダを作成します。
126第 14 章 保持フォルダの設定と管理保持フォルダの設定
FSA で削除または移動された保持フォルダを再作成するかどうかの制御について
デフォルトでは、保持フォルダポリシーによって定義されたフォルダ階層に、削除または
移動されたフォルダが Enterprise Vault によって再作成されます。必要に応じて、これらのフォルダが Enterprise Vault によって再作成されないように、このデフォルトの動作を変更できます。
デフォルトの動作を変更するには、ファイルシステムアーカイブタスクを実行する EnterpriseVault サーバー上にレジストリエントリ ApplyRtnPolicyOnlyOnExistingFolders を作成する必要があります。詳しくは『レジストリ値』で
ApplyRtnPolicyOnlyOnExistingFolders の説明を参照してください。
保持フォルダ設定の効果のテストについて保持フォルダの設定処理を完了すると、次回ファイルシステムアーカイブタスクを標準
モードで実行したときに、Enterprise Vault によってフォルダ階層がファイルサーバーに作成されます。
保持フォルダポリシーによって作成されるフォルダを確認するには、ファイルシステムアー
カイブタスクをレポートモードで実行します。
p.154 の 「ファイルシステムアーカイブタスクのレポートについて」 を参照してください。
ファイルシステムアーカイブタスクのレポートには次の保持フォルダ情報が含まれていま
す。
■ 保持フォルダポリシーの結果としてファイルサーバー上に作成されたフォルダと、それ
ぞれのフォルダに割り当てられているポリシー。
■ 保持フォルダ対象の処理時に発生するエラー。
■ 見つからない保持フォルダ対象。
コマンドラインインターフェース (CLI) を使った保持フォルダポリシーの割り当てについて
コマンドラインインターフェースを使って FSA 対象フォルダに保持フォルダポリシーを割り当てることもできます。
CLI の実行可能ファイルは Enterprise Vault¥RtnFolder.exe です。
コマンドは次のパラメータを受け取ります (パラメータ名のコロンも含む)。
■ /Policy:policy_name
■ /Target:UNC_path_of_target
■ /Settings:XML_settings_file_name
127第 14 章 保持フォルダの設定と管理コマンドラインインターフェース (CLI) を使った保持フォルダポリシーの割り当てについて
XML 設定ファイルでは次の設定を行います。
■ 対象の最上位レベルのフォルダとサブフォルダにどのようにポリシーを適用する
か。
■ アーカイブポイントオプション。
p.128 の 「RtnFolder.exe の設定ファイルの形式」 を参照してください。
対象のボリュームと対象のフォルダ (最後のフォルダ名) を定義する場合にのみ、ワイルドカードを使うことができます。
次にワイルドカードの正しい使用例を示します。
/Target:¥¥ServerA¥C$*¥MyFolder¥AB*
/Target:¥¥ServerA¥C$*¥MyFolder¥A*B*
/Target:¥¥ServerA¥C$*¥MyFolder¥A*B
次の例は正しくありません。ワイルドカードは、ボリューム名と最後のフォルダ名にのみ使
うことができます。
/Target:¥¥ServerA¥C$*¥MyFol*der¥AB*
p.130 の 「RtnFolder.exe コマンド例」 を参照してください。
RtnFolder.exe の設定ファイルの形式Enterprise Vault のインストールフォルダに RtnFolder.exe の設定ファイルの例が含まれています。この設定ファイルの例には RtnFolderSettings.xml という名前が付けられています。
次の例は XML 形式の設定ファイルを示しています。
<?xml version="1.0" encoding="utf-8" ?>
<Policy>
<Apply>
<ApplyToSubFolders>1</ApplyToSubFolders>
<ArchiveThisFolder>1</ArchiveThisFolder>
<ArchiveSubFolders>0</ArchiveSubFolders>
<AutoUpdate>0</AutoUpdate>
</Apply>
<ArchivePoint>
<OnSubFolders>1</OnSubFolders>
<DoNotCreate>0</DoNotCreate>
</ArchivePoint>
</Policy>
128第 14 章 保持フォルダの設定と管理コマンドラインインターフェース (CLI) を使った保持フォルダポリシーの割り当てについて
<Apply> 要素タグは、表 14-1 に示すように、ポリシーを適用する方法を定義します。
表 14-1 XML 設定ファイルの <Apply> 要素タグ
値タグ
0 - FSA 対象の最上位レベルのフォルダにのみ保持フォルダポリシーを適用します。
1 - FSA 対象の最上位レベルのフォルダの下にあるサブフォルダに保持フォルダポリシーを適用するが、最上位レベルのフォルダには適
用しません。
ApplyToSubFolders
0 - 保持フォルダポリシーによって管理されるフォルダをアーカイブしません。
1 - 保持フォルダポリシーによって管理されるフォルダをアーカイブします。
ArchiveThisFolder
0 - 保持フォルダポリシーによって管理されない保持フォルダ階層にあるフォルダをアーカイブしません。
1 - 保持フォルダ階層のフォルダが保持フォルダポリシーによって管理されない場合でも、そのすべてのフォルダをアーカイブします。
ArchiveSubFolders
0 - 保持フォルダ階層の最上位レベルのフォルダの下に再作成された新しいサブフォルダに、保持フォルダポリシーを適用しません。この
オプションは、ApplyToSubFolders タグが 1 の場合にのみ有効です。
1 - 保持フォルダ階層の最上位レベルのフォルダの下に作成されたすべての新しいサブフォルダに、保持フォルダポリシーを適用します。
このオプションは、ApplyToSubFolders タグが 1 の場合にのみ有効です。
AutoUpdate
<ArchivePoint> 要素タグは、表 14-2 に示すように、アーカイブポイントを作成する場所を定義します。
表 14-2 XML 設定ファイルの <ArchivePoint> 要素タグ
説明タグ
0 - 保持フォルダ階層の最上位レベルのフォルダにアーカイブポイントを作成します。このオプションは ApplyToSubFolders タグの値に関係なく有効です。
1 - 保持フォルダ階層の最上位レベルのフォルダの下にあるサブフォルダにアーカイブポイントを作成します。このオプションは、
ApplyToSubFolders タグが 1 の場合にのみ有効です。
OnSubFolders
129第 14 章 保持フォルダの設定と管理コマンドラインインターフェース (CLI) を使った保持フォルダポリシーの割り当てについて
説明タグ
0 - OnSubFolders タグの値を使います。
1 - アーカイブポイントを作成しません。管理者が手動でアーカイブポイントを作成する必要があります。あるいは、保持フォルダ階層の最
上位レベルのフォルダよりも上位にアーカイブポイントが存在する場
合は、そのアーカイブが保持フォルダ階層内のすべてのフォルダに
対して使われます。
DoNotCreate
RtnFolder.exe コマンド例次のコマンド例では、RtnFolderSettings.xml ファイルの設定を使って、保持フォルダポリシー「Finance Retention」が FSA 対象フォルダ ¥¥Server¥C$¥MyFolder に適用されます。このファイルは Enterprise Vault フォルダにあります。
RtnFolder.exe /Policy:"Finance Retention"
/Target:"¥¥ServerA¥C$¥MyFolder"
/Settings: RtnFolderSettings.xml
次のコマンド例では、対象のボリュームとフォルダの定義にワイルドカードが使われてい
ます。対象サーバーである ServerA の *C*¥MyFolder¥MyFolder¥AB* パスに一致するすべてのフォルダに、保持フォルダポリシー「Finance Retention」が適用されます。Enterprise Vault フォルダに存在する RtnFolderSettings.xml ファイルの設定に従って、ポリシーが適用されます。
RtnFolder.exe /Policy:"Finance Retention"
/Target:"¥¥ServerA¥*C*¥MyFolder¥AB*"
/Settings: RtnFolderSettings.xml
保持フォルダの管理このセクションには、次のトピックが含まれます。
■ 保持フォルダのアーカイブを無効にする方法。
p.131 の 「FSA 対象用の保持フォルダのアーカイブの無効化」 を参照してください。
■ 対象フォルダに割り当てられている保持フォルダポリシーの変更。
p.131 の 「対象フォルダへの異なる保持フォルダポリシーの割り当て」 を参照してください。
130第 14 章 保持フォルダの設定と管理保持フォルダの管理
FSA 対象用の保持フォルダのアーカイブの無効化FSA 対象用の保持フォルダ階層で、最上位レベルのフォルダまたはサブフォルダ (またはその両方) のアーカイブを無効にするには、FSA 対象プロパティの該当するアーカイブのチェックボックスのチェックマークをはずします。
FSA 対象上の一部の保持フォルダまたはすべての保持フォルダのアーカイブを無効にする方法
1 管理コンソールでサイトを展開し、[対象]、[ファイルサーバー]の順にクリックしま
す。
2 関連するファイルサーバーを展開し、対象フォルダを含むボリュームを選択します。
3 プロパティを変更する対象フォルダを右クリックして、[プロパティ]を選択します。
4 [保持フォルダのプロパティ]ダイアログボックスで、次の設定を選択するか選択解除
します。
■ [保持フォルダ階層の最上位レベルのフォルダをアーカイブする]。最上位レベ
ルのフォルダをアーカイブするには、このチェックボックスにチェックマークを付
けます。
■ [保持フォルダ階層のサブフォルダをアーカイブする]。サブフォルダをアーカイ
ブするには、このチェックボックスにチェックマークを付けます。
たとえば、[保持フォルダ階層のサブフォルダをアーカイブする]のみを選択した場
合、最上位レベルのフォルダはアーカイブされず、すべてのサブフォルダがアーカ
イブされます。
5 [OK]をクリックして変更を適用し、ダイアログボックスを閉じます。
対象フォルダへの異なる保持フォルダポリシーの割り当て保持フォルダポリシーがすでに割り当てられている FSA 対象フォルダに、異なる保持フォルダポリシーを割り当てることができます。
メモ: 既存の FSA 対象フォルダに保持フォルダポリシーを割り当てられるのは、その対象フォルダに保持フォルダポリシーがすでに割り当てられている場合のみです。
異なる保持フォルダポリシーを対象フォルダに割り当てる方法
1 管理コンソールでサイトを展開し、[対象]、[ファイルサーバー]の順にクリックしま
す。
2 対象のファイルサーバーのノードを展開し、対象フォルダを含むボリュームを選択し
ます。
3 保持フォルダポリシーを変更する対象フォルダを右クリックし、[プロパティ]を選択し
ます。
131第 14 章 保持フォルダの設定と管理保持フォルダの管理
4 [保持フォルダプロパティ]ダイアログボックスで、[ポリシーの選択]をクリックします。
5 [ポリシーの選択]ダイアログボックスで、必要な保持フォルダポリシーを選択します。
132第 14 章 保持フォルダの設定と管理保持フォルダの管理
ファイルの遮断の設定
この章では以下の項目について説明しています。
■ ファイルの遮断の設定について
■ ファイルの遮断を設定する手順
■ ファイルの遮断のローカルの検疫場所の定義
■ ファイルの遮断の集中型検疫場所の定義
■ ファイルの遮断のメール通知配信メカニズムの指定
■ ポリシーへのファイル遮断ルールの追加
■ ファイル遮断ルールについて
■ ファイルの遮断における特定のユーザーの除外
■ クラスタ化環境でのファイルの遮断のトラブルシューティング
ファイルの遮断の設定について次のデバイスについてファイルの遮断を設定できます。
■ Windows コンピュータ。 ファイルの遮断は、FSA エージェントの一部として Windowsコンピュータにインストールされているファイルの遮断サービスによって実行されます。
■ Data ONTAP 8.0 以降と Data ONTAP 8.2 (C-Mode)および Data ONTAP 8.3(C-Mode)を実行する NetApp Filer。 ファイルの遮断は、Windows ファイルサーバーで実行されるファイルの遮断サービスによって実行されます。NetApp Filer のファイルの遮断を設定するときには、ファイルの遮断を実行する対象の Windows ファイルサーバーを選択する必要があります。 Windows ファイルサーバーでは複数のNetApp Filer に対してファイル遮断を実行できますが、最良のパフォーマンスを得るには、NetApp Filer ごとに別個の Windows ファイルサーバーを割り当てることが推奨されます。
15
メモ: NetApp C-Mode Filer でファイル遮断を使うには、Enterprise Vault 11.0.1 以降の FSA エージェントをインストールする必要があります。
ファイルの遮断では、内容のチェックによって遮断されたファイルの検疫が行われます。
ファイルの遮断の設定の一部として次のように検疫場所を作成する必要があります。
■ それぞれのファイルサーバーについてローカルの検疫場所を作成する必要がありま
す。NetApp Filer の場合は、ローカルの検疫場所は NetApp Filer のファイルの遮断サービスを実行する Windows ファイルサーバー上に存在している必要があります。
■ 必要に応じて、集中型検疫場所を定義できます。Enterprise Vault は集中型検疫場所が利用できる場合は集中型検疫場所を使います。集中型検疫場所が定義されて
いない場合や利用できない場合は、Enterprise Vault はファイルサーバーのローカルの検疫場所を使います。
後で集中型検疫場所が使えるようになった場合でも、ローカルの検疫場所のファイル
が自動的には集中型検疫場所に移動されないことに注意してください。
■ 集中型検疫場所もローカル検疫の場所も利用可能でない場合は、Enterprise Vaultはイベントログのエラーをログに記録し、ファイルは検疫されません。
ファイルの遮断を設定する手順表 15-1 に、Windows ファイルサーバーまたは NetApp Filer のファイルの遮断を設定するために必要な手順を示します。
メモ:
メモ: Windows のクラスタ化されたファイルサーバー環境でファイルの遮断を使うには、仮想サーバーリソースを保持するクラスタグループ内で FSA リソースを設定する必要があります。 p.20 の 「クラスタ化されたファイルサーバーでの FSA の使用について」 を参照してください。
134第 15 章 ファイルの遮断の設定ファイルの遮断を設定する手順
表 15-1 ファイルの遮断を設定する手順
説明Action手順
必要に応じて、Windows ファイルサーバーを対象として Vault 管理コンソールに追加します。 Windows ファイルサーバーにはFSA エージェントがインストールされている必要があります。
p.39 の 「ファイルシステムアーカイブへのWindows ファイルサーバーの追加」 を参照してください。
この手順は NetApp Filer のみに適用されます。
NetApp Filer に代わってファイルの遮断サービスを実行できる、対象の Windowsファイルサーバーがあることを確認します。
Windows ファイルサーバーには FSA エージェントがインストールされている必要があ
ります。
Windows ファイルサーバーは複数のNetApp File に対してファイルの遮断を実行できますが、パフォーマンスを最大限に
するために NetApp Filer 1 つにつき 1 つの Windows ファイルサーバーを使用することを推奨します。
メモ: Enterprise Vault サーバーは、NetApp Filer 用のファイル遮断エージェントサーバーとしては機能できません。
手順 1
■ Windows サーバーの場合、FSA エージェントがインストールされている必要
があります。
サポート対象の最小バージョンは
Windows Server 2008 R2 SP1 です。■ NetApp Filer の場合、ファイルの遮断エージェントサーバーを要求されたとき
に、手順 1 で特定した対象のWindows ファイルサーバーを指定します。
ファイルの遮断を実行するファイルサー
バーを対象のファイルサーバーとして管理
コンソールに追加します。
手順 2
p.136 の 「ファイルの遮断のローカルの検疫場所の定義」 を参照してください。
ファイルサーバーのローカル検疫場所を定
義します。
手順 3
p.137 の 「ファイルの遮断の集中型検疫場所の定義」 を参照してください。
オプションで、集中型検疫場所を定義しま
す。
集中型検疫場所が設定されていない、ま
たは使えない場合は、ローカル検疫場所
が使用されます。
手順 4
p.138 の 「ファイルの遮断のメール通知配信メカニズムの指定」 を参照してください。
ファイル遮断ルールにメール通知が必要
である場合は、Enterprise Vault によるメールの送信方法を指定します。
手順 5
135第 15 章 ファイルの遮断の設定ファイルの遮断を設定する手順
説明Action手順
p.138 の 「ポリシーへのファイル遮断ルールの追加」 を参照してください。
ファイル遮断ルールをボリュームポリシー
に含め、必要に応じてポリシーを適用しま
す。
手順 6
p.145 の 「ファイルの遮断における特定のユーザーの除外」 を参照してください。
必要に応じて、各ファイルサーバーに対
し、ファイルの遮断から除外するユーザー
の一覧を指定します。
手順 7
ファイルの遮断のローカルの検疫場所の定義ファイルサーバーにファイルの遮断が内容のチェックのために遮断されるファイルを検疫
できるローカルの検疫場所を定義する必要があります。
メモ: NetApp Filer の場合は、検疫場所は NetApp Filer のファイルの遮断サービスを実行している Windows ファイルサーバー上に存在している必要があります。
複数のクラスタグループが同じクラスタノード上でオンラインになることがあるクラスタ化環
境で、ファイルの遮断を設定する場合は、次の点に注意してください。検疫場所は、同じ
ノード上で同時にオンラインになることがあるすべての仮想サーバーに対して値が同じで
ある必要があります。
ファイルサーバーにローカルの検疫場所を定義する方法
1 ファイルサーバーで適切な検疫場所を決定します。
メモ: ボルトサービスアカウントには、検疫場所に対する書き込みアクセス権が必要です。
メモ: ファイル遮断ルールが適用される場所を選択しないでください。
メモ: 検疫ファイルでシステムドライブが圧迫されるリスクを避けるために、システムドライブには検疫の場所を配置しないでください。 検疫ファイルを保持する十分な空き容量がある場所を指定し、検疫ファイルが占める領域を定期的に監視するように
してください。
2 [対象]コンテナが表示されるまで、管理コンソールツリーを展開します。
3 [対象]コンテナを展開します。
4 [ファイルサーバー]コンテナを展開します。
136第 15 章 ファイルの遮断の設定ファイルの遮断のローカルの検疫場所の定義
5 検疫場所を設定するサーバーを右クリックし、ショートカットメニューの[プロパティ]
をクリックします。
6 [ファイルの遮断]タブで、検疫に使うフォルダのパスを入力します。一覧から場所を
選択する場合は、参照ボタンをクリックします。
7 [OK]をクリックします。
ファイルの遮断の集中型検疫場所の定義必要に応じて、ファイルの遮断ですべてのファイルサーバーについて検疫するファイル
を格納する集中型検疫場所を定義できます。
ファイルの遮断の集中型検疫場所を定義する方法
1 どのサーバーが集中型検疫場所をホストするかを決定し、そのサーバーで適切な検
疫場所を選択します。
メモ: ボルトサービスアカウントには、検疫場所に対する書き込みアクセス権が必要です。
メモ: ファイル遮断ルールが適用される場所を選択しないでください。
メモ: 検疫ファイルでシステムドライブが圧迫されるリスクを避けるために、システムドライブには検疫の場所を配置しないでください。 検疫ファイルを保持する十分な空き容量がある場所を指定し、検疫ファイルが占める領域を定期的に監視するように
してください。
2 [対象]コンテナが表示されるまで、管理コンソールツリーを展開します。
3 [対象]を展開します。
4 [ファイルサーバー]コンテナを右クリックし、ショートカットメニューの[プロパティ]を
クリックします。
5 [ファイルの遮断]タブで、[集中型検疫を有効化]を選択し、集中型検疫に使うフォ
ルダのパスを入力します。一覧から場所を選択する場合は、参照ボタンをクリックし
ます。
6 [OK]をクリックします。
137第 15 章 ファイルの遮断の設定ファイルの遮断の集中型検疫場所の定義
ファイルの遮断のメール通知配信メカニズムの指定ファイル遮断ルールでメール通知が必要な場合は、Enterprise Vault によるメールの送信方法を指定する必要があります。
SMTP メールまたは Exchange Server メールのいずれかの送信を選択できます。Exchange Server メールの送信を選択する場合は、各ファイルサーバーに Outlook をインストールする必要があります。
メモ: ファイル遮断ルールがメール通知をトリガするが、Enterprise Vault が通知を送信できなければ、Enterprise Vault は Enterprise Vault イベントログにエラーメッセージを生成します。メッセージはエラーの理由を示します。[ファイルサーバー]コンテナの[メー
ル]タブの不十分な情報が原因でエラーが繰り返される場合、Enterprise Vault は 24 時間ごとにエラーメッセージを生成します。
ファイルの遮断のメール通知配信メカニズムを指定する方法
1 [対象]コンテナが表示されるまで、管理コンソールツリーを展開します。
2 [対象]を展開します。
3 [ファイルサーバー]コンテナを右クリックし、ショートカットメニューの[プロパティ]を
クリックします。
4 [メール]タブをクリックします。
5 希望する配信メカニズム(SMTP メールまたは Exchange Server メールのいずれか)を選択します。
■ SMTP メール。SMTP メールサーバーの名前と、通知の送信者として使う名前を入力します。
■ Exchange Server メール。Exchange Server の名前と、メールの送信に使うメールボックスの名前を入力します。
6 [OK]をクリックします。
ポリシーへのファイル遮断ルールの追加新しいボリュームポリシーを作成するときにファイル遮断ルールを含めるか、または既存
のボリュームポリシーにファイル遮断ルールを追加することができます。
ボリュームポリシーを作成するときにファイル遮断ルールを含める方法
1 管理コンソールで、[ポリシー]コンテナが表示されるまで Enterprise Vault サイトを展開します。
2 [ポリシー]コンテナを展開します。
138第 15 章 ファイルの遮断の設定ファイルの遮断のメール通知配信メカニズムの指定
3 [ファイル]コンテナを展開します。
4 [ボリューム]を右クリックし、ショートカットメニューで[新規作成]、[ポリシー]の順に
クリックします。
5 ポリシーの新規作成ウィザードの最初の画面で、[次へ]をクリックします。
6 ウィザードの 2 番目の画面で、新しいポリシーの名前を入力し、必要に応じて説明を入力します。[次へ]をクリックします。
7 ウィザードの 3 番目の画面で、新しいポリシーで適用するファイル遮断ルールを作成します。[新規]をクリックします。[ファイル遮断ルール]のプロパティが表示されま
す。
8 各タブで詳細を入力してファイル遮断ルールを定義し、[OK]をクリックします。
ポリシーの新規作成ウィザードに、作成した新しいルールが表示されます。ルール
が選択されているため、このポリシーを適用するとそのルールが有効になります。
ルールを無効にする場合は、ルールの横のチェックボックスのチェックマークをはず
します。
9 このポリシーで適用する追加のルールを作成する場合は、[新規 (New)]をクリックします。
10 必要なルールを作成したら、[次へ]をクリックして続行します。
11 残りのウィザードを実行します。
必要に応じてボリュームポリシーのプロパティを編集して、後からルールを作成、修正で
きます。
既存のボリュームポリシーにファイル遮断ルールを追加する方法
1 管理コンソールで、[ポリシー]コンテナが表示されるまで Enterprise Vault サイトを展開します。
2 [ポリシー]コンテナを展開します。
3 [ファイル]コンテナを展開します。
4 [ボリューム]コンテナをクリックします。
5 プロパティの一覧で修正するポリシーを右クリックし、ショートカットメニューの[プロパ
ティ]をクリックします。
6 [ファイル遮断ルール]タブをクリックします。このタブを使って、このポリシーで適用
するファイル遮断ルールを作成できます。
7 [新規]をクリックします。[ファイル遮断ルール]のプロパティが表示されます。
8 各タブで詳細を入力してファイル遮断ルールを定義し、[OK]をクリックします。
139第 15 章 ファイルの遮断の設定ポリシーへのファイル遮断ルールの追加
9 [ファイル遮断ルール]タブに、作成した新しいルールが表示されます。ルールが選
択されているため、このポリシーを適用するとそのルールが有効になります。ルール
を無効にする場合は、ルールの横のチェックボックスのチェックマークをはずします。
10 このポリシーで適用する追加のルールを作成する場合は、[新規 (New)]をクリックします。
ファイル遮断ルールについて新しいボリュームポリシーを追加するときに、または既存のボリュームポリシーのプロパティ
を編集することによってファイル遮断ルールを定義することができます。1 つのポリシーに多数のルールを含めることができます。このセクションでは、ファイル遮断ルールで設定
できるオプションについて説明します。
ファイル遮断ルールでは次の内容が定義されます。
■ 監視するフォルダ。
■ 監視するファイルの種類。
■ 圧縮したファイルの内容をスキャンするかどうか。
■ ルールに違反するファイルが見つかった場合の処理。
ファイル遮断ルール: [全般]タブ表 15-2 に、ファイル遮断ルールのプロパティの[全般]タブのオプションを示します。
表 15-2 ファイル遮断ルール: [全般]タブ
デフォルト値説明設定
なし。ルールの名前。指定する必要があります。名前
なし。ルールの説明 (省略可能)。説明
ファイル遮断ルール: [ファイルグループ]タブ表 15-3 に、ファイル遮断ルールのプロパティの[全般]タブのオプションを示します。
140第 15 章 ファイルの遮断の設定ファイル遮断ルールについて
表 15-3 ファイル遮断ルール: [ファイルグループ]タブ
デフォルト値説明設定
すでに定義されてい
るグループの一覧。
グループは選択され
ていません。
定義済みのファイルグループの一覧。監視
するファイルグループを選択します。これ
により、それらのグループ内のファイルの種
類を個別に遮断または許可できます。
必要に応じて、管理コンソールで追加の
ファイルグループを定義することができま
す。[ポリシー]の下の[ファイルグループ]
コンテナを右クリックし、ショートカットメ
ニューで[新規作成 (New)]、[ファイルグループ]の順にクリックします。
ファイルグループ
なし。遮断するファイルの種類の一覧。
*.TMP 形式のファイルはファイルが復元される際に一時的に使われるため、遮断され
ないことに注意してください。
遮断ファイル
なし。許可するファイルの種類の一覧。許可ファイル
メモ: ファイルの遮断は、[Mac ファイル]ファイルグループと[Windows ファイル]ファイルグループで提供されるファイルの種類について内容を確認することはできません。
メモ: .RAR および .CAB ファイル内で保存されたファイルは遮断または検疫できません。ただし、.RAR および .CAB ファイルを遮断するルールは作成できます。
ファイル遮断ルール: [ファイル遮断オプション]タブ表 15-4 に、ファイル遮断ルールのプロパティの[ファイル遮断オプション]タブのオプションを示します。
表 15-4 ファイル遮断ルール: [ファイル遮断オプション]タブ
デフォルト値説明設定
ファイルは遮断され
ます。
ルールに違反しているファイルを遮断する
か許可するかどうか。たとえば、ファイルの
作成は許可するが管理者に適切な通知を
送信することができます。
ファイルの処理
141第 15 章 ファイルの遮断の設定ファイル遮断ルールについて
デフォルト値説明設定
内容はチェックしま
せん。
ファイルの内容をスキャンして、種類を判断
するかどうか。たとえば、.TXT に名前が変更されている MP3 ファイルを見つけることができます。
ファイルの内容をチェック
圧縮されたファイル
はスキャンしません。
ZIP ファイルなどの圧縮されたファイル内のファイルの内容をスキャンするかどうか。
このオプションを選択すると、パフォーマン
スにいくらかの影響を及ぼす可能性があり
ます。
.RAR および .CAB ファイル内に保存されたファイルは遮断または検疫できません。
ただし、.RAR および .CAB ファイルを遮断するルールは作成できます。
アーカイブ内のスキャン
ファイル遮断ルール: [通知]タブ表 15-5 に、ファイル遮断ルールのプロパティの[通知]タブのオプションを示します。
表 15-5 ファイル遮断ルール: [通知]タブ
デフォルト値説明設定
通知しません。電子メールによる自動通知を有効にしま
す。
電子メールの送信
通知しません。ルールに違反している場合に、コマンドを
実行できます。たとえば、NET SEND コマンドまたはバッチファイルの実行を指定で
きます。
コマンドはローカルシステムアカウントで実
行されます。
カスタムコマンドを実行する
通知しません。Enterprise Vault のイベントログへの記録を有効にします。
イベントをログに記録する
通知を設定できます。
p.143 の 「ファイル遮断ルール: [通知の設定]オプション」 を参照してください。
「通知の設定」ボタン
142第 15 章 ファイルの遮断の設定ファイル遮断ルールについて
ファイル遮断ルール: [通知の設定]オプションファイル遮断ルールのプロパティの[通知]タブの[通知の設定]をクリックして、ルールに
違反している場合に送信するメッセージの内容と配信を定義します。利用可能なタブは、
選択した通知方法によって異なります。
表 15-6 [通知]タブのオプション
説明タブ名
ルールに違反している場合に送信するメッセージテキスト。この
タブで通常のテキストを入力できます。
[詳細]をクリックして次のいずれかを実行します。
■ 遮断されたファイルへのパス、ファイル遮断ルールに違反し
たユーザーの名前など、変数のテキストを含めます。
p.143 の 「ファイルの遮断ルール: 通知メッセージの変数」 を参照してください。
■ 今後使うためにメッセージをテンプレートメッセージとして保
存します。
■ 以前に保存したテンプレートメッセージをロードします。
メッセージ
次の場所にファイルの遮断の違反をログ記録することを選択でき
ます。
■ Enterprise Vault 監査データベース■ Enterprise Vault イベントログ
ログ記録
メール通知が送信される場合に使うメールヘッダー情報を指定
できます。
電子メール
このオプションを使うと、ファイル遮断ルールが違反された場合に
自動的に実行するコマンドを定義できます。デスクトップでの対
話操作が必要なコマンドは指定できません。たとえば、実行する
バッチファイルまたは NET SEND コマンドを指定できます。複数のコマンドを 1 行に 1 つずつ入力できます。
メモ: カスタムコマンドを使うには、Windows タスクサービスを実行している必要があります。
カスタムコマンド
ファイルの遮断ルール: 通知メッセージの変数遮断されたファイルへのパスなどの変数情報をファイルの遮断の通知メッセージに挿入
できます。変数はメッセージが送信される時点の詳細情報に置き換えられます。
表 15-7 に、使うことができる変数を示します。
143第 15 章 ファイルの遮断の設定ファイル遮断ルールについて
表 15-7 通知変数
説明変数名
この処理の原因となった現在のユーザー。ドメイン情報を含みま
す。
[USER]
この処理の原因となった現在のユーザー。ドメイン情報を含みま
せん。
[USER NO DOMAIN]
この処理の原因となったユーザーの電子メール ID。 この ID はActive Directory から取得されます。 ユーザーのログオン名と電子メールの名前が異なる場合にこの変数を使います。
[ユーザーのメール ID]
ドメイン名。[DOMAIN]
この処理の原因となったファイルのパスと名前。[FILE SPEC]
この処理の原因となったファイルの名前。[FILE NAME]
管理対象リソースに適用されるポリシーの名前。[POLICY NAME]
この処理の原因となったリソースの名前。[OBJECT NAME]
この処理の原因となったファイルの所有者の名前。ドメイン情報
を含みません。
[OWNER NO DOMAIN]
この処理の原因となったファイルの所有者の名前。ドメイン情報
を含みます。
[OWNER]
警報が作動したサーバーの名前。[SERVER NAME]
リソースの共有名。たとえば、「H:¥MyDrive」の場合に「H」と入力すると、その共有名が挿入されます。
[OBJECT NAME SHARE]
[ファイル遮断ルール]: [フォルダのフィルタ]タブ[フォルダのフィルタ]タブではファイルの遮断で監視するフォルダを指定できます。フォ
ルダの選択はこのポリシーを適用するすべてのボリュームに使われるので、ボリュームの
ルートに対してパス名を指定する必要があります。
メモ: 検疫するファイルに使うフォルダにファイル遮断ルールを適用しないでください。
表 15-8 に、ファイル遮断ルールのプロパティの[フォルダのフィルタ]タブのオプションを示します。
144第 15 章 ファイルの遮断の設定ファイル遮断ルールについて
表 15-8 [ファイル遮断ルール]: [フォルダのフィルタ]タブ
デフォルト値説明設定
監視するフォルダなし。ファイルの遮断によって監視す
るフォルダ。
ボリューム全体を監視するか、
特定のフォルダとそのサブフォ
ルダを監視するか選択できま
す。
監視対象フォルダ
無視するフォルダなし。ファイルの遮断によって監視さ
れないフォルダの一覧。
特定のフォルダの監視を選択し
た場合、監視対象フォルダの一
覧に対する例外をこの一覧で
指定することができます。
無視するフォルダ
ファイルの遮断における特定のユーザーの除外各ファイルサーバーに対し、ファイルを遮断しないユーザーの一覧を定義することができ
ます。ボルトサービスアカウントは遮断されないことに注意してください。このアカウントは
すべてのファイルの遮断から除外されます。
複数のクラスタグループが同じクラスタノード上でオンラインになることがあるクラスタ化環
境で、ファイルの遮断を設定する場合は、次の点に注意してください。ファイルの遮断の
除外リストは、同じノード上で同時にオンラインになる可能性があるすべての仮想サーバー
に対して同じである必要があります。
ファイルの遮断で特定のユーザーを除外する方法
1 [対象]コンテナが表示されるまで、管理コンソールツリーを展開します。
2 [対象]を展開します。
3 [ファイルサーバー]を展開します。
4 ファイルの遮断からユーザーを除外するサーバーを右クリックし、ショートカットメニュー
の[プロパティ]をクリックします。
5 [ファイルの遮断]タブで、[除外]の横の[追加]をクリックします。[Windows ユーザーとグループの追加]ダイアログボックスが表示されます。
6 除外リストに追加するユーザーを選択し、[追加]をクリックします。
7 [OK]をクリックして[Windows ユーザーとグループの追加]を閉じます。
8 [OK]をクリックして[ファイルサーバープロパティ]を閉じます。
145第 15 章 ファイルの遮断の設定ファイルの遮断における特定のユーザーの除外
クラスタ化環境でのファイルの遮断のトラブルシューティング
共有ディスク上でファイルの遮断が動作しない場合は、管理コンソールで、ボリューム共
有が複数の仮想サーバー対象の下のボリューム対象として設定されていないことを確認
します。複数のクラスタグループが共通ノードでオンラインになっている場合は、管理コン
ソールでこのような不正な設定が行われることがあります。
146第 15 章 ファイルの遮断の設定クラスタ化環境でのファイルの遮断のトラブルシューティング
FSA タスクの設定と実行この章では以下の項目について説明しています。
■ FSA タスクの設定と実行について
■ ファイルシステムアーカイブタスクの追加
■ ファイルシステムアーカイブタスクのスケジュール
■ FSA フォルダ権限の同期スケジュールの設定
■ EMC Celerra/VNX のプレースホルダ削除時のアーカイブ済みファイル削除のスケジュール設定
■ FSA のバージョンの削除の設定
■ [今すぐ実行]を使用した FSA 対象の手動処理
■ ファイルシステムアーカイブタスクのレポートについて
■ FSA のストレージ有効期限のスケジュールについて
FSA タスクの設定と実行について対象のファイルサーバーを処理するには、Enterprise Vault サーバーに少なくとも 1 つのファイルシステムアーカイブタスクが存在している必要があります。
各ファイルシステムアーカイブタスクは割り当て先の対象ボリュームを処理します。たとえ
ばネットワークエラーにより、到達不能なファイルサーバーがある場合、タスクは到達可能
なファイルサーバーの対象ボリュームを処理し、到達不能なファイルサーバーの詳細を
Enterprise Vault イベントログとファイルシステムアーカイブタスクのレポートに記録します。
ファイルシステムアーカイブタスクのプロパティを設定して、アーカイブをいつ、どのように
実行するかを決定できます。
ファイルシステムアーカイブタスクのプロパティには次のものが含まれます。
16
■ タスクを実行するためのスケジュール。[今すぐ実行]オプションを使うと、タスクを手動
で開始できます。
■ アーカイブの権限の同期スケジュール。
■ EMC Celerra/VNX の場合は、プレースホルダが削除されたアーカイブファイルを削除するスケジュール(この機能を設定した場合)。
■ ファイルバージョンの削除オプションとスケジュール。
■ アーカイブレポートと削除レポートの生成を制御する設定。
ファイルシステムアーカイブタスク用のカスタムフィルタを実装するには、レジストリ設定を
操作する必要があります。
p.158 の 「ファイルシステムフィルタの設定」 を参照してください。
ファイルシステムアーカイブタスクの追加管理コンソールから Enterprise Vault サーバーにファイルシステムアーカイブタスクを追加できます。
ファイルシステムアーカイブタスクを追加する方法
1 管理コンソールで、[Enterprise Vault サーバー]コンテナが表示されるまでEnterprise Vault サイトを展開します。
2 必要なサーバーコンテナを展開します。
3 [タスク]コンテナを右クリックし、[新規作成]、[ファイルシステムアーカイブタスク]の
順に選択します。
4 新規タスクウィザードが起動します。
必要に応じて、タスクのデフォルトの名前を変更します。
5 新しいタスクが右側のペインに表示されます。タスクオブジェクトをダブルクリックし
て、このタスクのプロパティを表示します。
ファイルシステムアーカイブタスクのスケジュールファイルシステムアーカイブタスクは、定義されているスケジュールに従って対象のファイ
ルサーバーボリュームを処理します。ファイルシステムアーカイブタスクごとに個々のスケ
ジュールを定義したり、すべてのタスクにデフォルトのサイトスケジュールを使ったりするこ
とができます。デフォルトのサイトスケジュールはサイトのプロパティの[サイトスケジュー
ル]タブで定義されます。
ファイルシステムアーカイブタスクでは、その進捗のチェックポイントを作成します。ボリュー
ムが完全に処理される前にタスクが停止した場合は、そのタスクを次回開始したときに、
中断ポイントから続行されます。
148第 16 章 FSA タスクの設定と実行ファイルシステムアーカイブタスクの追加
ファイルシステムアーカイブタスクをスケジュールする方法
1 管理コンソールで、[Enterprise Vault サーバー]コンテナが表示されるまでEnterprise Vault サイトを展開します。
2 [ Enterprise Vault サーバー]を展開します。
3 修正するタスクを実行している Enterprise Vault サーバーを展開します。
4 [タスク]をクリックします。
5 修正するファイルシステムアーカイブタスクの名前を右クリックし、ショートカットメニュー
で[プロパティ]をクリックします。
6 [スケジュール]タブをクリックします。
7 このタスクにデフォルトのサイトスケジュール以外のスケジュールを使うには、[サイト
の設定を使用]のチェックマークをはずします。
8 必要なスケジュールを定義して、[OK]をクリックします。
9 タスクを停止してから再開して、変更を有効にします。
FSA フォルダ権限の同期スケジュールの設定ファイルシステムアーカイブタスクは、スケジュールに従ってアーカイブフォルダの権限と
ファイルサーバーフォルダの権限を自動的に同期できます。自動的な同期は、1 日に 1回または 2 回実行されます。自動的な同期を無効にすることを選択すると、手動で同期できます。
アーカイブ内のフォルダの権限は、対応するファイルシステムフォルダの NTFS 権限と常に同期します。
デフォルトでアーカイブ自体の権限は、対応するファイルサーバー共有と次のように同期
します。
■ アーカイブポイントフォルダが共有の場合、アーカイブポイントフォルダの権限はアー
カイブにマップされます。
■ それ以外の場合、対象のボリューム共有の権限がアーカイブにマップされます。
必要に応じてこのデフォルトの動作を変更して、アーカイブポイントフォルダが共有かどう
かにかかわらず、アーカイブの権限とアーカイブポイントフォルダの権限を同期すること
ができます。これは、SynchroniseFSASharePermissions レジストリ値を設定することによって行うことができます。
『レジストリ値』マニュアルの「SynchroniseFSASharePermissions」を参照してください。
149第 16 章 FSA タスクの設定と実行FSA フォルダ権限の同期スケジュールの設定
FSA フォルダ権限の同期スケジュールを設定する方法
1 管理コンソールで、[Enterprise Vault サーバー]コンテナが表示されるまでEnterprise Vault サイトを展開します。
2 [ Enterprise Vault サーバー]を展開します。
3 表示または修正するタスクを実行する Enterprise Vault サーバーを展開します。
4 [タスク]をクリックします。
5 表示または修正するファイルシステムアーカイブタスクの名前を右クリックし、ショー
トカットメニューで[プロパティ]をクリックします。
6 [同期]タブをクリックします。
7 必要なスケジュールを設定して、[OK]をクリックします。
EMC Celerra/VNX のプレースホルダ削除時のアーカイブ済みファイル削除のスケジュール設定
プレースホルダが削除されたときに EMC Celerra/VNX のアーカイブ済みファイルはすぐには削除されません。アーカイブ済みファイルの削除は、ファイルシステムアーカイブ
タスクのプロパティで定義したスケジュールに従って 1 日に 1 回または 2 回実行されます。
EMC Celerra/VNX のアーカイブ済みファイルの削除をスケジュール設定する方法
1 管理コンソールで、[Enterprise Vault サーバー]コンテナが表示されるまでEnterprise Vault サイトを展開します。
2 [ Enterprise Vault サーバー]を展開します。
3 Celerra/VNX デバイスからアーカイブするファイルシステムアーカイブタスクを実行する Enterprise Vault サーバーを展開します。
4 [タスク]をクリックします。
5 ファイルシステムアーカイブタスクを右クリックし、ショートカットメニューの[プロパティ]
をクリックします。
6 [Celerra]タブをクリックします。
7 午前と午後で必要な削除回数を設定します。
8 [OK]をクリックします。
FSA のバージョンの削除の設定FSA のバージョンの削除によって、Enterprise Vault アーカイブに格納されるファイルのバージョン数を制御できます。
150第 16 章 FSA タスクの設定と実行EMC Celerra/VNX のプレースホルダ削除時のアーカイブ済みファイル削除のスケジュール設定
ファイルの呼び戻しと修正を行うたびに、その後のアーカイブでファイルの別のバージョ
ンがアーカイブに格納されます。
バージョンの削除は、バージョン数が所定の数になるまで、アーカイブ済みファイルの以
前のバージョンを削除する処理です。
FSA のバージョンの削除を設定する方法
1 管理コンソールで、[Enterprise Vault サーバー]コンテナが表示されるまでEnterprise Vault サイトを展開します。
2 [ Enterprise Vault サーバー]を展開します。
3 修正するタスクを実行している Enterprise Vault サーバーを展開します。
4 [タスク]をクリックします。
5 修正するファイルシステムアーカイブタスクの名前を右クリックし、ショートカットメニュー
で[プロパティ]をクリックします。
6 [削除]タブをクリックします。
7 [削除を有効化]を選択します。
8 [次を削除]の隣で、アーカイブに保持する各ファイルの最大バージョン数を選択し
ます。
9 アイテムがアーカイブされていた時間数に従った削除も行う場合は、[経過日数に
基づく削除を有効化]を選択して、アーカイブ済みアイテムに使える最大経過日数
を指定します。
経過日数に基づく削除では、その日数に関係なく、アーカイブファイルの最終コピー
は削除されません。
10 [削除のスケジュール]の下で必要なスケジュールを定義して、[OK]をクリックします。
[今すぐ実行]を使用した FSA 対象の手動処理このセクションには、次のトピックが含まれます。
■ 「手動での FSA 対象ボリュームの処理」
■ 「手動でのファイルシステムアーカイブタスクの実行」
手動での FSA 対象ボリュームの処理通常、ファイルシステムアーカイブタスクは、定義されているスケジュールに従って対象ボ
リュームを処理します。 このスケジュール以外に特定のボリュームを処理する必要がある場合は、[今すぐに実行]オプションを使って必要なときにボリュームを処理できます。
次の点に注意してください。
151第 16 章 FSA タスクの設定と実行[今すぐ実行]を使用した FSA 対象の手動処理
■ [今すぐ実行]は、アーカイブポイントの下にあるファイルについてのみレポートしま
す。
■ クォータベースのアーカイブを行うときに、実際にアーカイブされるファイル数がレポー
トに表示されるファイル数と異なる場合があります。これは、レポートモードの実行中
にファイルが処理される順序が、標準モードでの順序とは異なるためです。
ファイルシステムアーカイブでは、クォータ設定と一致するアーカイブ対象のファイル
のみがアーカイブされるため、実際にアーカイブされるファイル数がレポートに表示さ
れるファイル数よりも多い場合や少ない場合があります。
手動で FSA 対象ボリュームを処理する方法
1 管理コンソールで、[対象]コンテナが表示されるまで Enterprise Vault サイトを展開します。
2 [対象]コンテナを展開します。
3 [ファイルサーバー]コンテナを展開します。
4 ボリュームが処理対象となっているファイルサーバーを展開します。
5 処理するボリュームを右クリックし、ショートカットメニューで[今すぐ実行]をクリックし
ます。
6 [今すぐ実行]ダイアログボックスで、タスクの実行方法を指定するオプションを選択
します。
■ [標準モード]: ボリュームは通常の方式で処理されます。アーカイブ基準に一致するファイルがアーカイブされます。
■ [レポートモード]: アーカイブは実行されないが、Enterprise Vault はボリュームを標準モードで処理した場合にアーカイブ対象となる項目を示すレポートを生
成します。
ファイルシステムアーカイブタスクでは、Enterprise Vault インストール先フォルダ(たとえば、C:¥Program Files (x86)¥Enterprise Vault) の Reports¥FSA サブフォルダにレポートが作成されます。
Reports¥FSA にタスク用のサブフォルダがあり、さらにタスクの実行モードを示すサブフォルダがあります。
p.154 の 「ファイルシステムアーカイブタスクのレポートについて」 を参照してください。
ファイル内のフィールドはタブで区切られているため、内容を簡単に表計算プログラ
ムに読み込んで分析できます。
152第 16 章 FSA タスクの設定と実行[今すぐ実行]を使用した FSA 対象の手動処理
7 [ショートカットのみの作成タスクを実行する]: アーカイブせずにショートカットを作成するようにタスクを制限するには、このオプションを選択します。タスクはポリシーの
アーカイブルールのショートカット作成の設定に従ってショートカットを作成します。
このオプションを選択すると、タスクでアーカイブは実行されません。タスクを標準
モードで実行した場合に作成されるショートカットのレポートを生成するには、[レポー
トモード]を選択できます。
8 [OK]をクリックします。
手動でのファイルシステムアーカイブタスクの実行通常、ファイルシステムアーカイブタスクは、タスクに設定したスケジュールに従ってファ
イルサーバーボリュームを処理します。 このスケジュール以外にタスクを実行する必要がある場合は、[今すぐに実行]オプションを使って必要なときにファイルシステムアーカイ
ブタスクを実行できます。
次の点に注意してください。
■ 異なるタスクによってファイルサーバーのボリュームがアーカイブされる場合、すべて
のボリュームをアーカイブするには、その各タスクを実行する必要があります。 代わりに、個々のボリュームを処理することもできます。
p.151 の 「手動での FSA 対象ボリュームの処理」 を参照してください。
■ [今すぐ実行]は、アーカイブポイントの下にあるファイルについてのみレポートしま
す。
■ クォータベースのアーカイブを行うときに、実際にアーカイブされるファイル数がレポー
トに表示されるファイル数と異なる場合があります。 これは、レポートモードの実行中にファイルが処理される順序が、標準モードでの順序とは異なるためです。
ファイルシステムアーカイブでは、クォータ設定と一致するアーカイブ対象のファイル
のみがアーカイブされるため、実際にアーカイブされるファイル数がレポートに表示さ
れるファイル数よりも多い場合や少ない場合があります。
手動でファイルシステムアーカイブタスクを実行する方法
1 管理コンソールで、[Enterprise Vault サーバー]コンテナが表示されるまでEnterprise Vault サイトを展開します。
2 Enterprise Vault[サーバー]コンテナを展開します。
3 実行するタスクをホストしている Enterprise Vault サーバーを展開します。
4 [タスク]コンテナをクリックします。
5 一覧で実行するファイルシステムアーカイブタスクを右クリックし、ショートカットメニュー
で[今すぐ実行]をクリックします。
6 [今すぐ実行]ダイアログボックスで、使うモードを選択します。 オプションは次のとおりです。
153第 16 章 FSA タスクの設定と実行[今すぐ実行]を使用した FSA 対象の手動処理
■ [標準モード]: ファイルサーバーは通常の方式で処理されます。アーカイブ基準に一致するファイルがアーカイブされます。
■ [レポートモード]: アーカイブは実行されないが、Enterprise Vault はサーバーを標準モードで処理した場合にアーカイブ対象となる項目を示すレポートを生
成します。このレポートには、アーカイブが無効に設定されているボリュームや
フォルダも表示されます。
ファイルシステムアーカイブタスクでは、Enterprise Vault インストール先フォルダ (たとえば、C:¥Program Files (x86)¥Enterprise Vault) のReports¥FSA サブフォルダにレポートが作成されます。Reports¥FSA にタスク用のサブフォルダがあり、さらにタスクの実行モードを示すサブフォルダがあります。
p.154 の 「ファイルシステムアーカイブタスクのレポートについて」 を参照してください。
ファイル内のフィールドはタブで区切られているため、内容を簡単に表計算プロ
グラムに読み込んで分析できます。
7 [ショートカットのみの作成タスクを実行する]: アーカイブせずにショートカットを作成するようにタスクを制限するには、このオプションを選択します。タスクはポリシーの
アーカイブルールのショートカット作成の設定に従ってショートカットを作成します。
このオプションを選択すると、タスクでアーカイブは実行されません。タスクを標準
モードで実行した場合に作成されるショートカットのレポートを生成するには、[レポー
トモード]を選択できます。
8 [OK]をクリックして実行を開始します。
ファイルシステムアーカイブタスクのレポートについてファイルシステムアーカイブタスクは次のレポートを作成できます。
■ アーカイブの実行
■ ファイルバージョンの削除
■ プレースホルダが削除されたアーカイブ済み Celerra/VNX ファイルを削除するための実行
アーカイブの実行とファイルバージョンの削除の実行では、ログ記録レベルと保存するレ
ポート数を管理するために、ファイルシステムアーカイブタスクプロパティの[レポート]タ
ブの設定を使うことができます。
レポートは、Enterprise Vault インストールフォルダ下の以下の場所に生成されます。
■ 削除の実行と Celerra/VNX ファイル削除の実行に関するレポートは、Reports サブフォルダ内に生成されます。
■ アーカイブの実行に関するレポートは、Reports¥FSA サブフォルダ内に生成されます。
154第 16 章 FSA タスクの設定と実行ファイルシステムアーカイブタスクのレポートについて
Reports¥FSA にタスク用のサブフォルダがあり、さらにタスクの実行モードを示すサブフォルダがあります。
すべての対象の処理を完了するまで、タスクはレポートを InProgress という名前のフォルダに維持します。タスクによる処理が完了すると、Completed フォルダの下にあるサブフォルダにレポートが移動されます。サブフォルダ名は、タスクで処理が完了した日時に
なります。
たとえば、タスク ArchiveTask1 がスケジュールされた標準モードで実行されていて、まだ処理を完了していない場合、レポートファイルは次のフォルダにあります。
C:¥Program Files (x86)¥Enterprise
Vault¥Reports¥FSA¥ArchiveTask1¥ArchiveScheduled¥InProgress
タスク ArchiveTask1 の処理が 2011 年 2 月 20 日の 12:29:07 に完了すると、レポートファイルは次のフォルダに移動されます。
C:¥Program Files (x86)¥Enterprise
Vault¥Reports¥FSA¥ArchiveTask1¥ArchiveScheduled¥Completed¥2011-02-20
12-29-07
表 16-1 に、各アーカイブ実行モードで使われるフォルダ名の一覧を示します。
表 16-1 ファイルシステムアーカイブタスクのアーカイブ実行モードと関連付けられたフォルダ名
フォルダ名実行モード
ArchiveScheduled[標準]、[スケジュール設定済み]
ArchiveRunNow[標準]、[今すぐ実行]
ArchiveRunNowCreateShortcuts[標準]、[今すぐ実行]、[ショートカットのみの作
成タスクを実行する]
ReportScheduled[レポート]、[スケジュール設定済み]
ReportRunNow[レポート]、[今すぐ実行]
ReportRunNowCreateShortcuts[レポート]、[今すぐ実行]、[ショートカットのみ
の作成タスクを実行する]
レポートファイルの名前は次のとおりです。
TaskName_RunMode_RunNumber.txt
それぞれの内容は次のとおりです。
■ TaskName はファイルシステムアーカイブタスクの名前です。
■ RunMode は、タスクが実行されたモードです。
155第 16 章 FSA タスクの設定と実行ファイルシステムアーカイブタスクのレポートについて
■ RunNumber は、実行のシーケンス番号です。
ファイルシステムアーカイブタスクでその対象ボリュームが完全に処理されるまでに、多く
の実行が必要になる場合があります。それぞれの実行時に、タスクによってレポートファ
イルが作成されます。最後の実行のレポートでは、処理が完了したことを示す「_FINAL」が名前に追加されます。
たとえば、「ArchiveTask1」がそのスケジュールに従って標準モードで処理を行う場合、後続のレポートのファイル名は次のようになります。
ArchiveTask1_ArchiveScheduled_001.txt
ArchiveTask1_ArchiveScheduled_002.txt
ArchiveTask1_ArchiveScheduled_003_FINAL.txt
カスタムフィルタがファイルシステムアーカイブ用に設定されている場合は、レポートファ
イルにフィルタが処理したファイルとフィルタについての情報が含まれます。
p.162 の 「ファイルシステムフィルタのレポートについて」 を参照してください。
ファイルシステムアーカイブタスクが、アーカイブ ID がないか無効なアーカイブポイントを持つフォルダを処理するとき、Enterprise Vault はフォルダパスの既存アーカイブのチェックを実行します。チェックによって複数のアーカイブ ID がフォルダパスに関連付けられることが判明すると、タスクのレポートで各フォルダパスに関連付けられている各アー
カイブのアーカイブ ID がリスト表示され、どのアーカイブがアーカイブ処理に使われるかが示されます。
p.103 の 「FSA のフォルダパスの既存のアーカイブの確認について」 を参照してください。
FSA のストレージ有効期限のスケジュールについてアイテムの保持期間が終了すると、ファイルシステムアーカイブでは自動的にこのアイテ
ムを削除できます。ファイルシステムアーカイブは、管理コンソールの[サイトプロパティ]
ダイアログボックスの[ストレージの有効期限]タブで定義したスケジュールに従って、この
処理を行います。
次の条件にあてはまるアーカイブ済みアイテムは、ファイルシステムアーカイブでは削除
されません。
■ [サイトプロパティ]ダイアログボックスの[ストレージの有効期限]タブで、スケジュール
が[実行しない]に設定されているか、[レポートモードで実行]にチェックマークが付
けられています。
■ [アーカイブプロパティ]ダイアログボックスの[詳細]タブで、[このアーカイブから期限
切れのアイテムを自動的に削除]のチェックマークがはずされています。
156第 16 章 FSA タスクの設定と実行FSA のストレージ有効期限のスケジュールについて
ファイルシステムフィルタの設定
この章では以下の項目について説明しています。
■ ファイルシステムアーカイブのカスタムフィルタについて
■ ファイルシステムフィルタの設定
■ ファイルシステムフィルタのレポートについて
ファイルシステムアーカイブのカスタムフィルタについてファイルシステムのフィルタ処理は、次のようなさまざまな理由で使えます。
■ 特定のファイルを選択し、それらのファイルをアーカイブ対象の他のファイルとは異な
る方法で処理するため。 フィルタで選択されないファイルは、アーカイブ対象に割り当てられている Enterprise Vault ポリシーに従って処理されます。
■ ファイルについての追加の統計を提供するため。
■ Enterprise Vault によってアーカイブされるファイルに専用の情報を追加するため。
フィルタは、ファイルシステムアーカイブタスクがファイルを選択し、処理する方法を定義
します。 ファイルは、ファイル名やファイルの種類などの 1 つ以上の属性に一致させることにより選択できます。 ファイルの Enterprise Vault インデックスに追加のプロパティを加えられます。
選択されたファイルに対して定義される処理は、次のいずれかです。
■ ファイルが存在するボリュームまたはフォルダに関連付けられたポリシーを適用しま
す。
■ ショートカットを作成するかしないかにかかわらずファイルをアーカイブする。
■ ファイルをアーカイブし、ショートカットを作成せずに元のファイルを削除します。
17
■ ファイルをアーカイブせずに削除する。
■ ファイルをアーカイブしない。
フィルタでは、アーカイブタスクの終了も要求できます。
必要に応じて、フィルタでは選択されたファイルを追加処理のためにサードパーティアプ
リケーションに渡すことができます。 たとえば、ファイル分類アプリケーションやファイル解読アプリケーションにファイルを渡すことができます。 フィルタでは、インデックス付けのために Enterprise Vault に追加情報を渡したり、ファイルの分類に応じてファイルの処理方法を変更したりできます。 ファイルに追加される分類情報は、Discovery Acceleratorなどの Enterprise Vault 検索アプリケーションで利用できます。
すでにアーカイブされたファイルがフィルタによって処理される場合、次の処理は適用さ
れません。
■ ファイルプロパティ、インデックスプロパティまたは保持カテゴリの修正。
■ ファイルストリーム操作。
アーカイブファイルを処理するときは、フィルタ処理の次のサブセットのみを適用すること
ができます。
■ ショートカットを作成します。
■ ファイルサーバーの元のファイルを削除します。
■ アーカイブタスクを停止します。
ファイルシステムフィルタ API を使って、ファイルシステムアーカイブタスク用の専用フィルタを開発できます。 Exchange Server アーカイブと Domino サーバーアーカイブのための汎用カスタムフィルタが Enterprise Vault に付属しています。 これらを使うと、関連するフィルタ API を使ってフィルタを開発せずにフィルタ処理を適用できます。 現在、ファイルシステムアーカイブ用の汎用カスタムフィルタは提供されていません。
Enterprise Vault API を使ってソフトウェアを開発するには、会社が VTPP (VeritasTechnology Partner Program)のメンバーである必要があります。 VTPP についての情報は http://go.veritas.com/vtpp で入手できます。
ファイルシステムフィルタの設定カスタムフィルタを実装し、Enterprise Vault のファイルシステムアーカイブタスクのためにフィルタ処理を有効にするには、レジストリ設定を使います。
p.160 の 「ファイルシステムフィルタのレジストリ設定を設定する方法」 を参照してください。
フィルタエラーが発生した場合のアーカイブタスクの動作を制御するには、XML 設定ファイル Enterprise Vault¥EVFSAArchivingTask.exe.config で次のエントリを設定します。
158第 17 章 ファイルシステムフィルタの設定ファイルシステムフィルタの設定
■ MoveOnFilterFailure。この設定は、アーカイブタスクがフィルタをロードできない場合に実行する処理を制御します。
この設定が設定ファイルに存在しない場合、デフォルト値は 0 であり、アーカイブタスクはフィルタをロードできない場合に停止します。
■ MaxFilterError。アーカイブ時に、アーカイブタスクは報告されたフィルタ処理エラーの件数を維持します。MaxFilterError 設定を使うと、アーカイブタスクが停止する前に許容されるエラーの最大数を設定できます。
この設定が設定ファイルに存在しない場合、デフォルト値は 100 です。
p.161 の 「EVFSAArchivingTask.exe.config でエントリを設定する方法」 を参照してください。
Enterprise Vault のアップグレード後、Enterprise Vault API ランタイムの新しいバージョンを使うには、設定ファイルでバインドのリダイレクトを更新する必要があります。 APIRuntime の ReadMeFirst ファイルではこれを実行する方法を説明しています。
159第 17 章 ファイルシステムフィルタの設定ファイルシステムフィルタの設定
ファイルシステムフィルタのレジストリ設定を設定する方法
1 Enterprise Vault サーバーで、レジストリエディタを起動し、レジストリの次の場所に移動します。
HKEY_LOCAL_MACHINE
¥SOFTWARE
¥Wow6432Node
¥KVS
¥Enterprise Vault
¥External Filtering
¥File System
External Filtering キーまたは File System キーが存在しない場合は、作成します。
2 File System キーの下に、各カスタムフィルタの新しい文字列エントリを作成します。フィルタ名には 1 から始まる連続した番号を指定する必要があります。
カスタムフィルタ設定の値として、.NET アセンブリの名前を含む文字列値と、新しい外部フィルタの完全修飾フィルタクラス名を入力します。
PathToFilterAssembly!FilterClassName
完全修飾クラス名は名前空間を含んでいます。たとえば、クラス名が CustomFilterの場合、名前空間は Veritas.EnterpriseVault.FileSystem で、Veritas.EnterpriseVault.FileSystemCustomFilter.dll アセンブリでファイルが実装され、レジストリ設定値は次のようになります。
Veritas.EnterpriseVault.FileSystemCustomFilter.dll!
Veritas.EnterpriseVault.FileSystem.CustomFilter
クラス名では大文字と小文字が区別されることに注意してください。
3 アーカイブの実行中にレジストリの設定を変更した場合、関連するファイルシステム
アーカイブタスクを再起動して変更を実装する必要があります。
160第 17 章 ファイルシステムフィルタの設定ファイルシステムフィルタの設定
EVFSAArchivingTask.exe.config でエントリを設定する方法
1 Enterprise Vault¥EVFSAArchivingTask.exe.config ファイルのバックアップコピーを作成し、このファイルを編集用に開きます。
2 設定を保持する <FSAFilter> セクションを追加します。このセクションは<configSections> 要素で宣言する必要があります。次に例を示します。
<configSections>
<section name="FSAFilter"
type="System.Configuration.DictionarySectionHandler"/>
</configSections>
<FSAFilter>
</FSAFilter>
3 必要に応じて、MoveOnFilterFailure エントリと MaxFilterError エントリのいずれかまたは両方を追加します。これらのエントリは次の形式になっている必要があります。
<add key="name" value = "value"/>
エントリには次の値を使用できます。
■ MoveOnFilterFailure。0 (デフォルト) または 1。設定値が 0 の場合、アーカイブタスクはフィルタをロードできないときに停止します。設定値が 1 の場合、アーカイブタスクは次のフィルタをロードするか、アーカイブを続けます。
■ MaxFilterError。整数 (デフォルトは 100)。アーカイブタスクが停止する前に許容されるフィルタエラーの最大数です。
次の例は、設定が追加されたファイルを示しています。
<?xml version="1.0" encoding="utf-8"?>
<configuration>
<configSections>
<section name="FSAFilter"
type="System.Configuration.DictionarySectionHandler"/>
</configSections>
<FSAFilter>
<add key="MaxFilterError" value = "150"/>
<add key="MoveOnfilterFailure" value = "1"/>
</FSAFilter>
<runtime>
<generatePublisherEvidence enabled="false"/>
</runtime>
</configuration>
このファイル例の設定には、次の効果があります。
161第 17 章 ファイルシステムフィルタの設定ファイルシステムフィルタの設定
■ key="MaxFilterError" value = "150" - 150 件を超えるフィルタ処理エラーが報告された場合、アーカイブタスクは停止します。
■ key="MoveOnfilterFailure" value = "1" - アーカイブタスクがフィルタをロードできない場合、次のフィルタをロードするか、アーカイブを続けます。
ファイルシステムフィルタのレポートについてファイルシステムアーカイブ用に外部フィルタを設定すると、ファイルシステムアーカイブ
タスクのレポートファイルに情報が追加されます。 このレポートファイルは、EnterpriseVault インストール先フォルダの Reports¥FSA サブフォルダにあります。
処理された各ファイルの詳細情報の Filter Modifications 列に、ファイルで実行されたフィルタ処理が表示されます。 この情報は次の形式で表示されます。
[ filter_name - action, action, ... ] [ filter_name - action, action, ... ] ...
filter_name は外部フィルタの名前であり、action はフィルタが実行した処理の種類を特定します。action は次のいずれかになります。
■ Applied filtering action ファイルに適用される処理がフィルタによって変更されました。
■ Modified file properties ファイル属性が変更されました。
■ Modified index properties インデックスプロパティが追加または削除されました。
■ Performed file stream operation ファイルまたは代替データストリームが読み取りまたは書き込み用に開かれました。
■ Applied retention category 保持カテゴリが変更されました。
各外部フィルタの概略情報は、レポートの External Filter Summary セクションに表示されます。この情報には、フィルタによって各処理が実行されたファイルまたは代替データ
ストリームの数が表示されます。フィルタのロードの失敗もこのセクションで報告されます。
アーカイブ済みのファイルがフィルタによって処理される場合、フィルタ処理のみを適用
することができます。 したがって、これらのファイルについては[Applied filtering action]のみが報告されます。
162第 17 章 ファイルシステムフィルタの設定ファイルシステムフィルタのレポートについて
ファイルサーバーの管理
この章では以下の項目について説明しています。
■ 対象ファイルサーバーの管理について
■ 対象ファイルサーバーのバックアップについて
■ 対象ファイルサーバーのウイルスチェックについて
■ プレースホルダ呼び戻し率の設定の変更について
■ プレースホルダショートカットからの不要なファイル呼び戻しの回避について
対象ファイルサーバーの管理についてこのセクションでは、FSA の対象であるファイルサーバーの運用管理に関するガイダンスを提供します。このガイダンスには、バックアップ、ウイルスチェック、プレースホルダの呼
び戻し率、不要なファイル呼び戻しの防止についての情報が含まれています。
対象ファイルサーバーのバックアップについてファイルシステムアーカイブが処理するファイルサーバーのディスクをバックアップする必
要があります。
Windows ファイルサーバーの場合は、バックアップソフトウェアで次の項目をバックアップできる必要があります。
■ 代替データストリーム
■ プレースホルダのショートカットを使う場合は、スパース再解析ポイント
Veritas NetBackup と Veritas Backup Exec は適切なデータ保護製品の例です。
Enterprise Vault のプレースホルダショートカットは、オフラインファイルのマーカーとしてオペレーティングシステムに認識されます。ほとんどのバックアッププログラムではオフラ
インのファイルを無視するように設定できます。バックアッププログラムがオフラインのファ
18
イルを無視するように設定できない場合は、バックアッププログラムのチェック対象となる
すべてのプレースホルダでオフラインのファイルが呼び戻される可能性があります。
バックアップソフトウェアがファイルの呼び戻しを行うかどうかを判断するには、次のいず
れかの手順を実行します。
■ Windows エクスプローラを使って、バックアップされているファイルを一覧表示します。プレースホルダショートカットにはそれぞれのアイコンがあります。
■ ファイルシステムアーカイブレポートファイルを確認します。前回のバックアップ実行
時にファイルが呼び戻された場合は、後続のレポートで、プレースホルダショートカッ
トに変換されたファイルの数が増加していることが示されます。
バックアッププログラムでオフラインのファイルを無視するように設定できない場合は、別
の方法を使ってファイル呼び戻しを回避できます。
p.168 の 「プレースホルダショートカットからの不要なファイル呼び戻しの回避について」を参照してください。
復元プログラムによりファイルの遮断チェックの実行が試行される場合は、ファイルサー
バーで復元操作を実行すると、プレースホルダの呼び戻しが行われる可能性があります。
この問題を回避するには、ファイルの遮断チェックが復元プログラムのユーザーアカウン
トにより実行されないようにします。
p.171 の 「ファイルの遮断チェックによる復元時のファイル呼び戻しの回避」 を参照してください。
対象ファイルサーバーのウイルスチェックについてVeritas が Enterprise Vault で使うためのテストを行ったウイルス対策プログラムのリストについては、Enterprise Vault Compatibility Charts(http://www.veritas.com/docs/000097605)を参照してください。 テスト済みでないその他のウイルス対策プログラムでも、オフラインのファイルを無視するよう設定できる場合は、
ファイルシステムアーカイブで機能すると考えられます。
メモ: FSA エージェントをインストールしたファイルサーバーにウイルス対策製品をインストールする前に、ファイルプレースホルダサービスを停止することを推奨します。ウイルス
対策製品のインストールが完了したら、ファイルプレースホルダサービスを再起動する必
要があります。
可能であれば、ウイルス対策プログラムでオフラインのファイルを無視するように設定して
から、Enterprise Vault プレースホルダショートカットがあるディスクのウイルススキャンを実行します。プレースホルダショートカットは、オフラインファイルのマーカーとしてオペ
レーティングシステムに認識されます。ウイルス対策プログラムがオフラインのファイルを
無視するように設定できない場合は、ウイルス対策プログラムのチェック対象となるすべ
てのプレースホルダでオフラインのファイルが呼び戻されます。
164第 18 章 ファイルサーバーの管理対象ファイルサーバーのウイルスチェックについて
ウイルス対策プログラムでオフラインのファイルを無視するように設定できない場合は、別
の方法を使ってファイル呼び戻しを回避できます。
p.168 の 「プレースホルダショートカットからの不要なファイル呼び戻しの回避について」を参照してください。
プレースホルダ呼び戻し率の設定の変更についてWindows および NetApp ファイルサーバーでは、ユーザーまたはプログラムがプレースホルダの呼び戻しを実行する場合の最大率を変更できます。 デフォルトの最大率は 10秒間に 20 回の呼び戻しです。この制限により、ファイルシステムのオフライン属性を受け入れないアプリケーションが、ボリュームからアーカイブされたすべてのファイルを呼び戻
すことから防ぐことができます。アプリケーションの試行が呼び戻し率の最大値を超えた
場合、「アクセス拒否」の状態を受信します。 ユーザーに対する状態の表示は、アプリケーションによって異なります。必要な場合は、ファイルサーバーのローカル管理者グ
ループのメンバーのために最大の呼び戻し率を無効にする設定も用意されています。
NetApp ファイルサーバーでは、Enterprise Vault が各ファイルサーバーへのプレースホルダ呼び戻しで使用するスレッドの数を変更することもできます。 この設定はファイルサーバーに対する同時呼び戻しの最大数を指定します。 デフォルトでは、EnterpriseVault は NetApp の各ファイルサーバーに対するプレースホルダ呼び戻しに 25 個までのスレッドを使用します。
プレースホルダの操作を実行するユーザーが「ファイルを呼び戻すことができない」という
ことを示すエラーメッセージを頻繁に受信する場合、これらの設定を調整することができ
ます。
メモ: 最大の呼び戻し率を過度に高めないでください。そうすると、ファイルシステムのオフラインの属性の受け入れに失敗したアプリケーションが、呼び戻しでファイルサーバー
の負荷を高めることがあります。
p.165 の 「Windows ファイルサーバーのためのプレースホルダ呼び戻し率設定の変更」を参照してください。
p.167 の 「NetApp ファイルサーバーのためのプレースホルダ呼び戻し率設定の変更」 を参照してください。
Windows ファイルサーバーのためのプレースホルダ呼び戻し率設定の変更
Windows ファイルサーバーのためのプレースホルダ呼び戻し率は、レジストリ値で制御します。 レジストリ値は、ファイルサーバーの次のレジストリキーの下にあります。
165第 18 章 ファイルサーバーの管理プレースホルダ呼び戻し率の設定の変更について
64 ビット版 Windows でのインストール:
HKEY_LOCAL_MACHINE¥SOFTWARE¥Wow6432Node¥KVS¥Enterprise Vault¥FSA¥PlaceholderService
32 ビット版 Windows でのインストール:
HKEY_LOCAL_MACHINE¥SOFTWARE¥KVS¥Enterprise Vault¥FSA¥PlaceholderService
表 18-1 は、Windows ファイルサーバーのプレースホルダ呼び戻しを制限するためのレジストリ値を説明します。
表 18-1 Windows ファイルサーバーのプレースホルダ再呼び出し率を制限するためのレジストリ値
説明内容レジストリ値
RecallLimitTimeInterval で定義される期間内に許可されるプレースホルダ呼び戻しの最大数を定義
します。
デフォルト値は 20 です。
たとえば、RecallLimitMaxRecalls が 20 に設定され、RecallLimitTimeInterval が 10 に設定されている場合、最大のプレースホルダ呼び戻し率は 10秒間に 20 回になります。
DWORDRecallLimitMaxRecalls
最大プレースホルダ呼び戻し率の期間を秒単位で
指定します。
デフォルトは 10 です。
呼び戻し率の最大値に達した場合、EnterpriseVault は回数をリセットする前にRecallLimitTimeInterval と等しい間隔を強制的に追加します。 たとえば、最大呼び戻し率を 10 秒間に 20 回と設定した場合に、ユーザーが 8 秒間に20 回の呼び戻しを行うと、Enterprise Vault はそのユーザーの回数をリセットするまで、それ以降の呼
び戻しに対して 10 秒間のブロックを追加します。
DWORDRecallLimitTimeInterval
166第 18 章 ファイルサーバーの管理プレースホルダ呼び戻し率の設定の変更について
説明内容レジストリ値
ファイルサーバーのローカル管理者グループのメン
バーが最大プレースホルダ呼び戻し率に応じるか
どうかを指定します。
デフォルトは値 0 で、呼び戻しの制限がローカル管理者にも適用されることを意味します。 管理者が呼び戻しの制限を無視するようにするには、値を 1 に変更します。
DWORDBypassRecallLimitsForAdmins
Windows ファイルサーバーのプレースホルダ呼び戻しのレジストリ値について詳しくは、『レジストリ値』マニュアルを参照してください。
メモ: 同様の一組のレジストリ値により、Windows ファイルサーバーのパススルー呼び戻しの最大率を制御します。
p.120 の 「Windows ファイルサーバー上のパススルー呼び戻しのレジストリ値」 を参照してください。
Windows ファイルサーバーのためのプレースホルダ呼び戻し率設定を変更するには
1 ファイルサーバーで Windows レジストリエディタを起動します。
2 プレースホルダ呼び戻しのレジストリ値を必要に応じて修正します。
3 変更を有効にするには、ファイルサーバーで Enterprise Vault プレースホルダサービスを再起動します。
NetApp ファイルサーバーのためのプレースホルダ呼び戻し率設定の変更
NetApp ファイルサーバーでは、プレースホルダ呼び戻し率の設定は、ボルト管理コンソールの対象ファイルサーバーのプロパティで設定されます。
NetApp ファイルサーバーのためのプレースホルダ呼び戻し率設定を変更するには
1 管理コンソールで、[対象]コンテナが表示されるまで Enterprise Vault サイトを展開します。
2 [対象]コンテナ、[ファイルサーバー]コンテナの順に展開します。
3 パラメータを設定する NetApp ファイルサーバーを右クリックし、ショートカットメニューから[プロパティ]を選択します。
4 ファイルサーバーのプロパティのダイアログボックスで、[NetApp]タブを選択します。
5 プレースホルダ呼び戻し設定を次のように設定します。
167第 18 章 ファイルサーバーの管理プレースホルダ呼び戻し率の設定の変更について
■ NetApp ファイルサーバーのプレースホルダ呼び戻しを処理するには、[プレースホルダの呼び戻しを処理]が選択されていることを確認してください。
■ プレースホルダ呼び戻しで利用可能なスレッドの数を変更するには、[呼び戻し
スレッドの数]の値を変更します。
■ 各ユーザーにおける最大プレースホルダ呼び戻し率を変更するには、[最大呼
び戻し回数を次に制限]の値を変更します。 呼び戻しの回数と期間(秒単位)を設定できます。 呼び戻し率の最大値に達した場合、Enterprise Vault は回数をリセットする前にこの期間と等しい間隔を強制的に追加します。 たとえば、呼び戻しを 10 秒間に 20 回と制限している場合に、ユーザーが 8 秒間に 20 回の呼び戻しを行ったとき、Enterprise Vault はユーザーの回数がリセットされるまで、それ以上の呼び戻しを 10 秒間ブロックします。
■ NetApp ファイルサーバーのローカル管理者グループのメンバーのために最大呼び戻し率を無効にするには、[ローカル管理者の呼び戻し限度を無視]を選
択します。
6 設定の変更を有効にするには、[適用]をクリックします。
プレースホルダショートカットからの不要なファイル呼び戻しの回避について
Enterprise Vault のプレースホルダショートカットは、オフラインファイルのマーカーとしてオペレーティングシステムに認識されます。状況によって、FSA のプレースホルダショートカットからの不要なファイル呼び戻しが発生する可能性があります。たとえば、バックアッ
ププログラムまたはウイルス対策プログラムがファイルシステムのオフライン属性を受け入
れない場合は、プレースホルダの呼び戻しをトリガすることがあります。
次のような方法で不要な呼び戻しを回避できます。
■ Windows ファイルサーバーまたは NetApp Filer の場合は、付属のEvFsaBackupMode.exe プログラムを使って、該当する Active Directory アカウントによりプレースホルダの呼び戻しがトリガされないようにします。
p.169 の 「FSA バックアップモードを使ったファイル呼び戻しの回避」 を参照してください。
■ Windows ファイルサーバーの場合は、アーカイブ済みアイテムの呼び戻しを禁止するプログラムの一覧にウイルス対策プログラムを含めます。
p.170 の 「FSA がアーカイブしたファイルのプログラムによる呼び戻しの禁止」 を参照してください。
■ EMC Celerra/VNX デバイスの場合は、デバイスのバックアップオプションを使って、該当する Active Directory アカウントによりプレースホルダの呼び戻しがトリガされないようにします。
p.171 の 「EMC Celerra/VNX でのファイル呼び戻しの回避」 を参照してください。
168第 18 章 ファイルサーバーの管理プレースホルダショートカットからの不要なファイル呼び戻しの回避について
■ ファイルサーバーでの復元操作によってファイルの遮断チェックが実行され、ファイル
の呼び戻しがトリガされる場合は、復元プログラムのユーザーアカウントでファイルの
遮断チェックを実行できないように設定します。
p.171 の 「ファイルの遮断チェックによる復元時のファイル呼び戻しの回避」 を参照してください。
FSA バックアップモードを使ったファイル呼び戻しの回避Windows ファイルサーバーと NetApp Filer の場合は、付属プログラムのEvFsaBackupMode.exe を使って、ファイルサーバーを FSA バックアップモードに設定できます。ファイルサーバーが FSA バックアップモードになっていると、次のセキュリティグループのメンバーはプレースホルダからファイルを呼び戻せません。
■ コンピュータローカルグループの Enterprise Vault Backup Operator。
■ ドメインのユニバーサルグループ、グローバルグループ、またはローカルグループの
Enterprise Vault Backup Operator。
他のユーザーは引き続き通常どおりにファイルを呼び戻せます。
たとえば、このしくみを使って、バックアッププログラムまたはウイルス対策プログラムを実
行するアカウントによってファイルが呼び戻されないようにすることができます。
Active Directory で Enterprise Vault Backup Operatorグループを作成し、必要なユーザーアカウントをこのグループに配置します。次に、EvFsaBackupMode.exe を使って、ファイルサーバーを FSA バックアップモードに設定できます。
EvFsaBackupMode.exe は、Enterprise Vault インストール先フォルダ (たとえば、C:¥Program Files (x86)¥Enterprise Vault) にあります。Enterprise Vault インストールフォルダから EvFsaBackupMode.exe を実行できます。あるいは、別のフォルダにコピーしたり、Enterprise Vault サーバーではない別のコンピュータにコピーすることができます。
EvFsaBackupMode.exe の構文は次のとおりです。
EvFsaBackupMode.exe -backup | -normal Server
[DirectoryComputer]
ここでは、次のとおりです。
■ Server は、プレースホルダサービスを実行しているファイルサーバーの名前です。
■ DirectoryComputer は、Enterprise Vault ディレクトリサービスコンピュータの名前です。これが必要になるのは、NetApp Filer をバックアップする場合のみです。この場合、Server は NetApp Filer の名前です。
次に例を示します。
■ MyServer というファイルサーバーを FSA バックアップモードにするには、次のように入力します。
169第 18 章 ファイルサーバーの管理プレースホルダショートカットからの不要なファイル呼び戻しの回避について
EvFsaBackupMode.exe -backup MyServer
■ 同じファイルサーバーを標準モードに戻すには、次のように入力します。
EvFsaBackupMode.exe -normal MyServer
■ ディレクトリサービスコンピュータの名前が MyDirServ のときに、MyFiler というNetApp Filer を FSA バックアップモードにするには、次のように入力します。
EvFsaBackupMode.exe -backup MyFiler MyDirServ
■ 同じ NetApp Filer を標準モードに戻すには、次のように入力します。
EvFsaBackupMode.exe -normal MyFiler MyDirServ
FSA がアーカイブしたファイルのプログラムによる呼び戻しの禁止Windows ファイルサーバーの場合は、FSA がアーカイブしたアイテムの呼び戻しを禁止するプログラムの一覧を指定できます。 これは、ファイルシステムのオフライン属性を受け入れないウイルス対策プログラムまたはバックアッププログラムを使っている場合に
最適です。 このプログラムは、ファイルサーバーで実行されているプログラムである必要があります。
Enterprise Vault プレースホルダサービスを実行している各コンピュータの ExcludedExesというレジストリ値を編集して、プログラムの一覧を指定します。このレジストリ値は文字列
値で、次のレジストリキーの下にあります。
64 ビット版 Windows でのインストール:
HKEY_LOCAL_MACHINE¥SOFTWARE¥Wow6432Node¥KVS¥Enterprise Vault¥FSA¥PlaceholderService
32 ビット版 Windows でのインストール:
HKEY_LOCAL_MACHINE¥SOFTWARE¥KVS¥Enterprise Vault¥FSA¥PlaceholderService
禁止されたプログラムの一覧を指定するには、ExcludedExes を編集し、プログラム実行可能ファイルの名前をセミコロン (;) で区切って指定します。
たとえば、Windows エクスプローラ、「MyBackupProgram」、「MyAntivirus」というプログラムを除外するには、次のように指定できます。
Explorer.exe;MyBackupProgram.exe;MyAntivirus.exe
170第 18 章 ファイルサーバーの管理プレースホルダショートカットからの不要なファイル呼び戻しの回避について
禁止対象プログラムの一覧を変更した場合は、ファイルサーバーで Enterprise Vault プレースホルダサービスを再起動して変更を有効にする必要があります。
メモ: PlaceholderService¥PassThrough レジストリキーの 2 番目の ExcludeExes レジストリ値を使うと、プログラムがパススルー呼び戻しを受信しないようにすることができま
す。
p.120 の 「Windows ファイルサーバー上のパススルー呼び戻しのレジストリ値」 を参照してください。
EMC Celerra/VNX でのファイル呼び戻しの回避EMC Celerra/VNX デバイスの場合は、デバイスのバックアップオプションを使って、ActiveDirectory グループまたは Active Directory アカウント(サービスアカウントなど)によりCelerra/VNX ファイルシステムからのプレースホルダの呼び戻しがトリガされないようにできます。たとえば、バックアッププログラムまたはウイルス対策プログラムのサービスアカウ
ントを除外できます。
グループのメンバーまたは個々のアカウントが CIFS インターフェースを介してプレースホルダの呼び戻しをトリガできないようにするには、該当するグループまたはアカウントを
Celerra/VNX バックアップオペレータグループに追加します。その後、次のコマンドを実行して、これらのアカウントによりプレースホルダが呼び戻されないようにします。
fs_dhsm -m fs_name -backup offline
fs_name は Celerra/VNX のファイルシステムの名前です。
詳しくは EMC Celerra/VNX のマニュアルを参照してください。
ファイルの遮断チェックによる復元時のファイル呼び戻しの回避復元プログラムによりファイルの遮断チェックの実行が試行される場合は、ファイルサー
バーで復元操作を実行すると、プレースホルダからアーカイブ済みファイルの呼び戻し
が行われる可能性があります。この問題を回避するには、ファイルの遮断チェックが復元
プログラムのユーザーアカウントにより実行されないようにします。
ファイルの遮断チェックによる復元時の FSA ファイル呼び戻しを回避する方法
1 Active Directory で Enterprise Vault Backup Operatorセキュリティグループを作成します。
2 復元プログラムを実行するユーザーアカウントを Enterprise Vault Backup Operatorグループに追加します。
3 ファイルサーバーでのファイルの遮断から除外されているユーザーとグループの一
覧に Enterprise Vault Backup Operatorグループを追加します。
171第 18 章 ファイルサーバーの管理プレースホルダショートカットからの不要なファイル呼び戻しの回避について
FSA ボリュームを管理するための PowerShell コマンドレット
この章では以下の項目について説明しています。
■ FSA ボリュームを管理するための PowerShell cmdlet について
■ ファイルシステムアーカイブ cmdlet の実行
■ ファイルシステムアーカイブ cmdlet を使用する PowerShell スクリプトの作成
■ ファイルシステムアーカイブ cmdlet でのエラー処理
FSA ボリュームを管理するための PowerShell cmdletについて
Enterprise Vault では、FSA ボリュームターゲットの詳細の作成、更新、削除、および取得のための 4 つの PowerShell cmdlet が提供されます。
表 19-1 では、Enterprise Vault 管理シェルが提供する cmdlet について説明します。
表 19-1 FSA ボリュームを管理するための Cmdlet
説明cmdlet
Enterprise Vault サイトでファイルシステムアーカイブのボリューム設定すべての詳細を取り込みます。
Get-EVFSAVolume
選択したファイルサーバーのボリュームにファイルシステムアーカイブ
を設定します。
New-EVFSAVolume
19
説明cmdlet
Enterprise Vault の設定から指定したボリュームを削除します。Remove-EVFSAVolume
既存のファイルサーバーボリュームの指定済み設定を更新します。Set-EVFSAVolume
ファイルシステムアーカイブ cmdlet の実行ファイルシステムアーカイブ cmdlet を実行するためには、最初に Enterprise Vault 管理シェルを実行してください。 これにより、cmdlet をシェルで使えるようにする EnterpriseVault モジュールがロードされます。
cmdlet ではヘルプが利用できます。 たとえば、次のコマンドを実行するとNew-EVFSAVolume の詳細なヘルプが表示されます。
Get-Help New-EVFSAVolume -detailed
ファイルシステムアーカイブ cmdlet を使用するPowerShell スクリプトの作成
管理者は次のタスクを自動化するファイルシステムアーカイブ cmdlet を使用するスクリプトを作成できます。
■ CSV ファイルで共有を一覧表示することによる、共有のルートにアーカイブポイントを持つ複数の共有の設定。
■ ファイルサーバーに関連付けられたすべての共有の削除。
CSV ファイルを使用する複数の共有の設定。次の形式で CSV ファイルの個々の行に各共有の詳細を指定します。
FileServerName,VolumeName,PolicyName,TaskName,VaultStoreName,Archiving
次の点に注意してください:
■ Enterprise Vault では、処理中に 1 行目をヘッダー行と見なして無視します。
■ [アーカイブ]列はオプションです。 この列を CSV ファイルに含める場合、値を[オン]または[オフ]に指定する必要があります。
■ 指定されたパラメータのいずれかが見つからない場合、cmdlet は PowerShell がホストする共有の状況に即したエラーを書き込みます。
スクリプトを作成するには、PowerShell、または Enterprise Vault 管理シェルを実行します。 コマンドプロンプトで、次のコマンドを実行します。
173第 19 章 FSA ボリュームを管理するための PowerShell コマンドレットファイルシステムアーカイブ cmdlet の実行
Import-Csv <CSV file> | % { New-EVFSAVolume $_.VolumeName
$_.FileServerName $_.VaultStoreName $_.TaskName $_.PolicyName
-DisableArchiving:($_.Archiving -eq $null -or $_.Archiving -eq 'Off')
}
Import-Csv <CSV file> | % { &"C:¥Program Files (x86)¥Enterprise
Vault¥ArchivePoints.exe" "Create" ("¥¥{0}¥{1}" -f
$_.FileServerName,$_.VolumeName)}
共有の削除
ファイルサーバーに関連付けられたすべての共有を削除するには、次のコマンドを実行
します。
Get-EVFSAVolume <FileServerName> | Remove-EVFSAVolume
このスクリプトは、削除の確認を求めます。 確認プロンプトが表示されないようにするには、-Confirm:$false を使用します。
ファイルシステムアーカイブ cmdlet でのエラー処理ファイルシステムアーカイブ cmdlet は PowerShell ホストに直接エラー情報を書き込みます。
表 19-2 に、cmdlet から戻されるエラーの標準セットを示します。
174第 19 章 FSA ボリュームを管理するための PowerShell コマンドレットファイルシステムアーカイブ cmdlet でのエラー処理
表 19-2 ファイルシステムアーカイブ cmdlet でのエラー
Actionエラーの理由ErrorID
1 管理コンソールで、[対象]コンテナ
が表示されるまで Enterprise Vaultサイトを展開し、[ファイルサーバー]
コンテナを展開します。
2 パススルー呼び戻しを設定する
Windows ファイルサーバーを右クリックし、ショートカットメニューの[プ
ロパティ]をクリックします。
パススルー呼び戻しの設定は、ファ
イルサーバープロパティの[全般]
タブにあります。
■ 関連付けられたファイルサーバーは
パススルー呼び戻しをサポートしてい
ません。
■ 管理コンソールで関連付けられたファ
イルサーバーにはパススルー呼び戻
しが設定されません。
■ パススルー呼び戻しは、EnterpriseVault File Placeholder Service がインストールされ、プレースホルダのド
ライバのバージョンが 8.0 以降であるWindows ファイルサーバーでサポートされます。 NetApp 7-mode の場合、Enterprise Vault でのスナップショットからのファイルへのアクセスの
ためにパススルー呼び戻しがサポー
トされます。 NetApp C-Mode、EMCCelerra/VNX などのサーバータイプの場合にはパススルー呼び戻しがサ
ポートされません。
CannotUsePassthroughSettings
別のボリュームポリシーを使用するか、プ
レースホルダのボリュームポリシー設定を
変更します。
■ 設定する共有は、NetApp 7.0 以下のバージョンを実行しているファイル
サーバーに配置できます。
■ 設定する共有は EMC Celerra/VNXファイルサーバーに配置できます。
■ 設定する共有は、Windows ファイルサーバーに配置でき、共有のシステ
ムタイプは NTFS 以外です。■ 設定する共有は Windows ファイルサーバーに配置でき、EnterpriseVault File Placeholder Service はこのファイルサーバーにインストールさ
れません。
CannotUseVolumePolicyWithPlaceholders
別のボリュームポリシーを使用するか、ボ
リュームポリシーを変更します。
ボリュームの対象が NTFS ファイルシステムであり、パスがドライブのパスである
場合のみにクォータ設定を構成できま
す。 たとえば、C:¥、E:¥ などです。
CannotUseVolumePolicyWithQuotas
Enterprise Vault のディレクトリサービスが実行されていない場合は、起動します。
その他のエラーについては、イベントログ
を確認してください。
Enterprise Vault コンピュータでEnterprise Vault ディレクトリサービスが実行されていません。
EnterpriseVaultDirectoryServiceNotAvailable
175第 19 章 FSA ボリュームを管理するための PowerShell コマンドレットファイルシステムアーカイブ cmdlet でのエラー処理
Actionエラーの理由ErrorID
Enterprise Vault サーバーに接続できるかどうかをチェックします。 また、DCOM通信が動作していることも確認します。
この cmdlet で Enterprise Vault サーバーに接続してファイルシステムアーカ
イブのライセンス情報を取得することがで
きませんでした。
ErrorCheckingFSALicense
共有に接続でき、cmdlet を実行しているユーザーが共有に対して適切な権限を
持っているかどうかを確認してください。
この cmdlet で共有フォルダのボリューム情報を取得できませんでした。
ErrorGettingFileSystemName
■ Enterprise Vault サーバーに接続でき、Enterprise Vault サーバーとこのcmdlet を実行しているコンピューターの間で DCOM 通信が動作しているかどうかを確認します。
■ Enterprise Vault サーバーからファイルサーバーに接続できるかどうかを
チェックします。 また、EnterpriseVault サーバーとファイルサーバーの間で DCOM 通信が動作していることも確認してください。
■ この cmdlet で Enterprise Vaultサーバーに接続できませんでした。
■ Enterprise Vault サーバーからファイルサーバーに接続できません。
FSAErrorGettingServiceStatus
■ Enterprise Vault サーバーに接続でき、cmdlet を実行しているユーザーがこのサーバーに対して適切な権限
を持っているかどうかを確認してくだ
さい。
■ Enterprise Vault サーバーから共有に接続でき、ボルトサービスアカウン
トが共有に対して適切な権限を持っ
ているかどうかを確認してください。
■ この cmdlet で Enterprise Vaultサーバーに接続できませんでした。
■ Enterprise Vault サーバーから共有に接続できません。
FSAErrorGettingVolumeInformation
新規ファイルサーバーウィザードを使用
してファイルサーバーを追加します。
指定されたファイルサーバーが特定の
Enterprise Vault サイトの管理コンソールで構成されていません。
FSAFileServerNotConfiguredInEVSite
新しいボリュームの追加には、ファイルシ
ステムアーカイブのライセンスが必要で
す。 ライセンスについて詳しくは、「インストール/設定」を参照してください。
ファイルシステムアーカイブのライセンス
が Enterprise Vault サーバーにインストールされていません。
FSALicenseNotFound
176第 19 章 FSA ボリュームを管理するための PowerShell コマンドレットファイルシステムアーカイブ cmdlet でのエラー処理
Actionエラーの理由ErrorID
■ Enterprise Vault サーバーに接続でき、Enterprise Vault サーバーとこのcmdlet を実行しているコンピューターの間で DCOM 通信が動作しているかどうかを確認します。
■ Enterprise Vault サーバーからファイルサーバーに接続できるかどうかを
チェックします。 また、ファイルサーバーの EMC Celerra/VNX で DHSM構成が実行されていることを確認して
ください。
■ この cmdlet で Enterprise Vaultサーバーに接続できませんでした。
■ Enterprise Vault サーバーから EMCCelerra ファイルサーバーに接続できません。
FSAPlaceholderDetectionFailedOnCelerra
関連付けられたボルトストアを管理する
Enterprise Vault サーバーでファイルシステムアーカイブタスクを追加してくださ
い。
指定されたファイルシステムアーカイブタ
スクが、ボルトストアを管理する
Enterprise Vault サーバーと同じコンピュータ上に存在していません。
FSATaskNotConfiguredOnEVServer
1 管理コンソールで、EnterpriseVault のサイトを展開し、[Enterprise Vault サーバー]コンテナを展開します。
2 ファイルシステムアーカイブタスクで
関連する対象ボリュームを処理する
Enterprise Vault サーバーのコンテナを展開し、[タスク]を選択しま
す。
3 削除または更新するボリュームを処
理するファイルシステムアーカイブ
タスクを右クリックし、ショートカットメ
ニューの[停止]をクリックします。
■ 関連付けられたファイルシステムアー
カイブタスクが実行されているため、
指定されたボリュームを削除できませ
ん。
■ 関連付けられたファイルシステムアー
カイブタスクが実行されているため、
このボリュームのファイルシステムアー
カイブタスクを変更したり更新したりで
きません。
FSATaskRunning
New-EVFSAVolume cmdlet を使用して、ボリュームを設定します。
ファイルサーバーのアーカイブに、指定
されたファイルシステムアーカイブボリュー
ムが設定されていません。 したがって、このボリュームのプロパティの更新、削
除、または取得を実行できません。
FSAVolumeNotConfiguredInEVSite
新規ポリシーウィザードを使用して、FSAボリュームポリシーを追加します。
指定された FSA ボリュームポリシーが特定の Enterprise Vault サイトの管理コンソールで構成されていません。
FSAVolumePolicyNotCreatedForEVSite
イベントログおよび DTrace ログで詳細をチェックします。
不明なエラーが発生しました。FSAVolumeValidationUnknownError
177第 19 章 FSA ボリュームを管理するための PowerShell コマンドレットファイルシステムアーカイブ cmdlet でのエラー処理
Actionエラーの理由ErrorID
■ Enterprise Vault サーバーに接続でき、Enterprise Vault サーバーとこのcmdlet を実行しているコンピューターの間で DCOM 通信が動作しているかどうかを確認します。
■ Enterprise Vault サーバーからファイルサーバーに接続できるかどうかを
チェックします。 また、EnterpriseVault サーバーとファイルサーバーの間で DCOM 通信が動作していることも確認してください。
■ この cmdlet で Enterprise Vaultサーバーに接続できませんでした。
■ Enterprise Vault サーバーからファイルサーバーに接続できません。
FailedToCheckPassthroughSettings
Enterprise Vault サーバーに接続でき、cmdlet を実行しているユーザーがこのサーバーに対して適切な権限を持って
いるかどうかを確認してください。
この cmdlet でファイルシステムアーカイブタスクが設定されている EnterpriseVault サーバーに接続できませんでした。
FailedToGetFSATaskStatus
NTFS ファイルシステムがインストールされているボリュームを使用します。
ボリュームに耐性が高いファイルシステム
(ReFS) またはクラスタ共用ボリュームファイルシステム (CSVFS) がインストールされています。
FileSystemNotSupportedForArchiving
■ Enterprise Vault サーバーに接続でき、Enterprise Vault サーバーとこのcmdlet を実行しているコンピューターの間で DCOM 通信が動作しているかどうかを確認します。
■ Enterprise Vault サーバーからファイルサーバーに接続できるかどうかを
チェックします。 また、EnterpriseVault サーバーとファイルサーバーの間で DCOM 通信が動作していることも確認してください。
■ この cmdlet で Enterprise Vaultサーバーに接続できませんでした。
■ Enterprise Vault サーバーからWindows ファイルサーバーに接続できません。
NotificationToFSAAgentFailed
少なくとも 1 つのパラメータを指定して更新してください。 たとえば、TaskNameまたは TaskId、PolicyName またはPolicyId、DisableArchiving またはPassthroughRecall です。
Set-EVFSAVolume cmdlet を実行するときに、パラメータが指定されていません。
ParameterNotSpecified
Enterprise Vault 管理シェルに表示されているエラーを確認して、適切な操作を
行ってください。
パイプラインからの cmdlet 操作の 1 つが失敗し、終了の例外が発生しました。
PipelineStopped
178第 19 章 FSA ボリュームを管理するための PowerShell コマンドレットファイルシステムアーカイブ cmdlet でのエラー処理
Actionエラーの理由ErrorID
別の共有名を指定してください。指定された共有が指定されたファイル
サーバーに既に設定されています。 したがって、New-EVFSAVolume コマンドレットを使用して共有を追加することはで
きません。
ShareAlreadyConfiguredForArchiving
共有パスが存在していて、正しいことを確
認してください。
指定された共有がネットワーク上に見つ
かりません。
ShareNotFoundOnFileServer
ファイルシステムアーカイブに必要な適
切な権限を持っていることを確認してくだ
さい。
この操作を実行する権限がありません。UnauthorizedAccess
別のボルトストアを使用してください。指定されたボルトストアが削除対象として
マークされています。
VaultStoreMarkedForDeletion
新規ファイルサーバーウィザードを使用
してボルトストアを追加してください。
指定されたボルトストアが、指定された
Enterprise Vault サイトに対して設定されていません。
VaultStoreNotConfiguredInSite
179第 19 章 FSA ボリュームを管理するための PowerShell コマンドレットファイルシステムアーカイブ cmdlet でのエラー処理
Windows ファイルサーバー上のボルトサービスアカウントに必要なアクセス権および権限
この付録では以下の項目について説明しています。
■ Windows ファイルサーバー上のボルトサービスアカウントに必要なアクセス権および権限について
■ ボルトサービスアカウントのグループメンバーシップに関する必要条件
■ ボルトサービスアカウントに必要な DCOM 権限
■ ボルトサービスアカウントに必要な WMI コントロールの権限
■ ボルトサービスアカウントに必要なローカルセキュリティユーザー権限
■ FSA エージェントのためのボルトサービスアカウントに必要な権限
■ クラスタ化されたファイルサーバー上の FSA リソースをサポートするボルトサービスアカウントに必要な権限
■ ボルトサービスアカウントに必要な FSA の対象とする共有およびフォルダに対するアクセス権
A
Windows ファイルサーバー上のボルトサービスアカウントに必要なアクセス権および権限について
ボルトサービスアカウントが FSA 対象である Windows ファイルサーバーのローカルAdministrators グループのメンバーでない場合は、アカウントにはファイルサーバーにおける最小限のアクセス権および権限のみが必要です。
また、ボルトサービスアカウントは、FSA レポートのファイルブロックエージェントサーバーとプロキシサーバーで、これらのアクセス権および権限を必要とします。
p.44 の 「Windows ファイルサーバーのボルトサービスアカウントに必要なアクセス権と権限」 を参照してください。
この付録には必要なアクセス権および権限が記載されています。
FSA エージェントをインストールする場合は、インストーラによって必要なアクセス権および権限が設定されますが、次の項目については手動で設定する必要があります。
■ FSA リソースを設定する場合は、Windows サーバーのフェールオーバークラスタリングのために必要な権限。
p.185 の 「クラスタ化されたファイルサーバー上の FSA リソースをサポートするボルトサービスアカウントに必要な権限」 を参照してください。
■ FSA の対象の共有およびフォルダのアクセス権:p.185 の 「ボルトサービスアカウントに必要な FSA の対象とする共有およびフォルダに対するアクセス権」 を参照してください。
メモ: グループポリシーのパーミッションが、ボルトサービスアカウントに必要なローカルなアクセス権より優先されていないこと確認してください。
ボルトサービスアカウントを変更する場合には、新しいアカウントにもこれらのアクセス権
および権限が付与されていることを確認してください。EVFSASetRightsAndPermissionsユーティリティを使用すれば、この作業が容易になります。
『ユーティリティ』ガイドの「EVFSASetRightsAndPermissions」を参照してください。
ボルトサービスアカウントのグループメンバーシップに関する必要条件
ボルトサービスアカウントが対象とする Windows ファイルサーバーのローカルグループ[Administrators] のメンバーでなければ、[Print Operators](ビルトイン)のローカルグループのメンバーである必要があります。
181付録 A Windows ファイルサーバー上のボルトサービスアカウントに必要なアクセス権および権限Windows ファイルサーバー上のボルトサービスアカウントに必要なアクセス権および権限について
管理コンソールから、または手動で FSA エージェントをインストールする場合は、インストール処理によって、[Print Operators] グループにボルトサービスアカウントが追加されます。
ボルトサービスアカウントに必要な DCOM 権限対象とする Windows ファイルサーバーについて、ボルトサービスアカウントは DCOMSecurity リモートアクセス権限、さらにリモートからの起動およびアクティブ化の権限を必要とします。
必要な権限の表示および設定は、[管理ツール] > [コンポーネントサービス] > [コンピュータ] > [マイコンピュータ]から実行できます。
[COM セキュリティ]タブが次のように設定されている必要があります。
■ [アクセス許可]を確認します。ボルトサービスアカウントは、[ローカルアクセス]の権
限に加えて[リモートアクセス]の権限がなければなりません。
■ [起動とアクティブ化のアクセス許可]を確認します。ボルトサービスアカウントは、[ロー
カルからの起動]および[ローカルからのアクティブ化]権限に加えて[リモートからの
起動]および[リモートからのアクティブ化]権限がなければなりません。
ボルトサービスアカウントに必要な WMI コントロールの権限
ボルトサービスアカウントは、対象とする Windows ファイルサーバーの Root¥CIMV2 名前空間に対する [リモートの有効化]権限を必要とします。
名前空間のプロパティの表示および設定は、[管理ツール] > [コンピュータの管理] >[サービスとアプリケーション] > [WMI コントロール]から実行できます。
[セキュリティ]タブで、[ルート]ノードを展開し、[CIMV2]を選択します。ボルトサービスアカウントのために、[リモートの有効化]権限を許可する必要があります。
ボルトサービスアカウントに必要なローカルセキュリティユーザー権限
対象 Windows ファイルサーバーに対するローカル管理者権限がボルトサービスアカウントにない場合は、いくつかのローカルユーザー権限が必要になります。
表 A-1 には、必要なユーザー権限が記載されています。
182付録 A Windows ファイルサーバー上のボルトサービスアカウントに必要なアクセス権および権限ボルトサービスアカウントに必要な DCOM 権限
表 A-1 ボルトサービスアカウントに必要なユーザー権限
メモユーザー権限文字列権限の定数/値
Enterprise Vault プレースホルダサービスでは、ファイル呼び
戻しから特定のプロセスを除外
するときに、プロセス名を読み取
るためにこの権限を必要としま
す。
プログラムのデバッグSE_DEBUG_NAME /
SeDebugPrivilege
ボルトサービスアカウントにファ
イルやフォルダへの直接アクセ
ス権がない場合は、ファイル
アーカイブ操作やファイル遮断
操作を実行するときに、ファイル
属性の変更やファイルの削除な
ど、ファイルプロパティを修正す
る権限をボルトサービスアカウ
ントに設定する必要があります。
ファイルまたは他のオブジェクト
の所有権の取得
SE_TAKE_OWNERSHIP_NAME/
SeTakeOwnershipPrivilege
ボルトサービスアカウントが直接
アクセスできないファイルをアー
カイブするために必要です。
Enterprise Vault プレースホルダサービスでは、共有されてい
る XML やファイルの代替データストリームメタデータを読み込
むために、この権限を必要とし
ます。
バックアップファイルおよびディ
レクトリ
SE_BACKUP_NAME/
SeBackupPrivilege
ボルトサービスアカウントが直接
アクセスできないファイルを復元
するために必要です。
ファイルおよびディレクトリの復
元
SE_RESTORE_NAME/
SeRestorePrivilege
ボルトサービスアカウントは FSAエージェントサービスのために
この権限を必要とします。
サービスとしてログオンするサービスとしてログオンする
/SeServiceLogonRight
ユーザー権限の表示または設定を実行するには、[ローカルセキュリティ設定] Microsoft管理コンソール(MMC)スナップインを開き、[セキュリティの設定] > [ローカルポリシー]> [ユーザー権限の割り当て]を参照します。 [ポリシー]列にユーザー権限文字列が表示されます。
メモ: グループポリシーがこれらのローカルユーザー権限よりも優先されていないことを確認する必要があります。
183付録 A Windows ファイルサーバー上のボルトサービスアカウントに必要なアクセス権および権限ボルトサービスアカウントに必要なローカルセキュリティユーザー権限
FSA エージェントのためのボルトサービスアカウントに必要な権限
この節では、ボルトサービスアカウントが、対象とする Windows ファイルサーバー上でFSA エージェントを実行するために必要な権限について説明します。
メモ: これらの権限は FSA エージェントがインストールされている場合にのみ必要です。
ボルトサービスアカウントに必要な FSA エージェントサービス権限ボルトサービスアカウントは、それぞれの FSA エージェントサービスについて、サービスオブジェクトのセキュリティ記述子に対するアクセス権 SERVICE_ALL_ACCESS が必要です。
■ Enterprise Vault ファイルプレースホルダサービス
■ Enterprise Vault ファイルの遮断サービス
■ Enterprise Vault ファイルコレクションサービス
次のようなコマンドを使ってサービスのセキュリティ記述子を設定できます。
sc sdset ServiceNameServiceSecurityDescriptor
詳しくは、Microsoft 社のマニュアルを参照してください。
ボルトサービスアカウントに必要な Enterprise Vault インストールフォルダに対するアクセス権
ボルトサービスアカウントは、対象ファイルサーバーの Enterprise Vault インストールフォルダに対する読み書きアクセスを必要とします(C:¥Program Files (x86)¥Enterprise
Vault など)。 このアクセス権は、FSA エージェントサービスがインストールフォルダにあるファイルを読み込み、書き込み、および作成を実行できるようにするために必要です。
ボルトサービスアカウントに必要なファイルサーバーのレジストリハイブの権限
ボルトサービスアカウントは、対象とするファイルサーバー上の Enterprise Vault のレジストリハイブ、HKLM¥Software¥KVS に対するフルコントロールアクセス権を必要とします。このアクセス権は、FSA エージェントサービスがハイブにおいて、情報の作成、読み取り、および更新を実行できるようにするために必要です。
184付録 A Windows ファイルサーバー上のボルトサービスアカウントに必要なアクセス権および権限FSA エージェントのためのボルトサービスアカウントに必要な権限
クラスタ化されたファイルサーバー上の FSA リソースをサポートするボルトサービスアカウントに必要な権限
ファイルサーバークラスタに FSA リソースを追加する場合、ボルトサービスアカウントには次の権限が必要です。
■ VCS の場合、ボルトサービスアカウントは、各クラスタノードのローカル Administratorsグループのメンバーである必要があります。
■ Windows Server フェールオーバークラスタの場合、ボルトサービスアカウントが各クラスタノードのローカル Administrators グループのメンバーでなければ固有のクラスタ権限を必要とします。
ボルトサービスアカウントにクラスタ管理のフルコントロール権限を与えるようにクラス
タ権限を設定する必要があります。
FSA エージェントのインストーラでは、これらの権限は設定されません。 手動で権限を設定する必要があります。
ボルトサービスアカウントに必要な FSA の対象とする共有およびフォルダに対するアクセス権
ボルトサービスアカウントは、FSA の対象とする Windows ファイルサーバー上で、次の権限を必要とします。
■ 対象ボリュームとして設定されている共有に対するフルコントロール。
■ 共有のマップ先フォルダに対する NTFS 読み取り権限。
オプションとして、ボルトサービスアカウントには、対象フォルダと、対象フォルダの参照に
使用されるすべてのフォルダに対する参照権限も必要です。オプションとしてこれらの権
限が設定されていない場合には、管理コンソールで対象フォルダを参照できないため、
そのパスを入力して指定する必要があります。
必要に応じて、これらの対象とする共有およびフォルダのアクセス権を手動で設定してく
ださい。
185付録 A Windows ファイルサーバー上のボルトサービスアカウントに必要なアクセス権および権限クラスタ化されたファイルサーバー上の FSA リソースをサポートするボルトサービスアカウントに必要な権限
記号アーカイブポイント
アーカイブポイントがあるフォルダの修正の効果 112インターネット (URL) ショートカット 27クラスタ化されたファイルサーバー
FSA の設定 70サポートされるクラスタの種類 69仮想ファイルサーバーの追加 72
サービス資格情報の更新 84パススルー呼び戻し
NetApp Filer 122概要 30設定 117
ファイアウォールの設定 45ファイルの遮断
検疫場所 133設定 133~134
ファイルシステムのフィルタ処理レジストリ設定 158概要 157
ファイルシステムアーカイブFSA からのファイルの除外 90FSA エージェント 31、79FSAUtility 35Windows の EFS (Encrypting File System) での使用 40
Windows ファイルサーバー上のボルトサービスアカウントのアクセス権および権限 44
アーカイブファイルの権限 25アーカイブルール 89インターネットショートカット 27クラスタ化されたファイルサーバー 69~70パススルー呼び戻し 30、117ファイルの遮断 133~134ファイルサーバーのウイルスチェック 164ファイルサーバーのバックアップ 163ファイルサーバーの移行と統合 20、35プレースホルダ削除時のファイルの削除 95概要 19管理コンソールのコンテナ 21設定 21
設定手順 36プレースホルダのショートカット
呼び戻し率の設定 165プレースホルダ削除時のアーカイブ済みファイルの削除
Celerra/VNX の設定 98Windows と NetApp の設定 97概要 95
ボリュームFSA のボリュームポリシーの作成 86
管理コンソールファイルシステムアーカイブコンテナ 21
AApplyRtnPolicyOnlyOnExistingFolders 127
CCelerra/VNX デバイス
FSA の準備 57FSA への追加 56
DDOD キャッシュ 95
EEMC Celerra/VNX
Data Mover の HTTP サーバーで SSL を使うように設定する 63
EMC Celerra/VNX デバイスFSA の準備 57FSA への追加 56
EMC Celerra/VNXFSA のキャッシュの場所の指定 68FSA のパススルー呼び戻し設定 61プレースホルダ削除時のアーカイブ済みファイル削除のスケジュール設定 150
EVEARemovalUtility 30EvFsaBackupMode.exe 169ExcludedExes 170
索引
FFSA からのファイルの種類の除外 90FSA エージェント
インストール 79サイレントインストール 82サービス資格情報の更新 84手動インストール 82概要 31
FSA クラスタ設定ウィザード 72FSA レポート
と FSA エージェント 46FSAUtility 35FSA エージェント
アンインストール 84ウィザードベースのインストール 81
FSA クラスタ設定ウィザード 75~76トラブルシューティング 76
FSA に対する[今すぐ実行]オプション 151FSA のショートカット作成オプション 91FSA のファイルのバージョンの削除 150FSAのリソース 185FSA レポート
概要 33
MMac のファイルの種類
FSA からの除外 90
NNetApp Filer
FSA への追加 48NetApp Filer
必要な権限 48
RRtnFolder.exe 127
設定ファイル 128RtnFolderSettings.xml 128
SSingleNodeFSA 71
VVault Service アカウント
FSAに必要なパーミッションおよび権限 44Vault Service アカウント
FSAクラスタのために必要な権限 185
FSAに必要なパーミッションおよび権限 181
WWindows Server 2012 ファイルサーバー 41
重複排除ファイルのアーカイブ 42Windows の EFS 40Windows のファイルの種類
FSA からの除外 90Windows ファイルサーバー
FSA への追加 39FSA 用のファイアウォールの設定 45
Windows Server 2012 ファイルサーバーFSA における ReFS および CSVFS ファイルシステム 41
ダイナミックアクセス制御と FSA 41
あアーカイブポイント 24、102~103
管理 106追加 104プロパティ 108
か拡張属性 29クラスタ化されたファイルサーバー 20
FSA リソースの削除 76FSA リソースの設定 75単一ノードクラスタ 71トラブルシューティング 76
さ自動有効化フォルダ 102、104ショートカット
FSA ポリシーの設定 88ファイルシステムアーカイブ 26
たダイナミックアクセス制御と FSA 41ダイナミックアクセス制御の管理下にあるファイル 93
はパススルー呼び戻し
Celerra/VNX ファイルサーバー 61Windows ファイルサーバー 118ファイルサーバークラスタの設定 119レジストリ値 120
187索引
ファイルサーバーFSA からの削除 115今すぐ処理 153
ファイルサーバーの管理 163ファイルシステムアーカイブ
EMC Celerra/VNX でのファイル呼び戻しの回避 171
ExcludedExes レジストリ値 170FSA バックアップモード 169Windows ファイルサーバー上のボルトサービスアカウントのアクセス権および権限 181
アーカイブタスクレポート 154アーカイブのインデックスの移行 108アーカイブのインデックスレベル 24、108アーカイブの対象 101アーカイブポイント 24、102、106、108アカウントの必要条件 43クラスタ化されたファイルサーバー 20権限の同期スケジュール 149自動有効化フォルダ 102ショートカット作成オプション 91ショートカットファイル 26スケジュール 148ストレージの有効期限のスケジュール 156対象 24対象ファイルサーバーの削除 115対象フォルダの削除 113対象フォルダの追加 104対象ボリュームの削除 114対象ボリュームの追加 103ダイナミックアクセス制御の管理下にあるファイル 93バージョンの削除 150ファイルサーバーの管理 163ファイル遮断ルール 140ファイルの遮断 32ファイルの遮断チェックによる復元時のファイル呼び戻しの回避 171
ファイル呼び戻しの回避 168~169フォルダの修正 111フォルダポリシーの追加 104プレースホルダショートカット 27、89プログラムによるファイルの呼び戻しの禁止 170保持フォルダ 32、124~125ポリシー 23、86、125明示的な権限を付与されたファイル 93[今すぐ実行]オプション 151
ファイルシステムアーカイブタスク設定 147追加 148
ファイルシステムのアーカイブすることフォルダパスのための複数のアーカイブ 103
ファイルシステムのフィルタ処理レポート 162
ファイルの遮断概要 32クラスタ化環境でのトラブルシューティング 146集中型検疫 137通知 32ユーザーの除外 145ルール 140ローカル検疫 136
フォルダポリシーフォルダポリシーがあるフォルダの修正の効果 111
プレースホルダショートカット 27Windows エクスプローラのプレビューペインでの呼び戻し 29
拡張属性を持つファイルの限定事項 29ファイルサイズの表示 27、89不要な呼び戻しの回避 168
保持フォルダ概要 32管理 130効果のテスト 127コマンドラインインターフェース 127削除されたフォルダの再作成の制御 127設定 124ポリシー 125無効化 131
ボリューム手動での処理 151
ま明示的な権限とFSA 41明示的な権限を付与されたファイル 93
188索引