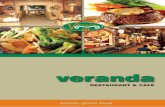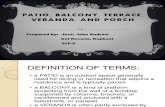Veranda 4K Operator’s Manual - SnapAV · SunbriteTV Veranda 4 perators Manual Page 3 Cleaning...
Transcript of Veranda 4K Operator’s Manual - SnapAV · SunbriteTV Veranda 4 perators Manual Page 3 Cleaning...
Veranda 4K Operator’s Manual
MVE-001-00Revision 161005_0120
Models: SB-4374UHD-BLSB-5574UHD-BLSB-6574UHD-BL
Page 2
Dear SunBriteTV Customer:Congratulations on the ownership of your SunBriteTV all-weather outdoor LCD TV, and welcome to the family of satisfied SunBrite customers. You are in great company, with thousands of homeowners and esteemed commercial facilities such as Yankee Stadium, Fenway Park, Disney World, and Sea World who have trusted us to deliver superior performance, lasting durability and the enjoyment of superb television viewing in the great outdoors.
Our products are designed to withstand the rigors of the outdoor environment and provide our customers with many years of optimum viewing, while delivering excellent picture and sound as well as the ease of use and convenience of conventional indoor TVs.
To ensure safety and long product life, please read the Important Safety Instructions and complete manual carefully before using the TV. If you have any questions about the installation procedures, please contact our qualified SunBriteTV Customer Support Team at 800.331.4626.
IMPORTANT SAFETY INSTRUCTIONS
WARNING: TV must be plugged into a GFCI receptacle. TV and GFCI RECEPTACLE MUST BE INSTALLED NO LESS THAN 5 FEET FROM ANY BODY OF WATER (SUCH AS POOL OR SPA). Check local building codes for proper installation guidelines.
This product utilizes tin-lead solder.. Disposal of these materials may be regulated due to environmental considerations. For disposal or recycling information, please contact your local authorities or the Electronic Industries Alliance: www.eia.org.
WARNING: This unit is equipped with a 3-pin grounded plug. The plug will only fit into a grounded power outlet. This is a safety feature. If you are unable to insert the plug into the outlet, contact your electrician. Do not alter this plug, as this will defeat the safety feature.
WARNING: The main plug is used as the disconnect device and shall remain readily operable.
WARNING: This product shall be connected to a mains socket outlet with a protective earthing connection.
CAUTION: TO PREVENT ELECTRIC SHOCK, MATCH WIDE BLADE OF PLUG TO WIDE SLOT, FULLY INSERT.
WARNING: FCC Regulations state that any unauthorized changes or modifications to this equipment not expressly approved by the manufac-turer could void the user’s authority to operate this equipment.
NOTE TO CATV SYSTEM INSTALLER: This reminder is provided to call the CATV system installer’s attention to Article 820-40 of the National Electrical Code that provides guidelines for proper grounding and, in particular, specifies that the cable ground shall be connected to the grounding system of the building, as close to the point of cable entry as practical.
WARNING: To reduce the risk of fire or electric shock, do not expose the inside of this apparatus to rain or moisture.
Important Safety Instructions
1) Read these instructions, and keep them for future use.
2) Heed all warnings and follow all instructions. 3) Do not block any ventilation openings. Install in accordance with the manufacturer’s instructions.4) Do not install near any heat sources such as radiators, heat registers, stoves, or other apparatus (including amplifiers) that produce heat.5) Do not defeat the safety purpose of the polarized or grounding-type plug. A polarized plug has two blades with one wider than the other. A grounding type plug has two blades and a third grounding prong. The wide blade or the third prong are provided for your safety. If the provided plug does not fit into your outlet, consult an electrician for replacement of the obsolete outlet.6) Protect the power cord from being walked on or pinched, particularly at plugs, convenience receptacles, and the point where the cord exits from the apparatus.7) Only use attachments/accessories specified by the manufacturer.8) Use only the cart, stand, tripod, bracket or table specified by the manufacturer, or sold with the apparatus. When a cart is used, use caution when moving the cart/apparatus combination to avoid injury from tip-over.9) Unplug this apparatus during lightning storms.10) Refer all servicing to qualified service personnel. Servicing is required when the apparatus has been damaged in any way, such as power-supply cord or plug is damaged, liquid has been spilled or objects have fallen into the apparatus, does not operate normally, or has been dropped.
All Rights Reserved. 2015-2016 ©SunBriteTV® LLC
Disclaimer: While SunBriteTV LLC intends to make this manual accurate and complete, we do not make claims that the information contained within covers all details, conditions or variations, nor does it provide for every possible contingency in connection with the installation or use of this product. The information contained in this manual may change without notice.
SunbriteTV Veranda 4k Operators Manual Page 3
Cleaning Instructions: See “Care of SunBriteTV” on page 53.
Attachments: Do not use attachments not specifically recommended by the manufacturer. Use of improper attachments can result in accidents.
Power Source: SunBriteTV must operate on a power source indicated on the specification label. If you are not sure of the type of power supply used in your home, consult your dealer or local power company. When using the TV outdoors, you must use a GFI-protected AC outlet with “in-use” waterproof cover.
Installation: Do not place the product on an unstable cart, stand, tripod, table, or anywhere the unit is not permanently installed. Placing the product on an unstable place can cause the product to fall, resulting in potential serious personal injuries, as well as damage to the product.
Precautions when Transporting the TV: Carrying the television requires at least two people.
FCC StatementThis equipment complies with the limits for a Class B digital device, pursuant to part 15 of the FCC Rules. These limits are designed to provide reasonable protection against harmful interference in a residential installation. This equipment generates, uses, and can radiate radio frequency energy and, if not installed and used in accordance with the instructions, may cause harmful interference to radio communications. However, there is no guarantee that interference will not occur in a particular installation. If this equipment does cause harmful interference to radio or television reception, which can be determined by turning the equipment off and on, the user is encouraged to try to correct the interference by one or more of the following measures:
1. Reorient or relocate the receiving antenna.2. Increase the separation between the equipment and receiver.3. Connect the equipment into an outlet on a circuit different from that to which the receiver is connected.4. Consult the dealer or an experienced radio/TV technician for help.Modifications not expressly approved by the manufacturer could void the user’s authority to operate the equipment under FCC rules. This device complies with part 15 of the FCC Rules. Operation is subject to the following two conditions:1. This device may not cause harmful interference.2. This device must accept any interference received, including interference that may cause undesired operation.
Important Safety Instructions
Page 4
Ventilation: Adequate ventilation must be maintained to ensure reliable and continued operation and to protect the television from overheating. There must be at least 1.5” of space on all sides.
Power cord protection: The power cord must be routed properly to prevent people from stepping on it, or objects from resting on it. Check the cords at the plugs and product.Power source: This product must operate on a power source specified on the specification label. If you are unsure of the type of power supply used in your home, consult your dealer or local power company. Do not let metal pieces or objects of any kind fall into the television from ventilation holes. High voltage flows in the product, and inserting an object can cause electric shock and/or short internal parts.Do not mount SunBriteTV near a motor or transformer where strong magnetism is generated. Images on the television will become distorted and the color irregular.Do not mount SunBriteTV near heat sources such as radiators, heaters, stoves and other heat-generating products (including amplifiers).Do not submerge SunBriteTV in water: The SunBriteTV will resist water exposure from normal rain, sprinklers, garden hoses, etc.; however, it is not designed to be submerged in water. Do not pressure-wash SunBriteTV: SunBriteTV will resist water exposure from normal rain, sprinklers, garden hoses, etc.; However, it is not designed to withstand pressure washers, high-pressure water jets, or hurricane-type weather.Do not service SunBriteTV yourself: Removal of the television screen cover may expose you to high voltage or other dangerous risks. Refer all servicing to a qualified service professional. Warranty will not be honored if you service the unit yourself.Repair: If any of the following conditions occurs, unplug the power cord, and call a qualified service professional to perform repairs:
When power cord or plug is damaged.
When objects have fallen into the product.
If unit was submerged in water or pressure-washed.
When product does not operate properly as described in the operating instructions. Do not touch the controls other than as described in the operating instructions. Improper adjustments of controls not described in the instructions can cause damage, which can require extensive repair work by a qualified technician.
When the product has been dropped or damaged.
When the product displays an abnormal condition. Any noticeable abnormality in the product indicates that the product needs servicing.Replacement parts: In case the product needs replacement parts, make sure that the service person uses replacement parts provided by SunBriteTV. Use of unauthorized parts can result in fire, electric shock and/or other danger.Safety checks: Upon completion of service or repair work, ask the service technician to perform safety checks to ensure that the product is in proper operating condition.
Important Safety Instructions
SunbriteTV Veranda 4k Operators Manual Page 5
Table of Contents
Important Safety Instructions ........................................................................................................................................................................2Supplied Accessories .......................................................................................................................................................................................6TV Installation ..................................................................................................................................................................................................7 Choose a Location for the TV................................................................................................................................................................................................................7 Rear Panel Internal Connect Source ..................................................................................................................................................................................................8 Rear Panel Connections .........................................................................................................................................................................................................................9Remote Control Guide .....................................................................................................................................................................................16On-Screen Display Functions ..........................................................................................................................................................................17 Via the Remote Control ..........................................................................................................................................................................................................................17 Via the TV Side Panel Buttons...............................................................................................................................................................................................................17Watching TV .....................................................................................................................................................................................................18 Displaying an External Equipment Image .......................................................................................................................................................................................18 Initial Installation ......................................................................................................................................................................................................................................19 Easy Setup - Input Selection .................................................................................................................................................................................................................19Direct Button Operation .................................................................................................................................................................................22AUDIO ...............................................................................................................................................................................................................24Digital Broadcasting Audio Mode ..................................................................................................................................................................24 Sleep Timer .................................................................................................................................................................................................................................................25 Sound Mode ...............................................................................................................................................................................................................................................25 Picture Mode ..............................................................................................................................................................................................................................................26Closed Captions and Digital Closed Captions ...............................................................................................................................................27ASPECT MODE ..................................................................................................................................................................................................28 Menu Operation Buttons .......................................................................................................................................................................................................................32 TV Channel Setup .....................................................................................................................................................................................................................................33 Advanced .....................................................................................................................................................................................................................................................34 TV Channel Setup .....................................................................................................................................................................................................................................34 Antenna Setup-DIGITAL .........................................................................................................................................................................................................................34 Individual Setup ........................................................................................................................................................................................................................................35 Parental Control (Parental Control Setting) .....................................................................................................................................................................................35 Advanced Settings Detail ......................................................................................................................................................................................................................38 Digital audio output ................................................................................................................................................................................................................................38 LINK Setup ...................................................................................................................................................................................................................................................38 System Options .........................................................................................................................................................................................................................................39 Information .................................................................................................................................................................................................................................................40 Picture Settings .........................................................................................................................................................................................................................................40 Audio Settings ...........................................................................................................................................................................................................................................42 Equalizer Settings .....................................................................................................................................................................................................................................42 Reset ..............................................................................................................................................................................................................................................................42 Preparation .................................................................................................................................................................................................................................................43USB Photo/Music/Video Playback ..................................................................................................................................................................44 Selecting the Folders to Play Back ......................................................................................................................................................................................................44 Playing Back Files on a USB Memory Device ..................................................................................................................................................................................46 Photo Mode ......................................................................................................................................................................................................................................46 Slide Show .........................................................................................................................................................................................................................................46 Music Mode .......................................................................................................................................................................................................................................47 Video Mode .......................................................................................................................................................................................................................................48Using LINK Operation ......................................................................................................................................................................................49 Controlling HDMI Equipment Using LINK Operation ..................................................................................................................................................................49 Using a Smartphone with the TV ........................................................................................................................................................................................................51Troubleshooting ..............................................................................................................................................................................................52Care of SunBriteTV ..........................................................................................................................................................................................53 Caring for the LCD Panel: .......................................................................................................................................................................................................................53Appendix ..........................................................................................................................................................................................................54 Specifications .............................................................................................................................................................................................................................................56 Features Information and Instructions .............................................................................................................................................................................................59 Programming Other Manufacturers’ Universal Remote Control Devices .............................................................................................................................59 SunBriteTV Pixel Quality Policy ............................................................................................................................................................................................................59 Extreme Climate Warning ......................................................................................................................................................................................................................59 Appendix B - RS232 Control Codes ....................................................................................................................................................................................................60
Page 6
Supplied Accessories
UNPACKINGAfter unpacking the SunBriteTV television, please make sure that the following items are included in the carton and that they are in good condition. If items are damaged or missing, contact your dealer immediately.
• SunBriteTV LCD Television
• Remote Control with Batteries
Model: SB-4374UHD-BL, SB-5574UHD-BL, SB-6574UHD-BL Landscape
Quick Start Guide
Remote Control And Batteries
SunbriteTV Veranda 4k Operators Manual Page 7
TV Installation
CHOOSE A LOCATION FOR THE TV
Important: The TV must be installed at least 5 feet from pool, spa, or other body of water.
The TV should be installed in full shade and away from facing direct sunlight.
Ideal placement is in an area where the TV is shaded by trees, landscape and/or structures, or under a patio cover or gazebo.
Remember that the position of the sun changes during the day, as seen in the drawing at right., This means that the quality of the picture will change during the day. It’s best to position the TV for optimum performance during the time of day when you do most of your TV watching.
If the sun shines directly on the screen for long periods of time, dark areas may develop on the screen. This is a normal reaction for the LCD panel, and will not cause damage to the screen. Either turn the screen away from the sun, or apply shade to the TV, and the dark areas will quickly disappear.
Place the Veranda only in a fully shaded area.
Page 8
TV Installation
WARNING: Do not connect the power source before making connections.
REAR PANEL INTERNAL CONNECT SOURCE
Internal Connect Source through the cable access door.
The Internal Connect Source allows you to easily connect to the Audio, Optical, Video, HDMI, and Audio Out. The Internal Connect Source is inside the Cable Cover located on the back of the unit (Figure 1).1. Unscrew the two Thumb Screws (Figure 1), and pull the cover towards you.2. Route the cables to the proper inputs, and place the cable cords over the Rubber Sealing Gasket on the bottom of the cable
access opening(Figure 2).3. Be sure the cables are routed past the indentation on the bottom of the door. Cable cannot be routed through the top and
side of the rubber sealing gasket. (Figure 3).4. Close the cover.5. Press firmly on the cover, and screw the Thumb Screws tightly (Figure 4).
Figure 1 Figure 2
Figure 4
Rubber Sealing Gasket
Thumb Screws
CONNECTING THE POWER CORD
Do not connect power cord until all cable connections have been made.
Connect the power cord to a GFCI protected AC outlet with an “in-use” waterproof cover.
WARNING: TV AND GFCI RECEPTACLE MUST BE INSTALLED AT LEAST 5 FEET AWAY FROM STANDING WATER , SUCH AS (BUT NOT LIMITED TO) A POOL OR SPA. BE SURE TO CHECK LOCAL ELECTRICAL CODES AND COMPLY WITH THEIR LOCAL STANDARDS.
Route cables trough the bottom of the door only
Figure 3
SunbriteTV Veranda 4k Operators Manual Page 9
TV Installation
REAR PANEL CONNECTIONS
1. HDMI 1 & 2: Connects to devices that use HDMI cables such as Blu-ray or HD DVD player or HD cable / satellite set-top box. This connection port receives pure digital audio and high definition signal through one single cable. This port also can accept a HDCP video device for video or PC for monitor display usage. Use the SOURCE button to select HDMI1 on your MAIN SOURCE to view this connection. Please note: when using HDMI, your sound signal must be PCM for the TV to decode digital audio. When using this source for PC display, you must connect the audio cable to VGA Stereo Input for audio.
2. HDMI 3: AUDIO RETURN CHANNEL- 3. HDMI 4: MOBILE HIGH-DEFINITION LINK-4. USB 1 & 2: Connect to a USB device to view, photos, movies, and play audio files.5. Rear IR: Connect to an IR receiver.
6 7 9
4 3HDMI
USB
2
2
1
13 2 1
8
4 5
10
6. Ethernet Terminal (RJ45): This connection port is used for service only7. Digital Audio Out: This connection port is used for sending out audio signals to other audio devices such as stereo/surround
sound receivers via an optical connection. 8. Analog Audio Out: This connection port is used for sending out audio signals to other audio devices such as stereo/surround
sound receivers via an analog connection.9. Component/Video In: These connection ports are for DVD players or satellite/cable set-top boxes that use component cables.
From left to right, connect green, blue and red for video, and then connect white for left channel audio, red for right channel audio. Use the Source Button to select Component to view this connection.
10. Cable/Antenna In: This connection is for digital or analog cable via cable box or over-the-airwave antennas.
Page 10
TV Installation
CONNECTION DESCRIPTIONS: CABLE DESCRIPTIONS:
Port Quality & Name
Port Picture Cable Used &
Resolution
Devices that use this Port
Best HDMI (Digital HD)
HDMI2160p,1080p, 1080i, 720p, 720i, 480p, 480i
Blu-ray DVD Player, HD Cable or Satellite Set top box, Video Game Console, PC
Best/Fair ATSC/NTSC(Digital HD)
Coaxial RF1080i, 720p, 720i, 480p, 480i
Antenna or Digital Cable without the Cable set top box
Better Component 1&2 (HD Capable)
Component 1080i,720p, 720i, 480p,480i
DVD Player, Video Game Console, High Definition Cable or Satellite set top box
Cable Name Cable Picture
HDMI
Coaxial RF
Component
Toslink
RCA Audio Plug
REAR PANEL CONNECTIONS (CONTINUED)
SunbriteTV Veranda 4k Operators Manual Page 11
TV Installation
SWITCHING SOURCES FOR PORTS:
Your SunBrite TV offers several options when connecting your devices to the TV. The chart below will help you understand which source you switch to for each of the ports.
CONNECTING TO AN ANTENNA
1. Make sure the power to the TV is turned off.2. Connect the Coaxial RF cable from your
antenna or digital cable to the ATSC/NTSC port off the back of the TV.
3. Turn on the TV.4. Select TV (Air) for antenna or TV (Cable) for
digital cable from either your remote control’s source button or source button on the right side of the TV.
5. Use the On-Screen Display to scan for channels.
Connecting to Digital Cable without Cable Box or Antenna Connecting to Cable or Antenna
1. Make sure the power of the TV is turned off.2. Connect the Coaxial RF cable from your
antenna or cable to the3. ATSC/NTSC port off the back of the TV.4. Turn on the TV.5. Select TV (Air) for antenna or TV (Cable) for
cable from either your remote control’s source button or source button on the right side of the TV.
6. Use the On Screen Display to scan for channels.
Note :• Not all broadcasts are in High Definition (HD). Please refer to your local broadcasting stations for more information.• The TV’s tuner is designed for HDTV therefore requires a stronger signal than normal TVs. If you cannot achieve that signal
level with your antenna or cable, the TV might lose picture or sound.
Port Picture Cable Used Source Name to Select
HDMI or HDMI-DVI
HDMI1- HDMI4
Coaxial RF(CABLE OR ANTENNA)
TV
Component Component 1
REAR PANEL CONNECTIONS (CONTINUED)
Page 12
TV Installation
REAR PANEL CONNECTION DIAGRAMSCONNECTING TO AN ANTENNA (CONTINUED)Connecting to Cable or Antenna through VCR
1. Make sure the power of the TV is turned off.2. Make sure there is an antenna or cable connection to the VCR already.3. Use a Coaxial RF cable and connect from your VCR’s Antenna Out or Output to TV to
the ATSC/NTSC port of your TV.4. Turn on the TV.5. Select TV (Air) for antenna or TV (Cable) for digital cable from either your remote
control’s source button or source button on the TV.6. Use the On-Screen Display to scan for channels.Note:
• Some VCRs must be turned On before its output will have a signal to the TV. Please consult your VCR manual for further reference.
• Not all broadcasts are in High Definition (HD). Please refer to your local broadcasting stations for more information.• This model’s tuner is designed for HDTV therefore it requires a stronger signal than normal TVs. If you cannot achieve that
signal level with your antenna or cable, the TV might lose picture or sound.• This TV will turn off automatically if there’s no signal present for more than 15 minutes.
1. Make sure the power of the TV and your DVD player is turned off.
2. Connect a HDMI cable to the HDMI port of your DVD player and the other end to the HDMI port off the back of your TV.
3. Turn on the TV and your DVD player.
4. Use the remote control’s source button or the source button on the TV to switch to HDMI.
Note:• Refer to the DVD player’s manual to make sure the DVD
player is configured to output correctly to the TV.• This TV does not decode Bit stream digital audio, so
make sure the DVD is setup for PCM digital audio through HDMI.
• If HDMI 1 is occupied, use HDMI 2 as your connection port.
1. Make sure the power of TV and your DVD player is turned off.2. With a Component Cable, connect the green connector to the
DVD player and Component 1’s green connector port on the TV.3. Connect the blue color connector to your DVD player and
Component 1’s blue connector port on the TV.4. Connect the red color connector to both your DVD player
and Component 1’s red connector port on the TV.5. With an RCA Audio Cable, connect the white color connector
to both your DVD player and Component 1’s white connector port on the TV.
6. Connect the red color connector to both your DVD player and Component 1’s red connector port on the TV.
7. Turn on the TV and your DVD player. Use the remote control’s source button or the source button on the TV to switch to YPbPr1.
Note:• If Component 1 is already occupied, please use
Component 2 as your connection port and switch to source YPbPr2.
• Refer to the DVD player’s manual to make sure the DVD player is configured to output correctly to the TV.
• This TV will turn off automatically if there’s no signal present for more than 15 minutes.
Connecting with HDMI (Best) Connecting with Component (Better)
CONNECTING TO A DVD PLAYER
SunbriteTV Veranda 4k Operators Manual Page 13
TV Installation
CONNECTING TO A SATELLITE OR CABLE SET-TOP BOX
1. Make sure the power of the TV and your set-top box is turned off.
2. Connect a HDMI cable to the HDMI output of your set-top box and the other end to the HDMI port off the back of your TV.
3. Turn on the TV and your set-top box.4. Use the remote control’s source button or the source
button on the right side of the TV to switch to HDMI 1.
Note:• Refer to the set-top box’s manual, to make sure the set-
top box is configured to output correctly to the TV.• If HDMI 1 is already occupied, use HDMI 1 as your
connection port and switch source to HDMI 2.• This model supports SONY’s universal remote code. If
SunBriteTV is not listed, please look up SONY’s codes in your universal remote’s hand book.
• This TV will turn off automatically if there’s no signal present for more than 15 minutes.
1. Make sure the power of TV and your set-top box is turned off.2. Obtain a Component Cable. Connect the green color
connector to both your set-top box and Component 1’s green connector port off the back of your TV.
3. Connect the blue color connector to both your set-top box and Component 1’s blue connector port off the back of your TV.
4. Connect the red color connector to both your set-top box and Component 1’s red connector port off the back of your TV.
5. Obtain a RCA Audio Cable. Connect the white color connector to both your set-top box and Component 1’s white connector port off the back of your TV to the right side of your green, blue, red component connection.
6. Connect the red color connector to both your set-top box and Component 1’s red connector port off the back of your TV to the right side of your green, blue, red component connection.
7. Turn on the TV and your set-top box.8. Use the remote control’s source button or the source button
on the TV to switch to YPbPr1.
Note:
• If Component 1 is already occupied, please use Component 2 is your connection port and switch to source YPbPr2.
• Please refer to the set-top box’s manual to make sure the set-top box is configured to output correctly to the TV.
• This model supports SONY’s universal remote code. If SunBriteTV is not listed, please look up SONY’s codes in your universal remote’s hand book.
• This TV will turn off automatically if there’s no signal present for more than 15 minutes.
Connecting with HDMI (Best) Connecting with Component (Better)
Page 14
TV Installation
1. Make sure the power of the TV and your receiver is turned off.
2. Obtain a Coaxial SPDIF cable, connect it to your receiver’s coaxial SPDIF digital input and the Coaxial SPDIF connection on the LINE OUT port off the back of the TV.
3. Turn on the TV and your receiver.
Note:
• If you want pure digital stream for your receiver to decode, you must also configure the TV’s OSD Sound->Digital Audio Out function. Make sure the option is on Bit Stream.
• If your receiver is making static noises when receiving Bit Stream, you must use the PCM option instead.
• Refer to the receiver’s manual to make sure the receiver is configured to receive signals correctly from the TV
Connecting with Digital Optical (Best)
1. Make sure the power of the TV and your receiver is turned off.
2. Obtain a 3.5mm stereo/audio cable (if your amplifier audio connection requires RCA audio out jacks you will need to obtain an 1/8” Stereo Mini Plug to RCA adapter cable). Connect it to your receiver’s audio input connection and the 3.5mm stereo/audio connection on the Analog Audio port on the back of the TV.
3. Turn on the TV and your receiver.
Note:• If you want pure digital stream for your receiver to
decode, you must also configure the TV’s OSD Sound->Digital Audio Out function. Make sure the option is on Bit Stream.
• If your receiver is making static noises when receiving Bit
• Stream, you must use the PCM option instead.• Refer to the receiver’s manual to make sure the receiver
is configured to receive signals correctly from the TV
Connecting with RCA Audio Analog (Good)
CONNECTING TO AN EXTERNAL AMPLIFIER OR AMPLIFIED SPEAKERS
1. Make sure the power of the TV, and source is turned off.2. Connect source to the HDMI port on the transmitter end of the
extender, using an HDMI cable.3. Connect the transmitter to the RJ45 port in the TV with category
cable.4. Note: Power may need to be supplied to HDBaseT transmitters
not equipped with a Power over Ethernet feature.
PLAY
CONNECTING WITH HDBASET
SunbriteTV Veranda 4k Operators Manual Page 15
TV Installation
Power Turn on the TV by pressing the button once. Press the button again to turn off the TV.
Menu This button activates the OSD. If a sub-menu is active, pressing this button will return selection to the previous menu level.
CH+/CH- These buttons change the TV channel up or down. If the OSD is active, these buttons function as up or down controls for the menu.
Vol+ /Vol- These buttons increase or decrease the volume. If a sub-menu is active, pressing these buttons will move the selection left or right. If the OSD is active, Vol+ /Vol- is used to select the highlighted options.
Input This button switches between the different sources of the TV. When the On-Screen Display (OSD) is active, this button acts as the enter button and confirms the menu selection.
IR Sensor LED power indicatorAmbient light sensor
Connect the power cord to a GFCI-protected AC outlet with “in-use” waterproof cover.
WARNING: TV must be installed at least 5 feet away from standing water, such as (but not limited to) a pool or spa.
CONNECTING THE POWER CORDWARNING: TV AND GFCI RECEPTACLE MUST BE INSTALLED AT LEAST 5 FEET AWAY FROM STANDING WATER, SUCH AS (BUT NOT LIMITED TO) A POOL OR SPA.Connect the power cord after you have made connections to your video equipment.
SIDE PANEL CONTROLS
FRONT PANEL
Page 16
Remote Control Guide
ABOUT THE WATER-RESISTANT REMOTE CONTROL
The SunBriteTV Water-Resistant Remote Controller is engineered to give you many years of service.“Water-resistant” means that the remote control can be in water for short periods of time without damaging the internal workings of the unit. It can be left in the rain, and even dropped in water, as long as it is retrieved quickly. The remote control should not be left floating in water.The functionality of the remote control is under warranty for one year. If the remote control malfunctions within the one-year warranty period, replace the batteries with new long-life alkaline batteries. If the problem is not solved with new batteries, contact the SunBriteTV Customer Care Center. SunBriteTV will repair or replace the remote control at SunBriteTV’s option.If you have a warranty claim, contact the SunBriteTV Customer Care Center for further instructions.800.331.4626www.sunbritetv.com
When programming a DirectTV, local cable universal remote control or Control system, you may find that SunBriteTV may not be on the list of TV manufacturers. If that is the case, your SunBriteTV supports SONY’s TV universal remote code.
ON – Switch the TV Power on.OFF – Switch the TV Power off.0~9 – Allows you to set the channels directly. To access a digital channel, use these buttons with the (-) button to switch channels.Dash (-) – Insert the dash for selecting digital channels directly.R – Returns to the previous channel. Freeze– Set the still image. Press again to return to normal screen.Sleep– Set the sleep timer.CC– Selects Closed Caption (CC only works under sources TV, AV1 and AV2.)V+/- – Set volume level.MUTE – Mute TV Audio.MENU – Opens / Exits the TV menu.CH+/- – Select the channel.MTS – Selects the MTS/SAP or the audio mode during multichannel audio broadcasts (Antenna/Cable only). h / i / f / g / – Select a desired item on the screen.SOUND – Selects sound preset modes.EXIT – Exits the TV menu.PICTURE – Selects preset picture settings.GUIDE –Opens the current channel digital information guide.INFO – Shows current channel information, display input and resolution.ASPECT – Selects different screen sizesFAVORITE – Cycles through favorite channels.FAVORITE ADD / DEL – Adds or deletes the current channel to the favorites channel list.
SHIFT – To select discreet inputs press and hold shift then press buttons 0-9
Shift-1 VIDEO (AV)
Shift-2 USB
Shift-3 HDMI 3
Shift-4 HDMI 4
Shift-5 Component 1
Shift-6 N/A
Shift-7 N/A
Shift-8 HDMI 1
Shift-9 HDMI 2
Shift-0 TV (Tuner)
The following functions (illustrated with red squares on the remote) are not applicable to this TV:
• SRS
• DNR
• ADD/Del• On/Off, Size and Pos• The Picture In Picture/Picture On Picture
functions Audio, Video, Source, Size, and Position
SunbriteTV Veranda 4k Operators Manual Page 17
On-Screen Display Functions
Menu: This button opens the OSDCH (+): This button changes the channel to a higher number and also functions the up direction of OSD buttons to move the cursor to the item to be selected.CH (-): This button changes the channel to a lower number and also functions as down direction in the OSDVol(+): This button increases the volume and functions as left direction in the OSD. If the OSD is active, use Vol+ and Vol- to select a choice.Vol(-): This button decreases the volume and functions as right direction in the OSD. If the OSD is active, use Vol+/Vol- to select a choice.
This button is the UP direction in the OSD.
This button functions as the DOWN direction in the OSD.
This button functions as the left direction in the OSD.
This button functions as the right direction in the OSD
This button changes the channel in conjunction with the number pad and also functions as enter for selecting options in the OSD.
This button opens the OSD and also exits the OSD by going to the previous level of the OSD.
This button exits the OSD entirely.
VIA THE REMOTE CONTROL
Adjusting the On Screen Display (OSD) from the Remote Control
VIA THE TV SIDE PANEL BUTTONS
Adjusting the On Screen Display from the TV Side Panel Buttons
Page 18
Watching TV
DISPLAYING AN EXTERNAL EQUIPMENT IMAGE
To view external source images, select the input source by pressing INPUT on the remote control unit or on the TV.
1. Press INPUT• The input list screen displays
2. Press / to select the input source.• An image from the selected source automatically displays.Note: You can also select the input source by pressing INPUT. The input source toggles each time INPUT is pressed.
SunbriteTV Veranda 4k Operators Manual Page 19
Watching TV
INITIAL INSTALLATION
Perform the following steps before you press POWER on the remote.1. Insert the batteries into the remote.2. Connect the antenna cable to the TV.3. Plug in the AC cord to the AC outlet.
EASY SETUP - INPUT SELECTION
Select the input sourcesAntenna/Cable/Set top box (Cable, Satellite, Disc Player)Press / to select the desired language listed on the screen, and then press enter.
Selecting set top box only will bring up the option to skip the TV input.
Page 20
Watching TV
INITIAL INSTALLATION (CONTINUED)
Antenna & Cable/STBSelect the type of connection you will use to watch TV.6. Press / to select “Antenna & Cable” or “Set-top box”, and then press ENTER.
To watch TV via an antenna or cable connection (without using a set-top box):Select “Antenna & Cable”, and then go to step 7.To watch TV via a set-top box:1. Select “Set-top box”, and then press ENTER.2. Check that the set-top box connected to the TV is turned on.
3. To watch TV, select the input source corresponding to the terminal connected to the set-top box. When doing so, you must make the setting to skip “TV”. Press / to select “On”, and then press ENTER.
• When this is set to “On”, the channel on the TV cannot be changed using the remote control unit or menu. (e.g. CH +/-, Favorite CH, etc.)
• See page 38 for details on the Input Skip function.• Press INPUT to select the input source corresponding to the terminal connected
to the set-top box. Make the necessary settings on the connected external equipment.
• See the operation manual of the connected equipment for setting up the equipment.
Air/Cable (Antenna setting)Make sure what kind of connection is made with your TV when selecting “Air” or “Cable”.4. Press / to select “Air” or “Cable”.5. Press ENTER to enter the setting.
SunbriteTV Veranda 4k Operators Manual Page 21
Watching TV
INITIAL INSTALLATION (CONTINUED)
CH Search (Channel Search)Channel auto search makes the TV look for all channels viewable in the set area.When “Air” is selected in Antenna setting:1. Press / to select “Start”, and then press ENTER.
When “Cable” is selected in Antenna setting:2. Press / to select “Analog & Digital Search Start” to search both analog and digital
broadcasts, or to select “Analog Search Start” to search only analog broadcasts, and then press ENTER.
• The Channel search will start automatically.• To exit the Channel search screen, select “Cancel”, and then press ENTER.
Page 22
Direct Button Operation
CHANGING CHANNELS
You can change channels in several ways.Method 1Using CH +/- on the remote control unit or on the TV.Method 2Using remote control buttons 0-9, - (Dash).Examples:To select a 1 or 2 digit channel number (e.g., Channel 5):Press 5 ENTERTo select a 3-digit channel number (e.g., Channel 115):Press 1 1 5 ENTERTo select a 4-digit channel number (e.g., Channel 22.1):Press 2 2 -(Dash) 1 ENTERMethod 3Selecting the program from the Channel list.1. Press INPUT on the remote.
• The INPUT list displays.2. Press / to select “AIR” or “CABLE”.
• The Channel list displays.3. Press / to select the desired channel, and then press ENTER.
NOTE:• When selecting a 1-digit channel number, it is not necessary to press 0 before the
number.• When you enter 0-9 only, channel selection will be made if there is no operation
within a few seconds.• If you push “0” by itself, nothing will happen.• Complete the above steps within a few seconds.• When you enter 0-9 and - (Dash), channel selection will be made if there is no
operation within a few seconds.
CHANGING VOLUME
You can change the volume by pressing VOL +/- on the TV or on the remote.• To increase the volume, press VOL +.• To decrease the volume, press VOL -.
SunbriteTV Veranda 4k Operators Manual Page 23
Direct Button Operation
R (CHANNEL RETURN)
Press R (Ch Return) to switch to the previously tuned channel.• Press R (Ch Return) again to switch back to the currently tuned channel.
NOTE• R (Ch Return) will not work if no channel has been changed after the TV is turned
on.
MUTE
Mutes the current sound output.Press MUTE.
will be displayed on the screen, and the sound is silenced.
FREEZE
Allows you to capture and freeze a moving image that you are watching.Press FREEZE.
• A moving image is captured.• Press FREEZE again to cancel the function.
NOTE• When this function is not available, “No displaying still image available.” will
display.• The still image automatically goes out after 30 minutes.• If you are using the freeze function and a broadcast activates the V-CHIP BLOCK,
the freeze function will be canceled and a V-CHIP BLOCK message will appear.
Page 24
Direct Button Operation
AUDIO
MTS/SAP stereo modeThe TV has a feature that allows reception of sound other than the main audio for the program. This feature is called Multi-channel Television Sound (MTS). The TV with MTS can receive mono sound, stereo sound and Secondary Audio Programs (SAP). The SAP feature allows a TV station to broadcast other information, which could be audio in another language or something completely different like weather information.You can enjoy Hi-Fi stereo sound or SAP broadcasts where available.
• Stereo broadcasts: View programs like live sporting events, shows and concerts in dynamic stereo sound.
• SAP broadcasts: Receive TV broadcasts in either MAIN or SAP sound. • MAIN sound: The normal program sound track (either in mono or stereo). • SAP sound: Listen to a second language, supplementary commentary or other
information. (SAP is mono sound.)If stereo sound is difficult to hear.
• Obtain a clearer sound by manually switching to fixed mono-sound mode.You can change MTS as shown below to match the television broadcast signal.Press AUDIO to toggle between audio modes.Examples: When Receiving MTS and SAP
STEREO mode:
STEREO + SAP mode:
MAIN + SAP mode:
MONO mode: MONO
DIGITAL BROADCASTING AUDIO MODE
The types of audio transmitted in a digital broadcast include SURROUND as well as MONO and STEREO. In addition, it is possible for multiple audio tracks to accompany a single video track.Press ENTER to toggle between audio modes.Example: when receiving Digital broadcasting
NOTE• MTS only operates while in TV mode.• You can have the same settings by choosing “Change Audio” on the menu items.
SunbriteTV Veranda 4k Operators Manual Page 25
Direct Button Operation
SLEEP TIMER
Allows you to set a time when the TV automatically switches to standby.Press SLEEP.
• The remaining time displays when the sleep timer has been set.• Each time you press SLEEP, the remaining time switches as shown below.•
Off > 30 min > 60 min > 90 min > 120 min > Off• When set, the time automatically starts counting down.• If you want to adjust the sleep timer, you can press SLEEP twice then change the
time setting.• When it is 5 minutes before the time expires, the remaining time will start to keep
appearing every minute.NOTE
• Select “Off” by pressing SLEEP to cancel the sleep timer.• The TV will enter standby when the remaining time reaches 0.
SOUND MODE
Sound MODE gives you several audio setting options to choose from to best match the surrounding environment of the TV, which can vary due to factors like listening environment, type of program watched or the type of device connected.You can use USER Mode to create customized settings for each TV input. These settings will be automatically saved on each input for convenience.Press SOUND. Current Sound MODE displays.
• Press Sound MODE again before the mode displayed on the screen disappears.• The mode changes as shown below:
User > Movie > News > User
Page 26
Direct Button Operation
PICTURE MODE
Picture mode gives you several viewing options to choose from to best match the surrounding environment of the TV, which can vary due to factors like ambient light, type of program watched or the type of device connected.You can use USER Mode to create customized settings for each TV input. These settings will be automatically saved on each input for convenience.
• Press Picture button. Current picture mode displays.• Press PICTURE again before the mode displayed on the screen disappears.• The mode changes as shown below:
STANDARD > MOVIE > GAME > PC > USER > VIVID > VIVID(Store) > STANDARD
STANDARD: For a highly defined image in a normal lighting.MOVIE: For a movie.GAME: Gaming.PC: For PC.USER: Allows the user to customize settings as desired. You can set the mode for each input source.VIVID: For a clear-cut image emphasizing high contrast, useful for sports viewing.VIVID(Store): Changes the image and sound settings to the factory preset values. No adjustments are allowed.NOTE
• PC only available using HDMI input.NOTE
• You can select different picture settings for each input.
SunbriteTV Veranda 4k Operators Manual Page 27
Direct Button Operation
CLOSED CAPTIONS AND DIGITAL CLOSED CAPTIONSYour TV is equipped with an internal Closed Caption decoder. It allows you to view conversations, narration and sound effects as subtitles on your TV. Closed Captions are available on some TV programs and on some VHS home video tapes at the discretion of the program provider.Digital Closed Caption service is a new caption service available only on digital TV programs (also at the discretion of the service provider). It is a more flexible system than the original Closed Caption system, because it allows for a variety of caption sizes and font styles. When the Digital Closed Caption service is in use, it will be indicated by the appearance of a 3-letter abbreviation that also indicates the language of the Digital Closed Captions: ENG (English), SPA (Spanish), FRA (French) or other language codes.Not all programs and VHS videotapes offer closed captions. Please look for the CC symbol to ensure that captions will be shown.In the Closed Caption system, there can be more than one caption service provided. Each is identified by its own number. The “CC1” and “CC2” services display subtitles of TV programs superimposed over the program’s picture.In the Closed Caption system, the “Text1” or “Text2” services display text that is unrelated to the program being viewed (e.g., weather or news). These services are also superimposed over the program currently being viewed.1. Press CC.
• This will present the Closed Caption information display.2. Press CC while the Closed Caption information is still on the screen.
• Press repeatedly until you select the desired closed caption service.
• Depending on the number of caption services in the signal being received, you will see information such as 1/2 or 1/4 displayed.
• 1/2 means “the first of two services”.Example:If a program has three services (Digital CC(ENG), CC1 and Text1), the closed caption display will toggle in this sequence:
• The CC button keeps a record of the last service selected in its memory.If the last closed caption mode (e.g. 1/3 ENG) you selected is not available for the next program, or on another channel, the closed caption service that is available is automatically selected, and this service appears in parentheses, e.g. “1/3(CC1)”.Closed Caption services that appear in parentheses will not be stored in the CC button’s memory as your last selected service. Only services that you have selected with the CC button are stored.
Page 28
Direct Button Operation
CLOSED CAPTIONS AND DIGITAL CLOSED CAPTIONS (CONTINUED)Examples:In a case where there are two closed caption services provided (for instance, Digital CC(ENG) and CC1), and Digital CC(ENG) is displayed as your current selection, if Digital CC(ENG) is not broadcast for the next program, the other closed caption service, CC1, will be displayed in parentheses.A closed caption service appears in parentheses because the service you selected is not available and a different service is displayed on your screen. “1/1(CC1)” is displayed instead of “1/2/ENG”.NOTE
• When the program contains no closed caption, “--” displays in the closed caption information.
• If the language code, e.g. “ENG”, is not found on Digital TV programs, “--” will be shown.
• Four kinds of closed caption service (CC1, CC2, Text1, Text2) are potentially available, but a broadcast may contain none or only some of these services at the discretion of the program provider.
• When a web page is displayed, Closed Captions are not available.• You can have the same settings by choosing “Change CC” on the menu items.
ASPECT MODEYou can select the screen size.1. Press ASPECT.
• The Aspect Mode menu displays.• The menu lists the Aspect Mode options selectable for the type of video signal
currently being received.2. Press ASPECT or / while the View Mode menu is displayed to select a desired
item on the menu.• You can sequentially select a Aspect Mode that has its own aspect ratio.
NOTE• You can access the same settings by choosing “Shortcut/Aspect Mode” on the
menu items.
FOR HD PROGRAMS
Stretch Full Screen (Dot by Dot
S. Stretch (Smart Stretch)
Zoom
Suitable for viewing wide-screen 1.78:1 aspect ratio program, stretch mode will still show very thin black bands at the top and bottom of the screen.
Dot by Dot” when the number of pixels on the screen and the resolution of the signal are the same. “Full Screen” when the number of pixels on the screen and the resolution of the signal are different. In either case, the image fully fills the screen.
Suitable for stretching 4:3 programs to fill the screen.
Suitable for viewing wide-screen 2.35:1 aspect-ratio programs in full screen.
SunbriteTV Veranda 4k Operators Manual Page 29
Direct Button Operation
ASPECT MODE (CONTINUED)For 4:3 programsExample: Screen size images
Side Bar S. Stretch (Smart Stretch)
Zoom Stretch
Suitable for viewing conventional 4:3 programs in their normal format.
Suitable for stretching 4:3 programs to fill the screen.
Suitable for viewing wide-screen 2.35:1 anamorphic DVDs in full screen
This mode is useful for 1.78:1 DVDs. When viewing 1.85:1 DVDs, stretch mode will still show very thin black bands at the top and bottom of the screen.
FOR USB-VIDEO AND IMAGES
Example: Screen size images
Input Signal Auto Original Stretch
Keeps the original aspect ratio in a full screen display.
Displays an image by an original size.
An image fully fills the screen.
For PCExample: Screen size images
Input Signal Normal Zoom Stretch Full Screen (Dot by Dot)
4:3 Keeps the original aspect ratio in a full screen display.
For viewing widescreen programs. The top and bottom of the image is cropped.
An image fully fills the screen.
Detects the resolution of the signal and displays an image with the same number of pixels on the screen.
Input Signal Stretch Full Screen (Dot by Dot)
Keeps the original aspect ratio in a full screen display.
Displays an image by an original size.
NOTE• Connect the PC before making adjustments. See the Setup Guide.• Selectable screen size may vary with input signal type.
Page 30
On-Screen Display Menu
INTRODUCTION
1. Item displayed in Orange• This indicates the item currently selected.• Press ENTER to go to the adjustment screen for this item.
2. Item in brackets• This indicates the current setting for the item.
3. Item displayed in white• This indicates that the item can be selected.
4. Item displayed in gray• This indicates that the item cannot be selected.
There are various reasons why the items cannot be selected, but the main reasons are as follows:
• Nothing is connected to the selected input terminal.• The function is not compatible with the current input signal.• When this conflicts with other functions, you must change the settings for the
other functions.
ABOUT MENU ITEMS
• Some menu items may not be displayed depending on the selected input source.NOTE
• The screens in the operation manual are for explanation purposes (some are enlarged, others cropped) and may vary slightly from the actual screens.
• The order of explanations for each menu item in the following pages is not necessarily in accordance with the alignment of the items on the screen.
SunbriteTV Veranda 4k Operators Manual Page 31
On-Screen Display Menu
ON-SCREEN DISPLAY MENU OPERATION
1. Press MENU to display the MENU screen.2. Press / to select the desired menu.
• Press / to select a specific adjustment item, and then press ENTER.• Additional related adjustment items may be displayed. Press / to select the
desired item.3. Press MENU to exit.
Page 32
On-Screen Display Menu
MENU OPERATION BUTTONSUsing the remote controlUse the following buttons on the remote control to operate the menu.MENU: Press to open or close the menu screen. / / : Press to select a desired item on the screen or adjust a selected item.ENTER: Press to go to the next step or complete the setting.BACK: Press to return to the previous step.Using the control panel of the TVYou can also operate the menu with the control panel of the TV.Button operations on the control panel correspond to the ones on the remote control as shown below.
MENU: MENU on the remote control.INPUT: ENTER on the remote control.CH +/- : Cursor / on the remote control.VOL+/-: Cursor / on the remote control.
SunbriteTV Veranda 4k Operators Manual Page 33
On-Screen Display Menu
INITIAL SETUPNOTE
• For operating the on-screen display menu, see page 30.
EASY SETUP
Configuration Wizard to select input source and channel scan.
TV CHANNEL SETUP
Select Cable/Air and scan for channels.Note: Input source TV must be selectedAIR/CableSelect over the air broadcast or cable coax connectionChannel SearchSearch all possible channels for programming and add it to the channel listChannel MemoryAfter learning channels, use this function to skip channels during a channel / operation.Parental ControlChange options related to V-chip ratings control.V-ChipSet Rating level for V-Chip.V-Chip(DTV Only)Set Rating level for V-chip on the digital tuner onlyStatusTurn parental control on/off.Input SettingsInput Skip and HDMI EDID settingsInput SkipThis function allows TV and HDMI inputs skip option to be turned on or off.If skip is turned on for an input, the input will be skipped when scrolling through the input choices.NOTE
• See Initial Installation on pages 33 – 38 for setting each item.• If no channel is found, confirm the type of connection made with your TV and try
“Easy Setup” again.• If you select “Analog Search Start” and initiate the channel search, the CH Memory
for Cable Digital will be deleted.Set HDMI EDIDThis function allows each HDMI port to function in EDID 1.4 or EDID 2.0 mode.EDID 2.0 is the default and supports full [email protected] 1.4 supports 4k@30hz and should be used when using extenders, older HDMI cables with 4k, or to force a source device to send 4k@30hz.
Page 34
On-Screen Display Menu
INITIAL SETUP (CONTINUED)
ADVANCED
Advanced setup and factory resetDigital Audio SettingSet the mode of the Optical Audio out port: OFF/PCM/BitstreamNOTESee advanced settings detail on page 38.Output SelectSet the audio level output from the TV: Fixed or VariableSee advanced settings detail on page 38.SunBrite LINK setupSet options for SunBrite Link (CEC) control.NOTESee link section on page 49 for details.Secret No.Configure the lock password.ResetPerform a factory reset to restore TV settings to default.
TV CHANNEL SETUP
Channel SetupIf Initial Installation does not memorize all the channels in your region, follow the instructions below to manually memorize the channels.Air/Cable: Make sure what kind of connection is made with your TV when selecting “Air” or “Cable”.CH Search: Channel auto search makes the TV look for all channels viewable in the set area.CH Memory: You can select the channels to skip in each ANALOG (Air), ANALOG (Cable), DIGITAL (Air) and DIGITAL (Cable).On: Skips channels. (Channel selection disabled using CH +/-.)Off: Does not skip channels. (Channel selection enabled using CH +/-.)NOTE
• See Initial Installation on pages 19 – 21 for setting each item.• If no channel is found, confirm the type of connection made with your TV and try
channel search again.• If you select “Analog Search Start” and initiate the channel search, the CH Memory
for Cable Digital will be deleted.
ANTENNA SETUP-DIGITAL
In order to receive digital air broadcasts, you need a digital broadcast antenna. You can confirm the antenna configuration through the “Antenna Setup-DIGITAL” screen. If necessary, adjust the direction of the antenna to obtain the maximum signal strength.Signal Strength: The signal strength of DIGITAL channel is displayed. The signal information is based on the current channel.Channel Strength: Input the 2-digit channel number to check the signal strength of the selected channel. Make sure the signal is strong enough for each channel.
• This function is available for DIGITAL (Air) only.
SunbriteTV Veranda 4k Operators Manual Page 35
On-Screen Display Menu
INITIAL SETUP (CONTINUED)
INDIVIDUAL SETUP
Secret No.Allows you to use a secret number to protect certain settings from being accidentally changed.IMPORTANT:Three conditions must be met to enable the V-Chip 1. Secret No. is registered.2. V-Chip/V-Chip (DTV Only) settings have been made.
• The “V-Chip (DTV Only)” will only be selectable when a new rating system can be downloaded via digital broadcasting in the U.S.
3. “Status” is set to “Enable”.Setting Secret No.You can set and change the secret number by using 0-9.New Secret No.: Changes or sets the Secret No.Confirm Secret No: Enter Secret No. to confirm.NOTE
• As a precautionary measure, make a note of your secret number and keep it in a familiar place.
PARENTAL CONTROL (PARENTAL CONTROL SETTING)
V-ChipV-CHIP is an electronic filtering device built into your TV. This tool gives parents a great degree of control over broadcasts accessed by their children. It allows parents to select programs judged suitable for child viewing while blocking ones judged not suitable. It does so automatically once you activate the V-CHIP feature in your TV. “V-CHIP” and “Status” will not be selectable from the menu if you do not first configure your secret number.
• The U.S. has two rating systems for viewing content: TV Parental Guidelines and movie ratings.
• The TV Parental Guidelines work in conjunction with the V-CHIP to help parents screen out inappropriate television shows from their children.
• Movie ratings are used for original movies rated by the Motion Picture Association of America (MPAA) as watched on cable TV and not edited for television. The V-CHIP can also be set to block MPAA-rated movies.
NOTE• The setting automatically enters “Block” for any ratings below your selection.• If Status is not set to “Enable”, the configuration settings will not work.
MPAA (Voluntary movie rating system) / to adjust the item to your desired position.
indicates the item is blocked. Press MENU to exit.G: General audiences. All ages admitted.PG: Parental guidance suggested. Some material may not be suitable for children.PG-13: Parents strongly cautioned. Some material may be inappropriate for children under 13.R: Restricted. Under 17 requires accompanying parent or adult guardian (age varies in some jurisdictions).NC-17: No one 17 and under admitted.X: X is an older rating that is unified with NC-17 but may be encoded in the data of older movies.NOTE
• Voluntary movie rating system only uses an age-based rating.
Page 36
On-Screen Display Menu
INITIAL SETUP (CONTINUED)
INDIVIDUAL SETUP
PARENTAL CONTROL
TV Parental Guidelines
Suggested ageTV-Y: All children.TV-Y7: Directed to older children.TV-G: General audience.TV-PG: Parental Guidance suggested.TV-14: Parents strongly cautioned.TV-MA: Mature audience only.When setting an individual content-based rating item:1. Press or ENTER to access blocked content items from the currently selected age-based rating item.2. Press / to select an individual item, and then press ENTER to unblock it (Lock icon is removed). Repeat the same steps for the other items.3. Press RETURN to register after all individual content rating items are set.
ContentFV: Fantasy violence.V: Violence.S: Sexual situation.L: Adult language.D: Sexually suggestive dialog.
Rating Content
FV V S L D
Suggested Age TV-Y X X X X X
TV-Y7 X X X X X
TV-G X X X X
TV-PG X X X X
TV-14 X X X X
TV-MA X X X
X: The content rating can be set, but this rating is not normally broadcast by TV stations.X: Content rating can be set.Canadian Rating Systems (Canadian English ratings and Canadian French ratings)
• The TV rating systems in Canada are based on the Canadian Radio-Television and Telecommunications Commission (CRTC) policy on violence in television programming.
• While violence is the most important content element to be rated, the structure developed takes into consideration other program content like language, nudity, sexuality and mature themes.
• When setting the V-CHIP on the Canadian system you can choose either the Canadian English ratings or the Canadian French ratings.
SunbriteTV Veranda 4k Operators Manual Page 37
On-Screen Display Menu
INITIAL SETUP (CONTINUED)
INDIVIDUAL SETUP
Parental Control (Parental Control Setting)Canadian English RatingsE: Exempt: Includes news, sports, documentaries and other information programming; talk shows, music videos, and variety programming.C: Children: Intended for younger children under the age of 8 years. Pays careful attention to themes that could threaten their sense of security and well-being.C8+: Children over 8 years old: Contains no portrayal of violence as the preferred, acceptable, or only way to resolve conflict; nor encourage children to imitate dangerous acts which they may see on the screen.G: General: Considered acceptable for all age groups. Appropriate viewing for the entire family, contains very little violence, physical, verbal or emotional.PG: Parental Guidance: Intended for a general audience, but may not be suitable for younger children (under the age of 8) because it could contain controversial themes or issues.14+: Over 14 years: Could contain themes where violence is one of the dominant
elements of the story line, but it must be integral to the development of plot or character. Language usage could be profane and nudity present within the context of the theme.18+: Adults: Intended for viewers 18 years and older and might contain depictions of violence, which while related to the development of plot, character or themes, are intended for adult viewing. Could contain graphic language and portrayals of sex and nudity.Canadian French RatingsE: Exempt programming.G: General: All ages and children, contains minimal direct violence, but may be integrated into the plot in a humorous or unrealistic manner.8ans+: General but inadvisable for young children: May be viewed by a wide public audience, but could contain scenes disturbing to children under 8 who cannot distinguish between imaginary and real situations.Recommended for viewing with parent.13ans+: Over 13 years: Could contain scenes of frequent violent scenes and therefore recommended for viewing with parent.16ans+: Over 16 years: Could contain frequent violent scenes and intense violence.18ans+: Over 18 years: Only for adult viewing. Could contain frequent violent scenes and extreme violence.How to temporarily release the V-CHIP BLOCKWhen the V-CHIP BLOCK is working and censors a broadcast, “V-CHIP HAS BEEN ACTIVATED.” displays.1. Press ENTER while the V-CHIP is working, and then the secret number setting menu displays.2. Input the 4-digit secret number by using 0–9. At this time V-CHIP BLOCK temporarily releases.
PARENTAL CONTROL (PARENTAL CONTROL SETTING)
Reactivating the temporarily released V-CHIP BLOCKYou can reactivate the temporarily released V-CHIP BLOCK as shown below.
• Select “Status” setting from the Parental Control menu to reactivate BLOCK.• Select “V-CHIP” setting (“MPAA”, “TV Guidelines”, “Can. English Ratings” or “Can. French Ratings”) from the Parental Control to
reactivate BLOCK. • Switch off the TV power.
NOTE• Performing any of the three above will activate the V-CHIP BLOCK.
StatusUsed to enable or disable the parental control function. This function will not be selectable from the menu if you do not first configure your secret number.
Page 38
INITIAL SETUP (CONTINUED)
ADVANCED SETTINGS DETAIL
DIGITAL AUDIO OUTPUT
You can output digital audio to an AV amplifier or similar device whose DIGITAL AUDIO INPUT terminal is connected to the DIGITAL AUDIO OUT terminal on the TV. Please select an audio output format compatible with the audio format of the program you are watching and the equipment connected.PCM: For connecting to equipment that does not support Dolby Digital. The same audio (main, sub, or main/sub) as the audio of the program being viewed is output.2-channel audio with a sampling rate of 48 kHz or less is output as linear PCM audio.Bitstream: For connecting to an audio system that supports Dolby Digital. Audio is output through both the main and sub channels.NOTE
• Analog channel audio and video input audio are output in PCM mode even when “Bitstream” is selected.
• PCM digital input signals are output in PCM mode even when “Bitstream” is selected.
Output SelectAllows you to select what controls the audio output.Fixed: Sound via speaker is adjusted with VOL+/- on the remote control unit or on the TV.Sound via the AUDIO OUT RCA jacks are not adjustable and outputs at a consistent level.Variable: Sound via the AUDIO OUT RCA jacks are adjusted with VOL+/- on the remote control unit or on the TV.See link section to turn the internal TV speakers on and off.
LINK SETUP
Make the settings to use LINK Operation.Set the settings with “Initial Setup” > “Input Settings” > “LINK Setup”.(See page 49.)ResetIf complex adjustments are made and the settings cannot be restored to normal, you can reset the settings to the factory preset values.If you have already set the Secret No., input the 4-digit secret number here.
SHORTCUT
ASPECT MODE
Select the aspect ratio of the video contentStretch/Full Screen/S. Stretch/ZoomFreezeFreeze the video imageChange AudioChange the audio channel on a TV or Cable program.Change CCChange the Closed Caption on a TV or Cable program.
On-Screen Display Menu
SunbriteTV Veranda 4k Operators Manual Page 39
SYSTEM OPTIONSNOTEFor operating the on-screen display menu, see pages 33–38.
POWER CONTROL
Power control setting allows you to save energy.Audio OnlyWhen this function is on, the TV will turn off the video image but will continue to play audio.No Signal OffWhen this function is enabled, the TV automatically shuts down if no signal is received for more than 15 minutes. Count down starts before 1 minute power off.No Operation OffWhen you enable this function, the TV automatically shuts down if no operation is performed for more than 3 hours.Sleep TimerSelect this function to automatically shuts down the TV. Select 30, 60, 90 or 120 minutes.Power RecoverySelect the desired option for the TV after AC power loss. Power On, Power Off, or Previous State (Default:Power Off)
ASSISTANCE
TTS FunctionText to speech menu function: Enable/DisableTTS RateSet the text to speech rate: Slow/Middle/FastZoom ModeSet the Zoom mode: Enable/DisableVideo DescriptionUser text to speech for the video description: Enable/Disable
ADVANCED
Menu DesignShow the program information in title display: Yes/NoAdjust Menu position of the on screen displayClosed caption setup. Available on TV input only.Startup ScreenShow the startup logo: Yes/NoFront Indicator LightTurn on or off the front indicator light.
On-Screen Display Menu
Page 40
On-Screen Display Menu
INFORMATIONNOTEFor operating the on-screen display menu, see pages 33–38.IdentificationThe current version of the TV software is displayed.Digital Caption Info. (Digital Caption Information)This function allows viewing of digital closed caption information for the digital broadcast program being viewed.NOTE
• This list is not displayed for analog broadcasts or external input audio/video.• This information is not included in CC1, CC2, Text1, or Text2, and is not displayed
in a list.ManualSelect this to display the manual you are now viewing.
PICTURE SETTINGSAdjusts the picture to your preference with the following picture settings.NOTE
• For operating the on-screen display menu, see page 33–38.AV Picture ModeSelect the picture mode:Standard/Movie/Game/PC/User/Vivid/Vivid(Store)The picture button on the remote will also allow selection of the various picture modes.
Selected Item button button
Backlight Dims the screen Brightens the screen
Contrast Decrease contrast Increase contrast
Brightness Decrease brightness Increase brightness
Color Decrease color intensity Increase color intensity
Tint Increase red tone increase green tone
Sharpness Decrease sharpness Increase sharpnessTo reset all Picture adjustment items to the factory preset values, press / to select “Reset”, press ENTER, press / to select “Yes”, and then press ENTER.AdvancedSelect this option to adjust advanced picture color settings. Details on the next page.ResetReturns picture Settings to their factory preset values. To reset, select “Yes” and then press ENTER.
SunbriteTV Veranda 4k Operators Manual Page 41
On-Screen Display Menu
PICTURE SETTINGS (CONTINUED)
ADVANCED
Motion EnhancementUse Motion Enhancement to view fast-action video more clearly. Low/High/OffNOTE• “Motion Enhancement” may cause image noise. If this occurs, turn the function “Off”.C.M.S. (Color Management System)Color tone is managed using the six-color adjustment setting.C.M.S.-Hue: This is a standard to adjust the color either more reddish or more bluish in tone.C.M.S.-Saturation: Increases or decreases the saturation of a selected color.C.M.S.-Value: A higher value makes the image brighter.A lower value makes the image darker.NOTE• For resetting all adjustment items to the factory preset values, press / to select “Reset”, and then press ENTER.
COLOR TEMP. (COLOR TEMPERATURE)
For a better white balance, use color temperature correction.
High: White with bluish tone
Middle:
Low: White with reddish tone
Fine tuning the color temperatureWhite balance can be adjusted between a maximum of +30 and a minimum of -30 for each color temperature.NOTE
• For resetting all adjustment items to the factory preset values, press / to select “Reset”, and then press ENTER.Dynamic ContrastAdjusts black and white level of images. Advanced/Standard/OffGamma AdjustmentAdjusts the balance between bright and dark detail areas of the picture.Film Mode (3:2 pull-down)This function provides high-quality playback of images originally encoded at 24 frames/second, such as films.Standard: Plays back image with equal display time for each frame, reproducing movie theater experience.Off: Normal viewing mode.NOTE
• “Film Mode” does not function depending on input signal type.• “Standard” does not function depending on input signal type.
Digital Noise ReductionProduces a clearer video image.AUTO: Automatically adjusts the level of noise reduction.High/Middle/Low: You can select a desired level for viewing a clearer video image.Off: No adjustment.
Page 42
On-Screen Display Menu
AUDIO SETTINGSYou can adjust the sound quality to your preference with the following settings.NOTEFor operating the on-screen display menu, see pages 33–38.TV SpeakersInternal TV speakers: On/Off.Audio ModeSelect the sound mode: User/Movie/NewsThe sound button on the remote will also allow the selection of the various sound modes.
Selected Item button button
Treble Decrease treble Increase treble
Bass Decrease bass Increase bass
Balance Decrease audio from the right speaker
Decrease audio from the left speaker
Lip Sync Decrease lip sync delay Increase lip sync delayFor resetting Audio adjustment items to the factory preset values, press / to select “Reset”, press ENTER, press / to select “Yes”, and then press ENTER.AdvancedSelect this option to adjust advanced picture color settings. ResetReturns picture Settings to their factory preset values. To reset, select “Yes” and then press ENTER.
EQUALIZER SETTINGS
Select to adjust sound equalizer
RESETReturns Audio Settings to their factory preset values. To reset, select “Yes” and then press ENTER.
SunbriteTV Veranda 4k Operators Manual Page 43
USB Photo/Music/Video Playback
PREPARATIONYou can connect the TV to a USB memory device to view pictures, listen to music, and watch videos.NOTE
• Depending on the USB memory device, the TV may not be able to recognize the recorded data.• It may take time to read the recorded data if the USB memory device contains many files or folders.• Use only alphanumeric characters for naming files.• File names over 80 characters (may vary depending on character set) may not be displayed.
Connecting a USB Memory Device/USB Hard DriveInsert the USB memory device with recorded photos, music or videos into the USB terminal on the TV.
• When connecting a USB hard drive, be sure to use a hard drive with an AC adapter.• Do not remove a USB memory device or memory card from the TV while transferring files, using the slide show function, or
switching screens, or before you exit “USB” from the INPUT list.• Do not insert and remove a USB memory device/USB hard drive to and from the TV repeatedly.• When using a card reader, be sure to insert a USB memory device first.
CAUTION• Do not use a USB extension cable when connecting a USB memory device to the USB terminal on the TV.• Using a USB extension cable with the USB memory device may prevent the TV from performing correctly.
Page 44
USB Photo/Music/Video Playback
SELECTING THE FOLDERS TO PLAY BACK• To play back data on a USB memory device, insert the USB memory device into the USB
ports on the TV.• Use the following procedure to switch back to USB mode after switching from USB mode to
another mode.1. Select “USB” from INPUT list screen.2. Press / to select “Video”, “Music” or “Photo”, and then press ENTER.
3. Press / to select the desired folder, and then press ENTER.• “VIEW MODE” is fixed during the Music mode. During “Video mode”, you can select ”AUTO”,
“ORIGINAL” or “Stretch”.• During “Video mode”, videos that are smaller than the number of pixels on the screen are
displayed at their original size.• In these cases, switch “VIEW MODE” to “AUTO” to have the video fill the screen.
NOTE• 16 is the maximum number of USB drives and 10 is the maximum number of Home
Network servers that can be displayed.
USB Device Compatibility
USB device USB Memory, USB card reader (Mass Storage class), USB hard drive
File system FAT/FAT32/NTFS (USB hard drive only)
Photo file format JPEG (.jpg) (DCF2.0 compliant)
Music file format NMP3 (.mp3)Bitrate: 32k, 40k, 48k, 56k, 64k, 80k, 96k, 112k, 128k, 160k, 192k, 224k, 256k, 320kbps Sampling frequency: 32k, 44.1k, 48kHz
SunbriteTV Veranda 4k Operators Manual Page 45
SELECTING THE FOLDERS TO PLAY BACK (CONTINUED)
Video File Format
File Extension Container Video Audio
.avi AVI MPEG-1MPEG-4 SP/ASP(XviD)MPEG-4 AVC (H.264)Motion JPEG
MPEG-AudioLPCMMS-ADPCMAC3
.mkv MKV MPEG-1MPEG-2MPEG-4 SP/ASP(XviD)MPEG-4 AVC (H.264)
MPEG-AudioLPCMMS-ADPCMAC3
.asf
.wmvASFWMV
MPEG-4 SP/ASP(XviD)WMV 7/8/9
LPCMWMA
.mp4 MP4 MPEG-4 SP/ASP(XviD)MPEG-4 AVC (H.264)Motion JPEG
MPEG-AudioLPCMMS-ADPCMAC3
.mpg
.mpegMPG MPEG-1
MPEG-2MPEG-AudioLPCMMS-ADPCMAC3
NOTE• Progressive format jpeg files are not supported.• USB 1.1 devices may not be played properly.• Operation using USB hubs is not guaranteed.• Some video file formats may not be played depending on the file.• Some images may not be displayed in the appropriate aspect ratio depending on the file
format.
File format compatibility
Photo file format JPEG
Music file format LPCM, MP3
Video file format AVI, MKV, ASF, MP4, WMV, MPGNOTE
• Progressive format jpeg files are not supported.• Some video file formats may not be played depending on the file or the server.• WMV, ASF, MP4, MOV and AVI are not Home Network contents.
USB Photo/Music/Video Playback
Page 46
USB Photo/Music/Video Playback
PLAYING BACK FILES ON A USB MEMORY DEVICENOTE
• The screen images in this section are for the USB mode.
PHOTO MODE
Viewing Thumbnails
Buttons for Thumbnail Operations
Buttons Description
/ / Select a desired item.
ENTER When selecting a folder icon: Enter this directory.When selecting a photo thumbnail: Start the slide show.
BACK Return to the previous process.NOTE
• A few seconds after the cursor is positioned on a thumbnail, the file information is displayed in the right of the center of the screen.
SLIDE SHOW
The photos displayed on the thumbnail selection screen are displayed as a slide show.Buttons for slide show operation
Buttons Description
BACK Return to the thumbnail selection screen.
Left Arrow Previous file
Down Arrow Displaying/hiding operation guidance
Right Arrow Next fileNOTE
• Rotating photos only applies to the temporarily selected item and this setting is not saved.
SunbriteTV Veranda 4k Operators Manual Page 47
USB Photo/Music/Video Playback
PLAYING BACK FILES ON A USB MEMORY DEVICE (CONTINUED)
MUSIC MODE
Buttons for Music Mode
Buttons Description
/ / Select a desired item.
ENTER When selecting a folder icon: Enter this directory.When selecting a music file: Play music
BACK Return to the previous process.NOTE
• The displayed play time may differ slightly from the actual play time depending on the files.• A few seconds after the cursor is positioned on a thumbnail, the file information is
displayed in the right of the center of the screen.
Page 48
PLAYING BACK FILES ON A USB MEMORY DEVICE (CONTINUED)
VIDEO MODE
Buttons for Thumbnail Operations
Buttons Description
/ / Select a desired item.
ENTER When selecting a folder icon: Enter this directory.When selecting a video file: Play the video.
BACK Return to the previous process.NOTE
• A few seconds after the cursor is positioned on a thumbnail, the file information is displayed in the right of the center of the screen.
Buttons for Slide Show Operation
Buttons Description
Fast forward
Fast rewind
BACK Go back to the file selection screen.NOTE
• Rotating photos only applies to the temporarily selected item and this setting is not saved.
USB Photo/Music/Video Playback
SunbriteTV Veranda 4k Operators Manual Page 49
Using LINK Operation
CONTROLLING HDMI EQUIPMENT USING LINK OPERATION
WHAT’S LINK OPERATION?
• Using the HDMI CEC (Consumer Electronics Control) protocol, with LINK Operation you can interactively operate compatible system equipment (Blu-ray disc equipment, AV amplifier, DVD).
• To access this function: System Operation > Initial Setup > Input Settings > Link Setup > Link Operation.NOTE
• For connecting the TV to LINK-compatible equipment, use commercially available cables.• Point the remote control toward the TV, not to connected HDMI equipment.• Video noise may occur depending on the type of HDMI cable used. Make sure to use an HDMI-certified cable.• Up to 3 pieces of HDMI recording equipment and one AV amplifier can be connected using this system.• These operations affect the HDMI equipment selected as the current input source. If the equipment does not operate, turn
on the equipment and select the appropriate input source using INPUT.• The LINK feature may not operate properly when an HDMI splitter or AV selector unit is used. These devices may cause
interruptions to the image and/or sound.Connected LINK-compatible devices can be operated without changing the settings of the remote control unit.
Control the Link-Compatible Audio SystemSet the volume of LINK-compatible audio system.NOTE
• The steps in "LINK Setup" on page 38 need to be completed beforehand.• Refer to this operation manual and the operation manual of the LINK device to be used with this TV.
Page 50
Using LINK Operation
CONTROLLING HDMI EQUIPMENT USING LINK OPERATION (CONTINUE)
LINK SETUP
Make the settings to use LINK Operation. Set the settings with "Initial Setup" > "Advanced" > "SunBrite LINK Setup".
Link OperationSelect LINK Operation Control to disable the LINK function even when a LINK-compatible HDMI device is connected to the TV. This function prevents the device from starting to operate unexpectedly.Auto Power OnIf this is activated, the One Touch Play function is enabled. While the TV is in standby mode, it automatically turns on and plays back the image from the HDMI source.Audio Return ChannelThis function allows you to listen to the TV audio via audio equipment without using an optical fiber cable, which conventionally is required.Requirements for using an ARC-compatible AV amplifier:
• ARC-compatible AV amplifier connected to the ARC-compatible HDMI terminal. (HDMI 3)• (Refer to the operation manual of the ARC-compatible equipment for details.)• Use of an ARC-compatible cable.
Auto: You can listen to the TV audio with ARC-compatible audio equipment.Off: This function does not work.NOTE
• If the TV audio cannot be output from the AV amplifier even after making the necessary settings, connect the TV to the AV amplifier with an optical fiber cable and select "Off".
SunbriteTV Veranda 4k Operators Manual Page 51
Using LINK Operation
USING A SMARTPHONE WITH THE TVThis function enables you to connect the TV to a smartphone that supports Mobile High-Definition Link (MHL™ ) using an MHL cable.To connect the TV to your MHL-compatible smartphone, be sure to use an MHL cable (commercially available).
• You can view pictures and video on a large screen.• You can play back music files.
NOTE• An MHL-compatible portable device is required to use this function. Connect the device to
the HDMI IN 4 port.• This product incorporates MHL 1.
Auto Input SelectionWhen an MHL-compatible device is connected while the TV is on, the input mode is selected automatically.
• This function operates when "LINK Operation" is set to "On". (See page 38.)Operation Using the Remote ControlThe remote control of the TV can be used to operate a portable device.
• / / , ENTER, EXIT, 0-9, • (DOT), ENT, etc.• The operations vary depending on the connected equipment and content being viewed.
Page 52
Troubleshooting
The following table contains the common problems and the solutions to these problems. Please check this list before you contact the technicians.
Trouble SolutionsNo power Check if you pressed POWER on the remote control unit.
Is the AC cord disconnected?
Has the power been turned on?
Unit cannot be operated External influences such as lightning, static electricity, may cause improper operation. In this case, operate the unit after first turning off the power of the TV or unplugging the AC cord and plugging it in after 1 or 2 minutes.
Remote control unit does not operate Is the equipment to be operated by the remote control unit set correctly? Press TV to set the remote control unit to the setting for operating the TV.
Are batteries inserted with polarity (+, -) aligned?
Are batteries worn out? (Replace with new batteries.)
Are you using it under strong or fluorescent lighting?
Is a fluorescent light illuminated near the remote control sensor?
Picture is cut off/with sidebar screen. Are screen mode adjustments such as picture size made correctly? Pages 26 to 29
Strange color, light color, or color misalignment Adjust the picture tone. Page 40
Is the room too bright? The picture may look dark in a room that is too bright.
Power is suddenly turned off. Is the sleep timer set? Page 25
Check the power control settings. Page 41
The unit’s internal temperature has increased. Remove any objects blocking vent or clean.
No picture Is connection to other components correct?
Is the correct input selected? Pages 18
Is “On” selected in “Audio Only”? Page 39
If the PC image is not displayed, check the following:
- When connecting a laptop PC to the TV, check that display output mode of the PC is set to external monitor.
Picture quality of HD programs is poor. To enjoy HD images from external equipment, you are required to set up HDMI connection or component connection.
If the program content is not of HD quality, HD images cannot be displayed. Check that the program you are viewing provides HD images.
The HD cable/satellite set-top box may need to be configured to output HD images via cable/satellite.
The cable/satellite broadcast may not support a signal resolution of 1080p.
The TV sometimes makes a cracking sound This is not a malfunction. This happens when the cabinet slightly expands and contracts according to change in temperature. This does not affect the TV’s performance
No sound Is connection to other components correct?
Is the volume too low? Page 22
Is “Variable” selected in “Output Select”? Page 38
Have you pressed MUTE on the remote control unit? Page 23
Check the audio output of the connected external equipment. Is the volume too low or muted?
When external equipment is connected via an HDMI cable, you may need to configure the audio to be output through the HDMI cable.
When audio is not output from external equipment connected to the HDMI 2 terminal, check the “Audio Select” setting. Page 38
Even when external equipment is connected using an HDMI-certified cable, an audio cable connection may be required depending on the type of equipment and the media being played back. In this case, in addition to connecting an HDMI-certified cable to the HDMI 2 terminal, connect an RCA audio to Ø 3.5 mm stereo minijack cable to the AUDIO IN terminal and set “Audio Select” to “HDMI+Analog”. Page 38
When connecting a PC via an HDMI-certified cable, check the following:
- Is the audio output of the PC configured correctly? Check the audio output settings and output audio format in Sound Properties on the PC.
The audio formats compatible with this TV are PCM and Dolby Digital. With other formats, audio cannot be output.
- Depending on the board, only video signals may be output. In this case, in addition to connecting an HDMI-certified cable to the HDMI 2 terminal, connect an RCA audio to Ø 3.5 mm stereo minijack cable to the AUDIO IN terminal and set “Audio Select” to “HDMI+Analog”. Page 38
SunbriteTV Veranda 4k Operators Manual Page 53
Care of SunBriteTV
CARING FOR THE LCD PANEL:1. Cleaning the LCD Panel:2. With your TV turned off, gently wipe the surface of the display panel with a damp (with water) microfiber, cotton or
flannel cloth. (Do not use tissues, rags, sponges or paper towels because they may damage the screen and leave lint pieces behind).
3. If the LCD panel is very dirty, you can mix equal parts of isopropyl alcohol and distilled water in a clean spray bottle, spray the mixture onto the cloth (do not spray the solution directly on the panel) and gently clean the panel.
4. When the TV is not in use, keep it covered with the optional SunBriteTV Outdoor Dust Cover:5. The fitted dust cover is designed to protect the LCD panel from the harmful UV rays from direct sunlight, and keeps
wind-blown objects from scratching the surface of the panel.6. To order a Dust Cover, contact your Authorized SunBriteTV dealer, SunBriteTV’s Customer Care Center at 800.331.4626,
or visit www.sunbritetv.com.
The example of an error message displayed on a screen
Error code Possible Solution
An incompatible audio signal has been received. Check the output device settings
— This message is displayed when an audio format other than PCM, DTS or Dolby Digital is input.
- Set the audio output format of connected external HDMI equipment to PCM or Dolby Digital.
- Refer to the operation manual of the external equipment for setting details.
Trouble SolutionsCautions regarding use in high and low temperature environments
When the unit is used in a low temperature space (e.g. room, office), the picture may leave trails or appear slightly delayed. This is not a malfunction, and the unit will recover when the temperature returns to normal.
Do not leave the unit in a hot or cold location. Also, do not leave the unit in a location exposed to direct sunlight or near a heater, as this may cause the cabinet to deform and the front panel to malfunction.
Storage temperature: -4°F to +140°F (-20°C to +60°C)
Page 54
Appendix
TV STAND - OPTIONAL ACCESSORYBefore detaching (or attaching) the stand, make sure to turn off the TV and unplug the AC cord.
1. Unfasten the four screws used to secure the stand in place.Example
2. Attach the stand to the TV.If necessary secure the stand to the table surface before attaching to the TV.Secure the stand to the TV using all 4 screws as shown.
SunbriteTV Veranda 4k Operators Manual Page 55
Appendix
NOTE• Be sure to always carry the TV by two people holding it with two hands.
SETTING THE TV ON THE WALLStandard dimensions for wall mount kits are shown below.
• The mounting means should be strong enough to bear the weight of the display.• The wall mounting bracket should have UL or related approval.
Wall mount Dimensions (A x B)
4374 200mm x 200mm5574 6574 400mm x 400mm
Wall mount Screws M6
Page 56
Specifications
SunBriteTV Model SB-4374HD
Side View Front View
10.05.2016Specifications are subject to change.
LCD Screen 43-inch diagonal Color Active Matrix TFT LED LCD
Resolution 3840 x 2160 UHD 4k
Aspect Ratio 16:9
Contrast Ratio 4000:1
Frame Rate 60hz
H/V Viewing Angle 178o by 178o
Response Time 6.5 milliseconds
TV formats 2160p*,1080p, 1080i, 720p, 720i, 480p, 480i* using HDMI only
Input Connectors: RF
HDMI Video Composite
Video Component
Antenna/CATV (NTSC/ATSC/QAM) x1
HDMI Input x4 (Supports HDMI 1.4, HDMI 2.0, HDCP 1.4 & HDCP 2.2)
Composite Video x1, L/R Audio Inputs x1
YPbPr plus Stereo Audio x1
Control Set Discrete IR Control, Concealed rear IR receiver
Audio Out Tos-Link Optical audio (Fixed) Analog RCA jacks (variable)
Speakers 20 Watt downfiring internal speakers
Exterior Powder-coated aluminum
Colors Black only
Input Power 100-240 VAC, 50-60 Hz 2.8A Max (75 watts/.7a@120v)
Operating Temp. 32o to 104o F. (0o to 40o C.)
Non-op. Temp. -24o to 140o F. (-31o to 60o C.)
Accessories Included Weatherproof remote control with battery, Dust Cover
TV Dimensions 39” W x 23.2” H x 3.75” D992mm W x 590mm H x 95mm D
TV Weight 30 lbs.(31.75 kgs)
Residential Warranty 1 year
Commercial Warranty 1 year
Vesa Mount Pattern 200mm x 200mm
All dimensions are in inches, dimensions in [ ] are [metric]
SunbriteTV Veranda 4k Operators Manual Page 57
LCD Screen 55-inch diagonal Color Active Matrix TFT LED LCD
Resolution 3840 x 2160 UHD 4k
Aspect Ratio 16:9
Contrast Ratio 4000:1
Frame Rate 60hz
H/V Viewing Angle 178o by 178o
Response Time 6.5 milliseconds
TV formats 2160p*,1080p, 1080i, 720p, 720i, 480p, 480i* using HDMI only
Input Connectors: RF
HDMI Video Composite
Video Component
Antenna/CATV (NTSC/ATSC/QAM) x1
HDMI Input x4 (Supports HDMI 1.4, HDMI 2.0, HDCP 1.4 & HDCP 2.2)
Composite Video x1, L/R Audio Inputs x1
YPbPr plus Stereo Audio x1
Control Set Discrete IR Control, Concealed rear IR receiver
Audio Out Tos-Link Optical audio (Fixed) Analog RCA jacks (variable)
Speakers 20 Watt downfiring internal speakers
Exterior Powder-coated aluminum
Colors Black only
Input Power 100-240 VAC, 50-60 Hz 2.8A Max (125 watts/1.0a@120v)
Operating Temp. 32o to 104o F. (0o to 40o C.)
Non-op. Temp. -24o to 140o F. (-31o to 60o C.)
Accessories Included Weatherproof remote control with battery, Dust Cover
TV Dimensions 49.6” W x 29” H x 3.86” D1480mm W x 863mm H x 102mm D
TV Weight 51 lbs.(23.1 kgs)
Residential Warranty 1 year
Commercial Warranty 1 year
Vesa Mount Pattern 400mm x 400mm
SpecificationsSunBriteTV Model SB-5574HD
Front View Side View
All measurements are in inches, except those in [ ] are [metric]
10.05.2016Specifications are subject to change.
Page 58
Specifications
LCD Screen 65-inch diagonal Color Active Matrix TFT LED LCD
Resolution 3840 x 2160 UHD 4k
Aspect Ratio 16:9
Contrast Ratio 4000:1
Frame Rate 60hz
H/V Viewing Angle 178o by 178o
Response Time 6.5 milliseconds
TV formats 2160p*,1080p, 1080i, 720p, 720i, 480p, 480i* using HDMI only
Input Connectors: RF
HDMI Video Composite
Video Component
Antenna/CATV (NTSC/ATSC/QAM) x1
HDMI Input x4 (Supports HDMI 1.4, HDMI 2.0, HDCP 1.4 & HDCP 2.2)
Composite Video x1, L/R Audio Inputs x1
YPbPr plus Stereo Audio x1
Control Set Discrete IR Control, Concealed rear IR receiver
Audio Out Tos-Link Optical audio (Fixed) Analog RCA jacks (variable)
Speakers 20 Watt downfiring internal speakers
Exterior Powder-coated aluminum
Colors Black only
Input Power 100-240 VAC, 50-60 Hz 2.8A Max (205 watts/1.6a@120v)
Operating Temp. 32o to 104o F. (0o to 40o C.)
Non-op. Temp. -24o to 140o F. (-31o to 60o C.)
Accessories Included Weatherproof remote control with battery, Dust Cover
TV Dimensions 58.2” W x 34” H x 4.00” D1480mm W x 863mm H x 102mm D
TV Weight 70.0 lbs.(31.75 kgs)
Residential Warranty 1 year
Commercial Warranty 1 year
Vesa Mount Pattern 400mm x 400mm
SunBriteTV Model SB-6574HD
Front View
All dimensions are in inches, dimensions in [ ] are [metric]
10.05.2016Specifications are subject to change.
SunbriteTV Veranda 4k Operators Manual Page 59
When programming a DirectTV, local cable universal remote control or Control system, you may find that SunBriteTV may not be on the list of TV manufacturers. If that is the case, your SunBriteTV supports SONY’s universal remote code.
PROGRAMMING OTHER MANUFACTURERS’ UNIVERSAL REMOTE CONTROL DEVICES
SUNBRITETV PIXEL QUALITY POLICY
SunBriteTV’s Pixel Quality Policy (Applicable to LCD TVs sold within USA and Canada only.)
SunBriteTV LCD screens are manufactured with rigorous standards to maintain optimal viewing. However, the LCD screen may have minor defects that appear as a small bright or dark pixel. This is common to all LCD screens used in display and television products, and is not specific to SunBriteTV.
Bright dots are dots that appear bright and unchanged in size when a LCD TV screen displays a black pattern.
Dark dots are dots that appear dark and unchanged in size when a LCD TV screen displays a pure red, green, or blue pattern.
Adjacent dots are pixels located directly next to each other.
Your SunBriteTV will be replaced under warranty if it meets one of the following criteria:
• A total of 7 defective pixels, including both bright dots and dark dots are present. (This LCD screen has over a million pixels.)
• 2 or more pairs of adjacent bright dots are present.
• 3 adjacent bright dots are present.
• 3 adjacent dark dots are present.
To locate defective pixels, the LCD panel should be examined under normal operating conditions, in its native display resolution, with a 90 degree viewing angle, from a distance of a approximately 20 inches.
To qualify for replacement, a defective LCD screen must be reported to SunBriteTV within 60 days from the day the customer receives the TV.
For questions, please call our Customer Care Center at 800.331.4626.
Features Information and Instructions
EXTREME CLIMATE WARNING
If temperatures below -24o F. are expected, we recommend that you bring your SunBriteTV inside to prevent damage to the LCD screen.
Page 60
RS 232 Control codes SunbriteTVCom Spec: 9600,8,1,n Commands do not require Carriage return or line feed
Function ASCII HEX Command Received Response Command Executed Responsefrom TV to control system from TV to control system
Model Class ID [ESC]? 1B 3F [BXXXXXAHD-X.XX] or na
Firmware Version [ESC]? 1B 2E XXXXX-X.XX main board followed by version
Power Status [ESC]! 1B 21 [PWRON] na[PWROFF]
Power Toggle [ESC]$ 1B 24 [$] [PWR]
Power ON [ESC]A 1B 41 [A] [PWRON]
Power OFF [ESC]B 1B 42 [B] [PWROFF]
Tuner Input [ESC]C 1B 43 [C] [TN1]
Composite Video Input 1 [ESC]D 1B 44 [D] [AV1(CVBS)]
S-Video Input 1 [ESC]E 1B 45 [E] [AV1(S-VIDEO)]
Composite Video Input 2 [ESC]F 1B 46 [F] [AV2(CVBS)]
S-Video Input 2 [ESC]G 1B 47 [G] [AV2(S-VIDEO)]
Component1 Input [ESC]H 1B 48 [H] [YpbPr1]
Component2 Input [ESC]I 1B 49 [I] [YpbPr2]
HDMI Input 1 [ESC]J 1B 4A [J] [HDMI1]
VGA Input [ESC]K 1B 4B [K] [VGA]
HDMI Input 2 [ESC]L 1B 4C [L] [HDMI2]
Mute [ESC]X 1B 58 [X] [MUTE]
Vol Up [ESC]Y 1B 59 [Y] [VOL+]
Vol Down [ESC]Z 1B 5A [Z] [VOL-]
Channel Up [ESC]V 1B 56 [V] [CH+]
Channel Down [ESC]W 1B 57 [W] [CH-]
1 [ESC]1 1B 31 [1] na
2 [ESC]2 1B 32 [2] na
3 [ESC]3 1B 33 [3] na
4 [ESC]4 1B 34 [4] na
5 [ESC]5 1B 35 [5] na
6 [ESC]6 1B 36 [6] na
7 [ESC]7 1B 37 [7] na
8 [ESC]8 1B 38 [8] na
9 [ESC]9 1B 39 [9] na
0 [ESC]0 1B 30 [0] na
- [ESC]- 1B 2D [-] na
Channel Return(Previous Channel) [ESC]r 1B 72 [r] na
Source Toggle [ESC]b 1B 62 [SRC] na
Aspect [ESC]a 1B 61 [ASPECT] na
Enter [ESC]e 1B 65 [ENTER] na
Info [ESC]i 1B 69 [INFO] na
CC [ESC]c 1B 63 [CC] na
Sleep [ESC]z 1B 7A [SLEEP] na
Picture [ESC]p 1B 70 [PICT] na
Sound [ESC]s 1B 73 [SND] na
Menu [ESC]m 1B 6D [MENU] na
Up Arrow [ESC]^ 1B 5E [^] na
Down Arrow [ESC]v 1B 76 [v] na
Left Arrow [ESC]> 1B 3E [<] na
Right Arrow [ESC]< 1B 3C [>] na
Appendix B - RS232 Control Codes