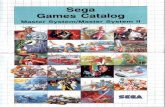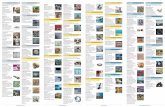Venue 10 Pro 5056 Re-Image Guidedownloads.dell.com/manuals/all-products/esuprt_tab_mob...2.3.1 Two...
Transcript of Venue 10 Pro 5056 Re-Image Guidedownloads.dell.com/manuals/all-products/esuprt_tab_mob...2.3.1 Two...

Dell Venue 10 Pro 5056 / 8 Pro 5855 Imaging Recommendations
Dell
Business Client
Imaging Recommendations
Dell Venue 10 Pro 5056 / 8 Pro 5855
Version: X00
28 FEB 2016

Dell Venue 10 Pro 5056 / 8 Pro 5855 Imaging Recommendations
Contents 1 Overview ................................................................................................................................................................................ 3
2 Imaging ................................................................................................................................................................................... 4
2.1 Supported Operating Systems ....................................................................................................................................... 4
2.2 Boot Capabilities ............................................................................................................................................................ 4
2.3 OS Install ........................................................................................................................................................................ 4

Dell Venue 10 Pro 5056 / 8 Pro 5855 Imaging Recommendations
1 Overview The purpose of this document is to provide details for imaging Dell Venue 10 Pro 5056 and 8 Pro 5855 systems with the properly supported Microsoft Operating System and required drivers and applications.
Drivers and applications must be installed on Venue 10 Pro 5056 and 8 Pro 5855 in a prescribed order to ensure optimal functionality and performance. Dell provides drivers and applications that are not included in Microsoft Operating Systems. These drivers are required to enable the features of the Dell Venue 10 Pro 5056 and 8 Pro 5855 tablets. The needed drivers and their supporting applications can be retrieved from the following URLs:
Venue 10 Pro 5056: http://www.dell.com/support/home/us/en/19/product-support/product/dell-venue-10-pro-5056-tablet/drivers Venue 8 Pro 5855: http://www.dell.com/support/home/us/en/19/product-support/product/dell-venue-8-pro-5855-tablet/drivers

Dell Venue 10 Pro 5056 / 8 Pro 5855 Imaging Recommendations
2 Imaging
2.1 Supported Operating Systems
The following Microsoft operating systems have been validated for use with the Dell Venue 10 Pro 5056 and 8
Pro 5855 tablets:
Windows 8.1 64 Bit (UEFI Mode Only)
Windows 10 64 Bit (UEFI Mode Only)
2.2 Boot Capabilities
Venue 10 Pro 5056 and 8 Pro 5855 systems will only boot bit UEFI mode. Legacy or DOS boot is not supported.
2.3 OS Install
Note: Before beginning an image install, Dell first recommends that the system BIOS be updated to the latest version available and all BIOS settings are set correctly for the desired system operation. Also, drivers and supporting applications that are to be installed should be the latest available versions from the support pages. Recommend BIOS Settings: 1. The system USB configuration must be set to allow for USB boot.
System Configuration->USB Configuration->Enable Boot Support - Enable

Dell Venue 10 Pro 5056 / 8 Pro 5855 Imaging Recommendations
2. In order to boot to PXE from an Ethernet network device, the UEFI network stack must be enabled. System Configuration->Integrated NIC->Enable UEFI Network Stack - Enable
3. In order for the system to detect and enumerate all the connected USB device, FastBoot mode must be set to “Thorough”. Post Behavior->Fastboot - Thorough

Dell Venue 10 Pro 5056 / 8 Pro 5855 Imaging Recommendations
2.3.1 Two basic methods to install an OS image on the Venue 10 Pro 5056 and 8 Pro 5855 tablets.
1. Hand install from UEFI bootable USB flash drive that contains the OS install files.
2. Automated image install/deployment through Enterprise solutions such as Microsoft’s SCCM.
Hand Install through USB Flash Drive
Microsoft™ has made is easier than ever to create USB flash drive install media. Just download the “Media
Creation Tool” (MCT) available from these URLs for the desired OS.
Windows 10 - 64 Bit - https://www.microsoft.com/en-us/software-download/windows10
Windows 8.1 - 64 Bit - http://windows.microsoft.com/en-us/windows-8/create-reset-refresh-media
2.3.1.1.1 Windows 10 – USB install media creation
Download the Windows 10 MCT to any workstation running Windows 7 or higher. Run the tool as admin and follow the prompts. 1. Accept the EULA.

Dell Venue 10 Pro 5056 / 8 Pro 5855 Imaging Recommendations
2. Select “Create installation media for another PC”.

Dell Venue 10 Pro 5056 / 8 Pro 5855 Imaging Recommendations
3. Select “Language, Edition and Architecture”.

Dell Venue 10 Pro 5056 / 8 Pro 5855 Imaging Recommendations
4. The MCT can create an ISO image or prepare a USB flash drive to boot the installer. Select “USB flash drive” and click next.

Dell Venue 10 Pro 5056 / 8 Pro 5855 Imaging Recommendations
5. The MCT will show a list of USB flash drives that it has detected, select the drive to be used as the install device from the list and click next. It is recommended that the USB flash drive have storage space of 4GB or greater. The MCT will download the Windows 10 install files and create a bootable USB flash drive. The process will take several minutes.

Dell Venue 10 Pro 5056 / 8 Pro 5855 Imaging Recommendations
6. When the MCT has completed, select Finish. The USB flash drive is now ready to boot the Windows 10 installer.

Dell Venue 10 Pro 5056 / 8 Pro 5855 Imaging Recommendations
2.3.1.1.2 Windows 8.1 – USB install media creation
Download the Windows 8.1 MCT to any workstation running Windows 7 or higher. Run the tool as admin and follow the prompts. 1. When 1st run, the tool prompts for selection of Language, OS edition and Architecture. Select the
required settings and then click next. The rest of the process is similar to the process previously outlined for Windows 10.

Dell Venue 10 Pro 5056 / 8 Pro 5855 Imaging Recommendations
To install the OS using a UEFI bootable USB flash drive with a USB-C dock:
For this example, the Dell Dock WD15 was used in conjunction with a Venue 10 Pro 5056. The process
for the Venue 8 Pro 5855 would be similar.
The system can be connected to the WD15 Dock with a USB mouse and connected to the Dock’s USB
2.0 ports. The travel/dock keyboard can be used for both mouse and keyboard input but having an
external mouse makes the process somewhat easier.
Until the chipset drivers are installed, the touchscreen will not function. All input when installing the
OS will need to come from an attached USB mouse and keyboard. Windows 10 and 8.1 both natively
support USB 3.0 and will boot and run the OS installer from the USB 3.0 port of the WD15 Dock.

Dell Venue 10 Pro 5056 / 8 Pro 5855 Imaging Recommendations
This method will work for both the Venue 10 Pro 5056 and is the best option for 8 Pro 5855 since it
only has the single USB-C port.
With the Venue Pro 5056, if a USB-C docking unit is not available, another method possible is to use a
USB-C charging adapter with a USB3.0 or 2.0 hub on the system’s external USB port to provide
connection for the keyboard, mouse and USB flash installer.

Dell Venue 10 Pro 5056 / 8 Pro 5855 Imaging Recommendations
After making the necessary connections and powering on the tablet, as soon as the Dell splash screen is
displayed, press the F12 on the keyboard or hold the Volume-Up button to bring up the one-time boot
selection menu.
Use the arrow keys or system Volume-Up bottom to highlight the second “USB Storage Device” then
press enter on the USB keyboard or press the Volume-Down button the system.
After pressing enter or the Volume-Down button, the system will then boot to the USB flash drive and
start the OS installer. Follow the OS installer prompts to complete the OS install process.
After the OS is installed, the device drivers and supporting application must be installed to provide full
system functionality. Required drivers and supporting applications for the Dell Venue 10 Pro 5056 and 8
Pro 5855 tablets can be located at these URLs:
Venue 10 Pro 5056: http://www.dell.com/support/home/us/en/19/product-support/product/dell-venue-10-pro-5056-tablet/drivers Venue 8 Pro 5855: http://www.dell.com/support/home/us/en/19/product-support/product/dell-venue-8-pro-5855-tablet/drivers
The recommended install order for device drivers and apps is outlined below in paragraph “2.3.3 Venue
10 Pro 5056 and 8 Pro 5855 Recommended Install Order for Drivers/Apps”

Dell Venue 10 Pro 5056 / 8 Pro 5855 Imaging Recommendations
2.3.2 Installation through Microsoft’s SCCM
PXE Boot Setup
The Venue 10 Pro 5056 and 8 Pro 5855 both support PXE network booting for connection to automated
install and deployment servers. It is recommended to use the network capabilities of the docking unit
to provide PXE boot and network support for the system.
The PXE boot image provided by the PXE server must be a WinPe boot.wim that boots UEFI mode. In
order for WinPe to connect to the network image server after startup, the boot wim image file must
include the drivers for the docking unit’s network adapter.
Important: Standard PXE DOS (syslinux / initrd) boot images are not supported.
With the Venue 10 Pro 5056, the PXE boot and install process can be run with the travel/dock keyboard
connected to the tablet and the Ethernet connection to the WD15 docking.

Dell Venue 10 Pro 5056 / 8 Pro 5855 Imaging Recommendations
This technique will work for the Venue 10 Pro 5056 and is best the approach for the Venue 8 Pro 5855.
The Venue 10 Pro 5056 and 8 Pro 5855 both have PXE code included in the UEFI BIOS that can boot the
following USB-C network devices.
USB-C/Thunderbolt to Ethernet Controller
Dell P/N: D59GG (USB-C to Gigabit Ethernet)
Dell P/N: 5FDDV (Dell Dock WD15)

Dell Venue 10 Pro 5056 / 8 Pro 5855 Imaging Recommendations
2.3.2.1.1 Booting the system to PXE
To PXE boot the tablet, make the necessary USB and network connections then power up
the system.
As soon as the Dell splash screen is displayed, press the F12 on the attached keyboard or
hold the Volume-Up button on the system to bring up the one-time boot selection menu.
If the network topology is IPv4: Use the keyboard arrow keys or the system’s Volume-Up
button to highlight, “Onboard NIC (IPv4)” then press Enter or press the Volume-Down
button on the tablet.
If the network topology is IPv6: Use the keyboard arrow keys or the system’s Volume-Up
button to highlight, “Onboard NIC (IPv6)” then press Enter or press the Volume-Down
button on the system.

Dell Venue 10 Pro 5056 / 8 Pro 5855 Imaging Recommendations
Device Drivers / Apps
Dell provides pre-packaged driver and app Cab files for OS deployment through SCCM or other
deployment services. The Cab files can be downloaded from:
Venue 10 Pro 5056:
Driver Cabs:
http://www.dell.com/support/home/us/en/19/Drivers/DriversDetails?driverId=6XFM6&fileId=35049
78136&osCode=WT64A&productCode=dell-venue-10-pro-5056-
tablet&languageCode=en&categoryId=SM
For the Venue 10 Pro 5056, Dell also provides an Integration Suite for SCCM 12 that extends
Configuration Manager and system management support.
http://www.dell.com/support/home/us/en/19/Drivers/DriversDetails?driverId=MM5R4&fileId=35092
77181&osCode=WT64A&productCode=dell-venue-10-pro-5056-
tablet&languageCode=en&categoryId=SM
Venue 8 Pro 5855:
Driver Cabs:
http://www.dell.com/support/home/us/en/19/Drivers/DriversDetails?driverId=XXFDC&fileId=350828
7306&osCode=WT64A&productCode=dell-venue-8-pro-5855-
tablet&languageCode=en&categoryId=SM
SCCM System Drive Partition Setup
The Dell Venue 10 Pro 5055 / 8 Pro 8055 do not support legacy boot options. All disk setup
configurations must be setup for UEFI function.
A typical Windows 10 will use this partitioning/volume scheme on a GPT formatted SSD.
Volume # LTR Label File System Size Info
0 C NTFS Remaining % Boot / OS
1 Recovery NTFS 450 MB Hidden
2 FAT32 100 MB System - EFI
Follow Microsoft’s recommended drive partition guidelines for UEFI based systems located at
this URL,
https://msdn.microsoft.com/en-us/library/windows/hardware/dn898510(v=vs.85).aspx
The guideline includes a “Diskpart” script example for creating the required OS partitions.
More information with respect to capturing and applying Windows, System, and Recovery
Partitions can be found here:
https://msdn.microsoft.com/en-us/library/windows/hardware/dn898498(v=vs.85).aspx

Dell Venue 10 Pro 5056 / 8 Pro 5855 Imaging Recommendations
Other Useful Information:
Deploying Windows 10 through SCCM:
https://technet.microsoft.com/en-us/library/mt297520(v=vs.85).aspx
Deploying Windows 8.1 through SCCM:
https://technet.microsoft.com/en-us/library/dn744284.aspx
SCCM Driver Install Step Sequence
Dell recommends installing the Venue 10 Pro 5056 / 8 Pro 5855 system device drivers and
supporting applications in the install order outlined below.
2.3.3 Venue 10 Pro 5056 and 8 Pro 5855 Recommended Install Order for Drivers/Apps
Required drivers/updates: 1. BIOS updates 2. Chipset 3. FW updates (for docking units as required) 4. Docking unit Ethernet driver (as required) 5. System WWAN drivers 6. System WLAN drivers (as applicable) 7. Docking unit Audio driver (Optional during system OS install/deployment) 8. System Audio driver 9. System Management utilities/applications (as required) 10. System security utilities/applications (as required) 11. User space applications