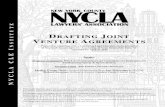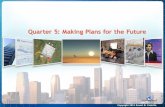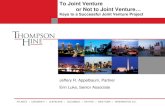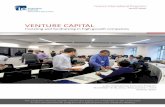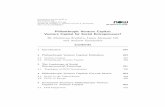Venture
-
Upload
sathishkumar-vasudevan -
Category
Documents
-
view
192 -
download
3
description
Transcript of Venture

1 /GE Internal /
23/4/8
GE Healthcare
GE – internal
Quality Center eApprove Training
Quality Center Support Team
*NEW* The Quality Center my Learning Exam (GEHC-IT-HCIT44687573)
is only required for validated GxP relevant QC projects

2 /GE Internal /
23/4/8
Scope• QC eApprove and Workflow
Audience• If you intend to use QC for Validation or Qualification

3 /GE Internal /
23/4/8
Objective Upon completion of this training, you should: Have an understanding of the Quality Center Tool Identify modules of Quality Center and it’s functions General Navigation in each module Create a Test Case, add Test Steps Test Case Workflow Create Test Set, add Test Cases Run a Test, link a defect to a Test Run Test Run Workflow Create Defects Defect Workflow Locate Quality Center Help, Documentation, Project Creation and Access support Central requests

4 /GE Internal /
23/4/8
Quality Center Process

5 /GE Internal /
23/4/8
Management Module
Quality Center Modules
Requirements Module
Test Plan Module
Test Resource
Test Lab Module
Defects Module
Dash Board Module
check marks
indicate modules that are
Validated

6 /GE Internal /
23/4/8
Log In Page
1. Enter your SSO ID
2. Enter you SSO password 3. Click the
‘Authenticate’ button
3. Click the ‘Authenticate’
button

7 /GE Internal /
23/4/8
Log In Continued
Click the ‘LogIn’ button
Only the Domains and Projects you have
access to are available in the drop
downs

8 /GE Internal /
23/4/8
Test Plan Module
Test Plan Module

9 /GE Internal /
23/4/8
Test Plan Section Summary
Upon completion of the training for this module, you should be able to:
General Navigation within the Test Plan module Create a Test Folder Create a Test Case Create Test Steps Approve a Test Case Move a Test Case to ‘In Production’ Obsolete a Test Case Revise a Test Case Import a Test Case from Excel
The Test Plan module is a repository where all test cases are loaded. Test cases is where all of the test steps to be executed are stored.
Test Plan Module

10 /GE Internal /
23/4/8
Test Plan Roles• Test Author - Create, Modify Test Case - Add, Modify, Delete Test Steps (in ‘Draft’ status only) - Submit Test Case for review – Move Test Case from Draft to Ready for Approval
• Test Plan Lead - Create Test Folder - Create, Modify, Delete Test Case (in ‘Draft’ status only) - Add, Modify, Delete Test Steps - Submit Test Case for review – Move Test Case from Draft to Ready for Approval - Review and Approve Test Case – Move Test Case from Ready for Approval to Lead Approved
• Project Lead - All the privileges of a Test Plan Lead except approving a Test Case
• Validation/Qualification Manager - Review and Approve Test Case – Move Test Case from Lead Approved to Approved
Test Plan Module

11 /GE Internal /
23/4/8
Glossary of Terms
Test Case – A logical grouping of test steps that verify one or more user/system requirements. Also known as Test Script.
Test Step – An individual step in a Test Case, usually has an expected result and pass or fail status.
Test Folder – Enables grouping of Test Cases. Similar to a Directory.
Test Plan Module

12 /GE Internal /
23/4/8
Test Plan Workflow
The TA/TPL/PL changes the state to Draft and works on Test Cases.
E-Approve applied by Test Author
E-Approve applied by Test Plan Lead
E-Approve applied by Validation/Qualification Manager
Draft
Submit forApproval?
Ready for approval
Approved?
Approved
Approved?
Lead approved
In Production
Obsolete
Lead Rejected
Validation/Qualification
ManagerRejected
Rejection e-mail sent to Test Author
Rejection e-,mail sent to Test Author
No
No
No
No
Yes
Yes
Yes
Test Plan Module

13 /GE Internal /
23/4/8
General Navigation
Test Plan Tool Bar
Test Plan Tree
Test Plan Module

14 /GE Internal /
23/4/8
Creating a New Folder
3. Select “OK” to create new
folder
2. New Folder window is
displayed. Enter Folder
Name.
1. Click on “New Folder”
Test Plan Module
Authorized Roles:
-Test Plan Lead
-Project Lead

15 /GE Internal /
23/4/8
3. Select “OK”.
2. New Test window is
displayed. Select Test
Type and enter Test Name.
1. Click on “New Test”
Authorized Roles:
-Test Author
-Test Plan Lead
- Project Lead
Creating a Test CaseTest Plan Module

16 /GE Internal /
23/4/8
5. Select “OK” to create new test.
4. Required Test Fields window
displayed. Enter in required
details.
Creating a Test Case Continued
Test Plan Module

17 /GE Internal /
23/4/8
Test Case details are
displayed in “Details” tab.
Required Test Fields from
previous window are
filled in here.
Approval Status is “Draft”
Creating a Test Case ContinuedTest Plan Module

18 /GE Internal /
23/4/8
3. Click on “Add New
Step”
1. Click on Test Case that you wish to add
Test Steps to
2. Go to “Design
Steps” tab.
Authorized Roles:
-Test Author
-Test Plan Lead
-Project Lead
Test Plan Module
Creating Test Steps within a Test Case
5. Click on “OK” to
create step
4. Fill in Step Name, Description, Expected
Results, Objective Evidence and Step
Set Up fields

19 /GE Internal /
23/4/8
Test Plan Module
Creating Test Steps within a Test Case
Note: New step is added

20 /GE Internal /
23/4/8
3. Click “OK”
2. Select “Ready for Approval”
Note: Moving away from this screen will cancel this request.
1. Click on “Modify Approval Status”
Authorized Roles:
-Test Author
-Test Plan Lead
-Project Lead
Route a Test Case for Approval
Test Plan Module

21 /GE Internal /
23/4/8
Note: This electronic signature will take the place of a handwritten signature. Note: Moving
away from this screen will cancel this request.
Note: Entering a Username and Password incorrectly in row, will lock the user of the tool. The user will have to close the browser and log back into the project to continue.
Test Plan Module
4. Click check box to
acknowledge signature
6. Select the role that you are approving on
behalf of 7. Click “OK”
5. Enter QC User Name
and Password
Route a Test Case for Approval

22 /GE Internal /
23/4/8
Approval Status changed from “Draft” to “Ready for Approval”
Route a Test Case for Approval
Test Plan Module

23 /GE Internal /
23/4/8
3. Click on “OK”
Note: Selecting “Lead Rejected” will send the status back to “Draft” to be edited by the Test Author/Test Plan Lead/Project Lead
Note: Moving away from this screen will cancel this request.
2. To approve select “Lead
Approved” or to reject select
“Lead Rejected”
1. Click “Modify Approval Status”
Authorized Roles:
- Test Plan Lead
Test Plan Module
Approving a Test Case – First Level

24 /GE Internal /
23/4/8
7. Click “OK”
5. Enter QC User Name
and Password
4. Click check box to acknowledge
signature
6. Select the role that you are approving on
behalf of
Note: Moving away from this screen will cancel this request.
Note: This electronic signature will take the place of a handwritten signature.
Approving a Test Case – First Level
Test Plan Module

25 /GE Internal /
23/4/8
Approval Status changed from “Ready for Approval” to “Lead Approved”
Approving a Test Case – First Level
Test Plan Module

26 /GE Internal /
23/4/8
3. Click on “OK”
Note: Selecting “V/Q Manager Rejected” will send the status back to “Draft” to be edited by the Test Author/Test Plan Lead/Project Lead
Note: Moving away from this screen will cancel this request.
2. To approve select
“Approved” or to reject select “V/Q
Manager Rejected”
1. Click “Modify Approval Status”
Authorized Roles:
-Validation / Qualification Manager
Approving a Test Case - Final
Test Plan Module

27 /GE Internal /
23/4/8
7. Click “OK”
5. Enter QC User Name and
Password
4. Click check box to acknowledge
signature
6. Select the role that you are approving on behalf of
Note: Moving away from this screen will cancel this request.
Note: This electronic signature will take the place of a handwritten signature.
Approving a Test Case - Final
Test Plan Module

28 /GE Internal /
23/4/8
Approval Status changed from “Lead Approved” to “Approved”
Approving a Test Case - Final
Test Plan Module

29 /GE Internal /
23/4/8
3. Click on “OK”
Note: Moving away from this screen will cancel this request.
2. To move to production select “In
Production” to obsolete
select “Obsolete”
1. Click “Modify Approval Status”
Authorized Roles:
-Test Plan Lead
-Project Lead
Moving a Test Case to In ProductionTest Plan Module

30 /GE Internal /
23/4/8
Approval Status changed from “Approved” to “In Production”
Test Plan Module
Moving a Test Case to In Production

31 /GE Internal /
23/4/8
3. Click on “OK”
Note: Moving away from this screen will cancel this request.
2. Select “Obsolete”
1. Click “Modify Approval Status”
Authorized Roles:
-Test Plan Lead
-Project Lead
Test Plan ModuleObsolete a Test Case

32 /GE Internal /
23/4/8
Approval Status changed from “In Production” to “Obsolete”
Test Plan Module
Obsolete a Test Case

33 /GE Internal /
23/4/8
Test Plan Workflow - Summary
The Test Author changes the state to draft and works on Test Cases.
E-Approve applied by Test Author
E-Approve applied by Test Plan Lead
E-Approve applied by Validation/Qualification Manager
Draft
Submit forApproval?
Ready for approval
Approved?
Approved
Approved?
Lead approved
In Production
Obsolete
Lead Rejected
Validation/Qualification
ManagerRejected
Rejection e-mail sent to Test Author
Rejection e-,mail sent to Test Author
No
No
No
No
Yes
Yes
Yes
Test Plan Module

34 /GE Internal /
23/4/8
1. Select the Test Case you
want to Revise.
Note: Make sure to select a single Test Case before you click the “Revise” button. If multiple Test Cases are selected by mistake, contact the QC Support team.
2. Click the Revise button
Note: You can revise a Test Case only from the Test Plan Grid view.
Note: Only Test Cases in Approved or In Production can be revised.
Revise a Test Case
Test Plan Module

35 /GE Internal /
23/4/8
Revise a Test CaseTest Plan Module
3. Enter “Revision
Reason” and Click OK.

36 /GE Internal /
23/4/8
Test Plan ModuleRevise a Test Case
4. Click OK

37 /GE Internal /
23/4/8
Test Plan Module
5. Click “Refresh”, if you don’t see the
latest revision.
4. Click OK
Revise a Test Case

38 /GE Internal /
23/4/8
Test Plan Module
6. New revision of the Test Case is
created.
7. Click on Navigate to the Test Plan Tree.
Revise a Test Case

39 /GE Internal /
23/4/8
Test Plan Module
Revision Number based on the Original Test Case Id
The Test Case Id from which this revision was created.
Original Test Case Id in this revision chain
Revise a Test Case

40 /GE Internal /
23/4/8
Import Test Cases from Excel
Test Plan Module

41 /GE Internal /
23/4/8
Import Test Cases from Excel
Test Plan Module

42 /GE Internal /
23/4/8
Import Test Cases from Excel
Test Plan Module

43 /GE Internal /
23/4/8
Import Test Cases from Excel
Test Plan Module

44 /GE Internal /
23/4/8
Import Test Cases from Excel
Test Plan Module

45 /GE Internal /
23/4/8
Import Test Cases from Excel
Test Plan Module

46 /GE Internal /
23/4/8
Import Test Cases from ExcelTest Plan Module

47 /GE Internal /
23/4/8
Import Test Cases from ExcelTest Plan Module

48 /GE Internal /
23/4/8
Import Test Cases from ExcelTest Plan Module

49 /GE Internal /
23/4/8
Import Test Cases from ExcelTest Plan Module

50 /GE Internal /
23/4/8
Import Test Cases from Excel
Test Plan Module

51 /GE Internal /
23/4/8
Import Test Cases from Excel
Test Plan Module

52 /GE Internal /
23/4/8
Import Test Cases from ExcelTest Plan Module

53 /GE Internal /
23/4/8
Import Test Cases from ExcelTest Plan Module

54 /GE Internal /
23/4/8
Import Test Cases from ExcelTest Plan Module

55 /GE Internal /
23/4/8
Test Lab Module
Test Lab Module

56 /GE Internal /
23/4/8
Test Lab Section Summary
Upon completion of the training for this module, you should be able to:
General Navigation within the Test Lab module Create a New Test Folder Creating a Test Set Adding a Test Case to a Test Set Approving a Test Set Run a Test, Pass or Fail Test Steps Log a Defect During Testing Completing Manual Testing Approving a Test Run
The Test Lab module is where tests are ran and results are stored. This module is also where reports can be generated to show test results.
Test Lab Module

57 /GE Internal /
23/4/8
Test Lab Roles• Tester - Run Test Instance - Create, Modify Test Run - Pass or Fail Test Step - Submit Test Run for review –Move Test Run from Ready for Run to Ready for Approval
• Test Lab Lead - Create Test Folder - Create, Modify, Delete Test Set ( only in Draft status and with out signatures) - Add Test Case to Test Set - Run Test Instance - Create, Modify Test Run - Pass or Fail Test Step - Submit Test Run for review–Move Test Run from Ready for Run to Ready for Approval
• Project Lead - All the privileges of a Test Lab Lead
• Validation/Qualification Manager - Approve a Test Run – Move Test Run from Ready for Approval to Approved
Test Lab Module

58 /GE Internal /
23/4/8
Glossary of Terms
Test Set – A collection of Test Cases.
Test Instance – An instance of a Test Case in Test Set.
Test Run - Each execution of a Test Instance identified by a unique identifier.
Defect - Any deviation from expected result (May or may not require a code fix). Defects are created during the execution of Test Instances. Also known as TIR (Test Incident Report).
Test Folder – Enables grouping of Test Sets. Similar to a Directory.
Test Lab ModuleTest Lab Module

59 /GE Internal /
23/4/8
Test Lab ModuleGeneral Navigation
Test Lab Tool Bar
Test Set Tree - displays your tests sets hierarchically, grouped in folders

60 /GE Internal /
23/4/8
Test Set Grid - displays your test sets as a
list.
General NavigationTest Lab Module

61 /GE Internal /
23/4/8
Create a New FolderTest Lab Module
Authorized Roles:
-Test Lab Lead
-Project Lead
3. Select “OK” to create new
folder
2. New Folder window is
displayed. Enter Folder
Name.
1. Click on “New Folder”

62 /GE Internal /
23/4/8
Creating a Test SetTest Lab Module
3. Select “OK” to create new
folder
2. New Test Set window is
displayed. Enter Test Set Name and a Description.
1. Click on “New Test
Set”
Authorized Roles:
-Test Lab Lead
-Project Lead

63 /GE Internal /
23/4/8
Adding a Test Case to a Test SetAuthorized Roles:
-Test Lab Lead
-Project Lead
Test Lab Module
1. Select Test Set to add
Test Cases to.
2. Select Test Case to move into Test Set and click on
“Add Tests to Test Set” button.

64 /GE Internal /
23/4/8
Test Lab Module
Adding a Test Case to a Test Set
Test Case is added to Execution Grid
Execution Flow:
Shows the order for the Test Cases to be run in a flow diagram.
Linked Defects:
List of defects created against the current Test Set.
Execution Grid:
List of Test Cases to be Run within the Test Set and their Statuses.
Attachments:
Shows all the attachments for the Test Case.
Automation:
Displays the email notification rules and on failure instructions
Details: Displays the details of the test case

65 /GE Internal /
23/4/8
2. Approval Status window
displayed.Ready for Review –
Pending review before test can
be run.Approved –
Review completed.
Test ready to be Run.
3. Select “OK”.
1. Click on “Modify Approval Status”
Approving a Test Set
Test Lab Module
Authorized Roles:
- Test Lab Lead
-Project Lead

66 /GE Internal /
23/4/8
Approving a Test Set
Test Lab Module
Test Set status is “Ready for Review”

67 /GE Internal /
23/4/8
Test Lab Module
1. Click on “Modify Approval Status”
2. Approval Status window
displayed.Select
Approved.
3. Select “OK”.Note: If one or more Test Cases in a Test Set are not in Approved or In Production state, the Test Set cannot be Approved.
Approving a Test Set

68 /GE Internal /
23/4/8
Test Lab Module
Test Set status is “Approved”.
Approving a Test Set

Test Lab WorkflowTest Lab Module
Tester executes step, add attachments, selects pass or fail
E-Approve applied by Tester
E-Approve applied by Validation/Qualification Manager
Ready forRun
Run SessionComplete?
Approve?
Ready forApproval
RunComplete?
Approved
Validation/Qualification
ManagerRejected
Rejection email sent to tester
No
No
No
Yes
Yes
Yes
Tester changes the state
to Ready for Run and reruns the case

70 /GE Internal /
23/4/8
Authorized Roles:
- Tester
- Test Lab Lead
- Project Lead
1. Click on “Run”
Test Lab ModuleRun a Test

71 /GE Internal /
23/4/8
Approval Status of Test Run is “Ready for Run”
Run name, Tester ID, Exec Date and Exec Time automatically filled in.
2. Click on “Begin Run”
Run a Test
Test Lab Module

72 /GE Internal /
23/4/8
Run a Test
To Pass Selected step click here or change Execution Status to Passed.
To Fail Selected step click here or change Execution Status to Failed.
To add a Defect to a Test Step click here.
Test Lab Module

73 /GE Internal /
23/4/8
Test Lab ModulePass a Test Step
3. Enter “Actual Result”
from test.
4. Select “Pass
Selected” button.
Note: Execution Status for that step changed to “Passed”.
Test Lab Module
Authorized Roles:
- Tester
- Test Lab Lead
- Project Lead

74 /GE Internal /
23/4/8
Fail a Test Step
5. Enter “Actual
Result” from test.
6. Select “Fail Selected” button.
Note: Execution Status for that step changed to “Failed”.
Test Lab Module
Authorized Roles:
- Tester
- Test Lab Lead
- Project Lead

75 /GE Internal /
23/4/8
Log a Defect During Testing
1. Select “Add a Defect” button. 2. Enter
details for all mandatory
fields marked in red.
Note: Details from Manual Runner automatically populated in Description field.
3. Click on “Submit” to create
new defect.
Test Lab Module
Authorized Roles:
- Tester
- Test Lab Lead
- Project Lead

76 /GE Internal /
23/4/8
Authorized Roles:
- Tester
-Test Lab Lead
- Project Lead
1. Click on “End Run”
button.
2. Complete e-Approve.
3. Click on “OK”
Test Lab Module
End a Test Session

77 /GE Internal /
23/4/8
Test Instance Execution Status is Failed because a Test Step was Failed.
Test Lab ModuleEnd a Test Session
1. Double Click on the Test Instance to open
Test Instance Properties.

78 /GE Internal /
23/4/8
Approving a Test Run – First LevelTest Lab Module
Test Run with Approval Status is Ready for Run is displayed.

79 /GE Internal /
23/4/8
Test Lab ModuleApproving a Test Run First Level
2. Click on “Modify Approval Status” button.
3. Select “Ready for Approval”
and Click submit button
Authorized Roles:
- Tester
- Test Lab Lead
- Project Lead

80 /GE Internal /
23/4/8
Test Lab Module
Test Run with Approval Status is “Ready for Approval” is displayed.
Approving a Test Run – First Level

81 /GE Internal /
23/4/8
Test Lab Module
5. Select “Approved” and Click ok button
4. Click on “Modify Approval Status” button.
Approving a Test Run – FinalAuthorized Roles:
-Validation/Qualification Manager

82 /GE Internal /
23/4/8
Test Lab Module Approving a Test Run - Final
6. Click check box to
acknowledge signature
7. Enter SSO User Name
and Password
Note: This electronic approve will take the place of a handwritten signature.
Note: Moving away from this screen will cancel this request.
8. Select the role that you are approving on behalf of
9. Click “OK”

83 /GE Internal /
23/4/8
Test Lab Module Approving a Test Run - Final
The Test Run Approval Status is changed to Approved.

84 /GE Internal /
23/4/8
RejectionTest Lab Module
Note: You need to enter a “Rejection Reason” when you reject Test Run.

Test Lab Workflow - SummaryTest Lab Module
Tester executes step, add attachments, selects pass or fail
E-Approve applied by Tester
E-Approve applied by Validation/Qualification Manager
Ready forRun
Run SessionComplete?
Approve?
Ready forApproval
RunComplete?
Approved
Validation/Qualification
ManagerRejected
Rejection email sent to tester
No
No
No
Yes
Yes
Yes
Tester changes the state to
Ready for Run and reruns the case

86 /GE Internal /
23/4/8
Defects Module
Defects Module

87 /GE Internal /
23/4/8
Defects Section Summary
Upon completion of the training for this module, you should be able to:
General Navigation within the Defects module Add a Defect Assign a Defect to be Resolved Resolve a Defect Verify a Defect’s Resolution Close a Defect
The Defects module is where defects found while testing are logged, assigned to a resolver and resolved.
Defects Module

88 /GE Internal /
23/4/8
Defect Roles
• Defect Lead - Add, Modify Defect - Assign Defect to Defect Resolve - Move Defect from New to Open, New to Closed, Open to Closed
• Defect Resolver - Add, Modify Defect - Move Defect from Open to Resolved
• Tester, Test Lab Lead - Add, Modify Defect - Move Defect from Resolved to Resolution Verified
• Validation/Qualification Manager - Move Defect from Resolution Verified to Closed
Defects Module

89 /GE Internal /
23/4/8
Glossary of Terms
Defect - Any deviation from expected result (May or may not require a code fix). Defects are created during the execution of Test Instances. Also known as TIR (Test Incident Report).
Defects Module

90 /GE Internal /
23/4/8
Defects WorkflowDefects Module
E-approve applied by defectLead (Only for new to open
transition)
E-approve applied by Tester
E-approve applied by Validation/Qualification
Manager
E-approve applied by defectLead (New to Close and Open
To close transition
A defect can transition to ‘Waiting on user’ from The Status New, open, Tester Rejected and
Validation/Qualification Manager Rejected
New
DefectResolved
Open
Resolved
Resolution Verified
Closed
Tester Rejected
Waiting on user
Open Defect
Verify Resolution
Works?
Approve?
Validation/Qualification
ManagerRejected
Rejection email sent to Defect Lead and
Defect Resolver
Defect Lead changes the state to Open and assigns it to the Defect Resolver
Defect opened by mistake, Duplicate defect etc.,
Rejection email sent to Defect Lead and
Defect Resolver
Yes
Yes
Yes
Yes
No
No
No

91 /GE Internal /
23/4/8
General NavigationDefects Module
Defects Grid: List of defects in a project.
Defects Tool Bar

92 /GE Internal /
23/4/8
3. Click on “Submit”
1. Click on “New Defect”
2. Enter in details of defect for mandatory
fields marked in red.
Add a Defect
Defects Module

93 /GE Internal /
23/4/8
Note: Defect was added to Defect List with an automatically assigned Defect ID
Add a DefectDefects Module

94 /GE Internal /
23/4/8
Assign a Defect
Authorized Roles:
- Defect Lead
1. Double Click on New
Defect
Note: The Defect Lead can only perform the following tasks in order to Open the Defect.
Defects Module

95 /GE Internal /
23/4/8
Assign a DefectDefects Module
Note: After selecting the person to “Assign To” the Defect Lead can choose whether to notify that person or not.
4. Click on “OK”
Note: Select the severity level from the dropdown list.
2. Assign the resolution of the
Defect to the appropriate
person
Note: The “Assigned To” and “Severity” fields are mandatory in order to move the Defect to “Open”
3. Select the Severity of the Defect

96 /GE Internal /
23/4/8
Assign a DefectDefects Module
7. Click “OK”
6. Select Defect Approval Status
window displayed. Select “Open”.
5. Click on “Modify Approval Status”

97 /GE Internal /
23/4/8
11. Click “OK”
10. Select the role that you are approving on behalf of
Note: Moving away from this screen will cancel this request.
8. Click check box to
acknowledge signature
Note: This electronic signature will take the place of a handwritten signature.
Assign a DefectDefects Module
9. Enter QC User Name
and Password

98 /GE Internal /
23/4/8
Note: Defect moved from “New” to “Open” status.
Assign a DefectDefects Module

99 /GE Internal /
23/4/8
Resolve a DefectDefects Module
1. Double Click on Defect

100 /GE Internal /
23/4/8
Resolve a Defect
Authorized Roles:
- Defect Resolver
3. State the Evaluation
completed on the defect.
2. State the Correction taken
to resolve the defect.
Note: The “Correction” and “Evaluation” fields are mandatory before the Defect Resolver can move the Defect to “Resolved” status.
4. Click on “OK”
Defects Module

101 /GE Internal /
23/4/8
Authorized Roles:
- Defect Resolver
6. Select Defect
Approval Status window
displayed. Select
“Resolved”.
7. Click “OK”
5. Click on “Modify Approval Status”
Resolve a DefectDefects Module

102 /GE Internal /
23/4/8
Note: Defect moved from “Open” to “Resolved” status.
Resolve a DefectDefects Module

103 /GE Internal /
23/4/8
3. Click “OK”
Note: Selecting “Tester Rejected” sends the Defect back to the “Open” status.
2. Select Defect Approval Status
window displayed. Select “Resolution
Verified”.
1. Click on “Modify Approval
Status”
Authorized Roles:
- Tester
- Test Lab Lead
Verify a Defect’s ResolutionDefects Module

104 /GE Internal /
23/4/8
6. Select the role that you are approving on
behalf of
7. Click “OK”
5. Enter QC User Name
and Password
4. Click check box to acknowledge
signature
Authorized Roles:
- Tester
- Test Lab Lead
Verify a Defect’s Resolution
Note: Moving away from this screen will cancel this request.
Note: This electronic signature will take the place of a handwritten signature.
Defects Module

105 /GE Internal /
23/4/8
Note: Defect moved from “Resolved” to “Resolution Verified” status.
Verify a Defect’s Resolution
Defects Module

106 /GE Internal /
23/4/8
Close a Defect
Authorized Roles:
- Validation / Qualification Manager
2. Select Defect
Approval Status window
displayed. Select
“Closed”.
3. Click “OK”
1. Click on “Modify Approval
Status”
Note: Selecting “V/M Manager Rejected” sends the Defect back to the “Open” status.
Defects Module

107 /GE Internal /
23/4/8
Close a Defect
Authorized Roles:
- Validation / Qualification Manager
4. Click check box to
acknowledge signature
5. Enter QC User Name
and Password
Note: This electronic approve will take the place of a handwritten signature.Note: Moving away from this screen will cancel this request.
6. Select the role that you are approving on behalf of
7. Click “OK”
Defects Module

108 /GE Internal /
23/4/8
Defects Workflow - SummaryDefects Module
E-approve applied by defectLead (Only for new to open
transition)
E-approve applied by Tester
E-approve applied by Validation/Qualification
Manager
E-approve applied by defectLead (New to Close and Open
To close transition
A defect can transition to ‘Waiting on user’ from The Status New, open, Tester Rejected and
Validation/Qualification Manager Rejected
New
DefectResolved
Open
Resolved
Resolution Verified
Closed
Tester Rejected
Waiting on user
Open Defect
Verify Resolution
Works?
Approve?
Validation/Qualification
ManagerRejected
Rejection email sent to Defect Lead and
Defect Resolver
Defect Lead changes the state to Open and assigns it to the Defect Resolver
Defect opened by mistake, Duplicate defect etc.,
Rejection email sent to Defect Lead and
Defect Resolver
Yes
Yes
Yes
Yes
No
No
No

109 /GE Internal /
23/4/8
Thank you