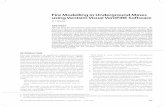Ventsim Manual
-
Upload
lucho-reyes-ayala -
Category
Documents
-
view
267 -
download
8
Transcript of Ventsim Manual
-
User Manual
Version 3.5
Copyright 2003, CMS SOFTWARE
-
Ventsim User Manual
Page 2
Table of Contents 1. INTRODUCTION
1.1 Disclaimer 1.2 Computer Requirements 1.3 About Ventsim
2. COMMANDS
2.1 Menu Bar Items 2.2 Tool bar Buttons
3. BUILDING A NETWORK
3.1 Fan and RL Databases 3.2 Airway Characteristics 3.3 Constructing a Network 3.4 Layers 3.5 Importing and Exporting Data
4. SPREADSHEET EDITING 5. USING NETWORKS 5.1 Airflow Simulation
5.2 Contaminant Simulation 5.3 Viewing a network 5.4 Printing networks 5.5 Tips and Techniques
6. NETWORK EXAMPLES
6.1 Example 1 6.2 Example 2
APPENDIX A - Ventsim Data Types APPENDIX B - Glossary of Terms APPENDIX C - Whats New in Ventsim ?
-
Ventsim User Manual
Page 3
1. Introduction 1.1 Disclaimer The author and the supplier has no liability to the licensee or any other person or entity for any damage or loss, including special, incidental or consequential damages caused by this product directly or indirectly. The software is supplied "as is" without warranty of any kind, either expressed or implied. Warranties of merchantability or of fitness for any purpose are specifically disclaimed.
1.2 Computer Requirements VENTSIM is designed to run under MICROSOFT WINDOWS 95/98/ME/NT/2000/XP and requires at minimum the following computer setup. IBM Compatible PC with Pentium Processor 2 Button Mouse Colour Graphics Card and Monitor 32 mb or more of Ram
Tips On Speeding Up Ventsim Further performance increases may be gained by ;
A good graphics accelerator card. This may speed up display updates
significantly, depending on the card type. Turning off the SCREEN BUFFER. This option is available in the TOOLS OPTIONS
menu. This will prevent Windows storing the display in memory, and may result in faster updates.
-
Ventsim User Manual
Page 4
1.3 About Ventsim Ventilation has been a primary concern in underground mines for hundreds of years, but until the introduction of computerised network analysis in the last 20-30 years, the planning and modelling of ventilation was largely a black art, relying on experience, guesswork and extensive calculations. Even when computer ventilation software allowed simulations of large networks of underground airways, the process of entering and interpreting results still remained a job for experts in the field. Ventsim provides the user with the tools to . . .
Simulate and provide a record of flows in an existing mine. Perform 'what if' simulations for planned new development. Help in Short Term and Long Term planning of ventilation requirements. Assist in selection of types of circuit fans for mine ventilation. Help in choosing development fans and vent bag sizes. Assist in financial analysis of ventilation options. Simulate paths and concentrations of smoke, dust, or gas for planning or
emergency situations Ventsim has been written to make the process of ventilation network analysis as easy to use as possible. It utilises a fully graphical mouse driven interface, and runs on the universally popular IBM PC under Microsoft Windows 95/98/NT. Ventsim is designed for easy access for both experienced people and novices to the ventilation process, and allows easy creation, interpretation and manipulation of airway networks.
-
Ventsim User Manual
Page 5
2. Commands 2.1 Menu Bar Items
Ventsim main view window
-
Ventsim User Manual
Page 6
2.1.1 File Menu
New Erases the network currently in memory. An option is given to save any unsaved changes from the current network. The previously used RL Database and Fan Database will be retained for the new network.
Open Loads a pre-saved network. Once loaded, the level below the surface RL will be displayed on screen.
Merge File Similar to the Open command, but will join two networks together instead of erasing the current network. This may be useful for joining separate networked areas of the same mine. Caution should be taken however, as duplicate branches are not checked when the networks are merged (duplicate branches will be subsequently be deleted if an attempt is made to simulate the network).
Reload Defaults Reloads the original defaults file that is first loaded when Ventsim is started. This may be required if the defaults that are automatically loaded with a Ventsim simulation file are incorrect or out of date.
Reload Fans Reloads the 'default' fan database that is first loaded when Ventsim is started. Although a fan database is loaded with every Ventsim simulation file, the default fan database may be more up to date. Once reloaded, saving the simulation file will replace the files original fan database.
Save Saves changes made to the network. If the Ventsim title bar shows that the network is untitled, the user will need to select a name before the file can be saved.
-
Ventsim User Manual
Page 7
Save As Saves the network, but gives the option of saving under a different name.
Save Special
Save Defaults Saves the program defaults such as colours, simulation parameters - i.e. everything found under the Tools > Options Menu. If defaults are changed during a program session and are not saved before exiting, the original defaults will be used again next session. Save Fans Saves a default fan database that is loaded by Ventsim at the start of every program session. If fans are added, modified or deleted during a program session, the fan database will need to be resaved to keep the changes current in the defaults. NOTE: This option is not necessary if a common fan database is not required. A fan database is automatically saved whenever a simulation file is saved and is reloaded when the simulation file is loaded. The DEFAULT fan database however is only saved when the SAVE FANS option is selected. Use the RELOAD fan database command to recall the default fan database if required. Save Screen Copies the graphical window to a BMP format picture file. This file can then be loaded by a paint package for editing or display.
Import Data
Import Data (TXT) Imports network data from TXT format (text format with fields delimited by a TAB character). This format is widely available through most spreadsheets and can be read into word processors. Minimum data required from a TXT file are the branch node coordinates in the format X1 Y1 Z1 X2 Y2 Z2 although further data can also be imported. See the Importing/Exporting section for further information on using this function. Import Data (DXF)
-
Ventsim User Manual
Page 8
Imports DXF formatted data (supported by most CAD and Mine Planning packages). Note that only a skeleton network (with no additional attribute type data) will be created. The DXF file should contain only the network line strings that will form the network, as anything else will be ignored.
Export Data
Export Data (TXT) Exports the network data in TXT format (text with field TAB delimiters). Note that due to the large number of network attributes, not all attributes are exported. See the Importing/Exporting section for further information on using this function. Export Data (DXF) Exports basic network data in DXF format, for reading by a CAD package. Note that only very limited data is output, consisting of the network branches, names and airflow data.
Notes
Title Bar Note Allows the user to specify a unique file comment which appears in the top title bar. This comment can help identify the date, name and purpose of the network. Detailed Note Allows the users to write an extensive descriptor regarding the function or description of the current network. This is saved with the file for future reference.
Print Prints the network in the View Window to an installed printer. Note that only printers with Windows supported graphics capabilities will be capable of printing the network. Print SCALE can be chosen, however the scale is initially set to the maximum page size. Other options in the Print box include Landscape printing and Colour. Again these functions are only supported if your printer has the capability. To change to different printers, use the pull down printer menu. On Windows NT machines, the print setup can only be changed via the Windows Control Panel.
-
Ventsim User Manual
Page 9
Previous File List Names of the four files previously loaded or saved, which may be selected for instant loading of files.
Exit This command closes Ventsim. Ventsim will prompt if your network file, fan database or defaults have not been saved since last modified.
2.1.2 Edit Menu
Undo Undo is a fully functional undo facility that will undo an unlimited number of previous changes made to a network. Note that while it will not directly undo a simulation, by pressing UNDO until your previously network is in place and then re-simulating, this will produce the same results.
Redo Redo will reverse the result of the undo function.
Copy and Paste Places Ventsim in the copy or paste mode. In the COPY mode, pressing the right mouse button on an airway copies the specified attributes of that airway (ie size, resistance type, wall type, shock factor) and saves the values in a buffer for future airways. Attributes to be copied may be specified from the Copy/Paste Options menu item. Copied attributes are listed when an airway is copied.
To defaults Copy an airway's attributes to the default values, so all new airways will be drawn with these attributes until changed again. To airway Copy an airways attributes to a temporary buffer, and paste these attributes to new airways by pressing the left mouse button on an airway, or by dragging a fence' around multiple airways.
-
Ventsim User Manual
Page 10
Options (Copy Paste) Allows the user to choose which airway attributes are to be copied and/or pasted. Ventsim defaults to copying ALL attributes, however this may be changed by selecting/deselecting any of the menu options. For example only airway sizes or wall types may be required to copy and paste onto other airways, therefore only these items should be selected.
Find Automatically locates selected parts of a network. Selecting one of the options will find and zoom into the area desired. The option may be repeated for further branches by pressing the FIND tool bar button.
Options include: Branch Error : Finds branches with simulation errors Stalled/Negated Fans : Finds fans operating outside the normal fan
curve. Branch Number : Finds the specified branch number. Branch Name : Finds all branches with all or part of the specified
branch name. Branch Node : Finds all branches with all or part of the specified node
name. Fixed airflows : Finds all branches with fixed airflows. Fixed pressures : Finds all branches with fixed pressures.
2.1.3 View Menu
Refresh Redraws the current view. This may be necessary if the view is disrupted by another program or window. Turning on the Screen Buffer in the Tools > Options menu will reduce the need for this.
Save View Saves the current view and stores the save name in the 'saved view pull down menu' for future recall. Save view will save all attributes in a view including RL levels, layers and display options. Saved views can be pulled back into any current window by selecting the saved name from the pull down view list.
Delete View
-
Ventsim User Manual
Page 11
Deletes the saved view stored in the CURRENT pull down menu list (and hence removes this name from the list).
Grid Displays a coordinate grid to help in viewing and locating airways. The grid is 'passive' and is simply an overlay on the screen, playing no further part in constructing networks. The mouse coordinates are shown in the upper left of the screen. Grid spacing can be adjusted by altering the simulation defaults - found in the Tools > Options Menu. Note that the grid cannot be displayed when in 3D mode, although mouse coordinates will continue to be displayed in the upper left corner.
Layers Layers allow the user to place groups of airways on different display layers, so that they may be displayed independently of all other airways. Primary Layers are intended to group TYPES of airways together (eg
Shafts, Declines, Stopes, Raises etc). There are 16 primary layers. Secondary Layers are intended to group an area of a network together
(eg shaft system, orepass system, stope system, workshop area). There are 48 secondary layers.
Primary and secondary Layers can be set to an airway independently of
one another. If the checkbox against a Primary and Secondary layer is highlighted, then all airways associated with these layers will be displayed. If one or both are unselected, the airway will not be shown. The 'active' layers will be displayed in red. Any new airway drawn will be set to these layers. To make any layer active, simply click on the layer name once with the mouse. To change the name of the layer, select and type over it.
Show The show option limits the amount of data shown on unselected layers. Lines Offers the opportunity to change the way Ventsim displays layers that are 'turned off' or 'hidden'. The default display will be to hide all unselected layer airways, however these can be displayed as dim grey lines, or full lines. The amount of data (eg names, flows, arrows etc) showed for non selected layers can also be modified in the Show options Show All
-
Ventsim User Manual
Page 12
Turns on ALL Layers (both Primary and Secondary) so that every layer in a network will be displayed. Hide All Turns off ALL Layers (both Primary and Secondary) EXCEPT the active primary and secondary Layers which will be turned on.
Levels Sets the view window to display the below selection of RL ranges from the RL database Single : Displays a single RL range of data
Multiple :Allows the user to choose up to six non consecutive RL
ranges to display.
Range : Allows the user to display all RL's between two selected RL ranges.
All Levels : Displays all levels in the RL database simultaneously on
screen.
Data Type Displays a variety of different kinds of airway data. See Appendix A for a more detailed description of these.
View Options Turns on or off parts of the graphical display. This is usually done to improve the clarity of display, and show only the data in the network that is required to be viewed. Note that turning off all options (or using the HIDE function), results in a 'skeleton' display. The display update speed in this case is dramatically improved. This may be useful if viewing or searching through large volumes of airways.
-
Ventsim User Manual
Page 13
2.1.4 Run
Airflow Simulation This will perform a network analysis air simulation and attempt to come up with a solution to your network. If the simulation is successful, the simulation dialogue box will disappear and the screen updated to show new airflows. If the simulation is not successful, a list of errors will be shown. Note that the tool bar button 'AIR' will perform the same function as this.
Smoke Simulation (GAS) Performs a contaminant simulation based on the position of contaminant source(s) placed in the network. Upon completion, the view will switch to a contaminant view, where airways are coloured according to contaminant concentration. The contaminants may be cleared by pressing the CLEAR button on the smoke legend, or by selecting clear contaminants from the Tools > Extra menu. Note that the tool bar button 'GAS' will perform the same function as this, but will automatically bypass the input box.
Monitor Remote Stations This option will not be present until Activate Monitoring is selected from the Tools > Options > Simulation menu. This item will activate periodic automatic monitoring and data dumping. Options for this function can be set via the Tools > Options > Realtime Data menu.
Activate Input Ventsim automatically reads real time data from a specified remote data file. Activate Output Ventsim automatically writes current simulation data periodically to a specified data file.
Summary Displays a brief summary of your network. Note that some values in this summary are only valid for a fully working, balanced network.
2.1.5 Tools
-
Ventsim User Manual
Page 14
Fans Displays a dialogue window which allows editing, adding and deleting of all fans in the fan database. Up to 1000 fans and the associated fan curves may be entered into the fan database. A display of each fan curve and data will be presented when a fan is selected from the display list. Further fans can be added by selecting blank spaces, or by overwriting existing fans. The copy and paste functions can be used to copy data to or from another program (eg a spreadsheet). Caution should be taken when deleting or modifying a fan, as any network which may have used that fan number, will still attempt to use that particular number fan's data. If the data is not present, or is different, the network will not simulate properly. Further information on fans is available in Section 3
Levels Displays a dialogue window which allows editing or creating of a list of levels between which airway data is located. The level list can contain up to 250 levels on which your network will be created.
RL Data can be edited in any order, as well as added at a later date - Ventsim will sort the data from highest to lowest when next displayed. Further information on levels is available in Section 3
Spreadsheet This will display a list of currently entered airways in a spreadsheet form. Using this function is optional, as all Ventsim functions can be performed from the graphical interface. Data can be changed and re-simulated within a spreadsheet. This may be useful for finding airways that may be restricting network analysis, or causing other problems (eg stalled fans, airways with errors etc). See Section 4 on spreadsheet editing for more detail
-
Ventsim User Manual
Page 15
Extras
Lengths Fixes or un-fixes airway lengths, so that networks may be manipulated without changing the calculated airway lengths.
Fix All Lengths This will fix and protect all airways in the network from changes in length when moving airways. This may be useful if airways are required to be moved for clarity, but lengths must remain the same. Unfix All Lengths This will un-fix and recalculate all airway lengths in a network. WARNING - This function will recalculate airways lengths and hence change any previously fixed lengths. If there are any doubts, use the EDIT function to individually fix/unfix lengths of only the airways that need to be changed.
Airflow Display
Preserve Flows Ventsim will use unnamed airways to store flow results. This may be useful to compare previous results with newly simulated results. Remove Flows Ventsim will use remove the preserved flows as set above.
Swap XY axis Reverses the X and Y axis coordinates. Auto Name Automatically places a code number on every airway without a current airway name. A letter may be specified to head the number if desired (eg B157). Reset Airway Numbers Re-numbers all airways consecutively from highest RL to lowest RL. Airway numbers are sometimes useful for tracking and identifying specific airways. New airways are given consecutive numbers from the last highest airway number. As a network is developed and airways are deleted and added, the airway numbers will continue to increase, and large gaps between lower numbers may develop. This function will reset the airway numbers and renumber them consecutively from 1 onwards. It will not affect simulations.
-
Ventsim User Manual
Page 16
Clear Smoke Clears all contaminant sources, and also clears any simulated smoke trails in a network.
Troubleshoot This option allows detailed checking of networks, and will identify areas of your network that may cause problems during the simulation process. A network with too many redundant bulkheads (bulkheads in the same airway path as other bulkheads), or fans that are in the same airway path as other fans, may result in a network that will not converge.
Restrictive Fans: will find and alert the user to fans that are directly competing against other fans. Unnecessary Bulkheads: will find and if desired remove bulkheads that are not necessary (usually because another bulkhead in the same airway has already stopped the airflow). Non-converging airways : will find and highlight the airways in the network which are not converging to an acceptable airflow. This may be useful to identify parts of the network which may be preventing the network convergence. Re-seed airways : occasionally a network that will not balance can be made to do so by resetting all non-fixed airways with a new value. This will allow the simulation process to begin with different values. Note that if this is done with a balanced network, re-simulating the network should result in the original values.
Realtime Data Open the realtime stations dialog. Currently this function is available as an experimental option and will not be explained in full detail at this stage. This option is hidden until enabled under the Options > Simulations box. Input Defines the source and composition of a realtime input file. The included file REALTIME.DAT included with the Ventsim program will help the user define the required format for a realtime file. This file will need to be written by another program for Ventsim to read. The period time setting defines how often Ventsim reads the file and updates its own network. Output Defines the location and period interval that Ventsim will use to export a network data file.
-
Ventsim User Manual
Page 17
Options
A series of default options is loaded (defaults.dat file) at the beginning of a Ventsim session. Although these defaults are suitable for most networks, you may like to change some of them to change the performance or look of the program.
Defaults
Default Airway Size & Values Allows changing of default airway sizes and attributes, so that new airways drawn also have these same attributes. Note that COPY ATTRIBUTES from the EDIT menu can also perform a similar function.
New Airways
Use Area for new airways. Determines whether an area or wall dimensions (as set in the above default menu) are used when constructing new airways. Property Inheritance Selects whether a new airway will take on the same properties (size, wall types etc) as the airway it is drawn from, or alternatively be set to the default primary and secondary Layers. If an airway is not drawn from any other airway, the default attributes will be used automatically.
-
Ventsim User Manual
Page 18
Layer Inheritance : Selects whether a new airway will take on the same Layers as the airway it is drawn from, or alternatively be set to the default primary and secondary Layers. If an airway is not drawn from any other airway, the default Layers will be used automatically.
Simulation Allows changing of various simulation parameters including maximum allowable errors, number of iterations etc. Changing of these parameters may improve the speed of simulation of your network, but can also decrease the accuracy of results. Some of the options that can be changed include :
Simulation Defaults Maximum Iterations Controls the number of attempts allowed to find a solution - if a solution has not been found after the maximum number of attempts, a best guess solution will be offered unless the user elects to continue simulating. Maximum Allowable Error Defines the level of accuracy Ventsim must resolve down to before an acceptable solution is displayed. This should be set to less than 0.1 m3/s error. If a final analysis is required it
-
Ventsim User Manual
Page 19
may be advisable to set this as low as 0.01 m3/s. The smaller the value, the more accurate the simulation process, but the longer it will take - experiment to find the best trade-off. Maximum Number of Airways Set this value to the minimum you think you will need - it can be increased later if your network gets too big. Setting this to a value to large (maximum 20,000 branches) will increase system requirements and slow the program down. Maximum Number of Fan Types Defines the maximum number of fans Ventsim can store within the program. Again, this value should be the minimum required as larger settings will increase system requirements. Average Air Density Is the average density of air throughout a mine. This value can normally be set to the surface air density, however in deeper mines, better simulation results may be obtained if this set to a density found within the lower mine workings. Surface Barometric Pressure The surface barometric pressure is required as a basis for calculating underground barometric pressure. This number has no other influence on Ventsim simulations. RL at Surface Pressure In conjunction with the surface barometric pressure, this value is used as a \basis for calculating underground barometric pressures. If not entered, a ???? will be displayed, and the highest point in the simulation will be used instead.
Cost and Efficiency Defaults These figures are used as a basis for financial calculations within Ventsim. Air power efficiency factor is a default figure given to calculate the efficiency of energy conversion to air power. For example a fixed flow or fixed pressure can provide a boost to airflow which will require an equivalent amount of energy. In the real world, this energy would be subject to losses of efficiency. To obtain accurate energy estimates this efficiency needs to be taken into consideration. Fans without efficiency curves will also be subject to this factor. Units
-
Ventsim User Manual
Page 20
Allow Ventsim to display results in either British Units or SI Metric. Note that Ventsim using Metric units for underlying calculation, and reconverts the units to the selected unit type when displaying. Realtime Monitoring As mentioned previously, this is an experimental option available to Ventsim users. This selection will show or hide the monitoring options displayed elsewhere in the Ventsim menus.
Graphics
Graphics Detail Displays various levels of graphical detail over the network display. Icon Display Allows changing the various aspects of the way the network icons are drawn on the screen, including line thickness, arrow size, node size, BBH size, resistance symbol size and smoke size. Increasing the size or thickness of any of these, while improving clarity, can greatly decrease the speed of graphic screen updates - particularly increased line thickness. The sizes of these graphics can either be fixed or scaled with the screen scale. Scaling with the screen has the advantage of not appearing as cluttered at large scales, however the size of the
-
Ventsim User Manual
Page 21
graphics may become too small to clearly distinguish. Conversely, using fixed size will result in a very cluttered display at large scales. Fonts Changes the various sizes and types of fonts used on the screen. Only true type fonts should be used (eg ARIAL) as these can be scaled more efficiently to different sizes by Ventsim. The fixed or variable sizing option is similar to the graphics options mentioned above. Data Display Displays Ventsim calculated data values on some or all airways.
All airways : displays values on all airways. Some airways : displays values only on airways set to
show data (as set in the edit box). Horizontal airways : displays values only on horizontal
airways. Vertical airways : display values only on vertical or
inclined airways.
Colours
Allows changing of the colour scheme of the network on screen and printer. Upon viewing the Colour Dialogue Box, simply select the
-
Ventsim User Manual
Page 22
colour to change on the left side of the box, and then select a new colour from the list on the right side. Beware when changing some of the colours if a colour printer is being used. The new colours may not show up well on the printer. Colour Scheme Coordinates the colour scheme using either the RED-GREEN-BLUE to show airways in exhaust or fresh air, or using a similar colour sequence to show airways above, below and on the RL level.
Display
Network Display Control options related to how the graphics are manipulated within Ventsim.
Power zoom, speed, spin and tilt rotation stepping, allows for changes in the speed of those functions. Slower computers may require larger settings than faster computers. Rotation jump steps are in degrees. Unlimited Rotation and Zoom Speed, allows the user to alternatively speed up or limit rotation and zoom speed. Faster computers may need to select this item to reduce
-
Ventsim User Manual
Page 23
the speed of graphic updates, particularly when few airways are shown. Allow full 360 degree rotation Allows a network to be spun upside down. Note that this may lead to confusion when viewing or editing if the network remains upside down. Screen Buffer Buffering is the process of storing a display in memory until it is completely drawn, and then updating the screen instantaneously. Choosing this function may reduce flickering during moving and animation, and help reduce artefacts left behind by overlapping windows, however it may also slow down display updates. Older computers, large resolution display or high colour depths may be slower with screen buffering turned on.
Mouse Settings
Minimum Node Spacing - forces entered nodes to abide to a minimum spacing, so for example nodes are not placed too closely together. Most users will leave the value set at 1.
Node Spacing - restricts placing of nodes to a minimum spacing. For example if you want a node to be placed only on 10m grid interval (ie 4010, 4020 etc) then this can be set to ten. This may also simplify placement of vertical and horizontal airways.
Airway Proximity Search - reduces or increasing the tendency for the mouse to grab the nearest node or airway when placing or removing objects. This is handy as accurate mouse placement is not normally required, but can be frustrating if nodes need to be placed close to one another, without having to zoom in. The value is the percentage of screen area searched for surrounding features.
Grid Allows the changing of several parameters including: Grid Spacing - variable grid line intervals (eg 10m, 50m etc). Reverse Horizontal / Vertical Coordinates - Reverses all the coordinate system WITHOUT changing the entered data. This
-
Ventsim User Manual
Page 24
may be useful if the data displayed in planning software is of a different orientation or grid system to Ventsim.
Preset Allows changing or adding of the parameter definitions of Resistances, Wall Types and Shock Types, as well as their displayed names.
WARNING - these values should only be changed if the function of these values is understood, and new values have measured or demonstrated accuracy. Changing of these values will also alter the attributes of every branch in a network that uses these values. New resistances can be added by selecting the 'undefined' values, and typing in new names and values.
-
Ventsim User Manual
Page 25
2.1.6 Window Ventsim allows multiple windows of the same network file to be viewed. Data from different parts of the network can be displayed simultaneously in separate windows. Airways can be drawn between windows, simplifying connection of airways between levels. Network windows can also be frozen, preserving original data after simulation, assisting in comparison of simulated data.
New Windows Creates a new network window, which is a copy of the current active window. New windows are tiled in with current windows, so all windows are visible. Windows can be resized or hidden after loading, or be removed by clicking the X in the top right window corner. Tile Windows Tiles all active windows vertically, horizontally or cascaded as selected. Freeze Windows Freezes and retains the data in the current window regardless of further changes to the network. This may be useful for comparing before and after simulation changes to a network for example. A frozen window may be unfrozen by selecting this menu item again.
-
Ventsim User Manual
Page 26
2.2 Toolbar Buttons Tool bar buttons provide almost all the functions needed to create and analyse an airway network Tool Bar Buttons
The Ventsim toolbar is split into different functional areas. As a quick guide the main areas are; View Menus pull down menus will display different network data and locations. Viewing buttons will generally manipulate the display. Doing buttons generally create, delete and modify the network model. Simulation buttons perform a simulation on the network model
Filing Buttons
Save Button Saves the network immediately under the current name.
Load Button Opens the LOAD dialogue window to load another Ventsim network
View Menus
Data Main and Sub Category These two interlinked pull down menus display many different types of network data. The top menu is broken down into main categories. The bottom menu then divides the main categories into sub categories. For example, if QUANTITY is selected in the top menu, the bottom menu will have the options of AIRFLOW or VELOCITY. The selected data will be displayed on the network airways.
Cursor location Doing Buttons
Viewing Buttons View Menus Simulation
Rotate
-
Ventsim User Manual
Page 27
Saved View / Level View The upper menu recalls a list of previously saved views. View names are presented in alphabetical order. The first 5 views are permanent orientations and cannot be changed. These views are also special in that unlike user saved views, they will not alter what data is shown on screen, just the view orientation of it. To save extra views, simply go to the View>Save View menu item and enter the name of the view. Up to 100 saved views may be stored. The lower menu views a selection of airways within an RL (depth) range. The ranges can be defined in the Tools>Level menu. The ranges are displayed from highest to lowest.
Viewing Buttons
Zoom Button Allows enlarging and reducing of the network view area. Use the left mouse button to zoom in, either by drawing a box or by clicking the button once. To zoom out click the right mouse button. To use the powerzoom function, depress the key while using the left or right mouse button. 3D ROTATION of a network can be achieved in this mode, by depressing both left and right mouse buttons, and moving the mouse left/right for rotate, and up/down for tilt.
Fit Button Fits all graphic airways on the current display level into the view window.
Redraw Button Redraws the screen in the event that the screen is partially erased by another window or program.
Grid Button Displays/removes the coordinate grid in 2D mode. Note that no grid is available in 3D mode.
Multi Level Button Toggles between single RL Level display and Multiple RL Level display. The multiple RL display consists of the previously selected Levels, whether they be Selected, Ranged or All.
-
Ventsim User Manual
Page 28
2D Button and 3D Buttons Changes between 3D mode and 2D viewing modes.
View Options Button Shows the view options window, which allows the choice of displaying various degrees of data and information. This may be useful for reducing the amount of information in the display for easier viewing.
Follow Button Permits following of an airway by clicking on the branch or the node of the desired airway. Clicking on nodes that disappear onto other levels will bring that level on to the display. This function can be useful for tracking the paths of major airflows throughout a mine system.
Find Button Finds a selection of different types of airways as specified in the View>Find menu. Repeated pressing of the button will find the next occurrence of the specified type.
Print Button Prints the current screen contents on the windows attached printer
Info Button Shows basic information about airways (size, quantity, pressure drop). If a fan is present, it shows the fan curve and operating point. If a FIX is present, it shows required pressure (Pa) and resistance for the FIX.
Doing Buttons
Add Button Constructs an airway. Press the mouse button at the start of the airway and drag the airway across to the endpoint. Either end of the airway will fix itself to a nearby airway if available, or will create a new start/end node for the airway. The airway parameters (size, friction factor, shock loss etc) will be set either from the defaults table or from the attached airway (depending on the Tools > Options setting).
-
Ventsim User Manual
Page 29
While in 3D mode, the RL of the airway may also be changed by pressing the key while moving the mouse. The RIGHT mouse button may also be used to manually enter coordinates - a coordinate window will be displayed when pressing the button. If manual coordinate entry is required for just the end point, after initialising the airway with the LEFT button, select the RIGHT mouse button.
Move Button Moves a node or an airway to a new location. It will also recalculate resistances if lengths of airways have been changed. To move a node, click on the airway node to move, and drag to the new location. To move an airway (and break it away from the node), click on the airway AWAY from the node and drag the airway end to the new location. The new location can also be manually entered by coordinates by pressing the RIGHT mouse button if desired. The RL of the airway end can also be changed in 3D mode by pressing the key while moving the mouse. This will fix the X & Y coordinates allowing the user to alter the RL value with the mouse. Large numbers of airways can be moved by 'fencing' an area with the LEFT mouse button. The 'manual coordinate' window will display and allow the user to enter the displacement for the move area. WARNING - using ' fence move' will only move displayed airways within the fence. If airways are hidden with the LAYER function or are not shown in the current RL range, then airways connecting to them will not be moved. This may cause nodes to have the ends moved away from hidden airways, resulting in 'no exit/entry' errors on simulation.
Flip Button Reverses direction of an airway flow - This can normally be used to correct an airway with no entry or exit. Note that airways will automatically correct their direction if the airflow is reversed during the simulation.
Erase Button Deletes an airway or a node. To use, point the mouse to any part of an airway or node and press the left mouse button. Multiple airways may be deleted by depressing the left mouse button, and drawing a 'fence' around airways to be deleted. Make sure no other connecting airways exist before simulation, as a destination error will occur when simulating.
-
Ventsim User Manual
Page 30
Copy & Paste Button Copy Function The right mouse button activates the copy function. It allows the user to copy an airway's attributes (dimensions, shock type, wall type) and later paste them onto other airways. Note that you should make sure that only the attributes you desire to copy are first selected from the copy/paste attributes menu on the EDIT menu bar, otherwise unwanted attributes may be pasted onto your airways. Paste Function The left mouse button activates the paste function. It allows the user to paste a set of airway attributes (eg dimensions, shock type, wall type) onto other airways. Single airways can be modified by clicking on an airway. Multiple airways can be changed by 'fencing' an area with the LEFT mouse button. All airways with ends within the fence will be changed to the copied default values. Note that you should make sure that only the attributes you desire to copy are first selected from the copy/paste attributes menu on the EDIT menu bar, otherwise unwanted attributes may be pasted onto your airways.
Fan Button Adds or changes a fan in an airway. Point to the centre of an airway and press the Left Mouse Button. A drop down menu box will allow a selection of fan types, while other options on the form will allow changing of the number and a parallel or series setup. Pressing the right mouse button will remove the fan.
Name Button Places a name at the nodes of an airway (end points) or at the centre of an airway. Names are entirely for user reference and do not affect simulations. Note that there are only a limited number of characters available for a name. This button also allows the user to place text anywhere on the screen (called floating text) independent of airway locations. This may be useful for describing a local area or providing a brief explanation of what has been done. The display of this data can be turned off in the display options menu. Pressing the right mouse button will remove the name.
Contaminant Button Places a Contaminant Source and concentration along an airway (a yellow/red mark is placed on airway). One of more of these sources can be
-
Ventsim User Manual
Page 31
added. Using the tool bar button, the path and concentration of the contaminant is shown. This function can only be used providing the network has been previously simulated. Contaminants may be cleared by using 'Clear Contaminant' menu option. Pressing the RIGHT mouse button will automatically place a 100 strength contaminant if none is present, or will automatically remove a contaminant if one is present.
Edit Button Opens an Airway Edit form when the left mouse button is clicked on an airway. This will allow fine tuning and changes of airway sizes, types and other parameters. Pressing the right mouse button will remove any preset resistance type. If no preset resistance is present, Ventsim will place a BBH (brick bulkhead) to seal the drive.
Simulation Functions
AIR Simulation Button Simulates the air flows and pressure drops in a network. If any error exists, it will list the branches with errors. Graphically, the errors are shown as BOLD airways, with the name ERROR.
GAS Simulation Button This button activates the contaminant simulation, and immediately moves into the simulation process and displays the result. If simulation input is required (eg a change from fixed to cumulative simulation) then menu item CONTAMINANT SIMULATION from the RUN menu should be chosen instead.
Rotate Button
The network rotation button. Clicking on the outer ends of this button will rotate your network in that direction. Two speeds of rotation are available by moving the mouse pointer further to the edge of the button. The small button at the centre is the 'rotation centre' button. By clicking on this button, and then selecting the middle of an airway on screen, the model will then be rotated about this branch. To reset the rotation centre to the centroid of the model, simply choose 'rotation centre' and click on a blank part of the screen.
-
Ventsim User Manual
Page 32
Note that the model can be rotated continuously for display purposes by simply using the RIGHT mouse button instead of the left to rotate the model. Also note that rotation in 3D can be performed without using the rotation button, by pressing left and right mouse buttons while in Zoom mode, and moving the mouse .
Other Buttons
Undo Button Reverses the last action by the user. An unlimited number of UNDO steps may be undone. Note that this function will not undo a simulation. To do this, undo the last step (which will orient all airways in their original directions) and re-simulate.
Redo Button Reverses the previous UNDO action.
-
Ventsim User Manual
Page 33
3. Building a Network 3.1 Fan and Level Database Before creating a network, a level database and fan database must be created.
Level Database
A level database will need to be created before starting a network to allow airways to be drawn on a particular RL. Ventsim initially defaults to a two level RL database, however this will need to be changed to suit your mine. The level database consists of a list of level ranges in which your data will be located. It must always include a surface level (although data does not have to be placed on this level), with all other levels ranges below the surface. A level represents a range of reduced levels (RLs) or depths underground, with each level being defined by an upper and lower value. The RLs for each level are usually heights (m) above sea level, although other forms of representation may also be used. For example, the surface RL may be called 0 metres, and all others set to negative (m below surface). It is important however, that the RL's be defined in metre units from highest value (SURFACE) to lowest (bottom of mine). RL's may range from -89999 to +89999.
-
Ventsim User Manual
Page 34
Fan Database
The fan database consists of a list of fans and their characteristic fan curves (operating pressures, quantities and efficiencies). Although Ventsim starts with a list of several example fan curves, it is recommended that actual fan curves used at the mine site be entered into the program. Note that either static or total pressure curves can be used, or a combination of both. Up to 1000 different types of fans may be stored within Ventsim (the actual maximum number can be changed from the Default menu - Ventsim defaults to 250 maximum). The fan database is loaded automatically when Ventsim is loaded. Ventsim also stores a fan database within the simulation files. The fan database in memory is therefore overwritten by the simulation file fan database when loaded. Ventsim SIM files can therefore be transferred between programs without the need for the FANSDATA.DAT file (the file that specifies the default fan data when Ventsim is first loaded). To restore a network database (which may be older) with the default database, simply select Reload Fan Database from the FILE menu.
Fan Curve Data The fan curves are made from up to four types of data: Static pressure - Fan static pressure. Total pressure - Fan total pressure. Quantity: Fan airflows entered at the corresponding Fan Pressure Efficiency : Total Air Power to Motor Input Shaft Power efficiency (entered as 0 -
100). The values are entered at the corresponding Fan Quantities. Efficiency points are optional - if not entered the default efficiency will be used for the
-
Ventsim User Manual
Page 35
fan.
Note that these values can be copied to or from an EXCEL spreadsheet or similar packages if desired. Fan curve data can be copied carefully off the fan data sheets (usually available from the fan manufacturers) by reading the pressures, quantities and efficiencies along the fan curve, and entering them into the fan database editor. The fan curve will be constructed as points are entered. If ten points are not entered, the existing values will be carried through to make up the 10 curve points. Points will be automatically sorted from highest to lowest pressure. Do not to copy the stall region of the fan curve (the upper left part of the curve that curls over and back down) into the database, as this cannot be used by Ventsim. The fan name can be typed into the text box on the right hand side, after which the name will appear in the list box on the left hand side.
Modifying existing data A fan curve can be copied (using the copy/paste command) into a blank fan slot, or if no longer required, it can be modified in its existing fan slot. To modify existing data, write over the values in the fan curve table. The fan curve will be modified every time a value is changed, showing the effect to the fan curve as it is changed. To delete a fan, select the fan, and press the 'DELETE FAN' button to remove fan from database. Changes to the fan database are saved with a network file. The modified fan database can also be made the default fan database (the database Ventsim uses when first loaded) by selecting the FILE menu item.
Effective diameter An optional value that in theory is close to the exit cone or evase diameter of the fan. It is largely dependant on evase efficiency. If in doubt, enter a value approximately half way between the fan diameter and evase diameter. This value has no effect on simulation, but simply allows Ventsim to calculate power consumption more accurately, by estimating the velocity pressure exiting the fan.
Static or Total Pressure ? Ventsim allows the user to use either a static or total pressure fan curve. The selection of either curve will have some effect on Ventsim, with TOTAL pressure
-
Ventsim User Manual
Page 36
curves producing slightly more airflow. So which type of curve is the right curve to use ? In most cases, total pressure curves are theoretically the correct curves to use, BUT extra care must be taken if they are used. Total pressure curves assume the velocity pressure portion of the fan output is converted to useful energy. In reality however, a good portion of the velocity pressure may be wasted due to turbulence and fan exit losses. These must be modelled carefully as shock losses in Ventsim to give accurate simulation. Fan static curves assume none of the velocity pressure output of a fan is useful. If static pressure is used, fan exit losses are generally not required to be modelled in Ventsim. However simulations with static curves may result in fan outputs being slightly understated. As contradicting publications support the use of either type of curves in simulations, the author of Ventsim has given the user the option of choosing either. Ventsim also allows the option of using a combination of both curves, where it may be likely some of the velocity pressure will be useful. This is set in the FAN EDIT box when placing a fan.
-
Ventsim User Manual
Page 37
3.2 Airway Editing An important part in the modelling and simulation of a ventilation network, is accurately setting the characteristics or parameters of an airway. When airways are initially constructed, the airway characteristics will be set to a series of defaults. All airway parameters can be changed by selecting the EDIT button, and clicking on the airway. The following window will be shown.
-
Ventsim User Manual
Page 38
Airway Data
Airway and Node Names Select the upper text box to enter/change the name displayed in the middle of the branch, and select the text boxes below to enter the names shown on each end of the branch (nodes). Note that entering or changing these names is optional, and has no effect on the simulation. They are for user reference to points in a network.
Fixed Settings The following settings may be fixed. This will force Ventsim to hold these values and use them within the simulation. The values will not be changed until the check box is unselected. Note that fixing these values will override any preset values.
Airflow Quantity Sets the desired airflow amount. It forces the simulation to fix the flow in the specified airway to a value, and adjusts all other airways accordingly. By pressing INFO on the airway after simulation, the pressure and/or resistance required for the fix is shown. Fixed Flows should be used sparingly, as they may adversely affect the balance of a network. Fixed Flows can be used where a quantity has been measured, and the user wishes to force the network to use the same value, or if a fan type is not available but the required airflow is known.
Pressure Set the pressure boost (+ve) or pressure retarding (-ve) for airway. This has two useful functions. The first is to provide a method of fixing pressure boost (or retardation) for an airway, in a similar way a fan would, but instead forcing the pressure change to be constant. This may be useful if a pressure increase (or decrease) is known, or needs to be simulated. Natural ventilation pressures can be simulated by using this function at entries and exits to mine, where the natural ventilation pressure is known. Fixed pressures can also be used as a pressure/flow survey calculator to estimate airway resistances. Simply enter a fixed flow and then enter the measured pressure drop in the fixed pressure box. The airway resistance will automatically be calculated and fixed. Length Sets airway to a specified length. Length is calculated automatically when entering airways. If the automatically calculated length is not the true length (for example, a spiralling decline is drawn as a vertical line between levels, but is obviously longer than the vertical line), then the length should be FIXED, and the true length entered. Note that a FIXED Length will not change if the airway nodes are moved.
-
Ventsim User Manual
Page 39
Resistance Sets airway to a specified resistance. The option allows setting of an airway resistance, regardless of size of length. This can be used where the resistance is known or has been measured. Friction Factor Sets the K (Friction) factor of an airway Shock Length Sets the equivalent additional length to take into account shock losses. Shock loss is a term used to describe the turbulence caused by sudden changes in airflow direction or flow shape. Examples are a sharp corner or sudden change in drive size. Fix Direction Forces the airway to face in a particular direction. If a simulation tries to change the direction, it will alert the user first. This may be useful for alerting the user in cases where the integrity of a network may be affected if an airway is reversed.
Preset Values Preset values allow users to select an airway setting from a predefined pull down list. Note that these lists are defined in the OPTIONS section.
Resistance Resistance is calculated automatically when entering airways. The resistance is derived from the size, wall type, length and shock loss factor. If the airway has obstacles then the resistance must be chosen from a pre-calculated list of resistance constants or entered manually as described above. Airway obstacles such as doors, bulkheads, muck piles etc, exhibit a resistance usually much greater than the airway itself. Up to 50 resistances can be added or changed from the DEFAULTS - Airway Parameters menu. If the resistance is known to be a different value (for example, it has been calculated in a ventilation survey), then the resistance can also be fixed, and the measured value type in. Note that a Fixed resistance will not change if the airway is moved or lengthened. Friction Factor (k) Atkinsons friction factor describes the roughness or unevenness of wall. Uneven walls create turbulent airflow along their boundary, thereby increasing the resistance of an airway. A range of common values are
-
Ventsim User Manual
Page 40
suggested in the defaults, but other values may be entered with the USER DEFINED option from the options menu list. Shock Length Ventsim uses extra length for shock loss values. Ventsim comes with a series of Shock Loss values, describing different sized shock losses. These can be changed to your own definitions under the options menu. Shock Button A tool for calculating the shock length equivalent of an airway. It allows the user to define the shape characteristics of an airway and estimate the equivalent shock length. Orifice Button A tool for calculating the resistance effect of an orifice in an airway. An orifice in this case is defined as the remaining opening left by an obstacle that has caused a sudden reduction in airway size. An example might be an open man door within a bulkhead wall. When prompted, simply enter the inside area of the orifice opening. The resistance of the orifice will be added to the underlying airway resistance Recalc Button Will immediately recalculate the airway resistance based on what the user has entered in the EDIT box. Info Button Displays an information box about the currently edited branch
Fans Selection Fans may be added to airways by selecting from the pull down list. Other options include placing the fans in series (one into another, thereby increasing available pressure, but not flow) or parallel (side by side, thereby increasing available flow, but not pressure). Static or total pressure curves can be selected, if they have been entered into the fan curve, or a combination curve can be selected. The combination value allow Ventsim to use a blend of fan curve, a percentage between the two curves (see section 3.1 for further information).
-
Ventsim User Manual
Page 41
Airway Settings
Type Square, Circular or Irregular Airway Clicking on the SHAPE TYPE button will cycle the airway through three different types. In most cases, the square or circular headings option should be accurate enough, and the airway dimensions can be simply entered. For irregular shaped headings, it may be more accurate to enter the airway dimensions as an area and perimeter. Fresh or Exhaust Air Types Ventsim allows the user to choose whether an airway will be displayed as Fresh, Exhaust or unspecified air. Note that this function is only to assist the user in recording and showing air types, and plays no part in Ventsim simulations. All new airways will be unspecified until set as fresh or exhaust air. Air types must be set manually for each airway, however the copy/paste function can be used to copy an existing fresh/exhaust air condition, and (fence) pasting the air type over other airways (note all other copy/paste attributes should be deselected when doing this). Fresh/exhaust airways colours will only be shown if the 'Fresh/Exhaust air' display option is selected under the Display Options menu or the Defaults Colours menu. Surface Entry and Exit Selecting either of these will force the airway node to connect to the surface, without actually requiring the node to be placed there. This is useful for placing fixed air into or from a network without a vertical branch to the surface, or when the surface is a changing RL (eg the mine located on a mountain side) and airways are required to enter or exit the mine at any RL. Number of Airways The text box at the centre of the airway shape represents the number of identical airways. Multiple parallel airways can be represented by a single airway by changing this value from one (1). This may be useful where there are a large number of parallel airways present, but the user wishes to minimise entry of airways (coal mines frequently have this setup). If multiple airways are required, simply enter the number of airways. Resistances and simulated airflows are calculated assuming multiple airways are present. Services This option simply deducts an average area that service pipes etc. take up in a drive. Ventsim uses a value of 0.8 m2. Show Data
-
Ventsim User Manual
Page 42
Ventsim will only show data on airways with this box selected. If not selected, a line will simply represent where the airway is on screen. No arrows, nodes, fans, bulkheads or written data will be shown on the airway. This function can be used to 'unclutter' a display, by just showing the important airways. Primary and Secondary Layers The viewing layers for the edited airway may be set with the values in the prim and sec drop down boxes. SECTION 3.4 explains the use of viewing layers. The Primary and Secondary view layer names can also be changed if desired, by editing the drop down boxes.
-
Ventsim User Manual
Page 43
3.3 Constructing a Network Several different methods can be used for constructing a network. The first is the freehand method, which this section describes. Another method is to use the airway database spreadsheet function to enter the network via a text input type system. See the spreadsheet section for further information on this method. Another useful method, particularly for larger mines is the IMPORT method, whereby a network can be created in a mine planning program or CAD package by tracing over the mine plans, and then imported into Ventsim via DXF format. See the section on IMPORTING/EXPORTING for further information on this method.
Rules for Constructing a Network Keep in mind a number of simple rules must be followed for a successful network. All airways in a network must be connected at both ends to another airway.
(The exceptions are airways entering or exiting the Surface RL) All junctions of airways must have at least one airway entering, and at least one
airway leaving. Any fixed flow in an airway must not restrict another fixed flow elsewhere in a
network.
Constructing Airways Provided all other criteria have been met for establishing a network, (a fan and RL database has been established) , an airway network can be created as follows. Although airways can be added in any order, a good practice in creating a
network, is to establish major vertical airways, and then construct the interconnecting horizontal airways.
When constructing your network, remember that it is not critical that the
network appear exactly as your mine plans. Bent or curved development that can be approximated with a single straight line should be done were possible, as this will decrease the number of airway branches required, and help speed up simulation and display.
Although the network should be kept to the same scale as actual development,
slightly misplaced airways will have little impact on the final simulation. Of far more importance are the parameters, such as airway size and wall types.
-
Ventsim User Manual
Page 44
Horizontal Airways Horizontal airways can be constructed by simply pressing the left mouse button at the beginning of an airway position and 'dragging' the mouse to the airway destination. Clicking nearby other airways will automatically join the airway to them, even if not exactly on top. If two airways are required to be placed closely together without joining, then you will have to either zoom the view in closer to separate the apparent distance, or increase the mouse snap tolerance in the defaults menu. Using the RIGHT mouse button before or during the operation, the start and/or end points can be input by keyboard for more accurate placement. This method allows the RL of either end to be changed to allow for inclined airways. Note that if the RL range for that level is set wide enough, the airway will remain entirely on that level (ie default green in colour). Airways that remain within the Level RL range are shown in a different colour than off level airways in 2D mode. In 3D mode airways travelling up or down at greater than 45 degrees are shown in different colours. The arrow indicates the direction of airflow.
Vertical or Inclined Airways Constructing vertical airways in the third dimension is slightly more complicated than horizontal airways. Several methods exist for constructing vertical airways. When in the plan view 2D mode, the easiest way is to press the left mouse button at the start of airway point, and move between levels with the 'UP' or 'DOWN' arrow keys on the keyboard. The airway will 'rubber band' to where the mouse pointer is. When on the desired level, release the mouse button, and the airway will be constructed. In the 3D mode (eg an isometric view), while airways are being drawn, the RL can be adjusted by pressing the key. The X & Y coordinates will be frozen at their last position, and the RL will change with the mouse. Another method is to manually enter the coordinates (by pressing the RIGHT mouse button to draw the branch). The end coordinates can be entered as true coordinates, or a relative offset can be entered, describing the relative movement from the starting coordinate. If multiple levels are being displayed, vertical/inclined airways can be drawn between levels in the same way as horizontal airways. Yet another way is to open up a second window on another level, and draw and airway between the two windows.
-
Ventsim User Manual
Page 45
Vertical airways are shown in a different colour than horizontal airways. Airways that go to a level above the current level are shown in a different colour to airways going below. Note that in 2D plan view, true vertical airways are displayed with the ends offset to allow easier viewing.
RL Issues When constructing an airway on a new level, the RL of that airway will be set to the middle of the RL range for that level. If a different RL is required it will have to be manually entered with the RIGHT mouse button. Airways that are constructed starting from another airway will inherit the RL of the airway they are connected to. Do not worry if the RL of each airway isn't initially correct, as they can later be changed later with the MOVE function.
-
Ventsim User Manual
Page 46
3.4 Layers Layers are a way to individually layer or identify and view parts of a network separately from other parts of the network. Some examples may include a stope system, an orepass or ventilation raise system, a workshop area, or any other collection of airways. Note that there is no requirement for the user to utilise viewing layers. They are only present to allow easier manipulation and viewing of a network. Layers work by allowing the user to 'overlay' multiple layers of airways or information on a screen. By doing this, unnecessary detail can be 'turned off' so only airways of interest are viewed.
Primary Layers, consist of 16 layers. It is intended that the Primary Layers be used for identifying types of airways. For example, Layer 1 could be Primary Shafts, Layer 2 could be Main Airways, Layer 3 - Raises, Layer 4 - Stopes, Layer 5 - Minor Airways etc. Layers may be made active by clicking on the name. Layers may be made visible by marking the adjacent check box. The name can also be edited if desired.
Secondary Layers, consist of 48 discreet layers. It is intended that the Secondary Layers be used for isolating parts of a network that could be viewed independently from the rest of the network. As mentioned above, this could include working areas, stope, raises, declines or any other feature of interest. There is no limitation on the number of airways belonging to a layer, however an airway can belong to only one secondary and one primary layer. Primary layers and secondary layers can be set and viewed independently of each other. See the DEMO.SIM and BLUE_SKY.SIM examples that come with Ventsim.
Using Layers The easiest way to use Layers is to create the network first (all airways will default to Layer 1 of both Primary and Secondary Layers, and then changing airway Layers to the desired number. To change Layers, a TOOLBAR button is provided. The LAYER button can individually change airways to the active LAYER, by clicking the centre of an airway, or change multiple airways at once by FENCING an area (similar to the ZOOM function) and changing all airways with node(s) within the fence to the active LAYER. HINT: to set an active LAYER, use the LAYER menu, and click on the LAYER name you want to make active. Active layers will show in RED. If the layer is active, but the display for that layer is OFF (ie the box is unchecked), then changing
-
Ventsim User Manual
Page 47
Layers of airways on the screen (with the LAYER tool button) will cause the selected airways to turn invisible. This can be a good way of ensuring you catch all airways that need to be changed.
Viewing Layers Once all airways have had Layers assigned to them, simply turn the layers on or off with the Menu item LAYER SET PRIMARY or SECONDARY. By using the SAVE view function, a view can be saved, along with all the set Layers, for later viewing. The Layer Option item allows the user to choose how unselected Layers are displayed on screen.
-
Ventsim User Manual
Page 48
3.5 Importing and Exporting Data Ventsim provides the user with the ability to import and export data via a TXT or DXF file format.
TXT file format is simply a text format with columns or 'fields' separated by a TAB character. It can be used by most spreadsheets, databases, and also read into text processors. (Note that VENTSIM uses a TXT format for its native SIM files - therefore these can also be viewed or edited with a spreadsheet or database package) DXF file format is an ASCII CAD file standard, describing graphical data. If this data is in line string form, VENTSIM can import and construct a skeleton network from the file. Both UNIX and DOS format DXF files can be read by Ventsim. Some uses of importing or exporting may be to: read data to or from a CAD or MINE PLANNING package. This eliminates the
need to redraw a network from scratch. Import or Export data from or to another network analysis program. allow recording or analysing of results or data in a spreadsheet or database
program.
Importing
TXT Format A wide variety of airway data can be imported into Ventsim via TXT format, however it must conform to a set column format, and the minimum data must contain the end coordinates (in metres) of each branch. From these coordinates, Ventsim can construct a three dimensional network, and other branch characteristics can be added later (such as size, fans, names etc). Other data that can be imported from a TXT import file include branch name, to and from node names, resistance, quantity, drive sizes and types. All of this data is optional and can be left out of the import data if desired. Where possible, Ventsim will use default values to fill in missing data. To view the import file column format, load a blank EXPORT.TXT file into a spreadsheet program. The first line will show the column heading for each column. Note the first line of an Import File will be ignored, and can be used for comments.
DXF Format Only very limited data can be imported with a DXF file. Ventsim will import all line and linestring data from the DXF file and attempt to create a 3D network with it. As only a skeleton network is created, all airway attributes (sizes, names etc) will need to be entered into VENTSIM at a later date.
-
Ventsim User Manual
Page 49
Import Options
Retain Drive resistances. If the TXT import file has resistance values, and
you would like Ventsim to use them and not recalculate it own resistances, select this option before pressing IMPORT. If your data has no drive dimensions, but pre-calculated resistances, then this should be used as Ventsim will not be able to calculated resistances accurately.
Retain Raise resistances. As with drive resistances, the import resistances will be set to MANUAL, and not recalculated by Ventsim.
Attempt to create a RL database. USE THIS OPTION WITH CAUTION. Ventsim will search your data for different RL's and create its own RL data list. If this option is NOT chosen, your data will be placed on a single RL level range, which can be split into more ranges later. Note that the RL database is created from discreet RL values. If the import data has a large amount of the data on slightly different RL's, then it may be best if the RL database is created later, so that RL Levels can be defined by the user to cover a range of RL's. For example, if the import data is sourced from a CAD package where many airways may vary by several metres over a sub level, and the Create RL database function is chosen, then an RL Level will be created for each and every different airway RL.
Merge with existing data. The imported file with attempt to merge with your existing data. Duplicate airways will normally be deleted. This may be a good option if updating a network with more data for example.
X,Y,Z Offset. The imported data may be offset relative to the grid
coordinates in Ventsim if required. This may be useful if the data to be imported is outside the range of valid Ventsim coordinates (Ventsim can only handle coordinates from 0 to 999,999).
Exporting TXT Format Export data saves the data in the same format as IMPORT data reads a data file. The first line of an export file will describe what each column represents. The first six columns represent the X,Y, Z coordinates of the airway ends, while the remaining data describes various other attributes. Note that because of the large number of airway attributes, not all are exported to an export file. This mean that exporting and importing the same data file will result in the loss of some attributes (such as the RL database, wall types, shock types and others).
-
Ventsim User Manual
Page 50
If all attributes are required, then the native Ventsim *.SIM files can be read as TXT format. These files will contain all data used by Ventsim, and can also be modified and resaved, providing no data or formatting has been corrupted.
DXF Format Exports the data in DXF format for reading by a CAD type package. Note that only limited information is exported in this format. This includes all branches, names and data values as shown on the screen. DXF export of screen data will export a 2D representation of what is on screen. DXF export of true coordinates will export a 3D representation of your network model.
-
Ventsim User Manual
Page 51
4. Spreadsheet Editing
Ventsim allows airways to be entered via an in built spreadsheet (located under the Database/Airways menu. This option may be preferred if (for example) the data to be entered is available in spreadsheet form, or the user finds the spreadsheet method easier to use. Note however, that many of the advanced Ventsim functions are only available within the graphical editor. Airways can be edited and new airways created from the spreadsheet screen. Data can also be copied and pasted to and from other Windows programs (eg Excel or Word).
Using the spreadsheet Upon selecting the spreadsheet function, only airways currently displayed on
screen will be shown in the spreadsheet. If all airways are required to be displayed, select from the pull down menus.
Values that are FIXED (eg fixed quantities or resistances) will be shown in RED with and * next to the value.
Move around the spreadsheet using the mouse, arrow keys or scroll bar. Values can only be entered into columns corresponding to airway parameters.
The comments column and the branch number column are not editable. Values entered into the spreadsheet will not be permanently entered into
airway data until the spreadsheet is either simulated or saved, or unless the function is used to enter data.
Names entered into the From and To columns will be automatically copied into other airways with corresponding From and To locations.
Pressure/Quantity Surveys Pressure surveys for calculating airway resistances are catered for by allowing users to enter the surveyed values in the Pdrop (pressure loss) column and the Quantity column. Ventsim will automatically calculate and enter a corresponding resistance value.
-
Ventsim User Manual
Page 52
Menu Items
File Menu
Save Changes Saves the spreadsheet data into your network airways. Note that this does not save to a hard drive file. (That can only be done from the main menu). Print Prints the spreadsheet data onto the default printer. Exit Exits the spreadsheet, and returns the user to the graphical Ventsim interface.
Edit
Edit Box Displays the editing option for an airway. This is the same editing box as the graphical editor, and allows detailed changes to be made to each airway. Unlike direct changes to the spreadsheet, the data changes are immediately saved to the corresponding airway. Info Box As with the main graphical menu, this function will show detailed information about the currently selected row. Copy Copies the highlighted data onto the Windows clipboard for use in other Windows programs. This data can then be pasted into spreadsheets, word processors or databases, or into other parts of the Ventsim spreadsheet. Paste Pastes data from the clipboard into the Ventsim spreadsheet. Note that the data MUST be in the same format as the Ventsim spreadsheet. Clear Erases the data from the selected area Select All Selects the entire Ventsim spreadsheet. This may be useful if the spreadsheet is to be fully copied onto the Windows clipboard.
-
Ventsim User Manual
Page 53
Insert Inserts a new line for data entry and assigns it a new branch number. Note that due to the simulation process, the branch number and position on the spreadsheet may change after the network is simulated. Delete Deletes a line (and the corresponding airway) Find and Find Again Attempts to find a line with the entered search string in it. If an exact match is not found, a best guess will be offered. Note that only the column with the cursor in it will be searched. Find again finds subsequent matches of the previously entered search.
Sort
Ascending Sorts all rows from the currently selected column in ascending order. Note that due the way the search engine works, blank cells will be listed first, followed by alphanumeric cells. Descending Sorts all rows from the currently selected column in descending order.
Data
Fix As with the graphical editor, this will fix the currently selected data value (if appropriate) to prevent them being changed by Ventsim in future. Fixable data includes airflows, resistances, pressure boosts (Fans and fixed flows ) and pressure drops (Pdrop). Fixed values are shown in RED Unfix Allows Ventsim to change the data value if required. Recalc Row Recalculates the selected row data based on new values that may have been entered. Eg the resistance may have changed if the airway length or dimensions were modified. The recalc function will therefore update the resistance value. Recalc All
-
Ventsim User Manual
Page 54
Same as Recalc Row except it will recalculate all spreadsheet data. Simulate Simulates the network based on the data within the spreadsheet. If no errors are present, the updated data will be redisplayed in the spreadsheet.
View
Fix/Unfix Columns/Headings Allow headings and columns to be fixed or unfixed to prevent them from moving when scrolling through the spreadsheet. Hide/Show Columns Hides unwanted columns of data from view for easier viewing. Note that hidden columns will not be printed either. Show All Data Displays all airways in the network on the spreadsheet (as opposed to only displayed levels when the spreadsheet is first loaded).
-
Ventsim User Manual
Page 55
5. Using Networks
5.1 Airflow Simulations WARNING - Failure to observe the rules of network analysis can result in network errors, which must be corrected before simulation can be completed. Ventsim uses a method called the Hardy Cross process, where, through a number of iterations a network is adjusted until it comes up with an acceptable solution. Once all desired airways have been added, the network can be simulated using the tool bar button, or by selecting 'Simulate Flows' from the menu. The process will show a STATUS window describing the process of the simulation. Network simulations go through the following processes.
Initialising The initialising of a network will sort and check all airways to ensure that they have an origin and destination, and that no duplicate airways exist. It will also check to see if a FIXED airflow will restrict airway analysis. All errors found during the initialisation process will appear in the Error List window on the simulation form, and any further simulation will halt. These errors must be corrected before simulation can be continued further.
Performing Simulations While performing iterations, the network displays a status bar, indicating the status of the simulation. Well balanced networks should be solved within 25 iterations, however some networks may take much longer to solve. If the number of iterations exceeds the maximum number set in the defaults, then the simulation process will halt and ask the user if they wish to continue. If the user chooses NO, Ventsim will display its best guess. Networks that are not allowed to balance completely should be treated with some caution, as the resulting air flows may not be correct.
Simulation Problems A poorly converging network will usually have one or more of the following problems. stalled or negated fans (ie fans operating outside fan curve)
-
Ventsim User Manual
Page 56
unreasonably FIXED airways unreasonable parameters on airways (eg size or resistance) too many bulkheads or fans restricting network mesh formation
Any of these may slow down or prevent network simulation convergence and should be sought out and corrected if possible (unless the data represents a desired part of your network) particularly if the network shows signs of poor convergence.. The TOOLS > TROUBLESHOOT menus will help identify these airways, as will the FIND function under the EDIT menu. The majority of errors in a network result from airways that have no 'from' origin or 'to' destination. If this occurs, find the erroneous branch(es) and ensure every node has a branch entering, and a branch leaving. Use the 'FLIP' function to turn the airways around, and then re-simulate when completed FIX NOT ALLOWED (BAD FIX) errors are caused by fixes placed in a network where other fixes contradict it. A fixed quantity cannot override another. In this case, one of the fixed airways must be removed.
Troubleshooting Networks which will not converge to the desired error level are sometimes difficult to fix. Investigating all fans and fixes in a network, and ensuring they are operating at reasonable pressures and flows can often solve this problem. A fan that has air forced through backwards is particularly troublesome as the airways entering the fan are reversed, however the fan branch remains in its original direction. This may cause branch entry or exit errors. In this case, it may be best to remove the fan and replace it with a fixed quantity until the cause of the imbalance can be found elsewhere. The menu item TOOLS > TROUBLESHOOTING' provides the user with tools to help fix troublesome networks. While none of these tools are essential to use to create a successful network, they may assist in uncovering troublesome parts of a network, where convergence and errors may be a problem. FIND UNNECESSARY BULKHEADS - will find bulkheads which are not required in the network (ie the airway is already restricted by another bulkhead elsewhere which is stopping airflow). This will assist occasionally help Ventsim in simulations. FIND UNNECESSARY FANS - will find fans which are being directly influenced by other fans in the network. This means that a fans operating point is being directly affected by another fan, and may result in poor simulation. REMOVE UNNECESSARY BULKHEADS will remove any unnecessary bulkheads, as identified in the above description.
-
Ventsim User Manual
Page 57
FIND NON-CONVERGING AIRWAYS : will highlight the airways in the network which are not converging. This may assist the user in narrowing the search for problem parts of the network. Airways with convergence errors greater than 0.1m/s or greater than the default error setting will be displayed as a 'Convergence Error" on the screen. Try removing bulkheads, fixes and fans from both non-converging airways and other airways that lead into the non-converging airways. The simulation will need to be repeated until the problem airway is found. RE-SEED AIRFLOWS : A final tool which may be used to help non-converging networks. This will change the every airway airflow value (with the exception of fixed airflows) to a specified (default 10) airflow, and allow Ventsim to re-simulate from this new base. Often, this will be all that is needed to re-balance a network. Try different values (eg 0, 20 or 50) if the initial attempt does not result in a successful simulation.
-
Ventsim User Manual
Page 58
5.2 Contaminant Simulation Contaminant simulation can be a complex process, and Ventsim uses only a relatively simple algorithm to perform analysis. While this can cope with multiple sources of different concentrations, and recirculation within the network, more complex factors such as gas layering, dust settling and non-perfect mixing at junctions are ignored. Treat any results with caution if this is likely.
Some Possible Uses for Contaminant Simulations Contaminant simulation allows tracking of smoke/gas/dust paths and concentrations throughout your network. It also can calculate times taken for contaminants to travel through a network. Planning fire refuge bays or ventilation setups should a fire occur. Emergency situations of fire underground. Tracking dust or gas contaminations in a network. Determining the effects of exhausts from production areas through an
underground mine Showing whether recirculation of air is present in a mining region. Showing the paths, concentrations and dispersion times of a warning gas (eg
Stench Gas) throughout a mine.
Setting Concentrations Ventsim uses a unit independent form of contaminant concentration, however the unit must be related to the air flow volume. Units such as % , ppm , mg/m3 are all acceptable, however units that describe emission rates (such l/min or l/sec or kg/s) are not acceptable. For example if methane in a coal mine is required to be simulated, and is measured in l/sec emission from a seam, then this unit must first be converted to another unit type (eg percentage, or ppm of total air content) before simulation. This simulation method suffices for almost all types of simulations (gas, smoke, dust), however if the contaminations are large in volume compared to the air flow, and heavy recirculation is present in network, then some accuracy may be lost. For general use (eg tracking smoke) simply use a value of 100 at the smoke source. WARNING - larger underground fires may cause changes in ventilation flows (such as increased or reversing airflows) due to the heat and gases produced. The ventilation simulation will not reflect this, and therefore the contamination simulation may not be valid.
-
Ventsim User Manual
Page 59
Placing Contaminants Placing contaminants in a network is done by selecting the contaminant button, and clicking on the centre of an airway. An input box will then ask for the initial concentration number. This may represent any type of contamination unit as discussed above. The default value of 100 may be used for general smoke or gas simulation, where the actual value is not known. Ventsim will not attempt t