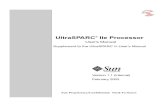VENDOR PORTAL USER’S MANUAL FOR SUPPLYING SOURCES · Management System . INTRODUCTION. This...
Transcript of VENDOR PORTAL USER’S MANUAL FOR SUPPLYING SOURCES · Management System . INTRODUCTION. This...

Grocery Management System
VENDOR PORTAL
USER’S MANUAL
FOR SUPPLYING SOURCES To Authorized Store Operators
Version 1.15 April 2019

Grocery M anagement System
INTRODUCTION
This User’s Manual is a reference tool that provides a general tutorial on the most commonly used features and options currently available in the LCBO Grocery Management System – Vendor Portal.
PROCESS OVERVIEW
Below are the key action items that the vendor is required to do for every order in their account:
GETTING STARTED
Logging In
Open your web browser and type in the following URL: https://lcbo.tangentiacommerce.com/ on the address line, then press enter.
This will take to you the following screen:
Login by entering your Username and Password, and then click the Login button.
Accept or Reject Order
Review the Order
Create Shipment Print Shipping Documentation
VENDOR PORTAL USER’S MANUAL Page 1 of 11

Grocery M anagement System
Desktop Page
The main Desktop page is the first screen displayed once you log in to your account. The following is visible on this screen:
Explorer menu – which you will use to navigate the website.
Partner Filter – used to filter your data by customer.
Quick Tasks menu – used to access most common tasks used in LCBO GMS.
Logout button – used when you are finished working and wish to conclude your session.
Order to Accept area – which shows you what new orders have come in.
News & Notices section – where information about new features is listed from time to time. . Catalogue Download – Download the list of products on the catalogue.
Recent Reports – Not in use.
VENDOR PORTAL USER’S MANUAL Page 2 of 11

Grocery M anagement System
CSV reports by order status: Pending, Unshipped, Shipped, Today and All are available. Reports are available for any task:
PROCESSING ORDERS
Order Extract
The Order Extract is designed to allow supplying sources access to information in GMS in a format that can be used for operational purposes. This raw data dump is available on demand and is downloadable in CSV format to be sorted by the user. Data is available at the line item level and can be filtered by date, order status, store number and customer. The Data Extract is accessible through ‘Quick Tasks’ and by selecting ‘Order Extract’.
VENDOR PORTAL USER’S MANUAL Page 3 of 11

Grocery M anagement System
Accepting Orders Within 24 hours of receiving an order, order acceptance must be completed.
1) On the Desktop, under Orders to Accept, open the order by clicking the icon next to it.
VENDOR PORTAL USER’S MANUAL Page 4 of 11

Grocery M anagement System
2) Select Acknowledge Order from the top right task bar on the window:
3) Enter the Delivery Date and the quantities beside each ordered SKU then click Apply. • This delivery date is an estimated delivery date and can be changed when the shipment is
prepared (see page 9 for further details)
• The acknowledged quantity for each SKU may be reduced if needed (see page 7 for further details) but cannot be increased.
VENDOR PORTAL USER’S MANUAL Page 5 of 11

Grocery M anagement System
PROCESSING SHIPMENTS (Advanced Shipping Notice - ASN)
• Processing a shipment must be completed 24 hours prior to delivery.
• If shipment is not prepared within 14 days of the order date, the order will be “Deemed Not Shipped,” and quantities will default to 0. This will negatively impact payment.
It is the responsibility of the supplying source to enter shipment details in GMS for every purchase order twenty four (24) prior to delivery. An email notification will be sent to supplying sources that have not completed shipping details in GMS.
An email is sent for every purchase order with outstanding shipping information and is sent daily until the supplying source enters shipping details in GMS for each out purchase order. 1) To view all orders, click Orders and then All under the Explorer Menu.
You will see the Ac and Sh columns on the right hand corner of the screen. Ac stands for Acknowledged. Sh stands for Shipped. Acknowledged orders will have a green status under Ac. Shipped orders will have a green status under Sh. Any blank circles indicate that such orders are pending processing. Open the order that you are ready to ship.
VENDOR PORTAL USER’S MANUAL Page 6 of 11

Grocery M anagement System
2) Click Prepare Shipment.
3) Fill in the following fields, enter the shipment quantities for each SKU, then click Apply
• Ship Date – Enter the date the product is shipped • Delivery Date – Enter in the estimated delivery date • Carrier – Enter the carrier for the order • BOL No. – Enter the bill of lading number for the shipment
4) The order shipment is now complete
PRINTING REQUIRED SHIPPING DOCUMENTATION The following shipping documentation must accompany each shipment.
1. Bill of Lading (BOL) 2. Packing Slip
1. Bill of Lading (BOL) To prepare a bill of lading document:
1) Navigate to the shipment menu in GMS:
VENDOR PORTAL USER’S MANUAL Page 7 of 11

Grocery M anagement System
2) Open an order that has been shipped, under the reports drop down shown, select Bill of Lading
3) This will generate the bill of lading which is to be included with the shipment
2. Packing Slip To prepare a packing slip: 1) Navigate to the shipment menu in GMS:
VENDOR PORTAL USER’S MANUAL Page 8 of 11

Grocery M anagement System
2) Open an order that has been shipped, under the reports drop down shown, select Packing Slip
3) This will generate a packing slip which is to be included with the shipment
VENDOR PORTAL USER’S MANUAL Page 9 of 11

Grocery M anagement System
Order Decline
Supplying sources decline to fill grocery purchase orders for a variety of reasons including, but not limited to, inventory availability, location of grocery store and ordered quantity. The ‘Order Decline’ function permits a supplying source to decline an order for any reason in one step. ‘Order Decline’ is available for orders that have yet to be acknowledged or shipped.
Declining an order will populate the purchase order with zero ‘0’ cases acknowledged and shipped and update order status to Declined. The grocer will not expect delivery of a declined order.
VENDOR PORTAL USER’S MANUAL Page 10 of 11

Grocery M anagement System
Undershipping Orders
1) On the Desktop, under Orders to Accept, open the order by clicking the icon next to it.
2) Select Acknowledge Order from the top right task bar on the window:
3) When acknowledgement is selected, the quantities ordered by the grocer will display
4) Enter the Delivery Date and change the quantity of the items that you need to undership, then click Apply.
VENDOR PORTAL USER’S MANUAL Page 11 of 11

Grocery M anagement System
HELPDESK & SUPPORT CONTACT INFORMATION
For Technical Support Assistance, please contact: LCBO GMS Helpdesk 1-888-826-4334 [email protected]
For all other inquiries, please contact: hello_LCBO (416) 365-5842 1 (833) 840-6272
email customer service
Submit completed GMS Access Forms to: LCBO Grocery Operations [email protected]
LCBO GMS (Grocery Management system) is powered by
tcloud.tangentia.com
tgateway.tangentia.com
VENDOR PORTAL USER’S MANUAL Page 12 of 11