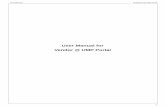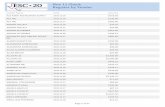Vendor: How to Register and Create a Vendor Profile to Register and Create a Vendor Profile 2 | Page...
Transcript of Vendor: How to Register and Create a Vendor Profile to Register and Create a Vendor Profile 2 | Page...

1 | P a g e
Vendor: How to Register and Create a
Vendor Profile

2 | P a g e
Welcome Welcome to the eBuyOne, the new eProcurement system, provided by Region One Education Service Center, serving Region One ESC school districts. This new system enables Vendors to connect and conduct business electronically with Region One ESC and its member school districts. To view and respond to bid opportunities, first create a vendor profile by registering from the login page.
This guide will show the user step-by-step how to register as a vendor in eBuyOne. Let’s get started!
Navigate to The eBuyOne solution is accessible using a supported web-browser browser on a device with an internet connection. To register as a vendor, navigate to https://esc1.buyspeed.com/bso/ by typing the URL into the Internet browser.
Register as a Vendor Begin registration from the login page. Note: If your company will have multiple users that need to access to view and respond to bids, identify who will be the Seller Administrator. The Seller Administrator should initiate the registration process and will be the only user with the rights to add additional users, add dba’s, maintain addresses, NIGP Codes, and other organizational information.
STEP 1: Click Register

3 | P a g e
STEP 2: Enter the following Tax ID (toggle for EIN of SSN) Company Name Email Address Country (from the dropdown)
STEP 3: Click Register
Note: Tax ID’s must be unique. If a registration was started previously using the tax ID, then locate the email containing the email and vendor number to complete registration from the login page. If the email cannot be located, you may contact your Vendor Administrator for assistance with registration. Non-US vendors can also register in eBuyOne.
Note: If you start the Vendor Registration process, but not complete it, see page 12, Complete Registration as a Vendor.
STEP 4: From the Company Information tab, complete the required (*) information

4 | P a g e
STEP 5: Click Save & Continue Registration
STEP 6: From the Administrator tab, complete the information
Note: Make sure you use a Login ID and Password you will remember! For this initial registration process, we recommend you use a generic Login ID, such as the prefix of your email address, and the Password “welcome”. Once you have completed the Vendor registration process, you will receive an activation email and you will be required to create a new password.

5 | P a g e
STEP 7: Click Save & Continue Registration
STEP 8: From the Address tab, complete the required information STEP 9: To add additional addresses, click “Add Another Address”
Note: Address types include: Bid Mailing, Emergency, General, Purchase Order Mailing, Remit and Sales. There can be as many addresses as the business wants for each address type, but each type will have one address as the default. For instance, there may be two Bid Mailing Addresses, but Bids will only be sent to the default address. If only the General Mailing Address is entered, then the email address associated with that mailing address receives all system notifications.

6 | P a g e
STEP 10: Select the Address Type from the dropdown STEP 11: Enter Address information
STEP 12: Once complete, click Save & Continue Registration

7 | P a g e
STEP 13: From the Terms tab, select the preferred terms if desired STEP 14: Click Save & Continue Registration
Note: Selecting preferred terms is optional. This selection will be visible to the buyers, but may be overridden by the buyers based on the requirements of the procurement.
STEP 15: From the Categories and Certifications tab, complete the information STEP 16: Once complete, click Save & Continue Registration

8 | P a g e
STEP 17: From the Commodity/Service Codes tab, using the NIGP Class dropdown or NIGP Keyword, select all commodity codes that apply to your business
Note: NIGP Codes are the link between your business and posted bid opportunities. When NIGP codes in your Vendor Profile match those included in Bids on eBuyOne, you are notified via email. The more you add, the more bid opportunities you will receive. Refer to the NIGP Codes-searchable list posted at www.esc1.net/eBuyOne.
STEP 18: Click Save and Add More as you navigate through each NIGP Code page, otherwise your selections will not save when you move to another page.
STEP 19: Once you are done selecting and saving NIGP Codes, click Save and Continue Registration.

9 | P a g e
STEP 20: Review the Summary tab to verify information entered on previous tabs
Note: If you have red errors at the top of your screen, then you have not completed a required field during the registration process. To determine what is causing the error, read the error message. The first part of the error will tell you which tab the field is found on. The second part of the error will direct you to the specific field. All required fields must be completed in order to successfully register. Once registered, the account is automatically activated and the vendor will receive a confirmation email.
STEP 21: Click Complete Registration at the bottom of the Summary tab

10 | P a g e
STEP 22: You will then receive the following message and Click Ok
STEP 23: You will receive an eBuyOne Vendor Registration email to the email address you registered. STEP 24: Click on the link provided in the email.
Note: Check your spam, junk and/or clutter email folders! Sometimes these email will end up there. Make sure these emails are not blocked; you don’t want to miss out on any bid opportunities!
STEP 25: Create a New Password and click Submit

11 | P a g e
STEP 26: Now you can manage your eBuyOne Vendor Profile!
Note: Now you can manage, update, and add users to your eBuyOne Vendor Profile! Upload your W-9 Form, certificates, licenses, proof of insurance, etc. You can find detailed definitions of each field in the Online Help. To access the online help, click the question mark icon: in the top right corner of your screen, select User Manual to open the BuySpeed Seller & Seller Administrator User Manual. If you have questions, please contact us at [email protected]. For additional eBuyOne resources visit www.esc1/eBuyOne.

12 | P a g e
Complete Registration as a Vendor If you began the registration process, but did not complete it, your company’s registration is incomplete and will be noted as an “In-Progress.” In-Progress vendors do not receive notifications regarding procurement solicitations in eBuyOne. Begin registration from the login page. Navigate to https://esc1.buyspeed.com/bso/ by typing the URL into the Internet browser.
STEP 1: From the login page, click on Complete Registration.
STEP 2: The window below will open, prompting you to enter your company’s eBuyOne Vendor # and Email Address. Click Submit.

13 | P a g e
Note: To find your company’s eBuyOne Vendor # and Email Address, refer to the eBuyOne Vendor Pre-Registration Notification email you should have received, see example below:
STEP 3: You will be navigated to the following Summary page. Note: If you have red errors at the top of your screen, then you have not completed a required field during the registration process. To determine what is causing the error, read the error message. The first part of the error will tell you which tab the field is found on. The second part of the error will direct you to the specific field. All required fields must be completed in order to successfully register. Once registered, the account is automatically activated and the vendor will receive a confirmation email.

14 | P a g e
STEP 4: Click Complete Registration. Go to STEP 23 on page 10 of this guide.
If you have questions, please contact us at [email protected]. For additional eBuyOne resources visit www.esc1/eBuyOne.