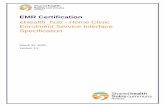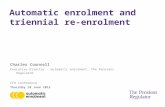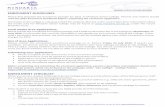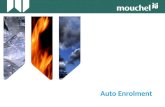Vendor Enrolment Help Manual PM - OFB eProc eProcurement Vendor Enrolment Help Manual – Plant &...
Transcript of Vendor Enrolment Help Manual PM - OFB eProc eProcurement Vendor Enrolment Help Manual – Plant &...

OFB eProcurement Vendor Enrolment Help Manual – Plant & Machinery
Page 0
VENDOR ENROLMENT HELP MANUAL
For
PLANT & MACHINERY

OFB eProcurement Vendor Enrolment Help Manual – Plant & Machinery
Page 1
OFB eProcurement System Vendor Enrolment Module This module affects all users who wish to enroll as a Vendor. Through this enrolment, the vendor can build an association with OFB. Vendor can create their profiles and express their area of comfort in the Item Categories, they want to deal in with OFB and build an effective relationship.

OFB eProcurement Vendor Enrolment Help Manual – Plant & Machinery
Page 2
CONTENTS
1. Vendor Enrolment…………………………………………………………………………………………...3
2. Email Validation………………………………………………………………………………………….…14
3. First Login…………………………………………………………………………………………………...16
4. Update Profile……………………………………………………………………………………………….18 A. Update Profile by Firm……………………………………………………………………………………..18 B. Update Profile by Vendor Approver………………………………………………………………………23 C. Reset Password…………………………………………………………………………………………….26 D. Digital Certificate Change…………………………………………………………………………………28

OFB eProcurement Vendor Enrolment Help Manual – Plant & Machinery
Page 3
1. Vendor Enrolment
• Open OFB eProcurement website - https://ofbeproc.gov.in. (Add this url to Trusted sites by following the path Tools → Internet Options → Security → Sites → Add this website to the zone).
• Either click on the Vendor Login or the Vendor Enrolment link (Fig. 1.0a).
• On clicking the Vendor Enrolment link on the top left hand side of the home page, the Vendor Enrolment
Instructions page would open (Fig. 1.1a).
• On clicking on the Vendor Login link, the corresponding page (Fig. 1.0b) will open.
Fig. 1.0a – Homepage
Fig. 1.0b: Login Page

OFB eProcurement Vendor Enrolment Help Manual – Plant & Machinery
Page 4
• On clicking on the Vendor Enrolment link (Fig. 1.0b), the Vendor Enrolment Instructions page would open (Fig. 1.1).
Fig. 1.1 – Vendor Enrolment Instructions
Please note that ENROLMENT indicates that the vendor is enrolled on the OFB eProcurement System and as such will be allowed to participate for online Tenders only. Vendors’, who have not enrolled themselves, will be unable to participate. If a vendor supplies to multiple factories or deals in multiple Area of Interest/Procurement Type, they can select any ONE of them for the enrolment process. After the enrolment gets approved by the Factory, they can subsequently update their details to include other factories or work areas (as explained in Section 4 - Update Profile).
Read the given instructions carefully before proceeding.

OFB eProcurement Vendor Enrolment Help Manual – Plant & Machinery
Page 5
• Scanned copies of the above specified documents need to be uploaded at the time of enrolment, so vendors need to keep them handy.
• Plant & Machinery vendors need to click the radio button New (the Registered option is for Material Components & Services vendors who are aware of their Factory Vendor Code)
• Select a Factory for enroll from the dropdown list (Fig 1.1a)
• Select the relevant Area of Interest/Procurement Type (Plant & Machinery).
• Click on the Terms and Conditions link to read the terms and conditions before proceeding with enrolment.
• Click the check box to agree to the terms and conditions.
• Click the Continue button to proceed to Company Information page (Fig. 1.2a).
• Click the Cancel button to exit.
Please note that Registration of vendors is a separate process followed by the Ordnance Factories and is independent of Enrolment.

OFB eProcurement Vendor Enrolment Help Manual – Plant & Machinery
Page 6
Fig. 1.2a – Company Information

OFB eProcurement Vendor Enrolment Help Manual – Plant & Machinery
Page 7
Under the Company Information Section (Fig. 1.2a), the links present and their respective functionalities are as follows:
1) Company Information
• Company/Firm Name: Enter the Company/Firm name.
2) Registered Address
• Country: Select the Country of Origin from the drop down list.
• TAN & PAN: Enter TAN & PAN number. It is mandatory for Indian vendors to enter 1 of the 2 fields.
• Address, City, State & PIN: Enter the Registered address of the Company/Firm.
• Area/STD Code, Tel/Mobile, Ext & Fax: Enter the contact numbers of the Company/Firm.
• Email: Enter the official email ID of the Company/Firm. Please note that this id will treated as the default email ID for all communications with the company (relating to any Tender, Corrigendum, etc).
3) CEO/Proprietor/Contactor
• Name: Enter the name of the CEO/Proprietor/Contactor.
• Designation: Enter the appropriate designation.
• Email: Enter the email ID of the CEO/Proprietor/Contactor.
• Tel/Mobile: Enter the contact number of the CEO/Proprietor/Contactor.
4) Marketing & Sales
• Name: Enter the name of the Marketing & Sales representative of the vendor.
• Designation: Enter the appropriate designation.
• Email: Enter the email ID of the Marketing & Sales representative.
• Tel/Mobile: Enter the contact number of the Marketing & Sales representative.
• Click on Add Sales Representative to add more contacts.
5) Service Department
• Name: Enter the name of the Service department representative of the vendor.
• Designation: Enter the appropriate designation.
• Email: Enter the email ID of the Service department representative.
• Tel/Mobile: Enter the contact number of the Service department representative.
• Click on Add Service Representative to add more contacts.
6) Login Details
• Applicant Name: Enter the name authorised representative of the Company/Firm. This individual will be responsible for transacting with the Ordnance Factory, through the online eProcurement system, on behalf of the vendor.
• Email: Enter the email ID authorised representative. Please note that this ID will be used for sending account and password related information only.
• Phone Enter the contact number of the authorised representative.
• Login ID: Enter the Login ID to be used eProcurement system.

OFB eProcurement Vendor Enrolment Help Manual – Plant & Machinery
Page 8
• Certificate S. No., Certificate Issuer & Validity of the Certificate: Select and enter the Digital Certificate. The rest of the details will come filled in automatically.
• To create a valid Login ID, enter a login ID and click on the Check Availability button. If the ID is permitted, an Available message will be displayed next to it (Fig. 1.2b).
Fig. 1.2b – Company Information – Login ID Validity
• Click on the Select Certificate button to register the Digital Certificate (Fig. 1.2c).
Fig. 1.2c: Company Information – Digital Certificate Selection (Pop-Up Screen)
• On selecting the digital certificate, the details automatically get populated (Fig. 1.2d).

OFB eProcurement Vendor Enrolment Help Manual – Plant & Machinery
Page 9
Fig. 1.2d: Company Information – Digital Certificate Details
• Click on Cancel to exit the page (Fig. 1.2d).
• Click on Next Step to proceed to Area of Business (Fig. 1.3).
• As an indicator of progress, on completing a section, a tick mark appears against the relevant section, under Steps on the top left hand corner of the page (Fig. 1.3).
Fig. 1.3: Area of Business
• Enter the items/products in which the Company/Firm deals in the Category Description section (Fig. 1.3)
• Click on Cancel to exit the page.
• Click on Previous Step to go to the Company Information section (Fig. 1.2a).
• Click on Next Step to proceed to Company Profile page (Fig.1.4).

OFB eProcurement Vendor Enrolment Help Manual – Plant & Machinery
Page 10
Fig. 1.4: Company Profile
• Enter the details of past 3 years of the Company Turnover. If the Company/Firm is a recent start-up, please put in ‘0’ under the turnover column for the years it has not been in operation.
• Enter the details of Permanent & On Contract No. of Workers.
• It is to be noted that fields in Company Turnover and No. of Workers sections are mandatory.
• Attach & upload supporting documents (mandatory) for Last three years Balance Sheets, PAN Card, List of Machines with their Vintage (i.e. year the machine was manufactured) and Manufacturing Facilities & Locations.
• Furnish a short paragraph on Company Description
• Click on Cancel to exit the page.
• Click on Previous Step to go to the Area of Business section (Fig. 1.3).
• Click on Next Step to proceed to Final Submission page (Fig.1.5a).
Approval of enrolment will be done on the basis of the information given by the vendor and uploaded documents.

OFB eProcurement Vendor Enrolment Help Manual – Plant & Machinery
Page 11
Fig. 1.5a: Final Submission

OFB eProcurement Vendor Enrolment Help Manual – Plant & Machinery
Page 12
• Check & verify all the information entered.
• Click on the icons under the List of Documents to view & verify all the attachments.
• Click on the Edit Company Information button to edit the details added on the Company Information page.
• Click on the Edit Area of Business button to edit the information entered on the Area of Business page.
• Click on the Edit Company Profile button to edit the details added on the Company Profile page.
• Read the Terms & Conditions under the Declaration section.
• Enter the Verification Code under the Declaration section. (It is to be noted that the in the Verification Code there is no ‘0’. Instead the code will have ‘O’, If ‘0’ is entered then Login will fail.)
• Click on Cancel to exit the page.
• Click on Previous Step to go to the Company Profile section (Fig. 1.4).
• Click on Next Step to sign Submission with registered Digital Certificate (Fig.1.5b).
Fig. 1.5b: Final Submission – Pop-Up Screen
• Click on OK. The Digital Certificate will open (Fig.1.5c).
Fig. 1.5c: Final Submission – Digital Certificate Pop-Up Screen
• Click on OK to proceed to Acknowledgement page displaying the Vendor Enrolment Success Details (Fig 1.6).

OFB eProcurement Vendor Enrolment Help Manual – Plant & Machinery
Page 13
Fig. 1.6: Enrolment Success Acknowledgement
• Keep a note of the Enrolment Reference Number, provided in the acknowledgement for Email Verification (Fig 1.6).
Post submission of the enrolment form, the vendor has to validate that the default company email ID provided under Registered Address details (2. Email Validation).
After verification of the Company email ID the Enrolment application will be forwarded to the Factory Vendor Approver.
On Approval of the enrolment, the Vendor will need to log in for the first time to set the account password login details (3. First Login).
Post this, the vendor will be able to login and participate actively in all the online tenders floated by the Ordnance Factory.

OFB eProcurement Vendor Enrolment Help Manual – Plant & Machinery
Page 14
2. Email Validation
• For email validation, the vendor will receive an Vendor Enrolment Acknowledgement email containing the Enrolment Reference No and an Activation Code at the email ID provided under Login Details Section (Fig. 2.0)
Fig. 2.0 – Vendor Enrolment Acknowledgement Email
• Click on the link in the mail to proceed to the Email Validation Page (Fig. 2.1a).
Fig. 2.1a – Email Validation Page
• Enter the Enrolment Reference No and Activation Code (Fig. 2.1a).
• Click on the Cancel button to exit the page (Fig. 2.1a).

OFB eProcurement Vendor Enrolment Help Manual – Plant & Machinery
Page 15
• Click on the Submit button to validate the email ID (Fig. 2.1a).
• The vendor will receive an Activation message (Fig. 2.1b).
Fig. 2.1b – Email Validation Page – Activation Done
• Click on the Home button to go to the homepage (Fig. 1.0a).
• Once the Activation is done, the details will be forwarded to Factory Vendor Approver for enrolment approval.
• The Vendor will receive Email Verification Confirmation stating that Enrolment approval confirmation email will be sent after Factory approval at the email ID provided under Login Details Section (Fig. 2.2)
Fig. 2.2 – Email Verification Confirmation

OFB eProcurement Vendor Enrolment Help Manual – Plant & Machinery
Page 16
3. First Login
• After the Factory Vendor Approver approves the enrolment, the vendor will receive a OFB eProcurement Portal Vendor Enrolment email stating the same at the email ID provided under Login Details Section (Fig. 3.0).
Fig. 3.0 – OFB eProcurement Portal Vendor Enrolment Email
• Click on the link provided in the OFB eProcurement Portal Vendor Enrolment email to proceed to the Login Activation Page (Fig. 3.1).
Fig. 3.1 – Login Activation
• Enter your Login ID and Verification Code to change the password and register the Digital Certificate (Fig. 3.1).
• Click on Cancel to exit the page
• Click on Submit to proceed to the Change Password & Digital Certificate Registration page (Fig. 3.2).

OFB eProcurement Vendor Enrolment Help Manual – Plant & Machinery
Page 17
Fig. 3.2 – Change Password & Digital Certificate Registration
• Enter Password & Verification Code (Fig. 3.2).
• Check the Digital Certificate Details.
• Click on Terms and Conditions link to read the Terms and Conditions (Fig. 3.2).
• Tick the box to agree to the Terms and Conditions (Fig. 3.2)
• Click on I Reject to exit the page (Fig. 3.2)
• Click on I Accept to proceed (Fig. 3.2)
• Click on Submit to proceed to the Login Activation Confirmation Page (Fig. 3.3).
Fig. 3.3 – Login Activation Confirmation
• Subsequently the vendor can login and participate actively in all the online tenders floated by the Ordnance Factory.

OFB eProcurement Vendor Enrolment Help Manual – Plant & Machinery
Page 18
4. Update Profile
There are certain sections of the Firm’s Profile that can be updated by the Vendor Representatives themselves. However there are certain sections of the Firm’s Profile that the Ordnance Factory Vendor Approver will update. The Firms will need to convey that information, to the Vendor Approver. Reset password & Digital Certificate Change of the vendor account is done by the Vendor Approver.
A. Update Profile by Firm
• To update company profile, the vendor representative has to login to the OFB eProcurement System through the Vendor Login link to login (Fig 1.0a).
• To Login, the vendor has to enter the Login ID, Password and Verification Code and select the registered Digital Certificate (Fig. 4.0). Please note that only the Password and the Verification Code are case sensitive.
Fig. 4.0: Digital Certificate Selection
• Click on the OK button to proceed (Fig. 4.0).
• The Workplace page appears.
• Click on the Company Admin link to go to the Edit Profile page and update it (Fig. 4.1).

OFB eProcurement Vendor Enrolment Help Manual – Plant & Machinery
Page 19
Fig. 4.1: Company Admin – Edit Profile
• The Company Admin has 3 sections – Edit Profile, Area of Business and View Profile Information (Fig. 4.1).
• Through the Edit Profile section, the Vendor can make changes in his Registered Address, furnish all the latest certificates & documents (as attached during Vendor Enrolment) (Fig. 4.1).
• The vendor can also attach Header/Footer of the Firm’s official documents, so that at the Ordnance Factory’s end, all responses made by the Firm will appear with its header & footer (Fig. 4.1).
• Click on all the Document icons to view the documents attached during enrolment (Fig. 4.1).
• Click on the Tick Marks to view the Digital Signature (Fig. 4.1).
• Click on the Preview button (Fig. 4.1) to go directly to the View Profile Information section (Fig. 4.4).
• Click on the Area of Business link (Fig. 4.1) to go to the Area of Business section (Fig. 4.2).

OFB eProcurement Vendor Enrolment Help Manual – Plant & Machinery
Page 20
Fig. 4.2: Area of Business
• Through the Area of Business section, the Vendor can apply for enrolment to another Factory. The vendor need not go through the enrolment process with each Factory separately (Fig. 4.2).
• Select the Procurement Type and the Factory from the drop-down list (Fig. 4.2).
• Enter the items/products in which the Company/Firm deals in the Area of Business (Fig. 4.2).
• Click on the Submit to send the details to the Factory Vendor Approver (Fig. 4.2).
• Till such time as the OF Vendor Approver, approves the enrolment request, the Status will appearing as Pending. On Approval/Rejection, the status will change accordingly. (Fig. 4.2).
• Click on the Debar Status link (Fig. 4.2) to view to the Debarment report of the vendor (Fig. 4.3).
Fig. 4.3: Debar Status Report
• View the Debarment report (Fig. 4.3).
• Click on the Close button (Fig. 4.3) to return to the Area of Business section (Fig. 4.2).
• Click on the View Profile Information link (Fig. 4.1) to go to that section (Fig. 4.4).

OFB eProcurement Vendor Enrolment Help Manual – Plant & Machinery
Page 21
Fig. 4.4: View profile Information

OFB eProcurement Vendor Enrolment Help Manual – Plant & Machinery
Page 22
• View the updated Profile Status
• Click on the Tick Mark next to the Verification Status (Fig. 4.4) to view the Digital Certificate details (Fig. 4.5).
Fig. 4.5: Digital Certificate Details

OFB eProcurement Vendor Enrolment Help Manual – Plant & Machinery
Page 23
B. Update Profile by Ordnance Factory Vendor Approver
To update any other Information, apart from the ones mention above (such as, additional items, any company Information, etc) the Vendor needs to download the Vendor Profile Form on the Edit Profile page (Fig. 4.6).
Fig. 4.6: Vendor Profile Form
• The Vendor has to fill out, duly sign and fax the Vendor Profile Form to the Factory Vendor Approve (Fig. 4.6).
• Based on the information provided, the Vendor Approver will edit the profile of the firm.
• On doing so the Digital Certificate at the Verification Status (Profile Information Section) will get tampered. The vendor will have to re-sign the changes made by the Vendor Approver for the Digital Certificate to revert to its verified form.
• Once the Vendor Approver has edited the profile and made the changes, the Firm will receive an email informing of them of the same (Fig. 4.7).
Fig. 4.7: Confirm Profile Change eMail
• The Vendor has to login to the application and go to the View Profile Information Page (Fig. 4.8).

OFB eProcurement Vendor Enrolment Help Manual – Plant & Machinery
Page 24
Fig. 4.8: View Profile Information

OFB eProcurement Vendor Enrolment Help Manual – Plant & Machinery
Page 25
• Digital Certificate at the Verification Status (Profile Information Section) appears tampered (Fig. 4.8).
• Click on the Re-Sign Details button to digitally sign the changes made (Fig. 4.8).
• The Digital Certificate to revert to its verified form (Fig. 4.9).
Fig. 4.9: Digital Certificate

OFB eProcurement Vendor Enrolment Help Manual – Plant & Machinery
Page 26
C. Reset Password
a. Password Reset by Vendor
•••• If the Vendor(s) want to change their account password themselves, they can do so by clicking on the Change Password Link on the homepage of their account (Fig. 4.10).
Fig. 4.10: Change Password Link
•••• The Change Password page appears (Fig. 4.11).
Fig. 4.11: Change Password Page
•••• Read the Instructions (Fig. 4.11).

OFB eProcurement Vendor Enrolment Help Manual – Plant & Machinery
Page 27
•••• Change the password and click on the Next Step button (Fig. 4.11).
•••• The Password Change Acknowledgement Message appears (Fig. 4.12).
Fig. 4.12: Password Acknowledgement Message
•••• The vendor can now logout and login again using the new password.
b. Password Reset by Vendor Approver
•••• If the Vendor(s) have forgotten their passwords, they can the same by requesting the Vendor Approver to reset their account password.
•••• The Vendor will get an eMail informing them that the password change has been done (Fig. 4.13).
Fig. 4.13: Vendor Password Change eMail
•••• The Vendor needs to click on the link and change the password (as explained in Section 3).

OFB eProcurement Vendor Enrolment Help Manual – Plant & Machinery
Page 28
D. Digital Certificate Change
•••• To change a Digital Certificate, click on the Change Digital Certificate (Vendor) link on the homepage (Fig. 4.14).
Fig. 4.14: Change Digital Certificate (Vendor)
•••• The Change Digital Certificate page appears (Fig. 4.15).
Fig. 4.15: Change Digital Certificate

OFB eProcurement Vendor Enrolment Help Manual – Plant & Machinery
Page 29
•••• Enter the Login ID, the Vendor Representative’s email ID, the procurement Type and the Ordnance Factory the request is being sent to (Fig. 4.15).
•••• Enter the Verification Code (Fig. 4.15).
•••• Click on the Submit button to go to the View/Approve Digital Certificate Request page (Fig. 4.16).
Fig. 4.16: View/Approve Digital Certificate Request
•••• Enter the eMail ID and Login ID of the new vendor representative. The Name of the Authorised Representative is the Login ID of the new representative (Fig. 4.16).
•••• Click on the Select Certificate button to select and change the Digital Certificate (Fig. 4.16).
•••• The Certificate details get populated in the section below.
•••• Enter the reason for changing the Digital Certificate (Fig. 4.16).
•••• Enter the Verification Code (Fig. 4.16).
•••• Click on the Submit Certificate button to submit the details (Fig. 4.16).
•••• A Confirmation Message appears (Fig. 4.17).

OFB eProcurement Vendor Enrolment Help Manual – Plant & Machinery
Page 30
Fig. 4.17: Confirmation Message
•••• Click on OK (Fig. 4.17).
•••• The Digital Certificate Request Confirmation appears (Fig. 4.18).
Fig. 4.18: Digital Certificate Request Confirmation
•••• The Firm gets an email on the firm’s email ID informing them that the Digital Certificate change request has been forwarded to the Ordnance Factory Vendor Approver (Fig. 4.19).

OFB eProcurement Vendor Enrolment Help Manual – Plant & Machinery
Page 31
Fig. 4.19: email to Vendor Firm
•••• On approval on the Digital Certificate change request by the Ordnance Factory Vendor Approver, the newly authorised vendor representative gets an approval mail on his email ID (Fig. 4.20).
Fig. 4.20: Approval email to Vendor Representative
•••• The Vendor needs to click on the link and change the password and register the Digital Certificate (as explained in Section 3).