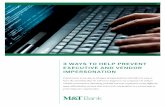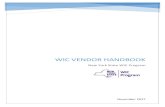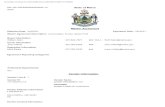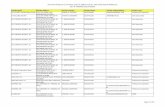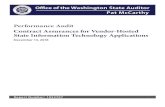Vendor Detailed Help Manual Bsnlkol
-
Upload
rakesh-kumar -
Category
Documents
-
view
216 -
download
0
description
Transcript of Vendor Detailed Help Manual Bsnlkol

Vendor Detailed Help Manual

OVERVIEW
Tender Wizard is an exclusive, most vibrant end to end solution for buying / selling of products and services through tendering process. It supports A - Z activities of tendering based on proactive work flow concept. Fine details of tendering like vendor registration, tender announcement and corrigendum, tender form processing, opening, negotiation and tender awarding are supported in a real time interactive environment. Tender Wizard creates a true dynamic market place for both buyers and vendors to interact with each other and transact business.
PURPOSE
The objective of developing the TENDERWIZARD is to automate the departments of Governments. The key objectives of this exchange are Reduced Inventory, consistency in costs across all departments, consistent and sustainable Vendor Development, transactional effectiveness, procurement lead time reduction, transparency etc.
AUDIENCE
This product is extensively used by the Government officials and contractors to enhance the transparency in the day to day tendering activities of the Government offices as well as in contractor community.
DISCLAIMER
CENSOF assumes no responsibility for any errors that may appear in this document. The information contained herein is subject to change without notice and should not be construed as a commitment by Censof. No responsibility is assumed for the reliability of software or equipment that is not supplied by Censof.
COPYRIGHT
This document is confidential and proprietary information of Censof. It should not be disclosed in whole or in part to any third party except to the document to whom it has been submitted without the express written authorization of Censof and should not be duplicated in whole or part for any other purpose other than evaluation of the Technical capability of Censof and shall be returned upon request.
Any reference used in this response is proprietary and is covered under non-disclosure agreement. The information should not be divulged to any other party other than for whom it is intended. Clients and partners may not be contacted about these references or divulge the information contained there-in unless duly authorized by Censof. All rights reserved. Unauthorized copying is strictly prohibited.

PREREQUISITES AT USER SIDE
A. System configuration (minimum):
Minimum P-IV Processor System, 40 GB HDD or above recommended, 512MB RAM and above. Internet Connection – Minimum of 512 Kbps Broadband connection
B. System Software’s:
OS: Windows XP and above. Browser: Microsoft Internet Explorer 7 and 8. Microsoft Office 2003 with MS Word and MS Excel Utilities: Java Version 6 Update 30 and above, Win-Zip, Win-Rar, Adobe Acrobat Reader, PKI Installation Driver for Digital Signature
INTRODUCTION TO THE BROWSER
Click / Double Click to open the Microsoft Internet Explorer (This icon can be located on the Desktop of the computer). Type the website address
http://www.tenderwizard.com/BSNLKOL in the address bar as mentioned above figure.


REGISTRATION PROCESS
Click “Register Me” shown in below figure.
Fill all the details in the form provided in below figure. Click “Create Profile” to obtain your User ID and Password. Note that during registration process do not type certain special characters like ~ ` ' # $ % & * ! ( ) ; \ / ? " : < > + - { } [ ] which are not allowed.


Once you click on Create profile below page will be displayed, here you have to
upload required documents which is notarized company registration copy and PAN Card.
After uploaded the required documents then Click on Finish Upload as shown in the
below figure

Now you will get a user id and password as shown in the below figure, then click on
proceed payment option to make a payment
And the payment page will be displayed as below figure.


Once you click on All Types of E-Payment button it will enter you to make the online
payment through Debit Card, Credit Card and Net Banking option to make the
successful payment. After successful payment system will provide you a USER ID and
PASSWORD as shown in below figure. (For E-payment refer below mentioned
Tender processing fee/ Form Fee/ EMD thorugh E-payment
Procedure)
HOME PAGE DESCRIPTION
# Description 1 Click “About BSNLKOL” to view the detailed information 2 Click “Contact us” to view the details of helpline (Contact Addresses and Phone
Numbers). 3 Click “Hot Tenders” to view the details of tenders which are due for submission
on
a particular day. 4 Click “Tender Free View” to view the details of all the authorized tenders which are due for request for free of cost.
5 Click “Register Me” to view the procedure of registration.
VIEW TENDERS FREE OF COST
To download the tender notices and corrigendum free of cost from website, follow the steps given below:
Click “Tender Free View” on the home page. Provide all or any one of the options like “Estimate Cost”, “Form Fee”, “EMD” “Tender Closing Date and Time”, “Region”, “COT”, or “Tender Type”

Click to print the detailed Tender Notice.
Click to view the cost free documents.
LOGIN PROCEDURE
Enter the given “USER ID” in the box provided.
Enter the given “PASSWORD” in the box
provided.
Click “GO” to login, the screen directs you to the PKI based login screen.
As a security purpose for a first login, the system automatically asks the user to change the password as shown in below figure. Enter the Current, New & Confirm Password and then click “Submit” to update the new password. The user needs to login once again with the new password (note that User Id remains the same) which gives the user the authentication to the change of password.
Modify password
Users can modify the password at any time as shown in below figure. Minimum 8 characters are required. Password should contains Uppercase, Lowercase and Numbers.
Note: Special characters are not allowed.

MODIFY PROFILE
Users are allowed to modify the existing profile such as address, phone number, fax number, email and other details.
IMPORTANT: If downloading PKI COMPONENTS screen appears, wait until certificate selection screen
appears. (It may take around 5minutes to download TCS Data Singing Control component) as shown in
the Figure 5
Select your certificate and press Authenticate.

Provide eToken password and press ok.
Re-enter the etender site User Id and Password.

After the above process the below screen will appear, here the tenders which are in “In Progress” status will be displayed as a default screen where all the applied tenders can be viewed.
To view the unapplied tenders, click “UnApplied”. If the tender is due for request, then a Blue Colour Icon will appear on the screen as displayed below:
UnApplied Screen

C ck “Tender Search” to search the tenders wh ch are ava ab e on the webs te. t prov des
you to search the tender’s w th mu t p e opt ons. You can search e ther w th the tender
number, descr pt on or dates such as request date, subm ss on date or open ng date.
A FEW ANNOTATIONS ON VARIOUS FEATURES
The following screen explains the user about all the modules which are displayed once the user login into the system.
SEARCH ENGINE:
li i il l i I i i l i l i i i
i i i i i

UPLOADING OF ADDITIONAL OR SUPPORTING OR GENERAL OR TECHNICAL DOCUMENTS IN THE DOCUMENT LIBRARY
In the left hand side menu click on “Documents Library”.
Click on “Upload Document” to upload new documents as shown in above figure.
Select the file to be uploaded, enter the “Attach Name & Attach Description”. Select the
“File Group” & Click on “Upload” as shown in below figure

Repeat the same step to upload the multiple documents
Note: This is one time uploading process. Document library is the database of your profile. You can attach these documents for all tenders.
REQUEST FOR TENDER
Click the Blue Colour Icon to request the tender and feed in all the details like Mode of Payment (ePayment) shown below
Modes of e-Payment
TenderWizard permits the following modes of e-payment:
1. Credit Card (Visa / Master)
2. Debit Card
3. Net banking (access through over 40 banks)
TenderWizard’s e-payment facility allows vendors to make payments related to:
1. Tender Form Fee
2. Tender Processing Fee
3. EMD (Earnest Money Deposit)

Request for Tender
To make an e-payment for requesting tender forms, follow the below steps:
Step 1: To request tender forms, click the doll icon under the Action column corresponding to the
tender line.
As a vendor, you can now pay the tender form fee using any of various modes of e-payment facility
available through TenderWizard; Credit Card, Debit Card, Net Banking.
Step 2: Click All Types of E-payment under E-Payment to avail e-payment facilities.
e-Payment

Payment through Internet Payment Gateway
Vendors can pay a fee or deposit money by selecting an online mode of payment enabled through an
Internet Payment Gateway; either via a credit card/debit card or net banking facility.
To make a payment via an Internet Payment Gateway, do the following:
Step 1: Click the BillDesk logo (or other bank logos, as the case may be) to activate the E-Payment Order
Form screen.
Step 2: Click the Proceed button to access the bank’s payment gateway interface.
Bill Desk e-Payment Gateway
e-Payment Order Form
Step 3: Select your preferred mode of payment; the vendor has the following payment options .
• Debit card
� Credit card
� Net banking

Credit Card
You can make payment via a credit card using a VISA / Master card.
BillDesk Payment Gateway
Step 1: Enter your card details, such as card no, CVV no, 3D secure pin/ATM pin, etc., against the
corresponding boxes and click the Make Payment button.
On successful payment, a screen with the transaction number is displayed.

Credit Card Payment Details

Transaction Completed
Debit Card
If you choose debit card as the mode of payment, follow the steps mentioned below:
Step 1: Click to select the bank to proceed with a debit card transaction.
Step 2: Enter your Debit Card details (similar to the credit card details in above figure).
Step 3: Make a note of the transaction ID on successful completion of the transaction.

Figure 15(h) Select Bank
Keep your card details, such as the Card No., CVV No., 3D secure PIN/ATM PIN, etc., ready before you
start an online transaction.


Net Banking
We have tied up with over 40 major banks in India to enable vendors to perform a secure and convenient
net banking transaction.
To affect a net banking transaction, complete the following tasks:
Step 1: Select the bank from the list provided by clicking the corresponding bank name.
Net Banking Select Bank
Step 2: Log in with your Net banking ID and password when the system redirects you to the banking site of
the respective bank.

Net Banking Login
Step 3: Make a note of the transaction details for future references once you see the payment confirmation.

Payment Confirmation
In case of NEFT / RTGS challan payments, update the UTR Number along with the date and bank
details in the payment details screen.
Once the user requested the tender, user can access this tender through “In Progress” status and the status of the tender will be displayed as “Received” as shown below:

DOWNLOADING / SUBMISSION PROCEDURE
Click which is online with the particular tender, on the In Progress screen, to view the tender documents which are received by the user as shown in below figure.
ATTACHING GENERAL DOCUMENTS
To attach the general documents which are already uploaded (refer steps to upload the supporting documents explained in above figures) follow the following steps:
Click Click to “Attach” the General Documents.
Select the required documents from the list and then click “Attach File” to add these documents to the particular tender as shown below Figures, this is the important and first step to be performed to
avoid disqualification.

ENTERING / ATTACHING EMD DETAILS
Note 1 :- As per mentioned in NIT, if Form Fee/Tender Processing Fee/ EMD payment through Offline (Manual Payment), follow the below mentioned procedure.
1. To enter the EMD details, click “Click here to enter EMD Details” (Procedure same as the
Debit card, Credit Card, Internet banking, NEFT/RTGS) as shown above. 2. Fill in all the details of EMD like Mode of Payment, DD / BG No., Date, Bank name in the
remarks column. 3. Click “Upload Scanned Image”. 4. Click “Browse” to select the scanned image of the DD/ BG or any other document. 5. Click “Upload File” to upload the browsed/selected file. 6. Click “Done” to complete the uploading procedure.

In case of NEFT / RTGS challan payments, update the UTR Number along with the date and bank
details in the payment details screen.
Note 2 :- As per mentioned in NIT, if Form Fee/Tender Processing Fee/ EMD payment through Online, follow the below mentioned procedure.
Click the Blue Colour Icon to request the tender and feed in all the details like Mode of Payment (ePayment / NEFT/ RTGS) shown below

Modes of e-Payment
TenderWizard permits the following modes of e-payment:
1. Credit Card (Visa / Master)
2. Debit Card
3. Net banking (access through over 40 banks)
4. NEFT/RTGS Challan based payment
TenderWizard’s e-payment facility allows vendors to make payments related to:
1. Tender Form Fee
2. Tender Processing Fee
3. EMD (Earnest Money Deposit)
Request for Tender
To make an e-payment for requesting tender forms, follow the below steps:
Step 1: To request tender forms, click the doll icon under the Action column corresponding to the
tender line
As a vendor, you can now pay the tender form fee using any of various modes of e-payment facility
available through TenderWizard; Credit Card, Debit Card, Net Banking or NEFT/RTGS.
Step 2: Click All Types of E-payment under E-Payment to avail e-payment facilities.

Vendors can pay a fee or deposit money by selecting an online mode of payment enabled through an
Internet Payment Gateway; either via a credit card/debit card or net banking facility.
To make a payment via an Internet Payment Gateway, do the following:
Step 1: Click the BillDesk logo (or other bank logos, as the case may be) to activate the E-Payment Order
Form screen
Step 2: Click the Proceed button to access the bank’s payment gateway interface.

Step 3: Select your preferred mode of payment; the vendor has the following payment options .
� Debit card
� Credit card
� Net banking

Credit Card
You can make payment via a credit card using a VISA / Master card.
Step 1: Enter your card details, such as card no, CVV no, 3D secure pin/ATM pin, etc., against the
corresponding boxes and click the Make Payment button
On successful payment, a screen with the transaction number is displayed


Debit Card
If you choose debit card as the mode of payment ,follow the steps mentioned below:
Step 1: Click to select the bank to proceed with a debit card transaction.
Step 2: Enter your Debit Card details (similar to the credit card details).
Step 3: Make a note of the transaction ID on successful completion of the transaction.


Keep your card details, such as the Card No., CVV No., 3D secure PIN/ATM PIN, etc., ready before you
start an online transaction.

Net Banking
We have tied up with over 40 major banks in India to enable vendors to perform a secure and convenient
net banking transaction.
To affect a net banking transaction, complete the following tasks:
Step 1: Select the bank from the list provided by clicking the corresponding bank name.

Step 2: Log in with your Net banking ID and password when the system redirects you to the banking site of
the respective bank
Step 3: Make a note of the transaction details for future references once you see the payment confirmation

Request for Tender through NEFT Challans
To request a tender through NEFT challans, perform the following steps:
Step 1: Click EMD NEFT/RTGS Challan under E-Payment to download NEFT Challan and proceed to pay
through any of the CBS enabled banks
TenderWizard updates all the relevant bank details in the NEFT Challan, so you have the completed challan
on download
Step2 : Take a print of the downloaded NEFT
Challan.

Step 3: Make the NEFT challan payment in your Bank’s branch and obtain the UTR (Unique Transaction
Reference) number.
The UTR number has to be entered in the e-Tendering portal for the payment transaction to be
updated.
It may take more than 24 hours for the amounts to be reconciled. Therefore, vendors are advised to
make NEFT transactions in advance.
When the user finishes with the filling and uploading of scanned EMD details, the “Red colour” will automatically turn to “Black colour” which reflects that the user is two steps ahead for the submission.
After all official formalities are done; the tendering authority shall send the tender documents. Then the status of the tender will change automatically to “RECEIVED” as shown below:

DOWNLOADING / UPLOADING OF TECHNICAL AND COMMERCIAL DOCUMENTS & SUBMISSION
Click “Download [Blank Doc]” to download the ScheduleB and fill the same without changing the “File
Name” and save on to the computer.
Click “Upload [Filled Doc]” select the filled file which was already filled and saved in the same name. Click “OK” to upload the filled ScheduleB to the tender. Note that when the user uploads the filled ScheduleB the “Red color” will automatically turn to “Black
color” which reflects that user is ready for the final submission.


CONFIRMATIONS ON TENDER SUBMISSION
After all the above procedures are fulfilled and uploaded all the scanned/other documents, click “Submit
the tender form” on the tender document screen. Once the user submits the form, the following confirmations shall appear as an authentication to the submission of the tender. Preserve the printout of confirmation as a proof of submission.
ACKNOWLEDGEMENT COPY:
To get the acknowledgement of submitted tender, click on “ ” icon and download acknowledgement.

OPENING EVENT – VIEW COMPETITOR’S BID SHEETS
Once the tender is opened, the particular opened tender moves to “Opened/Awarded” section.
Click in the Opened/Awarded screen, to down load the tender documents as well as competitor’s bid sheets.
Click “Download” to download the competitor’s bid sheets from the website as highlighted in the below mentioned figure.

DISQUALIFICATION OF VENDOR / WITHDRAWAL OF THE TENDER
In case of disqualification of the vendor or withdrawal of the tender by the contractor, the details of the particular tender shall be listed in the “Disqualified / Withdrawn” section. Click “Reason” of the particular tender to view the reason for disqualification / withdrawal.
CONTACT US
For any further clarifications / queries on eTendering, please contact with below numbers: At ITI Help Desk: ITI Help Desk
Telefax: 91-80-40482114,
91-80-49352000
Contact Persons:
Mr. Debraj Saha – 09674758721
Mrs. Saswathi - 09674758722