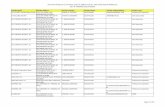Vendor Assessment Processtraining.vendorsatcompass.com/TemplateFiles/Vendor Assessment... · Vendor...
Transcript of Vendor Assessment Processtraining.vendorsatcompass.com/TemplateFiles/Vendor Assessment... · Vendor...

Vendor Assessment Process Vendor receives invitation email
Vendor receives Password Email
Vendor Logs into www.vendorsatcompass.com and go to the sign in page

Vendor logs in with Username and password provided
Vendor reviews Registration page and clicks “Make Payment with PayPal

Vendor comes to Paypal page and makes payment:
Vendor is requested to click “Continue” to return to Vendor program

Vendor must confirm Company details and change password:

Click Save to continue.
Vendor is requested to confirm number of locations for site

If more than one location please select yes and input the number of locations. Repeat process of Confirming registration page and make paypal payment page.
If only 1 location, please click no and save.
Click on Step 1 – Take my Training
Click on module name to being course
Continue through module reading each page by clicking on the flashing right pointing arrow

When you have reached the end of the module, please click the flashing button to take the test
Answer all questions and ensure to press the Mark Test at the end of the test
Once test has been marked, click “close” to return to the Training page
Once your training is complete, please click on the “assessment” button on the top left hand of the page:

You will now be on the Assessment page. Please click on “Complete” to being or continue your assessment
Please answer all questions and supply any necessary documents or additional information then Click next.

After the last question is answered, you will be asked to review your answers:
Once all answers have been reviewed, please scroll to the bottom and click “Go to All Assessments”
Your assessment score will remain incomplete until Compass Group has validated your documents.

Once Compass Group has validated your documents you will receive an email per document stating its outcome.
Once all documents have been accepted, you will receive an assessment completion email.
If you wish to review your completed assessment, log back into the system:

Click on Step 2 “Complete my assessment”
You will now be on the assessment page

You will now notice that your score has updated to 100% and you can view your completed assessment by clicking the “View” button.