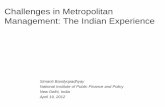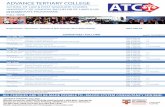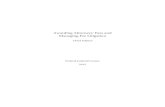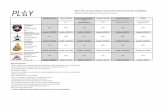Vendor and Catalog Management...vendor fee information here. Click Edit Fees and then Add New Fee to...
Transcript of Vendor and Catalog Management...vendor fee information here. Click Edit Fees and then Add New Fee to...

Vendor Management ................................................................................................................................. 3
My Vendors and Inherited Vendors .......................................................................................................... 3
Viewing Current Vendors .......................................................................................................................... 3
Adding New Vendors ................................................................................................................................ 3
Editing Vendor Information ...................................................................................................................... 6
Catalog Management ................................................................................................................................ 7
Adding a New Catalog ............................................................................................................................... 7
Creating and Editing Catalog Categories ................................................................................................... 9
Adding New Items to a Catalog ............................................................................................................... 10
Editing a Catalog ..................................................................................................................................... 11
Editing Items ........................................................................................................................................... 13
Catalog Management Best Practices ....................................................................................................... 14
Disabling Expired Catalogs ...................................................................................................................... 14
Common Errors on Item Upload Template ............................................................................................. 14
Managing Contracts in SpendBridge ....................................................................................................... 15
Entering a Contract ................................................................................................................................. 15
Contract Attributes ................................................................................................................................. 16
Uploading Contract Items ....................................................................................................................... 16
Catalog Maintenance ............................................................................................................................... 17
Making Item Updates .............................................................................................................................. 17
Making Contract Updates ....................................................................................................................... 17
Preview Item Changes............................................................................................................................. 18
Sharing Vendors with Child Accounts and Associations ......................................................................... 20
Sharing Catalogs with Child Accounts and Associations ......................................................................... 21

Vendor Management
My Vendors and Inherited Vendors
Vendors in SpendBridge are of two types: My Vendors and Inherited Vendors. My Vendors live on your
location’s SpendBridge account. Inherited Vendors are shared from a parent account or association-
owner account (think of a corporate headquarters who shares vendor catalogs to a wide variety of
locations nationwide). You have total control over vendors created on your account (My Vendors) and
very limited editing power over Inherited Vendors.
Viewing Current Vendors
To view a current list of your SpendBridge vendors select Admin Settings ->Vendors from your user
menu. You’ll get a screen like the one above.
Adding New Vendors
You must add vendors before creating catalogs. First, examine how many you have to create. If more
than ten, you may want to upload the vendors in a batch. If you only have a few, you may want to add
them individually. Some clients are integrated with their financial systems, and vendor integration
happens seamlessly, but if you need to add vendors manually to SpendBridge, use the method below.

Add Vendors Individually
To add new vendors, go to the vendor page (Admin Settings->Vendors). At the top, select Add
New Vendor from the grey action bar. Complete the Add New Vendor fields:
Vendor Details
Name The name of the company or division that produces or distributes the items. Once orders have been placed, you should not edit the vendor name.
Description This is a simple description of the vendor, often a marketing phrase serving as a reminder of the goods and services the vendor provides.
Vendor Contact This is the salesperson who serves as your connection to the vendor.
PO Submission Method
This selection will determine how your orders are submitted to the vendor.
Manual vendors must have the PO printed and faxed (or mailed) to the vendor. This setting is best for catalogs who will only ever be “view-only” catalogs; then no accidental orders are created.
Email setting sends POs to vendors automatically via email (PDF).
cXML vendors are a special case, and are set up by SpendBridge and your vendor’s IT department.
EDI vendors are a special case, and are set up by SpendBridge and your vendor’s IT department.
Cross Link Vendor Name Selecting a vendor from this list allows you to access additional item optimization data maintained by SpendBridge.
Telephone The vendor’s customer support phone number or account rep number.
Email Address This is the email address for order submission. Alternatively, in the case of Manual or cXML vendors, it can be email of your Vendor Contact.
Returns Email Address This is the email address for submitting return requests to the vendor.
Requires External Address ID
If the vendor is set to cXML PO Submission method, then they will need to determine if they require a shipping address ID to be sent with POs.
Accepts Off-Catalog Items
If this is enabled, the vendor will appear in the user’s Off-Catalog Ordering page. As a rule, cXML vendors do not allow off-catalog ordering.
Enabled If the Enabled box is selected the vendor will appear in lists for Catalog creation, Off-Catalog ordering, etc. Disabled vendors do not.
Address Information This is usually the remittance address of the vendor.
Vendor Attributes Vendor attributes are items like MBE, WBE, etc. These attributes are used in reporting, particularly if you have to meet certain purchasing requirements.
Account Number This is your account number with the vendor. You may only enter one account number for each vendor on each SpendBridge account.
External ID This is your financial system’s identifier for the vendor.

Share Vendor This area is used to share the vendor to associations.
Upload Vendors as Batch
To add new vendors in a batch, go to the vendor page (Admin Settings->Vendors). At the top,
select Upload Vendors from the grey action bar. Then, download and complete the Excel upload
available on that page. Now you are ready to upload. Once you have uploaded your vendors,
you will be notified if they were uploaded successfully or not. Upload errors are most commonly
caused by filling out the Excel fields incorrectly.
Tip: When you upload vendors, you have a few options:
Disable All Vendors Use to disable all current vendors during upload. Not recommended except in special cases.
Ignore Requires External Address ID for existing vendors Ignore Accepts Off-Catalog Items for existing vendors Ignore PO Submission or Vendor Contact method
Use this option if you are updating your vendor data, but don’t want to overwrite that setting

Editing Vendor Information
Once you have created your vendors, you can edit their settings or information from the My Vendors
page (Admin Settings->Vendors). Select View/Edit next to the vendor name. Once the vendor’s page is
open, there are five options in the grey action bar at the top for editing.
Edit Vendor Information
Use this selection to edit any information previously entered when the vendor was created,
such as vendor contact, phone number, PO submission method, or email address.
Edit External Address IDs
If your vendor requires External Shipping Address IDs, you would edit them here. Each address
is accompanied by a text entry field. Enter the address IDs and click Save to update this detail.
Edit Fees
Some vendors charge fees for small orders, shipping, or hazardous materials. You can enter
vendor fee information here. Click Edit Fees and then Add New Fee to create a new fee for this
vendor. Those fees will then be applied to users’ orders during check-out.
For example, let’s assume the vendor charges $9.95 on all orders less than $50.00. Select Add
New Fee and then fill out the details requested. Then, be sure to hit Save.

cXML Order Submission Details
cXML details are determined by the Vendor and the SpendBridge Implementations team. Do
not alter once SpendBridge has set-up. Altering these values could cause lost orders or errors.
EDI Order Submission Details
As with cXML details, EDI Details are determined by the Vendor and the SpendBridge
Implementations team. Do not alter these once SpendBridge has set them up. Altering these
values could cause lost orders or errors.
Catalog Management
Adding a New Catalog
Once you have vendors in the system, you can begin to create catalogs for those vendors. To add a new
catalog, go to Admin Settings->Catalogs. Select Add New Catalog in the action bar.

Complete the fields with the catalog information. Check out the tips below for how to fill these fields:
Catalog Information
Code This is an internal code that you can use to designate what a catalog contains or who it is shared to. Organizations can employ whatever code they prefer here.
Name This is the name of the catalog, most often a combination of the Vendor name and a product category, such as “Acorn Paper Towels” for example.
Description This is a reminder of what the catalog contains, often a bit of marketing script or hints of the contents “Office Products from Staples” as an example.
Vendor This is a drop-down list that allows you to select from your enabled vendors.
Next Item Number If the vendor is not passing you item numbers, you can use this field to establish the first item number in the catalog. As items are added, the item entry page will increment based on this field.
Hide on My Catalogs If you want to remove visibility to this catalog on the “My Catalog” page, but keep it searchable using the search bar, you can click this to hide the catalog, but retain visibility to the items when searching.
Catalog is Ready
This is an added control for special types of vendors. If the vendor’ PO submission method is set to CXML, then you must marked whether this catalog IS READY or is not ready to use. Only mark the catalog “Is Ready” if you have confirmed the vendor is ready to start receiving POs. Typically SpendBridge controls this field.

Request for Setup email addresses
This is an added control for special types of vendors. If the vendor’ PO submission method is set to CXML, and the catalog is marked “NOT READY” then you can enter an email address here of who to notify if someone tries to use this catalog before its ready. Typically SpendBridge controls this field.
Catalog Image This is a square image (.jpg or .png) used as a clickable icon for the catalog on the My Catalogs page. Often the company logo.
Make this catalog available to the following security groups
Using the security group check-boxes, you can limit visibility to the catalog among groups of users on your account. If ALL USERS box is checked, every user on that account will see the catalog. You may add the catalog to a security group like “Catalog Admin” or “Sample Catalog Users” or “Policy Managers” during the catalog assessment phase to ensure only certain people can view it before its live.
Available Catalog Categories
Select the catalog category or categories under which you would like this catalog to appear. If there are none available, you must create the category. (See instructions below)
Add Association Share This field allows you to share a catalog with an association if you manage multiple SpendBridge accounts. (See instructions later in this manual.)
Creating and Editing Catalog Categories
You must set-up catalog categories before you can place catalogs in them. Adding new catalog
categories is easy; go to Admin Settings->Catalogs and select Catalog Categories from the grey action
bar. Click on Add New Catalog Category at the top of the category list and type a new category. Save it.
Now you will find that category is available when adding and editing catalogs.

Adding New Items to a Catalog
Now that you have created a catalog and placed it in a category, you are ready to add items. The first
time you create a catalog, it is best to do a large upload of all the catalog items. To start this process, go
to Admin Settings->Catalogs and select the catalog you would like to add items to. Once you open the
catalog page, you will see a large number of editing options at the top in the grey action bar.
Select Items in the grey action bar. Then, on the next page, select Upload Items. Uploading items to a
catalog is similar to uploading vendors. You will first download the item upload template.

Then, you will work with your vendor to have them complete the fields in the item upload template.
Please see the complete “SpendBridge Vendor Integration: Hosted Catalog Upload Guide” for
information for your vendor on how they should fill out the item upload template.
Ensure that the spreadsheet is completed with as much detail as possible. The more accurate and
detailed the information, the better the searching experience will be for end users. Save the
completed template to your computer and then select the Browse button to access the template.
Finally, select the Upload Items button and the catalog will be uploaded.
Once you have uploaded your items, you will be notified via email if they were uploaded successfully or
not. Upload errors are most commonly caused by filling out the Excel fields incorrectly. See the
“Common Item Upload Errors” section later in this manual for further upload tips.
Adding New Items Individually
You may also add new items one by one rather than in a large upload. To add items individually,
go to the catalog’s page. Then, select Items on the catalog’s page. Then, select Add New Item.
This page requires all of the information that is listed in the Excel upload template.
Editing a Catalog Once your catalog has been created and items have been added, you may edit information by going to
Admin Settings->Catalogs and selecting the catalog you would like to edit. The grey action bar at the
top of the catalog page contains a number of editing options.
Upload Items Options
Discontinue existing items before upload – Clicking this box causes the existing items to be discontinued. New data from the upload will then overwrite any old data. No items from the previous version will be passed on.
Report Only – This option does not write any data to the catalog. Rather, it generates a new Catalog Variance Report so you can view changes before the catalog is changed.

Catalog Action Bar
Edit Catalog- Allows you to edit basic catalog settings and information like name, description, logo, or category. This link will also allow you to hide or disable a catalog.
Item Categories- Allows you to manually arrange items in categories for searching.
Items- Allows you to add additional catalog items, edit current items, or discontinue items.
Substitutes, Search Suggestions and Auto Upload settings are not generally utilized for most catalogs. Other functions also shown are specific tools used in very limited circumstances.

Editing Items
Catalog maintenance is a key component in creating the best shopping experience for users. Item
information, pricing, and contract information can easily be kept up-to-date in SpendBridge. Request
that your vendor send you an updated SpendBridge item upload template on a regular basis. Then, to
update the catalog item data, use the Items link on the catalog page. Then, you can simply upload your
item template again. SpendBridge will make any changes to existing items and add any new items from
your sheet. You may also edit individual item information on the Items page of a catalog. For more on
this top, see the “Catalog Maintenance” section of this manual.

Catalog Management Best Practices
Disabling Expired Catalogs
When a catalog’s pricing or the vendor’s contract expires, the catalog should be disabled. Catalogs are never deleted. Purchasing data stored in the system can be compromised or corrupted by deleting catalogs. Rather a catalog is disabled by removing visibility from at least the following Security Groups:
All Users
Catalog Admin You should also remove the catalog from any other groups or associations it’s shared with. This ensures that users no longer see the expired catalog or the products it contains, as it will not be available for browsing by anyone.
Common Errors on Item Upload Template
The following are common mistakes made on the item upload template that could cause loading errors.
Please see the complete “SpendBridge Vendor Integration: Hosted Catalog Upload Guide” for detailed
information on how to complete the item upload template.
Improper template headings Leading spaces, misspellings, and trailing spaces can cause a fail
Required Fields Upload will reject any catalog that fails to include required data.
Bad Dates When converting a date to text, the date will transform into an integer. Restore the date so pricing can be processed correctly.
Lack of Pictures Ensure the vendor provides an Image URL for at least the Large Image URL column. That URL can be copied into the other two and SpendBridge will automatically resize it. All images should be secured via “https” URLs.
ACTIVE v. Active The expected value is “Active” an all caps ACTIVE will cause that line to fail.
Yes/No v. TRUE/FALSE A very common mistake, simply return the file to the vendor for correction, or do a replace to correct the data.
Sheet Name The catalog template must be named “Sheet1” Anything else will cause the upload to fail.
Descriptions
Short Descriptions should avoid too abbreviations. The “Search” bar is SpendBridge searches for keywords exclusively in the short description field, so full words must be used to create the best search results for users.
Long descriptions should be complete. Upload using Excel 2007 to avoid truncating large descriptions.
Units of Measure should conform to your organization’s standards.

Managing Contracts in SpendBridge The Contracts feature in SpendBridge allows a user to input contract terms and dates for items in a
hosted catalog. By using the contracts feature, you can allow users visibility to which items are currently
on contract and which contract items have expired. This is a quick, easy, and important step to
implement after you create or update a hosted catalog.
Entering a Contract If enabled, the Contracts feature can be found in Contracts Tab. On the “Maintain Contract” page, click
the blue Add New Contract button. Then, create the contract by entering the contract number, name,
description, and effective dates in the fields on the “Edit Contract” screen.

Contract Attributes
Contract Name
This is the Name of the Contract, an easy-to-recall in-house term.
Contract Number
This is the number assigned to the Contract. It is used in uploads and such.
Effective Date
This is the date the contract begins on.
Perpetual Contract
If the contract never expires, select Yes. If not, select No, and an Expiration Date picker will appear.
Vendor
The contract must apply to one vendor. Choose that vendor here.
Agreement Type
Is your contract an Item Price contract? Or is this a contract for Services only?
Agreement Admin
Who takes care of this contract? The Agreement Admin is normally the person creating the Contract,
but perhaps not. This can be a User or Security Group.
Additional Admin
Other Users or Groups who have visibility and editing powers over this contract.
Contract Prices
This area is used to upload or add contract pricing.
Notifications
You can set warnings and alerts in this area.
Changes
The Changes area keeps a log of updates to the contract after its creation. You can add notes to the
timeline as well.
Uploading Contract Items
Adding items to a contract is very similar to adding items to a catalog. If you include the Contract
Number on your Catalog Upload, the items will be added to the contract as the catalog upload
processes. You may either add items to a contract individually or as an Excel upload.
Find the Contract Item Number Price Upload template on the bottom on of the Items page. Download
the template, and complete the Catalog Name, Item Number, and Price field for each item. This

information can easily be pasted from your catalog item upload sheet. Then, click “Upload Contract
Pricing” and wait for a confirmation that all items processed correctly.
To add the items to a contract individually, click “Add a New Contract Item Price” on the Items page. Then, enter the Catalog, Item Number, and Unit Price for the item.
Catalog Maintenance Catalog maintenance is a key component in creating the best shopping experience for users. Item
information, pricing, and contract information can easily be kept up-to-date in SpendBridge. Request
that your vendor send you an updated SpendBridge item upload template on a regular basis. Then, to
update the catalog item data, go to Admin Settings->Catalogs. Select the catalog you would like to
update. Then, select Items at the top of the page, to go to the item page.
Making Item Updates
… If a vendor sends you a completely new item upload sheet. In most cases, vendors may send you
completely new item upload template of all their contract items. Their sheet may include some item
information that has stayed the same and some that has changed. If the vendor has likely removed old
expired items from this list, or has changed item numbers of items, then it may be best to discontinue all
the items in the catalog before doing a new upload.
… If a vendor sends you a sheet only containing item changes. The vendor may elect to simply send you
any item changes they need updated. In that case, you can do a new upload of the item template
without discontinuing the old items in the catalog. As long as the item numbers remain the same,
SpendBridge will simply replace any old item information with new information from the new sheet. For
example, it may replace pricing information. If you do not select “Discontinue existing items before
upload” then any old items in the catalog will remain intact.
Making Contract Updates
When a vendor sends you a new item upload,
it is best to also update the contract
information on the Contracts tab. Update the
contract and do a new contract item upload
with the item numbers and pricing from their
most recent upload template. This ensures
that shoppers can see the new contract status
of the items and do not continue seeing the
“Expired” icon next to items.

Preview Item Changes
Often it’s best to preview the changes to a catalog before you re-upload the item template. SpendBridge
has added this feature for contact managers to allow them more visibility to the changes in a given
upload. To get a preview of the catalog changes, proceed as if you were adding new items to the
catalog. On the Items page of the catalog, select Upload Items from the grey action bar at the top.
On the next screen, choose the item file you’d like to upload from your computer. Then, select “Report
Only.” Then, upload your new sheet from the vendor.
When the upload is complete, you will be forwarded to your upload log page. Click the line your upload appears on, and you’ll be presented with the results of the upload.

On the Details pop-out screen, select “Catalog Variance Report.” This will allow you to see what
potential changes will be made to this catalog with this new upload.

Sharing Vendors and Catalogs
Sharing Vendors with Child Accounts and Associations
Vendors are automatically shared to your child accounts.
If your SpendBridge account is the head of an association, then sharing vendors to association members
allows those members to view that vendor and possibly create off-catalog orders for that vendor (if off-
catalog ordering is enabled for that vendor). Off-catalog ordering allows members to submit orders to a
vendor for items that may not appear in a SpendBridge catalog. Some cXML vendors do not accept off-
catalog orders, so check with them before you share a vendor so that users may order off-catalogs.
Sharing a vendor also allows users to view the vendor information you have entered and submit POs
using the PO submission method you set up for that vendor. To share a vendor with an association, go
to Admin Settings->Vendors. Select View/Edit next to the vendor you would like to share.
Then, select Edit Vendor Information at the top of the vendor’s page. On the Edit Vendor page, find the
Vendor Associations box on the left. Click “Add Association Share.”

A pop-out window will appear. From there, you may select an association from the drop-down menu.
Select the association and then select Save. When you return to the vendor page, ensure that you hit
Save again on the vendor page.
Sharing Catalogs with Child Accounts and Associations
Catalogs are automatically shared to your child accounts. However, be sure that each child account has
all catalogs marked “Is Ready” if they are special catalogs for vendors who are doing cXML PO
submission.
If your SpendBridge account is the head of an association, then sharing catalogs to association members
allows those members to view and shop on those catalogs. To share a catalog, start by going to Admin
Settings->Catalogs. Then, click on the catalog you would like to share. Then, select Edit Catalog at the
top of the catalog information page.
At the bottom of the Edit Catalog page, there is a section for association sharing. Click Add Association
Share and follow the prompts as you would when sharing a vendor. Be sure to click Save on the pop-out
screen and the Edit Catalog page when completed.