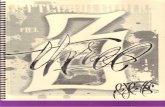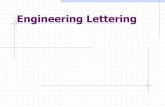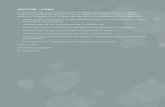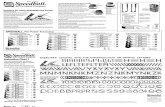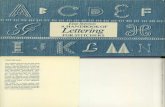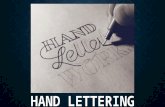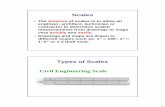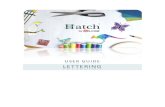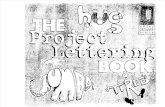Vehicle lettering design on your iPad -...
Transcript of Vehicle lettering design on your iPad -...
Vehicle lettering design on your iPad
What´s covered in this tutorial1
Overview 41.1
Recommended tools 51.2
Move needed files to your iPad2
From Mac or Windows via iTunes 72.1
From Mac or Windows via Dropbox 82.2
From Web via Dropbox 92.3
Start designing3
Import drawings to iDraw 123.1
Change vehicle´s color 143.2
Import and use prepared designs 173.3
When it´s done4
Print, send or export your design 214.1
Vehicle lettering design on your iPad - 4
Overview
Turn your iPad into a powerful tool for your design work.
Surely, you already thought about showing customers your desings on your iPad. You also might have
thought about taking some work with you on your iPad, to start design work while being away from your home
or office. But could you imagine scribbling down ideas while being with your clients, taking down important
notes and even measuring marks directly on our vehicle outlines?
Tough demands - but using the right apps and workflow, there´s not much more about it than some
preparation and gathering practice - which will turn out to be the fun part. Give it a try and see what it can do
for you.
In this tutorial, you wil l see what it takes to copy needed fi les on your iPad. We will show three ways to do that,
pick the one which suits best to your situation.
We´ll then show how to edit drawings in a vector drawing app, and how to send them out to customers, to your
printer or to other boxes for further refinements.
Vehicle lettering design on your iPad - 5
Recommended tools
Tools we are using in this tutorial
iDraw as vector drawing application
Among all available vector drawing apps, we recommend indeeo´s iDraw app, a reasonably priced vector
application similar to Il lustrator or Corel.
It offers all it takes to import, modify and compose vector drawings or to create them from scratch.
You can buy it on indeeo´s website: http://indeeo.com/idraw/ipad.html
File exchange via Dropbox
Dropbox offers a way easier than iTunes to swap fi les with your iPad.
The Dropbox web service offers some personal web storage you can automatically sync with any of your
computers, and which can be accessed from your iPad as well as any web browser.
You can register at http://www.dropbox.com and obtain 2 gigabytes webspace for free - plenty for swapping
drawings with your iPad. However, it can be extended for a fair monthly fee.
You can also download and install Mac, Windows and iPad client software for free, to gain seamless access to
that storage. On MAC and Windows computers, you will find a 'Dropbox' folder (MAC: under Places, Windows:
under Documents). Whatever you store within that folder will be synced with your online storage. Just go
online with your iPad to access and copy synced fi les onto your iPad.
Vehicle lettering design on your iPad - 7
From Mac or Windows via iTunes
Copy fi les from your computer to your iPad using USB.
Load the desired vehicle template's SVG files from our website.
Transmit files to iPad using iTunes
Connect your iPad to your computer via USB.
If iTunes doesn't start on it´s own on your computer, call it manually.
On iTunes 'Media' view, under 'Devices', select your iPad.
On the 'Apps' panel, select 'iDraw' (1).
Select desired fi les, ending on .SVG
Click button 'Add' (2).
Vehicle lettering design on your iPad - 8
From Mac or Windows via Dropbox
Copy fi les from your computer to your iPad using Dropbox.
After copying fi les to your Dropbox folder on your computer, wait a l ittle time until they got synced.
Once it's done, their icons show a checked green disk.
Now you can find those fi les when going online with your iPad.
Vehicle lettering design on your iPad - 9
From Web via Dropbox
Download fi les from the web just using your iPad and Dropbox.
Open Safari on your iPad and visit http://www.mr-clipart.com.
Tap on 'Download' (1) and search for your desired template.
Tap on 'iPad' (2) (you might be asked to login at this step)
Vehicle lettering design on your iPad - 10
Tap 'Open in Dropbox' (1)
Select a folder in your 'Dropbox' to save the template in. (1)
Tap on 'Upload' (2)
Vehicle lettering design on your iPad - 12
Import drawings to iDraw
Pick the drawings you´ve just moved to your iPad and start designing.
Import template file to iDraw
On your iPad, open the iDraw app.
On 'Documents' view, tap the import button (1).
Depending on the import method you´ve used before, tap on the Dropbox or iTunes button (2).
Vehicle lettering design on your iPad - 13
On 'File Sharing' view, select desired fi les from your Dropbox folder.
Mark the fi les to import, then tap the 'Import' button (1).
Imported fi les now expose in 'Documents' view.
Tapping on it's icon, you can open a fi le and start to modify it.
Vehicle lettering design on your iPad - 14
Change vehicle´s color
Select a layer´s objects to change their color.
In iDraw, open the desired vehicle template.
Vehicle lettering design on your iPad - 15
Open the Layers-Palette (1).
Scroll to find and mark the layer called 'Chassis_Metal' (2).
Open menu 'Edit' (1) from titlebar.
Tap 'Select all' (2).
Use fi l ler tool (3) to apply colors.
Vehicle lettering design on your iPad - 16
Pick the desired color. (1)
Tap on the sheet to apply the chosen color (2)
Vehicle lettering design on your iPad - 17
Import and use prepared designs
Fetch some objects from other fi les and place them within your design.
Create a new layer and name it 'Design'.
Move and place that layer above the 'Chassis_Metal' layer.
Open your design elements.
Use 'Select' tool (1) to mark your elements.
From menu 'Edit' (2), tap 'Copy' (3) to copy selected elements to the clipboard.
Vehicle lettering design on your iPad - 18
Open the fi le containing the vehicle template.
Select your 'Design' layer.
From 'Edit' menu button (1), tap 'Paste' (2) to insert your elements.
Use 'Mov e' and 'Scale' tools (3) adjusting your elements to fit the vehicle.
In the layer l ist, tap on the 'Mask' layer's eye symbol to activate it and mask overlapping elements.
Vehicle lettering design on your iPad - 19
Now here's your design. Don't forget to save tapping the 'Documents' button (1).
Vehicle lettering design on your iPad - 21
Print, send or export your design
Now choose what to do with your design.
In 'Documents' view, tap 'Edit' (1).
Select fi les to export (2).
Tap on button 'Share' (3).
Vehicle lettering design on your iPad - 22
Now you can choose from the 'Share' panel (1) what to do with your design.
Besides sending via email or printing, you can copy it back to your computer - just pick Dropbox or iTunes,
according to the way you like to transfer the fi les.
In these cases, select SVG format on the subsequent export panel to enable your fi les being imported to
different graphics software like CorelDraw or Il lustrator for further processing.