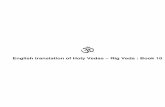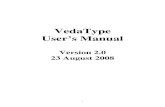VEDA USER GUIDE FOR CONSULTANTS
Transcript of VEDA USER GUIDE FOR CONSULTANTS

VEDA USER GUIDE FOR CONSULTANTS
Proprietary Information - This document contains information that shall be distributed, routed or made available only within Healthcode
except with written permission of Healthcode
Version 2

2
Frequently Asked Questions & Where to find the Answers in this Guide Page How do I set up my PC for use with the Veda System?
3
How do I submit my billing / claims file?
9
How can I stop myself being logged out of the system? (Using the Veda System Icons)
6
How can I see which files have been successfully uploaded?
14
How can I view the claims I have submitted
17
A Claim has failed validation, why has this happened and how can I update it ?
20
Where can I see the status of the claim once the Insurer has received it?
24
Which Insurers am I able to submit claims to?
27
I have a problem how can I let you know?
28
What does the archive Java Applet do?
33

Some preparation is required on both your Practice Software and on the PC you will be using for VEDA. DGL, MidexPro and PPM Users Ensure that you have checked through the documentation from your Practice Software suppliers. INTERNET EXPLORER (Also called the Browser) Before transmitting bills you need to check the configuration of your Internet Browser.
(1) Open the browser by clicking on the icon on your desktop (2) Click on Tools and select Internet Options. (3) The Internet Options will appear as below.
(4) On the ‘General’ tab click on the ‘Settings’ button. The following settings will be
displayed.
3

(5) At the top of the ‘Settings’ page are 4 options. It is essential that the top option ‘Every
visit to the page’ is selected. Click OK. (6) Click OK to close the browser Internet Options. You will also need to set up an Archive directory or folder. Once your claims are submitted to the website this is where your submitted claims will be moved. To create your Archive folder please do the following: Right hand click on your Start Button Select Explore This will open up your Windows Explorer. The new folder should be a subfolder of the directory where your claims are submitted from and should be called Archive Claims. DGL users should create the folder under c:\medical2\claims. MidexPro users should refer to the software vendors to confirm the location of their archived claims. This file path of the newly created folder will need to be set within your Set Directories on VEDA (See page 7 for assistance on doing this)You will only need to do this once. You should complete the billing process on your Practice Software in its entirety, selecting to send the bills electronically. You are now ready to use VEDA. Your practice billing software may automatically open your browser at the Healthcode site. If not, you will need to open your Internet Explorer browser & type the following within the address bar www.healthcode.co.uk
4

Logging onto VEDA Once the Healthcode website has opened within your browser, select the Secure Access option on the top right hand side of the website. The following page will appear.
This is where you must enter your User Name and Password and then click Submit. The following screen will appear.
The password provided by Healthcode is set to expire immediately. This is so you can change your password to something that you will remember.
This will appear every three months. Complete the required fields and click the button. Once you have completed this Password change the Provider Status page appears.
5

The Provider Status Page
The Provider Status page gives a summary of the status of:
Files that have been uploaded successfully & files that have failed on the current day Claims that are in process, claims that have passed validation on the current day & all
claims that have failed validation. Summary of responses from Insurers
It also includes user-defined settings for display options within the site and password updates. The Set Directories option enables you to set the directory to which your uploaded claims are moved to. File Status Here you are able to view the files that have been previously uploaded and have either been successful or have failed. Claim Status This shows the breakdown of claims in four areas:
Claims in Process Claims passed Validation Today Claims Failed Validation Failed Claims (other worklists) – not currently active
Insurer Feedback Status This will show the information sent back from BUPA and AXA-PPPh on the claims you have submitted.
Unprocessed Remittances – Currently under development Remittances for Download - Currently under development Unread Responses - Responses from the Insurers (currently only BUPA & AXA-PPPh)
providing updates on the status of claims received by them.
6

User Settings User Settings enables you to change the settings to your own personal preferences. Unless stated these settings only remain for the current session. Access Key Guide: This enables you to use the quick keys No. Results Output On List Pages: This allows you to choose how many claims are listed on
List Pages. Help Screen Always On Top: This relates to the 6 icons at top right hand corner, and
should always be on. Full Screen View: This option is still in development. Site: This will be your exclusive Healthcode number Change Password: This will allow you to change your password Access & Permissions Not relevant for Consultant Billing. Personal Details: Should any of your details change this is where it should
they should be modified. Set Directories This is used to set the Archive Directory on your PC for
files that have been uploaded to Veda. When you submit a billing file it is copied to this location.
Help Screen Icons On all pages of the VEDA system there are 6 important Icons at the top right hand side of each
page. The and are greyed out until you can use them.
To move back to the previous page
To print the page This icon will reload the current page with updated information (refresh);
This icon must be used to log out of the VEDA system at any time. This icon will automatically generate an email to the healthcode helpdesk
This icon will offer any help that is available to you and will also give you a brief explanation
Whilst within VEDA you should not use the options on the grey browser at the top of the page. If you use these options it will log you off of the system.
7

Logging off the system and using the Internet Explorer icons The following must be noted whilst using the Healthcode Veda System. Performing any of the actions below will cause you be logged out of the Healthcode website and/or lock your user account. Please do not use any of your usual browser buttons (below) while logged into any Healthcode system
The refresh icon on your Internet Explorer should not be used to refresh / reload the page.
The close icon, or the File, Exit command from your menu options should also not be used to close the browser window. Do not type in another www address or select a website from your favourites without using the
button to logoff first. The Healthcode website will force you to re-login after a period of inactivity of 20 minutes or more. If you are not going to be using the site for more than 20 minutes use the icon to logoff the system. If you adhere to the above necessary security restrictions you will not be logged out of the system.
8

3.0 Submitting Billing Files
To submit a billing file that your practice software has generated, click on Submit Billing File option and this will take you to the following screen.
Click the first browse button. The first time you upload claims you will have to specify the path for the file to be submitted. (Your billing system suppliers will be able to tell you their destination.). Once you have selected the correct file path click on open and this information will appear in your first line. Then click on submit. (The file name should have the extension of “.snd”, anything else is incorrect and will cause problems).
9

The first time you SUBMIT your billing file the following will occur.
Select Yes, the following screen will appear. Locale and Region USA is only option.
Click on Install. Then it will download the Plug in required to archive the submitted billing files.
10

This can take approximately 10 – 30 minutes to install but will only happen on the first time you access VEDA to submit bills. Once this has completed installation the following screens will appear.
Read the agreement and if you accept click on .
Click on .
11

Select Microsoft Internet Explorer or Netscape 6 – depending on which Internet Browser you are using. Then click on .
hen the Set-up is complete, the following screen may appear.
W
12

If the installation prompts you to restart, first select the No, I will restart my computer later. Select the padlock icon to logoff Veda & then restart your pc.
JAVA Plug-In 1.3 screen will appear, click on the This software downloaded will place the files uploaded in a separate folder on your PC in an effort to stop duplication of the process.
13

4.0 Uploaded Files Click on Uploaded Files and this will show you the files, which have uploaded successfully, and those that have failed.
The above screen shows the successful files that have been uploaded today. You are able to view them by clicking on the magnifying glass and print by clicking on the printer. Those files successfully uploaded today will appear on the following page and although they have successfully uploaded to VEDA there may still be errors on the claims within these files. Those with a have passed and those with a have failed.
To view all claims uploaded since commencement of VEDA you need to click on All in top right of screen and this will show you the following screen.
14

This screen shows all files that have been successfully uploaded. You are able to view and print this screen and sort the files by date, file name and the number of claims.
15

Files Failed Today This page shows the files that have not successfully uploaded. The files failed will be listed by Date, include the file name and have a description which helps to identify the problem with the file.
Those files, which have failed to upload, need to be corrected within your billing system and resubmitted. Please contact the Helpdesk on 01784 263150 for help on the error messages received for files that have failed.
16

5.0 Claims Within the Claims section are a number of sub-headings: 5.1 Completed Today These claims have completed validation today and are awaiting collection from the Insurer. These will include claims, which have been corrected, and also claims that have successfully passed through the VEDA validation without requiring correction. Within this screen you can view these claims but no work is necessary. The validation within your Practice software should be such that most of your claims should go to Completed Today.
To view all completed claims you can click on the Insurer name or the magnifying glass to view the selected Insurers claims. Once selected the page will display claims validated for that Insurer on the current day.
17

You can search for previously sent claims via the Search facility that is available within the Completed and Failed claims lists. To generate a search select the Search Tab above the column headings. You can search for claims by the Patient Last Name, Patient Insurance Registration Number, Invoice Number, and Authorisation Code. To perform the search on all claims ensure the All dates option is ticked.
Once your search criteria has been entered and you have specified whether you wish to search on all dates click on Search, This should then display any matches to the data entered. Once displayed the data can be sorted by Date, Patient Name or Amount. You can also select a specific date to search for claims on.
To search for claims on a specific date, click on the calendar icon next to the Date and the calendar will be displayed. Dates in red identify days in which claims have been submitted. The arrow buttons allow you to navigate through months and years.
Click on the date you wish to view the claims for. The claims submitted on selected day will then be displayed.
18

You can also use the date / text search together to search for specific claims on a specific date.
19

5.3 Failed Validation All claims submitted are processed through validation rules stipulated by the each Insurer. Claims, which fail Insurer validation rules, are listed within the Claims Failed Validation Worklist.
To view the claims in detail click on either the insurer name or icon under “View”. The detailed list of claims will appear as below.
Once again you can search by Last Name, Registration No, Invoice No and Authorisation Code. Once you have input the request, you then click the Search button. The page will display 25 claims unless this has been changed within your User Settings within the Provider Status Page.
To view the next page click on . All claims that have failed validation will appear here, sorted by Insurer.
20

To view the details of the claims click on the edit button. This will take you into the failed claim. Each claim will require amendments to the fields stated within the Error Messages.
The reason(s) for the claim failing the Insurer Validation will be displayed stating the field that the claim is failing validation on and a summary of the rule. A suggested fix is also displayed. The full validation rules are viewable within the Resources section of your Veda Site. To update the field, which is causing the claim to fail, please click within the field. If the field already contains a value, clicking on the field will delete the current incorrect value. Use the validation rules & Suggested Fix message to update the field that has the error. If there is more than one error on a claim you can view the other error messages using the drop down arrow. You can then work through any other Error Messages. To update the fields and resubmit the claim for processing select the button. You will be prompted to save changes, Click on Ok if you want to resubmit the claim for processing. .
21

If the Error Message displayed is See Charges for error details, the field(s) that require updating are contained within the charge lines on the invoice.
The charge lines can be displayed by clicking on the option within the claim. This will display the charge lines. 5.4 Charge lines Any errors on the charge lines will appear in the box with a drop down arrow at the bottom of each charge line. If there is more than one error on a charge line you can view this by clicking on the drop down arrow. The error message will provide you with the field that has the error and a short description of the validation rule. If you require any assistance with the error messages contact the Helpdesk for advice. Once the field that has the error has been amended, the charge line can then by updated. To do this select the OK button on the charge line. If you have amended the data but wish to cancel any of the changes made to the charge line select the Cancel button
You can use the scroll bar at the side to show more charge lines. Any error messages will appear below each individual charge line. Once any change is made click on the OK button on the charge line, at this point you will be prompted to update the claim for re-processing. Click on OK and select the blue cross in the top right hand corner to exit the Charge Lines page. Once all of the errors are amended click on Update button on the Claim Header screen. The claim will now run through the validation process.
22

When you leave the Claim Header details another box will remind you that the changes will be saved. Click on Ok. NB: Should an error still show on this claim once it has passed through validation it will appear back in Claims Failed Validation and you will need to update the claim again. 5.5 Cancelled Claims If you have submitted claims incorrectly you can cancel the claim The claims can be cancelled within the Claims Failed Validation worklist or within the Claim. You are unable to cancel a claim that has passed validation. These claims will then appear in Cancelled Claims section and will be part of an audit trail. These can be viewed by selecting the Cancelled option within the Claims section of the left hand menu bar and clicking on the Insurer Name or the magnifying glass. .
23

6.0 Insurer Feedback Unread Responses These are split by Insurer, the number of responses and the options to view and print. Printing options are summary or detailed.
Selecting the view option will load the following screen.
24

Listed here are all unread responses showing the date sent, name, amount and status of claim. Clicking on the enables you to view the details of the outstanding claim. This gives claim information and details the status of claim and you are able to print this page by clicking on the printer icon . Once you have viewed a response a green tick will appear under “Read.” Shown below are the Response details.
To return to the Unread Response page click on the X. Select the refresh icon to refresh the page, the read response will then have been archived into All Responses. To print the summary of responses just click on the and the following page will appear listing all responses and printing this summary.
25

All Responses This will be Insurer specific and users will be able to view All Responses, print a summary and also a detailed report.
When selecting the view option the following page will appear.
By using the search facility you can access the response just viewed and printed, this will also access any other responses for this person. The green tick in the read box shows this response has been viewed.
26

7.0 Search Codes Search Codes gives you the facility to search for Diagnoses Codes (ICD9), Procedure Codes (OPCS) and Industry Standard Codes.
Type in a description of the code / procedure or diagnosis code you wish to search for. You can use the area of the body / the type of procedure or any string of characters that appear within the description of the code. IE. To search for New Consultation you can enter the New or Consultation To search for Hydrocortisone injection you can enter Hydrocortisone or Injection
To search for a scan you can enter scan & the results will list all codes containing the word scan.
If you are unable to find a specific code please contact the Helpdesk for advise. Click on the drop down arrow and select either 1. Diagnoses Codes 2.Procedure Codes or 3.Industry Standard
Codes.Then click on . A list of codes will be displayed that are available for the description you have requested. An example of the codes and descriptions are shown below and this will be the format for all search facilities.
Not all of these codes will be valid for each insurer and may show on the claim as not being valid. Please contact Helpdesk for assistance if this is the case.
27

8.0 Maintenance Within the Maintenance section are a number of sub-headings.
Registered Specialists This will show the specialist set-up at your billing site
and which insurers have accepted them to bill electronically.
Change Control Request This is at present under development and all new
code requests and new providers should be requested by completing a log.
Error Logs You can report problems and requests here for the
attention of the Helpdesk. The error logs section is also Secure and any information required to help resolve the log should be entered.
28

Error Logs These can be accessed either when you logged onto your Veda site (as above) or prior to logging onto the system. To access without Logging onto your site Click on Fault Logs within the Secure Access Login page
The following login form will appear
29

Select your site from the drop down arrow and complete all the fields then click on submit.
This list will show all Pending Logs and the headings are self-explanatory. If you wish to add a log you will click on Add Log in right hand side of screen. The following screen will appear. Enter details of contact (phone number / email address); Select a severity for the problem .
The description will need to contain details of the nature of the problem along with any patient / Invoice numbers applicable. Please ensure you provide us much information possible to help speed the resolution of the problem. Once completed click on Add Log. You should then receive confirmation that your log has been entered onto the database.
30

You can then select from one of the options in the right hand upper corner of the page. If you wish to view all Completed Logs you should select this and the list of completed claims will appear. If you know the ID of the log you can also search for this. The following screen will appear.
To go back you click on <<back. You can also Search for a specific log using any of the fields displayed. Enter the search text within the Search field and click on the button with two arrows. Once this search request has been completed the following screen will appear with the results.
The Error Logs can also be accessed from within the Maintenance section of your billing site.
31

32
DATA PROTECTION In order to comply with the Data Protection Act 1998 it is important that all insured members sign the Declaration and Consent on all Registration Forms and or Claim Forms. Failure to comply with this will contravene the Data Protection Act and could lead to your prosecution or that of your organisation. Healthcode Contacts Name Email Phone Fax Address Healthcode Helpdesk
01784 263150
01784 263155
Oak House Littleton Road Ashford Middlesex TW15 1US
Insurer Contacts Name
Phone Fax Address
BUPA 08457 553333
0161 877 4385 Provider Services Anchorage 3 Anchorage Quays Salford Manchester M50 3XL
AXA-PPPh Refer to Remittance Advice
Phillips House Crescent Road Tunbridge Wells Kent TN1 2PL
Norwich Union Healthcare Limited 02380 372241
02380 372479 The EDI Claims Payment Team Dept 9 Norwich Union Healthcare Limited Chilworth House Hampshire Corporate Park Templars Way Eastleigh Hampshire. SO53 3RY
Standard Life Healthcare 0845 6023453
0845 6020660 Wey House Farnham Road Guildford Surrey GU1 4XS
BUPA International 01273 323563
01273 820517 Russell Mews Brighton Sussex BN1 2NR

33
Appendix A The Auto-Archiving Java Applet What it does: This applet automatically copies the claim files you upload into an archiving directory that you specify. The archiving directory is specified by going to ‘Set directories’ on the home page and typing in the directory path for the location where the uploaded claim files are to be archived. This setting is permanently associated with your user account and can be changed at any time. Version: You can check what version of the applet is downloaded by looking at the Java Plug-In Console. This can be accessed by opening the Java Plug-In item in the Windows Control Panel and setting the options to ‘Hide console’ and ‘Show Java in system tray’ on the ‘Basic’ tab. When the applet is downloaded, the Java console icon will show in the system tray. If you double click this icon, you can see which version of the applet is downloaded. Common problems: If you suspect that not all of the claim files were archived correctly, you can check the Java Control Panel (if enabled as described above) and you should find a description of any errors that occurred. Common issues to look out for are: The archive directory not having been specified; one or more of the uploaded claim files not existing; the archive directory is the same as the location of one or more of the uploaded claim files. If you still require further advice or assistance on the Applet please contact the Helpdesk.