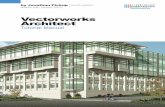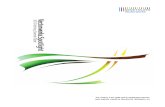Vectorworks Architect 2011
Vectorworks Architect 2011でスペースを使ったIFCデータの取り出し方法を簡単に説明します。
レイヤの作成
Vectorworksを起動します。2階建て、各階4室の建物を作成します。まず2階分の作図をおこなうデザインレイヤを作成します。
レイヤの作成
1F、2Fのデザインレイヤを作成します。各階の高さはここでは4mとしていますので、レイヤ内の図形の高さ各4mと、2階の作図を行う「2F」レイヤの地上からの高さ4mを設定します。
間取りの作成
1Fのレイヤ上で、四角形ツールを使って各部屋を自由にレイアウトします。
スペースに変換
レイアウトした部屋をすべて選択して、「建築・土木」メニューの「空間計画」サブメニューの「図形からスペースを作成」コマンドを選択します。コマンドが実行されるとスペースが作成されます。
スペースの調整
作成したスペースのうち、office2を玄関ホールに変更してみます。
スペースの調整
該当するスペース図形を選択して、データパレットから「Hall」に変更します。次はこれらのスペースを使って、壁を作成します。
スペースから壁を作成
すべてのスペースを選択して、「建築・土木」メニューの「空間計画」サブメニューの「スペースから壁を作成」コマンドを選択します。
スペースから壁を作成
どのような壁にするのか設定します。外壁、内壁のスタイルをポップアップメニューから選択します。ここではスライドで見やすいように厚めの壁を選択しています。OKボタンをクリックするとコマンドが実行され、スペースの周りに壁が設定とおりに作成されます。
スペースから壁を作成
壁の四隅、内壁の接合点は包落処理されていますが、「壁結合」ツールで手動で行うことも、包落処理を突き合わせの処理に変更することもできます。次は作成された壁に建具を入れます。
建具の配置
ホールにドアをつけます。ツールパレットのドアツールを選択し、ドアを配置したい場所でクリックします。ドア選択、設定用のダイアログが表示されます。
建具の配置
ドアのサイズを入力、ドア形式を選択してOKボタンをクリックすると、ドアが挿入されます。
建具の配置
ドアと同様、窓も挿入していきます。 ツールパレットの窓ツールを選択し、窓を配置したい場所でクリックします。ドアと同様、設定用のダイアログが表示されます。
建具の配置
窓のサイズを入力、形式を選択してOKボタンをクリックすると、窓が挿入されます。
建具の配置
必要な場所に窓を配置していきます。
3Dで確認
配置の状態を3Dで確認してみます。
3Dで確認(OpenGLレンダリング)
レンダリングをかければ、壁、開口部の様子が確認ができます。モデルに問題なければ1Fのスペース、壁を利用して2Fの作図をします。
2Fの作成
1Fすべての図形を選択して、コピーします。レイヤを2Fに変更してはりつけますが、編集メニューの「ペースト(同位置)」を使うと、1Fのコピーした図形とぴったり重なる場所にはりつけできます。
2Fの作成
複製されたスペースの用途、番号は更新が必要です。2Fのスペースの一つを選択してデータパレットの「詳細」ボタンをクリックして表示されるダイアログで重複などの問題を更新して解決します。
2Fの作成
2Fのドアを窓に変更します。また2FのスペースのHallもデータパレットを使ってOfficeに変更します。次は屋根を作成します。
屋根の作成
四角形ツールを使って、四角形を作成します。2Fの壁の四隅にスナップさせると簡単です。
屋根の作成
作成した四角形を選択して「建築・土木」メニューの「屋根作成」コマンドを選択します。
屋根の作成
表示されたダイアログに高さ、厚み、勾配を入力してOKボタンをクリックすると屋根図形が作成されます。陸屋根の場合は、勾配0度です。
屋根の作成
作成された屋根を3Dで確認します。
IFCファイルの取り出し
IFCデータに取り出すには、「ファイル」メニューの「取り出す」サブメニューの「IFCプロジェクト」コマンドを選択します。
IFCファイルの取り出し
IFC取り出しダイアログのタブ「全体」では、取り出す階数、敷地モデルの取り出しなどを設定します。
IFCファイルの取り出し
IFC取り出しダイアログのタブ「レイヤの編集」では、関連付けポップアップで1F、2Fそれぞれのレイヤを階1、階2に関連づけします。階1で左側の使用可能レイヤ「1F」を選択して「追加」ボタンをクリック、階2も同様に左側の使用可能レイヤ「2F」を選択して「追加」ボタンをクリックします。最後にOKボタンをクリックすると作図データがIFCデータに変換されて取り出されます。
IFCファイルの確認
取り出したIFCデータをSolobri Model Viewer(フリー)や Solobri Model Checker(商品)などで確認します。スペースの面積、容積、開口部の総面積などの情報も確認できます。