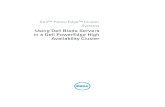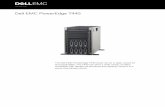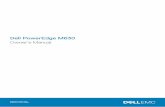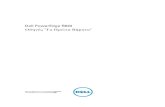VDI with Dell PowerEdge R930 servers and Dell Fluid Cache for SAN
-
Upload
principled-technologies -
Category
Technology
-
view
58 -
download
5
Transcript of VDI with Dell PowerEdge R930 servers and Dell Fluid Cache for SAN

JULY 2015
A PRINCIPLED TECHNOLOGIES REPORT Commissioned by Dell Inc.
VDI WITH DELL POWEREDGE R930 SERVERS AND DELL FLUID CACHE FOR SAN
Companies turn to desktop virtualization to consolidate resources, centralize
management, strengthen security, and improve the overall utilization of existing
resources. I/O-intensive applications and everyday tasks such as virtual machine
provisioning, boot storms, and company-wide logons and logoffs of hundreds of
desktops can place a huge amount of pressure on a virtual desktop infrastructure (VDI)
environment. A sporadic increase in I/O can lead to slow desktop response time and
leave end-users frustrated if servers and storage platforms are not equipped to handle
the extra-heavy CPU and storage loads on demand.
In the Principled Technologies (PT) labs, we tested two VDI configurations to
find out how Dell Fluid Cache for SAN and the Dell PowerEdge R930 server powered by
Intel Xeon processors E7-8890 v3 handled virtual machine provisioning, boot storms,
and logon storms. The baseline configuration consisted of two Dell PowerEdge R930
servers in a VDI cluster with a Dell Compellent™ SC8000 SAN array. Then, we added a
Dell PowerEdge R630 server and Dell Fluid Cache for SAN software and one Dell PCIe
SSD to all three servers in the cluster to show how Fluid Cache for SAN can improve the
VDI environment.
By adding Dell Fluid Cache for SAN, we were able to provision virtual machines
26 percent faster, reduce boot times by 62 percent, and reduce logon times by 76
percent, which can help you weather your toughest user storms.

A Principled Technologies report 2
VDI with Dell PowerEdge R930 servers and Dell Fluid Cache for SAN
DELL FLUID CACHE FOR SAN AND VDI ENVIROMENTS Dell designed Fluid Cache for SAN to accelerate application I/O and to boost
transactional performance for read and write operations. Fluid Cache for SAN utilizes
Dell PowerEdge servers containing Dell PowerEdge Express Flash PCIe solid-state
storage devices to create a high-performance cache pool for your storage infrastructure.
All cache pool servers contain a Mellanox® ConnectX®-3 network interface card (NIC)
and connect into a validated Dell Networking switch for the low-latency private cache
network. The cache pool servers can then connect to a Dell Compellent SC8000 SAN.
Heavy VDI environments typically need a large amount of storage capacity, but
the working set is normally small and I/O intensive, with more read operations occurring
during boot storms and more write-operations happening during steady-state use. With
Dell Fluid Cache for SAN, your business can achieve high IOPS with minimal latency for
these VDI-working data sets by leveraging the PCIe SSDs as a read/write cache pool,
while a Dell Compellent SC8000 SAN storage array can provide the performance and
large capacity needed for the shared storage. This form of caching is ideal for heavy
read/write VDI operations such as boot and logon storms.
When VDI applications write directly to the Dell Fluid Cache for SAN cache pool,
an acknowledgement is sent back to the application without sending it to the SAN
storage, and in the background, the I/O is then flushed to the external storage array
afterward. Data is copied into the cache pool when it is accessed (read) by the
application and is available from the cache pool for re-reads. In addition, data that the
application writes into the cache pool is then available for re-reads.
The solution can offer high availability with Write-Back Caching technology by
replicating blocks of data between cache nodes connected to the high-speed RDMA
network, so data potentially remains safe in cache, even in the unlikely event of a node
or PCIe SSD failure in the cache pool. Dell Fluid Cache for SAN provides management
through Enterprise Manager via the Compellent SAN and includes other capabilities
such as cache-aware snapshots, replication, and compression. Able to grow as your
business needs dictate, Dell Fluid Cache for SAN can scale up each cache pool from as
few as three servers to as many as nine. With the ability to include up to 1.6TB of cache
per Cache Contributor server, you can grow a cache pool up to 14.4TB to help meet
both the current and future demands of your VDI environment.
Figure 1 shows an example environment highlighting how Fluid Cache for SAN
communicates between server and storage. Dell Fluid Cache for SAN requires a
minimum of three validated server nodes. Of these three nodes, at least two must have
at least one Dell PowerEdge Express Flash NVMe PCIe SSD each. All servers require
either a 10GbE or 40GbE Mellanox ConnectX-3 NIC for the private cache network, which
is based on the low-latency RDMA protocol. The RDMA network handles the cache pool

A Principled Technologies report 3
VDI with Dell PowerEdge R930 servers and Dell Fluid Cache for SAN
communication between the nodes. You create and manage the Fluid Cache cluster
using the Dell Compellent Enterprise Manager software through automatic cache server
discovery.
Figure 1: Dell Fluid Cache for SAN communication.
OUR TEST CONFIGURATION We first tested a VDI cluster of two Dell PowerEdge R930 servers. Both servers
ran VMware vSphere® 6.0 as the hypervisor, and we used VMware® Horizon™ (with
View) to deploy a linked cloned pool onto the two-server cluster. Figure 2 depicts our
test setup for the baseline solution.

A Principled Technologies report 4
VDI with Dell PowerEdge R930 servers and Dell Fluid Cache for SAN
Figure 2: Two-server VDI cluster configuration.
We then added Fluid Cache to the configuration to test the performance
improvements. To do so, we added a third Dell PowerEdge R630 server with Dell Fluid
Cache for SAN software and a Mellanox ConnectX-3 NIC. The third server was not part of
the VDI cluster and ran only Dell Fluid Cache for SAN software. That server could run
other applications or could also be part of the VDI cluster if necessary (see Figure 3). We
used a 40GbE private cache network.

A Principled Technologies report 5
VDI with Dell PowerEdge R930 servers and Dell Fluid Cache for SAN
Figure 3: The Dell Fluid Cache for SAN configuration.
We used Dell Fluid Cache for SAN to accelerate the workload and measured the
difference from the baseline configuration on three use cases: deployment, boot storm,
and login storm. Each configuration used the same linked clone pool and stored the
virtual desktops and replica disk on Dell Compellent SC8000 storage.
For system configuration information, see Appendix A, and for step-by-step test
details, see Appendix B.
WHAT WE FOUND Improving storage performance with Dell Fluid Cache for SAN
Many organizations find themselves needing to quickly spin up virtual machines
for temporary use, such as when conducting corporate training for a large number of
employees who don’t usually require desktops. We found that adding Dell Fluid Cache
for SAN to our PowerEdge R930 with Intel Xeon processors E7-8890 v3 cluster let us
provision 400 virtual machines 26 percent faster than the VDI cluster alone (see Figure
4). Note that we did not use the maximum number of desktops the PowerEdge R930
could support; we chose 400 desktops to demonstrate the performance differences
when using Dell Fluid Cache for SAN versus not using it, during simultaneous user
actions.

A Principled Technologies report 6
VDI with Dell PowerEdge R930 servers and Dell Fluid Cache for SAN
Figure 4: Total time to deploy 400 virtual machines.
When the workday starts at a set time, VDI administrators will boot virtual
machines at roughly the same time, which can be taxing on storage infrastructure. We
found adding Dell Fluid Cache for SAN could help weather this boot storm, enabling
users to boot up to 62 percent faster than with a traditional VDI cluster alone (see
Figure 5).
Figure 5: Total time to boot 400 virtual machines.

A Principled Technologies report 7
VDI with Dell PowerEdge R930 servers and Dell Fluid Cache for SAN
As Figure 6 shows, the Dell PowerEdge R930 cluster with Dell Fluid Cache for
SAN handled 92.6 percent more average IOPS than the baseline and had significantly
lower latency during boot storm tests.
Peak IOPS Avg. IOPS Peak latency (ms) Avg. latency (ms)
Dell Fluid Cache for SAN 16,567 8,200 173 58
Baseline 7,871 4,257 743 126
Figure 6: IOPS and latency for the two solutions during the boot storm.
After those desktops are booted, employees need to log in. This also puts a tax
on server resources and can lead to frustrating waits for users who want to get started.
Adding Dell Fluid Cache for SAN sped up logon times by 76 percent (see Figure 7).
Figure 7: Total time to log onto 400 virtual machines.
As Figure 8 shows, the Dell PowerEdge R930 cluster with Dell Fluid Cache for
SAN handled 131.2 percent more average IOPS than the baseline and had significantly
lower latency during logon storm tests.
Peak IOPS Avg. IOPS Peak latency (ms) Avg. latency (ms)
Dell Fluid Cache for SAN 8,936 4,936 139 65
Baseline 3,987 2,135 578 155
Figure 8: IOPS and latency for the two solutions during the login storm.

A Principled Technologies report 8
VDI with Dell PowerEdge R930 servers and Dell Fluid Cache for SAN
WHAT WE TESTED About the Dell PowerEdge R930
According to Dell, the Dell PowerEdge R930 is “Dell’s most powerful 4U, 4-
socket server.” Dell designed the R930 server specifically for demanding, mission-critical
applications by featuring industry-leading internal storage and offering memory
scalability to help application performance. The R930 can offer a strong hardware
foundation for in-memory databases, OLTP, OLAP, CRM, ERP, and legacy Unix® to Linux®
migrations by providing up to 96 DDR4 DIMMs and 24 total hard drives, 8 of which can
be PCIe SSDs. With its embedded resources, the R930 can flexibly scale to optimize your
applications, help reduce licensing costs, and accelerate application performance across
compute, memory, and I/O.
When paired with Dell’s OpenManage™ portfolio, the R930 provides
management with intelligent automation. The Open Manage portfolio helps simplify
and automate server-lifecycle management tasks by leveraging the agent-free
capabilities of the embedded Dell Remote Access Controller (iDRAC) with Lifecycle
Controller. iDRAC with Lifecycle Controller can streamline server deployment,
configuration, and updates across the OpenManage portfolio and through integration
with third-party management solutions. Dell OpenManage Essentials can monitor and
control Dell and third-party data center hardware with anytime, anywhere mobile
access from OpenManage Mobile. OpenManage Essentials now delivers Server
Configuration Management capabilities that automate one-to-many bare-metal server
and OS deployments, potentially providing quick and consistent replication of
configurations and ensuring compliance to a predefined baseline configuration with
automated drift detection.
For more information, visit www.dell.com/us/business/p/poweredge-r930/pd.
About the Intel Xeon processor E7-8890 v3 product family Today’s advanced analytics solutions are fundamentally changing the speed
with which businesses can extract insights from large data sets. With results delivered in
seconds or minutes rather than hours or days, business intelligence can be integrated
into critical, real-time processes to drive better results, improve decision-making, deliver
new services and experiences, and implement new revenue-generating business
models.
The Intel Xeon processor E7-8890 v3 product family offers large memory
capacities to store and analyze complex and diverse data sets for real-time insight. With
their execution resources, large memory capacity, and advanced reliability features,
servers with Intel Xeon processors E7-8890 v3 can provide excellent support for
traditional enterprise applications. As workloads continue to grow, these powerful
servers can help expand IT capabilities to support faster, smarter, more data-driven

A Principled Technologies report 9
VDI with Dell PowerEdge R930 servers and Dell Fluid Cache for SAN
business models and can help virtualize demanding workloads to bring new agility,
efficiency, and resilience into mission-critical environments.
About Dell PowerEdge Express Flash NVMe PCIe SSDs Dell PowerEdge Express Flash NVMe PCIe SSDs are SSDs that run on PCI lanes,
which are faster than SAS or SATA interfaces. These types of drives are designed to
provide maximum I/O performance and extremely low latencies. Express Flash NVMe
PCIe SSDs use nonvolatile NAND flash to replace mechanical drives to avoid I/O
bottlenecks that traditional hard disk drives can have. Express Flash NVMe PCIe SSDs
come in a 2.5″ form factor that can be plugged into a device bay.
For more information about PowerEdge Express Flash NVMe PCIe SSDs, visit
www.dell.com/learn/us/en/04/campaigns/poweredge-express-flash.
CONCLUSION I/O-intensive environments, such as those supporting VDI, often experience
heavy storms of users who need to boot and log in, which requires extra storage
resources.
Dell Fluid Cache for SAN can, in an effective and cost-efficient way, alleviate
storage bottlenecks and speed up response time. Creating a Dell Fluid Cache cluster
composed of a mix of Dell PowerEdge R930 servers powered by Intel Xeon processors
E7-8890 v3 could reduce the time to deploy 400 VMs by 26 percent, reduce the time for
users to boot into their desktops by 62 percent, and reduce logon times by a whopping
76 percent, which helps users get to work without any frustration. The Dell Fluid Cache
cluster handled up to 2.3 times the IOPS during user storms, which enables these
reduced boot and logon times.

A Principled Technologies report 10
VDI with Dell PowerEdge R930 servers and Dell Fluid Cache for SAN
APPENDIX A – SYSTEM CONFIGURATION INFORMATION Figure 9 provides detailed configuration information for the test systems.
System Dell PowerEdge R930 Dell PowerEdge R630
Power supplies
Total number 4 2
Vendor and model number Dell 0GDPF3 Dell 0G6W6KX02
Wattage of each (W) 1,100 750
Cooling fans
Total number 6 8
Vendor and model number Nidec® UltraFlo V12C12BS1M3 Delta GFM0412SS-DE1P
Volts 12 12
General
Number of processor packages 4 2
Number of cores per processor 18 6
Number of hardware threads per core 2 2
System power management policy High Performance High Performance
CPU
Vendor Intel Intel
Name Xeon Xeon
Model number E7-8890 v3 E5-2670 v3
Socket type FCLGA2011 LGA2011
Core frequency (GHz) 2.50 2.30
Bus frequency 9.6 GT/s 9.6 GT/s
L1 cache 32 KB + 32 KB (per core) 384 KB
L2 cache 256 KB (per core) 3 MB
L3 cache 45 MB 30 MB
Platform
Vendor and model number Dell PowerEdge R930 Dell PowerEdge R630
BIOS name and version 1.0.7 1.3.0
Memory module(s)
Total RAM in system (GB) 512 128
Vendor and model number Samsung® M393A2G40DB0-CPB Samsung M393A1G43DB0-CPB
Type PC4-2133P PC4-2133P
Speed (MHz) 2,133 2,133
Speed running in the system (MHz) 2,133 2,133
Timing/Latency (tCL-tRCD-tRP-tRASmin) 15-15-15-33 15-15-15-36
Size (GB) 16 8
Number of RAM module(s) 32 16
Chip organization Double-sided Double-sided
Rank Dual Dual
Operating system
Name VMware ESXi™ 6 VMware ESXi 6
Build number 2715440 2715440
Language English English

A Principled Technologies report 11
VDI with Dell PowerEdge R930 servers and Dell Fluid Cache for SAN
System Dell PowerEdge R930 Dell PowerEdge R630
RAID controller
Vendor and model number Dell PERC H730P Dell PERC H730 Mini
Firmware version 25.2.1.0037 25.2.2-0004
Driver version 2,048 1,024
Hard drives
Vendor and model number Seagate® ST9300653SS Seagate ST9300653SS
Number of drives 2 2
Size (GB) 300 300
RPM 15,000 15,000
Type SAS SAS
PCIe solid-state drive
Vendor and model number Dell MZ-WEI8000 Dell MZ-WEI8000
Number of drives 1 1
Size (GB) 800 800
Type NVMe PCIe SSD NVMe PCIe SSD
Ethernet adapters
Vendor and model number Mellanox ConnectX-3 Dual Port 40GbE Mellanox ConnectX-3 Dual Port 40GbE
Type Discrete Discrete
Figure 9: System configuration information for the test systems.
Figure 10 provides detailed configuration information for the test storage.
Storage array Dell Compellent SC8000
Number of active storage controllers 2
Firmware revision 6.5.2.12
Storage controller model CT-SC8000
Tray 1
Number of disks 24
Disk vendor and model number Dell ST9146853SS
Disk size (GB) 146
Disk buffer size (MB) 64
Disk RPM 15,000
Disk type SAS
Figure 10: Detailed information for the test storage.

A Principled Technologies report 12
VDI with Dell PowerEdge R930 servers and Dell Fluid Cache for SAN
APPENDIX B – HOW WE TESTED Equipment
Server name # of
servers Model Processors
Memory (GB)
Functional role
Server under test 2 Dell PowerEdge R930 4 × Intel Xeon E7-8890 v3 512 VDI desktops host
Fluid Cache node 1 Dell PowerEdge R630 2 × Intel Xeon E5-2670 v3 128 Fluid Cache node
Infrastructure 1 Dell PowerEdge R820 2 × Intel Xeon E5-4650 v3 256 Infrastructure
Figure 11: Detailed server specifications.
For our baseline testing, we configured two Dell PowerEdge R930 servers in a two-server VDI cluster and
deployed a linked clone pool on Dell Compellent SC8000 storage. Each server contained two HBA cards: a dual port
Brocade® 8Gb Fibre adapter and a dual-port Mellanox ConnectX-3 40Gb adapter. We added a 40Gb-to-10Gb adapter to
one port on the Mellanox adapter on each server and cabled it to a 10Gb port on a Dell Networking S4810 switch. This
network was used for our private VDI traffic. We also connected a single onboard 1Gb connection to a Dell Networking
6248 switch for vSphere management traffic.
For our storage network, we connected one Fibre port from each server to a Brocade 8Gb Fibre switch. Our Dell
Compellent SC8000 was also attached to the Fibre switch via a single Fibre connection from each SC8000 controller. Our
storage layout consisted of the following single LUN:
1 × 3TB LUN for linked clones and replica disk
We added our servers to the Dell Compellent Enterprise Manager, targeting each individual Fibre Host Bus
Adapter. Each LUN was then mapped to each R930. For a detailed cabling layout, see Figure 2.
For our Fluid Cache testing, we used the previously described configuration with the following changes. Due to
Fluid Cache prerequisites, we added a third Dell PowerEdge R630. We also installed one 800GB Dell PowerEdge Express
Flash NVMe PCIe SSD on each server. For our Fluid Cache network, we cabled the second Mellanox 40Gb port on the VDI
nodes and a Mellanox 40Gb port on the R630 to the 40Gb ports on the Dell Networking S4810. The third PowerEdge
R630 also had a 1GbE management connection to the Dell Networking 6248. We installed the Fluid Cache software on
each of the three servers and created the Fluid Cache cluster with Dell Compellent Enterprise Manager. For a detailed
cabling layout, see Figure 3.
We installed and configured VMware Horizon View™ 6.0 to use a VMware vCenter and VMware View®
Composer™ Server. We created a floating, linked clone pool, and configured the pool to use 1 GB of host cache. Linked
clones were configured with two vCPUs and 2 GB of memory. We also used profile redirection to manage persistent VDI
user profiles.
VM and storage configuration Figure 12 details how we installed and configured VMs.
VM name Qty. OS Role Host(s) vCPUs Mem (GB)
vDisk (GB)
DC1 1 Windows® 2008 R2
Active Directory, DNS, DHCP, Profile redirection
Infrastructure 4 4 100
VSI_Share 1 Windows 2008 R2 Login VSI share Infrastructure 2 2 100
vCenter 1 Windows 2008 R2 VMware vCenter Infrastructure 4 8 100

A Principled Technologies report 13
VDI with Dell PowerEdge R930 servers and Dell Fluid Cache for SAN
VM name Qty. OS Role Host(s) vCPUs Mem (GB)
vDisk (GB)
Composer 1 Windows 2008 R2 VMware Composer Infrastructure 4 2 100
View 1 Windows 2008 R2 VMware View server Infrastructure 4 4 100
SQL 1 Windows 2008 R2 vCenter, and Composer DB server
Infrastructure 2 8 100
L01-l16 16 Windows 7 (x64) Login VSI Launcher Infrastructure 2 8 32
View VMs 400 Windows 7 (x64) VMware Virtual Desktops SUT 2 2 32
Figure 12: Detailed VM configuration.
Installing VMware ESXi 6.0 on the infrastructure servers and servers under test 1. Attach the installation media.
2. Boot the server.
3. At the VMware Installer screen, press Enter.
4. At the EULA screen, press F11 to Accept and Continue.
5. Under Storage Devices, select the appropriate virtual disk, and press Enter.
6. Select US as the keyboard layout, and press Enter.
7. Enter the root password twice, and press Enter.
8. Press F11 to start installation.
9. After the server reboots, press F2 and enter root credentials.
10. Select Configure Management Network, and press Enter.
11. Select the appropriate network adapter, and select OK.
12. Log in to the server using the VMware vSphere client.
13. Select the Configuration tab, and click Networking.
14. Click Add Networking…
15. Create the management network.
16. Click on the Configuration tab, and select Time configuration to configure server time.
17. Click DNS and Routing, and confirm the settings.
Setting up a VM to host the Microsoft® Windows Active Directory® server (DC1) 1. Connect to the infra1 server via the VMware vSphere client.
2. Log in as root
3. In the VMware vSphere client, under Basic Tasks, select Create a new virtual machine.
4. Choose Custom, and click Next.
5. Assign the name DC1 to the virtual machine, and click Next.
6. Select infra1 as the host, and click Next.
7. Select the appropriate storage, and click Next.
8. Choose Virtual Machine Version 9, and click Next.
9. Choose Windows, choose Microsoft Windows Server® 2008 R2 (64-bit), and click Next.
10. For CPUs, select one virtual processor socket, and two cores per virtual socket, and click Next.
11. Choose 4 GB RAM, and click Next.

A Principled Technologies report 14
VDI with Dell PowerEdge R930 servers and Dell Fluid Cache for SAN
12. Click 1 for the number of NICs, select VMXNET3, connect to the PRIV-NET network, and click Next.
13. Leave the default virtual storage controller, and click Next.
14. Choose to create a new virtual disk, and click Next.
15. Make the OS virtual disk size 100 GB, choose thin-provisioned lazy zeroed, specify external storage, and click
Next.
16. Keep the default virtual device node (0:0), and click Next.
17. Click Finish.
18. Right-click the VM, and choose Edit Settings.
19. Click the Resources tab, and click Memory.
20. Select Reserve all guest memory, and click OK.
21. Connect the VM virtual CD-ROM to the Microsoft Windows Server 2008 R2 installation disk.
22. Start the VM.
Installing the Microsoft Windows Server 2008 R2 operating system on the VM 1. Open a virtual machine console on DC1.
2. Choose the language, time and currency, and keyboard input. Click Next.
3. Click Install Now.
4. Choose Windows Server 2008 R2 Enterprise (Full Installation), and click Next.
5. Accept the license terms, and click Next.
6. Click Custom.
7. Click the Disk, and click Drive options (advanced).
8. Click NewApplyFormat, and click Next.
9. After the installation completes, click OK to set the Administrator password.
10. Enter the Administrator password twice, and click OK.
11. Install VMware Tools. For more information, see
kb.vmware.com/selfservice/microsites/search.do?language=en_US&cmd=displayKC&externalId=340.
12. Reboot the server.
13. Connect the machine to the Internet, and install all available Windows updates. Restart as necessary.
14. Enable remote desktop access.
15. Change the hostname to DC1, and reboot when the installation prompts you.
16. Set up networking for the data network:
a. Click StartControl Panel, right-click Network Connections, and choose Open.
b. Right-click the VM traffic NIC, and choose Properties.
c. Uncheck TCP/IP (v6).
d. Select TCP/IP (v4), and choose Properties.
e. Set the IP address as 172.16.0.10/255.255.0.0
Installing Active Directory and DNS services on DC1 1. Click StartRun, type dcpromo, and click OK.

A Principled Technologies report 15
VDI with Dell PowerEdge R930 servers and Dell Fluid Cache for SAN
2. At the Active Directory Domain Services Installation Wizard welcome screen, check the Use advanced mode
installation option, and click Next.
3. In the Choose a Deployment Configuration dialog box, select Create a new domain in a new forest, and click
Next.
4. At the FQDN page, type domain.local, and click Next.
5. At the NetBIOS name prompt, leave the name domain, and click Next.
6. At the Forest Functionality level, select Windows Server 2008 R2, and click Next.
7. At the additional Domain Controller Options, leave DNS server selected, and click Next.
8. Assign a Directory Services Restore Mode Administrator account password, and click Next.
9. At the Summary screen, review your selections, and click Next.
10. Once Active Directory Domain Services finishes installing, click Finish, and restart the system.
11. Click StartRun, and type dnsmgmt.msc
12. Create a reverse lookup zone for DC1.
13. Create static entries for the three infrastructure servers and the five servers under test.
Configuring the Windows Time Service on DC1 To ensure reliable time, we pointed our Active Directory server to a physical NTP server.
1. Open a command prompt.
2. Type the following:
W32tm /config /syncfromflags:manual /manualpeerlist:"<ip address of a NTP
server>"
W32tm /config /reliable:yes
W32tm /config /update
W32tm /resync
Net stop w32time
Net start w32time
Setting up DHCP services on DC1
1. Click StartAdministrative ToolsServer ManagerAdd Roles.
2. Select DHCP Server, and click Next.
3. At the Introduction to DHCP Server screen, click Next.
4. At the Specify IPv4 DNS Settings screen, type domain.local for the parent domain.
5. Enter the preferred DNS server IPv4 address, and click Next.
6. At the Specify IPv4 WINS Server Settings screen, select WINS is not required for applications on the network, and
click Next.
7. At the Add or Edit DHCP Scopes screen, click Add.
8. At the Add Scope screen, enter the Name DHCP Scope name.
9. In the next box, set the following values, and click OK.
Start IP address=172.16.2.1
End IP address=172.16.100.200

A Principled Technologies report 16
VDI with Dell PowerEdge R930 servers and Dell Fluid Cache for SAN
Subnet mask=255.255.0.0
10. Check Activate This Scope.
11. At the Add or Edit DHCP Scopes screen, click Next.
12. Click Enable DHCP v6 Stateless Mode, and click Next.
13. Leave the default IPv6 DNS Settings, and click Next.
14. At the Authorize DHCP server dialog box, select Use current credentials.
15. At the Confirm Installation Selections screen, click Next. If the installation is set up correctly, a screen displays
saying the DHCP server install succeeded.
16. Click Close.
Setting up a VM to host the vCenter server (vCenter) 1. Log in to the infra1 server with the VMware vSphere client.
2. In the VMware vSphere client, under Basic Tasks, select Create a new virtual machine.
3. Choose Custom, and click Next.
4. Assign the name vCenter to the virtual machine, and click Next.
5. Select infra1 as the host, and click Next.
6. Select the appropriate storage, and click Next.
7. Choose Virtual Machine Version 8, and click Next.
8. Choose Windows, choose Microsoft Windows Server 2008 R2 (64-bit), and click Next.
9. For CPUs, select one virtual processor socket, and four cores per virtual socket, and click Next.
10. Choose 8GB RAM, and click Next.
11. Click 1 for the number of NICs, select VMXNET3, connect to the PRIV-NET port group, and click Next.
12. Leave the default virtual storage controller, and click Next.
13. Keep the default virtual device node (0:0), and click Next.
14. Connect the VM virtual CD-ROM to the Microsoft Windows 2012 R2 installation disk.
15. Click Finish.
16. Right-click the vCenter VM, and click Edit settings.
17. Click the Resources tab, click Memory, check the Reserve all guest memory checkbox, and click OK.
18. Start the VM.
Installing the Microsoft Windows Server 2008 R2 operating system on the VM 1. Open a virtual machine console on vCenter.
2. Choose the language, time and currency, and keyboard input. Click Next.
3. Click Install Now.
4. Choose Windows Server 2008 R2 Enterprise (Full Installation), and click Next.
5. Accept the license terms, and click Next.
6. Click Custom.
7. Click the Disk, and click Drive options (advanced).
8. Click NewApplyFormat, and click Next.
9. After the installation completes, click OK to set the Administrator password.

A Principled Technologies report 17
VDI with Dell PowerEdge R930 servers and Dell Fluid Cache for SAN
10. Enter the administrator password twice, and click OK.
11. Install VMware Tools. For more information, see
kb.vmware.com/selfservice/microsites/search.do?language=en_US&cmd=displayKC&externalId=340.
12. Reboot.
13. Connect the machine to the Internet, and install all available Windows updates. Restart as necessary.
14. Enable remote desktop access.
15. Change the hostname to vCenter, and reboot when the installation prompts you.
16. Set up networking for the data network:
a. Click Start, Control Panel, right-click Network Connections, and choose Open.
b. Right-click the VM traffic NIC, and choose Properties.
c. Uncheck TCP/IP (v6).
d. Select TCP/IP (v4), and choose Properties.
e. Set the IP address, subnet, gateway, and DNS server.
17. Join the domain.local domain.
18. Reboot the system.
Setting up a VM to host Microsoft SQL server (SQL) for infrastructure 1. Connect to the infra1 server via the VMware vSphere client.
2. Log in as root
3. In the VMware vSphere client, under Basic Tasks, select Create a new virtual machine.
4. Choose Custom, and click Next.
5. Assign the name SQL to the virtual machine, and click Next.
6. Select infra1 as the host, and click Next.
7. Select the appropriate storage, and click Next.
8. Choose Virtual Machine Version 9, and click Next.
9. Choose Windows, choose Microsoft Windows Server 2008 R2 (64-bit), and click Next.
10. For CPUs, select one virtual processor socket and two cores per virtual socket, and click Next.
11. Choose 4 GB RAM, and click Next.
12. Click 1 for the number of NICs, select VMXNET3, connect to the PRIV-NET network, and click Next.
13. Leave the default virtual storage controller, and click Next.
14. Choose to create a new virtual disk, and click Next.
15. Make the OS virtual disk size 100 GB, choose thin-provisioned lazy zeroed, specify external storage, and click
Next.
16. Keep the default virtual device node (0:0), and click Next.
17. Click Finish.
18. Right-click the VM, and choose Edit Settings.
19. Click the Resources tab, and click Memory.
20. Select Reserve all guest memory, and click OK.
21. Connect the VM virtual CD-ROM to the Microsoft Windows Server 2008 R2 installation disk.

A Principled Technologies report 18
VDI with Dell PowerEdge R930 servers and Dell Fluid Cache for SAN
22. Start the VM.
Installing the Microsoft Windows Server 2008 R2 operating system on the VM 1. Open a virtual machine console on SQL.
2. Choose the language, time and currency, and keyboard input. Click Next.
3. Click Install Now.
4. Choose Windows Server 2008 R2 Enterprise (Full Installation), and click Next.
5. Accept the license terms, and click Next.
6. Click Custom.
7. Click the Disk, and click Drive options (advanced).
8. Click NewApplyFormat, and click Next.
9. After the installation completes, click OK to set the Administrator password.
10. Enter the administrator password twice, and click OK.
11. Install VMware Tools. For more information, see
kb.vmware.com/selfservice/microsites/search.do?language=en_US&cmd=displayKC&externalId=340.
12. Reboot the server.
13. Connect the machine to the Internet, and install all available Windows updates. Restart as necessary.
14. Enable remote desktop access.
15. Change the hostname to SQL, and reboot when the installation prompts you.
16. Set up networking for the data network:
a. Click StartControl Panel, right-click Network Connections, and choose Open.
b. Right-click the VM traffic NIC, and choose Properties.
c. Uncheck TCP/IP (v6).
d. Select TCP/IP (v4), and choose Properties.
e. Set the IP address, subnet, gateway, and DNS server.
Installing Microsoft SQL Server 2008 R2 1. Insert the installation media, and click OK to install .NET framework.
2. Wait for the SQL Installer to launch. On the left menu, click Installation.
3. Click New installation or add features to an existing installation. Click OK.
4. Enter the Product Key, and click Next.
5. Check the I accept the license terms checkbox, and click Next.
6. Click Install to install the Setup Support Files (required).
7. Resolve any issues displayed in the setup wizard, and click Next.
8. At the Setup Role screen, select SQL Server Feature Installation, and click Next.
9. Select Database Engine Services, Full-Text Search, Client tools Backwards Compatibility, Management Tools Basic
and Complete, and click Next twice.
10. Accept instance configuration defaults, and click Next.
11. Accept defaults for disk space requirements, and click Next.
12. Click Use the same account for all SQL Server services, select NT Authority\System, and click OK. Click Next.

A Principled Technologies report 19
VDI with Dell PowerEdge R930 servers and Dell Fluid Cache for SAN
13. Select Mixed Mode, and enter a password for the SA account. Click Add Current User, and click Next.
14. Accept defaults for error reporting, and click Next.
15. Review installation configuration rules check, and click Next.
16. To begin the installation, click Install.
17. At the completion screen, click Close.
18. Run Windows Update to receive all updates and security patches.
Setting up databases for vCenter and VMware View Composer 1. Log on to SQL as DOMAIN\administrator
2. From the server desktop, open StartAll ProgramsMicrosoft SQL Server 2008 R2Configuration ToolsSQL
Server Configuration Manager.
3. Click SQL Server Network ConfigurationProtocols for MSSQLSERVER.
4. Right-click TCP/IP, and select Enabled.
5. Click SQL Servicesright-click SQL Server Browser, and select Properties.
6. In the SQL Server Browser Properties, select the Services tab, change the Start mode to Automatic, and click OK.
Repeat this step for the SQL Server Agent service.
7. Start the SQL Server browser service and the SQL Server Agent service.
8. From the SQL server desktop, open StartAll ProgramsMicrosoft SQL Server 2008 R2Configuration
ToolsSQL Server Management Studio.
9. Click Connect.
10. Select the Databases folder, right-click, and select New Database.
11. Provide the name vCenter for the new database.
12. Select the Databases folder, right-click, and select New Database.
13. Provide the name composer for the new database.
14. Click Options, change the recovery model from full to simple, and click OK.
Setting up an ODBC DSN on vCenter
1. Log in to vCenter as DOMAIN\administrator
2. Click Options and change the recovery model from full to simple, and click OK.
3. From the desktop of the vCenter server, select Start, Run, and type odbcad32.exe. Press Enter.
4. Click the system DSN tab.
5. Click Add.
6. Click SQL Server Native Client 10.0, and click Finish.
7. In the Create a New Data Source to SQL Server text box, type the connection name vcenter
8. For Server, select SQL, and click Next.
9. Change authentication to With SQL Server authentication using a login ID and password entered by the user,
type sa as the Login ID, use the password you defined in SQL server setup for the SA account, and click Next.
10. Select Change the default database to choose vCenter from the pull-down menu, and click Next.
11. Click Finish.
12. Click Test Data Source… to confirm correct configuration.

A Principled Technologies report 20
VDI with Dell PowerEdge R930 servers and Dell Fluid Cache for SAN
13. Click OK to create the vCenter ODBC connection.
Installing VMware vCenter 6 1. Log in to vCenter as DOMAIN\administrator
2. From the VMware vCenter 6 install media, click Autorun.
3. Click Run to start the install wizard.
4. Select vCenter Server for Windows, and click Install.
5. At the Install wizard welcome screen, click Next.
6. Accept the End User License Agreement, and click Next.
7. Select embedded deployment and the deployment type, and click Next.
8. Verify the system name, and click Next.
9. Enter and confirm the password you wish to use with the Administrator account for vCenter Single Sign On, and
click Next.
10. Select Use Windows Local System Account and the service account, and click Next.
11. Select Use an external database, and enter database credentials. Click Next.
12. At the Configure Ports screen, click Next.
13. Accept the default installation path, and click Next.
14. Click Install.
15. Using the vSphere web client, log in to the vCenter server as DOMAIN\administrator
16. Right-click the root of vCenter, and click New Data center.
17. Name the new data center datacenter
18. Add the servers under test and infrastructure servers to the data center.
Setting up a VM to host VMWare View Composer 1. Log in to the vCenter via the VMware Web client.
2. Click the Virtual Machines tab.
3. Right-click, and choose New Virtual Machine.
4. Select Create a new virtual machine.
5. Choose Custom, and click Next.
6. Assign the name composer to the virtual machine, and click Next.
7. Select infra1 as the host, and click Next.
8. Select the appropriate storage, and click Next.
9. Choose Virtual Machine Version 9, and click Next.
10. Choose Windows, choose Microsoft Windows Server 2008 R2 (64-bit), and click Next.
11. For CPUs, select one virtual processor socket, and four cores per virtual socket, and click Next.
12. Choose 8GB RAM, and click Next.
13. Click 1 for the number of NICs, select VMXNET3, connect to the PRIV-NET port group, and click Next.
14. Leave the default virtual storage controller, and click Next.
15. Keep the default virtual device node (0:0), and click Next.
16. Connect the VM virtual CD-ROM to the Microsoft Windows 2012 R2 installation disk.

A Principled Technologies report 21
VDI with Dell PowerEdge R930 servers and Dell Fluid Cache for SAN
17. Click Finish.
18. Right-click the composer VM, and click Edit settings.
19. Click the Resources tab, click Memory, check the Reserve all guest memory checkbox, and click OK.
20. Start the VM.
Installing the Microsoft Windows Server 2008 R2 operating system on the VM 1. Open a virtual machine console on the composer VM.
2. Choose the language, time and currency, and keyboard input. Click Next.
3. Click Install Now.
4. Choose Windows Server 2008 R2 Enterprise (Full Installation), and click Next.
5. Accept the license terms, and click Next.
6. Click Custom.
7. Click the Disk, and click Drive options (advanced).
8. Click NewApplyFormat, and click Next.
9. After the installation completes, click OK to set the Administrator password.
10. Enter the administrator password twice, and click OK.
11. Install VMware Tools. For more information, see
kb.vmware.com/selfservice/microsites/search.do?language=en_US&cmd=displayKC&externalId=340.
12. Reboot.
13. Connect the machine to the Internet, and install all available Windows updates. Restart as necessary.
14. Enable remote desktop access.
15. Change the hostname to composer, and reboot when the installation prompts you.
16. Set up networking for the data network:
a. Click Start, Control Panel, right-click Network Connections, and choose Open.
b. Right-click the VM traffic NIC, and choose Properties.
c. Uncheck TCP/IP (v6).
d. Select TCP/IP (v4), and choose Properties.
e. Set the IP address, subnet, gateway, and DNS server.
17. Join the domain.local domain.
18. Reboot the system.
Setting up a database and ODBC DSN for VMware View Composer 1. Log on to the composer VM as DOMAIN\administrator
2. From the desktop of the vCenter server, select Start, Run, and type odbcad32.exe. Press Enter.
3. Click the system DSN tab.
4. Click Add.
5. Click SQL Server Native Client 10.0, and click Finish.
6. In the Create a New Data Source to SQL Server text box, type the connection name composer
7. For Server, select SQL, and click Next.

A Principled Technologies report 22
VDI with Dell PowerEdge R930 servers and Dell Fluid Cache for SAN
8. Change authentication to With SQL Server authentication using a login ID and password entered by the user,
type sa as the Login ID, use the password you defined in SQL server setup for the SA account, and click Next.
9. Select Change the default database to:, choose composer from the pull-down menu, and click Next.
10. Click Finish.
11. Click Test Data Source… to confirm correct configuration.
12. Click OK to create the Composer ODBC connection.
Setting up VMware Horizon View Composer 6 1. Open the View 6 media folder, and run the file named VMware-viewcomposer-6.0.1
2. At the Welcome screen and the Patents screen, click Next.
3. Accept the VMware end user license agreement, and click Next.
4. Leave the Destination folder as default, and click Next.
5. In the Database information box, type composer as the source name and sa as the user name. Enter the
password, and click Next.
6. Leave the default SOAP port, and click Next.
7. Click Install, and click Finish.
8. Restart the server.
Setting up a VM to host the VMware View connection server 1. Log in to the vCenter via the VMware web client.
2. Click the Virtual Machines tab.
3. Right-click, and choose New Virtual Machine.
4. Select Create a new virtual machine.
5. Choose Custom, and click Next.
6. Assign the name View to the virtual machine, and click Next.
7. Select infrastructure for the host, and click Next.
8. Select the appropriate storage, and click Next.
9. Choose Virtual Machine Version 9, and click Next.
10. Choose Windows, choose Microsoft Windows Server 2008 R2 (64-bit), and click Next.
11. For CPUs, select one virtual processor socket, and two cores per virtual socket, and click Next.
12. Choose 4GB RAM, and click Next.
13. Click 1 for the number of NICs, select VMXNET 3, connect to the PRIV-NET port group, and click Next.
14. Leave the default virtual storage controller, and click Next.
15. Choose to create a new virtual disk, and click Next.
16. Make the OS virtual disk size 100 GB, choose thick-provisioned lazy zeroed, specify the OS datastore on the
external storage, and click Next.
17. Keep the default virtual device node (0:0), and click Next.
18. Connect the VM virtual CD-ROM to the Microsoft Windows Server 2008 R2 installation disk.
19. Right-click the View Connection VM, and click Edit settings.
20. Click the Resources tab, click Memory, check the Reserve all guest memory checkbox, and click OK.

A Principled Technologies report 23
VDI with Dell PowerEdge R930 servers and Dell Fluid Cache for SAN
21. Click Finish.
22. Start the VM.
Installing the Microsoft Windows Server 2008 R2 operating system on the VM 1. Open a virtual machine console on the View VM.
2. Choose the language, time and currency, and keyboard input. Click Next.
3. Click Install Now.
4. Choose Windows Server 2008 R2 Enterprise (Full Installation), and click Next.
5. Accept the license terms, and click Next.
6. Click Custom.
7. Click the Disk, and click Drive options (advanced).
8. Click NewApplyFormat, and click Next.
9. After the installation completes, click OK to set the Administrator password.
10. Enter the administrator password twice, and click OK.
11. Install VMware Tools. For more information, see
kb.vmware.com/selfservice/microsites/search.do?language=en_US&cmd=displayKC&externalId=340.
12. Reboot.
13. Connect the machine to the Internet, and install all available Windows updates. Restart as necessary.
14. Enable remote desktop access.
15. Change the hostname to View, and reboot when the installation prompts you.
16. Set up networking for the data network:
a. Click Start, Control Panel, right-click Network Connections, and choose Open.
b. Right-click the VM traffic NIC, and choose Properties.
c. Uncheck TCP/IP (v6).
d. Select TCP/IP (v4), and choose Properties.
e. Set the IP address, subnet, gateway, and DNS server.
17. Join the VDI domain.
18. Reboot the system.
Installing the VMware View Connection Server 6 1. Log in to the server named View Connection.
2. Browse to VMware View installation media, and click VMware-viewconnectionserver-x86_64-6.0.1.
3. Click Run.
4. At the Welcome screen, click Next.
5. Agree to the End User License Agreement, and click Next.
6. Keep the default installation directory, and click Next.
7. Select View Standard Server, and click Next.
8. At the Data Recovery screen, enter a backup password, and click Next.
9. Allow View Server to configure the Windows firewall automatically, and click Next.
10. Authorize the local administrator to administer View, and click Next.
11. Choose whether to participate in the customer experience improvement program, and click Next.

A Principled Technologies report 24
VDI with Dell PowerEdge R930 servers and Dell Fluid Cache for SAN
12. Complete the installation wizard to finish installing View Connection Server.
13. Click Finish.
14. Reboot the server.
Configuring the VMware Horizon View Connection Server 1. Open a web browser to <view connection server FQDN>/admin
2. Log in as administrator
3. Under Licensing, click Edit License…
4. Enter a valid license serial number, and click OK.
5. Open View ConfigurationServers.
6. In the vCenter Servers tab, click Add…
7. Enter vCenter server credentials, and click Next.
8. At the View composer screen, select View Composer co-installed with vCenter Server, and click Next.
9. At the View composer domains screen, click Add…
10. Enter full domain name and user credentials.
11. At the storage screen select Reclaim VM disk space, and Enable View Storage Accelerator.
12. Change the Default host cache size to 1,024 MB, and click Next.
13. At the ready to complete screen, click Finish.
Setting up a Windows 7 Enterprise (x64) ESXi base image VM 1. Log in to the vCenter via the VMware web client.
2. Click the Virtual Machines tab.
3. Right-click, and choose New Virtual Machine.
4. Select Create a new virtual machine.
5. Choose Custom, and click Next.
6. Assign the name View-gold, and click Next.
7. Select the c1-s8 host, and click Next.
8. Select the appropriate storage.
9. Choose Virtual Machine Version 9, and click Next.
10. Choose Windows, choose Microsoft Windows 7 (64-bit), and click Next.
11. For CPUs, select one virtual processor socket and two core per virtual socket, and click Next.
12. Choose 1.5 GB RAM, and click Next.
13. Click 1 for the number of NICs, select VMXNET 3, and click Next.
14. Leave the default virtual storage controller, and click Next.
15. Choose to create a new virtual disk, and click Next.
16. Make the OS virtual disk size 24 GB, choose Thin Provision, specify the OS datastore on the external storage, and
click Next.
17. Keep the default virtual device node (0:0), and click Next.
18. Click Finish.
19. Click the Resources tab, click Memory, and check the Reserve all guest memory checkbox.

A Principled Technologies report 25
VDI with Dell PowerEdge R930 servers and Dell Fluid Cache for SAN
20. Click the Hardware tab, CD/DVD Drive, and Connect the VM virtual CD-ROM to the Microsoft Windows 7 x86
installation disk.
21. Click OK.
Installing Windows 7 Enterprise (x64) on ESXi base image VM 1. When the installation prompts you, press any key to begin setup.
2. Enter your language preferences, and click Next.
3. Click Install.
4. Accept the license terms, and click Next.
5. Select Custom, and select the drive that will contain the OS.
6. Click Install.
7. Type user for the username, and click Next.
8. Enter no password, and click Next.
9. At the system protection screen, select Use recommended settings, and click Next.
10. Enter your time zone, and click Next.
11. Select the Work Network setting, and click Next.
12. Install VMware Tools, and select Complete Installation. For more information, see
kb.vmware.com/selfservice/microsites/search.do?language=en_US&cmd=displayKC&externalId=340.
13. Reboot.
14. Connect the machine to the Internet, and install all available Windows updates. Restart as necessary.
15. Join the domain and restart the VM.
16. Install Microsoft Office Professional Plus 2010.
Installing the VMware Horizon View 6 agent 1. Browse to the VMware Horizon View 6 media folder, and run the VMware-viewagent file.
2. Click Run.
3. At the Welcome screen, click Next.
4. Accept the VMware end user license agreement, and click Next.
5. Select defaults, and click Next.
6. Click Install.
Configuring Regedit for QuickPrep 1. Click StartRun, and type regedit
2. Browse to HKEY_LOCAL_MACHINE\SYSTEM\CurrentControlSet\Services\vmware-viewcomposer-ga.
3. Right-click SkipLicenseActivation, and click Modify…
4. Change the value from 0 to 1.
5. Shut down the machine, and take a snapshot of the final disk image.
Deploying Virtual Desktops using VMware Horizon View. 1. Open the View Administrator.
2. Log in as administrator
3. Under Inventory click Pools, and then click Add…
4. Select Automatic Pool, and click Next.

A Principled Technologies report 26
VDI with Dell PowerEdge R930 servers and Dell Fluid Cache for SAN
5. Select Dedicated, and click Next.
6. Select View Composer linked clones, and click Next.
7. Type pool for the pool ID and display name, and click Next.
8. Leave the pool settings as defaults, and click Next.
9. Under Naming Pattern, enter an appropriate name pattern for the pool.
10. Under Pool Sizing, type 400 for Max number of desktops and the number of spare (power on) desktops.
11. Select provision all desktops up-front, and click Next.
12. Select the defaults under View Composer Disks, and click Next.
13. Under Storage Optimization, select Use VMware Virtual SAN for the virtual machines deployed to the Dell
cluster, or Do not use VMware Virtual SAN for the virtual machines deployed to the Cisco blades.
14. Under vCenter Settings, select the following depending on where you are deploying virtual machines:
Parent VM
Snapshot
VM folder location
Host or cluster
Resource pool
Datastores
15. Under Advanced Storage Options, select Use View Storage Accelerator (OS disk, 7 days).
16. Under Guest customization, select the following:
Domain: domain.local
AD container : OU=Computers,OU=LoginVSI
Select Use Quick Prep, and click Next.
17. Click Finish.
18. Select Entitle users after this wizard finishes.
19. Select the Login VSI group and click OK.
Installing the Login VSI 4.1 benchmark Setting up a VM to host the Login VSI share
1. Connect to an infrastructure server via the VMware web client.
2. In the VMware vSphere client, under Basic Tasks, select Create a new virtual machine.
3. Choose Custom, and click Next.
4. Assign the name VSI_share to the virtual machine, and click Next.
5. Select infra1 as the host, and click Next.
6. Select the appropriate storage, and click Next.
7. Choose Virtual Machine Version 9, and click Next.
8. Choose Windows, choose Microsoft Windows Server 2008 R2 (64-bit), and click Next.
9. For CPUs, select one virtual processor socket, and two cores per virtual socket, and click Next.
10. Choose 4 GB RAM, and click Next.
11. Click 1 for the number of NICs, select VMXNET3, connect to the PRIV-NET network, and click Next.

A Principled Technologies report 27
VDI with Dell PowerEdge R930 servers and Dell Fluid Cache for SAN
12. Leave the default virtual storage controller, and click Next.
13. Choose to create a new virtual disk, and click Next.
14. Make the OS virtual disk size 100 GB, choose thin-provisioned lazy zeroed, specify external storage, and click
Next.
15. Keep the default virtual device node (0:0), and click Next.
16. Click Finish.
17. Right-click the VM, and choose Edit Settings.
18. Click the Resources tab, and click Memory.
19. Select Reserve all guest memory, and click OK.
20. Connect the VM virtual CD-ROM to the Microsoft Windows Server 2008 R2 installation disk.
21. Start the VM.
Installing the Microsoft Windows Server 2008 R2 operating system on the VM 1. Open a virtual machine console on VSIshare.
2. Choose the language, time and currency, and keyboard input. Click Next.
3. Click Install Now.
4. Choose Windows Server 2008 R2 Enterprise (Full Installation), and click Next.
5. Accept the license terms, and click Next.
6. Click Custom.
7. Click the Disk, and click Drive options (advanced).
8. Click NewApplyFormat, and click Next.
9. After the installation completes, click OK to set the Administrator password.
10. Enter the administrator password twice, and click OK.
11. Install VMware Tools. For more information, see
kb.vmware.com/selfservice/microsites/search.do?language=en_US&cmd=displayKC&externalId=340.
12. Reboot the server.
13. Connect the machine to the Internet, and install all available Windows updates. Restart as necessary.
14. Enable remote desktop access.
15. Change the hostname to VSIShare, and reboot when the installation prompts you.
16. Set up networking for the data network:
a. Click StartControl Panel, right-click Network Connections, and choose Open.
b. Right-click the VM traffic NIC, and choose Properties.
c. Uncheck TCP/IP (v6).
d. Select TCP/IP (v4), and choose Properties.
e. Set the IP address, subnet, gateway, and DNS server.
Installing the Login VSI benchmark on VSI_share 1. Log into VSI_Share.
2. Create a folder named C:\share
3. Right-click the C:\share folder, and click Properties.

A Principled Technologies report 28
VDI with Dell PowerEdge R930 servers and Dell Fluid Cache for SAN
4. Click the Sharing tab, and click Share…
5. Add everyone, system, and administrators to the Read/Write group, and click Share.
6. Unpack the Login VSI install media.
7. Open Datacenter setup\setup.exe.
8. At the welcome screen, click Next.
9. Select the share named \\vsishare\share, and click Next.
10. Check the Start Login VSI Management Console checkbox to start the Management Console when the setup is
completed, and click Finish.
11. At the management console enter the path to your login VSI license file and click save.
Configuring Login VSI: AD setup 1. Open the VSI management console, and click “1. AD setup.”
2. Enter the following:
Base OU DC=domain,DC=local
Username LoginVSI
Password1 *********
Domain (auto detect checked)
Number of users 600
Formatting length 1
Launcher user Launcher-v4
Launcher password **********
Click save to .sp1
3. Copy the VSIADSetup.ps1 file to \\DC1\c$
4. Log in to DC1, and execute the VSIADSetup.ps1 in Windows PowerShell®.
Creating Windows 7 Enterprise x64 image VSI Launchers Using the vSphere client, we created a Windows 7 Enterprise x64 VM with 2 vCPUs and 8 GB of memory.
Installing VMware View Client on the launcher 1. Accept the VMware license terms.
2. Select default options.
3. Accept or change the destination folder.
4. Click on Install.
Installing Virtual Audio Cable By default, the virtual launchers cannot render audio, so we installed Virtual Audio Cable version 4.10 from
software.muzychenko.net/eng/vac.htm.
1. Download and extract the media.
2. Click Setup.
3. Click Yes to begin the install.
4. Click I accept to accept the software license agreement.
5. Click Install.

A Principled Technologies report 29
VDI with Dell PowerEdge R930 servers and Dell Fluid Cache for SAN
Converting the launcher VM to a template 1. In vSphere Client, right-click the launcher VM, and select TemplateConvert to Template.
Deploying the launchers VM from the launcher template 1. In vSphere Client, browse to HomeVMs and Templates.
2. Right-click the launcher template to deploy a virtual machine from the template.
3. Type launcher_1 as the new VM name, and click Next.
4. Click Datacenter, and click Next.
5. Click on the launcher server, and click Next.
6. Select the appropriate storage, and click Next.
7. Select customization using existing customization specifications, select the appropriate file, and click Next.
8. Click Finish to deploy the new VM.
9. Repeat steps 1 through 8 to deploy more launchers.
Configuring VSI Launchers for testing After all 16 launchers are configured and in an idle state, configure the Login VSI test harness to add them to
available launcher capacity.
1. Log on to VSI_Share as DOMAIN\administrator
2. Open the Login VSI management console.
3. Click “2. Add Launchers”
4. At the Add launchers wizard, click Next.
5. Click batch entry and enter the following:
Name=launcher
Start number=1
Increment=1 Count=16 Maximum capacity=25 Formatting length=2
6. Click Next.
7. Click Finish.
Installing and setting up Fluid Cache
Enabling SSH on the ESXi host 1. In the vSphere Windows client, select one of the servers in the Fluid Cache cluster.
2. In the Configuration tab, go to SoftwareSecurity Profile.
3. In the Security Profile Services box, select Properties. The Services Properties window is displayed.
4. In the Services Properties window, go to the SSH label, and under Service Properties, select Options. The SSH
(TSM-SSH) Options window is displayed.
5. Make sure that the Start tab is grayed out. If not, click Start, and click OK.
6. Repeat this process for all servers in the Fluid Cache cluster.
Marking devices for passthrough 1. In the vSphere Windows client, select one of the hosts in the Fluid Cache cluster.

A Principled Technologies report 30
VDI with Dell PowerEdge R930 servers and Dell Fluid Cache for SAN
2. In the Hardware area of the Configuration tab, click Advanced Settings. The DirectPath I/O Configuration
window is displayed.
3. In the DirectPath I/O Configuration window, select Edit. The Mark Devices for Passthrough window is displayed.
4. In the Mark Devices for Passthrough window, select the first cache device.
5. Read and acknowledge the warning message, and click Yes.
6. Repeat steps 4 and 5 for each cache device in the cluster.
7. Click OK.
8. Restart the host.
9. Repeat this procedure for all hosts in the Fluid Cache cluster.
Configuring the network adapters 1. Download the network adapter driver for VMware.
2. In the vSphere Windows client, select one of the host servers in the Fluid Cache cluster.
3. In the Hardware area of the Configuration tab, click Storage, and select a datastore.
4. Right-click the datastore, and select Browse Datastore. The Datastore Browser dialog box is displayed.
5. In the Datastore Browser window, click the Upload symbol, and select Upload File. The Upload Items dialog box
is displayed.
6. In the Upload Items dialog box, navigate to the directory where you downloaded the driver .zip file, select the
file, and click Open. An upload/download operation message may be displayed.
7. Click Yes to acknowledge the upload/download operation warning message.
8. The file is uploaded and displayed in the Datastore Browser window.
9. Log in to the host either from the console or using SSH.
10. From the Tech Support Mode console on the host, or from the CLI, change to the directory where you uploaded
the driver file.
For example, if the datastore name is datastore1, run the command: cd /vmfs/volumes/datastore1
11. Install the driver by running the command: esxcli software vib install -d /vmfs/volumes/
datastore name / driver file name --no-sig-check
For example, if the driver filename is MLNX-OFED-ESX-1.9.10.2.zip, run the command: esxcli software
vib install -d /vmfs/volumes/datastore1/MLNX-OFED-ESX-1.9.10.2.zip --no-sig-
check
12. Enable SR-IOV virtual functions on the network adapter by running this command: esxcli system module
parameters set --module mlx4_core --parameter-string “max_vfs=1”
13. Restart the host.
14. Repeat this procedure for all hosts in the Fluid Cache cluster.
Configuring access to Compellent storage Fluid Cache requires access to a Compellent array on which you have storage that you want to cache. Fluid
Cache can make use of an iSCSI or Fibre Channel connection to the Compellent array. We used Fibre Channel.
Configuring Fibre Channel 1. Install the Fibre Channel HBAs on the ESXi hosts that host the Fluid Cache VSAs.

A Principled Technologies report 31
VDI with Dell PowerEdge R930 servers and Dell Fluid Cache for SAN
2. Configure the Fibre Channel zoning on the Compellent array that has the storage you want to cache.
Installing the Virtual Storage Appliance (VSA) To install Fluid Cache VSA, you must have a licensed copy of ESXi 5.5 Update 2 and vCenter Server 5.5 Update 2
and have the Open Virtual Appliance (OVA) file containing the Fluid Cache software.
1. In the vSphere Windows client, select one of the ESXi hosts in the Fluid Cache cluster.
2. Go to FileDeploy OVF Template. The Deploy OVF Template window is displayed.
3. In the Deploy OVF Template window, browse to the location of the OVA file and click Next. The OVF Template
Details window is displayed.
4. In the OVF Template Details window, click Next. The Name and Location window is displayed.
5. In the Name and Location window, set a name for the VSA, and click Next.
6. If you have multiple datastores, the Storage window is displayed.
7. Select a datastore, and click Next. The Disk Format window is displayed.
8. In the Disk Format window, select a provisioning method, and click Next. The Network Mapping window is
displayed.
9. In the Network Mapping window, the following source networks must be configured to an appropriate
destination network.
10. For the Management Network, configure with a destination network that can communicate to all the VSAs that
participate in the Fluid Cache cluster.
11. Click Next. The Ready to Complete window is displayed.
12. In the Ready to Complete window, review your deployment settings, and click Finish to start the deployment.
13. A dialog box displays the progress, which may take several minutes. When processing is complete, the VSA
appears in the list of VSAs in vCenter.
14. Repeat this procedure for all servers in the Fluid Cache cluster.
Mapping hardware 1. In the vSphere Windows client, right-click a Fluid Cache VM and select Edit Settings.
2. The Virtual Machine Properties window is displayed.
3. In the Hardware tab, click Add.
4. The Add Hardware window is displayed.
5. Select the first cache device from the drop-down menu.
6. Click Next. The Ready to Complete window is displayed.
7. In the Ready to Complete window, click Finish.
8. You may see a vCenter message indicating that data are no longer accessible to the host server. Accept the
message, and then continue.
9. Repeat steps 3–6 for the network adapter virtual function. This is the item whose name contains “Virtual
Function” in its description.
10. If Fibre Channel is used to access your Compellent Arrays, repeat steps 3 to 6 for the Fibre Channel HBAs that
are connected to the Compellent Arrays that have the storage you want to cache.
11. When you have finished adding hardware components, click OK in the Virtual Machine Properties window.

A Principled Technologies report 32
VDI with Dell PowerEdge R930 servers and Dell Fluid Cache for SAN
12. Repeat this process for each Fluid Cache VM.
Configuring the VSA 1. In the vSphere Windows client, right-click the VSA and click PowerPower on.
2. Right-click the VSA, and select Open Console.
3. After the VSA powers on, a login page is displayed. You are now in the text-based user interface (TUI) which
configures the ESXi hosts and network interfaces of the Fluid Cache network. Use the arrow keys to navigate,
press Enter to select, and press Esc to exit the current screen.
4. Press Ctrl+Alt to exit the TUI.
5. Enter the login for the VSA, and press Enter. The default login is fldc
6. Enter the password for the VSA and press Enter. The default password is calvin
7. After pressing Enter, the configuration home page is displayed.
8. Select Change vCenter and press Enter to register the ESXi host with vCenter:
9. Enter the hostname or IP address for your vCenter, and press Enter.
10. Enter a vCenter username with the necessary privileges, and press Enter.
11. Enter the password, and press Enter.
12. You are returned to the configuration home page. The fields in the upper area now show information for the
ESXi host. The entry for vCenter Connection should read OK.
13. Select View/Manage Appliance IP, and press Enter.
14. Enter the static IP address, and press Enter.
15. Enter the subnet mask, and press Enter.
16. Enter the gateway IP, and press Enter.
17. Enter the IP address of the primary DNS server, and press Enter.
18. Enter the IP address of the secondary DNS server, and press Enter. You are returned to the configuration home
page.
19. Select Configure This Appliance, and press Enter.
20. Configure your Backend Storage connection.
21. Select View Fibre Channel Configuration, and press Enter.
22. The Fibre Channel HBAs page displays the list of available Fibre Channel HBAs.
23. Select each of the listed Fibre Channel HBAs and verify that the link status is reported as online.
24. Select Configure Cache Network and press Enter. The two iSER physical functions of the network adapter are
displayed, and also the bonded interface. The bonded interface is within the VSA, while the two iSER interfaces
are on the ESXi host.
25. Select one of the iSER interfaces, and press Enter to associate this interface with a virtual function:
26. Enter the IP address for the interface, and press Enter.
27. Enter the subnet mask for the interface, and press Enter.
28. Select the second iSER interface, and press Enter to configure the interface. Enter an IP address for the second
interface, and press Enter again. The subnet mask does not need to be re-entered. The second interface
automatically uses the subnet mask entered for the first interface.

A Principled Technologies report 33
VDI with Dell PowerEdge R930 servers and Dell Fluid Cache for SAN
29. Select the bonded interface and press Enter to configure the interface, then enter an IP address for the bonded
interface and press Enter again.
30. Select Finalize Setup, and press Enter.
Creating a Fluid Cache cluster 1. Log in to Enterprise Manager as a user with Administrator or Volume Manager privileges.
2. In Enterprise Manager’s Storage view, expand Storage Centers if necessary, and then select a Storage Center.
3. In the Storage pane, select Dell Compellent.
4. In the Summary tab, click Configure Fluid Cache Cluster to launch the configuration wizard. (Do not click Add
FluidFS Cluster.) The Discover Fluid Cache Servers page of the configuration wizard is displayed.
5. Type or select appropriate data in the Discover Fluid Cache Servers window.
6. In the Host or IP Address box, type the host name or IP address associated with the management network of any
available Fluid Cache VSA.
7. The Port box is autopopulated. Change only if necessary.
8. In the User Name box, type the username for the VSA, which is fldc
9. In the User Password box, type the password for the VSA. The default value is calvin
10. Click Next. The Select Servers window is displayed.
11. By default, all available servers are selected. Clear the check box next to unwanted servers or select the Unselect
All option, and then select three or more servers to be included. (Click Select All to use all available servers
again.)
12. Click Next. The Cluster Settings page of the configuration wizard is displayed.
13. Type or select appropriate data in the Cluster Settings window.
14. In the Name box, enter a name for the cluster.
15. Click Browse next to the License File box. The Select Fluid Cache License File dialog box is displayed.
16. Browse to the location of the license file, select the file, and then click Save.
17. Verify that the license file and path displayed are correct, and click Next. The system processes for a few minutes
while the cluster is created and the system automatically identifies compatible servers and devices on the
network. After this process is completed, the Select Devices window is displayed.
18. By default, all available Fluid Cache devices are selected. Clear the check box next to unwanted devices or select
the Unselect All option, and then select the required devices. (Select the Select All option to use all available
devices again.)
19. Click Next. The Select Storage Centers page of the configuration wizard is displayed.
20. In the Select Storage Centers page, select one or more Storage Centers to include in the Fluid Cache cluster, and
then click Finish. After a delay while the system processes, the Storage pane contains a new top-level folder
named Fluid Cache Clusters. Inside this folder is the Fluid Cache cluster that was just created. Fluid Cache
clusters are denoted by a blue circle with the letters FC.
21. Select the Fluid Cache cluster. In the Summary tab, different areas of the window show the cluster's status,
servers, devices, and other information.

A Principled Technologies report 34
VDI with Dell PowerEdge R930 servers and Dell Fluid Cache for SAN
Mapping volumes to servers 1. In the Storage view, expand Storage Centers if necessary, and then select the Storage Center that contains the
appropriate volume.
2. In the Storage tab, expand Volumes if necessary, and then locate the volume you want to map.
3. Right-click the volume and select Map Volume to Server.
4. In the Map Volume to Server window, select the server.
5. Click Next.
6. Select Enable Fluid Cache.
7. From the Host Cache Policy drop-down menu, select a cache mode:
8. Click Finish.
Adding servers to a Fluid Cache cluster 1. Log in to Enterprise Manager as a user with Administrator or Volume Manager privileges.
2. In the Storage view, expand Fluid Cache Clusters if necessary.
3. Right-click the Fluid Cache cluster (not Fluid Cache Clusters itself) and click Tasks → Add Servers to Cluster. The
Add Servers to Cluster dialog box is displayed. By default, all servers are selected that have Fluid Cache installed.
4. Clear the check boxes next to unwanted servers or select the Unselect All option, and then select the servers to
be added. (To use all available servers again, select the Select All option.)
5. Click OK.
6. The system processes for some time, and then the server appears inside Fluid Cache Clusters in the Storage tab.
7. The Add Devices to Cluster dialog box is displayed. By default, all devices compatible with Fluid Cache are
selected.
8. Clear the option next to unwanted cache devices or click the Unselect All option, and then select the cache
devices to be added. (Select the Select All option to use all available cache devices again.)
9. Click OK. The device now appears in the list in the Devices section.
Adding cache devices to a Fluid Cache cluster 1. Log in to Enterprise Manager as a user with Administrator or Volume Manager privileges.
2. In the Storage view, expand Fluid Cache Clusters if necessary, and then right-click the Fluid Cache cluster. (Do
not right-click Fluid Cache Clusters itself.)
3. Click Tasks Add Devices to Cluster. The Add Devices to Cluster window is displayed. By default, all available
devices compatible with Fluid Cache are selected.
4. Clear the option next to unwanted cache devices or click the Unselect All option, and then select the cache
devices to be added. (Click the Select All option to use all available cache devices again.)
5. Click OK. The devices now appear in the list in the Devices section.
Adding hardware to a VSA 1. Log in to the vSphere Windows client.
2. Right-click a VSA under the ESXi host, and click Power → Power Off.
3. Confirm that you are turning off the VSA by clicking OK in the Confirm Shutdown dialog box.
4. Select the ESXi host.

A Principled Technologies report 35
VDI with Dell PowerEdge R930 servers and Dell Fluid Cache for SAN
5. In the Hardware area of the Configuration tab, click Advanced Settings → Edit. The Mark Devices for
Passthrough window is displayed.
6. Select the cache devices for passthrough and click OK. The DirectPath I/O Configuration window is displayed.
7. In the DirectPath I/O Configuration window, click Refresh to display the SSDs you just entered.
8. Restart the ESXi host to make the SSDs available.
9. In the Virtual Machines tab, right-click the VM, and select Edit Settings. The Virtual Machine Properties window
is displayed.
10. In the Hardware tab, click Add. The Add Hardware window is displayed.
11. In the Add Hardware window, select PCI Device from the list of device types, and then click Next.
12. Select the first cache device from the drop-down menu.
13. Click Next. The Ready to Complete window is displayed.
14. In the Ready to Complete window, click Finish.
15. Repeat steps 12–14 for all remaining cache devices.
16. Repeat steps 12–14 for the network adapter virtual function.
17. When you have finished adding components, click OK in the Virtual Machine Properties window.
18. Complete the tasks in Adding Cache Devices to a Fluid Cache Cluster.
Adding a storage center to a Fluid Cache cluster 1. Log in to Enterprise Manager as a user with Administrator or Volume Manager privileges.
2. Click the Storage view.
3. In the Storage pane, expand Fluid Cache Clusters if necessary, and then select the Fluid Cache cluster.
4. In the Cache tab, select Tasks and click Assign Storage Centers.
5. The Assign Storage Centers window is displayed.
6. In the Assign Storage Centers window, select one or more Storage Centers to be added.
7. Click OK.

A Principled Technologies report 36
VDI with Dell PowerEdge R930 servers and Dell Fluid Cache for SAN
ABOUT PRINCIPLED TECHNOLOGIES
Principled Technologies, Inc. 1007 Slater Road, Suite 300 Durham, NC, 27703 www.principledtechnologies.com
We provide industry-leading technology assessment and fact-based marketing services. We bring to every assignment extensive experience with and expertise in all aspects of technology testing and analysis, from researching new technologies, to developing new methodologies, to testing with existing and new tools. When the assessment is complete, we know how to present the results to a broad range of target audiences. We provide our clients with the materials they need, from market-focused data to use in their own collateral to custom sales aids, such as test reports, performance assessments, and white papers. Every document reflects the results of our trusted independent analysis. We provide customized services that focus on our clients’ individual requirements. Whether the technology involves hardware, software, Web sites, or services, we offer the experience, expertise, and tools to help our clients assess how it will fare against its competition, its performance, its market readiness, and its quality and reliability. Our founders, Mark L. Van Name and Bill Catchings, have worked together in technology assessment for over 20 years. As journalists, they published over a thousand articles on a wide array of technology subjects. They created and led the Ziff-Davis Benchmark Operation, which developed such industry-standard benchmarks as Ziff Davis Media’s Winstone and WebBench. They founded and led eTesting Labs, and after the acquisition of that company by Lionbridge Technologies were the head and CTO of VeriTest.
Principled Technologies is a registered trademark of Principled Technologies, Inc. All other product names are the trademarks of their respective owners.
Disclaimer of Warranties; Limitation of Liability: PRINCIPLED TECHNOLOGIES, INC. HAS MADE REASONABLE EFFORTS TO ENSURE THE ACCURACY AND VALIDITY OF ITS TESTING, HOWEVER, PRINCIPLED TECHNOLOGIES, INC. SPECIFICALLY DISCLAIMS ANY WARRANTY, EXPRESSED OR IMPLIED, RELATING TO THE TEST RESULTS AND ANALYSIS, THEIR ACCURACY, COMPLETENESS OR QUALITY, INCLUDING ANY IMPLIED WARRANTY OF FITNESS FOR ANY PARTICULAR PURPOSE. ALL PERSONS OR ENTITIES RELYING ON THE RESULTS OF ANY TESTING DO SO AT THEIR OWN RISK, AND AGREE THAT PRINCIPLED TECHNOLOGIES, INC., ITS EMPLOYEES AND ITS SUBCONTRACTORS SHALL HAVE NO LIABILITY WHATSOEVER FROM ANY CLAIM OF LOSS OR DAMAGE ON ACCOUNT OF ANY ALLEGED ERROR OR DEFECT IN ANY TESTING PROCEDURE OR RESULT. IN NO EVENT SHALL PRINCIPLED TECHNOLOGIES, INC. BE LIABLE FOR INDIRECT, SPECIAL, INCIDENTAL, OR CONSEQUENTIAL DAMAGES IN CONNECTION WITH ITS TESTING, EVEN IF ADVISED OF THE POSSIBILITY OF SUCH DAMAGES. IN NO EVENT SHALL PRINCIPLED TECHNOLOGIES, INC.’S LIABILITY, INCLUDING FOR DIRECT DAMAGES, EXCEED THE AMOUNTS PAID IN CONNECTION WITH PRINCIPLED TECHNOLOGIES, INC.’S TESTING. CUSTOMER’S SOLE AND EXCLUSIVE REMEDIES ARE AS SET FORTH HEREIN.