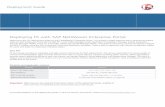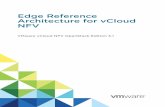vCloud Hybrid Service F5 Deployment Guide FINAL
Transcript of vCloud Hybrid Service F5 Deployment Guide FINAL

Deployment Guide
Deploying F5 BIG-IP Global Traffic Manager™ on VMware™ vCloud® Hybrid Service™

F 5 B I G - I P G T M & V C L O U D H Y B R I D S E R V I C E D E P L O Y M E N T G U I D E | 1
A. Introduction VMware vCloud Hybrid Service is an effective, flexible and reliable platform for enterprise customers to move application workloads to the cloud. The recent introduction of the Disaster Recovery as a Service offering from VMware extends the flexibility of the vCloud Hybrid Service platform by enabling customers to adopt Disaster Recovery and Business Continuity best practices.
F5 BIG-IP Global Traffic Manager™ (GTM) can play a crucial role in any disaster recovery strategy by allowing for seamless application failover between sites, ensuring that application availability is maintained throughout the DR process. BIG-IP GTM allows DNS Global Server Load Balancing (GSLB) to redirect user connections to applications running in vCloud Hybrid Service, without interruption.
1. BIG‐IP GTM and BIG‐IP Local Traffic Manager Benefits F5 Big-IP GTM can be configured as a full proxy for GSLB applications and DNS across architectures – and across the globe. For greater flexibility, you can use BIG-IP Global Traffic Manager Virtual Edition (VE) to extend DNS services and global application availability to cloud or virtual environments, and maintain centralized control within the data center. Big-IP GTM on vCloud Hybrid Service offers:
Seamless application failover and business continuity between the enterprise data center and vCloud Hybrid Service
Global availability of applications between data centers and multiple vCloud Hybrid Service locations
High performance of applications, whether on-premises or in the VMware cloud.
Additionally, customers who deploy BIG-IP Local Traffic Manager to help deliver applications to users in a reliable, secure, and optimized way can evaluate and test DNS and global app delivery functionality by provisioning BIG-IP Global Traffic Manager.
2. Use Cases Validated During Testing Phase
This document outlines the steps to deploy F5 in a vCloud Hybrid Service environment. Typical use cases for BIG-IP Global Traffic Manager are as follows:
Multi-site or region availability of applications with intelligent direction to most available or closest application resource
Disaster Recovery and Business Continuity- provide seamless DNS failover and user redirection to application resources in the cloud
DNS security and scale.
In this validation, we tested two separate use cases; the first use case was centered on failover of a web application to vCloud Hybrid Service – Disaster Recovery. In this scenario, BIG-IP Global Traffic Manager provides the DNS failover between the primary on-premises location and the vCloud Hybrid Service disaster recovery location.
In the second scenario we demonstrated BIG-IP GTM to provide global availability of a

F 5 B I G - I P G T M & V C L O U D H Y B R I D S E R V I C E D E P L O Y M E N T G U I D E | 2
Horizon\View deployment across two separate instances of vCloud Hybrid Service.
In addition to the two scenarios validated, BIG-IP GTM can provide DNS availability for numerous applications deployed in vCloud Hybrid Service.
In this document we tested and validated BIG-IP GTM to enable application failover utilizing VMware vCloud Hybrid Service - Disaster Recovery. We tested the following two scenarios:
1. Disaster Recovery\Business Continuity of a web-based application utilizing VMware vCloud Hybrid Service - Disaster Recovery and BIG-IP GTM.
2. Global availability and global load balancing of a VMware Horizon\View web based connection server utilizing vCloud Hybrid Service in multiple locations.
In both cases, BIG-IP Global Traffic Manager was a key enabling technology to facilitate failover between data center locations.
B. Use Case Architecture and Deployment
Figure 1: BIG-IP for Disaster Recovery and Multi-Site Environments
The first example involves set up of a WordPress configuration to simulate a packaged application server use case on vCloud Hybrid Service. For this example, we deployed two BIG-IP devices provisioned and licensed for GTM. The first GTM was deployed in the primary on-site location in Washington with a secondary GTM deployed as part of a synchronization group within vCloud Hybrid Service in Virginia. BIG-IP GTM Synchronization groups synchronize object configurations between GTM devices so that DNS responses to Wide-IPs can be maintained across locations.

F 5 B I G - I P G T M & V C L O U D H Y B R I D S E R V I C E D E P L O Y M E N T G U I D E | 3
Here are the steps to provision and deploy BIG-IP in vCloud Hybrid Service:
Download the BIG-IP VE package *ovf from https://downloads.f5.com you will need to download the VMware VE 11.5.1 product
Once the BIG-IP VE package is downloaded upload the BIG-IP VE into the vCloud Hybrid Service My Catalog
In vCloud Hybrid Service click on ‘Add Virtual Machine’ select your resources and choose the ‘My Catalog’ tab
Provide a name for your BIG-IP and ensure a public IP address is assigned to your primary management interface. You will need to setup firewall rules in vCloud Hybrid Service to provide access to the management IP address
Once the BIG-IP is deployed navigate to https://bigippublicipaddress
Use the default username: Admin password: Admin logon
License your BIG-IP via the automatic method
For additional details on deployment of BIG-IPVE please go to support.f5.com.

F 5 B I G - I P G T M & V C L O U D H Y B R I D S E R V I C E D E P L O Y M E N T G U I D E | 4
1. Configure VLANs and Self IP Addresses:
In this deployment two VLANs were created for a simple two-armed deployment. An Internal VLAN and an External VLAN were created as part of the initial setup of the BIG-IP in each location as shown in Figure 2 below. After configuring the external and internal VLANs on each BIG-IP we assigned two Self-IP addresses for each VLAN, shown in Figure 3.
Figure 2: External and Internal VLAN Setup Untagged Interface 1.1 (Internal) and 1.2 (External)
Figure 3: Self IP Addresses on vmtm-BIGIP01
2. Create Data Centers
In order to setup and deploy BIG-IP, a data center object will need to be created for each site to which you want to load balance DNS requests. In the example below, we have created two data center objects DC_Primary and Failover. To create the data center objects expand the DNS menu and then GSLB ->Data Centers. Click ‘Create’ to configure the Data Center Objects.
Figure 4: Data Center Object Creation
3. Create Servers
After creating the data center objects a server object will need to be created for each GTM and each server object in the configuration. In the below example we have created server objects for

F 5 B I G - I P G T M & V C L O U D H Y B R I D S E R V I C E D E P L O Y M E N T G U I D E | 5
each GTM GTMA & GTMB and a server object for the primary and secondary WordPress server.
To create GTM server object expand the DNS menu and then navigate to GSLB -> Servers. From the screen shown in Figure 5, click ‘Create.’
Figure 5: Create Server Objects
After clicking on Create you will be prompted to complete a menu of questions. We used the following in our GTM configuration:
Name GTMA
Product Choose BIG-IP System Single
Address Enter your Public IP and Translated Private IP if Applicable
Data Center Choose Primary Data Center from Drop Down
Prober Pool Accept Default
Status Keep Default ‘Enabled’
Configuration Choose ‘Advanced’ from drop down
Health Monitors We selected gateway ICMP for basic availability
Accept all other option defaults and click ‘Update’. After creating the first GTM object create a second GTMB object. Select all of the above configuration options shown in Figure 6 but ensure that the IP address is a configured Self-IP on the secondary GTM.

F 5 B I G - I P G T M & V C L O U D H Y B R I D S E R V I C E D E P L O Y M E N T G U I D E | 6
Figure 6: Create GTM Server Object
4. Create WordPress Server Object and Virtual Server
(Wordpress is used to simulate a packaged application. In a real world scenario, this use case will apply to any packaged application)
From the server configuration click create to configure the WordPress Server Objects:
Name WordPress_Primary
Product Choose ‘Generic Host’
Address & Translation Enter Public IP and Translated Private IP Address

F 5 B I G - I P G T M & V C L O U D H Y B R I D S E R V I C E D E P L O Y M E N T G U I D E | 7
Data Center DC_Primary
Prober Pool Keep Defaults
Status Keep Default ‘Enabled’
Configuration Choose Drop Down and Select ‘Advanced’
Health Monitors Choose ‘HTTPS’
Once you have configured the server object you will need to configure the Virtual Server object associated with the primary WordPress server. Enter the below items in the ‘Resources’ section.
Virtual Server Discovery Choose ‘Disabled’ from the drop down
Name WordPress A
Address Public IP Address
Translation Private IP Address
Monitor Choose HTTP
Once completed click ‘Update’.
Create another failover object for the failover WordPress server and WordPress Virtual Server using the above parameters. See diagram in Figure 7.
Figure 7: Failover WordPress Server

F 5 B I G - I P G T M & V C L O U D H Y B R I D S E R V I C E D E P L O Y M E N T G U I D E | 8
Change the IP address and translation to the public IP and private IP address of the failover server. Assign this to the failover data center location as shown in Figure 8.
Figure 8 Failover WordPress Virtual Server Configuration
5. Create GTM Pools
From the DNS menu navigate to GSLB -> Pools Click ‘Create’ to configure the load balancing pool for the WordPress servers. Your failover WordPress server will be in an inactive state it will therefore select the primary site until a failover occurs and the secondary server is activated. BIG-IP GTM will always direct traffic to the available server based on the load balancing algorithm selected (Global Availability). After naming the pool add the WordPress A and WordPressB servers to the pool. When you click on the ‘Manage’ button on the pools your screen should look like Figure 9:
Figure 9: Add WordPress Virtual Servers to the Pool

F 5 B I G - I P G T M & V C L O U D H Y B R I D S E R V I C E D E P L O Y M E N T G U I D E | 9
6. Create DNS Listeners
In order for GTM to accept DNS requests you will need to create two listeners on port 53 for accepting DNS requests on the GTM. From the DNS tab navigate to Delivery -> Listeners. Create both a TCP and UDP listener using a Self IP address on the GTM. In this instance shown in Figure 10, we used the public Self IP address on the BIG-IP.
Figure 10: Create DNS Listeners
7. Create Wide‐IP
After creating the necessary server objects the wide-IP must be configured with the FQDN that you will be using for DNS requests. There are many configuration options within F5 GTM Wide-IPs that are outside the scope of this document. For additional information on GTM Wide-IP configuration settings please refer to the setup guides for GTM on https://support.f5.com. To create the Wide-IP for the WordPress servers open the DNS menu and navigate to GSLB -> Wide IP click ‘Create’ to configure a new Wide IP. For the WordPress GSLB configuration we set the following parameters in the table below:
Name .xxx.xxxx (the FQDN of WordPress)
Description Optional (WordPress Deployment)
iRules Leave Blank
Load Balancing Method (Pools Section) Select Global Availability
Persistence Disabled
Pool ‘Add’ Wordpress_1
Last Resort Pool None
Click ‘Finished’ committing the changes.

F 5 B I G - I P G T M & V C L O U D H Y B R I D S E R V I C E D E P L O Y M E N T G U I D E | 1 0
8. Add BIGIP02 to Sync Group
As we have deployed the BIGIP01 device in the primary on-premises location, we configure BIGIP02 as a secondary GTM device within a vCloud Hybrid Service location to maintain redundancy and availability in the event that a Failover is required. This section requires that you have added the secondary GTM BIGIP02 device to your sync group by running the gtm_add script from the command line of the BIG-IP. This will exchange SSL key information between the two devices and will allow configuration data to be synchronized. You will also need the GTM server object to be created on the primary GTM.
As shown in Figure 10, from DNS menu, navigate to Settings -> GSLB -> General check ‘Synchronize’ and designate the group name for your synchronization. Click ‘Update’. Verify synchronization changes by logging in to the secondary BIIP02 device; Wide-IPs, pools and other objects should be available on the secondary device.
Figure 11: Wide-IPs on BIP02
9. Delegate DNS Traffic to Wide‐IPs on BIG‐IP GTM
BIG-IP (GTM™) resolves DNS queries that match a Wide IP name. BIG-IP GTM can work in conjunction with an existing DNS server on your network. In this situation, you configure the DNS server to delegate Wide IP-related requests to BIG-IP GTM for name resolution.
In this implementation we have already configured and setup the Wide-IP on the BIGIP01 GTM device and synchronized changes to the BIGIP02 secondary GTM device. The local DNS server will be configured to allow all queries for the above Wide-IP to be redirected to the GTM. The following configurations were made on the DNS server in the environment as shown in Figure 12:

F 5 B I G - I P G T M & V C L O U D H Y B R I D S E R V I C E D E P L O Y M E N T G U I D E | 1 1
1. Create an A record for each GTM that defines the domain name for each GTM to in the sync group. In the above example we create (A) records for both BIP01.companyname.com and BIP02.companyname.com.
2. Create a Name Server Record (NS) that defines the delegated zone for which the GTMs are responsible. In this example we created a subzone wip.companyname.com and used the above records for the name servers to serve this sub zone.
3. Create a CNAME on your DNS server that forwards requests for www.companyname.com to a managed record called www.wip.companyname.com (This record is owned and served by the GTM’s).
Figure 12: DNS records from ZoneRunner interface on BIG-IP
C. Validating Configuration
After completing the above steps the validation of the primary site via the FQDN took place. Open a browser and point it to https:// xxx.xxx.xxx you will be directed to a basic WordPress web page. Open a command line and perform an nslookup xxx.xxx.xxx it will reflect the primary server is active and return the public IP address of the primary onsite location.
1. Execute Failover to vCloud Hybrid Service – Disaster Recovery
For the purposes of this we used the “Test” failover feature within the service, but the full failover would be the same.
Click the ‘Test Failover’ button in the vSphere Web Client

F 5 B I G - I P G T M & V C L O U D H Y B R I D S E R V I C E D E P L O Y M E N T G U I D E | 1 2
Assign a new internal IP. This is usually handled by the static IP pool, DHCP, or manual assignment. The machine will be automatically connected to the network configured as the “Test Network” but can be manually edited.
Create DNAT and firewall rules for the public IP address to pass traffic to the virtual machine’s new private IP. It is important to note that the firewall must also be configured to allow outbound traffic and include a SNAT rule for the subnet or machine that is being failover over.

F 5 B I G - I P G T M & V C L O U D H Y B R I D S E R V I C E D E P L O Y M E N T G U I D E | 1 3
Figure 13: Create firewall rules
2. Power on the Virtual Machine
Generally you can pre-create the rules and adjust the internal IP settings during the test failover and re-use them in the event of a full failover. This way the IP’s may change in the rules but the rules themselves are still in place.
After the failover has taken place successfully and the primary site IP address is offline open a browser and navigate to http://www.companyname.com. The same landing page will be visible. Open a command line and run nslookup www.companyname.com it should reflect now that the public IP of the failover site is now servicing requests.
Figure 14: WordPress Demo Site on Primary
D. Create Multi‐Site Availability of View Connection Servers via BIG‐IP GTM In the second example, we show global availability of multiple Horizon View Connection servers via BIG-IP GTM. Instead of Global Availability, we selected Round Robin as the LB algorithm to demonstrate availability across two separate vCloud Hybrid Service instances. Repeat the above steps with the following differences:
1. Create server objects and virtual server objects for the view connection servers define these server objects as with the same parameters as in the above example.

F 5 B I G I P G T M & V C L O U D H Y B R I D S E R V I C E D E P L O Y M E N T G U I D E | 1 4
2. Create a global load balancing pool and add both virtual servers to the pool. In the example we created a pool call ‘Horizon_Availability’.
3. Create a Wide-IP in this example we have named the Wide-IP view.wip.companyname.com. Add the new Horizon_Availability pool to the configuration. Under load balancing algorithm choose ‘Round Robin’ this will demonstrate connections to the primary and secondary pool members.
4. In DNS we created a CNAME alias for view.companyname.com that points to view.wip.companyname.com
5. Open a browser and connect to https://view.companyname.com
6. Open a command line and run nslookup view.companyname.com
7. Close your browser and rebrowse to https://view.companyname.com
8. Open a command line and run nslookup view.companyname.com
9. Your address will read the secondary IP address.
E. Conclusion: In the above scenarios, we demonstrated utilizing BIG-IP Global Traffic Manager to provide DNS services in support of a vCloud Hybrid Service DR and global application availability. It is important to note that any application which requires DNS services in vCloud Hybrid Service could benefit from utilizing BIG-IP GTM to ensure application availability, disaster recovery and a high performing user experience. Federating application resources between main data center environments and the cloud can provide enterprise customers the flexibility and efficiency that public cloud provides while maintaining a single pane of glass management capability. Learn More: F5 VMware Partner Page: https://f5.com/partners/product-technology-alliances/vmware To Request a Free Trial of BIG-IP GTM, send an email to [email protected] See more details on F5 on vCloud Hybrid Service marketplace [link]
F5 Networks, Inc. 401 Elliott Avenue West Seattle, WA 98119. USA, Tel 888-88BIGIP. FAX 206-272-5556. www.f5.com©2014 F5 Networks, Inc. All rights reserved. F5, F5 Networks, and the F5 logo are trademarks of F5 Networks, Inc. in the U.S. and in certain other countries. Other F5 trademarks are identified at f5.com. Any other products, services, or company names referenced herein may be trademarks of their respective owners with no endorsement or affiliation, express or
implied, claimed by F5.
VMware Inc, 3401 Hillview Avenue, Palo Alto, CA 94304. USA, Tel 877-486-9273. FAX 650-427-5001. www.vmware.com Copyright © 2014 VMware, Inc. All rights reserved. This product is protected by U.S. and international copyright and intellectual property laws. VMware products are covered by one or more patents listed at http://www.vmware.com/go/patents. VMware is a registered trademark or trademark of VMware, Inc. in the United States and/or other jurisdictions. All other marks and names mentioned herein may be trademarks of their respective companies.