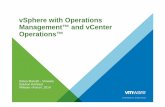Vcenter Server Heartbeat 64 Administration Guide
Transcript of Vcenter Server Heartbeat 64 Administration Guide
-
8/2/2019 Vcenter Server Heartbeat 64 Administration Guide
1/90
-
8/2/2019 Vcenter Server Heartbeat 64 Administration Guide
2/90
VMware, Inc.
3401 Hillview Ave.Palo Alto, CA 94304www.vmware.com
2 VMware, Inc.
Administrator Guide
You can find the most up-to-date technical documentation on the VMware Web site at:
http://www.vmware.com/support/
The VMware Web site also provides the latest product updates.
If you have comments about this documentation, submit your feedback to:
Copyright 2009-2011 VMware, Inc. All rights reserved. This product is protected by U.S. and international copyright andintellectual property laws. VMware products are covered by one or more patents listed at
http://www.vmware.com/go/patents .VMware is a registered trademark or trademark of VMware, Inc. in the United States and/or other jurisdictions. All other marksand names mentioned herein may be trademarks of their respective companies.
http://www.vmware.com/supportmailto:[email protected]://www.vmware.com/go/patentshttp://www.vmware.com/go/patentshttp://www.vmware.com/go/patentshttp://www.vmware.com/go/patentshttp://www.vmware.com/go/patentsmailto:[email protected]://www.vmware.com/supporthttp://www.vmware.com/support/ -
8/2/2019 Vcenter Server Heartbeat 64 Administration Guide
3/90
VMware, Inc. 3
Contents
About This Book 7
Getting Started
1 Introduction 11vCenter Server Heartbeat Concepts 11
Architecture Overview 11
vCenter Server Heartbeat Protection Levels 12
vCenter Server Heartbeat Communications 15
vCenter Server Heartbeat Switchover and Failover Processes 16
2 Configuring vCenter Server Heartbeat 19Server Configuration Wizard 19
Configuring the Machine 20
Configuring the Channel 20
Configuring Public IP Addressing 22
Configuring Principal (Public) IP Addressing 22
Managing vCenter Server Heartbeat License Keys 23
Configuring the Logs 23
System Administration and Management
3 Server Protection 27Server Protection Overview 27
Checking the Server Pair Status 27
Monitoring the Status of Servers 29
Configuring Heartbeat Settings 29
Configure Pings 29
Configure Failover 29
Configuring Response Times 30
Configuring Split-Brain Avoidance 30
Common Administrative Tasks in vCenter Server Heartbeat 31
Forcing a Switchover 31
Recovering From a Failover 32
Applying Patches with vCenter Server Heartbeat Installed 33
4 Network Protection 37Communication Status 37
Reviewing the VMware Channel Status 37
Configuring Public Network Connection Checks 37
Setting Max Server Time Difference 38
5 Application Protection 39Application Protection Overview 39
-
8/2/2019 Vcenter Server Heartbeat 64 Administration Guide
4/90
Reference Guide
4 VMware, Inc.
Applications: Applications Tab 39
Reset the Application Health Status 39
View Application Status 40
Setting the Application Timeout Exception 40
Remove an Application 40
Manually Start and Stop Applications 40
Configuring Applications 41
Application Maintenance Mode 41
Reviewing the State of an Application 41
Reviewing the Applications Log 41
Filtering Application Log Entries 41
Applications: Services Tab 42
Adding a Service 42
Editing a Service 42
Checking the Status of Services 42
Unprotecting User Defined Services and Stopping Monitoring 42
Change the Order of Services 43
Removing a Service 43
Applications: Tasks Tab 44
Adding a Task 44
Editing a Task 44Remove a Task 44
Change the Order of Tasks 45
Starting a Task Manually 45
View, Add, and Remove User Accounts 45
Applications: Plug-ins Tab 45
Install a Plug-In 45
Editing a Plug-in 46
Uninstalling a Plug-in 46
6 Status and Control 47vCenter Server Heartbeat Console 47
About vCenter Server Heartbeat Console 47
Navigate vCenter Server Heartbeat Console 48
Change the Font for vCenter Server Heartbeat Console 48
Work with Groups and Pairs 48
Add or Remove a vCenter Server Group 48
Remove a vCenter Server Heartbeat Group 49
Add, Edit, Move, and Remove Pairs in VCenter Server Heartbeat Groups 49
Add a New Connection 49
Edit a Connection 49
Move a Connection 50
Remove a Connection 50
Edit Username and Password Settings 50
Review the Status of vCenter Server Heartbeat Groups and Pairs 50
Exit vCenter Server Heartbeat Console 51
Shut Down Windows Without Stopping vCenter Server Heartbeat 51
Controlled Shutdown 51
vSphere Client Plug-in 52
Launching the Heartbeat Plug-in for vSphere Client 52
7 Performance Protection 55Applications: Rules Tab 55
Rules 55
Checking a Rule Condition 55
-
8/2/2019 Vcenter Server Heartbeat 64 Administration Guide
5/90
VMware, Inc. 5
Contents
Edit a Rule 55
Rules Installed by vCenter Server Heartbeat Plug-Ins 55
8 Data Protection 57Data Protection Overview 57
Replication 58
Registry and File Synchronization Status 58
Initiate a Full Registry Check 58Initiate a Full System Check 58
Configure Fast Check 58
Initiate File Synchronization Manually 59
Initiate Verify and Synchronize Manually 59
Orphaned Files Check 60
File Filters 61
Determine Effective Filters 62
Add a User-Defined Exclusion Filter 62
Edit User Defined Inclusion/Exclusion Filters 62
Remove User-Defined Filters 62
Automatic Filter Discovery 63
9 Alerts and Events 65Configure Alerts 65
Configure Alert Reporting 65
Test Alert Reporting 66
Configure Event Log Files 66
Configure Log File Email Recipients 66
Review Event Logs 67
Event Log Filters 67
10 Troubleshooting 69Troubleshooting Unexpected Behaviors 69
Two Active Servers 69
Symptoms 69
Causes 70
Resolution 70
Two Passive Servers 71
Symptom 71
Causes 71
Resolution 71
Synchronization Failures 72
Services Running on the Passive Server 72
VMware Channel Incorrectly Configured 72
Incorrect or Mismatched Disk Configuration 73
Passive Server Has Less Available Space than Active Server 73
Registry Status is Out of Sync 74
Resource Issues 74
Registry Security Issues 74
Channel Drops 74
Performance Issues 74
Passive Server Does Not Meet Minimum Hardware Requirements 75
Hardware or Driver Issues on VMware Channel NICs 75
Firewall Connection 76
Incorrect VMware Channel Configuration 76
VMware vCenter Server Heartbeat Packet Filter Is Enabled on the Channel NIC(s) 77
Subnet or Routing Issues 78
-
8/2/2019 Vcenter Server Heartbeat 64 Administration Guide
6/90
Reference Guide
6 VMware, Inc.
LAN Deployment 78
WAN Deployment 78
MaxDiskUsage Errors 78
Send Queue 79
Receive Queue 79
MaxDiskUsage Error Messages 79
[L9]Exceeded the Maximum Disk Usage (VCChannelExceededMaxDiskUsageException) 79
[L9]Exceeded the Maximum Disk Usage on the ACTIVE Server 80[L9]Exceeded the Maximum Disk Usage on the PASSIVE Server 80
[L20]Out of Disk Space (VCChannelOutOfDiskSpaceException) 81
Application Slowdown 82
Poor Application Performance 82
Both Servers Can Accommodate the Initial Load but the Load Has Increased 82
One Server Can Provide Adequate Resource Support, but the Other Cannot 82
Scheduled Resource Intensive Tasks 83
Glossary 85
-
8/2/2019 Vcenter Server Heartbeat 64 Administration Guide
7/90
VMware, Inc. 7
TheAdministrator Guide provides information about configuring VMware vCenter Server Heartbeat network
protection, application protection, data protection, Split-brain Avoidance, and more. To help you protect your
VMware vCenter Server, this book provides an overview of the protection offered by vCenter Server
Heartbeat and the actions that vCenter Server Heartbeat can take in the event of a network, hardware, or
application failure.
Intended Audience
This guide assumes the reader has a working knowledge of networks including the configuration of TCP/IP
protocols and domain administration on the Windows 2003 and 2008 platforms, notably in Active Directory
and DNS.
VMware Technical Publications Glossary
VMware Technical Publications provides a glossary of terms that might be unfamiliar to you. For definitions
of terms as they are used in VMware technical documentation go to http://www.vmware.com/support/pubs.
Overview of ContentThis guide is designed to give guidance on the configuration and administration of vCenter Server Heartbeat,
and is organized into the following sections:
Preface About This Book (this chapter) provides an overview of this guide and the conventions used
throughout.
Chapter 1 Introduction presents an overview of vCenter Server Heartbeat concepts including the
Switchover and Failover processes.
Chapter 2 Configuring vCenter Server Heartbeat shows you how to use the Server Configuration Wizard
to configure your new installation of vCenter Server Heartbeat.
Chapter 3 Server Protection gives an overview of how vCenter Server Heartbeat provides protection
against server system crash or server hardware failure, shows you how to check the server pair status, andexplains how to configure settings, shutdown options, and Split-Brain Avoidance.
Chapter 4 Network Protection describes how vCenter Server Heartbeat protects against network failure
and provides a way to monitor communication status. It also explains how to configure public network
connection checks and maximum server time difference.
Chapter 5 Application Protection discusses how vCenter Server Heartbeat maintains the protected
application environment ensuring that applications and services stay alive on the network.
Chapter 6 Status and Control introduces you to the vCenter Server Heartbeat Console and shows you
how to configure its look and feel.
About This Book
http://www.vmware.com/support/pubshttp://www.vmware.com/support/pubs -
8/2/2019 Vcenter Server Heartbeat 64 Administration Guide
8/90
Administrator Guide
8 VMware, Inc.
Chapter 7 Performance Protection describes how vCenter Server Heartbeat monitors system and
application attributes to prevent an unexpected system or application failure.
Chapter 8 Data Protection discusses how vCenter Server Heartbeat intercepts all data written by users
and protected applications and maintains a copy of this data for use in case of failure.
Chapter 9 Alerts and Eventsdiscusses additional tasks for the administrator to configure system logging
and alerting functions.
Chapter 10 Troubleshooting provides techniques to troubleshoot common issues and unexpectedbehaviors.
Document Feedback
VMware welcomes your suggestions for improving our documentation and invites you to send your feedback
Abbreviations Used in Figures
The figures in this book use the abbreviations listed in Table 1.
Technical Support and Education Resources
The following sections describe the technical support resources available to you. To access the current version
of this book and other books, go to www.vmware.com/support/pubs.
Online and Telephone Support
Go to www.vmware.com/support to use online support to submit technical support requests, view your
product and contract information, and register your products.
Go to www.vmware.com/support/phone_support.html to find out how to use telephone support for the
fastest response on priority 1 issues (applies to customers with appropriate support contracts).
Support Offerings
Go to www.vmware.com/support/services to find out how VMware support offerings can help meet your
business needs.
VMware Professional Services
Go to www.vmware.com/services to access information about education classes, certification programs, and
consulting services. VMware Education Services courses offer extensive hands-on labs, case study examples,
and course materials designed for use as on-the-job reference tools. Courses are available onsite, in the
classroom, and live online. For onsite pilot programs and implementation best practices, VMware Consulting
Services provides offerings to help you assess, plan, build, and manage your virtual environment.
Table 1. Abbreviations
Abbreviation Description
Channel VMware Channel
NIC Network Interface Card
P2P Physical to Physical
P2V Physical to Virtual
V2V Virtual to Virtual
http://www.vmware.com/support/pubshttp://www.vmware.com/supporthttp://www.vmware.com/support/phone_support.htmlhttp://www.vmware.com/support/serviceshttp://www.vmware.com/serviceshttp://www.vmware.com/serviceshttp://www.vmware.com/support/serviceshttp://www.vmware.com/support/phone_support.htmlhttp://www.vmware.com/supporthttp://www.vmware.com/support/pubsmailto:[email protected] -
8/2/2019 Vcenter Server Heartbeat 64 Administration Guide
9/90
VMware, Inc. 9
Getting Started
-
8/2/2019 Vcenter Server Heartbeat 64 Administration Guide
10/90
Reference Guide
10 VMware, Inc.
-
8/2/2019 Vcenter Server Heartbeat 64 Administration Guide
11/90
VMware, Inc. 11
1
This chapter includes the following topics:
vCenter Server Heartbeat Concepts on page 11
vCenter Server Heartbeat Protection Levels on page 12
vCenter Server Heartbeat Communications on page 15
vCenter Server Heartbeat Switchover and Failover Processes on page 16
vCenter Server Heartbeat Concepts
vCenter Server Heartbeat is a Windows based service specifically designed to provide high availability
protection for vCenter Server configurations without requiring any specialized hardware.
Architecture Overview
vCenter Server Heartbeat uses an active / passive architecture which enables it to provide High Availability in
a Local Area Network (LAN) or Disaster Recovery in a Wide Area Network (WAN) for vCenter Server, View
Composer and SQL Server. The vCenter Server Heartbeat software is installed on an existing production
server known as the Primary server running the protected applications (vCenter Server, View and SQLServer). An additional server, known as the Secondary server, operates as a ready standby server to provide
service in the event of an application, system, or hardware failure, or when the Administrator needs to perform
system maintenance. The terms Primary and Secondary refer to the identity of each server instance, and
normally these identities do not change.
Active / Passive Roles
The applications protected by vCenter Server Heartbeat will run on the active server. Only one server can be
active at any one time and the active server will host the Principal (Public) IP address which is used by clients
to access the application. The passive server is only accessible on the network via its assigned management IP
address. Active and passive refer to the role that the server is performing. The role can be changed by a failover
or when the administrator performs a switchover. To ensure the servers can provide a seamless switchover /
failover experience for clients, the servers need to be symmetrical. To ensure that the Secondary server has all
the programs and components installed in the same location, the install process includes a cloning procedure.
Clients will continue to connect to vCenter Server or SQL Server using the original and unique fully qualified
domain name that was used previously by clients. During installation, a service name is configured in vCenter
Server Heartbeat which will continue to resolve in DNS to the Public (Principal) IP address.
Introduction 1
-
8/2/2019 Vcenter Server Heartbeat 64 Administration Guide
12/90
Installation Guide
12 VMware, Inc.
Managing the Primary and Secondary Servers
To allow management of vCenter Server Heartbeat server pairs using standard network, domain policy, and
domain management procedures, vCenter Server Heartbeat is deployed so that Primary and Secondary
servers use unique domain names. Each domain name must differ from the fully qualified domain name used
by the original vCenter or SQL Servers. A management IP address on each server ensures that the
Administrator can access the server even when it is passive. This allows monitoring with 3rd party monitoring
tools and maintenance operations such as updating anti-virus definition files, operating system hot-fixes and
updates.
Switchover/Failover in a LAN
When deployed in a LAN environment, the Principal (Public) IP address is moved between the Primary and
Secondary servers as the roles change from active to passive so that vCenter Server or SQL Server are available
to clients only when the server assumes the active role. vCenter Server Heartbeat does not require updates to
DNS during the switchover / failover, however the DNS server must be preconfigured with the management
IP addresses. Adjacent IP addresses should be reserved and used for the Principal (Public) IP address and the
Management IP addresses for the Primary and Secondary Servers when installing vCenter Server Heartbeat
on servers running Windows 2008. When vCenter Server Heartbeat is started, the Principal (Public) IP address
is added to the active server. When a switchover is requested the Principal (Public) IP address is removed from
the active server as it becomes passive and then added to the passive server which is being made active.
Switchover/ Failover in a WAN
vCenter Server Heartbeat can be deployed in a WAN using the same subnet in production and the disaster
recovery site, and like deployments in a LAN requires that each server uses the same Principal (Public) IP
address when active. This means that vCenter Server Heartbeat can be deployed without any changes to DNS
during a switchover or failover.
vCenter Server Heartbeat Protection Levels
vCenter Server Heartbeat provides the following protection levels:
Server Protection vCenter Server Heartbeat provides continuous availability to end users through a
hardware failure scenario or operating system crash. Additionally, vCenter Server Heartbeat ensures
users are provided with a replica server should the production server fail.
Network Protection vCenter Server Heartbeat proactively monitors the network by polling up to three
predefined nodes to ensure that the active server is visible on the network.
Application Protection vCenter Server Heartbeat maintains the application environment ensuring that
applications and services stay alive and available on the network.
Performance Protection vCenter Server Heartbeat proactively monitors system performance attributes
to ensure the system administrator is notified of problems. Additionally, it can be configured to take
pre-emptive action to prevent an outage.
Data Protection vCenter Server Heartbeat intercepts all data written by users and applications, and
maintains a copy of the data on the passive server that can be used in the event of a failure.
vCenter Server Heartbeat provides all five protection levels continuously, ensuring all facets of the user
environment are maintained at all times, and that vCenter Server continues to operate through as many failure
scenarios as possible.
Server Protection
vCenter Server Heartbeat provides continuous availability to end users through a hardware failure scenario
or operating system crash and ensures users are provided with a replica server and its IP address on the failure
of the production server.
-
8/2/2019 Vcenter Server Heartbeat 64 Administration Guide
13/90
VMware, Inc. 13
Chapter 1 Introduction
Two instances of vCenter Server Heartbeat regularly send Im alive messages and message
acknowledgments to one another over a dedicated network connection referred to as the VMware Channel to
detect interruptions in responsiveness. If the passive server detects that this monitoring process (referred to as
the heartbeat) has failed, it initiates a failover as illustrated in Figure 1-1.
Figure 1-1. Failover
A failover occurs when the passive server detects that the active server is no longer responding. This can occurwhen the active server hardware fails, loses its network connections, or otherwise becomes unavailable. Rather
than the active server gracefully closing, the passive server determines that the active server has failed and
requires no further operations. In a failover, the passive server immediately assumes the active server role. The
failover process is discussed in detail later in this guide.
Network Protection
vCenter Server Heartbeat proactively monitors the network by polling up to three predefined nodes to ensure
that the active server is visible on the network. vCenter Server Heartbeat polls by default the primary DNS
server, the default gateway, and the global catalog server at regular intervals. If all three nodes fail to respond,
for example in the case of a network card or local switch failure, vCenter Server Heartbeat can initiate a
switchover, allowing the Secondary server to assume the active role and service clients.
Application Protection
vCenter Server Heartbeat running on the active server locally monitors vCenter Server and its services
(through the use of plug-ins) to verify that vCenter Server is operational and not in an unresponsive or stopped
state. This level of monitoring is fundamental in ensuring that vCenter Server remains available to users.
If vCenter Server should fail, vCenter Server Heartbeat first tries to restart the application on the active server
(1) in Figure 1-2.
If the application does not successfully restart, vCenter Server Heartbeat initiates a switchover (2) in
Figure 1-2. Refer to vCenter Server Heartbeat Switchover and Failover Processes on page 16 for further
information about the switchover process.
-
8/2/2019 Vcenter Server Heartbeat 64 Administration Guide
14/90
Installation Guide
14 VMware, Inc.
Figure 1-2. Switchover
A switchover gracefully closes vCenter Server running on the active server and restarts it on the passive server,
including the component or service that caused the failure. For example, if the Primary server is active and theSecondary server is passive, the Primary server is demoted to a passive role and is hidden from the network
when the Secondary server is promoted to an active role and is made visible to the network. The mechanics of
switchovers are discussed in more detail later in this guide.
Performance Protection
Ensuring that vCenter Server is operational and providing service at an adequate level of performance to meet
user demands is important. The vCenter Server Heartbeat plug-in provides these monitoring and pre-emptive
repair capabilities.
vCenter Server Heartbeat proactively monitors system performance attributes and can notify the system
administrator in the event of a problem. Additionally, it can be configured to take pre-emptive action to
prevent an outage.
In addition to monitoring vCenter Server services, vCenter Server Heartbeat can monitor specific attributes to
ensure that they remain within normal operating ranges. Similar to application monitoring, various rules can
be configured to trigger specific corrective actions whenever these attributes fall outside of their respective
ranges.
vCenter Server Heartbeat provides the same level of flexibility to define and perform multiple corrective
actions in the event of problems on a service by service or even attribute by attribute basis.
Data Protection
You can configure vCenter Server Heartbeat to protect the application environment. All data files that users or
the vCenter Server requires in the application environment are made available should a failure occur. After
installation, vCenter Server Heartbeat configures itself to protect files, folders, and registry settings for
vCenter Server on the active server by mirroring them in real time to the passive server. If a failover occurs, all
files protected on the failed server are available to users after the failover, hosted on the Secondary server.
vCenter Server Heartbeat intercepts all file system I/O operations on the active server. If the intercepted write
and update operations are within the protected set, these are placed in a queue on the active server referred to
as the active servers send queue, pending transmission to the passive server. Each request is numbered to
maintain its order in the queue.
With the request in the active servers send queue, vCenter Server Heartbeat allows the disk I/O to continue
with the requested disk operation.
-
8/2/2019 Vcenter Server Heartbeat 64 Administration Guide
15/90
VMware, Inc. 15
Chapter 1 Introduction
If the channel is connected, the active servers send queue is transferred to the passive server, which places all
the requests in the passive servers receive queue. The passive server confirms the changes were logged by
sending the active server an acknowledgement. The active server clears the data from its queue.
Figure 1-3. Apply Process
The apply process running on the passive servers receive queue applies all updates in strict sequence,
duplicating an identical set of file operations on the passive server as illustrated in Figure 1-3.
vCenter Server Heartbeat Communications
The VMware Channel is a crucial component of the setup and can be configured in a number of ways.
Both the Primary and Secondary servers must have two or more network interface connections (NICs). The
Principal (Public) network requires one NIC and the VMware Channel uses a separate NIC for the private
connection between the servers used for control and data transfer between the servers in the pair.
A second pair of NICs can be used to provide a degree of redundancy for the VMware Channel. In this
configuration, the VMware Channel has a dual channel if more than one dedicated NIC is provided for the
VMware Channel on each server. To provide added resilience, the communications for the second channel
must be completely independent from the first channel. They must not share any switches, virtual switches,
routers or the same WAN connection.
Figure 1-4. Communication Between Primary and Secondary Servers
The IP address a client uses to connect to the active server (the Principal (Public) IP address) must be
configured as a static IP address, that is, not DHCP (Dynamic Host Configuration Protocol) enabled. In the
figure above, the IP address is configured as 192.168.1.127.
-
8/2/2019 Vcenter Server Heartbeat 64 Administration Guide
16/90
Installation Guide
16 VMware, Inc.
When deployed in a LAN, the Principal (Public) NIC on the passive server is configured to use its unique
permanently assigned management IP address. When a switchover or failover occurs, the Principal (Public)
IP address assigned to the previously active server is removed from the active server and reassigned to the
previously passive server. Once the previously passive server becomes active, users connect to the new active
server. The previously active server becomes passive and is assigned its unique management IP address.The NICs on the active and passive servers used for the VMware Channel are configured so that their IP
addresses are outside of the subnet range of the Principal (Public) network. These addresses are referred to as
VMware Channel addresses.
During installation, setup will switch off NetBIOS for the VMware Channel(s) on the active and passive
servers as this connection remains live and both the passive and active machines have the same NetBIOS name.
Following vCenter Server Heartbeat installation (runtime), NetBIOS is disabled across the channel(s).
The NICs that support connectivity across the VMware Channel can be standard 100BaseT Ethernet cards
providing a throughput of 100 Mbits per second across standard Cat-5 cabling. In its most basic form, a
dedicated channel requires no hubs or routers, but the direct connection requires crossover cabling.
When configured for a WAN deployment, configure the VMware Channel to use static routes over switches
and routers to maintain continuous communications independent from corporate or public traffic.
vCenter Server Heartbeat Switchover and Failover Processes
vCenter Server Heartbeat uses four different procedures managed switchover, automatic switchover,
automatic failover, and managed failover to change the role of the active and passive servers depending on
the status of the active server.
Managed Switchover
You can click Make Active on the vCenter Server Heartbeat Console Server: Summary page to manually
initiate a managed switchover. When a managed switchover is triggered, the running of protected applications
is transferred from the active machine to the passive machine in the server pair. The server roles are reversed.
Figure 1-5. Switchover
A managed switchover performs the following steps:
1 Stop the protected applications on the active server. After the protected applications stop, no more disk
updates are generated.
2 Send all updates that are still queued on the active server to the passive server. After this step, all updates
are available on the passive server.
3 Re-designate the Secondary server as the new active server. After this step, vCenter Server Heartbeat:
NOTE Obtain the IP address: type ipconfig at the prompt in a DOS shell. For additional information about
the IP configuration, add the switch /All to the ipconfig command.
-
8/2/2019 Vcenter Server Heartbeat 64 Administration Guide
17/90
VMware, Inc. 17
Chapter 1 Introduction
Reassigns the Principal (Public) IP address to the Secondary server and assigns the Primary its
unique management IP address.
Makes the newly active server visible on the network. The newly active server begins to intercept and
queue disk I/O operations for the newly passive server.
4 vCenter Server Heartbeat causes the newly passive server to begin accepting updates from the active
server.
5 vCenter Server Heartbeat starts the same protected applications on the new active server. The protectedapplications become accessible to users. The managed switchover is complete
Automatic Switchover
Automatic switchover (auto-switchover) is similar to failover (discussed in the next section) but is triggered
automatically when system monitoring detects failure of a protected application.
Like managed switchover, auto-switchover changes the server roles but then stops vCenter Server Heartbeat
on the previously active server to allow the administrator to investigate the cause of the auto-switchover and
verify the integrity of the data.
After the cause for the auto-switchover is determined and problems are corrected, the administrator can use
vCenter Server Heartbeat Console to return the server roles to their original state.
Automatic Failover
Automatic failover is similar to automatic switchover (discussed above) but is triggered when the passive
server detects that the active server is no longer running properly and assumes the role of the active server.
Figure 1-6. Failover
During the automatic failover, the passive server performs the following steps:
1 Apply any intercepted updates currently in the passive servers receive queue as identified by the log of
update records that are saved on the passive server but not yet applied to the replicated files.
The amount of data in the passive servers receive queue affects the time required to complete the failoverprocess. If the passive servers receive queue is long, the system must wait for all updates to the passive
server to complete before the rest of the process can take place. An update record can be applied only if
all earlier update records are applied, and the completion status for the update is in the passive servers
receive queue. When no more update records can be applied, any update records that cannot be applied
are discarded.
2 Switch mode of operation from passive to active.
This enables the public identity of the server. The unique management IP address is removed from the
passive server and the shared Principal (Public) IP address is assigned. The passive server becomes active
and available to clients that were connected to the previously active server before the automatic failover
and clients are able to reconnect.
-
8/2/2019 Vcenter Server Heartbeat 64 Administration Guide
18/90
Installation Guide
18 VMware, Inc.
3 Start intercepting updates to protected data. Any updates to the protected data are saved in the send
queue on the local server.
4 Start all protected applications. The applications use the replicated application data to recover, and then
accept re-connections from any clients. Any updates that the applications make to the protected data are
intercepted and logged.
At this point, the originally active server is offline and the originally passive server is filling the active role
and running the protected applications. Any updates that completed before the failover are retained.
Application clients can reconnect to the application and continue running as before.
Managed Failover
Managed failover is similar to automatic failover in that the passive server automatically determines that the
active server has failed and can warn the system administrator about the failure; but no failover actually occurs
until the system administrator manually triggers this operation.
Automatic Switchover and Failover in a WAN Environment
Automatic switchover and failover in a WAN environment differ from an automatic switchover and failover
in a LAN environment due to the nature of the WAN connection. In a WAN environment, automatic
switchover and failover are disabled by default in the event that the WAN connection is lost.
Should a condition arise that would normally trigger an automatic switchover or failover, the administrator
will receive vCenter Server Heartbeat alerts. The administrator must manually click the Make Active button
on the Server: Summary page of the vCenter Server Heartbeat Console or vSphere Client to allow the roles of
the servers to switch over the WAN.
-
8/2/2019 Vcenter Server Heartbeat 64 Administration Guide
19/90
VMware, Inc. 19
2
This chapter includes the following topics:
Server Configuration Wizard on page 19
Configuring the Machine on page 20
Configuring the Channel on page 20
Configuring Public IP Addressing on page 22
Managing vCenter Server Heartbeat License Keys on page 23
Configuring the Logs on page 23
Server Configuration Wizard
The VMware vCenter Server Heartbeat Server Configuration Wizard (Configure Server wizard) sets up
and maintains communications between the vCenter Server Heartbeat servers. After the system is set up and
is functioning correctly, you do not normally need to reconfigure the system. The Configure Server wizard
becomes redundant during daily operations of the software.
1 Before launching the Configure Server wizard, you must stop vCenter Server Heartbeat.
2 Click the Configure Server icon on the desktop or Start > All Programs > VMware > VMware vCenter
Server Heartbeat > Configure Server to launch the Configure Server wizard.
Configuring vCenter Server Heartbeat 2
-
8/2/2019 Vcenter Server Heartbeat 64 Administration Guide
20/90
Reference Guide
20 VMware, Inc.
Configuring the Machine
The Machine tab is used to set the server Physical Hardware Identity, Active Server, and Client Connection
Port.
The Machine Identity
The machine identity is either Primary or Secondary and once assigned does not normally change during the
life of the server.
To change the machine identity
1 Click the Machine tab and select a Physical Hardware Identity for the local machine.
2 Click Next or Finish.
Configuring the Server Role
To change the server role, click the Machine tab, select the Current Role of the local machine, and click Next
or Finish.
Configuring the Client Connection Port
Clients such as the vCenter Server Heartbeat Console use the Client Connection Port to connect to vCenter
Server Heartbeat. Do not change this port unless another application is using it. To change the Client
Connection Port, click the Machine tab, edit the default entry (52267) and click Next or Finish.
Configuring the Channel
The Channel tab is used to configure the Channel Routing, Default Channel Port, and Low Bandwidth
Optimization.
CAUTION The machine Identity should only be changed when directed to do so by VMware Support or
when instructed to by a knowledge base article. vCenter Server Heartbeat is designed not to allow two
passive or two active servers to connect.
NOTE Before changing the role of the local server, verify that the other (remote) server in the pair is not already
performing the same role.
-
8/2/2019 Vcenter Server Heartbeat 64 Administration Guide
21/90
VMware, Inc. 21
Chapter 2 Configuring vCenter Server Heartbeat
Configuring Channel Routing
Channel IP routing defines the IP addresses used to communicate between the Primary and Secondary
servers. Each link has a pair of addresses, one for the Primary, and one for the Secondary.
To add an additional VMware Channel after installing the NICs and configuring them
1 Click the Channel tab. Click Add Row to add the new IP addresses for both the Primary and Secondary
server to the VMware Channel IP Routing table.
2 Use the drop-down menu to view a list of available IP addresses on the local server.
3 Type the remote server IP address.
4 To change the VMware Channel IP addresses, select and edit the entry in the table.5 Click Next or Finish.
Configuring the Default Channel Port
VMware Channel uses the Default Channel Port to communicate between the Primary and Secondary server.
Do not change this port unless another application is using it. To change the Default Channel Port, click the
Channel tab, edit the default entry (57348), and click Next or Finish.
Configuring Low Bandwidth Module
This feature is automatically enabled during installation when configured for a WAN. To disable this feature,
click the Channel tab and clear the Low Bandwidth Optimization check box. When enabled, the VMware
Channel optimizes communications for low bandwidth connections. Low Bandwidth Optimization (LBO)stores data on disk rather than in memory and is essential for WAN installations or when bandwidth is limited.
This setting should not be changed unless directed to do so by VMware Support.
NOTE This feature is designed for implementations where the available throughput on the VMware Channel
is slower than 10 Mbit/s. Do not enable the Low Bandwidth Module in a LAN, this feature is not designed to
work in a LAN where the throughput is much faster.
-
8/2/2019 Vcenter Server Heartbeat 64 Administration Guide
22/90
Reference Guide
22 VMware, Inc.
Configuring Public IP Addressing
vCenter Server Heartbeat servers are configured with one or more Principal (Public) IP addresses. These are
the addresses used by clients to connect to the protected application. Typically, there is one shared Principal
(Public) IP address.
You must configure all of the Principal (Public) IP addresses on the server to be active initially. On the passive
server, you must configure a unique management IP address by which you can access the passive server while
the active server continues to service clients. When the server roles switch, the passive servers managementIP address is removed and replaced with the Principal (Public) IP address which was removed from the
previously active server. The previously active server is then provided its unique management IP address by
which the server can be accessed while passive.
Configuring Principal (Public) IP Addressing
While this is normally performed as a post-installation task when installing vCenter Server Heartbeat, in the
event of an upgrade you may be required to reconfigure your servers for non-identical nodes.
To configure for Non-Identical Nodes
1 Select the Public tab of the Configure Server wizard and verify that Non-Identical is selected in the Public
Identity Mode pane.
2 Enter the vCenter Server or SQL Server name in theName used to connect to vCenter or SQL Server field.
3 In the NIC field, select the Principal (Public) network connection in the drop-down.
4 Enter the Principal (Public) IP address in the Public IP field.
5 Enter the Principal (Public) IP address Subnet Mask in the first Mask field.
6 Enter the reserved Management IP address in the Mgmt IP field.
7 Enter the reserved Management IP address Subnet Mask in the second Mask field.
8 Click Next or Finish.
NOTE Adjacent IP addresses should be reserved and used for the Principal (Public) IP address and the
management IP addresses for the Primary and Secondary Servers when installing vCenter Server
Heartbeat on servers running Windows 2008.
-
8/2/2019 Vcenter Server Heartbeat 64 Administration Guide
23/90
VMware, Inc. 23
Chapter 2 Configuring vCenter Server Heartbeat
Managing vCenter Server Heartbeat License Keys
To manage vCenter Server Heartbeat license keys, select the License tab of the Configure Serverwizard.
To add an entry to the License Keys table
1 Click the Add Row icon and enter your VMware vCenter Server Heartbeat serial number.
2 Manually type or paste (using Ctrl-V) your license key into the table.
3 Click Next or Finish.
Configuring the LogsvCenter Server Heartbeat allows you to change the default location for the logs used for storing data in the
queue.
Configuring the Message Queue Logs
The server temporarily stores replication data received in the passive servers receive queue and the replication
data waiting in the active servers send queue in message queue logs.
This configuration only affects the local server. Logs can be in different locations on the Primary and
Secondary servers.
To configure the location of the message queue logs
1 Click the Logs tab.
2 Click Browse to navigate to the folder to store the message queue logs.
-
8/2/2019 Vcenter Server Heartbeat 64 Administration Guide
24/90
Reference Guide
24 VMware, Inc.
3 Select the folder and click Next or Finish.
Configuring the Maximum Disk Usage
You can configure the maximum disk space allocated for logging. Log files increase in size on the active server
under the following conditions:
If the active server cannot communicate with the passive server
Certain operations on the passive server
If the server is under heavy load
When the disk reaches quota, replication stops and the system is no longer protected.
If using a dedicated disk for log files, consider disabling the quota. To do this, set the quota to zero. If vCenter
Server Heartbeat runs out of physical disk space, it must be shut down before it can resume replication. Set the
quota with sufficient overflow space so vCenter Server Heartbeat can stop replicating gracefully.
To configure Maximum Disk Usage, click the Logs tab, type the maximum dedicated disk space allocated for
message queue log files, and click Finish.
-
8/2/2019 Vcenter Server Heartbeat 64 Administration Guide
25/90
VMware, Inc. 25
System Administration and Management
-
8/2/2019 Vcenter Server Heartbeat 64 Administration Guide
26/90
Reference Guide
26 VMware, Inc.
-
8/2/2019 Vcenter Server Heartbeat 64 Administration Guide
27/90
VMware, Inc. 27
3
This chapter includes the following topics:
Server Protection Overview on page 27
Checking the Server Pair Status on page 27
Monitoring the Status of Servers on page 29
Configuring Heartbeat Settings on page 29
Configure Pings on page 29
Configure Failover on page 29
Configuring Response Times on page 30
Configuring Split-Brain Avoidance on page 30
Forcing a Switchover on page 31
Recovering From a Failover on page 32
Applying Patches with vCenter Server Heartbeat Installed on page 33
Configuring Split-Brain Avoidance on page 30
Server Protection Overview
Protection against operating system or hardware failure affecting the active server is facilitated by two
instances of the vCenter Server Heartbeat that monitor one another by sending Im alive messages and
reciprocating with acknowledgments over the VMware Channel. If the passive server detects that this process
(the heartbeat) has failed, an automatic switchover is initiated.
Additionally, vCenter Server Heartbeat proactively monitors the capability of the active server to
communicate with the rest of the network by polling defined nodes around the network, including by default,
the primary DNS server, default gateway, and the Global Catalog server at regular intervals. If all three nodes
fail to respond, for example, due to a network card or local switch failure, vCenter Server Heartbeat can initiate
an automatic switchover, allowing the passive server to assume the role of the active server.
Checking the Server Pair Status
The Server: Summary page is the default page that opens when administering a pair of servers. The Server:
Summary page allows you to view the roles that the servers are performing (active or passive), the actions that
the servers are currently performing, and summary information on the status of communications and data
replication between servers. The lower pane displays status information for each server in the pair.
Server Protection 3
NOTE To change the currently displayed server, click the server graphical representation in the upper pane,
or select the server Identity tab (Primary or Secondary Server) in the bottom pane.
-
8/2/2019 Vcenter Server Heartbeat 64 Administration Guide
28/90
Reference Guide
28 VMware, Inc.
The following table lists the possible system statuses and their meanings.
When viewing the status of the passive server, the status of the file system and registry are displayed
graphically. The following tables list possible synchronization statuses and their meanings.
Table 3-1. System Status
Status Icon Description
Heartbeat serviceshutdown
The Heartbeat service is shut down
Initializing
Replicating (Normal status.) File and registry changes on the active server areintercepted and replicated to the passive server. The protected applicationsare monitored.
Not replicating File and registry replication is in the process of stopping and all protectedapplications may be closing down.
Switching activeserver
The system is in the process of performing a switchover.
Connecting to peerserver
VMware Channel connections have been established between the twoservers.
Disconnecting from
peer server
VMware Channel connections have been lost between the two servers.
Stopping replication File replication is in the process of being stopped and, optionally, allprotected applications may be closing down.
Starting replication The replication process is starting and protected applications are optionallystarting.
Starting as activeserver
The Heartbeat service is initializing on the active server and startingprotected applications.
Heartbeat serviceshutting down
The Heartbeat service is stopping. The Heartbeat service is shutting down,and will no longer participate in replication. Optionally, protectedapplications may be stopped.
Lost active server The passive server has lost connection to the active server. If this condition
persists for the failover timeout, and failover is permitted between the pairof servers, then a failover will occur.
Active followingfailover
Not participating
Server notresponding
The Heartbeat service cannot be contacted on the server.
Table 3-2. File Synchronization Status
Status Icon Description
Synchronized Fully synchronized
Unchecked There are files that are currently unchecked. A full system check did notcomplete
Out of Sync Not synchronized
Uninitialized
-
8/2/2019 Vcenter Server Heartbeat 64 Administration Guide
29/90
VMware, Inc. 29
Chapter 3 Server Protection
When the vCenter Server Heartbeat pair establishes a connection, it triggers a file synchronization and
verification process to ensure all protected files on both server are identical. The process checks each 64K block
of each protected file and performs a checksum to determine whether the blocks differ. If the blocks are the
same, the block is marked as synchronized. If the blocks differ, then the block is replicated to the passive server
and then marked as synchronized. The file verification and synchronization process is finished after all blocks
of all stipulated files are marked as synchronized.
Monitoring the Status of Servers
The Server: Monitoring page provides additional information about the status of communications between
the servers within the pair. The graphical representation provides an overview of the status of
communications between the servers. A green channel icon indicates that the channel is connected and healthy
while a yellow dashed channel icon indicates that communications are not operational between the indicated
servers. In addition to the heartbeat sent between the servers, vCenter Server Heartbeat also sends a ping to
ensure that the servers remain visible to one another.
Configuring Heartbeat Settings
The Server: Monitoring page provides three configuration features: Configure Pings, Configure Failover,and Configure Response Times.
Configure Pings
IP addresses of all NICs used for the VMware Channel are automatically added during installation. vCenter
Server Heartbeat, by default, added those IP addresses to the Server: Monitoring Ping Configuration dialog.
You can add additional targets to the list for each servers channel connection in the event of redundant NICs.
The settings in the Server: Monitoring Ping Configuration dialog allow vCenter Server Heartbeat to send
pings across the VMware Channel in addition to the heartbeat (Im alive messages) to confirm that the server
is still operational and providing service.
To configure pings
1 Click Configure Pings to open the Server Monitoring: Ping Configuration dialog.
2 Click on the Ping Settings tab to configure the Ping Interval.
3 Click on the Ping Routing tab to add additional IP address for redundant NICs.
Configure Failover
The Failover timeout dictates how long vCenter Server Heartbeat waits for a missed heartbeat before it takes
a pre-configured action. This value is set to 60 seconds by default.
Table 3-3. Registry Synchronization Status
Status Icon Description
Checking The registry is currently in the process of synchronization.
Synchronized Fully synchronized
Error Not synchronized
Uninitialized
-
8/2/2019 Vcenter Server Heartbeat 64 Administration Guide
30/90
Reference Guide
30 VMware, Inc.
To configure failover
1 Click Configure Failover to open the Server Monitoring: Failover Configuration dialog.
2 Type a new numeric value (seconds) in theFailover timeout text box or use the arrow buttons to set a new
value.
3 Mark or clear the check boxes to select the actions to take if the specified Failover timeout is exceeded.
4 Click OK.
Configuring Response Times
vCenter Server Heartbeat also allows you to configure the following timeouts:
Time to wait following channel connection before starting replication
Time to wait following channel disconnection before stopping replication
To configure response times
1 Click Configure Response Times to open the Server Monitoring: Response Times dialog.
2 Type new numeric values (seconds) into the text boxes or use the arrow buttons to select new values.
3 Click OK.
Configuring Split-Brain Avoidance
Split-brain Avoidance ensures that only one server becomes active if the VMware Channel connection is lost,
but both servers remain connected to the Principal (Public) network. Split-brain Avoidance works by pinging
from the passive server to the active server across the Principal (Public) network. If the active server responds,
the passive server does not failover, even if the VMware Channel connection is lost. WAN installations require
different IP addresses on the Principal (Public) network for the local and remote servers.
To enable Split-brain Avoidance, open the Server: Monitoring page in the vCenter Server Heartbeat Console,
click Configure Failover, and select Prevent failover if channel heartbeat is lost but Active server is still
visible to other servers (recommended).
You must configure Management IP addresses on the Principal (Public) network cards of each server to allow
the passive server to send a ping. Management IP addresses are additional IP addresses assigned to the
network card connected to the Principal (Public) network. They are used to allow the passive server to
communicate, because unlike the Principal (Public) IP address, they are not filtered. This allows the passive
server to send pings, and is also required to allow the passive server to send email alerts. To configure a
Management IP address on the Principal (Public) network card, follow the procedure below.
To configure a Management IP address:
1 Open the network properties for the Principal (Public) network connection.
2 Double-click TCP/IP to display the properties.
3 Click Advanced.
4 Enter an additional (currently unused) IP address in the table.
5 Reposition the IP addresses in the list so that the additional (Management) IP address appears first, and
the Principal (Public) network address (by which clients connect to the server) appears second.
6 Click OK on all three dialogs to accept the configuration changes to the network connection.
7 After completing all of the steps click Next or Finish.
The active server must respond within the time period value specified in the Failover timeout to prevent a
failover from occurring. If the active server responds in a timely manner, the failover process ceases. If the
active server does not respond, the failover proceeds.
-
8/2/2019 Vcenter Server Heartbeat 64 Administration Guide
31/90
VMware, Inc. 31
Chapter 3 Server Protection
Common Administrative Tasks in vCenter Server Heartbeat
The Server: Summary page provides the following buttons that allow you to quickly perform common
administrative tasks:
Make Active Prompts to verify that you want to make the passive server in the pair active. Click Yes.
Shutdown Prompts you to select the server(s) to shut down. If you select the active server, additional
options to stop or not stop protected applications appear in the dialog. Click OK.
Start Replication Opens the Start Replication Options dialog. Select to start or not start the protected
applications and click OK. By default, all protection modes start when vCenter Server Heartbeat starts
and a manual start is not required unless the system stopped in response to an automated stop.
Stop Replication Opens the Stop Replication Options dialog. Use this method to stop replication,
such as to contain a virus infection or to upgrade a protected application. Select whether to stop or not
stop protected applications and click OK. Replication of data files stops and, if selected, protected
applications also stop.
Start Applications Click to start the protected applications on the active server. Stop Applications Click to stop the protected applications on the active server.
Configure Click to open the Configure dialog. Select the radio button corresponding to whether you
want to stop or leave the protected applications running when vCenter Server Heartbeat is shut down.
You can select whether to leave protected applications running upon shutdown when a net stop
command is issued, and to start protected applications upon startup when anet start command is
issued. Type a number (seconds) or use the arrow buttons to select an alert threshold value for time
difference between servers, which is checked at handshake following startup. Click OK.
Forcing a Switchover
After configuring vCenter Server Heartbeat to protect all the required applications and data, the Secondary
server can take over from the Primary server in a managed and seamless manner called a managed switchover.
This is particularly useful when maintenance work performed on the Primary server requires rebooting the
server.
Since a managed switchover cannot be performed during synchronization, it is important to review the queue
information prior to attempting a managed switchover. If the queues are large, file operations on the active
server are high and for this reason it may be prudent to delay a managed switchover due to the length of time
required to completely clear the queue. Queue lengths can be viewed in the Data: Traffic/Queues page of the
vCenter Server Heartbeat Console.
Prior to performing work on the Primary server, a managed switchover can be triggered by selecting the
Secondary server and clicking Make Active on the Server: Summary page. This changes the server roles such
that the active server becomes passive and the passive server becomes active. This means users are able to
work continuously while the Primary server is off line.
When the Primary server is back up and running, the managed switchover can be triggered again so that the
Primary server becomes active and the previously active server becomes passive.
NOTE The VMware vCenter Server Heartbeat service continues to run on the servers, providing
heartbeats and protecting the system and network facets of the active server.
IMPORTANT The managed switchover process may be performed at any time as long as the systems are fully
synchronized with respect to data files and registry replication.Switchovers cannot be performed if either server is
in an unsynchronized or unknown state.
-
8/2/2019 Vcenter Server Heartbeat 64 Administration Guide
32/90
Reference Guide
32 VMware, Inc.
Recovering From a Failover
A failover differs from a switchover. A switchover is a controlled switch (initiated manually from the vCenter
Server Heartbeat Console, or initiated by vCenter Server Heartbeat when preconfigured) between the active
and passive servers. A failover happens when any of the following fail on the active server: power, hardware,
or VMware Channel communications. The passive server waits a preconfigured time after the first missed
heartbeat before initiating a failover. When this period expires, the passive server automatically assumes the
active role and starts the protected applications.
The following recovery scenario is based on vCenter Server Heartbeat configuration with the Primary server
as active and the Secondary server as passive.
A failover has occurred and the Secondary server is now running as the active server.
1 Review event logs on both servers to determine the cause of the failover. For assistance, use the Log
Collector tool to collect information and send the output to VMware Support.
2 If any of the following issues exist on the Primary server, performing a switchback to the Primary server
may not be possible until other important actions are carried out. Do not restart vCenter Server Heartbeatuntil the following issues have been resolved:
Hard Disk Failure Replace the defective hard disk.
Power Failure Restore power to the Primary server.
Virus Clean the server of all viruses.
Communications Replace or repair the physical network hardware.
Blue Screen Determine cause and resolve. As required, submit the dump file to VMware Support
(www.vmware.com/support) for analysis.
3 Run the Configure Server wizard and verify the server identity is set to Primary and the Active Server is
set to Secondary. Click Finish to accept the changes.
4 Disconnect the VMware Channel network cables or disable the network card.
5 Resolve the list of possible failures.
6 Restart this server and reconnect or enable the network card again.
7 After restart, check that the Taskbar icon now reflects the changes by showing P / (Primary and passive).
8 On the Secondary active server or from a remote client, launch vCenter Server Heartbeat Console and
confirm that the Secondary server is reporting as active.
If the Secondary server is not displaying as active, perform the following steps:
1 If the vCenter Server Heartbeat Console is unable to connect remotely, try running it locally. If you are still
unable to connect locally, use the Service Control Manager to verify that the service is running. If theservice is not running, review the event logs for a cause.
2 Run the Configure Server wizard and confirm that the server identity is set to Secondary and the Active
Server is set to Secondary.
3 Verify that the protected application is accessible from clients. If accessible, start vCenter Server Heartbeat
on the Secondary server. If the application is not accessible, review the application logs to determine why
the application is not running.
NOTE When failover conditions, such as a power failure, cause failures in both active and passive servers, a
condition may result that causes both servers to restart in passive mode. In this situation, manual intervention
is required. See Appendix 10, Two Passive Servers, on page 71.
NOTE If vCenter Server Heartbeat is running, you can run the Configure Server wizard but any changes
made will not be saved.
http://www.vmware.com/supporthttp://www.vmware.com/support -
8/2/2019 Vcenter Server Heartbeat 64 Administration Guide
33/90
VMware, Inc. 33
Chapter 3 Server Protection
4 Start vCenter Server Heartbeat on the Secondary active server.
5 Start vCenter Server Heartbeat on the Secondary active server and check that the Taskbar icon now
reflects the correct status by showing S / A (Secondary and active).
Applying Patches with vCenter Server Heartbeat Installed
To apply patches to vCenter Server with vCenter Server Heartbeat installed:
1 Using the vCenter Server Heartbeat Console, select the Secondary server and click Make Active. Wait for
Secondary server to become active.
2 Shutdown the vCenter Server Heartbeat Group, leaving the protected applications running on the
Secondary (active) server.
3 Using the Service Control Manager, configure VMware vCenter Server Heartbeat service Startup Type to
Manual on both Primary and Secondary servers.
On the Secondary Server
1 Start VMware vCenter Installer for the version you want to upgrade to and select vCenter Server from the
list.
2 When asked, select Do not overwrite, leave the existing database in place.
3 Continue with vCenter Server installation and record all configuration settings used.
4 Once the vCenter Server upgrade process successfully completes, upgrade the existing extensions on the
server. Details for each component upgrade can be found below.
5 If asked, do not reboot the server.
6 Verify that vCenter Server and all upgraded extensions are operational.
7 If the upgrade on the Secondary server fails:
a Research the cause of the upgrade failure.
b If the issue can be resolved then it is safe to proceed with upgrade procedure. Otherwise, revert to a
previous version.
c To revert to a previous version:
i Uninstall the upgraded components.
ii On the Secondary server, launch the vCenter Server Heartbeat Configure Server Wizard and
click the Machine tab. In theActive server section select Primary.
iii Reboot the server. vCenter Server Heartbeat starts and vCenter Server is stopped.
NOTE At this point, the data on the Secondary (active) server should be the most up to date and this
server should also be the live server on your network. When vCenter Server Heartbeat starts, it overwrites
all the protected data (configured in the File Filter list) on the Primary passive server. If you are not sure
that the data on the active server is the most current and up to date, contact VMware Support
(www.vmware.com/support). Go on to the next step only if you are sure that you want to overwrite the
protected data on the passive server.
NOTE If the Secondary server is the active server, skip step 1.
IMPORTANT Before proceeding with the database upgrade, perform a backup of the database.
NOTE On the VMware vCenter Server service account information page, VMware recommends
providing the same credentials used for the current service (open the Service Control Manager and check
the Logon As Account for VMware VirtualCenter Server service).
http://www.vmware.com/supporthttp://www.vmware.com/support -
8/2/2019 Vcenter Server Heartbeat 64 Administration Guide
34/90
Reference Guide
34 VMware, Inc.
iv On the Primary server, launch the vCenter Server Heartbeat Configure Server wizard and click
the Machine tab. In theActive server section select Primary.
v Restart vCenter Server Heartbeat on the Primary Server and allow the system to synchronize.
vi Start the vCenter Server Heartbeat Console and verify that the system completes the Full System
Check.
8 Change the Role of the server to Secondary/passive:
a Launch the vCenter Server Heartbeat Configure Server Wizard and click the Machine tab. In the
Active server section select Primary.
b Reboot Secondary server.
On the Primary Server
1 Change the Role of the server to Primary/active:
a Launch the vCenter Server Heartbeat Configure Server Wizard and click the Machine tab. In the
Active server section select Primary.
b Using the Service Control Manager, start the VMware vCenter Server Heartbeat service.
c Wait until all protected services are started.
d Using the Service Control Manager, stop the VMware vCenter Server Heartbeat service.
2 Start VMware vCenter Installer for the version you want to upgrade to and select vCenter Server from the
list.
3 On the Database re-initialization warning page, selectDo not overwrite, leave my existing database in place
option and proceed with the installation process.
4 Continue with vCenter Server installation, using the same configuration settings used for installation on
the Secondary server.
5 Once the vCenter Server upgrade process successfully completes, upgrade the existing extensions on the
server. Details for each component upgrade can be found below.
6 Verify that vCenter Server and all upgraded extensions are operational on Primary Server.
7 Using the Service Control Manager, configure VMware vCenter Server Heartbeat service Startup Type to
Automatic on both Primary and Secondary servers.
8 Start vCenter Server Heartbeat on both servers.
9 Launch the vCenter Server Heartbeat Console and connect to the server pair.
10 Verify that the Full System Check has completed and that the system replicating.
If vCenter Server fails to start on the Secondary Server following a switchover (selecting the Secondaryserver icon and clicking Make Active):
1 Shutdown vCenter Server Heartbeat.
2 Launch the Configure Server wizard and set the Secondary server Role to passive.
3 Start vCenter Server Heartbeat on the Secondary server.
4 Start the Configure Server wizard on the Primary server and set the server Role to active.
5 Start vCenter Server Heartbeat on the Primary server.
6 Launch the vCenter Server Heartbeat Console and verify that the system completes the Full System
Check.
NOTE Continuation of the upgrade process assumes the upgrade of the Secondary server completed
successfully.
-
8/2/2019 Vcenter Server Heartbeat 64 Administration Guide
35/90
VMware, Inc. 35
Chapter 3 Server Protection
7 Investigate the cause of the vCenter Server failure on the Secondary server.
-
8/2/2019 Vcenter Server Heartbeat 64 Administration Guide
36/90
Reference Guide
36 VMware, Inc.
-
8/2/2019 Vcenter Server Heartbeat 64 Administration Guide
37/90
VMware, Inc. 37
4
This chapter includes the following topics:
Communication Status on page 37
Reviewing the VMware Channel Status on page 37
Configuring Public Network Connection Checks on page 37
Setting Max Server Time Difference on page 38
Communication Status
Use the Data: Traffic/Queues page to check the status of the VMware Channel, the active servers send, and
passive servers receive queues.
Reviewing the VMware Channel Status
The Data: Traffic/Queues page displays the VMware Channel status as connected (Green solid icon) or not
connected (red broken icon), the statistics of the connection with regards to the data sent by either server, and
the size and age of the oldest entry in the active servers send queue and passive servers receive queue. The
Channel Connection tab in the lower pane displays the IP addresses used by the VMware Channel for the
Primary to Secondary connections and the port that the communications are using.
Configuring Public Network Connection Checks
The Network Monitoring page allows you to view the status of the network and make adjustments to the IP
addresses used to ping multiple servers within the network.
The Principal (Public) network monitoring feature, previously discussed, is enabled by default during the
installation of VMware vCenter Server Heartbeat. This feature integrates the polling of designated waypoints
around the network through the active servers Principal (Public) connection to ensure connectivity with the
Principal (Public) network is operational. By default, the IP addresses of the default gateway, the primary DNS
server, and the Global Catalog server are all selected. When one or more of the automatically discovered
waypoints are co-located on a physical machine (leading to duplication of IP addresses), the ability to specify
additional waypoints manually becomes an advantage. To specify a manual target for Principal (Public)
network checking, click Configure Pings to invoke the Ping Configuration dialog. Select the Ping Routing
tab to add to or modify the existing target IP addresses for each server to ping.
In a WAN environment, the target addresses for Principal (Public) network monitoring on the Secondary
server may be different to those automatically selected on the Primary server. Again, the ability to override
automatically discovered selections is provided by manually specifying the target address.
Principal (Public) Network Monitoring is carried out by the active server effectively pinging the target
addresses at regular time intervals. The time interval is set by default to every 10 seconds but the frequency
may be increased or decreased as required.
Network Protection 4
-
8/2/2019 Vcenter Server Heartbeat 64 Administration Guide
38/90
Reference Guide
38 VMware, Inc.
Each target is allowed 5 seconds (default) to respond. On slower networks where latency and network
collisions are high, increase this interval by changing the Ping echo timeout value.
The failure of all three targets to respond is allowed up to the Auto-switchover if client network is lost for
threshold value. If the failure count of all three targets exceeds this value, vCenter Server Heartbeat initiates
an auto-switchover.
To enable Automatic Switchover in a WAN
1 In the vCenter Server Heartbeat Console, click the Network tab to display the Network Monitoring page.
2 Click Configure Auto-switchover.
3 Select the Auto-switchover if client network connectivity lost for check box.
4 Configure the number of pings to wait before performing the auto-switchover.
5 Click OK.
Setting Max Server Time Difference
vCenter Server Heartbeat generates a warning if the Primary and Secondary server system clocks are not
synchronized.
To override the warning
1 Open the Server: Summary Configure dialog by clicking the Configure button.
2 Type a number (seconds) or use the arrow buttons to select an alert threshold value for time difference
between servers, which is checked at handshake following startup.
3 Click OK.
-
8/2/2019 Vcenter Server Heartbeat 64 Administration Guide
39/90
VMware, Inc. 39
5
This chapter includes the following topics:
Application Protection Overview on page 39
Applications: Applications Tab on page 39
Applications: Services Tab on page 42
Applications: Tasks Tab on page 44
Applications: Plug-ins Tab on page 45
Application Protection Overview
vCenter Server Heartbeat incorporates an Application Management Framework (AMFx) to manage vCenter
Server Heartbeat plug-ins.
The AMFx provides additional functions while maintaining the traditional stability of VMware software. Use
the AMFx to install and remove plug-ins on the fly while vCenter Server Heartbeat continues to provide
protection to currently installed applications.
The AMFx also employs sponsorship for protected application files and services. With sponsorship, multipleplug-ins can share files or services. When removing a plug-in, sponsorship prevents removal of a shared file
or service that is still required by a remaining plug-in.
vCenter Server Heartbeat uses the System plug-in to monitor the server performance. With the System
plug-in, you can configure a variety of counters and assign actions when associated rules are exceeded.
Applications: Applications Tab
The Applications: Summary page displays the identity of the active server, the application state and health,
details of application types and their corresponding running status and health. From this page, you can start,
stop, and configure all protected applications. The lower portion of the pane provides an Applications Log that
allows viewing of application events as they occur. This page also provides controls to edit, remove, start, and
stop applications, and to configure and edit the configuration of all protected applications.
Reset the Application Health Status
To Clear (reset) the Application Health status, click Clear in the Application Health pane of the Applications:
Summary page.
If a problem occurs (for example, a failed service or rule), the Application Health status becomes Degraded.
Even if vCenter Server Heartbeat corrects the problem (for example, restarts the failed service) or the user
corrects the problem, the Degraded status remains until manually cleared. In this state, the Service Discovery
Task will not run.
Application Protection 5
-
8/2/2019 Vcenter Server Heartbeat 64 Administration Guide
40/90
Reference Guide
40 VMware, Inc.
After acknowledging the problem and solving it, click Clear to reset the Application Health status. The status
updates to provide the actual current Application Health status.
View Application Status
After an application starts and is running, you can view its status in the Applications pane of the Applications:
Summary page.
Setting the Application Timeout Exception
vCenter Server Heartbeat can alert the Administrator if the time taken to start or stop the entire application
exceeds the expected time during the following operations:
vCenter Heartbeat startup
Shutdown with protected applications
Switchover
Failover
When the Administrator selects Start Application
When the Administrator selects Stop Application
Configure timeout settings
1 Right-click on the application and selectEdit from the menu or select the application and click Edit at the
top of the pane to invoke the Edit Application dialog.
2 Enter new values into the Stop Timeout and Start Timeout text boxes or use the arrow buttons to adjust
the values (seconds). Click OK.
Remove an Application
To remove an application, select the application (in the Applications pane) and do one of the following:
Right-click on the application and select Remove from the menu.
Alternatively, click Remove at the top of the pane.
Manually Start and Stop Applications
To stop all protected applications, click Stop Applications (at the top of the Applications: Summary page).
The protected applications set stops. You can view the progress of the stopping in the Applications Log pane.
To start the stopped applications, clickStart Applications (at the top of the Applications: Summary page). The
applications start. You can view the progress of the starting in the Applications Log pane.
NOTE vCenter Server Heartbeat does not issue the timeout warning when it is performing the service
restart recovery action provided by the periodic service monitoring. If there are multiple applications
installed, vCenter Server Heartbeat will total the individual timeouts set for each application and issue a
singleApplication Timeout Exception alert.
NOTE The Start Timeout value should be configured according to vCenter inventory size and the Stop
Timeout values according to inventory size and operational load. For example, if the inventory is large (more
than 500 hosts and 15K Virtual machines, the Start time can be 20-30 minutes. Use the Start Timeout
experienced as a guide to assist in determining the Stop Timeout value.
-
8/2/2019 Vcenter Server Heartbeat 64 Administration Guide
41/90
VMware, Inc. 41
Chapter 5 Application Protection
Configuring Applications
Use the Applications page to configure protected applications, enable and disable protection and monitoring.
You can maintain applications without stopping vCenter Server Heartbeat or taking the full server offline.
During installation, vCenter Server Heartbeat sets default settings for application configurations but accepts
modifications to the configurations settings.
To configure applications
1 Click Configure on the Applications page.
You can protect services and start monitoring applications or unprotect services and stop monitoring
applications. You can also enable Verbose Plugin logging, Discover protected data at startup, Discover
protected services at startup, and set the rule trigger count.
2 After making modifications to the configuration, click OK.
Application Maintenance Mode
Use the Applications page to disable application protection, service monitoring, and recover for maintenance
purposes.
To perform manual maintenance
1 On the Applications page, select the Summary tab.
2 Click Configure.
3 Select Unprotect services and stop monitoring all applications (for manual application maintenance).
4 Perform the required maintenance.
5 When maintenance is complete, from the Applications page of vCenter Server Heartbeat Console, select
the Summary tab.
6 Click Configure.
7 Select Protect services and monitor all applications (recommended).
Reviewing the State of an Application
After an application successfully starts and is running, you can view the application state in the Applications:
Summary page. If an application fails, right-click the event in the ApplicationsLog and click on Properties to
invoke the Event Properties dialog and investigate the failure.
Reviewing the Applications Log
The Applications Log helps troubleshoot the protected application environment. The Applications Log
provides information about the behavior of all protected applications and includes events such as task status
changes, rule triggering, task outputs, and application warnings. Use this log to troubleshoot application
errors. The order that entries are displayed can be sorted either ascending or descending by clicking the
column title.
Filtering Application Log Entries
vCenter Server Heartbeat can filter Applications Log files to limit the events displayed. By default, all events
display in the Applications Log file.
To filter the events to display
1 Right-click an event in the Applications Log and click Filter in the Applications Logpane on the
Applications page.
2 In the upper section, clear the event types you do not want to view.
-
8/2/2019 Vcenter Server Heartbeat 64 Administration Guide
42/90
Reference Guide
42 VMware, Inc.
3 To limit the date and time range, select Only show events from and edit the date or time range.
4 Click OK.
Applications: Services Tab
The Applications: Services page displays both services that you or plug-ins specify and the services related
to them by dependency (either as dependents or depends-on). The target states of protected services for the
Primary and Secondary server can be specified and are typically Running on the active and Stopped on thepassive. Services are protected if they are Running or Automatic, and are otherwise logged as unprotected.
vCenter Server Heartbeat manages services that depend on protected services (started and stopped) but not
monitored (not restarted if stopped by some external agency). vCenter Server Heartbeat monitors protected
services (restarted if stopped) but not managed (not stopped if protected applications are stopped).
Adding a Service
To protect a service
1 Right-click on a service and select Add from the menu or click Add on Applications: Services page to
invoke the Add Service dialog. The Name drop-down list contains a list of all currently running services.
2 Select the service and set the values for Target State on Active and Target State on Passive. Normally theTarget State on Active is set to Running and the Target State on Passive is set to Stopped.
3 If vCenter Server Heartbeat is to manage the start and stop of the service, select Manage Starting and
Stopping. If vCenter Server Heartbeat is to monitor the state of the service, select Monitor State.
vCenter Server Heartbeat also assigns three sequential tasks to perform in the event of failure. Task
options include Recover Service, Application Restart, Log Warning, Switchover, and any additional
user-defined tasks previously created.
4 Assign a task to each of the three failure options and click OK.
Editing a Service
To change the options of a protected service
1 Select the service and click Edit.
The Edit Service dialog opens to provide a subset of same options available when adding a new service.
2 Make the modifications and click OK.
Checking the Status of Services
The Applications: Services page displays the status of all protected services. The status shows both the target
and actual state for both the Primary and Secondary servers and the Failure Counts for both servers.
Unprotecting User Defined Services and Stopping Monitoring
To unprotect and stop monitoring user defined services
1 Click Applications: Services, select the user defined service, and click Edit.
2 Clear Manage Starting and Stopping and Monitor State. Click OK.
NOTE Setting the target state for both the active and passive server to Running can cause the service to
place a lock on some files preventing synchronization from completing.
NOTE If an application with the failure option set to Application Restart fails, only the services that have
failed are restarted. Dependent services do not stop and restart as a result of the failure.
-
8/2/2019 Vcenter Server Heartbeat 64 Administration Guide
43/90
VMware, Inc. 43
Chapter 5 Application Protection
Change the Order of Services
The order of services can be modified using Up and Down arrows. The exact order in which services start and
stop is influenced by a number of key factors:
The order of applications specified by plug-ins determines which services are started first.
Services can have dependencies, and these must be respected. For example, if service B is listed after
service A under the User-Defined group, and service A depends on Service B, Service B starts first.
Multiple applications can use the same service (the same service can appear under more than one
sponsor). The service starts when the first application to reference it starts.
The order of stopping services is the reverse for starting services.
Removing a Service
To remove a service
1 Select the service in the Applications: Services page.
2 Click Remove.
The service is removed from the protected list.
-
8/2/2019 Vcenter Server Heartbeat 64 Administration Guide
44/90
Reference Guide
44 VMware, Inc.
Applications