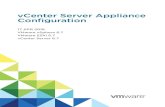vCenter Converter Administration...
Transcript of vCenter Converter Administration...

vCenter Converter Administration GuidevCenter Converter for vCenter Server 4.0
This document supports the version of each product listed andsupports all subsequent versions until the document is replacedby a new edition. To check for more recent editions of thisdocument, see http://www.vmware.com/support/pubs.
EN-000135-02

vCenter Converter Administration Guide
2 VMware, Inc.
You can find the most up-to-date technical documentation on the VMware Web site at:
http://www.vmware.com/support/
The VMware Web site also provides the latest product updates.
If you have comments about this documentation, submit your feedback to:
Copyright © 2007–2009 VMware, Inc. All rights reserved. This product is protected by U.S. and international copyright andintellectual property laws. VMware products are covered by one or more patents listed at http://www.vmware.com/go/patents.
VMware is a registered trademark or trademark of VMware, Inc. in the United States and/or other jurisdictions. All other marksand names mentioned herein may be trademarks of their respective companies.
VMware, Inc.3401 Hillview Ave.Palo Alto, CA 94304www.vmware.com

Contents
Updated Information 5
About This Book 7
1 Introduction to VMware vCenter Converter 9
Migration with vCenter Converter 9VMware vCenter Converter Components 10Cloning and System Reconfiguration of Physical Machines 10Converting Existing Virtual Machines and System Images 15Restoring VCB Images 15Scheduling Recurring Tasks 16System Settings Affected by Conversion 18Changes to Virtual Hardware 18Collecting vCenter Converter Log Files 19
2 System Requirements 21
Operating System Compatibility and Installation File Size Requirements 21Common Requirements for Remote Hot Cloning for Windows Operating Systems 23Supported Sources for Importing 24Supported Destinations for Exporting 26TCP/IP and UDP Port Requirements for Conversion 26
3 Installing and Uninstalling VMware vCenter Converter 29
Install vCenter Converter 29Modify, Repair, or Remove vCenter Converter 31Uninstall vCenter Converter 31Install the vCenter Converter Client 32Enable or Disable the vCenter Converter Client 32Repair or Uninstall the vCenter Converter Client by Using the vCenter Converter Client Installer 33Uninstall the vCenter Converter Client by Using the Windows Add or Remove Programs Utility 33
4 Importing Machines 35
Preparing for the Conversion Process 36Create a Separate Disk for Each Volume 36Start the Import Wizard 37Select a Source 37Select a Destination for a New Virtual Machine 42Customizing the Guest Operating System of the New Virtual Machine 43Schedule an Import Task 46Complete the Import Task 47
VMware, Inc. 3

5 Exporting Machines 49Start the vCenter Converter Export Wizard 49Select a Virtual Machine Source 50Selecting a Destination for the New Virtual Machine 51Customizing the Guest Operating System of the New Virtual Machine 52Schedule an Export Task 55Complete the Export 56
6 Reconfiguring Machines 57
Start the Reconfigure Wizard 57Customizing the Guest Operating System of the New Virtual Machine 58Complete the Reconfiguration 60
7 Managing vCenter Converter Tasks 61
Displaying and Monitoring vCenter Converter Tasks 61Copy a Task 63Edit a Scheduled Task Immediately 63Run a Scheduled Task Immediately 64Cancel a Task 64Remove a Task 64
8 VMware vCenter Converter Boot CD 65
Create the vCenter Converter Boot CD 65Configure the Network 66Start the Import Wizard 66Select the Source Data 67Selecting a Destination for the New Virtual Machine 67Customize the Guest Operating System of the New Virtual Machine 69Use peTool to Modify the vCenter Converter Boot CD 73
9 Migration with the converter-tool Command-Line Interface 75
vCenter Converter CLI System Requirements 75Install and Run the vCenter Converter CLI on a Windows Computer 76Install and Run the vCenter Converter CLI on a Linux Computer 76converter-tool Syntax and Options 77Source and Destination Machines 80Restoring VMware Consolidated Backup Images 80Example XML Files for Importing 81Example XML Input File for Exporting 83Example XML Input File for Reconfiguration 84Example XML Output File for the --jI [--jobSourceInspect] Option 85
Glossary 87
Index 95
vCenter Converter Administration Guide
4 VMware, Inc.

Updated Information
This vCenter Converter Administration Guide is updated with each release of the product or when necessary.
This table provides the update history of the vCenter Converter Administration Guide.
Revision Description
EN-000135-02 Minor revisions.
EN-000135-01 The topic “TCP/IP and UDP Port Requirements for Conversion,” on page 26 nowcontains detailed TCP/IP and UDP port requirements for all conversion task types.
EN-000135-00 Initial release.
VMware, Inc. 5

vCenter Converter Administration Guide
6 VMware, Inc.

About This Book
The vCenter Converter Administration Guide provides information about installing and usingVMware® vCenter Converter for VMware vCenter Server 4.0.
Intended AudienceThis guide is intended for users who want to do the following:
n Install, upgrade, or use VMware vCenter Converter
n Nonintrusively copy and transform physical machines into VMware virtual machines that vCenter Servermanages
The material in this book is written for information systems engineers, software developers, QA engineers,trainers, salespeople who run demos, and anyone who wants to create virtual machines.
Document FeedbackVMware welcomes your suggestions for improving our documentation. If you have comments, send yourfeedback to [email protected].
Technical Support and Education ResourcesThe following technical support resources are available to you. To access the current version of this book andother books, go to http://www.vmware.com/support/pubs.
Online and TelephoneSupport
To use online support to submit technical support requests, view your productand contract information, and register your products, go to http://www.vmware.com/support.
Customers with appropriate support contracts should use telephone supportfor the fastest response on priority 1 issues. Go to http://www.vmware.com/support/phone_support.html.
Support Offerings To find out how VMware support offerings can help meet your business needs,go to http://www.vmware.com/support/services.
VMware ProfessionalServices
VMware Education Services courses offer extensive hands-on labs, case studyexamples, and course materials designed to be used as on-the-job referencetools. Courses are available onsite, in the classroom, and live online. For onsitepilot programs and implementation best practices, VMware Consulting
VMware, Inc. 7

Services provides offerings to help you assess, plan, build, and manage yourvirtual environment. To access information about education classes,certification programs, and consulting services, go to http://www.vmware.com/services.
vCenter Converter Administration Guide
8 VMware, Inc.

Introduction to VMware vCenterConverter 1
VMware® vCenter Converter is an optional module for VMware vCenter Server that you can use to import,export, or reconfigure source physical machines, virtual machines, or system images to VMware virtualmachines.
This chapter includes the following topics:
n “Migration with vCenter Converter,” on page 9
n “VMware vCenter Converter Components,” on page 10
n “Cloning and System Reconfiguration of Physical Machines,” on page 10
n “Converting Existing Virtual Machines and System Images,” on page 15
n “Restoring VCB Images,” on page 15
n “Scheduling Recurring Tasks,” on page 16
n “System Settings Affected by Conversion,” on page 18
n “Changes to Virtual Hardware,” on page 18
n “Collecting vCenter Converter Log Files,” on page 19
Migration with vCenter ConverterMigration with vCenter Converter involves cloning the source machine or image and exporting it to adestination.
You can convert virtual machines that vCenter Server manages to different VMware virtual machine formatsand export those virtual machines for use with other VMware products. You can use vCenter Converter toperform the following tasks:
n Convert running remote physical machines to virtual machines and import the virtual machines toESX™/ ESXi or ESX/ESXi hosts that vCenter Server manages.
n Convert and import virtual machines, such as VMware Workstation or Microsoft Virtual Server 2005 toESX/ESXi hosts that vCenter Server manages.
n Convert third-party backup or disk images to ESX/ESXi hosts that vCenter Server manages.
n Restore VMware Consolidated Backup images to ESX/ESXi hosts that vCenter Server manages.
n Export virtual machines managed by vCenter Server hosts to other VMware virtual machine formats.
VMware, Inc. 9

n Reconfigure virtual machines managed by vCenter Server hosts so that they are bootable.
n Customize virtual machines in the vCenter Server inventory (for example, change the host name ornetwork settings).
vCenter Converter does not support creating thin-provisioned target disks on ESX4.0/ESXi 4.0.
VMware vCenter Converter ComponentsDepending on the vCenter Converter component you install, you can perform hot or cold cloning, use acommand-line interface, or use the vCenter Converter Import, Export, or Reconfigure wizards from within theVMware vSphere Client.
vCenter Converter includes the following components:
vCenter Converterserver
Enables the import and export of virtual machines using the vSphere Client orthe vCenter Converter CLI. Install the vCenter Converter server onvCenter Server or on an independent machine with access to a vCenter Server.
vCenter Converter CLI Provides a command-line interface to operate the vCenter Converter server.You can install the vCenter Converter CLI on the same machine as avCenter Converter server or on another machine that has access to avCenter Converter server.
vCenter Converter agent Prepares a physical machine for import from a remote machine running avCenter Converter server. The vCenter Converter server installs the agent onphysical machines only to import them as virtual machines. You can choose toautomatically remove the vCenter Converter agent from the physical machineafter the import is complete.
vCenter Converter client The vCenter Converter server works with the vCenter Converter client. Theclient component consists of the vCenter Converter client plug-in, whichprovides access to the vCenter Converter Import, Export, and Reconfigurewizards from within a vSphere Client.
After you install the vCenter Converter client plug-in from the vSphere ClientPlug-ins menu, the vCenter Converter Online Help is available from thevSphere Client Help menu.
vCenter Converter BootCD
Enables cold cloning of physical machines.
Cloning and System Reconfiguration of Physical MachinesWhen you import a physical system, vCenter Converter uses cloning and system reconfiguration steps to createand reconfigure the virtual machine, so that it works successfully in the vCenter Server environment. Becausethe migration process is nondestructive, you can continue to use the original source machine after the importcompletes.
Cloning is the process of creating a cloned disk, where the cloned disk is a virtual disk that is an exact copy ofthe source physical disk. Cloning involves copying the data on the source machine’s hard disk and transferringthat data to a target virtual disk.
System reconfiguration adjusts the migrated operating system to enable it to function on virtual hardware.This adjustment is performed on the cloned disk and enables the cloned disk to function as a bootable systemdisk in a virtual machine.
If you plan to run an imported virtual machine on the same network as the source physical machine, you mustmodify the network name and IP address on one of the machines, so that the physical and virtual machinescan coexist.
vCenter Converter Administration Guide
10 VMware, Inc.

Hot and Cold CloningvCenter Converter supports hot cloning and cold cloning. Hot cloning, also called live cloning or online cloning,clones the source machine while the operating system is running. Cold cloning, also called offline cloning,clones the source machine when the operating system is not running.
When you cold clone a machine, you reboot the source machine using a CD that has the operating system andvCenter Converter application on it. Cold cloning does not leave any software on the source machine.
When you hot clone dual-boot systems, you can clone only the default operating system to which the boot.inifile points. To clone the nondefault operating system, change boot.ini to point to that operating system, thenreboot it. After you are booted in, you can use vCenter Converter to hot clone the nondefault system.
When you clone remotely, you can access the source machine remotely, as long as it is running and accessibleto the network. With local cloning, vCenter Converter runs on the source machine to perform the migration.
Remote Hot Cloning of a Physical MachineYou use the vCenter Converter wizard to set up a migration task, then vCenter Converter performs the cloningtasks. During remote hot cloning, the machine you are cloning experiences no downtime.
The following workflow is an example of remote hot cloning, during which the physical machine being clonedexperiences no downtime.
1 The vCenter Converter server installs the vCenter Converter agent on the source machine.
The agent takes a snapshot of the source volumes.
vSphere Client with vCenter Converter Client Plug-in
runningphysical machine
ESX/ESXi host
source destination
network
sourcevolumes
vCenter Server with
vCenter ConverterServer
snapshot
agent
2 vCenter Converter prepares the virtual machine on the destination machine.
Chapter 1 Introduction to VMware vCenter Converter
VMware, Inc. 11

The server creates a new virtual machine on the destination machine and the agent copies volumes fromthe source machine to the destination machine.
runningphysical machine
source destination
network
sourcevolumes snapshot
agent
VM
volumes
vSphere Client with vCenter Converter Client Plug-in
ESX/ESXi host
vCenter Server with
vCenter ConverterServer
3 vCenter Converter completes the conversion process.
The agent installs the required drivers to allow the operating system to boot in a virtual machine and theagent customizes the virtual machine (for example, changing the IP information).
runningphysical machine
source destination
network
sourcevolumes snapshot
agent
VM
reconfiguration
customization (opt.)
vSphere Client with vCenter Converter Client Plug-in
ESX/ESXi host
vCenter Server with
vCenter ConverterServer
vCenter Converter Administration Guide
12 VMware, Inc.

4 The vCenter Converter server removes all traces of the agent from the source machine.
runningphysical machine
source destination
network
sourcevolumes
VM
vSphere Client with vCenter Converter Client Plug-in
ESX/ESXi host
vCenter Server with
vCenter ConverterServer
The virtual machine is ready to run on the destination machine.
Local Cold Cloning Workflow of a Physical MachineWhen you cold clone a machine, you reboot the source machine from a CD that has its own operating systemand also includes the vCenter Converter application.
The following workflow is an example of cold cloning the source machine when the operating system is notrunning. You set up a migration task by using the Converter wizard on the boot CD.
1 vCenter Converter prepares the source machine image.
After you boot the source machine from the VMware vCenter Converter Boot CD and usevCenter Converter to define and start the migration, vCenter Converter copies the source volumes into aRAM disk.
Converter
physical machinenetwork
copy
sourcevolumes
image inRAM disk
source destination
ESX/ESXi host managedby vCenter Server
vCenter Converter Boot CD
2 vCenter Converter Standalone prepares the virtual machine on the destination machine.
Chapter 1 Introduction to VMware vCenter Converter
VMware, Inc. 13

vCenter Converter creates a new virtual machine on the destination machine and copies volumes fromthe source machine to the destination machine.
volumes
network
VM
sourcevolumes
physical machine
image inRAM disk
source destination
Converter
ESX/ESXi host managedby vCenter Server
vCenter Converter Boot CD
3 vCenter Converter completes the conversion process.
vCenter Converter installs the required drivers to allow the operating system to boot in a virtual machineand personalizes the virtual machine (for example, changing the IP information).
network
sourcevolumes
physical machine
VMreconfiguration
customization (opt.)
image inRAM disk
source destination
Converter
ESX/ESXi host managedby vCenter Server
vCenter Converter Boot CD
4 vCenter Converter leaves the source physical machine in its original state.
Remove the boot CD and reboot the source physical machine to return to its own operating system.
network
sourcevolumes
physical machine
VM
source destination
ESX/ESXi host managedby vCenter Server
vCenter Converter Boot CD
The virtual machine is ready to run on the destination machine.
vCenter Converter Administration Guide
14 VMware, Inc.

Cloning ModesvCenter Converter supports two cloning modes, disk-based cloning and volume-based cloning.
Disk-Based Cloning
vCenter Converter supports disk-based cloning for cold cloning and for importing existing virtual machines.Disk-based cloning transfers all sectors from all disks, and preserves all volume metadata. The destinationvirtual machine receives the same volumes of the same type as the volumes of the source virtual machine.Disk-based cloning supports all basic and dynamic disks.
Volume-Based Cloning
vCenter Converter supports volume-based cloning for hot and cold cloning and for importing existing virtualmachines. In volume-based cloning, all volumes in the destination virtual machine are basic volumes,regardless of the type in the corresponding source volume. Volume-based cloning is performed at the file levelor block level, depending on your size selections:
n Volume-based cloning at the file level is performed when you select a size smaller than the original volume.
n Volume-based cloning at the block level is performed when you select the same or a larger volume size.
Depending on the cloning mode, some types of source volumes might not be supported.
n Cold cloning with the vCenter Converter Boot CD supports all types of dynamic volumes and WindowsNT 4 with mirrored volumes. Windows NT 4 fault-tolerant volumes are not supported.
n Virtual machine importing supports basic volumes and all types of dynamic volumes, except RAID. Itdoes not support Windows NT 4 fault-tolerant volumes. It does support Windows NT 4 with mirroredvolumes. Only master boot record (MBR) disks are supported. GUID partition table (GPT) disks are notsupported.
n Hot cloning supports all types of source volumes that Windows recognizes.
Converting Existing Virtual Machines and System ImagesvCenter Converter creates a VMware virtual machine based on the source virtual machine or system image.You can migrate VMware virtual machines between VMware Workstation, VMware Fusion™,VMware Player, VMware ACE, VMware ESX/ESXi, and VMware Server. You can also import virtual machinesfrom Microsoft Virtual Server and Virtual PC.
To run an imported VMware virtual machine on the same network as the source virtual machine, you mustmodify the network name and IP address on one of the virtual machines so that the original and new virtualmachines can coexist.
If the VMware virtual machines have disks that are populated using a backup of a physical host or some otherdirect means of copying, vCenter Converter prepares the image to run on VMware virtual hardware.
Whenever you use one of the vCenter Converter wizards to import, export, or reconfigure a virtual machine,you create a task. You can manage and schedule tasks.
You cannot schedule reconfiguration tasks.
Restoring VCB ImagesVCB enables you to back up entire ESX/ESXi virtual machines and store the backup by using Workstationdisks, a .vmx file, and a catalog file. vCenter Converter can restore VCB images of any guest operating systemtype on an ESX/ESXi host that vCenter Server manages.
For supported operating systems, you can select and resize volumes and customize the identity of the restoredvirtual machine. For all other guest operating systems, vCenter Converter supports restoring only the disks.
Chapter 1 Introduction to VMware vCenter Converter
VMware, Inc. 15

vCenter Converter does not maintain the .nvram file or the VMware log files. Only disks are preserved.
vCenter Converter does not read the original location settings and display name from the catalog file. To restoreto the same location, you must look up information such as datastore, host name, folder name, and resourcepool in the catalog file and enter it in the Import wizard. In addition, vCenter Converter does not read theoriginal display name from the catalog file. If you want to use the same name and do not remember it, you canlook it up in the catalog file. You can read the catalog file as a plain text file.
Information Not Preserved When Importing VCB ImagesWhen vCenter Converter restores VCB images, it does not preserve certain hardware backup information fromthe original image, but rather substitutes default settings.
Table 1-1 shows the hardware information that is not preserved.
Table 1-1. Hardware Backup Information Not Preserved During VCB Restoration
Device Behavior
CDROM Defaults to device type: host device.
Floppy Defaults to device type: host device.
Network adapters Defaults to the list of network adapters in the GUI. The MAC address is not preserved. It isregenerated by the destination host.
Serial port Defaults to the physical serial port on the destination host machine.
Parallel port Defaults to the physical parallel port on the destination host machine.
When vCenter Converter restores VCB images, it does not preserve certain other virtual machine propertiesfrom the original image. Table 1-2 shows the areas that are affected.
Table 1-2. Virtual Machine Properties Not Preserved During VCB Restoration
Hardware setting Behavior
UUID The BIOS and location of the virtual machine, identified by uuid.bios anduuid.location, are not preserved, but are regenerated by the host machine.
Disk resource allocation Defaults to the values available on the host when the virtual machine is created.
Scheduling Recurring TasksYou can schedule an unlimited number of physical-to-virtual recurring tasks and specify how the existingvirtual machines are to be retained.
You can create a virtual machine that is a periodic backup of a physical system, which streamlines the backupprocess. Instead of restoring the backup image to the original system before you can recover it, you canimmediately recover the image by powering on the backup virtual machine.
For recurring tasks, the vCenter Converter agent must be installed permanently on the source machine. Youcan select the frequency at which to run the task and how many virtual machines to keep.
Keeping an Unlimited Number of Virtual MachinesRecurring cloning tasks produce multiple copies of the same source system. vCenter Converter manages thesecopies for optimal usage.
The vCenter Converter naming schema enables you to identify the most recent virtual machine and the orderin which the virtual machines were created. Virtual machines are time and date stamped to prevent overwritingof existing machines. This approach requires additional disk space but guarantees that you always have a validbackup.
vCenter Converter Administration Guide
16 VMware, Inc.

Handling Multiple Resultant Virtual MachinesYou can keep multiple virtual machines as backups to an existing machine. vCenter Converter manages thosemachines to prevent overwriting.
To keep a limited number of virtual machines as backups to an existing machine, enter a number on theSchedule Task page of the Import or Export wizard. To prevent overwriting of existing virtual machines,vCenter Converter verifies that the managed or hosted target virtual machine does not exist, and time and datestamps are applied to the existing virtual machines.
vCenter Converter generates sequential virtual machine names and deletes old names.
In the managed environment, the virtual machine name is the unique identifier of the virtual machine and noadditional steps are required.
In the hosted environment, a directory is created for each virtual machine. The name of the directory mustmatch the virtual machine name.
If the existing target virtual machine cannot be renamed, for example if it is running, the clone stops and thetemporary virtual machine is removed to save disk space.
When you schedule an import or export to run at a specific time, you must set a retention policy. If the retentionpolicy is set to keep a specific number or an unlimited number of multiple virtual machines, the target virtualmachine name is used as a template. The new virtual machine names have time stamps attached to them.Virtual machine names have an 80-character limit. However, VMware recommends a maximum of60 characters because the time stamp might make the name exceed the limit.
Retention Policy for Virtual Machine Backup ImagesYou can keep an unlimited number of cloned virtual machines. For example, if disk space is not an issue, youmight prefer to keep all backup virtual machines, especially if backups are scheduled to run infrequently, suchas once a month.
You can set one of the following conditions for a retention policy:
n Overwrite one virtual machine each time you run a task.
n Create a virtual machine with each run and enter the number of previous images to keep.
n Create a virtual machine with each run and keep all images.
Available choices depend on the frequency you choose to run the task. For example, if you choose to run a taskonly once, you can choose to overwrite the target virtual machine.
If you schedule to overwrite one target virtual machine each time a conversion task is run, the following actionis taken:
n After cloning succeeds, the old virtual machine is renamed to a unique name.
n The new virtual machine is renamed to the target name.
n The old virtual machine is deleted.
Chapter 1 Introduction to VMware vCenter Converter
VMware, Inc. 17

System Settings Affected by ConversionA VMware virtual machine that vCenter Converter creates contains an exact copy of the disk state of the sourcephysical machine, virtual machine, or system image. Some hardware-dependent drivers and sometimes themapped drive letters are exceptions to this behavior.
The following source computer settings remain identical:
n Operating system configuration (computer name, security ID, user accounts, profiles and preferences, andso on)
n Applications and data files
n Volume serial number for each disk partition
Because the target and the source virtual machines or system images have the same identities (name, SID, andso on), running them on the same network can result in conflicts. To redeploy the source virtual machine orsystem image, make sure that you do not run the source and target images or virtual machines on the samenetwork at the same time.
For example, if you use vCenter Converter to test whether you can run a Virtual PC virtual machine as aVMware virtual machine without first decommissioning the original Virtual PC machine, you must first resolvethe duplicate ID problem. You can resolve this problem by customizing the virtual machines in the Import,Export, or Reconfigure wizards.
Changes to Virtual HardwareMost applications function correctly on the VMware virtual machine because their configuration and data fileshave the same location as on the source virtual machine. However, applications might not work if they dependon specific characteristics of the underlying hardware, such as the serial number or the device manufacturer.
When you troubleshoot a virtual machine after it is migrated, notice the potential hardware changes in Table 1-3.
Table 1-3. Hardware Changes After Virtual Machine Migration
Hardware Behavior
CPU model and serial numbers Can be different if they are activated. They correspond to the physical computerhosting the VMware virtual machine.
Ethernet adapters Can be different (AMD PCNet or VMXnet) with a different MAC address. TheIP address of each interface must be individually reconfigured.
Graphics cards Can be different (VMware SVGA card).
Disks and partitions The number of disks and partitions are the same, but each disk device can have adifferent model and different manufacturer strings.
Primary disk controllers Can be different from the source machine.
Applications Might not work if they depend on devices that are not available within a virtualmachine.
vCenter Converter Administration Guide
18 VMware, Inc.

Collecting vCenter Converter Log FilesThe vCenter Converter log files contain information about activities in your vCenter Converter environment.VMware technical support might request these files to help resolve any problems you might have withvCenter Converter.
The Log Info button on each page of the wizard extends the page to show the location of the temporary logfiles. Retrieve the log files as soon as needed.
For information about collecting log information for other components in the vSphere environment, see thevSphere 4.0 documentation.
Chapter 1 Introduction to VMware vCenter Converter
VMware, Inc. 19

vCenter Converter Administration Guide
20 VMware, Inc.

System Requirements 2This information describes the requirements for using vCenter Converter and the vCenter Converter client. Italso describes the compatibilities and interoperabilities among the systems on which the vCenter Convertercomponents work.
This chapter includes the following topics:
n “Operating System Compatibility and Installation File Size Requirements,” on page 21
n “Common Requirements for Remote Hot Cloning for Windows Operating Systems,” on page 23
n “Supported Sources for Importing,” on page 24
n “Supported Destinations for Exporting,” on page 26
n “TCP/IP and UDP Port Requirements for Conversion,” on page 26
Operating System Compatibility and Installation File Size RequirementsvCenter Converter supports installation on a variety of platforms. The installation space requirements differ,depending on the vCenter Converter components that you install.
vCenter Converter requires a connection to vCenter Server 4.0. Each vCenter Converter server that is installedas part of vCenter Converter must be associated with only one vCenter Server.
You can install vCenter Converter on the same computer as vCenter Server or on another computer that hasaccess to a vCenter Server.
You can install vCenter Converter on the following Microsoft Windows operating systems:
n Windows Server 2000 SP4 with Update Rollup 1
n Windows Server 2003 SP2 (32 bit and 64 bit)
n Windows Server 2003 R2 SP2 (32 bit and 64 bit)
n Windows Server 2008 (32 bit and 64 bit)
n Windows Vista SP1 (32 bit and 64 bit)
n Windows XP Professional SP3 (32 bit and 64 bit)
You can install the vCenter Converter CLI on Linux computers.
Installation Space RequirementsDuring installation you can choose which vCenter Converter components to install. Individual componentshave different disk space requirements for installation.
Table 2-1 lists the disk space requirements for installation of vCenter Converter and its components.
VMware, Inc. 21

Table 2-1. Installation Space Requirements
Installation Component Size
Installer 43MB
vCenter Converter server files 74MB
vCenter Converter CLI files 36MB
vCenter Converter agent files 37MB
Supported Operating SystemsThe operating system on which you install vCenter Converter server determines which virtual machines andthird-party images you can import, export, and reconfigure.
Table 2-2 displays operating system compatibility information.
Table 2-2. Operating System Compatibility for Importing, Exporting, and Reconfiguring Virtual Machines andThird-Party Images
Operating Systemon Which vCenterConverter Server IsInstalled
Compatible Source Virtual Machine or Third-Party Image Operating Systems
WindowsNT
Windows2000 Windows XP
Windows2003
WindowsVista Windows 2008
Windows 2000 X X
Windows XP X X X X X X
Windows 2003 X X X X X X
Windows Vista X X X X X X
Windows 2008 X X X X X X
vCenter Converter Client RequirementsThe vCenter Converter client is installed as a plug-in for vSphere Client. You access the Import, Export, andReconfigure wizards from the client to set up your migrations.
You can install the vCenter Converter client on the following Microsoft Windows operating systems.
n Windows 2000 Pro SP4
n Windows Server 2000 SP4 with Update Rollup 1
n Windows Server 2003 SP2
n Windows Server 2003 R2 SP2
n Windows Server 2008
n Windows Vista Business
n Windows Vista Enterprise
n Windows XP Professional SP3
Table 2-3 lists the space required for the client installation.
Table 2-3. Space Requirements for VMware Converter Client Installation
Installation Component Size
Installer 21MB
vCenter Converter client files 48MB
vCenter Converter Administration Guide
22 VMware, Inc.

Memory Requirements for Hot and Cold Cloning
Memory requirements differ, depending on the type of cloning you are performing.
For hot cloning, vCenter Converter requires 350MB of free space on the source physical machine.
For cold cloning with the VMware vCenter Converter Boot CD, the source physical machine must also meetthe memory requirements as listed in Table 2-4.
To run the VMware vCenter Converter Boot CD requires 264MB of memory on the source physical machine.The recommended memory is 364MB.
Table 2-4. Memory Requirements for Cold Cloning with the Boot CD
Source Physical Machine Memory Boot CD Cold Clone Capability
Less than 264MB Cannot perform a cold clone.
Greater than or equal to 264MB but less than 296MB Can perform a cold clone, but cannot use a RAM disk.
Greater than or equal to 296MB but less than 364MB Can perform a cold clone with a RAM disk, although using anetwork share is suggested. The RAM disk size ism minus 264MB
Greater than or equal to 364MB Can perform a cold clone with a RAM disk. The RAM disk sizeism minus 264MB
up to a limit of 124MB.
Common Requirements for Remote Hot Cloning for Windows OperatingSystems
To help you avoid problems related to permissions and network access, ensure that Simple File Sharing isturned off and that File and Printer Sharing is not blocked by Windows Firewall. Also, to access File and PrinterSharing ports, you might need to change the scope of the IP addresses that the firewall allows.
You must allow incoming file share connections in the following cases:
n When you use the machine to host standalone images
n When you use the machine as a standalone destination
n When you remotely hot clone the machine
Ensure that File and Printer Sharing Is Not Blocked by Windows FirewallIf vCenter Converter fails to connect to a remote Windows XP machine and issues a bad username/passworderror message, ensure that file and printer sharing is not blocked by Windows Firewall.
Procedure
1 Select Start > Settings > Control Panel > Windows Firewall.
2 Click the Exceptions tab and ensure that File and Printer Sharing is selected.
3 If a third-party firewall is used, allow access to TCP ports 139 and 445, and to UDP ports 137 and 138.
What to do next
For troubleshooting information about File and Printer Sharing, search the Microsoft TechNet Web site.
For information about setting File and Printer Sharing on other Windows systems, see the documentation foryour system.
Chapter 2 System Requirements
VMware, Inc. 23

Turn Off Simple File Sharing on Windows XP ProfessionalTo control permissions for individual users, you must turn off Simple File Sharing.
Turning off Simple File Sharing does not turn off the Shared Documents feature. Use the Simple File Sharinginterface, located in the folder’s properties, to configure share and file permissions.
For Windows XP Professional operating systems joined to a workgroup, the Simple File Sharing UI is turnedon by default. Windows XP Professional operating systems joined to a domain use only the classic file sharingand security interface.
Procedure
1 Select Start > Settings > Control Panel > Folder Options.
2 Click the View tab and select Use Simple File Sharing (Recommended).
What to do next
For additional information about turning Simple File Sharing on or off, see the Microsoft TechNet Web site.
Supported Sources for ImportingvCenter Converter can import physical machines, virtual machines, and system images into virtual machinesthat vCenter Server manages.
Supported Physical Machines for ImportingThe physical machine you import must have an operating system that vCenter Converter supports.
vCenter Converter can import any physical machine that is running one of the following operating systems:
n Windows NT 4 Workstation/Server SP4+ (cold cloning only)
n Windows 2000 Professional/Server/Advanced
n Windows XP Home (cold cloning only)
n Windows XP Professional (32 bit and 64 bit)
n Windows Server 2003 Standard/Web/Enterprise (32 bit and 64 bit)
n Windows Vista (32 bit and 64 bit)
n Windows Server 2008 (32 and 64 bit)
Windows NT 4 Workstation/Server SP4+ is supported for cold cloning with the vCenter Converter Boot CDonly.
Supported Virtual Machines for ImportingvCenter Converter can import VMware and Windows virtual machines.
vCenter Converter can import virtual machines created with the following products and system images:
n ESX 4.0/ESXi 4.0, ESX 3.x/ESXi 3.x
n ESX 4.0/ESXi 4.0, ESX 3.x/ESXi 3.x, and ESX Server 2.5 that vCenter Server 4.0 manages
n ESX 3.x/ESXi 3.x, and ESX Server 2.5 that VirtualCenter 2.x manages
n VMware Workstation 4.5.x, 5.x, 6.x
n VMware Player 1.x, 2.x
n VMware Server 1.0, 2.0
vCenter Converter Administration Guide
24 VMware, Inc.

n VMware ACE 1.x, 2.x
n VMware Fusion 1.x
n Microsoft Virtual PC 2004 and later
n Virtual Server 2005 R2 and later (.vmc)
n Windows Server 2008 Hyper-V (must import as a physical computer)
Supported Virtual Machine RequirementsBefore you begin a virtual machine import, note the requirements for the machine type you are importing.
Importing virtual machines has the following requirements.
n Virtual machines must be powered off before you import them. You cannot import suspended virtualmachines.
n Virtual machines from Macintosh versions of Virtual PC are not supported.
n You can import hosted virtual machines (Workstation, Player, VMware Server, VMware ACE, Fusion)and system images only if they reside on an accessible network mounted share.
n The operating system on Virtual PC or Virtual Server virtual machines must be a Windows guest operatingsystem supported by vCenter Server 4.0. For a list of supported operating systems, see theGuest Operating System Installation Guide.
vCenter Converter supports Virtual PC and Virtual Server virtual machines for cloning only with mostWindows operating systems preceding Windows NT 4.0. It does not support configuring for machineswith earlier Windows operating systems.
n Virtual PC and Virtual Server virtual machines with guest operating systems other than Windows (forexample, Linux and DOS) are not compatible with vCenter Converter. This is true even whenvCenter Server 4.0 otherwise supports the guest operating system.
n To import Virtual PC images, the Windows system on which you install vCenter Converter must haveMicrosoft XML Core Services (MSXML) 2.6, 3, or 4 installed.
Supported System Images for ImportingvCenter Converter supports importing system images from Norton Ghost, Symantec LiveState,Symantec Backup Exec System Recovery, StorageCraft ShadowProtect, Acronis True Image, and VCB.
Before you being the import process, note the limitations for Shadow Protect andSymantec Backup Exec System Recovery images.
vCenter Converter can import system images from the following sources:
n Norton Ghost 9.0, 10.0, 12.0
n Symantec LiveState 3.0, 6.0
n Symantec Backup Exec System Recovery 6.5, 7.0 (.sv2i)
n StorageCraft ShadowProtect (.spf)
n Acronis True Image 9, 10 (.tib)
n VCB full backup images
Chapter 2 System Requirements
VMware, Inc. 25

vCenter Converter can convert ShadowProtect and Symantec Backup Exec System Recovery images, with thefollowing limitations:
n Dynamic disks are not supported.
n All images for the backup of a machine must be in a single folder, with no other images placed in thefolder.
n For volume-based cloning, you must back up all volumes on the disk up to the active and system volumes.For example, if a disk has four partitions, 1 through 4, with partition 2 as the active volume and partition 3as the system volume, the backup must include 1 through 3.
n If the image is incremental, up to 16 incremental backups are supported.
n Images of systems with logical drives are not supported if the logical drive is also a system or active volume(ShadowProtect only).
Supported Destinations for ExportingWith vCenter Converter, you can export virtual machines that vCenter Server manages to other hosted ormanaged VMware machines.
vCenter Converter can export virtual machines that vCenter Server manages to the following destinations:
n ESX 4.0/ESXi 4.0, ESX 3.x/ESXi 3.x
n ESX 4.0/ESXi 4.0, ESX 3.x/ESXi 3.x, and ESX Server 2.5 that vCenter Server 4.0 manages
n ESX 3.x/ESXi 3.x, and ESX Server 2.5 that VirtualCenter 2.x manages
n Vmware ESX Server 2.5 and ESX Server 2.5 that VirtualCenter 2.x manages
n VMware Workstation 4.5.x, 5.x, 6.x
n VMware Player 1.x, 2.x
n VMware Server 1.0
n VMware ACE 1.x, 2.x
n VMware Fusion 1.x
You must export hosted virtual machines (Workstation, Player, VMware Server, VMware ACE, andVMware Fusion) to an accessible network mounted share.
TCP/IP and UDP Port Requirements for ConversionTo enable conversion, the vCenter Converter server and client must be able to send data to each other, to remotephysical machines, or to vCenter Server. Also, the source and target hosts must receive data from each other.Designated ports are reserved for this communication.
If any of these ports is blocked, the corresponding conversion task fails.
Ports Used when Importing a Powered-On Physical Machine Running WindowsThe ports that must be open during the import of physical machine sources running Windows are listed in Table 2-5.
vCenter Converter Administration Guide
26 VMware, Inc.

Table 2-5. Ports Required During Windows P2V
Communication PathsCommunicationPorts Notes
vCenter Converter server topowered-on source machine
TCP - 445, 139,9089UDP - 137, 138
If the source computer uses NetBIOS, port 445 is not required. IfNetBIOS is not being used, ports 137, 138, and 139 are notrequired. If in doubt, make sure that none of the ports areblocked.NOTE Unless you have installed vCenter Converter server oragent on the source computer, the account used forauthentication to the source computer must have a password,network file sharing must be enabled on the source computer,and Simple File Sharing must not be used.
vCenter Converter server tovCenter Server
TCP - 443 Required only if the conversion destination is a vCenter Server.
vCenter Converter client tovCenter Server
TCP - 443 Required only if a custom installation was performed and thevCenter Converter server and client components are on differentmachines.
Powered-on source machine to ESX/ESXi
TCP - 443, 902 If the conversion destination is vCenter Server, only port 902 isrequired.
Ports Used when Importing a Powered-On Physical Machine Running LinuxThe ports that must be open during the import of physical machine sources running Linux are listed in Table 2-6.
Table 2-6. Ports Required During Linux P2V
Communication Paths TCP Ports Notes
vCenter Converter server to powered-onsource machine
22 Used to establish an SSH connection between thevCenter Converter and the source machine.
vCenter Converter client tovCenter Converter server
443 Required only if a custom installation was performed and thevCenter Converter server and client components are on differentmachines.
vCenter Converter server tovCenter Server
443 Required only if the conversion destination is a vCenter Server.
vCenter Converter server to ESX/ESXi 443, 902,903
If the conversion destination is a vCenter Server, only ports 902and 903 are required.
vCenter Converter server to helpervirtual machine
443
Helper virtual machine to powered-onsource machine
22 Used to establish an SSH connection between the helper virtualmachine and the source machine. By default, the IP address of thehelper virtual machine is assigned by DHCP. If there is no DHCPserver available on the destination network, you must manuallyassign the target virtual machine an IP address.
Ports Used when Importing or Exporting Virtual Machine SourcesThe ports that must be open during the import and export of virtual machines are listed in Table 2-7.
Chapter 2 System Requirements
VMware, Inc. 27

Table 2-7. Ports Required During V2V
Communication PathsCommunicationPorts Notes
vCenter Converter server to Filesharepath
TCP - 445, 139UPD - 137, 138
Required only for standalone virtual machine sources ordestinations. If the computer hosting the source or destinationpath uses NetBIOS, port 445 is not required. If NetBIOS is notbeing used, ports 137, 138, and 139 are not required. If indoubt, make sure that none of the ports are blocked.
vCenter Converter client tovCenter Converter server
TCP - 443 Required only if a custom installation was performed and thevCenter Converter server and client components are ondifferent machines.
vCenter Converter server tovCenter Server
TCP - 443 Required only if the conversion destination is avCenter Server.
vCenter Converter server to ESX/ESXi TCP - 443, 902 If the conversion destination is a vCenter Server, only port 902is required.
vCenter Converter Administration Guide
28 VMware, Inc.

Installing and Uninstalling VMwarevCenter Converter 3
This information describes the basic steps for installing and uninstalling vCenter Converter and thevCenter Converter client.
This chapter includes the following topics:
n “Install vCenter Converter,” on page 29
n “Modify, Repair, or Remove vCenter Converter,” on page 31
n “Uninstall vCenter Converter,” on page 31
n “Install the vCenter Converter Client,” on page 32
n “Enable or Disable the vCenter Converter Client,” on page 32
n “Repair or Uninstall the vCenter Converter Client by Using the vCenter Converter Client Installer,” onpage 33
n “Uninstall the vCenter Converter Client by Using the Windows Add or Remove Programs Utility,” onpage 33
Install vCenter ConverterYou can use the vCenter Server installer or the vCenter Converter installer to add vCenter Converterfunctionality to the vCenter Server 4.0 environment.
You can install the vCenter Converter CLI on multiple machines to access vCenter Server with an associatedvCenter Converter server. You can install the vCenter Converter CLI on the same machine as vCenter Converterserver, or on a different machine. See “Install and Run the vCenter Converter CLI on a Linux Computer,” onpage 76.
Prerequisites
The process for installing with the vCenter Converter installer is described here. The process for installing thevCenter Converter plug-in as part of the vCenter Server installation process is described in thevSphere Installation Guide.
Before you install vCenter Converter, confirm the following items:
n Verify that your hardware meets the vCenter Converter system requirements. See “Operating SystemCompatibility and Installation File Size Requirements,” on page 21.
n vCenter Converter requires a connection to vCenter Server 4.0. Make sure that the vCenter Server ispowered on and that you have your login credentials to enter during the installation process.
VMware, Inc. 29

Procedure
1 Double-click the VMware-Converter.exe file and click Next.
If a dialog box appears with Modify, Repair, or Remove, the installer detected a previousvCenter Converter installation.
2 On the End-User License Agreement page, select I accept the terms in the License Agreement and clickNext.
3 Select the location folder for vCenter Converter on the Destination Folder page and click Next.
The default location is C:\Program Files\VMware\Infrastructure\Converter. To install to anotherlocation, click Change and browse for the new location.
4 Select the type of installation and click Next.
Option Description
Typical Installs the vCenter Converter server and the vCenter Converter CLI.
Custom Select a vCenter Converter server, vCenter Converter CLI, or vCenterConverter agent installation.
If your selection does not include vCenter Converter server, when the Installation Completed pageappears, click Finish.
5 Enter the host name or IP address and the port number for the vCenter Server to connect to.
If the default port (443) is already in use, enter an alternative port.
Each installation of vCenter Converter server must be associated with only one vCenter Server.
6 Enter the User Name and Password for the vCenter Server and click Next.
7 Enter the vSphere Client Web service ports or use the default ports and click Next.
n HTTPS (default is 443)
n HTTP (default is 80)
n SOAP (default is 9085)
n Web (default is 9086)
These ports allow communication between vCenter Converter components. If the default ports are alreadyin use, enter alternative ports.
8 Enter a host name, IP address, or DNS name to identify vCenter Converter Server on the network and clickNext.
9 On the Ready to Install the Program page, click Install.
If you click Cancel during the installation, the installed files are removed and the operating system isreturned to its original state.
10 When the Installation Completed page appears, click Finish.
vCenter Converter is installed and the client appears in the Available Plug-ins list of the vSphere Plug-inManager.
What to do next
You can now install the vCenter Converter client. See “Install the vCenter Converter Client,” on page 32.
If you installed the vCenter Converter agent on Windows 2000, Windows prompts you to restart your system.
vCenter Converter Administration Guide
30 VMware, Inc.

Modify, Repair, or Remove vCenter ConverterWith the VMware vCenter Converter installer wizard, you can change the installed components ofvCenter Converter, check for and reinstall any damaged components, or uninstall vCenter Converter.
Procedure
1 To start the vCenter Converter installer, go to the folder that contains the installer file and double-click theVMware-converter-4.1.0-<xxxxx>.exe file.
In this example, <xxxxx> is the build number. This file is on the application CD or in the local directory towhich you downloaded the installer.
2 Click Next.
3 On the Program Maintenance page, select an option and click Next.
Option Description
Modify Changes the installed components of vCenter Converter. This option takesyou to the Custom Setup page of the wizard, where you can make changes.
Repair Checks for and reinstalls any damaged components of vCenter Converter.
Remove Uninstalls vCenter Converter.
4 Click Remove.
On the Remove the Program page, you can remove all related files and registry entries thatvCenter Converter creates.
Alternatively, if you are modifying or repairing vCenter Converter, the page that appears is the Ready toModify the Program or the Ready to Repair the Program page, without any mention of file deletion.
What to do next
When the modifications or repairs are finished, you might have to restart your system before you can usevCenter Converter.
Uninstall vCenter ConverterIf you are prompted to uninstall vCenter Converter during an update installation, you can uninstall thevCenter Converter components by using the Windows Add or Remove Programs utility from the ControlPanel.
You can uninstall only one component at a time.
Procedure
1 Log in as an Administrator to the Windows computer on which vCenter Converter is installed.
2 Select Start > Settings > Control Panel > Add or Remove Programs.
3 Select a vCenter Converter component and click Remove.
4 Click Yes to confirm that you want to remove the program and click Finish.
vCenter Converter and its components are uninstalled.
What to do next
You are now ready to update the vCenter Converter components.
Chapter 3 Installing and Uninstalling VMware vCenter Converter
VMware, Inc. 31

Install the vCenter Converter ClientAfter the vCenter Converter server is installed and registered with vCenter Server, the vCenter Converter clientis available to the vCenter Server client. You can access the vCenter Converter Import, Export, and Reconfigurewizards and manage conversion tasks through the client.
Prerequisites
Before you install the vCenter Converter client, make sure that your hardware meets the vCenter Converterclient system requirements. See “vCenter Converter Client Requirements,” on page 22.
Procedure
1 Start the vSphere Client and connect to the vCenter Server associated with vCenter Converter.
You specified the associated vCenter Server when you installed vCenter Converter.
2 Select Plug-ins > Manage Plug-ins.
3 Select VMware vCenter Converter in the Available Plug-ins list and click Download and install.
4 After the installation is complete, verify that the module appears in the Installed Plug-ins list and that itis enabled.
You can now access the vCenter Converter wizards to perform migrations in the vCenter Server environment.
Enable or Disable the vCenter Converter ClientTo make the vCenter Converter client module available in the vSphere environment, you must enable it byusing the Plug-in Manager. After the client is enabled, you can also use the Plug-in Manager to disable it.
Disabling the plug-in does not uninstall it. Disabling turns off the features and functionality that the vCenterConverter client provides for the vSphere Client you are using. Plug-ins are enabled by default when they areinstalled.
Procedure
1 In the vSphere Client, select Plug-ins > Manage Plug-ins.
2 Click the Installed tab, right-click Vmware vCenter Converter and select Enable or Disable.
If you enabled the vCenter Converter client, it is now accessible in the vSphere Client interface. The vCenterConverter Online Help is accessible from the Help menu.
What to do next
You can now use the vCenter Converter wizards to begin a conversion task.
vCenter Converter Administration Guide
32 VMware, Inc.

Repair or Uninstall the vCenter Converter Client by Using the vCenterConverter Client Installer
If you have problems enabling or running the vCenter Converter client, you might need to repair or uninstallthe client. You can use the VMware vCenter Converter Client installer to uninstall the client. The installer alsoallows you to repair the vCenter Converter client.
Procedure
1 To start the VMware vCenter Converter Client installer, go to the folder that contains the installer file anddouble-click the VMware Converter Client.exe file.
The default location is C:\Program Files\VMware\Infrastructure\Converter Enterprise\docroot\vmc.
2 Click Next.
3 On the Program Maintenance page, select an option and click Next.
Option Description
Repair Checks for and reinstalls any damaged components of vCenter Converterclient.
Remove Uninstalls vCenter Converter client.
4 On the Remove the Program page, Click Remove to remove all related files and registry entries thatvCenter Converter client creates.
Alternatively, if you are repairing vCenter Converter Client, the page that appears is the Ready to Repairthe Program page, without any mention of file deletion.
What to do next
When vCenter Converter client is repaired, you might have to restart your system before you can use the plug-in.
Uninstall the vCenter Converter Client by Using the Windows Add orRemove Programs Utility
When you upgrade vCenter Server or the vSphere Client environment, you might need to uninstall thevCenter Converter client. You can use the Windows Add or Remove Programs utility in the Control Panel touninstall the client.
Procedure
1 Log in as an Administrator to the Windows computer on which the vCenter Converter client is installed.
2 Select Start > Settings > Control Panel > Add or Remove Programs.
3 Select VMware vCenter Converter Client and click Remove.
4 Click Yes to confirm that you want to remove the program and click Finish.
The vCenter Converter client is uninstalled.
What to do next
You are now ready to upgrade the client.
Chapter 3 Installing and Uninstalling VMware vCenter Converter
VMware, Inc. 33

vCenter Converter Administration Guide
34 VMware, Inc.

Importing Machines 4With vCenter Converter, you can import physical machines, virtual machines, and system images into virtualmachines that vCenter Server manages.
To import physical machines that are not running, use the VMware vCenter Converter Boot CD, which isavailable with the standalone vCenter Converter application.
The following list includes the required steps and associated concepts that you need to create an import task.
1 Preparing for the Conversion Process on page 36Before you begin creating a virtual machine, you must determine the type of machine you are convertingand the destination for the new virtual machine.
2 Create a Separate Disk for Each Volume on page 36To ease storage management, you can migrate to separate disks all volumes except the active and systemvolumes. The active and system volumes are not separated if they reside on the same disk.
3 Start the Import Wizard on page 37You use the vCenter Converter Import wizard to enter information about the source and destinationmachines and select the task parameters for the conversion. The wizard is context-sensitive. You mustcomplete the steps in the wizard to start an import task.
4 Select a Source on page 37vCenter Converter has several source machine type options from which you can create a virtual machine.
5 Select a Destination for a New Virtual Machine on page 42You can import a virtual machine to run in an ESX/ESXi host that vCenter Server manages.
6 Customizing the Guest Operating System of the New Virtual Machine on page 43After you create and configure a virtual machine, you can customize the identity and network settingsof the virtual machines's guest operating system so that it is ready to begin work immediately in thetarget environment.
7 Schedule an Import Task on page 46On the Schedule Task page of the Import wizard, you can set a task to run immediately or schedule it torun at a later date. You can also schedule the frequency at which to run the task and set a retention policyfor the virtual machine.
8 Complete the Import Task on page 47After you review your selections on the Ready to Complete page of the wizard, you can run theconversion task.
VMware, Inc. 35

Preparing for the Conversion ProcessBefore you begin creating a virtual machine, you must determine the type of machine you are converting andthe destination for the new virtual machine.
Table 4-1. Source and Destination Options
Conversion object Options
Source n Physical computern VMware vSphere virtual machine (ESX/ESXi)n Standalone virtual machine
Destination n ESX/ESXin ESX/ESXi that vCenter Server managesn VMware standalone virtual machine
Standalone virtual machines include VMware Workstation, VMware Server, Microsoft Virtual PC, andMicrosoft Virtual Server. Backup images include VCB, Acronis True Image 9, Symantec Backup Exec SystemRecovery (formerly LiveState Recovery) 6.5 and 7.0, LiveState Recovery 3.0 and 6.0, and Norton Ghost 9, 10,and 12 (.sv2i only).
You can choose the type of disk conversion, depending on your source and destination machines:
Convert all disks andmaintain size
Converts all disks unchanged. This is the only choice if the virtual machine youare converting has a Linux guest operating system.
Select volumes andresize to save or addspace
Allows you to enter a specific size.
Create a separate diskfor each volume
Creates a separate disk for each volume. (The active and system volumes arenot separated if they reside on the same disk.) You can then migrate disks acrossindependent datastores.
Create a Separate Disk for Each VolumeTo ease storage management, you can migrate to separate disks all volumes except the active and systemvolumes. The active and system volumes are not separated if they reside on the same disk.
Converting individual volumes to corresponding virtual disks and placing the individual disks across separatedatastores gives you more direct control over storage limitations.
You can create separate disks for any source machine. The destination can be a vSphere Client destination (aninstance of ESX/ESXi or ESX/ESXi that vCenter Server manages) or a hosted destination (Workstation). Forhosted destinations, all disks are stored in the same location.
When you select Create a separate disk for each volume, the Advanced Datastore page lists the new disks inthe order in which the volumes on the Source Data page appear. The active and system disks are always listedfirst and can be on the same or on different disks, depending on their original configuration. To verify the newdisk to which a volume is assigned, compare the new size for each volume on the Source Data page with thedisk size on the Advanced Datastore page.
Procedure
1 On the Source Data page, select the volumes to convert and specify their size.
2 Select Create a separate disk for each volume and click Next.
3 Type the IP address of the vCenter Server or the host where you want to store the virtual machine.
vCenter Converter Administration Guide
36 VMware, Inc.

4 Log in as administrator, enter your administrator password, and click Next.
5 Type a name for the new virtual machine, select the folder location for the machine, and click Next.
6 Select a host, cluster, or resource pool from which the virtual machine is to run and click Next.
7 Select the appropriate datastore for storing each disk and click Next.
The volumes you selected are saved to the relevant destination virtual disks.
What to do next
You are now ready to select a destination for the new virtual machine.
Start the Import WizardYou use the vCenter Converter Import wizard to enter information about the source and destination machinesand select the task parameters for the conversion. The wizard is context-sensitive. You must complete the stepsin the wizard to start an import task.
The information you must provide depends on the location from which you start the wizard.
Procedure
1 Go to Start > Programs > VMware > VMware vSphere Client.
2 Type the host name or IP address of the vCenter Server associated with vCenter Converter.
3 Type an appropriate Windows domain user name and password, and click Login.
4 Start the Import wizard in one of several ways.
n On the main vSphere Client menu, select Inventory and select a Host, Cluster, or Resource pool, thenselect Import Machine.
n In the inventory Hosts & Clusters view, right click a host, cluster, or resource pool, and select ImportMachine.
n In the inventory Virtual Machines and Templates view, right-click a folder and select ImportMachine.
n In the Scheduled Tasks view, select File > New > Scheduled Task. In the drop-down menu, selectImport a machine.
The Import wizard opens. Complete the wizard to add the conversion task to the task list.
What to do next
You are now ready to start the import process.
Select a SourcevCenter Converter has several source machine type options from which you can create a virtual machine.
You can select from the following source types:
Physical computer Converts any running computer on a network to which you have remote accessand administrator privileges.
VMware vSphere VirtualMachine
Converts a virtual machine that ESX/ESXi hosts or converts an ESX/ESXi virtualmachine that vCenter Server manages.
Other Converts a standalone virtual machine or backup image, such as Workstation,Vmware Server, VCB, or third-party virtual machines or disk images.
The following source types are supported for importing:
Chapter 4 Importing Machines
VMware, Inc. 37

n Select a Physical Machine Source on page 38You can select a remote physical machine as a source for your conversion.
n Select ESX/ESXi or a vCenter Server Virtual Machine Source on page 39You can select an ESX/ESXi or vCenter Server virtual machine as a source for your conversion.
n Select a Standalone Virtual Machine, Backup Image, or Disk Image Source on page 40You can import standalone virtual machines, such as Workstation, or convert third-party backup or diskimages to virtual machines.
n Select a VCB Image Source on page 41You can select a VCB backup image as a source for your conversion.
Select a Physical Machine SourceYou can select a remote physical machine as a source for your conversion.
Prerequisites
The following conditions must be in place before you select a machine source for conversion:
n The remote machine must be powered on.
n You must have administrator privileges for the machine.
Procedure
1 On the Source page of the vCenter Converter Import wizard, click Next to go to the Source Type page.
2 Select Physical computer from the drop-down menu and click Next.
3 Type the host name or IP address of the remote physical machine to import, or select a machine from thedrop-down menu.
4 Type the domain and user name and password for the specified machine and click Next.
If vCenter Converter needs to install the vCenter Converter agent on the remote machine, a warning dialogbox appears.
5 On the Source Data page, select any volumes you do not want to import.
If you are hot cloning a physical computer, you can use only volume-based cloning.
If you select the system volume or active volume, a warning appears before you go to the next page.
6 (Optional) If you are performing volume-based cloning, select Ignore page file and hibernation file toexclude these files.
The destination virtual machine has more free space if you exclude these files.
7 Specify the volume size for each volume in the New Disk Space drop-down menus and click Next.
Option Description
Maintain Size Keeps the original size volume.
Min Size Converts just the used portion from the volume, with a small amount of spaceadded.
<Type Size in GB> Enter a specific size in gigabytes
<Type Size in MB> Enter a specific size in megabytes.
8 (Optional) To convert individual volumes to corresponding virtual disks, select Create a separate diskfor each volume.
vCenter Converter Administration Guide
38 VMware, Inc.

What to do next
You can now select a destination for the new virtual machine. See “Select a Destination for a New VirtualMachine,” on page 42.
Select ESX/ESXi or a vCenter Server Virtual Machine SourceYou can select an ESX/ESXi or vCenter Server virtual machine as a source for your conversion.
Prerequisites
Before you begin, the source virtual machine must be shut down and powered off.
Procedure
1 On the Source page of the vCenter Converter Import wizard, click Next to go to the Source Type page.
2 Select VMware vSphere Virtual Machine in the drop-down menu and click Next.
3 On the Source Login page, select an ESX/ESXi or vCenter Server host that contains the virtual machine toimport and enter your user name and password.
The ESX /VC Server drop-down menu contains the identifiers or locations of the last 10 systems accessed.Enter a new identifier.
Option Action
ESX/ESXi Select the virtual machine to convert from the list of the machines detectedon the ESX/ESXi machine you accessed.
ESX/ESXi that vCenter Servermanages
a Select the source for the virtual machine in the vCenter Server virtualmachine inventory browser and click Next.
b In the View drop-down menu, search the browser through one of twoviews of the inventory: the default Hosts & Clusters view or the VirtualMachines & Templates view.
4 Click Next.
5 Select a virtual machine to import and click Next.
6 To import all disks unchanged, make sure that Import all disks and maintain size is selected on the SourceData page and click Next.
Import all disks and maintain size is the only choice if the virtual machine you are importing has a Linuxguest operating system.
Otherwise, select Select volumes and resize to save or add space. Page and hibernation files are ignoredduring volume-based cloning.
7 Deselect any volumes you do not want to import.
If you select the system volume or active volume, a warning appears before you go to the next page.
8 Specify the volume size for each volume in the New Disk Space drop-down menus and click Next.
Option Description
Maintain Size Keeps the original size volume.
Min Size Converts just the used portion from the volume, with a small amount of spaceadded.
<Type Size in GB> Enter a specific size in gigabytes
<Type Size in MB> Enter a specific size in megabytes.
9 (Optional) To convert individual volumes to corresponding virtual disks, select Create a separate diskfor each volume.
Chapter 4 Importing Machines
VMware, Inc. 39

What to do next
You can now select a destination for the new virtual machine. See “Select a Destination for a New VirtualMachine,” on page 42.
Select a Standalone Virtual Machine, Backup Image, or Disk Image SourceYou can import standalone virtual machines, such as Workstation, or convert third-party backup or diskimages to virtual machines.
Prerequisites
Verify that your source virtual machine or backup image type is supported. See “Supported Sources forImporting,” on page 24.
Procedure
1 On the Source page of the vCenter Converter Import wizard, click Next to go to the Source Type page.
2 Select Other in the drop-down menu and click Next.
3 Enter the UNC path and filename for the source virtual machine or image.
4 Enter the domain, user name, and password and click Next.
5 If the New Virtual Machine Reconfiguration page appears, you must select the required files from servicepacks or hot fixes.
The required files are listed in the wizard. The Next button remains disabled until every item has a checkmark beside it.
a Select one or more items from the list, click Folder Location, and enter the full UNC path to the folderthat contains the selected files.
For example, enter \\serverName\folderName.
b Enter the credentials to access the specified location.
c Repeat these steps for each required file, and when you finish, click Next.
6 (Optional) (Microsoft Windows NT only) A warning message advises you that the import process willupgrade any NTFS partitions in the resulting virtual machine to a newer version of the NTFS file system.To avoid upgrading your file system, stop the task.
a Click No in the dialog box.
b Click Cancel on the wizard page to end the import.
7 If the source you selected is password-protected, the Virtual Machine Login page appears. Type thepassword and click Next.
If the source is not password protected, the wizard skips this page and presents the Source Data page.
8 (Optional) If the virtual machine you are importing has a Linux guest operating system, to import all disksunchanged, make sure that Import all disks and maintain size is selected on the Source Data page andclick Next.
9 Click Select volumes and resize to save or add space.
vCenter Converter Administration Guide
40 VMware, Inc.

10 Deselect any volumes you do not want to import.
If you select the system volume or active volume, a warning appears before you go to the next page.
Option Action
Convert disks when the virtualmachine you are converting has aLinux guest OS.
Select Import all disks and maintain size.
Resize the volumes. Click Select volumes and resize to save or add space.Page and Hibernation files are ignored during volume-based cloning.
Convert individual volumes tocorresponding disks.
Select Create a separate disk for each volume.
For additional information, see “Create a Separate Disk for Each Volume,” on page 36.
11 Specify the volume size for each volume in the New Disk Space drop-down menus and click Next.
Option Description
Maintain Size Keeps the original size volume.
Min Size Converts just the used portion from the volume, with a small amount of spaceadded.
<Type Size in GB> Enter a specific size in gigabytes
<Type Size in MB> Enter a specific size in megabytes.
What to do next
You can now select a destination for the new virtual machine. See “Select a Destination for a New VirtualMachine,” on page 42.
Select a VCB Image SourceYou can select a VCB backup image as a source for your conversion.
Procedure
1 On the Source page of the vCenter Converter Import wizard, click Next to go to the Source Type page.
2 Select Other in the drop-down menu and click Next.
3 Enter the UNC path and filename for the source VCB image.
4 Enter the domain and user name and password and click Next.
5 Click Select volumes and resize to save or add space.
Chapter 4 Importing Machines
VMware, Inc. 41

6 Deselect any volumes you do not want to import.
If you select the system volume or active volume, a warning appears before you go to the next page.
Option Description
Convert disks when the virtualmachine you are converting has aLinux guest OS.
Select Import all disks and maintain size.
Resize the volumes.Page and Hibernation files areignored during volume-basedcloning.
Click Select volumes and resize to save or add space.
Convert individual volumes tocorresponding disks.
Select Create a separate disk for each volume.For additional information, see “Create a Separate Disk for Each Volume,”on page 36.
7 Specify the volume size for each volume in the New Disk Space drop-down menus and click Next.
Option Description
Maintain Size Keeps the original size volume.
Min Size Converts just the used portion from the volume, with a small amount of spaceadded.
<Type Size in GB> Enter a specific size in gigabytes
<Type Size in MB> Enter a specific size in megabytes.
What to do next
You can now select a destination for the new virtual machine. See “Select a Destination for a New VirtualMachine,” on page 42.
Select a Destination for a New Virtual MachineYou can import a virtual machine to run in an ESX/ESXi host that vCenter Server manages.
Procedure
1 On the Destination page, click Next to go to the Virtual Machine Name and Folder page.
2 Name the virtual machine, select a destination folder within the vCenter Server inventory, and clickNext.
3 (Optional) Select a host, cluster, or resource pool from which to run the virtual machine.
a On the Host or Cluster page, select the host, cluster, or resource pool and click Next.
b On the Host page, select a host and click Next.
c On the Resource Pool page, select a resource pool and click Next.
4 Specify the datastore for the virtual machine’s configuration files and disks and click Next.
All datastores and their available space appear in the Datastore list. You must select a datastore ordatastores large enough to contain the selected disks.
5 (Optional) To distribute the disks over several datastores, click Advanced.
Select the datastore for each disk and file from the drop-down menus.
vCenter Converter Administration Guide
42 VMware, Inc.

6 On the Networks page, map the virtual machine’s network adapters to a vCenter Server network.
You can also select the number of adapters to map.
7 Click Next.
What to do next
On the Customization page, you can select configuration options for the guest operating system.
Customizing the Guest Operating System of the New Virtual MachineAfter you create and configure a virtual machine, you can customize the identity and network settings of thevirtual machines's guest operating system so that it is ready to begin work immediately in the targetenvironment.
The customization process varies depending on the guest operating system to be used in the new virtualmachine. You can install VMware Tools, customize a guest operating system, remove System Restorecheckpoints, or any combination of these options.
vCenter Converter does not support customization and VMware Tools installation for Windows NT guestoperating systems.
To skip customization and set the task parameters, see “Schedule an Import Task,” on page 46.
Install VMware ToolsVMware Tools is a suite of utilities that enhances the performance of the virtual machine's guest operatingsystem and improves management of the virtual machine. For details about VMware Tools, see the vSphereBasic System Administration guide.
Install VMware Tools on the target virtual machine.
Procedure
u On the Customization page, ensure that Install VMware Tools is selected.
What to do next
You can continue setting the configuration options or click Next to schedule the task.
Customize the Identity of the New Virtual MachineYou can enter a name for the virtual machine, change the time zone, and modify the network properties.
If the Customize option is unavailable, you must install the Microsoft Sysprep tools on your vCenter Servermachine in the appropriate location. For example, C:\Documents and Settings\All Users\Application Data\VMware\VMware VCENTER\sysprep.
You can customize the following information:
n Change the computer information for identifying a virtual machine on a network.
n Enter server license information.
n Change the time zone for a virtual machine.
n Modify the properties for each network interface.
Chapter 4 Importing Machines
VMware, Inc. 43

Procedure
1 On the Customization page, select Customize the identity of the virtual machine and click Next.
2 On the Computer Information page, customize any of the following fields.
Option Description
Computer Name A unique name to identify the virtual machine on the network. Validcharacters include A-Z, a-z, 0-9, and the hyphen. The underscore (_) isnonstandard, but vCenter Converter permits its use. The limit is 63characters. The computer name cannot consist only of numerals.
Owner Name Valid characters include all printable characters. The limit is 63 characters.
Organization Valid characters include all printable characters. The limit is 63 characters.
Generate New Security ID (SID) Generates a new security identifier. By default, the security ID is preselectedfor Windows Vista systems.
3 Click Next.
4 Enter the Windows licensing information for this virtual machine, if necessary, and click Next.
You can leave the Product ID field blank and move to the next page.
The Include Server License Information check box only applies to Microsoft Windows 2000 Server andMicrosoft Windows Server 2003 operating systems. The Server License Mode buttons are disabled if thecheck box is not selected. This action does not apply to Windows Vista.
5 Select a time zone from the drop-down menu and click Next.
If network interfaces need to be set, the Network Interface Settings page appears.
6 (Optional) To customize your network adapter settings, select the adapter on the Network InterfaceSettings page and click Customize.
n The Reset All button is enabled if one or more network adapters were modified. Click Reset All toreturn all settings for all adapters to the default and click Next.
n By default, every network adapter obtains the IP address and DNS server address from the DynamicHost Configuration Protocol (DHCP). If you prefer to use the default settings, click Next.
7 (Optional) In the Network Properties dialog box, modify the properties of any network adapters.
Field Description
General Use this field only to manually enter the IP address and DNS server address.
DNS Specify the DNS connections by entering DNS suffixes.n For each DNS suffix you enter, click Add.n If you are entering multiple DNS suffixes, use Move Up and Move Down
to change the order in which a virtual machine is to use the connections.
WINS Specify the primary and secondary WINS addresses by typing the IPaddresses in the entry boxes.
8 Click OK to return to the Network Interface Settings page and click Next.
vCenter Converter Administration Guide
44 VMware, Inc.

9 On the Workgroup or Domain page, select how the virtual machine participates in a network.
Field Description
Workgroup Valid characters include A-Z, a-z, 0-9, space, and the hyphen (-). Maximumlength is 15 characters.
Windows Server Domain The text box must have a value. Valid characters include A-Z, a-z, 0-9, space,period, and the hyphen (-). Each label delineated by a period can be 63characters. The entire text string can be up to 254 characters. A user nameand password are required.
10 Click Next.
vCenter Converter configures the guest operating system of the new virtual machine according to your settings.
What to do next
After you complete the options on the Customization page, you can set the parameters for the conversion orreconfiguration task.
Remove System Restore CheckpointsRemoving all System Restore checkpoints prevents the target machine from reverting to a preconversion state.
When you want the target virtual machine to be a replica of the source system, do not remove the SystemRestore checkpoints. Otherwise, regardless of the cloning mode, remove all System Restore checkpoints.
CAUTION If you restore a checkpoint in the target virtual machine that was created before you cloned the sourcemachine, you can damage the system and cause the target virtual machine to become unbootable.
For more information about cloning modes, see “Cloning Modes,” on page 15.
When you remove System Restore checkpoints, be aware of the following situations:
n System Restore is enabled on Windows Vista, Windows XP, and Windows Server 2008 systems by default.
n By default, System Restore is not installed on Windows Server 2003. If it is installed, a System Restore tabis available in the System Properties dialog box of the Windows machine.
n For any cloning mode of Windows XP sources, the Remove all system restore checkpoints option isselected by default.
n For volume-based, file-level cloning of Windows Vista and Windows Server 2008 sources, by defaultvCenter Converter does not copy System Restore checkpoints to the target virtual machine. The Removeall system restore checkpoints option is ignored.
Procedure
u On the Customization page, select Remove all system restore checkpoints.
vCenter Converter does not copy the system restore checkpoints from the source to the destination virtualmachine.
What to do next
You can continue setting configuration options or click Next to schedule a conversion or reconfiguration task.
Chapter 4 Importing Machines
VMware, Inc. 45

Schedule an Import TaskOn the Schedule Task page of the Import wizard, you can set a task to run immediately or schedule it to runat a later date. You can also schedule the frequency at which to run the task and set a retention policy for thevirtual machine.
If you start the Import wizard from vCenter Server, you must schedule the task.
Schedule the Task to Run ImmediatelyYou can schedule a task to run before other tasks in the queue.
Procedure
u On the Schedule Task page, select Run this task immediately and click Next.
The task appears in the Recent Tasks list as well as on the Tasks & Events tab. A status bar indicates the percentcomplete. When the conversion is complete, the status field reports Completed.
What to do next
Review a summary of your selections on the Ready to Complete page and start the task.
Schedule the Task to Run at a Specific TimeYou can select the time at which you want the task to run.
Procedure
1 On the Schedule Task page, select Schedule Later.
2 Enter a display name for the task.
3 Enter a description of the task.
4 Enter the start date and time and click Next.
The task appears in the Scheduled Tasks list where you can monitor and manage it.
What to do next
Review a summary of your selections on the Ready to Complete page and start the task.
Schedule the Task FrequencyWith vCenter Converter, you can select the frequency at which to run the task.
Procedure
1 On the Schedule Task page, click the Schedule the task button.
2 Enter a task name and a task description.
3 In the Frequency drop-down menu, select the frequency at which to run the task.
4 Enter the start and end dates.
You can schedule an ongoing task by selecting No end date or you can select a set number of occurrencesafter which the task should end.
5 Enter the time for the task to start.
6 (Optional) In the Retention Policy drop-down menu, you can select how many copies of the virtualmachine to keep.
vCenter Converter Administration Guide
46 VMware, Inc.

When you start the conversion, the task is added to the task list and runs according to the task parameters thatyou specified.
What to do next
Review a summary of your selections on the Ready to Complete page and start the task.
Complete the Import TaskAfter you review your selections on the Ready to Complete page of the wizard, you can run the conversiontask.
Procedure
1 Review the summary of the settings for the new virtual machine.
2 Indicate whether you want vCenter Server to power on the resultant virtual machine after it is created.
3 Click Finish to close the wizard and display the Task View with the import job in the task list.
If you scheduled the task to run immediately, it appears in the Recent Tasks list as well as on the Tasks & Eventstab. A status bar indicates the percent complete. When the import is finished, the status field reports Completed.
If you scheduled a task to run at a later time, it appears on the Scheduled Tasks page.
What to do next
After you create a task, you can monitor and manage it in the vSphere Client.
Chapter 4 Importing Machines
VMware, Inc. 47

vCenter Converter Administration Guide
48 VMware, Inc.

Exporting Machines 5With vCenter Converter, you can export virtual machines that vCenter Server manages to managed formats(an instance of ESX/ESXi or ESX/ESXi that vCenter Server or VCENTER 2.x manages) or hosted formats (forexample, Workstation or VMware Server). The export process converts the source to a virtual machine in theformat you specify.
The following list includes the required steps and associated concepts that you need to create an export task.
1 Start the vCenter Converter Export Wizard on page 49You use the vCenter Converter Exportwizard to enter information about the source and destinationmachines and select the task parameters for the conversion. The wizard is context sensitive. You mustcomplete the steps in the wizard to start an export task.
2 Select a Virtual Machine Source on page 50In most cases, you select the virtual machine to export before you start the Export wizard. If you startthe wizard by creating a scheduled task, you must select the source virtual machine.
3 Selecting a Destination for the New Virtual Machine on page 51You must select a destination for the virtual machine you are exporting.
4 Customizing the Guest Operating System of the New Virtual Machine on page 52After you create and configure a virtual machine, you can customize the identity and network settingsof the virtual machines's guest operating system so that it is ready to begin work immediately in thetarget environment.
5 Schedule an Export Task on page 55On the Schedule Task page of the Export wizard, you can set a task to run immediately or schedule it torun at a later date. You can also schedule the frequency at which to run the task and set a retention policyfor the virtual machine.
6 Complete the Export on page 56After you review your selections on the Ready to Complete page of the wizard, you can schedule theconversion task.
Start the vCenter Converter Export WizardYou use the vCenter Converter Exportwizard to enter information about the source and destination machinesand select the task parameters for the conversion. The wizard is context sensitive. You must complete the stepsin the wizard to start an export task.
The information you must provide depends on the location from which you start the wizard. For example, ifyou start the Export wizard from a host, the exported virtual machine will be located on that host, and thewizard does not ask you for a destination. If you start the wizard from the Scheduled Tasks view, the wizardasks you to select a host.
VMware, Inc. 49

Procedure
1 Go to Start > Programs > VMware > VMware Client.
2 Type the host name or IP address of the vCenter Server associated with vCenter Converter.
3 Type an appropriate Windows domain user name and password and click Login.
4 Start the Export wizard in one of several ways.
n In the Virtual Machine and Templates Inventory view, right-click a virtual machine and selectExport.
n Right-click a virtual machine name in any view and select Export.
n In the Scheduled Tasks view, select File > New > Scheduled Task. In the drop-down menu, selectExport a machine.
5 Complete the wizard to add the conversion task to the task list.
What to do next
You can now select a source.
Select a Virtual Machine SourceIn most cases, you select the virtual machine to export before you start the Export wizard. If you start thewizard by creating a scheduled task, you must select the source virtual machine.
Procedure
1 On the Source page, click Next.
If you already selected the virtual machine to export, it is listed as the source.
2 Specify the source virtual machine in the vCenter Server virtual machine inventory browser and clickNext.
You can search the browser through one of the following views of the inventory:
n The Hosts & Clusters view is selected by default.
n From the drop-down menu, select the Virtual Machines & Templates view.
3 To export all disks unchanged, make sure that Import all disks and maintain size is selected on the SourceData page and click Next.
Otherwise, select Select volumes and resize to save or add space. Page and hibernation files are ignoredduring volume-based cloning.
4 (Optional) If you are exporting specific volumes, deselect any volumes that you do not want to export.
Do not deselect the system or active volumes.
5 (Optional) If you are performing volume-based cloning, select Ignore page file and hibernation file toexclude these files.
The destination virtual machine has more free space if you exclude these files. You can choose to includethe files.
6 Specify the volume size for each volume in the New Disk Space drop-down menus and click Next.
Option Description
Maintain Size Keeps the original size volume.
Min Size Converts just the used portion from the volume, with a small amount of spaceadded.
vCenter Converter Administration Guide
50 VMware, Inc.

Option Description
<Type Size in GB> Enter a specific size in gigabytes
<Type Size in MB> Enter a specific size in megabytes.
What to do next
You can now select a destination for the new virtual machine.
Selecting a Destination for the New Virtual MachineYou must select a destination for the virtual machine you are exporting.
You can export your source machine to managed or hosted destinations.
n Managed destinations: ESX/ESXi or ESX/ESXi that vCenter Server 4.0 or VCENTER 2.x manages
n Hosted destinations: Workstation or VMware Server
A complete list of supported destinations is provided in “Supported Destinations for Exporting,” onpage 26.
Select a Managed DestinationYou can export a virtual machine to use with ESX/ESXi or an ESX/ESXi host that vCenter Server manages.
Procedure
1 Click Next on the Destination page to go to the Destination Type page.
2 Select vSphere Virtual Machine from the drop-down menu and click Next.
3 Type or select the ESX/ESXi or vCenter Server host to export the virtual machine to.
The ESX/VC Server drop-down menu contains the identifiers or locations of the last ten systems loggedin to. You can type in a new identifier.
4 Enter a user name and password and click Next.
5 On the Virtual Machine Name and Folder page, enter the name to assign to the virtual machine, select adestination folder from the vCenter Server inventory list, and click Next.
6 On the Host or Cluster page, select the host, cluster, or resource pool from which you want to run theexported virtual machine and click Next.
7 (Optional) Select a host or resource pool from which to run the virtual machine.
n On the Host page, select a host and click Next.
n On the Resource Pool page, select a resource pool and click Next.
8 Select a datastore for the virtual machine’s configuration files and disks and click Next.
All datastores and their available space appear in this panel. You must select a datastore large enough tocontain the selected disks.
9 Distribute the disks over several datastores.
a Click Advanced to see the list of disks and the virtual machine configuration file.
b Select a datastore for each disk and file from the drop-down menus.
10 On the Networks page, map the virtual machine network adapters to a vCenter Server network and clickNext.
The Networks panel has drop-down menus that contain the networks that are available at the destinationlocation. You can also set the number of adapters.
Chapter 5 Exporting Machines
VMware, Inc. 51

What to do next
On the Customization page, you can select configuration options for the guest operating system.
Select a Hosted DestinationYou can export a virtual machine for use with Workstation, VMware Fusion, VMware Server, Player, orVMware ACE.
Procedure
1 On the Destination page, click Next to go to the Destination Type page.
2 Select Other VMware Virtual Machine from the drop-down menu and click Next.
3 Type the name to assign to the virtual machine and enter the destination location.
The location must be a UNC path accessible to the vCenter Converter server.
4 Type the domain, user name, and password for the location you entered.
5 Select the type of virtual machine to create and click Next.
6 On the VM Options page, select the options for the virtual disks.
n Allocate all disk space now for better performance provides the exported virtual machine with allof the space allocated to the source virtual machine. This option provides somewhat betterperformance for the virtual machine.
n Allow virtual disk files to grow starts with small virtual disk files that can increase as needed, untilthey reach the size of the source disks.
n Select the Split disk into 2 GB files check box to support virtual disks on FAT file systems.
7 On the Networks page, map the virtual machine’s network adapters to a bridged, host-only, or NATnetwork, and click Next.
What to do next
On the Customization page, you can select configuration options for the guest operating system.
Customizing the Guest Operating System of the New Virtual MachineAfter you create and configure a virtual machine, you can customize the identity and network settings of thevirtual machines's guest operating system so that it is ready to begin work immediately in the targetenvironment.
The customization process varies depending on the guest operating system to be used in the new virtualmachine. You can install VMware Tools, customize a guest operating system, remove System Restorecheckpoints, or any combination of these options.
vCenter Converter does not support customization and VMware Tools installation for Windows NT guestoperating systems.
To skip customization and set the task parameters, see “Schedule an Export Task,” on page 55.
Install VMware ToolsVMware Tools is a suite of utilities that enhances the performance of the virtual machine's guest operatingsystem and improves management of the virtual machine. For details about VMware Tools, see the vSphereBasic System Administration guide.
You can only install VMware Tools for ESX/ESXi, vCenter Server 4.0, VirtualCenter 2.x, Workstation 6, VMwareServer 1, 2, VMware Fusion 1, VMware Player 2, and ACE 2 destinations.
vCenter Converter Administration Guide
52 VMware, Inc.

Procedure
u On the Customization page, ensure that Install VMware Tools is selected and click Next.
What to do next
You can continue selecting the configuration options or click Next to schedule a conversion or reconfigurationtask.
Customize the Identity of the New Virtual MachineYou can enter a name for the virtual machine, change the time zone, and modify the network properties.
If the Customize option is unavailable, you must install the Microsoft Sysprep tools on your vCenter Servermachine in the appropriate location. For example, C:\Documents and Settings\All Users\Application Data\VMware\VMware VCENTER\sysprep.
You can customize the following information:
n Change the computer information for identifying a virtual machine on a network.
n Enter server license information.
n Change the time zone for a virtual machine.
n Modify the properties for each network interface.
Procedure
1 On the Customization page, select Customize the identity of the virtual machine and click Next.
2 On the Computer Information page, customize any of the following fields.
Option Description
Computer Name A unique name to identify the virtual machine on the network. Validcharacters include A-Z, a-z, 0-9, and the hyphen. The underscore (_) isnonstandard, but vCenter Converter permits its use. The limit is 63characters. The computer name cannot consist only of numerals.
Owner Name Valid characters include all printable characters. The limit is 63 characters.
Organization Valid characters include all printable characters. The limit is 63 characters.
Generate New Security ID (SID) Generates a new security identifier. By default, the security ID is preselectedfor Windows Vista systems.
3 Click Next.
4 Enter the Windows licensing information for this virtual machine, if necessary, and click Next.
You can leave the Product ID field blank and move to the next page.
The Include Server License Information check box only applies to Microsoft Windows 2000 Server andMicrosoft Windows Server 2003 operating systems. The Server License Mode buttons are disabled if thecheck box is not selected. This action does not apply to Windows Vista.
5 Select a time zone from the drop-down menu and click Next.
If network interfaces need to be set, the Network Interface Settings page appears.
Chapter 5 Exporting Machines
VMware, Inc. 53

6 (Optional) To customize your network adapter settings, select the adapter on the Network InterfaceSettings page and click Customize.
n The Reset All button is enabled if one or more network adapters were modified. Click Reset All toreturn all settings for all adapters to the default and click Next.
n By default, every network adapter obtains the IP address and DNS server address from the DynamicHost Configuration Protocol (DHCP). If you prefer to use the default settings, click Next.
7 (Optional) In the Network Properties dialog box, modify the properties of any network adapters.
Field Description
General Use this field only to manually enter the IP address and DNS server address.
DNS Specify the DNS connections by entering DNS suffixes.n For each DNS suffix you enter, click Add.n If you are entering multiple DNS suffixes, use Move Up and Move Down
to change the order in which a virtual machine is to use the connections.
WINS Specify the primary and secondary WINS addresses by typing the IPaddresses in the entry boxes.
8 Click OK to return to the Network Interface Settings page and click Next.
9 On the Workgroup or Domain page, select how the virtual machine participates in a network.
Field Description
Workgroup Valid characters include A-Z, a-z, 0-9, space, and the hyphen (-). Maximumlength is 15 characters.
Windows Server Domain The text box must have a value. Valid characters include A-Z, a-z, 0-9, space,period, and the hyphen (-). Each label delineated by a period can be 63characters. The entire text string can be up to 254 characters. A user nameand password are required.
10 Click Next.
vCenter Converter configures the guest operating system of the new virtual machine according to your settings.
What to do next
After you complete the options on the Customization page, you can set the parameters for the conversion orreconfiguration task.
Remove System Restore CheckpointsRemoving all System Restore checkpoints prevents the target machine from reverting to a preconversion state.
When you want the target virtual machine to be a replica of the source system, do not remove the SystemRestore checkpoints. Otherwise, regardless of the cloning mode, remove all System Restore checkpoints.
CAUTION If you restore a checkpoint in the target virtual machine that was created before you cloned the sourcemachine, you can damage the system and cause the target virtual machine to become unbootable.
For more information about cloning modes, see “Cloning Modes,” on page 15.
When you remove System Restore checkpoints, be aware of the following situations:
n System Restore is enabled on Windows Vista, Windows XP, and Windows Server 2008 systems by default.
n By default, System Restore is not installed on Windows Server 2003. If it is installed, a System Restore tabis available in the System Properties dialog box of the Windows machine.
vCenter Converter Administration Guide
54 VMware, Inc.

n For any cloning mode of Windows XP sources, the Remove all system restore checkpoints option isselected by default.
n For volume-based, file-level cloning of Windows Vista and Windows Server 2008 sources, by defaultvCenter Converter does not copy System Restore checkpoints to the target virtual machine. The Removeall system restore checkpoints option is ignored.
Procedure
u On the Customization page, select Remove all system restore checkpoints.
vCenter Converter does not copy the system restore checkpoints from the source to the destination virtualmachine.
What to do next
You can continue setting configuration options or click Next to schedule a conversion or reconfiguration task.
Schedule an Export TaskOn the Schedule Task page of the Export wizard, you can set a task to run immediately or schedule it to runat a later date. You can also schedule the frequency at which to run the task and set a retention policy for thevirtual machine.
Schedule the Task to Run ImmediatelyYou can schedule a task to run before other tasks in the queue.
Procedure
u On the Schedule Task page, select Run this task immediately and click Next.
The task appears in the Recent Tasks list as well as on the Tasks & Events tab. A status bar indicates the percentcomplete. When the conversion is complete, the status field reports Completed.
What to do next
Review a summary of your selections on the Ready to Complete page and start the task.
Schedule the Task to Run at a Specific TimeYou can select the time at which you want the task to run.
Procedure
1 On the Schedule Task page, select Schedule Later.
2 Enter a display name for the task.
3 Enter a description of the task.
4 Enter the start date and time and click Next.
The task appears in the Scheduled Tasks list where you can monitor and manage it.
What to do next
Review a summary of your selections on the Ready to Complete page and start the task.
Chapter 5 Exporting Machines
VMware, Inc. 55

Schedule the Task FrequencyWith vCenter Converter, you can select the frequency at which to run the task.
Procedure
1 On the Schedule Task page, click the Schedule the task button.
2 Enter a task name and a task description.
3 In the Frequency drop-down menu, select the frequency at which to run the task.
4 Enter the start and end dates.
You can schedule an ongoing task by selecting No end date or you can select a set number of occurrencesafter which the task should end.
5 Enter the time for the task to start.
6 (Optional) In the Retention Policy drop-down menu, you can select how many copies of the virtualmachine to keep.
When you start the conversion, the task is added to the task list and runs according to the task parameters thatyou specified.
What to do next
Review a summary of your selections on the Ready to Complete page and start the task.
Complete the ExportAfter you review your selections on the Ready to Complete page of the wizard, you can schedule the conversiontask.
Procedure
1 Review the summary of the settings for the new virtual machine.
2 Click Finish to close the wizard and display the Task view with the export job in the task list.
If you scheduled the task to run immediately, it appears in the Recent Tasks list, as well as on the Tasks &Events page. You can view the progress in the Task Progress tab.
If you scheduled a task to run at a later time, it appears on the Scheduled Tasks page.
What to do next
After you create a task, you can monitor and manage it in the vSphere Client.
vCenter Converter Administration Guide
56 VMware, Inc.

Reconfiguring Machines 6You can use vCenter Converter to reconfigure any Windows virtual machines that vCenter Server manages.You can use the Reconfigure wizard to install VMware Tools on a virtual machine and customize the identityof the new virtual machine.
vCenter Converter does not support customization and VMware Tools installation for Windows NT guestoperating systems.
The following list includes the required steps and associated concepts that you need to create a reconfigurationtask.
1 Start the Reconfigure Wizard on page 57You use the vCenter Converter Reconfigure wizard to enter information about the virtual machine toreconfigure. The wizard is context-sensitive. You must complete the steps in the wizard to start areconfiguration task.
2 Customizing the Guest Operating System of the New Virtual Machine on page 58On the Reconfigure wizard Customization page, you can install VMware Tools, customize a guestoperating system, remove System Restore checkpoints, or perform any combination of these options,depending on the guest operating system.
3 Complete the Reconfiguration on page 60After you review your selections on the Ready to Complete page of the wizard, you can schedule theconversion task or go back and change a setting.
Start the Reconfigure WizardYou use the vCenter Converter Reconfigure wizard to enter information about the virtual machine toreconfigure. The wizard is context-sensitive. You must complete the steps in the wizard to start areconfiguration task.
Prerequisites
The vCenter Converter client must be enabled in the vSphere Plug-in Manager.
Procedure
1 Go to Start > Programs > VMware > VMware vSphere Client.
2 Type the host name or IP address of the vCenter Server associated with vCenter Converter.
3 Type an appropriate Windows domain user name and password and click Log in.
4 Right-click a virtual machine in any inventory or task view and select Reconfigure to start the Reconfigurewizard.
VMware, Inc. 57

What to do next
You are now ready to begin the customization process.
Customizing the Guest Operating System of the New Virtual MachineOn the Reconfigure wizard Customization page, you can install VMware Tools, customize a guest operatingsystem, remove System Restore checkpoints, or perform any combination of these options, depending on theguest operating system.
The customization process varies depending on the guest operating system to be used in the new virtualmachine. You can install VMware Tools, customize a guest operating system, remove System Restorecheckpoints, or any combination of these options.
vCenter Converter does not support customization and VMware Tools installation for Windows NT guestoperating systems.
Install VMware ToolsVMware Tools is a suite of utilities that enhances the performance of the virtual machine's guest operatingsystem and improves management of the virtual machine. For details about VMware Tools, see the vSphereBasic System Administration guide.
Install VMware Tools on the virtual machine you are reconfiguring.
Procedure
u On the Customization page, ensure that Install VMware Tools is selected and click Next.
What to do next
You can continue selecting the configuration options or click Next to schedule the task.
Customize the Identity of the New Virtual MachineYou can enter a name for the virtual machine, change the time zone, and modify the network properties.
If the Customize option is unavailable, you must install the Microsoft Sysprep tools on your vCenter Servermachine in the appropriate location. For example, C:\Documents and Settings\All Users\Application Data\VMware\VMware VCENTER\sysprep.
You can customize the following information:
n Change the computer information for identifying a virtual machine on a network.
n Enter server license information.
n Change the time zone for a virtual machine.
n Modify the properties for each network interface.
Procedure
1 On the Customization page, select Customize the identity of the virtual machine and click Next.
2 On the Computer Information page, customize any of the following fields.
Option Description
Computer Name A unique name to identify the virtual machine on the network. Validcharacters include A-Z, a-z, 0-9, and the hyphen. The underscore (_) isnonstandard, but vCenter Converter permits its use. The limit is 63characters. The computer name cannot consist only of numerals.
Owner Name Valid characters include all printable characters. The limit is 63 characters.
vCenter Converter Administration Guide
58 VMware, Inc.

Option Description
Organization Valid characters include all printable characters. The limit is 63 characters.
Generate New Security ID (SID) Generates a new security identifier. By default, the security ID is preselectedfor Windows Vista systems.
3 Click Next.
4 Enter the Windows licensing information for this virtual machine, if necessary, and click Next.
You can leave the Product ID field blank and move to the next page.
The Include Server License Information check box only applies to Microsoft Windows 2000 Server andMicrosoft Windows Server 2003 operating systems. The Server License Mode buttons are disabled if thecheck box is not selected. This action does not apply to Windows Vista.
5 Select a time zone from the drop-down menu and click Next.
If network interfaces need to be set, the Network Interface Settings page appears.
6 (Optional) To customize your network adapter settings, select the adapter on the Network InterfaceSettings page and click Customize.
n The Reset All button is enabled if one or more network adapters were modified. Click Reset All toreturn all settings for all adapters to the default and click Next.
n By default, every network adapter obtains the IP address and DNS server address from the DynamicHost Configuration Protocol (DHCP). If you prefer to use the default settings, click Next.
7 (Optional) In the Network Properties dialog box, modify the properties of any network adapters.
Field Description
General Use this field only to manually enter the IP address and DNS server address.
DNS Specify the DNS connections by entering DNS suffixes.n For each DNS suffix you enter, click Add.n If you are entering multiple DNS suffixes, use Move Up and Move Down
to change the order in which a virtual machine is to use the connections.
WINS Specify the primary and secondary WINS addresses by typing the IPaddresses in the entry boxes.
8 Click OK to return to the Network Interface Settings page and click Next.
9 On the Workgroup or Domain page, select how the virtual machine participates in a network.
Field Description
Workgroup Valid characters include A-Z, a-z, 0-9, space, and the hyphen (-). Maximumlength is 15 characters.
Windows Server Domain The text box must have a value. Valid characters include A-Z, a-z, 0-9, space,period, and the hyphen (-). Each label delineated by a period can be 63characters. The entire text string can be up to 254 characters. A user nameand password are required.
10 Click Next.
vCenter Converter configures the guest operating system of the new virtual machine according to your settings.
What to do next
After you complete the options on the Customization page, you can set the parameters for the conversion orreconfiguration task.
Chapter 6 Reconfiguring Machines
VMware, Inc. 59

Remove System Restore CheckpointsRemoving all System Restore checkpoints prevents the target machine from reverting to a preconversion state.
When you want the target virtual machine to be a replica of the source system, do not remove the SystemRestore checkpoints. Otherwise, regardless of the cloning mode, remove all System Restore checkpoints.
CAUTION If you restore a checkpoint in the target virtual machine that was created before you cloned the sourcemachine, you can damage the system and cause the target virtual machine to become unbootable.
For more information about cloning modes, see “Cloning Modes,” on page 15.
When you remove System Restore checkpoints, be aware of the following situations:
n System Restore is enabled on Windows Vista, Windows XP, and Windows Server 2008 systems by default.
n By default, System Restore is not installed on Windows Server 2003. If it is installed, a System Restore tabis available in the System Properties dialog box of the Windows machine.
n For any cloning mode of Windows XP sources, the Remove all system restore checkpoints option isselected by default.
n For volume-based, file-level cloning of Windows Vista and Windows Server 2008 sources, by defaultvCenter Converter does not copy System Restore checkpoints to the target virtual machine. The Removeall system restore checkpoints option is ignored.
Procedure
u On the Customization page, select Remove all system restore checkpoints.
vCenter Converter does not copy the system restore checkpoints from the source to the destination virtualmachine.
What to do next
You can continue setting configuration options or click Next to schedule a conversion or reconfiguration task.
Complete the ReconfigurationAfter you review your selections on the Ready to Complete page of the wizard, you can schedule the conversiontask or go back and change a setting.
Procedure
1 Review the summary of the settings for the new virtual machine.
2 Click Finish to close the wizard and display the Task View with the reconfiguration job in the task list.
If you scheduled the task to run immediately, it appears in the Recent Tasks list as well as on the Tasks & Eventstab. You can view the progress on the Task Progress tab.
If you scheduled a task to run at a later time, it appears on the Scheduled Tasks page.
What to do next
After you reconfigure the virtual machine, you can monitor and manage it in the vSphere Client.
vCenter Converter Administration Guide
60 VMware, Inc.

Managing vCenter Converter Tasks 7vCenter Converter provides a task manager for managing migrations. After you create a task using one of thevCenter Converter wizards to set up how to import, export, or customize a machine, you can use thevSphere Client Task view to manage how tasks run, to edit tasks, to look at the progress of tasks, and more.
Managing vCenter Converter tasks is similar to managing other vCenter Server tasks. For general informationabout task management, see the vSphere Basic System Administration guide.
You cannot schedule reconfiguration tasks.
This chapter includes the following topics:
n “Displaying and Monitoring vCenter Converter Tasks,” on page 61
n “Copy a Task,” on page 63
n “Edit a Scheduled Task Immediately,” on page 63
n “Run a Scheduled Task Immediately,” on page 64
n “Cancel a Task,” on page 64
n “Remove a Task,” on page 64
Displaying and Monitoring vCenter Converter TasksThe way in which you monitor vCenter Converter tasks can vary, depending on your vSphere Client inventory.
The vSphere Client provides the following ways to monitor current, completed, or scheduled vCenterConverter tasks:
n The Tasks view on the Tasks & Events tab displays a list of current and completed tasks for the selectedinventory object.
n The Recent Tasks panel displays a list of current and recently completed tasks for all inventory objects.
n The Scheduled Tasks view displays a list of scheduled tasks for all inventory objects.
Monitor the Status of a Task for an Inventory ObjectYou can use vCenter Converter to monitor the status of scheduled conversion tasks in vSphere Client. You cancheck whether the task is queued, in progress, successfully completed, or failed.
Prerequisites
You must submit an import, export, or reconfiguration task to view it in the task list.
VMware, Inc. 61

Procedure
1 Start vSphere Client and connect to the vCenter Server associated with vCenter Converter.
2 Click Inventory in the navigation bar and select the Hosts & Clusters view.
3 Select an inventory object (for example, a host) and click the Tasks & Events tab.
4 Click Tasks.
The task status is indicated by one of the following icons:
Task completed successfully.
Task failed. Review the task details for more information.
Task is queued or in progress. Tasks are queued when system resources areheavily loaded. Queued tasks run when adequate system resources becomeavailable. Tasks that are in progress include a status bar that displays thepercent completed.
What to do next
If the task completed successfully, the virtual machine appears in the inventory list.
Monitor Scheduled Tasks for All Inventory ObjectsYou can check all inventory objects to determine which tasks are scheduled and when each task last ran.
Procedure
1 Start vSphere Client and connect to the vCenter Server associated with vCenter Converter.
2 Click Scheduled Tasks in the upper-right corner of the navigation bar to determine which tasks arescheduled and when each task last ran.
A detailed list of all scheduled tasks appears.
What to do next
You can monitor the status of all tasks in the Scheduled Tasks list.
Display Completed or Current Tasks for All Inventory ObjectsYou can monitor recently completed or current tasks for all inventory objects.
Procedure
1 Start vSphere Client and connect to the vCenter Server associated with vCenter Converter.
2 If the Recent Tasks panel is not displayed, click Tasks in the status bar.
The Recent Tasks panel displays information about recently completed or current tasks for all inventory objects.
What to do next
You can check the task details and monitor the status of the tasks.
vCenter Converter Administration Guide
62 VMware, Inc.

Display Task DetailsYou can display detailed information about specific tasks in the Task Details pane or the Task Summary dialogbox.
The Task Details pane displays information about the task and related events. When a task fails, this paneincludes information about the location of log files that might help troubleshoot the issue. Log files aretemporary, so access them as soon as possible after a failure.
Select one of the following methods to display details for a task.
Procedure
n Select a task in the Tasks & Events task list.
n Right-click a task in the Recent Tasks panel and select View Summary.
Details of the task appear in the Task Details pane.
What to do next
When the task completes, you can power on the virtual machine.
Copy a TaskYou can create a new task by copying any task that is not queued or in progress or by copying scheduled tasks.Copying tasks allows you to reuse and modify information from the original task without having to reenter itinto the wizard.
Procedure
u In the Tasks & Events list, right-click a task and select Copy As New.
The wizard associated with the original task starts (for example, if the original task is an export task, the Exportwizard starts) so that you can modify the task settings to create a new task.
What to do next
Continue monitoring the status of the task. When the task has successfully completed, the object appears inthe host machine’s inventory list. You can check the state of the new or reconfigured inventory object on theSummary tab.
Edit a Scheduled Task ImmediatelyYou can edit a scheduled task to modify its settings before it runs.
Procedure
1 Click Scheduled Tasks in the navigation bar.
2 Right-click a task and select Properties.
The wizard associated with the original task starts (for example, if the original task is an export task, the Exportwizard starts) so that you can modify the task settings.
What to do next
Continue monitoring the status of the task. When the task has successfully completed, the object appears inthe host machine's inventory list. You can check the state of the new or reconfigured inventory object on theSummary tab.
Chapter 7 Managing vCenter Converter Tasks
VMware, Inc. 63

Run a Scheduled Task ImmediatelyScheduled tasks are designed to run at a specified date and time. However, you can choose to run a scheduledtask immediately. Running a scheduled task immediately does not affect the original schedule you specified.
Procedure
1 Click Scheduled Tasks in the navigation bar.
2 Right-click a task and select Run.
The task is run immediately, or queued until resources are available to run it. The task will run again at thetime it was originally scheduled for.
What to do next
Continue monitoring the status of the task. When the task has successfully completed, the object appears inthe host machine’s inventory list. You can check the state of the new or reconfigured inventory object on theSummary tab.
Cancel a TaskYou can cancel a task that is in the queue or in progress. Canceled tasks are labeled as failed, with a messageindicating that a user canceled the task.
Procedure
1 On the Tasks & Events tab, right-click the task and select Cancel.
2 Click Yes in the confirmation dialog box to cancel the task.
The task is canceled, labeled as failed, and removed from the list.
What to do next
You can create or start a new task or continue monitoring existing tasks.
Remove a TaskYou can remove tasks from the scheduled tasks list at any time.
Procedure
1 Click Scheduled Tasks in the navigation bar.
2 Right-click a task and select Remove.
The task is removed from the scheduled tasks list.
What to do next
You can start a new task or continue monitoring existing tasks.
vCenter Converter Administration Guide
64 VMware, Inc.

VMware vCenter Converter Boot CD 8Cold cloning, also called offline cloning, involves cloning the source machine when it is not running itsoperating system. When you cold clone a machine, you reboot the source machine from a CD that has its ownoperating system and also includes the vCenter Converter application.
This chapter includes the following topics:
n “Create the vCenter Converter Boot CD,” on page 65
n “Configure the Network,” on page 66
n “Start the Import Wizard,” on page 66
n “Select the Source Data,” on page 67
n “Selecting a Destination for the New Virtual Machine,” on page 67
n “Customize the Guest Operating System of the New Virtual Machine,” on page 69
n “Use peTool to Modify the vCenter Converter Boot CD,” on page 73
Create the vCenter Converter Boot CDBefore you can use the vCenter Converter Boot CD, you must download the ISO file and create the CD.
Before the vCenter Converter application starts, you can modify the network settings of the operating systemon the CD. For example, you can provide a static IP address or change the DNS/WINS server address. Thisprocedure is optional. You can also modify these settings after you start the vCenter Converter application.
Procedure
1 Go to the VMware Web page and click the Downloads link.
2 On the Product Downloads page, click the VMware vSphere 4 Download link, then click theVMware vCenter Server 4.0 Download link.
3 Enter your login credentials.
On the End-User License Agreement page, read the agreement, then select I accept the terms in the LicenseAgreement and click OK.
4 Click ZIP image next to the entry for VMware vCenter Converter Boot CD for vCenter Server to downloadthe file.
The file name is VMware-convertercd 4.1.0--<xxxxx>.zip, where <xxxxx> indicates the build number.
5 Extract the coldclone.iso file and use the software of your choice to create the vCenter Converter Boot CDfrom the image file.
6 Insert the vCenter Converter Boot CD in the source machine and restart the computer.
VMware, Inc. 65

7 Within 10 seconds of restarting, press F12 to access the boot device menu.
8 Select the CD drive that contains the boot CD and press any key to continue.
9 (Optional) In the Network Configuration dialog box, change the location for the temporary files, includingthe log files.
By default, temporary files are stored in RAM.
10 (Optional) Click Advanced and set a value for the Speed & Duplex property of each network adapter.
The vCenter Converter application starts.
What to do next
You can now start the import process.
Configure the NetworkBefore the vCenter Converter application starts, you can modify the network settings of the operating systemon the boot CD so the vCenter Converter components can communicate with the target virtual machine. Forexample, you can provide a static IP address and change the DNS or WINS server address.
Prerequisites
This procedure is optional. You can also change these settings later in the vCenter Converter application.
Procedure
1 (Optional) Modify the network settings in the Network Configuration dialog box.
a When prompted, Click Yes to update the settings. If you click No, the vCenter Converter Applicationstarts.
b Select Administration > Network Configuration on the main vCenter Converter Application.
The Network Configuration dialog box opens.
2 Click the Network Properties tab.
3 Enter the static IP address and click Apply.
4 Click the Network Drives tab and map the drives to the network share.
5 Click Connect.
6 If necessary, enter the domain, user name, and password to connect to a specific network share and clickOK.
7 Click OK.
The network is now configured for its current environment.
What to do next
You can use the vCenter Converter Application to begin the conversion process.
Start the Import WizardYou use the vCenter Converter Import wizard to select the source volumes and the destination for the virtualmachine, and to customize the virtual machine.
You can monitor and manage the import task in the vSphere Client, like any other task.
vCenter Converter Administration Guide
66 VMware, Inc.

Procedure
1 On the vCenter Converter application main menu, click Import Machine.
2 Click Next.
The Import wizard opens. Complete the wizard to add the conversion task to the task list.
What to do next
You are now ready to start the import process
Select the Source DataTo ease storage management, you can select which of the source machine volumes to import and specify theirsize in the new virtual machine. You can also import all disks unchanged.
Procedure
1 On the Source page, click Next.
2 Change or maintain the imported disks.
a To import all disks unchanged, check that Import all disks and maintain size is selected and clickNext.
This is the only choice if the virtual machine you are importing has a Linux guest operating system.
b To resize the converted disks, click Select volumes and resize to save or add space.
3 Select any volumes that you do not want to import.
4 Specify the volume size for each volume in the New Disk Space drop-down menus and click Next.
Option Description
Maintain Size Keeps the original size volume.
Min Size Converts just the used portion from the volume, with a small amount of spaceadded.
<Type Size in GB> Enter a specific size in gigabytes
<Type Size in MB> Enter a specific size in megabytes.
What to do next
You can now select a destination for the new virtual machine.
Selecting a Destination for the New Virtual MachineYou must select a destination for the virtual machine you are importing. You can select an ESX/ESXi virtualmachine destination, an ESX/ESXi host that vCenter Server 4.0 or VirtualCenter 2.x manages, or a standalonevirtual machine or backup image destination.
Select a vCenter Server Virtual Machine DestinationTo import the virtual machine to run in an ESX/ESXi host that vCenter Server manages, you must first set theconfiguration parameters.
Procedure
1 On the Destination page, click Next.
2 Select VMware vSphere Virtual Machine from the drop-down menu and click Next.
Chapter 8 VMware vCenter Converter Boot CD
VMware, Inc. 67

3 Select the destination server in the drop-down menu or type the name of the server if it is not listed.
4 Type the administrator user name and password for the destination server and click Next.
5 Name the virtual machine, select a destination folder within the vCenter Server inventory, and click Next
6 Select a host, cluster, or resource pool from which to run the virtual machine.
a On the Host or Cluster page, select the host, cluster, or resource pool and click Next.
b On the Host page, select a host and click Next.
c On the Resource Pool page, select a resource pool and click Next.
7 (Optional) If you select a cluster in manual mode, on the Host page select the host for the virtual machine.
8 (Optional) Distribute disks over several datastores or place the virtual machine configuration file and eachdisk on a separate datastore and click Next.
a Click Advanced to see the list of disks and the virtual machine configuration file.
b Select a datastore for each disk and file from the drop-down menus.
9 On the Networks page, map the virtual machine network adapters to a network and click Next.
The Networks panel has drop-down menus that contain the networks available at the destination location.You can set the number of adapters to map in a drop-down menu and you can choose whether to connectthe networks when the virtual machine is powered on.
What to do next
On the Customization page, you can select configuration options for the guest operating system.
Select an ESX/ESXi Virtual Machine DestinationTo import the virtual machine to run on an unmanaged instance of an ESX/ESXi host, you must first set theconfiguration parameters.
Depending on your source, you can select one or more datastores for the virtual machine configuration filesand disks.
Procedure
1 On the Destination page, click Next.
2 Select VMware vSphere Virtual Machine from the drop-down menu and click Next.
3 Select the destination server in the drop-down menu or type the name of the server if it is not listed.
4 Type the administrator user name and password for the destination server and click Next.
5 Enter a unique name to assign to the virtual machine and click Next.
6 Select the host for the virtual machine and click Next.
7 Select a datastore for the virtual machine configuration files and disks and click Next.
All datastores and their available space appear. You must select a datastore large enough to contain theselected disks.
8 (Optional) To distribute disks over several datastores or to place the virtual machine configuration filesand each disk on a separate datastore, click Advanced.
Select the datastore for each disk and file from the drop-down menus.
9 Map the network adapters to networks on the destination ESX/ESXi host network and click Next.
The Networks panel has drop-down menus that contain the networks available at the destination location.You can set the number of adapters to map in a drop-down menu as well.
vCenter Converter Administration Guide
68 VMware, Inc.

What to do next
On the Customization page, you can select configuration options for the guest operating system.
Select a Standalone Virtual Machine or Backup Image DestinationTo import a virtual machine to run as a Workstation virtual machine, you must first set the configurationparameters.
The Allocate all disk space now for better performance option creates a disk file that can be larger than theused space of the source. For example, the source disk might be a 16GB disk of which only 2GB is used for thefile, but importing the file with the Allocate option creates a 16GB disk. Before you import, take this increasein size into account when you examine free space.
Procedure
1 On the Destination page, click Next.
2 From the drop-down menu, select Other Virtual Machine and click Next.
3 Type a name for the converted virtual machine and browse to enter the destination location.
4 Select a type of virtual machine to create and click Next.
5 Select the import options for a full clone.
Depending on the type of source and destination, you might have the following options for how youallocate disk space for the new virtual machine:
n To allocate all of the disk space for this clone, select Allocate all disk space now for betterperformance. This option gives somewhat better performance for your virtual machine.
n If you select Allow virtual disk files to expand, the virtual disk’s files start small and increase asneeded, until they reach the size of the source disks from which they were cloned.
n To support virtual disks on FAT file systems, ensure that the Split disk into 2 GB files check box isselected.
6 Click Next.
7 Assign a unique name to the virtual machine.
The name can be 80 characters long and is case sensitive. It can contain alphanumeric characters and theunderscore (_) and hyphen (-).
8 Browse to or type the path of the location where you want to create the virtual machine and click Next.
9 Map the virtual machine network adapters to a bridged, host-only, or NAT network and click Next.
What to do next
On the Customization page, you can select configuration options for the guest operating system.
Customize the Guest Operating System of the New Virtual MachineAfter you create and configure a virtual machine, you can customize the identity and network settings of thevirtual machine's guest operating system so that it is ready to begin work immediately in the targetenvironment.
The customization process varies depending on the guest operating system to be used in the new virtualmachine. You can install VMware Tools, customize a guest operating system, remove System Restorecheckpoints, or any combination of these options.
vCenter Converter does not support customization or VMware Tools installation for Windows NT guestoperating systems.
Chapter 8 VMware vCenter Converter Boot CD
VMware, Inc. 69

To skip customization and run the task, see “Complete the Conversion Task,” on page 72.
Install VMware ToolsVMware Tools is a suite of utilities that enhances the performance of the virtual machine's guest operatingsystem and improves management of the virtual machine. For details about VMware Tools, see the vSphereBasic System Administration guide.
Install VMware Tools on the target virtual machine.
Procedure
u On the Customization page, ensure that Install VMware Tools is selected.
What to do next
You can continue setting the configuration options or click Next to schedule the task.
Customize the Identity of the New Virtual MachineYou can enter a name for the virtual machine, change the time zone, and modify the network properties.
If the Customize option is unavailable, you must install the Microsoft Sysprep tools on your vCenter Servermachine in the appropriate location. For example, C:\Documents and Settings\All Users\Application Data\VMware\VMware VCENTER\sysprep.
You can customize the following information:
n Change the computer information for identifying a virtual machine on a network.
n Enter server license information.
n Change the time zone for a virtual machine.
n Modify the properties for each network interface.
Procedure
1 On the Customization page, select Customize the identity of the virtual machine and click Next.
2 On the Computer Information page, customize any of the following fields.
Option Description
Computer Name A unique name to identify the virtual machine on the network. Validcharacters include A-Z, a-z, 0-9, and the hyphen. The underscore (_) isnonstandard, but vCenter Converter permits its use. The limit is 63characters. The computer name cannot consist only of numerals.
Owner Name Valid characters include all printable characters. The limit is 63 characters.
Organization Valid characters include all printable characters. The limit is 63 characters.
Generate New Security ID (SID) Generates a new security identifier. By default, the security ID is preselectedfor Windows Vista systems.
3 Click Next.
4 Enter the Windows licensing information for this virtual machine, if necessary, and click Next.
You can leave the Product ID field blank and move to the next page.
The Include Server License Information check box only applies to Microsoft Windows 2000 Server andMicrosoft Windows Server 2003 operating systems. The Server License Mode buttons are disabled if thecheck box is not selected. This action does not apply to Windows Vista.
vCenter Converter Administration Guide
70 VMware, Inc.

5 Select a time zone from the drop-down menu and click Next.
If network interfaces need to be set, the Network Interface Settings page appears.
6 (Optional) To customize your network adapter settings, select the adapter on the Network InterfaceSettings page and click Customize.
n The Reset All button is enabled if one or more network adapters were modified. Click Reset All toreturn all settings for all adapters to the default and click Next.
n By default, every network adapter obtains the IP address and DNS server address from the DynamicHost Configuration Protocol (DHCP). If you prefer to use the default settings, click Next.
7 (Optional) In the Network Properties dialog box, modify the properties of any network adapters.
Field Description
General Use this field only to manually enter the IP address and DNS server address.
DNS Specify the DNS connections by entering DNS suffixes.n For each DNS suffix you enter, click Add.n If you are entering multiple DNS suffixes, use Move Up and Move Down
to change the order in which a virtual machine is to use the connections.
WINS Specify the primary and secondary WINS addresses by typing the IPaddresses in the entry boxes.
8 Click OK to return to the Network Interface Settings page and click Next.
9 On the Workgroup or Domain page, select how the virtual machine participates in a network.
Field Description
Workgroup Valid characters include A-Z, a-z, 0-9, space, and the hyphen (-). Maximumlength is 15 characters.
Windows Server Domain The text box must have a value. Valid characters include A-Z, a-z, 0-9, space,period, and the hyphen (-). Each label delineated by a period can be 63characters. The entire text string can be up to 254 characters. A user nameand password are required.
10 Click Next.
vCenter Converter configures the guest operating system of the new virtual machine according to your settings.
What to do next
After you complete the options on the Customization page, you can set the parameters for the conversion orreconfiguration task.
Remove System Restore CheckpointsRemoving all System Restore checkpoints prevents the target machine from reverting to a preconversion state.
When you want the target virtual machine to be a replica of the source system, do not remove the SystemRestore checkpoints. Otherwise, regardless of the cloning mode, remove all System Restore checkpoints.
CAUTION If you restore a checkpoint in the target virtual machine that was created before you cloned the sourcemachine, you can damage the system and cause the target virtual machine to become unbootable.
For more information about cloning modes, see “Cloning Modes,” on page 15.
Chapter 8 VMware vCenter Converter Boot CD
VMware, Inc. 71

When you remove System Restore checkpoints, be aware of the following situations:
n System Restore is enabled on Windows Vista, Windows XP, and Windows Server 2008 systems by default.
n By default, System Restore is not installed on Windows Server 2003. If it is installed, a System Restore tabis available in the System Properties dialog box of the Windows machine.
n For any cloning mode of Windows XP sources, the Remove all system restore checkpoints option isselected by default.
n For volume-based, file-level cloning of Windows Vista and Windows Server 2008 sources, by defaultvCenter Converter does not copy System Restore checkpoints to the target virtual machine. The Removeall system restore checkpoints option is ignored.
Procedure
u On the Customization page, select Remove all system restore checkpoints.
vCenter Converter does not copy the system restore checkpoints from the source to the destination virtualmachine.
What to do next
You can continue setting configuration options or click Next to schedule a conversion or reconfiguration task.
Complete the Conversion TaskAfter you review your selections on the Ready to Complete page of the wizard, you can start the conversiontask or go back and change a setting. You can also power on the machine after you create a virtual machinefor an ESX/ESXi host destination.
With the vCenter Converter Boot CD, you can import only one machine at a time.
Procedure
1 Review the summary of the settings for the new virtual machine.
2 If Windows discovers new hardware and asks you to reboot, choose No so that customization settings areapplied.
If you customized the new virtual machine, after it is powered on, you must wait for it to reboot twicebefore the customization settings are applied and you can safely log in. Customization settings are notapplied to your virtual machine if you manually restart it.
3 Click Finish.
4 When the task is complete, select File > Exit to reboot the source computer.
The import task starts immediately. You can view the progress in the Task Progress tab.
vCenter Converter Administration Guide
72 VMware, Inc.

Use peTool to Modify the vCenter Converter Boot CDYou can download and use the VMware peTool to add Windows drivers to the boot CD ISO image. UsingpeTool, you can add storage and network device drivers.
Procedure
1 Download VMware-convertercd-4.1.0-<xxxxx>.zip (where <xxxxx> indicates the build number) from thevCenter Server 4.0 page that you access from the VMware vSphere Download page on the VMware Website.
2 Extract peTool.exe from the zip file.
3 Add the required network driver to the ISO image.peTool -I <Conv_boot_cd.iso> -n <driver_folder_path>
You are now ready to configure and run the network software.
What to do next
Add the required drivers for storage and perform other actions using the peTool options. See “peTool Options,”on page 73.
peTool OptionsYou can use the peTool Options to add runnable binary files and VNC packages and perform other actions.
Table 8-1. peTool Options
Option Action
-h [--help] Displays help messages.
-i [--image] Selects the image file.Selects the WinPE CD image to be modified. For example: -i c:\coldclone.iso. The original of the ISO image is saved with a .bakextension. In this example, it is saved as coldclone.iso.bak.
-f [--disable_firewall] Disables the firewall.Disables the firewall after the WinPE boot phase.
-d [--storage_driver] Adds storage device drivers.Must be followed by one or more full directory paths that contain the targetdevice drivers. The original VMware vCenter Converter Boot CD ISO imagedoes not contain these drivers. Use this option to select the drivers fromdrivers you already have.
-n [--network_driver] Adds network device drivers.Must be followed by one or more full directory paths that contain the targetdevice drivers.
-t [--tmp] Specifies the temporary directory for peTool. If the directory does not exist,peTool creates it. If a temporary directory is not specified, peTool uses thedefault temp file indicated by Windows.
Chapter 8 VMware vCenter Converter Boot CD
VMware, Inc. 73

vCenter Converter Administration Guide
74 VMware, Inc.

Migration with the converter-toolCommand-Line Interface 9
You can migrate physical and virtual source machines by using the converter-tool executable file and thecommand-line interface (CLI).
The vCenter Converter CLI provides access to vCenter Converter functionality without requiring thevSphere Client plug-in. You start the CLI by starting converter-tool.exe from a command prompt. You canthen submit import, export, and reconfigure jobs to a vCenter Server that has an associated vCenter Converterserver. Jobs are described in XML files based on the p2v.xsd XML schema.
This chapter includes the following topics:
n “vCenter Converter CLI System Requirements,” on page 75
n “Install and Run the vCenter Converter CLI on a Windows Computer,” on page 76
n “Install and Run the vCenter Converter CLI on a Linux Computer,” on page 76
n “converter-tool Syntax and Options,” on page 77
n “Source and Destination Machines,” on page 80
n “Restoring VMware Consolidated Backup Images,” on page 80
n “Example XML Files for Importing,” on page 81
n “Example XML Input File for Exporting,” on page 83
n “Example XML Input File for Reconfiguration,” on page 84
n “Example XML Output File for the --jI [--jobSourceInspect] Option,” on page 85
vCenter Converter CLI System RequirementsThe vCenter Converter CLI can run on Windows and Linux computers.
Windows System RequirementsThe vCenter Converter CLI supports several Windows operating systems and requires 36MB of RAM.
You can install the vCenter Converter CLI on the following Microsoft Windows operating systems:
n Windows 2000
n Windows Server (32 bit and 64 bit)
n Windows XP Professional (32 bit and 64 bit)
n Windows Vista (32 bit and 64 bit)
n Windows Server 2008 (32 bit and 64 bit)
VMware, Inc. 75

Linux System RequirementsYou can install the vCenter Converter CLI on Linux operating systems. The vCenter Converter CLI files require195MB of RAM.
You can install the vCenter Converter CLI on the following Linux operating systems:
n SUSE Linux Server 10
n Red Hat Linux 5.0
Install and Run the vCenter Converter CLI on a Windows ComputerBy default, the vCenter Converter CLI is available when you install the vCenter Converter server, either byusing the vCenter Converter installer or the VMware vCenter Server Installer.
The vCenter Converter CLI is installed in the same location as the vCenter Converter server. You can also usethe vCenter Converter installer to install the CLI on other computers. See “Install vCenter Converter,” onpage 29.
By default, the converter-tool.exe file is installed in the following location: C:\Program Files\VMware\Infrastructure\Converter Enterprise.
Sample XML files, based on p2v.xsd, are installed in this location:C:\Program Files\VMware\Infrastructure\Converter Enterprise\Documentation
Procedure
u To run converter-tool, open a command prompt, navigate to the file location, type converter-tool.exe,and press Enter.
Version information and the Help page for converter-tool is returned.
What to do next
You can now use converter-tool with its options to migrate physical or virtual machines. See Table 9-1.
Install and Run the vCenter Converter CLI on a Linux ComputerThe vCenter Converter installer does not support Linux. Therefore, you must download the latest version ofthe Linux installer.
Prerequisites
To use the CLI, you must be familiar with the converter-tool options. For a list and syntax of options see Table 9-1.
Procedure
1 Download the latest version of the Linux installer from the vCenter Server 4.0 Web page, which isaccessible from the VMware vSphere 4 Download page on the VMware Web site.
2 Extract the contents of VMware-converter-4.1.0-<xxxxx>.tar.gz to a location of your choice.
In this example, <xxxxx> is the build number.
3 To run the converter-tool utility, open a terminal window and type converter-tool.sh, followed by theoptions required for your task.
Version information and the Help page for converter-tool is returned.
vCenter Converter Administration Guide
76 VMware, Inc.

What to do next
You can now use converter-tool with its options to migrate physical or virtual machines.
converter-tool Syntax and OptionsYou can use the converter-tool utility to perform migrations by using either a short or long command format.
For example, to import machines described in the jobDescription.xml XML file, type one of the followingcommands:
n Short format: converter-tool --v. <vcserver> --vC <username:password> --jS <jobDescription.xml>
n Long format: converter-tool --vcHost <vcserver> --vcCreds <username:password> --jobSubmit<jobDescription.xml>
You can use only one action option with each command or command line, as follows:
n --query
n --verify
n --import
n --postprocess
In addition, you can use only one of the --job* options with each command or command line. If no optionsare specified, converter-tool runs as if you specified --help.
Up to ten instances of converter-tool can run simultaneously.
You can perform the actions listed in Table 9-1.
Table 9-1. converter-tool Options
Option Action
-? [--help] Lists the options for the CLI.
--vH, --vcHost[http://]hostname[.dns.domain.com][:port]
Specifies a vCenter Server host.Specifies connection options for a vCenter Server systemwith an associated vCenter Converter server.
--vC, --vcCreds Username[:Password] Specifies the credentials necessary to log in to the vCenterServer system specified with the --vcHost parameter. If thisoption is not specified or the optional password is notspecified, you are prompted to provide the missinginformation.When the vCenter Server system specified with --vH or --vcHost also appears in the jobDescription.xml file, thecredentials specified with this option override the credentialsin the XML file.
--oF, --ovrOutputFile output.xml Directs output to the specified file, XML except in the case ofthe --jobSubmit option.
--oS, --ovrSourceCreds Username[:Password] Specifies the credentials for the import or postprocessingsource. The credentials specified override the credentials inthe jobDescription.xml file.This option is valid only when used in conjunction with --jobSubmit, --jobExec, --jobSourceInspect, or --jobValidate.
--oT, --ovrTargetCreds Username[:Password] Specifies the credentials for the import target. The credentialsspecified override the credentials specified in thejobDescription.xml file.This option is valid only when used in conjunction with the--jobSubmit or --jobExec options.
Chapter 9 Migration with the converter-tool Command-Line Interface
VMware, Inc. 77

Table 9-1. converter-tool Options (Continued)
Option Action
--oD, --ovrDomainAdminCreds Username[:Password] Specifies the credentials of a Windows domain administratorwhen customizing the target machine after the import iscomplete. The credentials specified override the credentialsspecified in the jobDescription.xml file.This option is valid only when used in conjunction with --jobSubmit or --jobExec.
--jS, --jobSubmit jobDesciption.xml Submits a job to the vCenter Converter Server to runasynchronously and immediately returns a jobId to theconsole. The input format for the jobDescription.xml fileis specified in the p2v.xsd file. A return value other than 0indicates a failure to connect, a failure to submit the job, orthat the job description XML file is invalid.If the jobDescription.xml file contains invalid XML code,the invalid portion is identified in an error message.
--jE, --jobExec jobDescription.xml Runs the specified job synchronously and returns acontinuous stream of output to the console that reflects theprogress of the job. When the job is complete, the outputdescribed in the P2vOutput.xsd file is output followed bythe output described in the P2VStatus.xsd file or anappropriate error message.The input format for thejobDescription.xml file isspecified in the p2v.xsd file.A return value other than 0 indicates a failure to connect, afailure to start the job, or that the job description XML file isinvalid.If the jobDescription.xml file contains invalid XML code,the invalid portion is identified in an error message.
--jI, --jobSourceInspect jobDescription.xml Returns detailed information about the source machinespecified in the XML file.The input format is described in the p2v.xsd file.The XML output format is specified in thep2vOutput.xsdfile.
--jV, --jobValidate jobDescription.xml Performs validation checks on the specified job descriptionfile. Messages regarding any problems that are found areoutput to the console.The input format for the jobDescription.xml file isspecified in the p2v.xsd file.A return value other than 0 indicates a failure to connect tovCenter Server or the vCenter Converter server. Any errorsthat are found in the jobDescription.xml file, includingany failures to connect to the machines specified in the XML,return appropriate messages to the console and a returnvalue of 0.
--jC, --jobCancel jobId Stops running the current job and removes it from the queue.Information about the job is maintained and can be retrievedby using the --jobQuery option.Returns the Job canceled string or an appropriate errormessage to the console.A return value other than 0 indicates a failure to connect, orthat the jobId is invalid, already canceled, or cannot becanceled.
vCenter Converter Administration Guide
78 VMware, Inc.

Table 9-1. converter-tool Options (Continued)
Option Action
--jQ, --jobQuery jobId Query the status of a submitted job.Returns all import parameters for the specified job, with theexception of passwords as specified in the P2vOutput.xsdfile (which includes P2VInput.xsd), followed by therunning status specified in P2VStatus.xsd.A return value other than 0 indicates a failure to connect orthat the JobId is invalid.
--jW, --jobWait jobId Waits until the submitted job is complete, fails, or is canceledbefore returning a value. If the converter-tool utility isinterrupted while waiting for a job, only the --jobWaitoption is interrupted. The anticipated jobId operation is notinterrupted.Returns nothing to the console other than any appropriateerror messages.A return value other than 0 indicates a failure tocommunicate with the vCenter Converter server or aninvalid jobId.
--jG, --jobGetAll [jobState] Returns a list of all jobs that this user starts.Optionally, a jobStatemight be specified. In this case, onlyjobs with the specified state are returned. ThejobStatespecified must be Queued,Running, Canceled,Success, or Failed. The output format is specified in theP2VJobList.xsd file.A return value other than 0 indicates a failure tocommunicate with the vCenter Converter server or aninvalid jobState parameter
NOTE If you do not provide the user name or password for accessing a source or destination in thejobDescription.xml file, converter-tool prompts for the name or password.
Chapter 9 Migration with the converter-tool Command-Line Interface
VMware, Inc. 79

Source and Destination MachinesThe converter-tool CLI supports the same sources and destinations as vCenter Converter 4.0 or VirtualCenter2.x. You can perform several types of migrations, including live migrations of running physical or virtualmachines.
Running machinerequirements (can onlybe a source)
n Can be a physical machine or a virtual machine accessible to the vCenterConverter CLI.
n Performs an import that avoids having to shut down the source machine.
n Must be powered on at the time of import.
Hosted machineconsiderations (can be asource or a destination)
n A flat-file virtual machine, typically from a Workstation product or asupported backup format.
n Must be on a network share that is accessible from the vCenter Converterserver.
n If used as a source, the virtual machine must be powered off at the time itis imported.
Managed machineconsiderations (can be asource or a destination)
n Virtual machines running on an instance of ESX/ESXi.
n The server can be specified as an ESX/ESXi host or an ESX/ESXi host thatvCenter Server manages.
n If used as a source, the virtual machine must be powered off at the time ofthe import.
In all cases, either the source, the destination, or both, must be managed by vCenter Server with an associatedvCenter Converter server.
Not all vCenter Converter CLI tasks support all types of sources and destinations. Table 9-2 displays thesupported tasks for each source and destination type.
Table 9-2. Supported Source and Destination Types for vCenter Converter CLI Tasks
Importing Exporting Reconfiguring
Sources Live, hosted, managed Managed only Managed only
Destinations Managed only Managed, hosted NA
Restoring VMware Consolidated Backup ImagesVCB enables you to back up entire ESX/ESXi virtual machines, and store the backup using Workstation disks,a .vmx file, and a catalog file. The converter-tool utility can restore VCB images into ESX/ESXi hosts thatvCenter Server manages.
The converter-tool utility does not preserve certain virtual machine properties, unless settings for the attributesthat can preserve the properties are included in the input XML file. Table 9-3 shows the attribute settings thatpreserve these properties.
Information in the catalog file is not extracted. To restore to the same location, look at the original catalog fileand include that information in the input XML file.
vCenter Converter Administration Guide
80 VMware, Inc.

Table 9-3. Settings to Preserve Properties
Node Attribute Settings
ImportParams keepIdentity Default is false. Set to true to preserve the virtual machine identity.
preserveDeviceBackingInfo Default is false. Set to true to preserve the device backinginformation for CD-ROM, floppy, serial port, and parallel port.
NicMappings preserveNicsInfo Default is false. Set to true to use the network adapter informationfrom the source.
Example XML Files for ImportingWhen you install the vCenter Converter CLI, it includes sample job description XML files that you can modifyfor your own import jobs.
Example 9-1. Importing a Live Local Machine to a Managed Destination
<?xml version="1.0" encoding="UTF-8" ?>
<p2v version="1.0" xmlns="http://www.vmware.com/v2/sysimage/p2v" xmlns:xsi="http://www.w3.org/
2001/XMLSchema-instance" xsi:schemaLocation="http://www.vmware.com/v2/sysimage/p2v p2v.xsd"
uninstallAgentOnSuccess="0">
<source>
<liveSpec>
<creds host="source-machine" username="Administrator" password="password"/>
</liveSpec>
</source>
<dest>
<managedSpec vmName="destination-vm">
<!--The vCenter Server specified below must be the same one specified with the command
line parameter --vcHost. The vCenter Server must have an associated the vCenter Converter server.--
>
<creds host="destination-vc" username="Administrator" password="password"/>
</managedSpec>
</dest>
<importParams targetProductVersion="PRODUCT_MANAGED"/>
<!--The converter-tool --jI [--jobSourceInspect] option retrieves source information, and its
XML output contains the volume ID.--->
<volumesToClone>
<volumeCloneInfo separateDisk="false"
volumeId="{computer={4f81c5e3b1e98fbcac551f6dce8952769562e323},1}"/>
<volumeCloneInfo separateDisk="true"
volumeId="{computer={4f81c5e3b1e98fbcac551f6dce8952769562e323},2}"/>
<volumeCloneInfo separateDisk="true"
volumeId="{computer={4f81c5e3b1e98fbcac551f6dce8952769562e323},3}"/>
</volumesToClone>
<postProcessingParams>
<reconfigParams />
</postProcessingParams>
</p2v>
For example XML output for the converter-tool --j I option, see “Example XML Output File for the --jI [--jobSourceInspect] Option,” on page 85.
Chapter 9 Migration with the converter-tool Command-Line Interface
VMware, Inc. 81

Example 9-2. Importing a Managed Source to a Managed Destination
<?xml version="1.0" encoding="UTF-8" ?>
<p2v version="1.0" xmlns="http://www.vmware.com/v2/sysimage/p2v" xmlns:xsi="http://www.w3.org/
2001/XMLSchema-instance" xsi:schemaLocation="http://www.vmware.com/v2/sysimage/p2v p2v.xsd">
<source>
<managedSpec vmId="source-vm">
<!-- username and password may be omitted. If the vCenter Server specified here is the
same as the one specified from the command line, then the vCenter Converter server will use the
credentials specified from the command line. Otherwise, you will be interactively prompted for
credentials-->
<creds host="source-vc" username="Administrator" password="password"/>
</managedSpec>
</source>
<dest>
<managedSpec vmName="destination-vm">
<!-- username and password may be omitted. If the vCenter Server specified here is the
same as the one specified from the command line, then vCenter Converter server will use the
credentials specified from the command line. Otherwise, you will be interactively prompted for
credentials -->
<creds host="destination-vc" username="Administrator" password="password"/>
</managedSpec>
</dest>
<importParams targetProductVersion="PRODUCT_MANAGED"/>
<postProcessingParams>
<reconfigParams/>
</postProcessingParams>
</p2v>
Import a hosted source to a managed destination:
<?xml version="1.0" encoding="UTF-8" ?>
<p2v version="1.0" xmlns="http://www.vmware.com/v2/sysimage/p2v" xmlns:xsi="http://www.w3.org/
2001/XMLSchema-instance" xsi:schemaLocation="http://www.vmware.com/v2/sysimage/p2v p2v.xsd">
<source>
<!--The "password" attribute is only used for Symantec's SV2I format sources and can be
omitted for other types of sources. The networkUsername should be of the form "machine\username"
-->
<hostedSpec path="\\source-machine\My Virtual Machines\winXP\winXPPro.vmx" password=""
networkUsername="domain\username" networkPassword="password"/>
</source>
<dest>
<managedSpec vmName="destination-vm">
<!-- username and password may be omitted. If the vCenter Server specified here is the
same as the one specified from the command line, the vCenter Converter server uses the credentials
specified from the command line. Otherwise, you are interactively prompted for credentials -->
<creds host="destination-vc" username="Administrator" password="password"/>
</managedSpec>
</dest>
<importParams targetProductVersion="PRODUCT_MANAGED"/>
<postProcessingParams>
<reconfigParams/>
</postProcessingParams>
</p2v>
vCenter Converter Administration Guide
82 VMware, Inc.

Example XML Input File for ExportingWhen you install the vCenter Converter CLI, it includes sample job description XML files that you can modifyfor your own export jobs.
Example 9-3. Exporting a Managed Source to a Hosted Destination
<?xml version="1.0" encoding="UTF-8" ?>
<p2v version="1.0" xmlns="http://www.vmware.com/v2/sysimage/p2v" xmlns:xsi="http://www.w3.org/
2001/XMLSchema-instance" xsi:schemaLocation="http://www.vmware.com/v2/sysimage/p2v p2v.xsd">
<source>
<managedSpec vmId="source-vm">
<!-- username and password may be omitted. If the vCenter Server specified here is the
same as the one specified from the command line, the vCenter Converter server will use the
credentials specified from the command line. Otherwise, you will be interactively prompted for
credentials-->
<creds host="source-vc" username="Administrator" password="password"/>
</managedSpec>
</source>
<dest>
<!-- The networkUsername should be of the form "machine\username" -->
<hostedSpec vmName="destination-vm" path="\\destination-machine\My Virtual Machines"
networkUsername="dest-machine\Administrator" networkPassword="password"/>
</dest>
<importParams targetProductVersion="PRODUCT_WS_5X"/>
<postProcessingParams>
<reconfigParams/>
</postProcessingParams>
</p2v>
Exporting a managed source to a managed destination:
<?xml version="1.0" encoding="UTF-8" ?>
<p2v version="1.0" xmlns="http://www.vmware.com/v2/sysimage/p2v" xmlns:xsi="http://www.w3.org/
2001/XMLSchema-instance" xsi:schemaLocation="http://www.vmware.com/v2/sysimage/p2v p2v.xsd">
<source>
<managedSpec vmId="source-vm">
<!--username and password may be omitted. If the vCenter Server specified here is the
same as the one specified from the command line, the vCenter Converter server will use the
credentials specified from the command line. Otherwise, you will be interactively prompted for
credentials -->
<creds host="source-vc" username="Administrator" password="password"/>
</managedSpec>
</source>
<dest>
<managedSpec vmName="destination-vm">
<!--username and password may be omitted. If the vCenter Server specified here is the
same as the one specified from the command line, the vCenter Converter server will use the
credentials specified from the command line. Otherwise, you will be interactively prompted for
credentials -->
<creds host="destination-vc" username="Administrator" password="password"/>
</managedSpec>
</dest>
<importParams targetProductVersion="PRODUCT_MANAGED"/>
Chapter 9 Migration with the converter-tool Command-Line Interface
VMware, Inc. 83

<postProcessingParams>
<reconfigParams/>
</postProcessingParams>
</p2v>
Example XML Input File for ReconfigurationWhen you install the vCenter Converter CLI, it includes a sample job description XML file that you can modifyfor your own reconfigure jobs.
Example 9-4. Reconfiguring a Managed Source
<?xml version="1.0" encoding="UTF-8">
<p2v version="1.0" xmlns="http://www.vmware.com/v2/sysimage/p2v" xmlns:xsi="http://www.w3.org/
2001/XMLSchema-instance" xsi:schemaLocation="http://www.vmware.com/v2/sysimage/p2v p2v.xsd">
<source>
<managedSpec vmId="reconfig-target-vm">
<!-- username and password may be omitted. If the vCenter Server specified here is the
same as the one specified from the command line, the vCenter Converter server will use the
credentials specified from the command line. Otherwise, you will be interactively prompted for
credentials -->
<creds host="target-vc" username="Administrator" password="password"/>
</managedSpec>
</source>
<postProcessingParams>
<reconfigParams/>
</postProcessingParams>
</p2v>
vCenter Converter Administration Guide
84 VMware, Inc.

Example XML Output File for the --jI [--jobSourceInspect] OptionWhen you import a live source to a managed destination, an XML output file is created.
Example 9-5. XML Output for the converter-tool ---jI [--jobSourceInspect] Option
<p2v uninstallAgentOnSuccess="1" version="2.2" xmlns="http://www.vmware.com/v2/sysimage/p2v"
xmlns:xsi="http://www.w3.org/2001/XMLSchema-instance" xsi:schemaLocation="http://www.vmware.com/
v2/sysimage/p2v p2vOutput.xsd" xsi:type="P2VOutput">
<source>
<liveSpec>
<creds host="10.18.127.117" password="" port="0" username="Administrator"/>
</liveSpec>
</source>
<dest>
<managedSpec datastore="#datastore-1245" folder="#group-v3" host="#host-1242"
resourcePool="" vmName="ag-nt4-test-tool">
<creds host="10.17.166.43" port="0" type="sessionId" username="Administrator"/>
</managedSpec>
</dest>
<importParams diskType="VMFS" preserveHWInfo="true" removeSystemRestore="true"
targetProductVersion="PRODUCT_MANAGED"/>
<postProcessingParams removeSystemRestore="true">
<reconfigParams/>
</postProcessingParams>
<sourceInfo>
<osInfo displayName="Windows NT 4" edition="Server" guestOsId="winNTGuest" is64Bit="false"
majorVersion="4" minorVersion="0" osFamily="WINDOWS" spLevel="6" vendor="Microsoft"/>
<disks>
<diskInfo capacity="2106720256" deviceNumber="0"
id="disk={9ba2498e79b590fd75d62d8b65fa945c367c0fea}"/>
</disks>
<volumes>
<volumeInfo capacity="2099232768" diskDeviceNumber="0" drive="C:"
id="attVol={computer={4f81c5e3b1e98fbcac551f6dce8952769562e323},1}" isActiveVolume="true"
isFilesystemUnderstood="true" isSystemVolume="true" used="1847039488"/>
</volumes>
<nics>
<nicInfo network=""/>
</nics>
</sourceInfo>
<compatibilityReport>
<compatibility compatibilityWarning="IMPORT_OK_NO_CUSTOMIZE"/>
<compatibility compatibilityWarning="IMPORT_OK_NO_INSTALL_TOOLS"/>
</compatibilityReport>
</p2v>
Chapter 9 Migration with the converter-tool Command-Line Interface
VMware, Inc. 85

vCenter Converter Administration Guide
86 VMware, Inc.

Glossary
BIOS (basic input/output system)Firmware that controls machine startup and manages communication between the CPU and other devices,such as the keyboard, monitor, printers, and disk drives.
bridged networkingIn hosted products, a type of network connection between a virtual machine and the host’s physicalnetwork. With bridged networking, a virtual machine appears to be an additional computer on the samephysical Ethernet network as the host. See also custom networking, NAT (network address translation).
clone(n.) A duplicate of a virtual machine. (v.) To make a copy of a virtual machine. Hosted products distinguishbetween full clones and linked clones. See also full clone, linked clone.
clusterA server group in the virtual environment. Clusters enable a high-availability solution.
cold cloningIn VMware vCenter Converter, cloning a local physical machine while it is running in WinPE from thevCenter Converter Boot CD, not from its own operating system. See also hot cloning.
concurrent migrationsIn VMware vCenter Converter, the Task Manager’s ability to direct the conversion and migration ofmultiple virtual machines at the same time.
configurationSee virtual machine configuration.
custom networkingIn hosted products, any type of network connection between virtual machines and the host that does notuse the default bridged, host-only, or network address translation (NAT) configurations. For example,virtual machines can be connected to the host by separate networks or connected to each other and not tothe host. See also bridged networking, vCenter Converter Boot CD (VMware vCenter Converter BootCD), NAT (network address translation).
datacenterA required structure under which hosts and their associated virtual machines are added to the vCenterServer. vCenter Server supports multiple datacenters. A host can be managed under only one datacenter.
datacenter folderAn optional inventory grouping structure contained within the datacenter structure. A vCenter Serversupports multiple datacenter folders. Datacenter folders can contain only datacenters and other datacenterfolders.
VMware, Inc. 87

datastoreVirtual representations of combinations of underlying physical storage resources in the datacenter. Adatastore is the storage location (for example, a physical disk, a RAID, or a SAN) for virtual machine files.
destination virtual machineIn VMware vCenter Converter, the migrated virtual machine at its final location.
DHCP (Dynamic Host Configuration Protocol)A communications protocol that enables dynamic addressing. The software relieves administrators of thetask of assigning an IP address to each device that connects to a network.
DNS (Domain Name System)An Internet data query service that translates host names into IP addresses. Also called Domain NameServer or Domain Name Service.
EULA (end user license agreement)The software license that details any restrictions placed on users.
FAT (file allocation table)See file allocation table (FAT).
file allocation table (FAT)An area on a disk that stores information about the location of each piece of every file on the disk andabout the location of unusable areas of the disk.
FQDN (fully qualified domain name)The name of a host that includes the host name and the domain name. For example, the FQDN of a hostnamed esx1 in the domain vmware.com is esx1.vmware.com.
full cloneA complete copy of the original virtual machine, including all associated virtual disks. See also linkedclone.
full virtual machine backupBacks up all files that make up the entire virtual machine. These files include disk images, .vmx files, andso on.
GOS (guest operating system)See guest operating system.
growable diskA type of virtual disk in which the disk space is not preallocated to its full size. The disk files begin smalland grow as data is written to the disk. See also preallocated disk.
guest operating systemAn operating system that runs inside a virtual machine. See also host operating system.
guest userAn unauthenticated user who can log in to a system with a temporary user name and password. A guestuser has restricted access to files and folders and has a set of restricted permissions
hostA computer that uses virtualization software to run virtual machines. Also called the host machine or hostcomputer. The physical computer on which the virtualization (or other) software is installed.
host agentSoftware that performs actions on behalf of a remote client when installed on a virtual machine host.
host computerThe physical computer on which VMware Player software is installed. The host computer hosts the ACEinstances.
vCenter Converter Administration Guide
88 VMware, Inc.

hosted machineThe physical computer on which the VMware Workstation software is installed. The hosted machine hoststhe VMware Workstation virtual machines.
hosted productsVMware products (including Workstation, VMware Player, VMware Server, VMware ACE, and LabManager) that run as applications on physical machines with operating systems such as MicrosoftWindows or Linux. See also hypervisor.
host operating systemAn operating system that runs on the host machine. See also guest operating system.
hot cloningIn VMware vCenter Converter, cloning a local or remote physical machine while it is running in its ownoperating system. See also cold cloning.
hypervisorA platform that allows multiple operating systems to run on a host computer at the same time.
IDE(1) Acronym for integrated drive electronics, a standard electronic interface used to connect mass storagedevices to a computer. The ANSI name for IDE is Advanced Technology Attachment (ATA). (2) Acronymfor integrated development environment.
incremental backupA process that backs up only those files that have changed since the last backup, whether it is a full orincremental backup.
inventoryA hierarchical structure used by the vCenter Server or the host agent to organize managed entities. Thishierarchy is a list of all the monitored objects in vCenter Server.
inventory mappingMapping between resource pools, networks, and virtual machine folders on the protection site and theirdestination counterparts on the recovery site.
LAN segmentA private virtual network that is available only to virtual machines within the same team. See also virtualnetwork.
linked cloneA copy of the original virtual machine. The copy must have access to the parent virtual machine’s virtualdisks. The linked clone stores changes to the virtual disks in a separate set of files. See also full clone.
local cloningThe process of making a copy of a virtual machine residing in the system on which VMware vCenterConverter is running, or making a copy of the physical machine itself for conversion to a virtual machine.See also remote cloning.
LUN (logical unit number)An identifier for a disk volume in a storage array.
managed entityA managed object that is present in the inventory. See also inventory, managed object.
managed objectAn object that resides on a server and is passed between the client and the Web service only by reference.A managed object has operations associated with it but might not have properties.
migrationThe process of moving a virtual machine between hosts. Unless VMotion is used, the virtual machine mustbe powered off when you migrate it. See also migration with VMware vCenter Converter.
Glossary
VMware, Inc. 89

migration with VMware vCenter ConverterThe process of moving a powered off virtual machine from a local or remote host, while reconfiguring thefile format, if necessary, to accommodate the destination machine.
NAS (network-attached storage)A complete storage system that is designed to be attached to a traditional data network.
NAT (network address translation)In hosted networking, a type of network connection that enables you to connect your virtual machines toan external network when you have only one IP network address and the host computer uses that address.The VMware NAT device passes network data between one or more virtual machines and the externalnetwork. It identifies incoming data packets intended for each virtual machine and sends them to thecorrect destination. See also bridged networking, vCenter Converter Boot CD (VMware vCenter ConverterBoot CD), custom networking.
NIC (network interface card)An expansion board that provides a dedicated connection between a computer and a network. Also calleda network adapter.
NTFS file systemThe correct, redundant use of new technology file system.
NTP (Network Time Protocol)A protocol for distributing the Coordinated Universal Time (UTC) by synchronizing the clocks ofcomputer systems over packet-switched, variable-latency data networks.
nvram (nonvolatile RAM)The file name used for storing BIOS settings belonging to a virtual machine.
page fileA component of an operating system that provides virtual memory for the system. Recently used pagesof memory are swapped out to this area on the disk to make room in physical memory (RAM) for newermemory pages. Also called a “swap file.” See also virtual memory.
permissionA data object consisting of an authorization role, a user or group name, and a managed entity reference.A permission allows a specified user to access the entity (such as a virtual machine) with any of theprivileges pertaining to the role.
persistent modeA disk mode in which all disk writes issued by software running inside a virtual machine are immediatelyand permanently written to a virtual disk that is configured as an independent disk. As a result, a virtualdisk or physical disk in independent-persistent mode behaves like a conventional disk drive on a physicalcomputer.
physical CPUA single physical CPU in a physical machine.
physical diskIn hosted products, a hard disk in a virtual machine that is mapped to a physical disk drive or partitionon the host machine. A virtual machine’s disk can be stored as a file on the host file system or on a localhard disk. When a virtual machine is configured to use a physical disk, vCenter Server directly accessesthe local disk or partition as a raw device (not as a file on a file system). See also virtual disk.
port groupA construct for configuring virtual network options such as bandwidth limitations and VLAN taggingpolicies for each member port. Virtual networks that are connected to the same port group, share networkpolicy configuration. See also virtual network, VLAN (virtual local area network).
power cycleThe process of disconnecting power from the computer and then adding power again. A power cyclegenerally has the effect of restarting the system.
vCenter Converter Administration Guide
90 VMware, Inc.

PRD (product requirements document)Produced by the Product Marketing group during the Investigation stage of the Request Evaluation phase.
preallocated diskA type of virtual disk in which all disk space for the virtual machine is allocated at the time the disk iscreated.
privilegeAuthorization to perform a specific action or set of actions on a managed object or group of managedobjects.
provisioned storageMaximum amount of storage the current entity can use.
provisioningThe process of creating a functioning virtual machine by assigning resources such as CPU, memory, andvirtual hardware and then deploying a system image.
read-only userA role in which the user is allowed to view the inventory but not allowed to perform any tasks.
remote cloningMaking a copy of a virtual machine or a physical machine accessed over the network by VMware vCenterConverter. See also local cloning.
resource poolA division of computing resources used to manage allocations between virtual machines.
roleA defined set of privileges that can be assigned to users and groups to control access to VMware vSphereobjects.
root userThe superuser who has full administrative privileges to log in to an ESX/ESXi host. The root user canmanipulate permissions, create users and groups, and work with events.
SAN (storage area network)A large-capacity network of storage devices that can be shared among multiple VMware ESX/ESXi hosts.A SAN is required for VMotion.
scheduled taskA vCenter Server activity that is configured to occur at designated times. In VMware Converter, scheduledtasks consist of migrations and configurations of virtual machines.
server(1) A system capable of managing and running virtual machines. (2) A process capable of accepting andexecuting instructions from another process.
snapshotA reproduction of the virtual machine just as it was when you took the snapshot, including the state ofthe data on all the virtual machine’s disks and the virtual machine’s power state (on, off, or suspended).You can take a snapshot when a virtual machine is powered on, powered off, or suspended.
sourceIn VMware vCenter Converter, the machine from which you import or create a virtual machine.
source virtual machineIn VMware vCenter Converter, the virtual machine to be imported, at its original location.
standalone virtual machineA virtual machine that runs in VMware Workstation, VMware Server, and VMware Player. See also sourcevirtual machine.
Glossary
VMware, Inc. 91

supported partitionA virtual disk partition that VMware Tools can prepare for shrinking, such as one of the drives that makeup the virtual hard disk.
swap fileSee page file.
swappingWhen you power on a virtual machine, a process in which a corresponding swap file is created and placedin the same location as the virtual machine configuration file (.vmx file). The virtual machine can poweron only when the page (swap) file is available. ESX/ESXi hosts use swapping to forcibly reclaim memoryfrom a virtual machine when no vmmemctl driver is available.
SYNC driverA filter driver whose purpose is to quiesce an operating system's I/O subsystem to allow consistentbackups to be made.
targetThe object that corresponds to a request URL.
taskA managed object representing the state of a long-running operation.
TCP (Transmission Control Protocol)A reliable transfer protocol used between two endpoints on a network. TCP is built on top of the InternetProtocol (IP). See also TCP/IP (Transmission Control Protocol/Internet Protocol).
TCP/IP (Transmission Control Protocol/Internet Protocol)The set of protocols that is the language of the Internet, designed to enable communication betweennetworks regardless of the computing technologies that they use. TCP connects hosts and provides areliable exchange of data streams with guaranteed delivery. IP specifies the format of packets and handlesaddressing. See also UDP (User Datagram Protocol).
UDP (User Datagram Protocol)One of the core protocols in the Internet protocol suite. UDP enables a program to send packets (datagram)to other programs on remote machines. UDP does not require a connection and does not guarantee reliablecommunication. It is a quick and efficient method for broadcasting messages over a network. See also TCP/IP (Transmission Control Protocol/Internet Protocol).
UUID (universally unique identifier)A number used to uniquely identify some object or entity. The UUID is either assigned by VMware vSphere(in the case of virtual machines) or is hardware-assigned (in the case of SCSI LUNs). vCenter Serverattempts to ensure that the UUIDs of all virtual machines being managed are unique, changing the UUIDsof conflicting virtual machines if necessary.
valid clusterA cluster that is not overcommitted or otherwise invalid.
VCB proxy (VMware Consolidated Backup proxy)In VMware Consolidated Backup, VCB proxy is a physical or virtual machine running Microsoft Windows2003, Consolidated Backup, and third-party backup software. VCB proxy is used to perform file-level andimage-level virtual machine backups.
VCS (Veritas Cluster Server)Symantec clustering software for reducing application downtime. VCS runs on UNIX, Linux, Windows,and VMware systems.
vCenter Converter Administration Guide
92 VMware, Inc.

virtual applianceA software solution that is composed of one or more virtual machines. A virtual appliance is packaged asa unit by an appliance vendor and is deployed, managed, and maintained as a unit. Converting virtualappliances allows you to add preconfigured virtual machines to your vCenter Server, ESX/ESXi server,Workstation, or Player inventory.
vCenter Converter Boot CD (VMware vCenter Converter Boot CD)The means by which a user can perform a local cold clone of a physical machine. When the physicalmachine is booted from the vCenter Converter Boot CD, the Converter application runs on WinPE. It usesa RAM disk for its operations and leaves no footprint on the physical machine.
virtual diskA file or set of files that appears as a physical disk drive to a guest operating system. These files can be onthe host machine or on a remote file system. See also growable disk, physical disk, preallocated disk.
virtual hardwareThe devices that make up a virtual machine. The virtual hardware includes the virtual disk, removabledevices such as the DVD-ROM/CD-ROM and floppy drives, and the virtual Ethernet adapter.
virtual machineA virtual machine is a software computer that, like a physical computer, runs an operating system andapplications. Multiple virtual machines can operate on the same host system concurrently. See theguidelines for using the acronym VM in place of virtual machine.
virtual machine administratorA role in which the user can perform all the virtual machine management functions.
virtual machine arrayA set of virtual machines that can be operated on collectively. Currently called a VM Group or VM Folderin vCenter Server.
virtual machine communication interface (VMCI)An infrastructure that provides communication between a virtual machine and the host operating systemand between two or more virtual machines on the same host. The VMCI SDK facilitates development ofapplications that use the VMCI infrastructure.
virtual machine configurationThe specification of which virtual devices, such as disks and memory, are present in a virtual machineand how they are mapped to host files and devices. In vCenter Converter, VMware virtual machines whosedisks have been populated by restoring from a backup or by some other direct means of copying undergoconfiguration to enable them to boot in VMware products. See also virtual machine.
virtual machine configuration fileA file containing a virtual machine configuration. This .vmx file is created when you create the virtualmachine. It is used to identify and run a specific virtual machine.
virtual machine groupAn optional grouping structure and a subset of a farm. vCenter Server supports multiple virtual machinegroups. Virtual machine groups contain virtual machines and other virtual machine groups.
Virtual Machine Properties control panelIn VMware vSphere Client, a point-and-click control panel used to view and modify the resource settingsof all the virtual machines on a host.
virtual machine settings editorA point-and-click control panel used to view and modify the settings of a virtual machine setting.
virtual memoryAn extension of a system’s physical memory, enabled by the declaration of a page file. See also page file.
Glossary
VMware, Inc. 93

virtual networkA network connecting virtual machines that does not depend on physical hardware connections. Forexample, you can create a virtual network between a virtual machine and a host that has no externalnetwork connections. You can also create a LAN segment for communication between virtual machineson a team. See also LAN segment.
virtual switchA virtualized network switch used by ESX/ESXi server to manage traffic between virtual machines, theservice console, and the physical network adapters on the ESX/ESXi server machine.
VLAN (virtual local area network)A software-managed logical segmentation of a physical LAN. Network traffic within each segment isisolated from traffic in all other segments.
VM (acronym for virtual machine)Restricted use. A virtual machine is a software computer that, like a physical computer, runs an operatingsystem and applications. A virtual machine is also referred to as a VM. Use the acronym VM when thescreen or controls do not have sufficient space to use the complete term virtual machine.
vNICA virtual network interface card that is configured on top of a system's physical Network adapter. See alsoNIC (network interface card).
vSwitchSee virtual switch.
WAN (wide area network)A computer network that connects a wider area than a local area network, typically by use of high-speed,long-distance communications technology.
WINS (Windows Internet Naming Service)Windows software that dynamically maps machine names to IP addresses.
XML (Extensible Markup Language)A text-based markup language (a subset of SGML) designed for structured Web documents. XML enablesusers to define their own tags that encode information with meaningful structure and semantics.
vCenter Converter Administration Guide
94 VMware, Inc.

Index
AAcronis True Image 25
Bbackup image, as source 40, 41Boot CD, memory requirements 23
CCLI, See command line interfacecloning
cold, defined 11, 65defined 10disk based 15hot, defined 11volume based 15
cloning modes 15clusters, specifying for destination 42, 51cold cloning
defined 11, 65example flow 13memory requirements 23
command line interfacerequired RAM 75supported operating systems 75
command line interface, converter-tool 75completing export task creation 56completing import task creation 47components, vCenter Converter 10computer name, customizing 43, 53, 58, 70conversion options for a standalone virtual
machine 36converter-tool, options 75converter-tool.exe 75converting
existing system images 15existing virtual machines 15options for a standalone virtual machine 38,
40options for a VCB backup image 41
converting machinesbackup image 40, 41disk image 40ESX/ESXi virtual machine 39physical machine 38standalone virtual machine 40
VCB images 41vCenter Server virtual machine 39
customizing the guest operating system 43, 52,58, 69
Ddatastores 42, 51, 68destination
ESX/ESXi virtual machine 68hosted 51managed 51selecting 67standalone virtual machine or backup
image 69vCenter Server virtual machine 67
destinationssupported for exporting 26supported for importing 36
disk conversion options 36disk image, as source 40disk space, allocating 52disk-based cloning 15DNS, specifying the connections 43, 53, 58, 70dual boot systems 11duplicate ID 18
EESX/ESXi
as source 39supported versions for import 24
export tasks, scheduling 55export wizard 49exporting
to hosted formats 49to managed formats 49
FFAT file systems 52, 69File and Printer Sharing 23file management options 67folder, location of application 29
Gguest operating system, customizing 43, 52, 58,
69GUID Partition Table (GPT) disks 15
VMware, Inc. 95

Hhosted destinations
exporting to 52Fusion 52VMware Server 52Workstation 52
hosted virtual machinesfor exporting 26requirements for importing 25
hot cloningdefined 11memory requirements 23
HTTPS port 29
Iimport, completing 72import options for a standalone virtual
machine 67import tasks, scheduling 46import wizard 37Import wizard, starting 66importing
physical machines 24powered off machines 35sources 37virtual machine requirements 25
installing, VMware vCenter Converter Client 32installing VMware Tools 43, 52, 58, 70Inventory view
Hosts & Clusters 50Virtual Machines & Templates 50
ISO file, downloading for VMware vCenterConverter Boot CD 65
Jjobs, managing 61
LLinux
installing vCenter Converter CLI 76vCenter Converter CLI system
requirements 76live cloning, See hot cloninglocating log information 19log information, locating 19
Mmanaging jobs 61managing tasks 61Master Boot Record (MBR) disks 15memory requirements, for Boot CD, for hot
cloning, for cold cloning 23Microsoft Sysprep tools 43, 53, 58, 70Microsoft Virtual PC 24
Microsoft Virtual Server 24minimum space requirements
for vCenter Converter Client 22vCenter Converter Agent 21vCenter Converter Server 21
modes of cloning 15multiple virtual machines
handling in hosted environment 17handling in managed environment 17
Nnetwork adapter settings, customizing 43, 53, 58,
70network adapters, mapping 52network configuration 66network drives, mapping 66networks, mapping adapters 51Norton Ghost 25
Ooffline cloning, See cold cloningonline cloning, See hot cloningoperating system, compatibility issues 22
Pp2v.xsd 75peTool options 73physical machines
as source 38supported 24
port requirements 26
RRecent Tasks 63reconfiguration, completing 60reconfigure wizard 57recurring tasks, scheduling 16remote hot cloning, example flow 11removing
VMware vCenter Converter 31VMware vCenter Converter Client 33
repairingVMware vCenter Converter 31VMware vCenter Converter Client 33
resources, specifying 42, 51running tasks
at specified time 46, 55immediately 46, 55
Sscheduling
export tasks 55import tasks 46
vCenter Converter Administration Guide
96 VMware, Inc.

recurring tasks 16task frequency 46, 56
server licensing information, including forMicrosoft Windows 43, 53, 58, 70
setting retention policy for backup images 17Simple File Sharing, turning off 24source, ESX/ESXi 39source options for importing 36sources for importing 37space requirements
for vCenter Converter Agent 21for vCenter Converter Client 22for vCenter Converter Server 21
standalone virtual machine, as source 40starting the Import wizard 66starting the wizard
export 49for import 37for reconfigure 57
static IP address, setting 66StorageCraft ShadowProtect, requirements for
importing 25Symantec Backup Exec System Recovery,
requirements for importing 25Symantec LiveState 25Sysprep 43, 53, 58, 70system images, converting existing 15system reconfiguration 10system requirements
TCP/IP and UDP port requirements 26vCenter Converter CLI 75
System Restore Checkpoints, removing 45, 54,60, 71
Ttable of contents pane 49task
completing export creation 56completing import creation 47completing import setup 72completing reconfiguration setup 60frequency 17
Task Details 63tasks
canceling 64copying as new 63displaying 61displaying completed or current 62editing immediately 63failed 61in progress 61managing 61monitoring scheduled 62
queued 61recurring 16removing 64running immediately 64scheduling 46, 55scheduling frequency 46, 56scheduling to run immediately 46, 55
TCP/IP and UDP port requirements 26thin-provisioned target disks 9time zone, changing 43, 53, 58, 70
Uuninstalling, vCenter Converter client 33
VVCB full backup images 25VCB images
hardware information not preserved 16virtual machine properties not preserved 16
vCenter Converteragent 10client 10components 10connection to vCenter Server 21migration with 9tasks 9uninstalling components 31
vCenter Converter CLIexporting with 83importing with 81, 85installing 76reconfiguring with 84running 76supported sources and destinations 80syntax and options 77system requirements 75
vCenter Converter clientdisabling 32enabling 32uninstalling 33
vCenter Server virtual machine, as source 39virtual disks, on FAT file systems 69virtual hardware
CPU issues 18disk device issues 18Ethernet adapter issues 18
virtual machine backup images, setting retentionpolicy for 17
virtual machinesconverting existing 15destination on same network as source 15keeping unlimited number of 16supported for import 24
Index
VMware, Inc. 97

Virtual PC images, requirements forimporting 25
VMware Consolidated Backup (VCB) 15, 80VMware Fusion 24VMware Tools, installing 43, 52, 58, 70VMware vCenter Converter
default location of application folder 29removing 31repairing 31
VMware vCenter Converter Boot CDcreating 65modifying network settings 65
VMware vCenter Converter Clientinstalling 32removing 33repairing 33uninstalling 33
VMware Workstation 24volume-based cloning 15volume, supported types 15volumes, creating a separate disk for 36
WWindows
removing System Restore Checkpoints 45, 54,60, 71
Simple File Sharing 24
Windows Firewall 23Windows NT guest operating systems 57Windows Server 2008 Hyper-V 24Windows Server Domain 43, 53, 58, 70Windows virtual machines, reconfiguring 57Windows XP
checking Windows Firewall blocks 23turning off Simple File Sharing 24
WINS, specifying the addresses 43, 53, 58, 70wizard, export 49wizard table of contents pane 49Workstation
.vmx file 15catalog file 15
XXML job description files 81, 83–85
vCenter Converter Administration Guide
98 VMware, Inc.