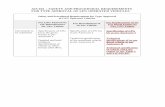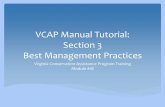Vcap Dca Study Guide Ver3
Transcript of Vcap Dca Study Guide Ver3

VMware Certified Advanced Professional Datacenter Administration Exam Study Guide
VDCA410 Exam
Based on Exam Blueprint Version 1.5
Version 1
11/29/2010
Sean Crookston ([email protected])

Contents
VMware Certified Advanced Professional .................................................................................................... 1
Contents ................................................................................................................................................ 2
About this Guide ........................................................................................................................................... 4
VDCA410 Section 1 – Implement and Manage Storage ............................................................................... 5
Objective 1.1 – Implement and Manage Complex Storage Solutions ...................................................... 5
Objective 1.2 – Manage Storage Capacity in a vSphere Environment ................................................... 10
Objective 1.3 – Configure and Manage Complex Multipathing and PSA Plug-ins .................................. 12
Section 2 – Implement and Manage Networking ....................................................................................... 15
Objective 2.1 – Implement and Manage Complex Virtual Networks ..................................................... 15
Objective 2.2 – Configure and Maintain VLANs, PVLANs and VLAN Settings ......................................... 19
Objective 2.3 – Deploy and Maintain Scalable Virtual Networking ........................................................ 21
Objective 2.4 – Administer vNetwork Distributed Switch Settings ........................................................ 24
Section 3 – Deploy DRS Clusters and Manage Performance ...................................................................... 27
Objective 3.1 – Tune and Optimize vSphere Performance ..................................................................... 27
Objective 3.2 – Optimize Virtual Machine Resources ............................................................................. 30
Objective 3.3 – Implement and Maintain Complex DRS Solutions ......................................................... 33
Objective 3.4 – Perform Capacity Planning in a vSphere Environment .................................................. 37
Objective 3.5 – Utilize Advanced vSphere Performance Monitoring Tools ............................................ 39
Section 4 – Manage Business Continuity and Protect Data ........................................................................ 41
Objective 4.1 – Implement and Maintain Complex VMware HA Solutions ............................................ 41
Objective 4.2 – Deploy and Test VMware FT .......................................................................................... 45
Objective 4.3 – Configure a vSphere Environment to support MSCS Clustering .................................... 47
Objective 4.4 – Deploy and Maintain vCenter Server Heartbeat ........................................................... 51
Section 5 – Perform Operational Maintenance .......................................................................................... 56
Objective 5.1 – Implement and Maintain Host Profiles .......................................................................... 56
Objective 5.2 – Deploy and Manage Complex Update Manager Environments .................................... 58
Section 6 – Perform Advanced Troubleshooting ........................................................................................ 63
Objective 6.1 – Configure, Manage and Analyze vSphere Log Files ....................................................... 63
Objective 6.2 – Troubleshoot CPU and Memory Performance .............................................................. 66
Objective 6.3 – Troubleshoot Network Performance and Connectivity ................................................. 70
Objective 6.4 – Troubleshoot Storage Performance and Connectivity .................................................. 74

Objective 6.5 – Troubleshoot vCenter Server and ESX/ESXi Host Management .................................... 81
Section 7 – Secure a vSphere Environment ................................................................................................ 84
Objective 7.1 – Secure ESX/ESXi Hosts ................................................................................................... 84
Objective 7.2 – Configure and Maintain the ESX Firewall ...................................................................... 88
Objective 7.3 – Deploy and Administer vShield Zones ........................................................................... 90
Section 8 – Perform Scripting and Automation .......................................................................................... 93
Objective 8.1 – Execute VMware Cmdlets and Customize Scripts Using PowerCLI ............................... 93
Objective 8.2 – Administer vCenter Orchestrator .................................................................................. 96
Objective 8.3 – Administer vSphere Using the vSphere Management Assistant ................................... 99
Section 9 – Perform Advanced vSphere Installations and Configurations ............................................... 104
Objective 9.1 – Install ESX Server with custom settings ....................................................................... 104
Objective 9.2 – Plan and Execute Scripted Installations ....................................................................... 107
Objective 9.3 – Configure vCenter Server Linked Mode ....................................................................... 111
Appendix ................................................................................................................................................... 113
CLI Syntax .............................................................................................................................................. 113

About this Guide This is a collection of my notes and studying for the VCAP-DCA. This guide is a compilation of my
comments and many other VMware and independent resources related to topics on the exam. Some
topics I will put much detail into and some I will simply have a few links.
This guide is provided to aid in studying for and passing the VCAP-DCA. This is likely one of the last
revisions of this document I will make. Once I take the exam I will cease to add to this guide and will pass
this along to anyone interested in continuing updating it.
You can also find all of my current study notes online at http://www.vfail.net/vcap-dca/
I will be updating both sources; however I felt it easier to continue studying for the VCAP-DCA exam with
all of my notes in a single document as a point of reference.

VDCA410 Section 1 – Implement and Manage Storage
Objective 1.1 – Implement and Manage Complex Storage Solutions
Knowledge
Identify RAID levels
Identify supported HBA types
Identify virtual disk format types
Skills and Abilities
Determine use cases for and configure VMware DirectPath I/O
Determine requirements for and configure NPIV
Determine appropriate RAID level for various Virtual Machine workloads
Apply VMware storage best practices
Understand use cases for Raw Device Mapping
Configure vCenter Server storage filters
Understand and apply VMFS resignaturing
Understand and apply LUN masking using PSA-related commands
Analyze I/O workloads to determine storage performance requirements
Tools
Fibre Channel SAN Configuration Guide
iSCSI SAN Configuration Guide
ESX Configuration Guide
ESXi Configuration Guide
vSphere Command-Line Interface Installation and Scripting Guide
Product Documentation
vSphere Client
vscsiStats
vSphere CLI
vicfg-*
vifs
vmkfstools
esxtop/resxtop

Notes
Determine use cases for and configure VMware DirectPath I/O
VMware DirectPath I/O allows a guest VM to directly access an I/O device via bypassing the virtualization layer.
This can result in improved performance and a good use case would be 10 Gigabit Ethernet for guests requiring a
lot of network throughput.
Requirements from VMware’s Direct Path I/O documentation.
VMDirectPath supports a direct device connection for virtual machines running on Intel Xeon 5500
systems, which feature an implementation of the I/O memory management unit (IOMMU) called Virtual
Technology for Directed I/O (VT‐d). VMDirectPath can work on AMD platforms with I/O Virtualization
Technology (AMDIOMMU), but this configuration is offered as experimental support.
Some machines might not have this technology enabled in the BIOS by default
Each guest can support up to two pass through devices.
A good guide to setup DirectPath I/O can be found at Petri It Knowledgebase
Determine requirements for and configure NPIV
So far the best resource I’ve found for how to configure NPIV is Simon Long’s blog which also reference’s a great
article from Jason Boche’s blog. NPIV allows a single N_PORT to have multiple WWPNs and multiple N_PORT IDs.
This requires a supported set of hardware, includes HBAs and Switches. With NPIV you could present a LUN to a
specific virtual machine, something which is not possible without NPIV.
Also it is good to bring up NPV, or N_Port Virtualization in which we talk about NP_Ports. The NP_Port will look like
an NPIV host to the F_Port. This requires support from the upstream switch. Ultimately NPV allows you to add
switches and ports to the fabric without requiring more domain ids.
Another good read on NPIV is this blog from Scott Lowe
There are some specific requirements to using NPIV
It can only be used with Raw Device Mappings.
You must have NPIV aware FC switches
ESX(i) hosts must have HBA’s that support NPIV. This is currently limited to QLogic and Emulex with NPIV
compatible firmware. I suspect this may have been expanded since some of the information I’ve read may
be a little older.

Determine appropriate RAID level for various Virtual Machine workloads
Similar to sizing physical servers, you will want to ensure your virtual machine workloads are evenly distributed
(remember SCSI reservations) and on appropriately given storage for performance purposes. The determination of
the RAID level of the storage will be made on a per virtual machine basis. I recommend reading the below to start
thinking about how to best go about sizing virtual machine workloads.
Duncan Epping has a discussion over on his blog which highlights the write penalty and overall performance of
different Raid levels, showing the differences in writes. For the test reads were consistent across the board, but
writes suffered differently. Check out this chart which shows a real life example.
Apply VMware storage best practices
Read these two to help gain a better understanding of best practices for storage.
http://www.vmware.com/technical-resources/virtual-storage/best-practices.html
http://www.vmware.com/pdf/Perf_Best_Practices_vSphere4.0.pdf
By default, Active/Passive storage arrays use Most Recently Used path policy.
Do not use Fixed path policy for Active/Passive storage arrays to avoid LUN thrashing.
Understand use cases for Raw Device Mapping
Raw device mappings allows management and access of raw SCSI disks or Luns as VMFS files. An RDM file exists on
a VMFS volume acting as a proxy for the device, which contains metadata used for managing and redirecting
access to the physical disk.
A good read is the blog here which discusses why RDM’s should probably not be used for performance
purposes. It’s main source of information comes from VMware’s write-up for Performance Characterization of
VMFS and RDM Using a SAN.
According to VMware:
The main conclusions that can be drawn from the tests described in this study are:
For random reads and writes, VMFS and RDM yield a similar number of I/O operations per second.
For sequential reads and writes, performance of VMFS is very close to that of RDM (except on sequential
reads with an I/O block size of 4K). Both RDM and VMFS yield a very high throughput in excess of
300megabytes per second depending on the I/O block size.
For random reads and writes, VMFS requires 5 percent more CPU cycles per I/O operation compared to
RDM.
For sequential reads and writes, VMFS requires about 8 percent more CPU cycles per I/O operation
compared to RDM.

You can configure RDM in two ways:
Virtual compatibility mode—This mode fully virtualizes the mapped device, which appears to the guest
operating system as a virtual disk file on a VMFS volume. Virtual mode provides such benefits of VMFS as
advanced file locking for data protection and use of snapshots.
Physical compatibility mode—This mode provides access to most hardware characteristics of the mapped
device. VMkernel passes all SCSI commands to the device, with one exception, thereby exposing all the
physical characteristics of the underlying hardware.
VMFS is the preferred option for most enterprise applications such as databases, ERP, CRM, VMware Consolidated
Backup, Web servers, and file servers. Some of the common uses of RDM are in cluster data and quorum disks for
configurations using clustering between virtual machines or between physical and virtual machines or for running
SAN snapshot or other layered applications in a virtual machine.
When using RDM’s you are limited in some of the actions you can perform:
No migrating VMs with physical mode RDMs if the migration involves copying the disk (Storage VMotion)
No VMotion with physical mode RDMs
No VMware snapshots with physical mode RDMs
No VCB support with physical mode RDMs, because VCB requires VMware snapshots
No cloning VMs that use physical mode RDMs
No converting VMs that use physical mode RDMs into templates
Configure vCenter Server storage filters
A couple of good blogs can be found here and here for some background on the topic.
To turn off vCenter Server Storage Filters (from the ESX configuration guide):
When you perform VMFS datastore management operations, vCenter Server uses default storage filters. The filters
help you to avoid storage corruption by retrieving only the storage devices, or LUNs, that can be used for a
particular operation. Unsuitable LUNs are not displayed for selection. You can turn off the filters to view all LUNs.
Before making any changes to the LUN filters, consult with the VMware support team. You can turn off the filters
only if you have other methods to prevent LUN corruption.
Procedure
1 In the vSphere Client, select Administration > vCenter Server Settings.
2 In the settings list, select Advanced Settings.
3 In the Key text box, type a key.
config.vpxd.filter.vmfsFilter
config.vpxd.filter.rdmFilter
config.vpxd.filter.SameHostAndTransportsFilter
config.vpxd.filter.hostRescanFilter
NOTE If you turn off the Host Rescan Filter, your hosts continue to perform
a rescan each time you present a new LUN to a host or a cluster.
4 In the Value text box, type False for the specified key.
5 Click Add.

6 Click OK.
You are not required to restart the vCenter Server system.
Understand and apply VMFS resignaturing
Check out this KB article from VMware that will explain further VMFS resignaturing and how to do it from the GUI
or command line. Prior to vSphere 4 enabling resignaturing was done server wide and applied to all volumes of the
host. Now, with the use of the esxcfg-volume/vicfg-volume commands this can be done per volume.
The vicfg-volume command supports resignaturing a snapshot volume and mounting and unmounting the volume.
You can also make the mounted volume persistent across reboots and query a list of snapshot volumes and
original volumes. Remember, this command is for volumes with snapshots only and as such will only list those
volumes.
See the Appendix for full syntax and usage of the vicfg-volume command.
Understand and apply LUN masking using PSA-related commands
Check out Masking a LUN from ESX and ESXi 4.0 using the MASK_PATH plug-in
Refer to my previous study topic on troubleshooting storage performance
See the Appendix for full syntax and usage of the vicfg-mpath and esxcli commands.
Analyze I/O workloads to determine storage performance requirements
Refer to my previous study topic on troubleshooting storage performance and checkout this great technical
paper that goes in depth on the topic.

Objective 1.2 – Manage Storage Capacity in a vSphere Environment
Knowledge
Identify storage provisioning methods
Identify available storage monitoring tools, metrics and alarms
Skills and Abilities
Apply space utilization data to manage storage resources
Provision and manage storage resources according to Virtual Machine requirements
Understand interactions between virtual storage provisioning and physical storage provisioning
Apply VMware storage best practices
Configure datastore alarms
Analyze datastore alarms and errors to determine space availability
Tools
vSphere Datacenter Administration Guide
Fibre Channel SAN Configuration Guide
iSCSI SAN Configuration Guide
vSphere Command-Line Interface Installation and Scripting Guide
Product Documentation
vSphere Client
vSphere CLI
vmkfstools

Notes
This section in a lot of ways was partially delved into from Objective 1.1 and Objective 6.4. Additionally this topic
delves into alarms and events pertaining to storage.
Apply space utilization data to manage storage resources
In general you never want to have less than 20% space free. Other than that studying should be focused around on
how to check these statistics out.
Provision and manage storage resources according to Virtual Machine requirements
I think a lot of this was already covered in the previous section. I will add the following link for and in
depth look at Windows counters that will assist in determining virtual machine requirements.
Additionally this blog from simple-talk.com contains a good overview of best practices when it comes to
provisioning virtual machine storage.
Understand interactions between virtual storage provisioning and physical storage provisioning
A couple of things to realize with this one. When you thin provision virtual machines you must account for the
possibility of these virtual machines growing. It is often common nowadays to overprovision storage with thin
provisioning and the risk is there that you could run out of physical storage as result. This is a very good use case
for alarms in vCenter.
Additionally the physical storage provisioned will affect the performance of the guest. Read the other topics on
storage already covered to understand the different raid levels and how they can affect performance.
Apply VMware storage best practices
Configure datastore alarms
vSphere has added a lot of alarms with its recent release. A blog from Jeremy Waldrop does a good job of focusing
specifically on datastore alarms.
Analyze datastore alarms and errors to determine space availability
I’d recommend roaming the VMware community for this one.
http://communities.vmware.com/thread/257031

Objective 1.3 – Configure and Manage Complex Multipathing and PSA Plug-ins
Knowledge
Explain the Pluggable Storage Architecture (PSA) layout
Skills and Abilities
Install and Configure PSA plug-ins
Understand different multipathing policy functionalities
Perform command line configuration of multipathing options
Change a multipath policy
Configure Software iSCSI port binding
Tools
vSphere Command-Line Interface Installation and Scripting Guide
ESX Configuration Guide
ESXi Configuration Guide
Fibre Channel SAN Configuration Guide
iSCSI SAN Configuration Guide
Product Documentation
vSphere Client
vSphere CLI
esxcli

Notes
Explain the Pluggable Storage Architecture (PSA) layout
What is Pluggable Storage Architecture (PSA) and Native Multipathing(NMP)?
Understanding VMware vSphere 4.1 PSA
Know the acronyms and understand the PSA. From Duncan Epping’s blog the acronyms below and a lot more in
depth information on each.
PSA = Pluggable Storage Architecture
NMP = Native Multipathing
MPP = Multipathing Plugin (associates physical path with logical device)
PSP = Path Selection Plugin (load-balancing)
SATP = Storage Array Type Plugin (for failover)i.e. powerpath
NMP “associates” a SATP with the set of paths from a given type of array.
NMP “associates” a PSP with a logical device.
NMP specifies a default PSP for every logical device based on the SATP associated with the physical paths
for that device.
NMP allows the default PSP for a device to be overridden.
Install and Configure PSA plug-ins
Understand different multipathing policy functionalities
Check out vStorage Multi Paths Options in vSphere
Fixed will use the designate preferred path if configured and otherwise will use the first path discovered
that works at system boot. A path is randomly selected when a failure occurs and the original path is
selected when it comes back.
Most recently uses the first working path at system boot. If this is unavailable, an alternative path is
switched to and is used until the new path fails.
Round Robin uses an automatic path selection that rotates and uses all available paths. It includes the
ability to load balance across paths using active paths and is of most use on active/active array. In
Active/passive arrays it will load between ports to the same storage processor. Not supported in MSCS
environments.
Fixed with array preference extends to fixed functionality to active/passive and ALUA mode arrays.
VMW_PSP_FIXED_AP will select the preferred path according to array path preference and current path
state.

Perform command line configuration of multipathing options
See the Appendix for full syntax and usage of the vicfg-mpath command.
Change a multipath policy
See the Appendix for full syntax and usage of the vicfg-mpath and esxcli commands.
Reminder, you must add –server <servername> as a connection option, otherwise the esxcli command will assume
localhost, which will not work when running inside the vMA.
You use the esxcli command to to set path policy like below, where VMW_PSP_xxx will either be Fixed, Fixed_AP,
MRU, or RR
esxcli <connection options> nmp device setpolicy –device naa.xxx –psp VMW_PSP_xxx
For more usage of this command check out Objective 6.4
Configure Software iSCSI port binding (also referred to as multipathing)
See the Appendix for full syntax and usage of the esxcli command.
List available uplinks for use with iSCSI adapters
esxcli swiscsi vmnic list –d <vmhba>
Connect iSCSI initiator to the VMkernel ports
esxcli swiscsi nic add –n <port_name> –d <vmhba>
To disconnect iSCSI initiator from VMkernel ports
esxcli swiscsi nic remove –n <port_name> –d <vmhba>
To list all sw iSCSI sessions at the adapter level or target level
esxcli swisci session list –d <iscsi_adapter>
esxcli swiscsi session list –d vmhba36
Remove iSCSI sw sessions
esxcli swiscsi session remove –d

Section 2 – Implement and Manage Networking
Objective 2.1 – Implement and Manage Complex Virtual Networks
Knowledge
Identify common virtual switch configurations
Skills and Abilities
Determine use cases for and apply IPv6
Configure NetQueue
Configure SNMP
Determine use cases for and apply VMware DirectPath I/O
Migrate a vSS network to a Hybrid or Full vDS solution
Configure vSS and vDS settings using command line tools
Analyze command line output to identify vSS and vDS configuration details
Tools
vSphere Command-Line Interface Installation and Scripting Guide
vNetwork Distributed Switch: Migration and Configuration
ESX Configuration Guide
ESXi Configuration Guide
Product Documentation
vSphere Client
vSphere CLI
vicfg-*

Notes
Determine use cases for and apply IPv6
To enable IPv6 using a command line:
1. To enable IPv6 for the VMkernel, run the command:
vicfg/esxcfg-vmknic -6 true
2. To enable IPv6 for the Service Console, run the command:
esxcfg-vswif -6 true
3. To verify that IPv6 has been enabled, run the command:
–vicfg-vmknic --list
Note the below:
ESX 3.5 supports virtual machines configured for IPv6.
ESX 4.0 supports IPv6 with the following restrictions:
o IPv6 Storage (software iSCSI and NFS) is experimental in ESX 4.0.
o ESX does not support TCP Segmentation Offload (TSO) with IPv6.
o VMware High Availability and Fault Tolerance do not support IPv6.
Configure NetQueue
NetQueue is disabled by default and can be configured from the gui or the command line
Enable NetQueue in VMkernel using VMware Infrastructure (VI) Client.
1. Choose Configuration > Advanced Settings > VMkernel.
2. Select the checkbox for VMkernel.Boot.netNetqueueEnabled.
At the command line you can also add a line to /etc/vmware/esx.conf
/vmkernel/NetQueueEnabled=True
After you enable NetQueue by either of the above methods you must enable NetQueue on the adapter module
itself using the vicfg-module command.
Configure a supported NIC to use NetQueue:
vicfg-module <conn_options> -s "intr_type=2 rx_ring_num=8" s2io

Verify that NetQueue has been configured:
vicfg-module <conn_options> -g s2io
List the set of modules on the host:
vicfg-module <conn_options> -l
Changes require a reboot to take effect.
Configure SNMP
For ESX(i)
1 Configure SNMP Communities
vicfg-snmp.pl –server <hostname> –username <username> –password <password> -c <community1>
Each time you specify a community with this command, the setings you specify overwrite the previous
configuration. To specify multiple communities, separate the community names with a comma.
2 Configure SNMP Agent to Send Traps
vicfg-snmp.pl –server <hostname> –username <username> –password <password> -t target
address>@<port>/<community>.
You can then enable the SNMP agent by typing
vicfg-snmp.pl –server <hostname> –username <username> –password <password> –enable.
And then send a test by typing
vicfg-snmp.pl –server <hostname> –username <username> –password <password>–test.
3 Configure SNMP Agent for Polling
vicfg-snmp.pl –server <hostname> –username <username> –password <password> -p <port>
For vCenter server
1 Select Administration—>vCenter Server Settings
2 If the vCenter Server is part of a connected group, in Current vCenter Server, select the appropriate server.
3 Click SNMP in the navigation list.
4 Enter primary Receiver info, note if the port value is empty vCenter Server uses the default of 162.
5 Optionally enable additional receivers.
6 Click OK.

Determine use cases for and apply VMware DirectPath I/O
VMware DirectPath I/O allows a guest vm to directly access an I/O device via bypassing the virtualization
layer. This can result in improved performance and a good use case would be 10 Gigabit Ethernet for guests
requiring a lot of network throughput. Each guest can support up to two pass through devices.
Requirements from VMware’s Direct Path I/O documentation.
VMDirectPath supports a direct device connection for virtual machines running on Intel Xeon 5500 systems,
which feature an implementation of the I/O memory management unit (IOMMU) called Virtual Technology
for Directed I/O (VT‐d). VMDirectPath can work on AMD platforms with I/O Virtualization Technology
(AMDIOMMU), but this configuration is offered as experimental support.
Some machines might not have this technology enabled in the BIOS by default
A good guide to setup DirectPath I/O can be found at Petri It Knowledgebase
Migrate a vSS network to a Hybrid or Full vDS solution
This document from VMware covers this topic in its entirety. Read it to gain a better understanding of vDS and
reasoning on why a Hybrid solution may or may not work. This is a good excerpt from the document below:
In a hybrid environment featuring a mixture of vNetwork Standard Switches and vNetwork Distributed Switches,
VM networking should be migrated to vDS in order to take advantage of Network VMotion. As Service Consoles and
VMkernel ports do not migrate from host to host, these can remain on a vSS. However, if you wish to use some of
the advanced capabilities of the vDS for these ports, such as Private VLANs or bi-directional traffic shaping, or, team
with the same NICs as the VMs (for example, in a two port 10GbE environment), then you will need to migrate all
ports to the vDS.
Configure vSS and vDS settings using command line tools
http://blog.scottlowe.org/2009/05/21/vmware-vsphere-vds-vmkernel-ports-and-jumbo-frames/
Analyze command line output to identify vSS and vDS configuration details
vicfg-vswitch -l (to get DVSwitch, DVPort, and vmnic names)
esxcfg-vswif -l (get vswif IP address, netmask, dvPort id, etc. ESX Only)

Objective 2.2 – Configure and Maintain VLANs, PVLANs and VLAN Settings
Knowledge
Identify types of VLANs and PVLANs
Skills and Abilities
Determine use cases for and configure VLAN Trunking
Determine use cases for and configure PVLANs
Use command line tools to troubleshoot and identify VLAN configurations
Tools
vSphere Command-Line Interface Installation and Scripting Guide
ESX Configuration Guide
ESXi Configuration Guide
Product Documentation
vSphere Client
vSphere CLI
vicfg-*

Notes
Determine use cases for and configure VLAN Trunking Several good blog articles that describe configuring VLAN Trunking on both the VMware and switch side can be found below.
http://searchnetworking.techtarget.com/tip/0,289483,sid7_gci1515418,00.html
http://searchnetworking.techtarget.com/tip/0,289483,sid7_gci1515654,00.html
http://blog.scottlowe.org/2010/04/23/configuring-inter-vlan-routing/
http://blog.scottlowe.org/2008/09/05/vmware-esx-nic-teaming-and-vlan-trunking-with-hp-procurve/ Determine use cases for and configure PVLANs I’d recommend checking out Eric Sloof’s video training session on PVLANs.
A private VLAN is an extension of the VLAN standard.
It allows further segmentation to create private groups.
This means hosts in the same PVLAN cannot be seen by others, with the exception of those in the promiscuous PVLAN.
VMware has a good knowledge base article on configuring PVLANs on vNetwork Distributed Switches. The below from that article shows how to create a PVLAN table and set the PVLAN in the dvPortGroup. To create the PVLAN table in the dvSwitch:
1. In vCenter, go to Home > Inventory > Networking. 2. Click Edit Setting for the dvSwitch. 3. Choose the Private VLAN tab. 4. On the Primary tab, add the VLAN that is used outside the PVLAN domain. Enter a private VLAN ID and/or
choose one from the list. 5. On the Secondary tab, create the PVLANs of the desired type. Enter a VLAN ID in the VLAN ID field. 6. Select the Type for the Secondary VLANID. Choose one of the options from the dropdown menu.
Isolated
Community Note: There can be only one Promiscuous PVLAN and is created automatically for you. Beware: Before deleting any primary/secondary PVLANs, make sure that they are not in use or the operation is not be performed.
Click OK. To set PVLAN in the dvPortGroup:
1. Highlight dvPortGroup and click Edit Settings. 2. Click General> VLAN > Policies. 3. Using the dropdown, set the VLAN type to Private. 4. Select VLAN from the Private VLAN Entry dropdown.
Note: The VLANs created in step 1 are listed here.
Use command line tools to troubleshoot and identify VLAN configurations Reference the vSphere Command Line reference. Show VLAN of port groups vicfg-vswitch –l

Objective 2.3 – Deploy and Maintain Scalable Virtual Networking
Knowledge
Identify VMware NIC Teaming policies
Identify common network protocols
Skills and Abilities
Understand the NIC Teaming failover types and related physical network settings
Determine and apply Failover settings
Configure explicit failover to conform with VMware best practices
Configure port groups to properly isolate network traffic
Tools
ESX Configuration Guide
ESXi Configuration Guide
vSphere Command-Line Interface Installation and Scripting Guide
Product Documentation
vSphere Client
vSphere CLI
vicfg-*

Notes
Understand the NIC Teaming failover types and related physical network settings A great blog below goes over this in detail.
http://vteardown.com/2009/08/07/vsphere-over-hyper-v-built-in-nic-teaming-support-for-any-nic-with-easy-set-up-directly-from-vsphere-client/ Determine and apply Failover settings Configurable from the NIC teaming tab of the vSwitch
From the ESX(i) server configuration guides Load Balancing Settings
Route based on the originating port ID(Default) — Choose an uplink based on the virtual port where the traffic entered the virtual switch.
Route based on ip hash — Choose an uplink based on a hash of the source and destination IP addresses of each packet. For non-IP packets, whatever is at those offsets is used to compute the hash.
Route based on source MAC hash — Choose an uplink based on a hash of the source Ethernet.
Use explicit failover order — Always use the highest order uplink from the list of Active adapters which passes failover detection criteria. This is a best practice but is not the default.
NOTE IP-based teaming requires that the physical switch be configured with EtherChannel. For all other options, EtherChannel should be disabled.
Network Failover Detection
Link Status only(Default) – Relies solely on the link status that the network adapter provides. This option detects failures, such as cable pulls and physical switch power failures, but not configuration errors, such as a physical switch port being blocked by spanning tree or that is misconfigured to the wrong VLAN or cable pulls on the other side of a physical switch.
Beacon Probing – Sends out and listens for beacon probes on all NICs in the team and uses this information, in addition to link status, to determine link failure. This detects many of the failures previously mentioned that are not detected by link status alone. When there are at least three NIC’s , use beacon probing.
http://kb.vmware.com/selfservice/microsites/search.do?language=en_US&cmd=displayKC&externalId=1005577
Notify Switches
Select Yes or No to notify switches in the case of failover. If you select Yes, whenever a virtual NIC is connected to the vSwitch or whenever that virtual NIC’s traffic would be routed over a different physical NIC in the team because of a failover event, a notification is sent out over the network to update the lookup tables on physical switches. In almost all cases, this process is desirable for the lowest latency of failover occurrences and migrations with VMotion.

NOTE Do not use this option when the virtual machines using the port group are using Microsoft Network Load Balancing in unicast mode. No such issue exists with NLB running in multicast mode.
http://kb.vmware.com/selfservice/microsites/search.do?language=en_US&cmd=displayKC&externalId=1556
Failback
Select Yes or No to disable or enable failback.
This option determines how a physical adapter is returned to active duty after recovering from a failure. If failback is set to Yes (default), the adapter is returned to active duty immediately upon recovery, displacing the standby adapter that took over its slot, if any. If failback is set to No, a failed adapter is left inactive even after recovery until another currently active adapter fails, requiring its replacement.
Failover Order Specify how to distribute the work load for uplinks. If you want to use some uplinks but reserve others for emergencies in case the uplinks in use fail, set this condition by moving them into different groups:
Active Uplinks — continue to use the uplink when the network adapter connectivity is up and active.
Standby Uplinks — Use this uplink if one of the active adapter’s connectivity is down.
Unused Uplinks — Do not use this uplink.
Configure explicit failover to conform with VMware best practices Recognizing this is a best practice is probably all that needs to be stated here. To configure explicit failover, just go to the NIC teaming tab of the vSwitch properties to configure this. Set Load balancing to ‘Use explicit failover order’ and configure the appropriate order for NIC’s in your environment.
Configure port groups to properly isolate network traffic Not much to this section, use VLAN tagging and port groups to isolate network traffic on the same vSwitch. Additionally I may add not to forget to isolate traffic for storage and management, separate from virtual machine traffic. Also it is recommended to separate out your VMotion traffic and it can be on an isolated and non-routed network segment if needed.

Objective 2.4 – Administer vNetwork Distributed Switch Settings
Knowledge
Explain relationship between vDS and logical vSSes
Skills and Abilities
Understand the use of command line tools to configure appropriate vDS settings on an ESX/ESXi host
Determine use cases for and apply Port Binding settings
Configure Live Port Moving
Given a set of network requirements, identify the appropriate distributed switch technology to use
Use command line tools to troubleshoot and identify configuration items from an existing vDS
Tools
ESX Configuration Guide
ESXi Configuration Guide
vSphere Command-Line Interface Installation and Scripting Guide
Product Documentation
vSphere Client
vSphere CLI
vicfg-*

Notes
Understand the use of command line tools to configure appropriate vDS settings on an ESX/ESXi host Explore and be familiar with the usage of the vicfg-vswitch command.
From the vSphere Command Line Reference, the three options below are specific to the distributed virtual switch. Add an uplink adapter to a distributed virtual port
–add-dvp-uplink | –P
Deletes an uplink adapter from a port on the distributed virtual switch.
–del-dvp-uplink | –Q <adapter_name> –dvp <DVPort_id><dvswitchname>
Name of a distributed virtual port
–dvp | -V
Determine use cases for and apply Port Binding settings Three different types of port binding exist. A good read on the topic is a VMware KB here
Static Binding
When you connect a VM to a dvPort group a port is reserved and is immediately assigned.
This port is freed up only when the VM is removed from the dvPort group.
No command line option and can only be done through vCenter.
This is the default setting and is recommended for general use.
Dynamic Binding
dvPort is assigned to a VM only when the VM is powered on and the NIC is connected.
The dvPort is freed up when the VM is powered off or the NIC is disconnected.
VMs connected to a dvPort group configured with dynamic binding MUST be powered on and off through vCenter.
A use case for this would be an environment where you have more VMs than available ports.
Ephemeral binding
dvPort is created and assigned to the VM when the VM is powered on and NIC is connected. This is just like the vSS
dvPort is deleted when the VM is powered off of VM NIC is disconnected.
Ephemeral dvPort assignments can be made through ESX(i) or vCenter.
This is the only method that will allow you to manage ports when vCenter is down, although network traffic will be unaffected using the other binding methods when vCenter is down.
Best use case is for emergency and recovery situations
With this option set, the number of ports is set to 0 automatically at first and will grow.

Configure Live Port Moving Live port migration means a standalone dvPort can be moved to a dvPortGroup and thus acquiring all the configuration of the dvPortGroup and a dvPort which is a part of a dvPortGroup can be moved out from a dvPortGroup, the subsequent config changes to the dvPortGroup does not apply to this dvPort.
Given a set of network requirements, identify the appropriate distributed switch technology to use Learn the differences between using the Nexus 1KV vs. VMware’s distributed virtual switch.
There is certainly a price difference and then there is also a management difference. The 1KV is administered like a standard switch, so the Cisco guys in the organization can manage the virtual switching environment consistently with the physical switching environment.
This article here is a good read on the discussion of what option to approach and why. Use command line tools to troubleshoot and identify configuration items from an existing vDS I’ve covered this topic I believe in other sections of Objective 2 and the network troubleshooting section in Objective 6.

Section 3 – Deploy DRS Clusters and Manage Performance
Objective 3.1 – Tune and Optimize vSphere Performance
Knowledge
Identify appropriate BIOS and firmware setting requirements for optimal ESX/ESXi Host performance
Identify appropriate ESX driver revisions required for optimal ESX/ESXi Host performance
Recall where to locate information resources to verify compliance with VMware and third party vendor best
practices
Skills and Abilities
Tune ESX/ESXi Host and Virtual Machine memory configurations
Tune ESX/ESXi Host and Virtual Machine networking configurations
Tune ESX/ESXi Host and Virtual Machine CPU configurations
Tune ESX/ESXi Host and Virtual Machine storage configurations
Configure and apply advanced ESX/ESXi Host attributes
Configure and apply advanced Virtual Machine attributes
Tune and optimize NUMA controls
Tools
vSphere Resource Management Guide
vSphere Command-Line Interface Installation and Scripting Guide
Performance Troubleshooting for VMware vSphere 4
Product Documentation
vSphere Client
Performance Graphs
vSphere CLI
vicfg-*
resxtop/esxtop
vscsiStats

Notes
Identify appropriate BIOS and firmware setting requirements for optimal ESX/ESXi Host performance Some of this will vary system to system so this is going to be one where you play around a bit and get outside of your comfort zone and using the type of system you usually do. Hyperthreading
ESX(i) will use hyperthreading by default, but it may need to be enabled in the bios.
Cannot enable hyperthreading on a system with great then 32 physical cores because of the logical limit of 64 CPUs
http://www.dabcc.com/article.aspx?id=9482 Enable Power Management
Enable power management or Demand-Based Switching(DBS) in the bios.
You can then configure the CPU power management policy in the advanced host attribute, Power.CpuPolicy
You will set this to either static (default) or dynamic. In dynamic the VMkernel optimizes each CPU’s frequency to match demand. When CPU demands increase the policy ensures that CPU frequencies also increase.
With static the VMkernel can detect power management feature available on the host but doesn’t actively use them unless requested to do so by the BIOS.
Identify appropriate ESX driver revisions required for optimal ESX/ESXi Host performance
Same as the above, this will vary implementation to implementation. Be aware of the memory requirements for derivers.
Some drivers need 40MB, which almost doubles base system memory.
An ESXi host uses additional system memory for management agents that run in the service console of an ESX host.
Recall where to locate information resources to verify compliance with VMware and third party vendor best practices http://www.vmware.com/resources/compatibility/search.php?ie=UTF-8&q=vmware%20hcl Tune ESX/ESXi Host and Virtual Machine memory configurations For these tuning sections I am going to recommend referring to the troubleshooting sections I’ve previously covered as well as the links at the bottom of these notes. http://www.vfail.net/?p=191 Tune ESX/ESXi Host and Virtual Machine networking configurations For these tuning sections I am going to recommend referring to the troubleshooting sections I’ve previously covered as well as the links at the bottom of these notes. http://www.vfail.net/2010/08/14/vcap-dca-objective-6-3-troubleshoot-network-performance-and-connectivity/ Tune ESX/ESXi Host and Virtual Machine CPU configurations For these tuning sections I am going to recommend referring to the troubleshooting sections I’ve previously covered as well as the links at the bottom of these notes. http://www.vfail.net/?p=191 Tune ESX/ESXi Host and Virtual Machine storage configurations For these tuning sections I am going to recommend referring to the troubleshooting sections I’ve previously covered as well as the links at the bottom of these notes. http://www.vfail.net/2010/08/18/objective-6-4-troubleshoot-storage-performance-and-connectivity/

Configure and apply advanced ESX/ESXi Host attributes From pg 97-99 of the vSphere Resource Management Guide
The process is easy but you will need to be familiar with a lot of different advanced settings and the pages above contain those settings.
In the vSphere Client inventory panel, select the host to customize.
Click the Configuration tab.
In the Software menu, click Advanced Settings.
In the Advanced Settings dialog box select the appropriate item (for example, CPU or Memory), and scroll in the right panel to find and change the attribute.
Configure and apply advanced Virtual Machine attributes pg 99 of the vSphere Resource Management Guide
Select the virtual machine in the vSphere Client inventory panel, &select Edit Settings from right click menu.
Click Options and click Advanced > General.
Click the Configuration Parameters button.
In the dialog box that appears, click Add Row to enter a new parameter and its value.
Advanced Virtual Machine Attributes
sched.mem.maxmemctl Maximum amount of memory reclaimed from the selected virtual machine by ballooning, in megabytes (MB). If the ESX/ESXi host needs to reclaim additional memory, it is forced to swap. Swapping is less desirable than ballooning.
sched.mem.pshare.enable Enables memory sharing for a selected virtual machine. This boolean value defaults to True. If you set it to False for a virtual machine, this turns off memory sharing.
sched.swap.persist Specifies whether the virtual machine’s swap files should persist or be deleted when the virtual machine is powered off. By default, the system creates the swap file for a virtual machine when the virtual machine is powered on, and deletes the swap file when the virtual machine is powered off.
sched.swap.dir VMFS directory location of the virtual machine's swap file. Defaults to the virtual machine's working directory, that is, the VMFS directory that contains its configuration file. This directory must remain on a host that is accessible to the virtual machine. If you move the virtual machine (or any clones created from it), you might need to reset this attribute.
Tune and optimize NUMA controls Pg 73-77 of the vSphere Resource Management Guide
The VMkernel.Boot.sharePerNode option controls whether memory pages can be shared (de-duplicated) onlywithin a single NUMA node or across multiple NUMA nodes.
VMkernel.Boot.sharePerNode is turned on by default, and identical pages are shared only within the same NUMA node. This improves memory locality, because all accesses to shared pages use local memory.
In most situations the ESX(i) host’s automatic NUMA optimizations will result in good performance, however you may need to tune this.
You can do this through controlling memory and processor placement via CPU and Memory Affinity.
Other Relevant Reading Related To This Section
http://www.virtualinsanity.com/index.php/2010/03/29/performance-troubleshooting-vmware-vsphere-network/ http://www.virtualinsanity.com/index.php/2010/03/16/performance-troubleshooting-vmware-vsphere-storage/ http://www.virtualinsanity.com/index.php/2010/02/19/performance-troubleshooting-vmware-vsphere-memory/ http://www.virtualinsanity.com/index.php/2010/02/15/performance-troubleshooting-vmware-vsphere-cpu/

Objective 3.2 – Optimize Virtual Machine Resources
Knowledge
Compare and contrast virtual and physical hardware resources
Identify VMware memory management techniques
Identify VMware CPU load balancing techniques
Identify pre-requisites for Hot Add features
Skills and Abilities
Calculate available resources
Properly size a Virtual Machine based on application workload
Configure large memory pages
Understand appropriate use cases for CPU affinity
Tools
vSphere Resource Management Guide
vSphere Command-Line Interface Installation and Scripting Guide
Understanding Memory Resource Management in VMware® ESX™ Server 4.1
VMware vSphere™ : The CPU Scheduler in VMware® ESX™ 4.1
vSphere Client
Performance Charts
vSphere CLI
resxtop/esxtop

Notes
Review topic on troubleshooting.
Identify VMware memory management techniques http://www.vmware.com/files/pdf/perf-vsphere-memory_management.pdf Identify VMware CPU load balancing techniques See the vSphere 4: The CPU Scheduler in VMware ESX4 Whitepaper and PG 73 of the vSphere 4 Resource Management Guide. From the Guide:
NUMA Systems
In a NUMA (Non-Uniform Memory Access) system, there are multiple NUMA nodes that consist of a set of processors and the memory.
The NUMA load-balancer in ESX assigns a home node to a virtual machine. For the virtual machine, the memory is allocated from the home node. Since the virtual machine rarely migrates away from the home node, the memory access from the virtual machine is mostly local. Note that all vCPUs of the virtual machine are scheduled within the home node.
If a virtual machine’s home node is more heavily loaded than others, migrating to a less loaded node generally improves performance, although it suffers from remote memory accesses. The memory migration may also happen to increase the memory-locality. Note that the memory is moved gradually because copying memory has high overhead.
Hyperthreaded Systems
Hyperthreading enables concurrently executing instructions from two hardware contexts in one processor. Although it may achieve higher performance from thread-level parallelism, the improvement is limited as the total computational resource is still capped by a single physical processor. Also, the benefit is heavily workload dependent.
It is clear that a whole idle processor, that has both hardware threads idle, provides more CPU resource than only one idle hardware thread with a busy sibling thread. Therefore, the ESX CPU scheduler makes sure the former is preferred as the destination of a migration.
Identify pre-requisites for Hot Add features A couple of good blogs by David Davis and Jason Boche outline what and how to use Hot-Add/Hot-Plug. The ability to use this without having to reboot the guest virtual machine is extremely limited. ON the Microsoft side Windows 2008 Server Datacenter is necessary to support both features without a reboot while Windows 2008 Server Enterprise edition does not require a reboot for Hot Adding memory. When it comes to removing either hot added memory or hot plugged cpu’s a reboot is required for all Windows guest operation systems.

Properly size a Virtual Machine based on application workload
Most physical machines do not need the 8 cores and 16 GB of memory or so they have assigned to them. When bringing a physical system over take note of what is assigned and properly allocate and plan for what is actually needed.
For memory, make sure you have enough to run the applications needed on the server. Avoid memory swapping, but also avoid allocating more memory then is needed. When this is done the virtual machine’s memory overhead is increased, taking away from the resources that other virtual machines could potentially use.
When sizing the number of processors the same concept applies. If the application(s) can’t utilize more than 2 CPUs then there really is not much good in giving more than two CPUs.
Configure large memory pages
From pg 25
http://www.vmware.com/pdf/Perf_Best_Practices_vSphere4.0.pdf Large Memory Pages for Hypervisor and Guest Operating System In addition to the usual 4KB memory pages, ESX also makes 2MB memory pages available (commonly referred to as “large pages”). By default ESX assigns these 2MB machine memory pages to guest operating systems that request them, giving the guest operating system the full advantage of using large pages. The use of large pages results in reduced memory management overhead and can therefore increase hypervisor performance. If an operating system or application can benefit from large pages on a native system, that operating system or application can potentially achieve a similar performance improvement on a virtual machine backed with 2MB machine memory pages. Consult the documentation for your operating system and application to determine how to configure them each to use large memory pages. More information about large page support can be found in the performance study entitled Large Page Performance (available at http://www.vmware.com/resources/techresources/1039). http://www.vmware.com/files/pdf/large_pg_performance.pdf Enabling Large Page Support in Windows Server 2003 To enable large page support in Windows Server 2003, the system administrator must grant appropriate users the privilege to “Lock pages in memory.” This privilege is not enabled by default when Windows is installed. To grant this privilege, take the following steps: 1 Choose Start > Control Panel > Administrative Tools > Local Security Policy. 2 In the left pane of the Local Security Settings window, expand Local Policies and choose User Rights Assignment. 3 In the right pane of the Local Security Settings window, choose Lock pages in memory and choose Action > Properties. The Local Security Setting dialog box opens. 4 In the Local Security Setting dialog box, click Add User or Group. 5 Enter the appropriate user name, then click OK to close the Select Users or Groups dialog box. Understand appropriate use cases for CPU affinity
CPU intensive app, move away from core 0
A good example that require’s this is Cisco’s Unity
No HA if one of the VMs has CPU affinity set.
A must read on this topic is this article from Duncan Epping

Objective 3.3 – Implement and Maintain Complex DRS Solutions
Knowledge
Explain DRS affinity and anti-affinity rules
Identify required hardware components to support DPM
Identify EVC requirements, baselines and components
Understand the DRS slot-size algorithm and its impact on migration recommendations
Skills and Abilities
Properly configure BIOS and management settings to support DPM
Test DPM to verify proper configuration
Configure appropriate DPM Threshold to meet business requirements
Configure EVC using appropriate baseline
Change the EVC mode on an existing DRS cluster
Create DRS and DPM alarms
Configure applicable power management settings for ESX Hosts
Properly size virtual machines and clusters for optimal DRS efficiency
Properly apply virtual machine automation levels based upon application requirements
Tools
vSphere Resource Management Guide
Product Documentation
vSphere Client
DRS Resource Distribution Chart

Notes
Explain DRS affinity and anti-affinity rules
Specifies that two or more virtual machines are placed on the same host or on different hosts.
When a conflict in rules occurs, the older rule takes precedence and the new rule is disabled.
Disabled rules are then ignored.
Higher precedence is given to preventing violations of anti-affinity rules then violations of affinity rules.
To check on affinity rule violations
1. Select the cluster in the inventory panel of the vSphere Client 2. Select the DRS tab, and click Faults 3. Any rule currently being violated has a corresponding fault on this page. Read the fault to determine why
DRS is not able to satisfy the particular rule. Identify required hardware components to support DPM
Uses IPMI, iLO or WOL
If one of those three is not supported, DPM can put the host in standby mode.
If a host supports multiple protocols, the order of precedence is IPMI, iLO, WOL.
For WOL make sure WOL is supported for physical NICs Identify EVC requirements, baselines and components
Configured at Cluster Level
Helps to ensure VMotion compatibility for the hosts in a cluster by presenting the same CPU feature set to virtual machines.
Must use same CPU vendors in cluster
Verify CPU compatibility here http://kb.vmware.com/selfservice/microsites/search.do?language=en_US&cmd=displayKC&externalId=1003212
Intel VT or AMD-V
XD (Execute Disable) or NX (No Execute) Properly configure BIOS and management settings to support DPM
See some of the information above. You will want to make sure you properly configure IPMI/iLO as well as WOL if used. WOL will need to be configured and supported for the NIC.
Test DPM to verify proper configuration
Manually put a host into standby
Power off VM resources to let DPM take action based on the configured DPM Threshold
Configure appropriate DPM Threshold to meet business requirements
pg 63
Similar to DRS, the DPM power on/off recommendations are assigned priorities ranging from1 to 5 stars.
Priority 1 is mandatory while priority five will bring just a slight improvement.
Configured per cluster under Power Management.
You can override DPM on a host level, specifying particular hosts you would like to only manually involve or disable involvement entirely.

Configure EVC using appropriate baseline This VMware KB covers this topic in depth. In it you can find what version of vSphere/ESX support what baselines and what CPUs support what baselines. Change the EVC mode on an existing DRS cluster
Cluster Settings—>VMware EVC Create DRS and DPM alarms
Check out this spreadsheet for a complete list of DRS alarms.
http://communities.vmware.com/servlet/JiveServlet/download/12145-1-35516/vSphere%20Alarms%20v2.xlsx;jsessionid=B696F778AA032D9AE6E36FBA38F1D98D
Specifically related to DPM
Your most common event to monitor for will be a failure to bring a server back online when it is needed again.
Exist Standby Error alarm DrsExitStandbyModeFailedEvent
Additionally these other events exist
Entering Standby mode (about to power off host) DrsEnteringStandbyModeEvent Successfully entered Standby mode (host power off succeeded) DrsEnteredStandbyModeEvent Exiting Standby mode (about to power on the host) DrsExitingStandbyModeEvent Successfully exited Standby mode (power on succeeded) DrsExitedStandbyModeEvent Configure applicable power management settings for ESX Hosts
You can set advanced host attributes to manage power settings.
Power.CpuPolicy When you set this attribute to the default value of static, VMkernel does not directly set CPU power management states and only responds to requests from the BIOS. When you enable this policy (set to dynamic), VMkernel dynamically selects appropriate power management states based on current usage. This can save power without degrading performance. Enabling this option on systems that do not support power management results in an error message. Properly size virtual machines and clusters for optimal DRS efficiency
Realize how not properly sizing your virtual machines will affect the efficiency of DRS. If you give a system too much memory that is less memory available to other systems. Additionally remember the overhead for the system will be higher with a higher amount of configured memory. Ultimately this can result in a increased slot size.
One big mistake you can make is simply porting systems over with the same specs they had virtually, when they don’t need it. If you bring enough 4 core systems over you will see performance issues quickly.
Properly apply virtual machine automation levels based upon application requirements
This will override the cluster settings for that virtual machine.
Under Cluster Settings—> VMware DRS—>Virtual machine Options
Fully Automated(default)
Partially Automated
Manual
Disabled

Other Links http://frankdenneman.nl/2010/03/drs-resource-distribution-chart/ http://www.virtualizationteam.com/uncategorized/vmware-evc-enhanced-vmotion-compatibility-enable-vmware-vmotion-across-cpu-generations.html http://www.yellow-bricks.com/2010/03/09/vm-powered-on-alarm/

Objective 3.4 – Perform Capacity Planning in a vSphere Environment
Knowledge
Understand the DRS slot-size algorithm and its impact on migration recommendations
Identify tools needed for monitoring capacity planning
Identify performance metrics related to resource contention and saturation
Skills and Abilities
Predict when additional ESX/ESXi Host, network or storage resources will be required by observing an existing
environment
Determine when to expand or contract provisioned Virtual Machine resources based upon observed Virtual
Machine utilization
Interpret performance metrics from vCenter to properly size the environment
Tools
vSphere Resource Management Guide
Overview Performance Charts Help
Product Documentation
vSphere Client

Notes
Predict when additional ESX/ESXi Host, network or storage resources will be required by observing an existing environment
Properly planning for capacity can help avoid this, but sometimes you just outgrow your environment. vCenter now has many more charts and resources that will give you a visual representation of performance and other metrics. Using these metrics you can see where you are at today and the trends on utilization, targeting the need to increase storage, network, or host requirements for your environment.
Determine when to expand or contract provisioned Virtual Machine resources based upon observed Virtual Machine utilization
After you have provisioned a virtual machine you may find it is not performing as well. The first question to ask is if this virtual machine has lesser resources then its physical counterpart did before. If so you will want to increase the CPU, memory, or storage requirements to get closer towards the original configuration.
Often times though the physical host will be way more powerful then the virtual machine needs to be. Giving a virtual machine more than enough resources will ensure it runs smoothly, but it will also waste expensive resources and prevent or hinder those resources from being utilized by other virtual machines. One big an mid-sized virtual machine with any customization to the slot size settings can heavily affect the slot size of your environment.
Refer to my other sections for VCAP-DCA troubleshooting to go through ESXTOP and other performance monitoring metrics.
Interpret performance metrics from vCenter to properly size the environment
Depending on your experience level it may not be completely straight forward what you are looking for here. Checkout this document from VMware to gain a better understanding of performance charts in vCenter and what you are looking for.
Other Links
http://communities.vmware.com/servlet/JiveServlet/downloadBody/12619-102-1-
13397/vSphere_perf_charts.pdf&rct=j&q=vsphere_perf_charts&ei=4QSATLuUI4S0lQfZ_OWYDw&usg=AFQjCNHGq
8bdy0yIkrjxJ8yQLewFhxDD0w&sig2=3Mks5xAOpVzUMk4RvS6UIg

Objective 3.5 – Utilize Advanced vSphere Performance Monitoring Tools
Knowledge
Identify hot keys and fields used with resxtop/esxtop
Identify fields used with vscsiStats
Skills and Abilities
Configure esxtop/resxtop custom profiles
Determine use cases for and apply esxtop/resxtop Interactive, Batch and Replay modes
Use vscsiStats to gather storage performance data
Use esxtop/resxtop to collect performance data
Given esxtop/resxtop output, identify relative performance data for capacity planning purposes
Tools
vSphere Resource Management Guide
vSphere Command-Line Interface Installation and Scripting Guide
Product Documentation
vSphere Client
vSphere CLI
esxtop/resxtop
vscsiStats

Notes
Reading through the following three links will give you a great insight into using esxtop and vscsiStats.
http://communities.vmware.com/docs/DOC-11812.pdf
http://www.yellow-bricks.com/esxtop/
http://www.yellow-bricks.com/2009/12/17/vscsistats/
Identify hot keys and fields used with resxtop/esxtop See appendix section for esxtop Identify fields used with vscsiStats See appendix section for vscsiStats. Configure esxtop/resxtop custom profiles
1. Load esxtop
2. Use hot keys to configure how you would like.
‘f’ will add and remove fields
‘o’ will change the order
other hot keys will give you settings specific to that view.
3. ‘W’ will save the settings to a new config file
4. Next time you load esxtop use the ‘-c’ option to specify a configuration file
Determine use cases for and apply esxtop/resxtop Interactive, Batch and Replay modes
Batch
Batch mode allows collection that will be captured to a file.
Esxtop –b > file.csv
Replay
Esxtop will replay resource utilization stats that were collected using the vm-support command
The capture from the vm-support command would have been generated by the following command
Vm-support –s –d duration –I interval
You would then unzip/untar this for esxtop to use it.
Esxtop –R <path to dir>
Use vscsiStats to gather storage performance data
http://communities.vmware.com/docs/DOC-10095
http://www.gabesvirtualworld.com/converting-vscsistats-data-into-excel-charts/
Given esxtop/resxtop output, identify relative performance data for capacity planning purposes
Again check out the links mentioned above in this section. They are a must read and will be a great guide in helping
to identify performance related issues.

Section 4 – Manage Business Continuity and Protect Data
Objective 4.1 – Implement and Maintain Complex VMware HA Solutions
Knowledge
Identify the three admission control policies for HA
Identify heartbeat options and dependencies
Skills and Abilities
Calculate host failure requirements
Configure customized isolation response settings
Configure HA redundancy in a mixed ESX/ESXi environment
Configure HA related alarms and monitor an HA cluster
Create a custom slot size configuration
Understand interactions between DRS and HA
Create an HA solution that ensures primary node distribution across sites
Analyze vSphere environment to determine appropriate HA admission control policy
Analyze performance metrics to calculate host failure requirements
Analyze Virtual Machine workload to determine optimum slot size
Analyze HA cluster capacity to determine optimum cluster size
Tools
vSphere Availability Guide
Product Documentation
vSphere Client

Notes
Configure customized isolation response settings
The isolation response is the action HA will take when the heartbeat network is isolated. The response is
either power off, leave powered on (default), or shut down.
HA will try to restart the affected Virtual Machines and by default will try up to five times. This is
configurable with the parameter das.maxvmrestartcount
The default value for isolation failure detection is 15 seconds. This is configurable with the parameter
das.failuredetectiontime
At this point a restart is initiated by one of the primary hosts. The isolation response is actually initiated 1
second before the failure detection time.
Read the below excerpt from Duncan Epping’s blog on why it is important to understand these different
parameters and what affect configuring isolation response settings can have on your environment.
The default value for isolation/failure detection is 15 seconds. In other words the failed or isolated host will
be declared dead by the other hosts in the HA cluster on the fifteenth second and a restart will be initiated
by one of the primary hosts.
For now let’s assume the isolation response is “power off”. The “power off”(isolation response) will be
initiated by the isolated host 1 second before the das.failuredetectiontime. A “power off” will be initiated
on the fourteenth second and a restart will be initiated on the fifteenth second.
Does this mean that you can end up with your VMs being down and HA not restarting them?
Yes, when the heartbeat returns between the 14th and 15th second the “power off” could already have
been initiated. The restart however will not be initiated because the heartbeat indicates that the host is
not isolated anymore.
How can you avoid this?
Pick “Leave VM powered on” as an isolation response. Increasing the das.failuredetectiontime will also
decrease the chances of running in to issues like these.
Basic design principle: Increase “das.failuredetectiontime” to 30 seconds (30000) to decrease the likely-
hood of a false positive.
A couple of additional parameters I’ve found necessary
das.isolationaddressx Used to configure multiple isolation addresses.
das.usedefaultisolationaddress Set to true/false and used in the cse where a default gateway is not
pingable, in which case this set to false in conjunction with configuring another address for
das.isolationaddress

Configure HA redundancy in a mixed ESX/ESXi environment
Redundant management networks are recommended for HA and there are two options to choose from,
Network Redundancy Using NIC Teaming or Network Redundancy Using a Secondary Network.
Create a custom slot size configuration
A slot refers to a logical representation to power on a virtual machine in the cluster, taking into account memory
and cpu resources that will satisfy this request.
This is calculated using the highest cpu and memory reservation of any given VM, with a default of 256mhz for cpu
and 0MB + memory overhead if no reservations are specified.
Set das.slotCpuInMHz or das.slotMemInMB to manually lower the slot size in cases where one VM causes a really
large slot size.
Understand interactions between DRS and HA
4.1 has brought a lot of changes to this topic and until I know with certainty that 4.1 will not be included any time
soon I will shy away from speaking of those changes.
In terms of functionality today, DRS and HA while separate pieces do work together to provide availability and
performance. When a host goes down and HA performs a failover and restarts a virtual machine it is looking for to
provide availability. It is then DRS’s job to balance these machines across the cluster.
Create an HA solution that ensures primary node distribution across sites
The first 5 hosts that join the HA cluster are automatically selected as primary nodes.
You can manually view which nodes are primary with this command
cat /var/log/vmware/aam/aam_config_util_listnodes.log
Re-election of a primary will only occur when a primary is placed in maintenance mode, disconnected or removed
from the cluster, or when a cluster is reconfigured for HA.
If all fail simultaneously, there is no HA initiated restart of VMs that occur.
In order to design an HA solution that ensures a primary is always available, the placement of your hosts is
crucial. For each cluster, never put more than four hosts in a place where it could be a single point of failure, for
example a chassis of blades. If you have 10 blades and two chassis, look to separate the blades amongst two
chassis, and additionally make sure that no more than four blades are from one cluster in each chassis.
Read more about this concept here http://www.yellow-bricks.com/2009/02/09/blades-and-ha-cluster-design/
Analyze vSphere environment to determine appropriate HA admission control policy
You have three choices for HA admission control policies
Host failures cluster tolerates
Host with most slots is taken out of the equation, and then the next most if more than one 1 is set.

Your percentage of resources should be equal or larger than your largest host so that all vm’s on that host can be
restarted.
Tends to be very conservative as largest reservation dictates the slot size.
Percentage of cluster resources reserved as failover spare capacity
Instead of using slot sizes, sets a percentage of resources to be left unused for HA purposes
Tends to be a more realistic view of reservations as it uses actual reservations vs. slot size.
More flexible.
Specify a failover host
Specifies a single host specifically for failover purposes. You may end up with a lot of reserved capacity for
failover, but you also will only get a single host for use as a failover server.
Analyze Virtual Machine workload to determine optimum slot size
If you are manually specifying the memory and cpu values for the slot size, make sure the slot size is representative
of typical workloads.
Analyze HA cluster capacity to determine optimum cluster size
How many hosts in your cluster?
How many host failures can you tolerate?
What is the resource utilization of your virtual machines?
Other Relevant Articles and Links Related to this Section
http://searchsystemschannel.techtarget.com/generic/0,295582,sid99_gci1515486,00.html
http://www.dailyhypervisor.com/2009/03/31/vmware-ha-cluster-sizing-considerations/
http://www.yellow-bricks.com/vmware-high-availability-deepdiv/
http://www.b3rg.nl/vcdx/section-4-business-continuity-and-data-protection/objective-4.2-configure-advanced-ha-
deployments.html
http://geeksilver.wordpress.com/2010/10/04/vcap-dca-section-4-%E2%80%93-manage-business-continuity-and-
protect-data-objective-4-1/

Objective 4.2 – Deploy and Test VMware FT
Knowledge
Identify VMware FT hardware requirements
Identify VMware FT compatibility requirements
Skills and Abilities
Modify VM and ESX/ESXi Host settings to allow for FT compatibility
Use VMware best practices to prepare a vSphere environment for FT
Configure FT logging
Prepare the infrastructure for FT compliance
Test FT failover, secondary restart and application fault tolerance in a FT Virtual Machine
Tools
vSphere Availability Guide
Product Documentation
vSphere Client

Notes
This is a fairly quick objective to run through. I recommend giving Eric Siebert’s blog article a good read if you are not familiar with the requirements and concepts behind fault tolerance. Additionally Vladan Seget has a great blog on troubleshooting FT. Identify VMware FT hardware requirements Requires a Fault Tolerance capable processor and both hosts but have the same processor family. While the speeds don’t have to match remember that FT relies on close synchronization so the closer they are the better.
Identify VMware FT compatibility requirements Same Build number for ESX(i) hosts
Gigabit NIC’s
Common Shared Storage
Single Proc machine
Thin Provisioned disks not supported (automatically converted)
No snapshots
Use VMware best practices to prepare a vSphere environment for FT Use the VMware Site Survey utility to check configuration compatibility with advanced features such as Fault Tolerance. Configure FT logging Check the box on the virtual NIC for “Use this virtual adapter for Fault Tolerance logging”
Separate NIC for FT Logging and vMotion recommended.
Prepare the infrastructure for FT compliance On the Summary page of each host you will see the status of Fault Tolerance and can view the requirements you will need to take action on there.
Other relevant blogs and websites related to this section
http://itknowledgeexchange.techtarget.com/virtualization-pro/masters-guide-to-vmware-fault-tolerance/
http://www.vmware.com/files/pdf/resources/ft_virtualization_wp.pdf
http://www.vladan.fr/troubleshooting-fault-tolerance-in-vsphere/

Objective 4.3 – Configure a vSphere Environment to support MSCS Clustering
Knowledge
Identify MSCS clustering solution requirements
Identify the three supported MSCS configurations
Skills and Abilities
Configure Virtual Machine hardware to support cluster type and guest OS
Configure a MSCS cluster on a single ESX/ESXi Host
Configure a MSCS cluster across ESX/ESXi Hosts
Configure standby host clustering
Tools
Setup for Failover Clustering and Microsoft Cluster Service
Product Documentation
vSphere Client

Notes
Your biggest resource for this section will be the Setup for Failover Clustering and Microsoft Cluster Service document from VMware.
Knowledge
Identify MSCS clustering solution requirements
Identify the three supported MSCS configurations
Clustering virtual machines on a single host Storage can be local or on a san.
Clustering virtual machines across physical hosts
Clustering physical machines with virtual machines Configure Virtual Machine hardware to support cluster type and guest OS
See requirements above.
Configure a MSCS cluster on a single ESX/ESXi Host
Refer to the Setup for Failover Clustering and Microsoft Cluster Service document for complete guidance on the process. Note that with a cluster on a single box you could used local storage or shared storage.
A cluster on a single ESX(i) host requires A separate physical network adapter for clustered virtual machines to connect with external hosts.

Configure a MSCS cluster across ESX/ESXi Hosts
A cluster across ESX(i) hosts requires Two physical network adapters dedicated to the MSCS cluster and to the public and private networks.
One physical network adapter dedicated to the service console (ESX hosts) or the VMkernel (ESXihosts).
Fibre Channel (FC) SAN. Shared storage must be on an FC SAN.
RDM in physical compatibility (pass-through) or virtual compatibility (non-pass-through) mode. VMware recommends physical compatibility mode. The cluster cannot use virtual disks for shared storage.
Note-Failover clustering with Windows Server 2008 is not supported with virtual compatibility mode (nonpass-through) RDMs.
Refer to the Setup for Failover Clustering and Microsoft Cluster Service document for complete guidance on the process.
Configure standby host clustering (Cluster physical and virtual machines)
Standby host clustering requires: Two physical network adapters dedicated to the MSCS cluster and to the public and private networks.
One physical network adapter dedicated to the service console (ESX hosts) or the VMkernel (ESXi hosts).
Use RDMs in physical compatibility mode (pass-through RDM). You cannot use virtual disks or RDMs in virtual compatibility mode (non-pass-through RDM) for shared storage.
Use the STORport Miniport driver for the Fibre Channel (FC) HBA (QLogic or Emulex) in the physicalWindows machine.
Do not run multipathing software in the physical or virtual machines.
Use only a single physical path from the host to the storage arrays in standby host configurations.
Refer to the Setup for Failover Clustering and Microsoft Cluster Service document for complete guidance on the process.
The following limitations also exist to using MSCS clustering(not supported)
Clustering on iSCSI, FCoE, and NFS disks.
Mixed environments, such as configurations where one cluster node is running a different version of ESX/ESXi than another cluster node.
Clustered virtual machines as part of VMware clusters (DRS or HA).
Use of MSCS in conjunction with VMware Fault Tolerance.

Migration with VMotion of clustered virtual machines.
N-Port ID Virtualization (NPIV)
With native multipathing (NMP), clustering is not supported when the path policy is set to round robin.
You must use hardware version 7 with ESX/ESXi 4.0.
Other Relevant Reading related to this Section
http://www.infortrend.com/doc/appNote/APP_Note_MSCS%20in%20vSphere4.pdf http://kb.vmware.com/selfservice/microsites/search.do?language=en_US&cmd=displayKC&externalId=1004617 http://www.yellow-bricks.com/2009/06/03/mscs-vms-in-a-hadrs-cluster/ http://www.boche.net/blog/index.php/2009/04/01/setup-for-microsoft-cluster-service/ http://blog.vmote.net/?p=248

Objective 4.4 – Deploy and Maintain vCenter Server Heartbeat
Knowledge
Identify the five protection levels for vCenter Server Heartbeat
Identify the three server protection options for vCenter Server Heartbeat
Identify supported cloning options
Skills and Abilities
Install and configure vCenter Server Heartbeat
Determine use cases for and execute a manual switchover
Recover from a failover
Monitor vCenter Server Heartbeat and communication status
Configure heartbeat settings
Configure shutdown options
Configure application protection
Add/Edit Services
Add/Edit Tasks
Edit/Test Rules
Install/Edit Plug-ins
Add/Remove Inclusion/Exclusion Filters
Perform Full System and Full Registry checks
Configure/Test Alerts
Troubleshoot common vCenter Server Heartbeat error conditions
Tools
vCenter Server Heartbeat QuickStart Guide
vCenter Server Heartbeat Reference Guide
Product Documentation
vSphere Client

Notes
Your main resource for this section will be the vCenter Server Heartbeat and Reference Guide and most of the following notes are directly from that document. Identify the five protection levels for vCenter Server Heartbeat
Server Protection- Provides continuous availability to end users through hardware failures or operating system crashes.
Network Protection- Polls up to three nodes and ensures that the active server is visible on the network.
Application Protection- Ensures applications and services stay alive on the network.
Performance Protection- Monitors specific application attributes to ensure they remain within normal operating ranges.
Data Protection- Intercepts data and maintains a copy of the data on the passive server for use in the event of a failure.
Identify the three server protection options for vCenter Server Heartbeat
vCenter Server with SQL on same host
vCenter Server with SQL Server on separate host
vCenter Server only Identify supported cloning options
For creating supported pre-cloned images for use as a secondary server you can either use VMware Converter for a P2V or VMware vCenter to clone a VM for a V2V.
At the time of installation you may also select “Not a clone of the Primary Server”. This option will run a clone process for the specified secondary (physical or vm) and clone the servers for you.
Install and configure vCenter Server Heartbeat RTFM on this one and even literally if you take a look at the recent blogs from Mike Laverick, the first 2 of a four part series. Determine use cases for and execute a manual switchover You can click Make Active on the vCenter Server Heartbeat Console Server: Summary page to manually initiate a managed switchover. When a managed switchover is triggered, the running of protected applications is transferred from the active machine to the passive machine in the server pair. The server roles are reversed.
Recover from a failover 1 Correct the conditions that caused the failover. 2 Verify the integrity of the disk data on the failed server. 3 Restart the failed, now passive, server after all issues are resolved. 4 Start vCenter Server Heartbeat on the passive server. At this point, the instances of vCenter Server Heartbeat running on the servers connect and begin to re-synchronize the data on the Primary server. 5 Wait until vCenter Server Heartbeat is fully synchronized. When the re-synchronization is complete, you can continue operating with this configuration (for example, the Secondary server is the active server and the Primary server is the passive server), or initiate a managed switchover. 6 Optionally, perform a managed switchover to return the Primary and Secondary servers to the same roles they had before the failover. Monitor vCenter Server Heartbeat and communication status The server monitoring page provides information about the status of communications between the pair of vCenter servers. In addition to a heartbeat a ping is also sent to ensure the servers can see each other. Configure heartbeat settings On the server monitoring page you can configure pings, configure failover, and configure response times.

To configure pings 1 Click Configure Pings to open the Server Monitoring: Ping Configuration dialog. 2 Click on the Ping Settings tab to configure the Ping Interval. 3 Click on the Ping Routing tab to add additional IP address for redundant NICs. To configure failover(default 60 seconds) 1 Click Configure Failover to open the Server Monitoring: Failover Configuration dialog. 2 Type a new numeric value (seconds) in the Failover timeout text box or use the arrow buttons to set a new value. 3 Mark or clear the check boxes to select the actions to take if the specified Failover timeout is exceeded. 4 Click OK. To configure response times 1 Click Configure Response Times to open the Server Monitoring: Response Times dialog. 2 Type new numeric values (seconds) into the text boxes or use the arrow buttons to select new values. 3 Click OK. Configure shutdown options Shutdown — Prompts you to select the server(s) to shut down. If you select the active server, additional options to stop or not stop protected applications appear in the dialog. Click OK.
Configure application protection To configure applications 1 Click Configure on the Applications page. You can protect services and start monitoring applications or unprotect services and stop monitoring applications. You can also enable Verbose Plugin logging, Discover protected data at startup, Discover protected services at startup, and set the rule trigger count. 2 After making modifications to the configuration, click OK. Add/Edit Services To protect a service 1 Right-click on a service and select Add from the menu or click Add on Applications: Services page to invoke the Add Service dialog. The Name drop-down list contains a list of all currently running services. 2 Select the service and set the values for Target State on Active and Target State on Passive. Normally the Target State on Active is set to Running and the Target State on Passive is set to Stopped.
3 If vCenter Server Heartbeat is to manage the start and stop of the service, select Manage Starting and Stopping. If vCenter Server Heartbeat is to monitor the state of the service, select Monitor State. vCenter Server Heartbeat also assigns three sequential tasks to perform in the event of failure. Task options include Recover Service, Application Restart, Log Warning, Switchover, and any additional user-defined tasks previously created.
4 Assign a task to each of the three failure options and click OK.
Editing a Service 1 Select the service and click Edit. The Edit Service dialog opens to provide a subset of same options available when adding a new service. 2 Make the modifications and click OK. Add/Edit Tasks To add a task 1 Click Add to invoke the Add Task dialog. Assign a name to the task. 2 Select the task type from the drop-down list. 3 Select the identity of the server the task runs on (Primary or Secondary). 4 In the Command text box, type in the path or browse to the script, .bat file, or command for the task to perform. 5 Click OK.

Editing a Task 1 Right-click on an existing task and select Edit from the menu or select the task and click Edit at the top of the pane to invoke the Edit Task dialog. 2 Edit the parameters of the task. 3 Click OK. Edit/Test Rules To edit a rule 1 Right-click on the rule and select Edit from the menu or click Edit at the top of the pane. 2 Edit the parameters of the rule and click OK. To check a rule condition Right-click on the rule and select Check Now from the menu or click Check Now at the top of the pane. The rule condition is displayed in the pane. Install/Edit Plug-ins To install a new plug-in 1 Click Applications: Plugin to open the Plugins page. 2 Right-click an existing plug-in and select Install from the menu or click Install at the top of the pane to invoke the Install Plugins dialog. 3 Type a path to the plug-in location or click Browse to navigate to the plug-in location. The path statement is case-sensitive. 4 Click OK. To edit the plug-in configuration 1 Right-click on an existing plug-in from the Plugins list and select Edit from the menu or select the plug-in and click Edit at the top of the pane to invoke the Edit Plugin dialog. 2 Review the configuration options before making modifications as they are specific to each plug-in. 3 Click OK. Add/Remove Inclusion/Exclusion Filters To define filters that include files and folders for protection and replication 1 In the Data: File Filters pane, click Add Inclusion Filter to open the Add Inclusion Filter dialog. 2 Type the complete path and pattern, specify a pattern containing wildcards, or use Browse to locate the file or folder. 3 Click OK. The two forms of wildcards available are *, which matches all files in the folder, and **, which matches all files, subfolders and the files in the subfolders of the folder. After defining the filter, you can add additional Inclusion Filters. Inclusion and exclusion filters can be edited by selecting the filter and clicking Edit at the top of the File Filters pane or right-clicking the filter and selecting Edit from the menu. Edit the value in the Pattern: text box by typing over the current file filter definition.
Perform Full System and Full Registry checks To initiate a full registry check Click Full Registry Check in the Registry Synchronization pane.
When you click Full System Check, a dialog asks you to confirm the request and warns you that depending on the amount of data under protection, this task can take a long time to complete (for example, a number of hours). Click Yes to perform the check.
Configure/Test Alerts You can configure alerts in by clicking Configure Alerts on the Logs page
Click Test Alert Reporting to run a test alert email. This way you can avoid triggering an actual alert during the operation of the active server

Troubleshoot common vCenter Server Heartbeat error conditions Refer to the troubleshooting section of the guide of the vCenter Server Heartbeat and Reference Guide for common scenarios and troubleshooting.
Other relevant blogs and websites related to this section
http://www.vmware.com/support/pubs/heartbeat_pubs.html https://www.vmware.com/tryvmware/p/activate.php?p=vmware-vsphere&lp=1#tab_install http://searchvirtualdatacentre.techtarget.co.uk/news/column/0,294698,sid203_gci1518928,00.html http://searchvirtualdatacentre.techtarget.co.uk/news/column/0,294698,sid203_gci1518932,00.html vCenter Server Heartbeat and Reference Guide

Section 5 – Perform Operational Maintenance
Objective 5.1 – Implement and Maintain Host Profiles
Skills and Abilities
Use Profile Editor to edit and/or disable policies
Create sub-profiles
Use Host Profiles to deploy vDS
Tools
vSphere Datacenter Administration Guide
VMware vSphere™ 4: Deployment Methods for the VMware® vNetwork Distributed Switch
Product Documentation
vSphere Client

Notes
Create sub-profiles http://www.vmware.com/files/pdf/techpaper/VMW-Host-Profiles-Tech-Overview.pdf http://blogs.vmware.com/management/2010/08/vmware-host-profiles.html http://www.vadapt.com/2010/03/232/ http://jasonnash.wordpress.com/2009/05/04/video-demo-of-vspheres-host-profiles/ Use Host Profiles to deploy vDS http://www.vmware.com/resources/techresources/10050 http://www.virtualinsanity.com/wp-content/uploads/vDS-Implementation-Cheat-Sheet-b.pdf
Other relevant blogs and websites related to this section
http://www.yellow-bricks.com/2009/01/19/compare-your-hosts/ http://kb.vmware.com/selfservice/microsites/search.do?language=en_US&cmd=displayKC&externalId=1017477

Objective 5.2 – Deploy and Manage Complex Update Manager Environments
Knowledge
Identify firewall access rules for Update Manager
Skills and Abilities
Determine use case for, install and configure Update Manager Download Service
Configure a shared repository
Configure smart rebooting
Manually download updates to a repository
Perform orchestrated vSphere upgrades
Create and modify baseline groups
Troubleshoot Update Manager problem areas and issues
Generate database reports using MS Excel or MS SQL
Upgrade vApps using Update Manager
Tools
VMware vCenter Update Manager Installation and Administration Guide
Product Documentation
vSphere Client
VMware-umds

Notes
For the most part all of the content you are going to find for this objective can be found in the vCenter Update Manager Installation and Administration Guide. Identify firewall access rules for Update Manager Network port requirements for Update Manager are outlined in this kb article from VMware. Configure a shared repository To configure a shared repository you will need to download the files to a location of your choice then follow the following steps.
From the vCenter Update Manager Installation and Administration Guide. You can configure Update Manager to use a shared repository as a source for downloading patches and notifications. Prerequisites You must create the shared repository using the UMDS and host it on a Web server or a local disk. The UMDS you use must be of a version compatible with Update Manager. You cannot set up Update Manager to use a shared repository if the patch binaries, patch metadata, and notifications are downloaded with a version of UMDS that is not compatible with the current version of Update Manager. For more information, about the compatibility, see “Compatibility Between UMDS and the Update Manager Server,” on page 58. You can find the detailed procedure about exporting the patch binaries, patch metadata, and notifications in “Export the Downloaded Patches and Notifications,” on page 63. Connect the vSphere Client to a vCenter Server system with which Update Manager is registered, and click Update Manager under Solutions and Applications on the Home page. If your vCenter Server system is part of a connected group in vCenter Linked Mode, you must specify the Update Manager instance to use, by selecting the name of the corresponding vCenter Server system in the navigation bar. Procedure 1 On the Configuration tab, under Settings, click Patch Download Settings. 2 In the Patch Download Sources pane, select Use a shared repository. 3 Enter the path or the URL to the shared repository. For example: C:\repository_path\, https://repository_path/, orhttp://repository_path/ In these examples, repository_path is the path to the folder to which you have exported the patches and notifications. In a semi-air-gap environment (where the Update Manager server does not have direct access to the Internet, but is connected to a machine that has Internet access), the folder can be on a Web server. You can enter an HTTP or HTTPS address, or a location on the disk on which Update Manager is installed. HTTPS addresses are supported without any authentication.IMPORTANT You cannot use folders located on a network drive as a shared repository. Update Manager does not download patch binaries, patch metadata, and notifications from folders on a network share either in the Microsoft Windows Uniform Naming Convention form (such as \ \Computer_Name_or_Computer_IP\Shared), or on a mapped network drive (for example, Z:\). 4 Click Validate URL to validate the path. IMPORTANT If the patch binaries, patch metadata, and notifications in the folder you specify are downloaded with a UMDS version that is not compatible with the Update Manager version you use, the validation fails and you receive an error message. Make sure that the validation is successful. If the validation fails, Update Manager reports a reason for the failure. You can use the path to the shared repository only when the validation is successful. 5 Click Apply. 6 Click Download Now to run the VMware vCenter Update Manager Update Download task and to download the patches and notifications immediately. The shared repository is used as a source for downloading patches and notifications. Example 11-1. Using a Folder or a Server as a Shared Repository You can use a folder or a Web server as a shared repository. n When you use a folder as a shared repository, repository_path is the top-level directory where patches and notifications exported from UMDS are stored. For example, export the patches and notifications using UMDS to F:\, which is a drive mapped to a plugged-in USB device on the machine on which UMDS is installed. Then, plug in the USB device to the machine on which Update Manager is installed. On this

machine the device is mapped as E:\. The folder to configure as a shared repository in the Update Manager is E:\. n When you use a Web server as a shared repository, repository_path is the top-level directory on the Web server where patches exported from UMDS are stored. For example, export the patches and notifications from UMDS to C:\docroot\exportdata. If the folder is configured in a Web server and is accessible from other machines at the URL https://umds_host_name/exportdata, the URL to configure as a shared repository in Update Manager is https://umds_host_name/ exportdata. Configure smart rebooting From the vCenter Update Manager Installation and Administration Guide. Smart rebooting selectively reboots the virtual appliances and virtual machines in the vApp to maintain startup dependencies and possibly reboots the appliances that are not remediated. You can enable and disable smart rebooting of virtual appliances after remediation.
Smart rebooting is enabled by default. If you disable smart rebooting, the virtual appliances are restarted according to their individual remediation requirements and disregard any startup dependencies. To disable smart rebooting: 1 Connect the vSphere Client to a vCenter Server system with which Update Manager is registered, and select Home > Solutions and Applications > Update Manager in the navigation bar. If your vCenter Server system is a part of a connected group in vCenter Linked Mode, specify the Update Manager instance to configure, by selecting the name of the corresponding vCenter Server system in the navigation bar. 2 Click the Configuration tab. 3 Under Settings, click vApp Settings. 4 Deselect Enable smart reboot after remediation to disable smart rebooting. Manually download updates to a repository You can manually download updates and import them to update manager as an offline bundle.
From the vCenter Update Manager Installation and Administration Guide. Prerequisites The patches and extensions you import must be in ZIP format. To import patches and extensions, you must have the Upload File privilege. For more information about managing users, groups, roles, and permissions, see vSphere Datacenter Administration Guide. For a list of Update Manager privileges and their descriptions, see “Update Manager Privileges,” on page 80. Connect the vSphere Client to a vCenter Server system with which Update Manager is registered, and click Update Manager under Solutions and Applications on the Home page. If your vCenter Server system is part of a connected group in vCenter Linked Mode, you must specify the Update Manager instance to use, by selecting the name of the corresponding vCenter Server system in the navigation bar.
Procedure 1 On the Configuration tab, under Settings, click Patch Download Settings. 2 Click Import Patches at the bottom of the Patch Download Sources pane. 3 On the Select Patches page of the Import Patches wizard, browse to and select the .zip file containing the patches you want to import. 4 Click Next and wait until the file upload completes successfully. In case of upload failure, check whether the structure of the .zip file is correct or whether the Update Manager network settings are set up correctly. 5 Click Next. 6 On the Confirm Import page of the Import Patches wizard, review the patches that you import into the Update Manager repository. 7 Click Finish. Perform orchestrated vSphere upgrades From the vCenter Update Manager Installation and Administration Guide. Orchestrated Upgrades of Hosts and Virtual Machines You can perform orchestrated upgrades of the hosts or virtual machines in your vSphere inventory. Orchestrated upgrades allow you to upgrade all hosts in the inventory using a single host upgrade baseline that is attached to a

container object in the vSphere inventory. You can use orchestrated upgrade to upgrade the virtual machine hardware and VMware Tools of all the virtual machines in the vSphere inventory at the same time, using baseline groups containing the following baselines: n VM Hardware Upgrade to Match Host n VMware Tools Upgrade to Match Host You can perform an orchestrated upgrade at the cluster, folder, datacenter, or individual object level. Upgrading the virtual hardware of the virtual machines exposes new devices and capabilities to the guest operating systems. You must upgrade VMware Tools before upgrading the virtual hardware version so that all required drivers are updated in the guest. Upgrading the virtual hardware of the virtual machines is impossible if VMware Tools is not installed, is out of date, or is managed by third-party vendors.
Create and modify baseline groups From the vCenter Update Manager Installation and Administration Guide. Baselines contain a collection of one or more patches, extensions, service packs, bug fixes, or upgrades, and can be classified as upgrade, extension, or patch baselines. Baseline groups are assembled from existing baselines. Baseline groups might contain a number of patch or extension baselines, and only one upgrade baseline per upgrade type (like VMware Tools, virtual machine hardware, virtual appliance, or host).
When you scan hosts, virtual machines, and virtual appliances, you evaluate them against baselines and baseline groups to determine their level of compliance. Update Manager includes four default patch baselines and four upgrade baselines. You cannot edit or delete the default baselines. You can use the default baselines, or create patch, extension, and upgrade baselines that meet the criteria you want. Baselines you create, as well as default baselines, can be combined in baseline groups. For more information about baselines and baseline groups, see “Using Baselines and Baseline Groups,” on page 19 and Chapter 12, “Working with Baselines and Baseline Groups,” on page 83. Troubleshoot Update Manager problem areas and issues I have not seen a ton of information out there specifically on troubleshooting Update Manager, but installing it and playing around with it will go a long way.
You can also check out these two links for a little more information. Additionally pg 161 of the admin guide starts a troubleshooting section specific to Update Manager.
http://blog.michaelburger.de/Virtuozity.php/2009/02/25/troubleshooting-vmware-update-manager http://www.yellow-bricks.com/2009/02/02/vmware-update-manager-sql/ Generate database reports using MS Excel or MS SQL Pg 159 and 160 of the vCenter Update Manager Installation and Administration Guide.. Upgrade vApps using Update Manager Attach an upgrade baseline to the vApp just as you would a folder, cluster, or datacenter.
Tools
VMware vCenter Update Manager Installation and Administration Guide Product Documentation vSphere Client vmware-umds On the machine you have installed Update Manager on(Windows box) you can do the following with the vmware-umds command
To set up a download of all ESX/ESXi host updates, run the following command:
vmware-umds –set-config –enable-host 1 –enable-win 0 –enable-lin 0
To set up a download of all Windows updates, run the following command:
vmware-umds –set-config –enable-host 0 –enable-win 1 –enable-lin 0

To set up a download of all Linux updates, run the following command:
vmware-umds –set-config –enable-host 0 –enable-win 0 –enable-lin 1
To set up a download of all available updates, run the following command:
vmware-umds –set-config –enable-host 1 –enable-win 1 –enable-lin 1
Change the patch repository directory by running the command:
vmware-umds –setup-config –patch-store your_new_patchstore_folder

Section 6 – Perform Advanced Troubleshooting
Objective 6.1 – Configure, Manage and Analyze vSphere Log Files
Knowledge
Identify vCenter Server log file names and locations
Identify ESX/ESXi log files names and locations
Identify tools used to view vSphere log files
Skills and Abilities
Generate vCenter Server and ESX/ESXi log bundles
Use vicfg-syslog to configure centralized logging on ESX/ESXi Hosts
Test centralized logging configuration
Configure the VMA appliance as a log host
Use vilogger to enable/disable log collection on the VMA appliance
Use vilogger to configure log rotation and retention
Analyze log entries to obtain configuration information
Analyze log entries to identify and resolve issues
Tools
vSphere Management Assistant Guide
vSphere Command-Line Interface Installation and Scripting Guide
vSphere Datacenter Administration Guide
Product Documentation
vSphere Client
vicfg-syslog
vilogger

Notes
Identify vCenter Server log file names and locations
http://www.vmwarewolf.com/which-virtual-center-log-file/
Generate vCenter Server and ESX/ESXi log bundles
vCenter Server
http://kb.vmware.com/selfservice/microsites/search.do?language=en_US&cmd=displayKC&externalId=1
011641
ESX/ESXi
http://kb.vmware.com/selfservice/microsites/search.do?cmd=displayKC&docType=kc&externalId=10107
05&sliceId=1&docTypeID=DT_KB_1_1&dialogID=91626659&stateId=1%200%2091634051
Use vicfg-syslog to configure centralized logging on ESX/ESXi Host
vicfg-syslog <conn_options> -i
Displays the syslog server configuration.
vicfg-syslog <conn_options> -s mysyslogserver
Makes mysyslogserver the syslog server for the server specified in <conn_options>.
vicfg-syslog <conn_options> -p <port>
Sets the port number used by the syslog server.
From the GUI
http://kb.vmware.com/selfservice/microsites/search.do?language=en_US&cmd=displayKC&externalId=1
016621
Configure the vMA appliance as a log host
It is still unclear to me at this time if the test will be on 4.1, or rather how soon it will be so it is important
to study the new features with AD integration. Research the command for domain joining of the vMA,
domainjoin-cli
Great blog on setting up for AD authentication and
connectinghttp://geeksilver.wordpress.com/2010/07/22/how-to-use-vma-4-1-installation-configuration/
Great blog on setting up your vMA appliance as a log
hosthttp://www.simonlong.co.uk/blog/2010/05/28/using-vma-as-your-esxi-syslog-server/
Use vilogger to enable/disable log collection on the vMA appliance
Use vilogger to configure log rotation and retention
To add a server: Sudo vifp addserver <FQDN ESX host>
To enable logging: Vilogger enable –server fqdn servername –numrotation xx –
maxfilesize xx –collectionperiod xx
To disable logging: Vilogger disable –server fqdn servername
To list the servers added : Vifp listservers
To specify the current target for commands entered in the vMA:
Vifptarget –s systemname

· Analyze log entries to obtain configuration information
· Analyze log entries to identify and resolve issues
Very good blog entry on logs here http://www.simonlong.co.uk/blog/2010/06/03/vmware-esxi-4-log-
files/
ESX logs
under /var/log
vmkernel- VMKernel Messages
vmkwarning- VMKernel Warnings
messages- Service Console Log
Under /var/log/vmware
hostd- ESX Service Log
aam- HA Log
Under /var/log/vpx
vpxa- vCenter Agent log
ESXi logs under /var/log
hostd- ESXi Service log
messages- Syslog(vmkernel/hostd)
vxpa- vCenter Agent Log

Objective 6.2 – Troubleshoot CPU and Memory Performance
Knowledge
Identify resxtop/esxtop metrics related to memory and CPU
Identify vCenter Server Performance Chart metrics related to memory and CPU
Skills and Abilities
Troubleshoot ESX/ESXi Host and Virtual Machine CPU performance issues using appropriate metrics
Troubleshoot ESX/ESXi Host and Virtual Machine memory performance issues using appropriate metrics
Use Hot-Add functionality to resolve identified Virtual Machine CPU and memory performance issues
Tools
vSphere Resource Management Guide
vSphere Command-Line Interface Installation and Scripting Guide
Product Documentation
vSphere Client
vSphere CLI
resxtop/esxtop

Notes
Identify resxtop/esxtop metrics related to memory and CPU
Esxtop does not exist in vMA, you must use resxtop
One limitation of resxtop is the lack of replay mode.
You must specify the remote server –server=
Identify vCenter Server Performance Chart metrics related to memory and CPU This can be checked at the cluster or server level and you will have more granular options to check at the server level.
Memory
You must first have a firm understanding of terminology when it comes to memory in the VMware world. This blog from Scott Sauer is a must read if you are not familiar with the below terms.
Transparent Page Sharing
Memory Overcommitment
Memory Overhead
Memory Balloon Driver
With the ability to overcommit memory you will want to make sure excessive swapping is not occurring at both the host and virtual machine level.
Use memory reservations cautiously. Memory that is reserved cannot be used by another virtual machine that may need it.
Memory ballooning relies on drivers installed in the guest with VMware tools. No VMware tools means potential performance impacts to your server.
CPU
There are many counters that can be added and checked including core usage and reservations. Again reservations should be used cautiously.
Watch out for virtual machines that are consistently using a large percentage of cpu resources. A typical server is idle most of the time so check and see if something out of the ordinary is occurring. If in fact the server is using these resources then allocate another vCPU.
High CPU ready times are a dead giveaway for other issues that may be going on.
Virtual machines that have multiple CPU’s installed but the incorrect HAL will not help the virtual guest out.
Troubleshoot ESX/ESXi Host and Virtual Machine CPU performance issues using appropriate metrics
From the blog of Duncan Epping, these are four commonly needed values to look at when taking into account CPU performance issues. His blog entry is one that is updated over time based on the community so read the comments there and check if any of these thresholds are changed over time. Ultimately performance is relative to the environment so some of this may not always apply.

CPU %RDY 10 Overprovisioning of vCPUs, excessive usage of vSMP or a limit(check
%MLMTD) has been set. See Jason’s explanation for vSMP VMs
CPU %CSTP 3 Excessive usage of vSMP. Decrease amount of vCPUs for this particular
VM. This should lead to increased scheduling opportunities.
CPU %MLMTD 0 If larger than 0 the world is being throttled. Possible cause: Limit on
CPU.
CPU %SWPWT 5 VM waiting on swapped pages to be read from disk. Possible cause:
Memory overcommitment.
If you want to move historical data over to a gui based format you can use esxplot or Windows’ Perfmon to interpret the data. To gather this data you would use batch mode as shown below.
esxtop -b -d delay in seconds -n iterations > capturefile.csv
Troubleshoot ESX/ESXi Host and Virtual Machine memory performance issues using appropriate metrics
Again from the blog of Duncan Epping, five commonly needed values to look at when troubleshooting memory performance. Same applies as above.
MEM MCTLSZ
(I) 1
If larger than 0 host is forcing VMs to inflate balloon driver to reclaim
memory as host is overcommited.
MEM SWCUR
(J) 1
If larger than 0 host has swapped memory pages in the past. Possible
cause: Overcommitment.
MEM SWR/s
(J) 1
If larger than 0 host is actively reading from swap(vswp). Possible
cause: Excessive memory overcommitment.
MEM SWW/s
(J) 1
If larger than 0 host is actively writing to swap(vswp). Possible cause:
Excessive memory overcommitment.
MEM N%L (F) 80
If less than 80 VM experiences poor NUMA locality. If a VM has a
memory size greater than the amount of memory local to each
processor, the ESX scheduler does not attempt to use NUMA
optimizations for that VM and “remotely” uses memory via
“interconnect”.

Use Hot‐Add functionality to resolve identified Virtual Machine CPU and memory performance issues
A couple of good blogs by David Davis and Jason Boche outline what and how to use Hot-Add/Hot-Plug. The ability to use this without having to reboot the guest virtual machine is extremely limited. ON the Microsoft side Windows 2008 Server Datacenter is necessary to support both features without a reboot while Windows 2008 Server Enteprise edition does not require a reboot for Hot Adding memory. When it comes to removing either hot added memory or hot plugged cpu’s a reboot is required for all Windows guest operation systems.
Other relevant blogs and websites related to this section
http://communities.vmware.com/docs/DOC-10352 http://communities.vmware.com/docs/DOC-11812http://www.boche.net/blog/index.php/2009/01/28/esxtop-drilldown/http://www.vreference.com/public/vReference-esxtop1.2.pdf http://labs.vmware.com/flings/esxplothttp://www.simonlong.co.uk/blog/2010/03/24/using-esxtop-with-vmware-esxi/ http://pubs.vmware.com/vsp40u1_i/resmgmt/c_using_the_esxtop_utility.html#1_7_6_22_1 http://www.boche.net/blog/index.php/2009/05/10/vsphere-memory-hot-add-cpu-hot-plug/ http://searchvmware.techtarget.com/tip/0,289483,sid179_gci1367631_mem1,00.html http://www.virtualizationadmin.com/articles-tutorials/vmware-esx-articles/general/understanding-and-customizing-vmware-esx-server-performance-charts.html http://www.virtualinsanity.com/index.php/2010/02/19/performance-troubleshooting-vmware-vsphere-memory/ http://www.virtualinsanity.com/index.php/2010/02/15/performance-troubleshooting-vmware-vsphere-cpu/
http://www.yellow-bricks.com/esxtop/

Objective 6.3 – Troubleshoot Network Performance and Connectivity
Knowledge
Identify virtual switch entries in a Virtual Machine’s configuration file
Identify virtual switch entries in the ESX/ESXi Host configuration file
Identify CLI commands and tools used to troubleshoot vSphere networking configurations
Identify logs used to troubleshoot network issues
Skills and Abilities
Utilize net-dvs to troubleshoot vNetwork Distributed Switch configurations
Utilize vicfg-* commands to troubleshoot ESX/ESXi network configurations
Configure a network packet analyzer in a vSphere environment
Troubleshoot Private VLANs
Troubleshoot Service Console and VMkernel network configuration issues
Troubleshoot DNS and routing related issues
Use esxtop/resxtop to identify network performance problems
Use CDP and/or network hints to identify connectivity issues
Analyze troubleshooting data to determine if the root cause for a given network problem originates in the
physical infrastructure or vSphere environment
Tools
ESX Configuration Guide
ESXi Configuration Guide
vSphere Command-Line Interface Installation and Scripting Guide
Product Documentation
vSphere Client
vSphere CLI
vicfg-*
net-dvs
resxtop/esxtop

Notes
Identify virtual switch entries in a Virtual Machine’s configuration file
Best thing to do here is open up a vmx file and learn what is configured. Below is a trimmed down vmx from my lab with just the network setting showing.
virtualHW.version = “7″
ethernet0.present = “true” ethernet0.wakeOnPcktRcv = “true” ethernet0.networkName = “VM Network” ethernet0.addressType = “vpx” ethernet0.generatedAddress = “00:50:56:a4:52:92″ ethernet1.present = “true” ethernet1.virtualDev = “e1000″ ethernet1.networkName = “VM Network” ethernet1.addressType = “vpx” ethernet1.generatedAddress = “00:50:56:a4:34:04″ ethernet2.present = “true” ethernet2.virtualDev = “e1000″ ethernet2.networkName = “VM Network” ethernet2.addressType = “vpx” ethernet2.generatedAddress = “00:50:56:a4:74:e9″ ethernet0.startConnected = “true” ethernet2.startConnected = “false” ethernet0.pciSlotNumber = “32″ ethernet1.pciSlotNumber = “33″ ethernet2.pciSlotNumber = “35″ ethernet0.virtualDev = “e1000″
ethernet1.startConnected = “false”
Identify virtual switch entries in the ESX/ESXi Host configuration file
load up /etc/vmware/esx.conf and check it out
Utilize net-dvs to troubleshoot vNetwork Distributed Switch configurations
There is not a ton of information out there on using the net-dvs command. One blog that contains some relevant information can be found at http://geeksilver.wordpress.com/2010/05/21/vds-vnetwork-distributed-switch-my-understanding-part-2/
Something I did not know, this command is listed as an unsupported command. It will not run(to my knowledge) from the vMA and I ran it when locally logged into the host. The syntax of the command can be found below
Warning: This is an unsupported command. Use at your own risk. net-dvs -a [ -P maxPorts] switch_name net-dvs -d switch_name net-dvs [ -A | -D ] -p port switch_name net-dvs [ -s name=value | -u name ] -p port switch_name net-dvs -l [ switch_name ] net-dvs -i (init database) net-dvs [-S | -R | -G ] net-dvs -T net-dvs -v “vlanID*;t|p*0-7][;min-max,min-max...]]

net-dvs -V “primaryVID,secondaryVID,i|c|p;primaryVID,secondaryVID,i|c|p…” net-dvs -m “sid;dname;snaplen;*oiveld+;encapvlan;wildcardsIn,wildcardsOut;dstPort1,dstPort2,…;srcInPort1,srcInport2,…;srcOutPort1,srcOutPort2,…;:sid2;dname2…” net-dvs dvswitch -k “respool1_id;respool2_id;…” net-dvs dvswitch -p dvport -K “respool1_id:shares:limit;respool2_id:shares:limit;…” net-dvs dvswitch -p dvport -z “respool_id” net-dvs dvswitch -j [activate|deactivate] net-dvs -L uplink_name1[,uplink_name2,...] -t team_policy_type -p port switch_name net-dvs dvswitch -H “red|yellow|green:some message” switch_name net-dvs -o “depth,param|classname;depth,param|classname;… -p port|globalPropList switch_name net-dvs –mtu mtu_value [-p dvport] switch_name net-dvs –x 0|1 -p dvport switch_name net-dvs –vlan vlanID -p dvport switch_name net-dvs –reset -p dvport switch_name net-dvs –cap cap_value -p dvport switch_name net-dvs –states -p dvport switch_name net-dvs –miscInfo ;# Dumps cpu/meminfo net-dvs –vmknicIp <vmknic> ;# Displays IPv4 address on <vmknic>
Utilize vicfg-* commands to troubleshoot ESX/ESXi network configurations
Below are the commands I’d consider relevant for troubleshooting in this section. You can use the vSphere Command Line Reference to gain more information on each of these commands and others.
vicfg-authconfig(4.1 only) Manages Active Directory authentication.
vicfg-dns.pl Specifies an ESX/ESXi host’s DNS (Domain Name Server) configuration.
vicfg-ipsec Supports setup of IPSec.
vicfg-nics Manages the ESX/ESXi host’s NICs (uplink adapters).
vicfg-ntp Specifies the NTP (Network Time Protocol) server.
vicfg-route Lists or changes the ESX/ESXi host’s route entry (IP gateway).
vicfg-snmp Manages the Simple Network Management Protocol (SNMP) agent.
vicfg-vmknic Adds, deletes, and modifies virtual network adapters (VMkernel NICs).
vicfg-vswitch Adds or removes virtual switches or vNetwork Distributed Switches, or modifies switch settings.
Configure a network packet analyzer in a vSphere environment
Too much to put in words on this one. Check out the blog below for assistance. I’d recommend using wireshark as this is what was used in the troubleshooting course offered by VMware.
http://itknowledgeexchange.techtarget.com/it-consultant/packet-sniffing-is-your-best-friend/
http://www.petri.co.il/wireshark-ethereal.htm
Troubleshoot Private VLANs
Great source of PVLAN information at http://professionalvmware.com/2010/04/private-vlan-resources/
Free video(nearly 40 minutes!) detailing PVLAN’s from Eric Sloof athttp://www.ntpro.nl/blog/archives/1465-Online-Training-Configure-Private-VLAN-IDs.html
Complete definition of what is a PVLAN from VMware
How to configure PVLAN’s from VMware Troubleshoot Service Console and vmkernel network configuration issues
Using VMware’s Resolution Paths a good starting point is the KB for troubleshooting service console issues.

Troubleshoot DNS and routing related issues
This VMware KB is probably a good start for troubleshooting DNS/routing.
To change/update dns use the Vicfg-dns command
Use esxtop/resxtop to identify network performance problems
Run esxtop and hit ‘n’ to enter the networking view
Again the best resource I’ve found so far on troubleshooting using esxtop as a whole is Duncan Epping’s Blog and I’ve included the two counters for networking in the table below.
Two key performance counters you will need to know when troubleshooting network issues are below for both received and transmitted dropped packets. This goes without saying, but you are looking for no dropped packets here.
The default view for networking will also show current and peak transmission stats to assist in your troubleshooting.
NETWORK %DRPTX 1 Dropped packages transmitted, hardware overworked. Possible cause:
very high network utilization
NETWORK %DRPRX 1 Dropped packages received, hardware overworked. Possible cause: very
high network utilization
Use CDP and/or network hints to identify connectivity issues
Cisco Discovery Protocol CDP Information via the ESX Command Line and Virtual Center (note replace vmware-vim-cmd with vim-cmd)
The command vim-cmd hostsvc/net/query_networkhint will query and show network hints

Objective 6.4 – Troubleshoot Storage Performance and Connectivity
Knowledge
Recall vicfg-* commands related to listing storage configuration
Recall vSphere 4 storage maximums
Identify logs used to troubleshoot storage issues
Describe the VMFS file system
Skills and Abilities
Use vicfg-* and esxcli to troubleshoot multipathing and PSA-related issues
Use vicfg-module to troubleshoot VMkernel storage module configurations
Use vicfg-* and esxcli to troubleshoot iSCSI related issues
Troubleshoot NFS mounting and permission issues
Use esxtop/resxtop and vscsiStats to identify storage performance issues
Configure and troubleshoot VMFS datastores using VMkfstools
Troubleshoot snapshot and resignaturing issues
Analyze log files to identify storage and multipathing problems
Tools
ESX Configuration Guide
ESXi Configuration Guide
vSphere Command-Line Interface Installation and Scripting Guide
Product Documentation
vSphere Client
vSphere CLI
vicfg-*
esxcli
resxtop/esxtop
vscsiStats
VMkfstools

Notes
Recall vicfg-* commands related to listing storage configuration Refer to the vSphere Command-Line Interface Reference for more information on the below commands.
vicfg-iscsi vicfg-iscsi supports configuration and property retrieval for software or hardware iSCSI
initiators.
vicfg-mpath The vicfg-mpath command supports listing information about Fibre Channel or iSCSI LUNs and
changing a path’s state.
vicfg-mpath35 vicfg-mpath35 provides an interface to configure multipath settings for Fibre Channel or iSCSI
LUNs on ESX/ESXi version 3.5 hosts.
vicfg-nas The vicfg-nas command manipulates NAS file systems associated with ESX/ESXi hosts.
vicfg-rescan Perform a rescan operation each time you reconfigure your storage setup
vicfg-scsidevs The vicfg-scsidevs command displays information about available LUNs on ESX/ESXi 4.x hosts.
vicfg-volume The vicfg-volume command supports resignaturing a snapshot volume and mounting and
unmounting the volume.
vicfg-module The vicfg-module command supports setting and retrieving VMkernel module options.
Recall vSphere 4 storage maximums
Refer to the storage section of the vSphere Configuration Maximums guide. Use vicfg-* and esxcli to troubleshoot multipathing and PSA-related issues
Use the vicfg-mpath command to list information about FC or iSCSI luns. Refer to vSphere Command-Line Interface Reference for further detail and description of the command syntax.
vicfg-mpath [<conn_options>]
[--help |
--list [--path <path> |--device <device>] | --list-compact [--path <path> |--device <device>] |
--list-map [--path <path> |--device <device>] |
--list-paths [--device <device>] | --list-plugins |
--state [active|off] ]

You use the esxcli command to to set path policy like below, where VMW_PSP_xxx will either be Fixed, Fixed_AP, MRU, or RR
esxcli <connection options> nmp device setpolicy –device naa.xxx –psp VMW_PSP_xxx
To check the preferred path:
esxcli <connection options> nmp fixed getpreferred –device naa.xxx
To change the preferred path:
esxcli <connection options> nmp fixed setpreferred –device naa.xxx vmhbax:Cx:Tx:Lx
To retrieve and set round robin path options on a device controlled by the roundrobin psp
esxcli <connection options> nmp roundrobin
To retrieve path selection settings for a device using the roundrobin PSP
esxcli <connection options> nmp roundrobin getconfig –device na.xxx
To specify when the path should change(for load balancing)
esxcli <connection options> nmp roundrobin setconfig –type “bytes” –B 12345 –device naa.xxx
Switches after 12345 bytes have been sent along the current path.
esxcli <connection options> nmp roundrobin setconfig –type=iops –ipos 4000 –device naa.xxx
switches after 4000 I/O operations have been performed
You can use the Mask_Path plugin to mask paths. To view current list of rules
esxcli corestorage claimrule list
To Add
esxcli corestorage claimrule add –plugin MASK_PATH –rule <ruleid> –type xxx –A <adapter>
To Load path claiming rules
esxcli corestorage claimrule load
To release a device from the current plugin
esxcli corestorage claiming unclaim –t location –A vmhba0 –C 0 –T 0 –L 149
To run the path claiming rules
esxcli corestorage claimrule run
To delete a claimrule
esxcli corestorage claimrule delete –r rule#
Also refer to the KB on masking a lun from ESX and ESXi 4.0 using Mask_Path plug-in.

Use vicfg-module to troubleshoot VMkernel storage module configurations
The vicfg-module command supports setting and retrieving VMkernel module options. Refer to vSphere Command-Line Interface Reference for further detail and description of the command syntax.
vicfg-module [<connection_options>]
[--get-options <module_name> |
--help |
--list |
--set-options "<option> <value>" <module_name> |
--vihost <esx_host> ]
Use vicfg-* and esxcli to troubleshoot iSCSI related issues
vicfg-iscsi [<connection_options>] [option] [suboption] [parameter] [<adapter_name>]
Option is one of --discovery, --static,--authentication, --phba, --target, --lun, --network (Hardware iSCSI only), --pnp (Hardware iSCSI only), --iscsiname, --parameter, --swiscsi, --adapter. Suboption is one of --list, --add, --remove. Parameters differ depend on the suboption used. <adapter_name> is required unless you specify the --help, --swiscsi, or --adapter option.
A couple of examples.
Enable software iSCSI
vicfg-iscsi –-swiscsi –enable
Determine HBA Type/Retrieve ID
vicfg-iscsi –-adapter –list
Check Status of software iSCSI
vicfg-iscsi –-swiscsi –list
Add Dynamic or static discovery
vicfg-iscsi –-static -–add –-ip –name <iscsi name> <adapter name>
vicfg-iscsi –-discovery –-add –ip –-name <iscsi name> <adapter name>
To setup ports for iSCSI Multipathing.

List available uplinks for use with iSCSI adapters
esxcli swiscsi vmnic list –d <vmhba>
Connect iSCSI initiator to the VMkernel ports
esxcli swiscsi nic add –n <port_name> –d <vmhba>
To disconnect iSCSI initiator from VMkernel ports
esxcli swiscsi nic remove –n <port_name> –d <vmhba>
To list all sw iSCSI sessions at the adapter level or target level
esxcli swisci session list –d <iscsi_adapter>
esxcli swiscsi session list –d vmhba36
Remove iSCSI sw sessions
esxcli swiscsi session remove -d
Troubleshoot NFS mounting and permission issues
Refer to vSphere Command-Line Interface Reference for further detail and description of the command syntax.
vicfg-nas [<conn_options>]
[--add --nasserver <server_name> --share <share_name> |
--delete <share_name> |
--help |
--list |
--nasserver <server_name> |
--readonly |
--vihost <esx_host ]
Use esxtop/resxtop and vscsiStats to identify storage performance issues
‘d’ for disk adapter view
‘u’ for disk device view
‘v’ for disk VM view
From Duncan Epping’s ESXTOP section on his blog, the following counters are critical to troubleshooting performance specificially related to storage.
DISK GAVG (H) 25 Look at “DAVG” and “KAVG” as the sum of both is GAVG.

DISK DAVG (H) 25 Disk latency most likely to be caused by array.
DISK KAVG (H) 2 Disk latency caused by the VMkernel, high KAVG usually means queuing.
Check “QUED”.
DISK QUED (F) 1 Queue maxed out. Possibly queue depth set to low. Check with array vendor
for optimal queue depth value.
DISK ABRTS/s
(K) 1
Aborts issued by guest(VM) because storage is not responding. For Windows
VMs this happens after 60 seconds by default. Can be caused for instance
when paths failed or array is not accepting any IO for whatever reason.
DISK RESETS/s
(K) 1 The number of commands reset per second.
Configure and troubleshoot VMFS datastores using vmkfstools
You can do a lot with this command so refer to vSphere Command-Line Interface Reference for further detail and description of the command syntax.
vmkfstools <conn_options> <options> <target>
If <target> is a file system, <options> can be one of the following:
--createfs [blocksize]kK|mM --setfsname <fsname> --queryfs --extendfs <span_partition> <head_partition>
If <target is a virtual disk, <options> can be one of the following:
--clonevirtualdisk --createdrm --createdrmpassthru --createvirtualdisk <size>kK|mM|gG --adaptertype <type> --diskformat <format> <location> --deletevirtualdisk --diskformat --extendvirtualdisk --geometry --inflatedisk --querydrm --renamevirtualdisk <oldName> <newName> --writezeros
Troubleshoot snapshot and resignaturing issues
The vicfg-volume command supports resignaturing a snapshot volume and mounting and unmounting the volume. Refer to vSphere Command-Line Interface Reference for further detail and description of the command syntax.
vicfg-volume [<connection_options>]
[--help |

--list |
--persistent-mount <VMFS-UUID|label> |
--resignature <VMFS-UUID|label> |
--umount <VMFS-UUID|label> |
--vihost <esx_host>]
Check out this blog for a some more information and a discussion on using the vicfg-volume command.
Other relevant blogs and websites related to this section
VMware Storage Resolution Paths http://www.virtualinsanity.com/index.php/2010/03/16/performance-troubleshooting-vmware-vsphere-storage/ Ton of Troubleshooting Links at http://vsphere-land.com/tag/troubleshooting http://www.vcritical.com/2009/10/easy-recovery-from-a-full-vmware-esx-datastore/ http://www.virtuallyghetto.com/2010/06/esxcli-part1-what-is-esxcli.html http://www.yellow-bricks.com/2009/03/18/iscsi-multipathing-with-esxcliexploring-the-next-version-of-esx/ http://www.punchingclouds.com/?p=965 http://professionalvmware.com/2010/02/manage-vmfs-file-systems-using-the-cli-vcdx-prep/

Objective 6.5 – Troubleshoot vCenter Server and ESX/ESXi Host Management
Knowledge
Identify CLI commands and tools used to troubleshoot management issues
Skills and Abilities
Troubleshoot vCenter Server service and database connection issues
Troubleshoot the ESX Service Console firewall
Troubleshoot ESX/ESXi server management and connectivity issues
Determine the root cause of vSphere management or connectivity issue
Tools
ESX Configuration Guide
ESXi Configuration Guide
vSphere Command-Line Interface Installation and Scripting Guide
Product Documentation
vSphere Client
vSphere CLI
vicfg-*

Notes
Troubleshoot vCenter Server service and database connection issues
Troubleshooting vCenter server and db issues can be at times frustrating, but it is important to note as this blog entry did that your virtual center issue may not be like all the others you are reading about. Be cautious and check all the little things including the SQL server backend.
A good KB on this is for Troubleshooting the Virtual Center Server Service when it fails to start. Troubleshoot the ESX Service Console firewall From the man pages for the esxcfg-firewall command:
esxcfg-firewall provides an interface to query and modify the service console firewall settings. OPTIONS -q –query Displays the current firewall settings. -q –query service name Displays the state of the specified service. -q –query incoming|outgoing Displays the whether or not incoming/outgoing ports are blocked by default. -s –services Lists the known firewall services. -l –load Load the current firewall settings. -r –resetDefaults Resets all firewall parameters to their default values. –blockIncoming Block all incoming connections on non-required ports. This is the default. –blockOutgoing Block all outgoing connections on non-required ports. This is the default. –allowIncoming Allow incoming connections on all ports. –allowOutgoing Allow outgoing connections on all ports. –e –enableService service Opens the ports in the firewall required by the specified ser- vice. –d –disableService service Closes the ports in the firewall required by the specified ser- vice. -o –openPort -AR -port,tcp|udp,in|out,name Opens a port in the firewall. Closes a port previously opened by –openPort. -h –help Print a brief usage message. EXAMPLES esxcfg-firewall –query sshClient esxcfg-firewall –openPort 873,tcp,in,”rsync” esxcfg-firewall –enableService sshClient

Troubleshoot ESX/ESXi server management and connectivity issues
This VMworld presentation from last year goes through some good vCenter troubleshootinghttp://www.vmworld.com/docs/DOC-3969
Determine the root cause of vSphere management or connectivity issue Again you may see many issues that appear the same but are different than others. Refer to the resolution paths for some great information and troubleshooting steps on this.
Other relevant blogs and websites related to this section
http://communities.vmware.com/servlet/JiveServlet/previewBody/9880-102-2-7747/SysMan.htm http://myvirtualcloud.net/?p=163 Lot’s of good links for vCenter server here: http://vsphere-land.com/tag/vcenter-server http://vmware-land.com/esxcfg-help.html http://www.yellow-bricks.com/2010/03/10/changing-the-directory-of-your-vsphere-vcenter-log-files/ http://answers.oreilly.com/topic/1627-how-to-open-and-close-a-firewall-port-via-the-console-on-a-vmware-server/

Section 7 – Secure a vSphere Environment
Objective 7.1 – Secure ESX/ESXi Hosts
Knowledge
Identify configuration files related to network security
Identify virtual switch security characteristics
Skills and Abilities
Add/Edit Remove users/groups on an ESX Host
Customize SSH settings for increased security
Enable/Disable certificate checking
Generate ESX Host certificates
Enable ESXi lockdown mode
Replace default certificate with CA-signed certificate
Configure SSL timeouts
Secure ESX Web Proxy
Enable strong passwords and configure password policies
Identify methods for hardening virtual machines
Analyze logs for security-related messages
Tools
ESX Configuration Guide
ESXi Configuration Guide
vSphere Command-Line Interface Installation and Scripting Guide
Product Documentation
vSphere Client
vSphere CLI
vicfg-user
vifs

Notes
Add/Edit Remove users/groups on an ESX Host
You can manage this through the gui as shown here or using the vicfg-user command as shown below.
vicfg-user <conn_options> -e <user | group> -o <add | modify | delete | list> [options]
Customize SSH settings for increased security
Disabled by default for root. You can use SU to elevate to root privileges and should never allow root access via SSH.
If needed you can enable root access as shown here. Enable/Disable certificate checking
You can follow the guide from VMware here for enabling/disabling certificate checking. Generate ESX Host certificates
Read the below section on Replacing the default certificate to get guidance on generating a host certificate.
Enable ESXi lockdown mode
Can be enabled during host addition to vCenter
Can be set by going to Configuration—>Software—Security Profile
A good read on the topic of ESXi lockdown can be found here. Replace default certificate with CA-signed certificate
Check out this article from vm-help.com for an in depth instruction on replacing the default certificate with a CA signed one.
Configure SSL timeouts From the ESX Configuration Guide
Timeout periods can be set for two types of idle connections:
The Read Timeout setting applies to connections that have completed the SSL handshake process with port 443 of ESX.
The Handshake Timeout setting applies to connections that have not completed the SSL handshake process with port 443 of ESX.
Both connection timeouts are set in milliseconds. Idle connections are disconnected after the timeout period. By default, fully established SSL connections have a timeout of infinity.

1 Log in to the service console and acquire root privileges.
2 Change to the directory /etc/vmware/hostd/.
3 Use a text editor to open the config.xml file.
4 Enter the <readTimeoutMs> value in milliseconds. For example, to set the Read Timeout to 20 seconds, enter the following command.
<readTimeoutMs>20000</readTimeoutMs>
5 Enter the <handshakeTimeoutMs> value in milliseconds. For example, to set the Handshake Timeout to 20 seconds, enter the following command.
<handshakeTimeoutMs>20000</handshakeTimeoutMs>
6 Save your changes and close the file.
7 Enter the following command to restart the vmware-hostd process. service mgmt-vmware restart From ESXi config guide Use the vifs command to get a copy of the config.xml file to edit.
For Linux systems, use this command. vifs --server <hostname> --username <username> --get /host/config.xml <directory>/config.xml
For Windows systems, use this command. vifs --server <hostname> --username <username> --get /host/config.xml <directory>\config.xml
2 Use a text editor to open the config.xml file. 3 Enter the <readTimeoutMs> value in milliseconds.
For example, to set the Read Timeout to 20 seconds, enter the following command.
<readTimeoutMs>20000</readTimeoutMs>
4 Enter the <handshakeTimeoutMs> value in milliseconds.
For example, to set the Handshake Timeout to 20 seconds, enter the following command.
<handshakeTimeoutMs>20000</handshakeTimeoutMs>
5 Save your changes and close the file. 6 Use the vifs command to put a copy of the config.xml file on the ESXi host.
For Linux systems, use this command. vifs --server <hostname> --username <username> --put <directory>/config.xml /host/config.xml
For Windows systems, use this command. vifs --server <hostname> --username <username> --put <directory>\config.xml /host/config.xml

7 Use the Restart Management Agents operation through the direct console to have the settings take effect. Secure ESX Web Proxy
Check the sections for both the ESX(i) config guides for configuring the web proxy.
Enable strong passwords and configure password policies
For ESX you will issue the command like shown below.
esxcfg-auth –maxpassdays=90 –minpassdays=30 –passwarnage=75
This blog article is also another good read on the topic of password complexity
http://www.vm-help.com/esx40i/password_complexity.php Identify methods for hardening virtual machines The vSphere security hardening guide is a great resource for this section. It is very detailed and has a lot of options. Here are just a few from the document below.
Prevent Virtual Disk Shrinking-Reapidly inducing this from within the guest could cause a DOS attack.
Prevent other users from viewing remote console session(multiple at a time)
RemoteDisplay.maxConnections=1
Disable VM to VM communication through VMCI Analyze logs for security-related messages
Some log file description here.
http://www.vadapt.com/2010/03/vsphere-securitylog-files/

Objective 7.2 – Configure and Maintain the ESX Firewall
Knowledge
Identify vicfg-firewall commands
Explain the three firewall security levels
Identify ESX firewall architecture with/without vCenter Server
Skills and Abilities
Enable/Disable pre-configured services
Configure service behavior automation
Open/Close ports in the firewall
Create a custom service
Set firewall security level
Tools
ESX Configuration Guide
ESXi Configuration Guide
vSphere Command-Line Interface Installation and Scripting Guide
Product Documentation
vSphere Client
vSphere CLI
vicfg-firewall

Notes
Enable/Disable pre-configured services
esxcfg –e service
esxcfg –d service Configure service behavior automation ????????????????????????????? Open/Close ports in the firewall
Allow syslog outgoing traffic:
esxcfg-firewall -o 514,udp,out,syslog
Close a port
esxcfg-firewall –c 514,udp,out,syslog
Create a custom service http://kb.vmware.com/selfservice/microsites/search.do?language=en_US&cmd=displayKC&externalId=1001081 http://www.yellow-bricks.com/2007/12/31/howto-adding-a-firewall-service-on-esx/ Set firewall security level
View security level
esxcfg-firewall –q incoming
esxcfg-firewall –q outgoing
Set medium security
esxcfg-firewall –-allowOutgoing –-blockIncoming
Set low security
esxcfg-firewall -–alloIncoming –allowOutgoing
Set high security (default)
esxcfg-firewall -–blockIncoming –blockOutgoing
Setting the level requires a restart of vmware-hostd
service mgmt-vmware resetart

Objective 7.3 – Deploy and Administer vShield Zones
Knowledge
Identify vShield Zones components
Identify the four CLI command modes
Skills and Abilities
Configure vShield Zones
Backup and restore vShield Manager Data
Backup CLI Configuration
Create/Delete Layer 2/3/4 firewall rules using VM Wall
Install/Uninstall a vShield manually and from template
Configure vShield Manager plug-in capability
Configure VM Flow charts
Update vShield Zones
Add/Edit/Delete User Accounts
Assign rights to a user
Add/Delete Application-Port Pair mapping
Execute/Schedule Execution of virtual machine discovery
Utilize vShield Zones CLI commands to configure and monitor vShield Zones
Analyze traffic using VM Flow to determine root cause of network related issues
Tools
vShield Zones QuickStart Guide
vShield Zones Administration Guide
Introduction to vShield Zones
Product Documentation
vShield Manager
vShield CLI
vSphere Client

Notes
Identify vShield Zones components VShield Zones consist of two main components
vShield manager-management center for all distributed vShield instances. Provides monitoring, configuration, and software updating for your vShields.
vShield-The active security component of vShield zones. A vShield is installed on each ESX host you want to protect. It will monitor traffic between hosts as well as between virtual machines on the host.
Identify the four CLI command modes From the vShield Zones Administration Guide
Basic: Basic mode is a read‐only mode. To have access to all commands, you must enter Privileged mode.
Privileged: Privileged mode commands allow support‐level options such as debugging and system diagnostics. Privileged mode configurations are not saved upon reboot. You must run the write memory command to save Privileged mode configurations.
Configuration: Configuration mode commands allow you to change the current configuration of utilities on a vShield Zones virtual machine. You can access Configuration mode from Privileged mode. From Configuration mode, you can enter Interface configuration mode.
Interface Configuration: Interface Configuration mode commands allow you to change the configuration of virtual machine interfaces. For example, you can change the IP address and IP route for the management port of the vShield Manager.
Backup and restore vShield Manager Data pg 19-21
Backup CLI Configuration pg 43-44
Create/Delete Layer 2/3/4 firewall rules using VM Wall pg 48-50
Install/Uninstall a vShield manually and from template pg 41
Configure vShield Manager plug-in capability page 18
Configure VM Flow charts pg 52-54
Update vShield Zones pg 21-22
Add/Edit/Delete User Accounts pg 23-25
Assign rights to a user pg 24
Add/Delete Application-Port Pair mapping pg 54-56

Execute/Schedule Execution of virtual machine discovery pg 58-59
Utilize vShield Zones CLI commands to configure and monitor vShield Zones pg 65
Analyze traffic using VM Flow to determine root cause of network related issues pg 51
Other Relevant Reading Related To This Section
http://kendrickcoleman.com/index.php?/Tech-Blog/testing-out-vshield-zones.html http://searchvmware.techtarget.com/tip/0,289483,sid179_gci1363051_mem1,00.html http://kb.vmware.com/selfservice/microsites/search.do?cmd=displayKC&docType=kc&externalId=1022536&sliceId=1&docTypeID=DT_KB_1_1&dialogID=112324054&stateId=1%200%20106992832
VCAP-DCA Objective 3.5 – Utilize Advanced vSphere Performance Monitoring Tools
VCAP-DCA Objective 3.4 – Perform Capacity Planning in a vSphere Environment

Section 8 – Perform Scripting and Automation
Objective 8.1 – Execute VMware Cmdlets and Customize Scripts Using
PowerCLI
Knowledge
Identify vSphere PowerCLI requirements
Identify Cmdlet concepts
Identify environment variables usage
Skills and Abilities
Use VMRun to execute commands in a guest OS
Install vSphere PowerCLI
Install Update Manager PowerShell Library
Use basic and advanced Cmdlets to manage VMs and ESX Hosts
Use Web Service Access Cmdlets
Use Datastore and Inventory Providers
Given a sample script, modify the script to perform a given action
Tools
vSphere PowerCLI Installation Guide
vSphere PowerCLI Administration Guide
Product Documentation
vSphere PowerCLI commands
vSphere PowerCLI Cmdlets

Notes
I am still learning when it comes to Powershell and have been compiling a list of resources at
http://www.vfail.net/powercli/ as I discover them. One I found particularly useful was from virtualize planet. There
is a set of guides that take you from the beginner level to someone who can play around a bit more and start
utilizing Powershell to the fullest.
Additionally I highly recommend Trainsignal’s Powershell training, that comes as part of the first and second pro
series. I still have some ways to go through the advanced topics in the second part of the pro series, but have
found the first part to be an amazing resource when it comes to learning how to use Powershell and then apply
that learning to automate more tasks in your environment. This training is led by Powershell guru Hal Rottenberg
who also has authored a book on the topic if you are not familiar.
For full disclosure the link above to the Trainsignal training is an affiliate link.
Use VMRun to execute commands in a guest OS
Install VMware VIX(Windows or Linux)
VMware Tools must be installed in Guest O/S
C:\Program Files (x86)\VMware\VMware VIX\vmrun.exe
http://www.vmware.com/pdf/vix160_vmrun_command.pdf
http://www.virtuatopia.com/index.php/Controlling_VMware_Virtual_Machines_from_the_Command_Li
ne_with_vmrun#The_Basics_and_Syntax_of_vmrun
http://blogs.vmware.com/vix/2008/12/managing-vm-guests-using-vmrun.html
http://www.virtuallyghetto.com/p/vmware-vix_29.html
Install vSphere PowerCLI
Both the download and documentation can be found at
http://communities.vmware.com/community/vmtn/vsphere/automationtools/powercli?hl=en&rlz=&q=p
owercli&aq=f&aqi=g10&aql=&oq=&gs_rfai=
Install Update Manager PowerShell Library
Pretty straight forward, You have two options here, standalone or as a plug-in.
Use basic and advanced Cmdlets to manage VMs and ESX Hosts
Refer to the links above to learn and get a grasp on Powershell. They do a great job of taking you from
your basic Cmdlets all the way to more advanced options. As I mentioned above the Powershell training
from Trainsignal was great as it was video led and led me to play around a bit more. The guides from
Virtualizeplanet are also very good in getting you to understand the basics.

Use Web Service Access Cmdlets
vSphere PowerCLI Administration Guide pg 21
The vSphere PowerCLI 4.0 list of cmdlets includes two Web Service Access cmdlets Get-View & Get-
VIObjectByVIView
Use Datastore and Inventory Providers
From pg 24-26
The Datastore Provider (VimDatastore) is designed to provide access to the contents of one or more
datastores. The items in a datastore are files that contain configuration, virtual disk, and the other data
associated with a virtual machine.All file operations are case‐sensitive.

Objective 8.2 – Administer vCenter Orchestrator
Knowledge
Identify vCenter Orchestrator requirements
Identify default Orchestrator plug-ins
Skills and Abilities
Install and Configure vCenter Orchestrator
Configure vCenter Orchestrator database
Configure vCenter Orchestrator LDAP connection
Configure vCenter Orchestrator vCenter server connections
Run a Workflow
Administer Actions, Tasks, Workflows and Policies
Administer Packages
Identify appropriate Workflow for a given management activity
Tools
vCenter Orchestrator Installation and Configuration Guide
vCenter Orchestrator Administration Guide
Product Documentation
vCenter Orchestrator Web Configuration
vCenter Orchestrator Client
vSphere Client

Notes
I am a newcomer to orchestrator and am still feeling my way around. I’d recommend you check out the vCenter Orchestrator team’s blog at http://www.vcoteam.info/. Other than that you will want to pop open the installation and configuration guide and play around from there.
Identify vCenter Orchestrator requirements
Hardware
4 GB RAM, 2GB Disk, Static IP, 2.0 GHZ+ CPU
Software
Working LDAP server in your infrastructure
Web browser(Firefox 3.0, 3.5 IE 7)
DB recommended on separate machine from server.
Identify default Orchestrator plug-ins
Mail Plug-in
SSH plug-in
vCenter 4.x plugin
vCO Library
WebOperator
Enumeration
NET
XML
Database
Non-Default(Microsoft,VI3,Perspectives)
Install and Configure vCenter Orchestrator
You can install Orchestrator with vCenter Server or as a standalone installation.
Pg 19 of the vCenter Orchestrator Installation and Configuration Guide
Configure vCenter Orchestrator database
pg 46 of the vCenter Orchestrator Installation and Configuration Guide
Configure vCenter Orchestrator LDAP connection
Pg 39-45 of vCenter Orchestrator Installation and Configuration Guide
Run a Workflow
pg 31-32 of the vCenter Orchestrator Administration Guide

Administer Actions, Tasks, Workflows and Policies
Chapter 6, pg 51 of the vCenter Orchestrator Administration Guide
Administer Packages
Pg 55, Chapter 7 of the vCenter Orchestrator Administration Guide
Identify appropriate Workflow for a given management activity
Chapter 3 of the vCenter Orchestrator Administration Guide

Objective 8.3 – Administer vSphere Using the vSphere Management Assistant
Knowledge
Identify VMA prerequisites
Identify VMA specific commands
Determine when VMA is needed
Skills and Abilities
Install and Configure VMA
Add/Remove target servers
Perform updates to the VMA
Use VMkfstools to manage VMFS datastores
Use VMware-cmd to manage VMs
Use esxcli to manage Storage Multipathing
Troubleshoot common VMA errors and conditions
Tools
vSphere Management Assistant Guide
vSphere Command-Line Interface Installation and Scripting Guide
Product Documentation
vSphere Management Appliance
vifp (vifpinit has been replaced by vifptarget)
vima-update
vSphere CLI
vicfg-*
VMkfstools
esxcli
VMware-cmd
vSphere Client

Notes
Another section of the VCAP covered here briefly. It’s no secret as noted here that the service console is on its way out, so knowledge of command-line based administration and the vMA has become even more important. The vMA is a CentOS based virtual machine packaged with the vSphere CLI and vSphere SDK for Perl. It allows the ability to run scripts against ESX/ESXi as well as vCenter and now includes active directory authentication with the 4.1 release. The vMA can also be used as a syslog server, which is a necessity when using ESXi as the logs are not retained after a reboot.
Before reading through any of the blueprint outline below I would recommend giving the vMA 4.1 guide a quick read. It details all the steps to setup a working vMA appliance. You can download the appliance here You should also check out these two blog posts
1. Blog on setting up for AD authentication 2. Blog on setting up your vMA appliance as a log host (not necessarily relevant to this section of the blueprint
but important nonetheless) Install and Configure vMA
Pretty straight forward, import the .OVF and follow the prompts.
Read the blogs mentioned above for setting up AD authentication, which can also be found in the admin guide. AD authentication is new to 4.1 so it is not currently on the blueprint but I imagine it will be added soon.
Add/Remove target servers
Sudo vifp addserver <FQDN ESX host>
Sudo vifp remove <FQDN ESX host>
Sudo vifp reconfigure <FQDN ESX host>
Perform updates to the vMA
sudo vma-update info
sudo vma-update scan
sudo vma-update
Use vmkfstools to manage VMFS datastores From the vSphere Command-Line Interface Reference:
You use the vmkfstools vSphere CLI to create and manipulate virtual disks, file systems, logical volumes, and physical storage devices on an ESX/ESXi host. You can use vmkfstools to create and manage a virtual machine file system (VMFS) on a physical partition of a disk and to manipulate files, such as virtual disks, stored on VMFS-3 and NFS. You can also use vmkfstools to set up and manage raw device mappings (RDMs).
You will want to use this command extensively and go through all of its options.
vmkfstools <conn_options> <options> <target>
If <target> is a file system, <options> can be one of the following:

--createfs [blocksize]kK|mM --setfsname <fsname>
--queryfs
--extendfs <span_partition> <head_partition>
If <target is a virtual disk, <options> can be one of the following:
--clonevirtualdisk
--createdrm
--createdrmpassthru
--createvirtualdisk
<size>kK|mM|gG
--adaptertype <type>
--diskformat <format> <location>
--deletevirtualdisk
--diskformat
--extendvirtualdisk
--geometry
--inflatedisk
--querydrm
--renamevirtualdisk <oldName> <newName>
--writezeros
vmkfstools –C vmfs3 –b 2m vmhba1:3:0:1
Use vmware-cmd to manage VMs
From the vSphere Command-Line Interface Reference:
vmware-cmd provides an interface to perform operations on a virtual machine. You can retrieve information such as the power state, register and unregister the virtual machine, set configuration variables, and manage snapshots.
Again you will need to go through this command and the options extensively. A good example that every VMware admin has encountered at some point, resolving a stuck virtual machine, can be found here.

vmware-cmd [--help | -q | -v]
Server Operations
vmware-cmd -s <conn_option>
[-l |
-s register <config_file_path> [<datacenter>] [<resource_pool>] |
-s unregister <config_file_path> ]
Virtual Machine Operations
vmware-cmd <conn_option> <config_file_path>
[answer |
connectdevice <device_name> |
createsnapshot <name> <description> quiesce [0|1] memory [0|1] |
disconnectdevice <device_name> |
getconfigfile |
getguestinfo <variable> |
getproductinfo [product|platform|build|majorversion|minorversion] |
getstate |
gettoolslastactive |
getuptime |
hassnapshot |
reset [soft|hard] |
removesnapshots
revertsnapshot |
setguestinfo <variable> <value> |
start |
suspend [soft|hard] ]

Use esxcli to manage Storage Multipathing
Use the vicfg-mpath and vicfg-mpath35(for esx 3.5 hosts) to configure and manage storage multipathing.
This blog entry shows off a little powershell for setting a preferred path. Most of the reference for storage multipathing will be from the below. Additionally the vSphere Troubleshooting course is a good target for this type of exercise.
From the vSphere Command-Line Interface Reference: The vicfg-mpath command supports listing information about Fibre Channel or iSCSI LUNs and changing a path’s state.
vicfg-mpath [<conn_options>]
[--help |
--list [--path <path> |--device <device>] |
--list-compact [--path <path> |--device <device>] |
--list-map [--path <path> |--device <device>] |
--list-paths [--device <device>] |
--list-plugins |
--state [active|off] ]
Troubleshoot common vMA errors and conditions
Refer to the Troubleshooting vMA section of the vMA Administration Guide
By far the best resource for vMA information can be found at the blog virtuallyGhetto
Other relevant blogs and websites related to this section
vMA Setup
http://communities.vmware.com/community/vmtn/vsphere/automationtools/vima
http://www.vmware.com/support/developer/vima/vma41/doc/vma_41_guide.pdf
http://geeksilver.wordpress.com/2010/07/22/how-to-use-vma-4-1-installation-configuration/
http://www.simonlong.co.uk/blog/2010/05/28/using-vma-as-your-esxi-syslog-server/
http://www.virtuallyghetto.com/2010/05/getting-started-with-vma.html
vmkfstools
http://pubs.vmware.com/vi35/wwhelp/wwhimpl/common/html/wwhelp.htm?context=server_config&file=sc_appb.21.1.html
http://www.vmware.com/support/developer/vcli/vcli41/doc/reference/vmkfstools.html
vmware-cmd
http://www.vmware.com/support/developer/vcli/vcli41/doc/reference/vmware-cmd.html
http://www.vmware.com/support/esx2/doc/vmware-cmd.html
http://www.yellow-bricks.com/2009/04/15/the-basics-how-to-kill-a-vm-thats-stuck-during-shutdown/
vicfg-mpath
http://www.vmware.com/support/developer/vcli/vcli41/doc/reference/vicfg-mpath.html
http://virtuallynil.com/2010/02/12/setting-preferred-paths-in-esxi/ http://photomission.co.uk/2010/10/04/vcap-dca-8-3/

Section 9 – Perform Advanced vSphere Installations and Configurations
Objective 9.1 – Install ESX Server with custom settings
Knowledge
Identify Service Console memory defaults and maximums
Identify default and optional ESX partitions
Skills and Abilities
Configure optional ESX partitions during installation
Install/uninstall custom drivers
Configure advanced bootloader options
Configure kernel options
Given a scenario, determine when to customize a configuration
Tools
ESX and vCenter Server Installation Guide
Product Documentation
vSphere CLI
vicfg-advcfg
vicfg-module
vSphere Client

Notes
Identify Service Console memory defaults and maximums With vSphere 4.x the default is not exactly cut and dry. The default is 300mb, however with amounts of ram 16GB or larger the default will actually be more. The maximum is 800 MB regardless. As for answering this question in a lab I’m not sure it will really matter. Just be aware of these things and check out this excellent blog article by Duncan Epping on the topic. Identify default and optional ESX partitions
A default ESX installation will leave you with the below configuration. Note this was with a 40 GB disk so you will have more space on your vmfs volume with a bigger drive.
Additionally you may create other partitions.
/opt Some of the logging occurs here for HA and hardware agents so it may be best to move this partition out to it’s own to prevent root from filling up. Read Jason Boche’s blogto read more about this.
/tmp Another good one to move outside of root to prevent it from taking up space?
/home not necessarily needed anymore but again if its used you risk filling up root by not having a seperate mount point.
/var You may want to create the mount point here to dedicate more space to /var/log and /var/core and to prevent filling up your root directory.
Install/uninstall custom drivers
Can be done during ESX installation or post installation using vCenter Update manager or the vSphere CLI.
Cannot be done using PXE Configure advanced bootloader options
If you deselect the Configure boot loader automatically check box, the Bootloader Options page will appear.
Enter bootloader kernel arguments. These arguments will be written to the grub.conf file and they will be passed to the ESX kernel every time ESX boots.
An optional bootloader password of up to 30 characters can be entered.
By default the GRUB bootloader is installed in the MBR. For legacy hardware that stores BIOS info in the MBR, click Install GRUB on the first partition of the disk instead.
Configure kernel options
In the advanced setup you can specify kernel arguments to be written to the grub.conf file and passed to the kernel every time ESX boots.
http://www.vmware.com/pdf/vsphere4/r40/vsp_40_esx_vc_installation_guide.pdf Given a scenario, determine when to customize a configuration

vicfg-advcfg
The vicfg-advcfg command offers a number of low-level advanced options.
Most options are not intended for customer use. You might use this command when VMware Technical Support or a VMware Knowledge Base article instruct you to do so.
You can use the vicfg-advcfg -s option to enable and disable CIM providers.
Set a VMkernel option:
vicfg-advcfg <conn_options> --set-kernel 1 assumeCommonBusClock
Set the value of a specific configuration item given its identifying path and the value to set:
vicfg-advcfg <conn_options> -s 1 VMkernel.Boot.xapicForce
vicfg-module
The vicfg-module command supports setting and retrieving VMkernel module options. This command is a vSphere CLI implementation of the esxcfg-module service console command, but it supports only some of the options esxcfg-module supports. The command is commonly used when VMware Technical Support, a Knowledge Base article, or VMware documentation instruct you to do so.
Configure a supported NIC to use NetQueue:
vicfg-module <conn_options> -s "intr_type=2 rx_ring_num=8" s2io
Verify that NetQueue has been configured:
vicfg-module <conn_options> -g s2io
List the set of modules on the host:
vicfg-module <conn_options> -l
Other relevant blogs and websites related to this section
http://vmetc.com/2009/07/22/best-practices-for-vsphere-esx-4-service-console-partitions/ http://www.yellow-bricks.com/2009/05/27/partitioning-your-esx-host-part-ii/

Objective 9.2 – Plan and Execute Scripted Installations
Knowledge
Identify default installation scripts
Identify boot options for scripted installation
Skills and Abilities
Perform a scripted ESX Host installation
Perform a scripted ESXi Host installation
Configure media repository
Edit installation script parameters
Configure pre/post script tasks
Evaluate use cases for scripted installation
Tools
ESX and vCenter Server Installation Guide
Product Documentation
ks-first-safe.cfg
ks-first.cfg

Notes
Something on topic and cool is the ultimate deployment appliance mentioned by Jeremy Waldrop and Mike
Laverick. This appliance lets you install all types of base operating systems, now including VMware.
Identify default installation scripts
When you install using a default installation script, the default root password is mypassword.
The installation media contains the following default installation scripts:
ESXi
ks.cfg Installs ESXi on the first detected disk
ESX
ks-first-safe.cfg -Installs ESX on the first detected disk and preserves the VMFS datastores on the
disk.
ks-first.cfg- Installs ESX on the first detected disk.
Additionally, after your first interactive installation of ESX, the installer creates a /root/ks.cfg
script in the ESX filesystem. This script reflects the choices you made in the interactive
installation.
Identify boot options for scripted installation

Perform a scripted ESX Host installation
Use this guide from VMware to learn more about the syntax involved in creating scripted installation
scripts.
The installation script can reside in one of the following locations:
Default installation script
FTP
HTTP/HTTPS
NFS
USB flash drive
Local disk
Perform a scripted ESXi Host installation
Check out VMware’s guide for Deploying ESXi 4.1 using the Scripted Install feature.
Some important things to note from it:
You can boot the scripted installation with a CD-ROM drive or over the network using PXE booting
It supports scripted installations of ESXi to local and remote disks
All configuration directives initiated by the installation script are logged in the /var/log/weasel.log file of
the ESXi host
Scripted Install is available only with the Installer version of ESXi and is not available in the Embedded
version of ESXi
You cannot use Scripted Install to install ESXi Installable to a USB device
Additionally you will want to check out the ESXi installable and vCenter Server Setup Guide.
Scripted installations include the following steps:
-Create a script using the supported commands.
-Edit the installation script as needed to change settings that are unique for each host.
-Run the scripted installation.
The installation script can reside in one of the following locations:
-Default installation script
-FTP
-HTTP/HTTPS
-NFS

When creating the script there are two main approaches you can take
Create multiple scripts, each containing unique network identification information. The unique network
information includes the static IP address and host name of each ESXi host.
Create one script (or use a default script) that uses DHCP to set up multiple ESXi hosts. After you complete
a scripted installation, you can configure each ESXi host separately to assign a unique host name and IP
address. VMware recommends that you use static IP addresses.
Configure media repository
This blog from Virtual Kenneth goes through a lot of the above but additionally will give a good guide on setting up
an ESXi source repository on a Windows box.
Another good set of blogs on the topic are from Simon Long. The link is to the first of a three part series on rapid
deployment of ESXi.
Configure pre/post script tasks
For the above topics read the guides to learn the proper configuration options if you do not already know
them. Additionally you can use the output of a ESX installation to give you a good example of what a scripted
installation file will look like based on the configuration options you are choosing. This file will be found at
/root/ks.cfg
Evaluate use cases for scripted installation
Automating deployment which will save time and eliminate human error on the setup part.
Other relevant blogs and websites related to this section
http://kb.vmware.com/selfservice/microsites/search.do?language=en_US&cmd=displayKC&externalId=1022308
http://vinternals.com/2009/07/unattended-esxi-installation/

Objective 9.3 – Configure vCenter Server Linked Mode
Knowledge
Identify Linked Mode Prerequisites
Identify differences between Linked and non-linked vCenter Server Configurations
Identify when a role requires reconciliation
Skills and Abilities
Reconcile Roles in a Linked Mode Configuration
Create and Join a Linked Mode Group
Determine use cases for vCenter Server Linked Mode
Troubleshoot Linked Mode Configurations
Tools
ESX and vCenter Server Installation Guide
vSphere Datacenter Administration Guide
Product Documentation
vSphere Client

Notes
Available with Standard licensing and above.
Uses ADAM DB
Supported amount of hosts/VMs is 3000/10,000
Identify Linked Mode Prerequisites Refer to the weblink below for more information about Linked Mode. http://pubs.vmware.com/vsp40_e/wwhelp/wwhimpl/js/html/wwhelp.htm#context=admin&file=c_using_vcenter_server_in_linked_mode.html
Linked Mode vCenter Servers must meet all the requirements of a standard build plus:
Operational DNS for Linked Mode Replication
Two way trust relationship if in different domain or the same domain for vCenter servers that are linked
An account with admin privileges on both the existing and to be linked vCenter server system.
Network time must be synchronized amongst servers Identify differences between Linked and non-linked vCenter Server Configurations Identify when a role requires reconciliation Reconciliation will happen automatically when configuring linked mode if any differences exist that you have not yet resolved. If conflicts occur the role on the joining system is renamed. Reconcile Roles in a Linked Mode Configuration Again, refer to VMware’s online documentation for reconciling roles in a linked mode config.
Create and Join a Linked Mode Group Again, refer to VMware’s online documentation for direction on creating and joining a linked mode group. Note that the first vCenter server will be configured as a standalone while the others can join a Linked Mode group. Determine use cases for vCenter Server Linked Mode Linked mode is geared towards larger environments where administration may become more difficult. Linked mode helps with this by providing a scalable architecture that allows visibility across multiple instances of vCenter server. Roles, permissions, and license are replicated. Troubleshoot Linked Mode Configurations Again, refer to VMware’s online documentation for direction on how to troubleshoot Linked Mode config. A lot of the setup is going to rely on your DNS and AD infrastructure so keeping in mind that those two pieces are crucial to this running is your first step in troubleshooting issues.

Appendix
CLI Syntax The following are a list and description of commands you will need to know for the exam.
ESXCLI
Unlike other CLI commands, esxcli is not a Perl script. Esxcli has many other command options and can
be run against a esx(i) host remotely, but not against vCenter Server. Below is a list of command options
separated by namespace
Refer to http://www.vmware.com/pdf/vsphere4/r40/vsp_40_vcli.pdf
Page 20 of this guide has a good support matrix listing out the commands and the ESX(i) versions they
are supported on.
ESXCLI NMP
esxcli nmp device list –device <device> Lists devices controlled by NMP
esxcli nmp path list Shows paths claimed by NMP
esxcli nmp device setpolicy Sets the PSP for the specified device
--default Sets PSP back to default for the SATP assigned to device
--device Device to set the PSP for.
--psp PSP to assign to specified device
esxcli nmp psp list Displays all available PSPs
Esxcli nmp psp getconfig --path Retrieves PSP config parameters
Esxcli nmp psp setconfig –device <x> --path <x> --config <x> Sets PSP config parameter for 3rd party extension.
esxcli nmp fixed getpreferred --device Retrieves preferred path on a specified device using NMP and fixed PSP
Esxcli nmp fixed setpreferred –device <x> --path <x> Sets preferred command
Esxcli nmp roundrobin getconfig –device <x> Get Round Robin config
Esxcli namp roundrobin setconfig –bytes –device –iops –type –useAN0
Sets Round Robin config
Esxcli nmp satp addrule Add claim rule
Esxcli nmp satp deleterule Delete a claim rule
Esxcli nmp satp getconfig Get config per path or per device
Esxcli nmp satp setconfig Sets config per path or per device
Esxcli nmp satp list Lists SATPs that are currently loaded into the NMP
Esxcli nmp satp listrules –satp Lists the claim rules for SATPs
Esxcli swiscsi nic add –adapter --nic Adds software iSCSI NIC to specified adapter.
Esxcli swiscsi nic remove –adapter –nic Removes software iSCSI NIC
Esxcli swiscsi nic list –adapter <x> List existing sw iSCSI for specified adapter
Esxcli corestorage claiming reclaim Attempts to unclaim all paths to a device. Then runs the loaded claim rules to

reclaim those paths.
Esxcli corestorage claiming unclaim Unclaims a path or set of paths and disassociates those paths from a PSA plugin.
Esxcli corestorage claimrule add Adds a claim rule to the set of claim rules on the sytem
Esxcli corestorage claimrule convert Converts LUN masks in ESX 3.5 format to claim rule format.
Esxcli corestorage claimrule delete Deletes a claim rule from the set of claim rules on the system
Esxcli corestorage claimrule list Lists all claim rules on the system
Esxcli corestorage claimrule load Loads claim rules from the esx.confg configuration file into the VMkernel
Esxcli corestorage claimrule move Moves a claim rule from one rule ID to another.
Esxcli corestorage claimrule run Runs path claiming rules. This is for troubleshooting and boot time configs.
RESXTOP/ESXTOP
Commands
--server You must specify the remote server
--vihost Specify when connecting to a vCenter server
--portnumber Specify a port socket to connect to (default 443)
--username Specify a username, otherwise will promt
-help Print helps menu
-v Prints version
-b Enables batch mode
-s Enables secure mode
-a Show all stats
-c Set config file (default .esxtop41rc)
-d Set update delay (in seconds)
-n Sets number of iterations to run esxtop
Hot Keys
c CPU View
D Disk adapter view
e Stats broken down per world
f Add and Remove Fields
i Interrupts view
m Memory view
n Network view
o Changes order
u Disk device view
v Disk VM view

W Save changed settings
y Powerstate view
VICFG-ADVCFG
--default <option> Sets the value of a config item to default defined by VMkernel.
--get <option> Gets value of config item
--get-kernel <boot_param. Gets value of a VMkernel boot parameter
--set <value> <option> Sets value of config option
--set-kernel <value><boot param> Set value of VMkernel boot param
--set-message <message> Sets DCUI welcome message.
--list Lists all VMkernel advanced config options
VICFG-AUTHCONFIG
--curentdomain Displays domain currently joined to
--authscheme AD --joindomain <domain> Joins the specified AD domain
--adpassword –adusername Used with –joindomain if you do not want to specify a password.
--leavecurrentdomain –force Use this option to leave a domain, specifying –force to force removal .
--getremoteauthstore Prints active authentication mechanisms
--listauthstores Prints supported authentication mechanisms
VICFG-CFGBACKUP
--load <backupfile> --force Loads a configuration to restore. With the –force option a restore of the configuration is forced.
--save Backs up the host configuration. Running from VMA backup is saved locally on vMA
--reset Resets a host to factory settings
--quiet Performs operations quietly
VICFG-DNS
--dhcp (yes/no) Specifies whether DHCP should be used to determine the DNS config automatically.
--dns Dns servers(s) in comma-separated format, in order of preference.
--domain The domain name portion of the DNS name.
--hostname Host name portion of the DNS name.
--vnic When DHCP is yes, this is required. Specify the virtual network adapter, which must be a SC adapter for ESX and a VMkernel adaper for ESXi.
--refresh Refreshes the network system

VICFG-DUMPPART
--activate Makes the specified partition the current diagnostic partition.
--deactivate Deactivates active diag partition.
--find Print to screen all diagnostic partitions.
--get-active Display active diagnostic partition for the system.
--get-config List configured partitions on the system
--list List all partitions that can be set as a diagnostic partition
--set Sets and activates, just like using --activate
--smart-activate Option is currently not supported?????????????
VICFG-HOSTOPS
--action <suspend/poweroff> Poweroff or suspend VMs when hosts enter MM or are rebooted. Default is suspend.
--cluster Append to action, shutdown all hosts in cluster.
--datacenter Append to action, shutdown all hosts in datacenter
--force Forces system to shutdown when not in MM
--operation <enter/exit/shutdown/reboot/info> Perform action on a host
VICFG-IPSEC (supports ipv6, not ipv4)
--action Specify action, none to allow traffic, discard, or ipsec to use ipsec.
--add-sa Add a security association
--add-sp Add a security policy
--dir <in/out> Specify Direction in or out.
VICFG-ISCSI
VICFG-MODULE
Supports setting and retrieving VMkernel module options

Supports only some of what esxcfg-module does
--get-options <module> Returns the option string for a module
--list Lists modules on host
--set-options <option=value> <module> Set option string for a module
VICFG-MPATH
--list –path<path> --device <device> Detailed list for all paths or as specified
--list-compact –path <path> --device<device> Compacted list for all paths or as specified
--list-map –path<path> --device<device> All paths and corresponding adapter/device
mappings
--list-paths –device <device> All devices with corresponding paths or as
specified
--list-plugins Lists all multipathing plugins
--state [active/off] Sets state of given LUN path to active or off
VICFG-NAS
Configure NAS file systems
--add –nasserver <servername> --share<share name>
Adds new NAS filsystem and share
--delete <share> Deletes a NAS file system
--list Lists all known NAS file systems
--readonly Append when adding to add as read only.
VICFG-NICS
--list Lists the NICs in the system along with PCI bus, driver, spped, duplex, mac address, and description.
--auto Sets nic to auto negotiate
--duplex <full/half> Sets nic to full or half duplex
--speed Set to speed that Nic should run, 10, 100, 1000, or 10000
VICFG-NTP
--add <name/ip> Add NTP server
--delete <name/ip> Delete NTP server
--list Lists NTP servers
--start Start NTP service
--stop Stop NTP service

VICFG-RESCAN
<adapter name> Specify just the adapter name against which you are performing a rescan.
VICFG-ROUTE
--add <route> default Add route to VMkernel. Default will set to default route.
--del <route> Delete a route
--list List routes
--family <v4/v6> Sets Address family, default v4
VICFG-SCSIDEVS
--compact-list Lists all logica devices in a compact format
--device Specified to narrow down information to a specific device.
--hba-device-list Print mapping between HBA and devices it provides paths for each HBA.
--hbas Print HBA devices with adapter ID, driver ID, adapter UID, PCI, vendor, and model
--list List device information for all logical devices on the system.
--query Prints mappings in 2.5 compatability mode
--uids Lists primary UID for each device and other aliases for UID.
--vmfs Print mappings for each VMFS volume to its corresponding partition, path to that partition, VMFS UUID, Extent number, and Volume names.
VICFG-SNMP
--communities <comm_list> Specify communities separated by commas.
--disable Disables SNMP service on host
--enable Enables SNMP service on host
--port <port_number> Sets port used by SNMP agent, default listen UDP 161
--reset Clears all communities and targets
--show Displays current SNMP config
--targets <targets> Sets destination for notification traps. Multiple targets can be separated by commas.

--test Sends a test notification
VICFG-SYSLOG
--setserver <ip> --setport Sets to syslog server
--show Displays syslog server configuration
VICFG-USER
-e < user> --addgroup <g1, g2, g3> Add user to set of groups
-e <group> --adduser <u1,u2,u3> Add users to a group
VICFG-VMKNIC
Add, delete, modify VMkernel NICs
--add –ip <ipaddrss netmask pgname> --mtu Add vmknic
--delete Delete vmknic
--delete –dvs-name “x” –dvport-id x Delete vmknic DVS
--disable-vmotion <port_group> -u <port_group> Disable vmotion for specified pg
--list List all vmknic
--ip <ipaddress> -n <net_mask> “name” Modify ip/netmask/name
--ip DHCP “name” Set NIC to use DHCP
--enable-ipv6 true Enable IPV6(requires reboot)
--enable-vmotion “pgname” Enable vMotion for vmknic on specified pg
--tso Disables TSO for the NIC upon creation
VICFG-VOLUME
--help Prints help
--list Lists all volumes that have been detected as snapshots

or replicas
--persistent-mount <VMFS-UUID | label>
Mounts a snapshot or replica volume persistently if its
original copy is not online
--resignature <VMFS-UUID | label>
Resignatures a snapshot or replica volume
--umount <VMFS-UUID | label>
Unmounts a snapshot or replica volume
--vihost <esx_host>
When using the –-server option to point to a vCenter
system, use this to specify which ESX(i) host
VICFG-VSWITCH
--add <switch name> Add new virtual switch
--check <vswitch_name> Check if a virtual switch exists, returns 1/0
--delete<vswitch_name> Deletes a virtual switch(fails if any in use by
default)
--get-cdp<vswitch_name> Prints current CDP setting
--link<physical_nic> <vswitch_name> Add Uplink adapter to a virtual switch
--list Lists all virtual switches/port groups
--mtu <vswitch_name> Set MTU of virtual switch
--set-cdp <vswitch_name> Set CDP status for virtual switch(down,listen,
advertise, or both)
--unlink <physical_nic> <vswitch_name> Removes uplink adapter for a virtual switch
--add_pg <port_group> <vswitch_name> Add a port group to a virtual switch
--check-pg <port_group><vswitch<name> Check if a specified port group exists, returns 1/0
--del-pg <port_group><vswitch_name> Delete a port group (fails if any in use by default)
--vlan –pg <port_group> Set VLAN ID for a specific port group
--add-dvp-uplink <adapter_name> --dvp<DVPort><dvswitch> Add an uplink adapter to a distributed virtual
port
--del-dvp-uplink <adapter name> --dvp<DVPort><dvswitch> Deletes an uplink adapter from a distributed
virtual port
--add-pg-uplink<adapter name> --pg<port_group><vswitch> Add uplink adapter to a port group(fails silently)
--del-pg-uplink<adapter name> --pg<port_group><vswitch> Deletes uplink adapter for a port group
VMKFSTOOLS
If <target> is a file system, <options> can be one of the following:

--createfs [blocksize]kK|mM –setfsname <name> -C vmfs3 Creates a VMFS3 file system. Block size
set to 1 MB when omitted by default.
--queryfs | -P <directory> Lists attributes of file or directory on
VMFS Volume.
--spanfs <span_partition> <head_partition> Extends the VMFS file system by spanning
it across partitions.
If <target is a virtual disk, <options> can be one of the following:
--createvirtualdisk | -c <size> --adaptertype <srcfile> --diskformat <location> Creates
--clonevirtualdisk –i <src_file><dest_file> --diskformat <format> --adaptertype <type> Clones
--deletevirtualdisk –U <disk> Deletes
--renamevirtualdisk –E <oldname> <newname> Renames
--extendvirtualdisk -X –d eagerzeroedthick Extends
--createrdm –r <rdmfile> Create RDM
--createrdmpassthru –z <device> <map_file> RDM Passthru
--querydm Not supported
--geometry Returns
geometry info
--writezeros Initializes with
zeros
--inflatedisk Converts thin
to
eagerzeroedth
ick
VSCSISTATS
/usr/lib/vmware/bin/vscsiStats –s –w <world_group_id> Start vscsiStats Collection
/usr/lib/vmware/bin/vscsiStats –p <histo_type> -c Display counters
/usr/lib/vmware/bin/vscsiStats –r Reset all counters to zero
/usr/lib/vmware/bin/vscsiStats -l List running VM IDs. This is where you get the world group id to start vscsiStats collection
/usr/lib/vmware/bin/vscsiStats –p seekDistance Distance in LBNs between successive Write commands. Observe random access behavior by looking at this.
/usr/lib/vmware/bin/vscsiStats –p ioLength Gauge I/O size of commands issued to disk.
/usr/lib/vmware/bin/vscsiStats –p latency Gauge latency
/usr/lib/vmware/bin/vscsistats –x Stop collection

VMWARE-CMD
Server Operations
-l List all registerd VMs
-s register <config file path><datacenter><resource pool> Register a VM
-s unregister Unregister a VM

Virtual Machine Operations
VMWARE-CMD <config_file_path> plus
answer Prompt user to answer question
connectdevice <devname> Connect a Device
Createsnapshot <name><description> quiesce <0/1> memory <0/1> Create a snapshot
Disconnectdevice <devname> Disconnect a Device
Getconfigfile Get name of virtual machine config file
Getguestinfo <variable> Returns GuestInfo variable
Getproductinfo<variable> Returns ProductInfo variable
Getstate Returns state of VM
Gettoolslastactive Returns time since last heartbeat from VMware tools.
Getuptime Returns uptime of guest OS
Hassnapshot Returns 1 if VM has snapshot
Reset <soft/hard> Shuts down and reboots VM
Removesnapshots Removes snapshots
Revertsnapshot Reverts VM to current snapshot
Setguestinfo <variable> <value> Writes GuestInfo variable to memory
Start Powers on a VM or resumes suspsended
Suspend <soft/hard> Suspends a VM.
Other Commands to Know
VIFS
VIHOSTUPDATE
VIHOSTUPDATE35
SVMOTION
VIMA-UPDATE
VICFG-FIREWALL
NET-DVS
VMWARE-UMDS