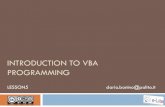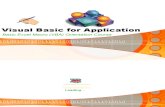VBA: Part II - University of Calgary in...
Transcript of VBA: Part II - University of Calgary in...

3/21/2017
Administrative and course introduction 1
VBA (Visual Basic For Applications) Programming Part II
• Objects• Named constants• Collections• Nesting• Useful VBA functions• Linking Office applications
Real-World Objects
• You are of course familiar with objects in the everyday world.
– These are physical entities
• Each object is described by its properties (information)
• Each object can have a set of operations associated with it (actions)

3/21/2017
Administrative and course introduction 2
VBA OBject
• Similar to everyday objects VBA-Objects have properties and actions– Properties: information that describe the object
• E.g., the name of a document, size of the document, date modified etc.
– Capabilities: actions that can be performed (sometimes referred to as ‘methods’ or ‘functions’)
• E.g., save, print, spell check etc.
Common VBA Objects
• Application: the MS-Office program running (for CPSC 203 it will always be MS-Word)
• ActiveDocument
• Selection
• When enter one of these keywords in the editor followed by the ‘dot’ you can see more information.
Take advantage of the benefits:1. The list of properties and methods is a
useful reminder if you can’t remember the name
2. If you don’t see the pull down then this is clue that you entered the wrong name for the object

3/21/2017
Administrative and course introduction 3
Example: What Are The Three Objects
• Application: •MS-Word
• Active/current Document:
•“tamj template”
• Selection•“Foo!”
Using Pre-Built Capabilities/Properties Of Objects
• Format:<Object name>.<method or attribute name>
• Example:Sub ApplicationTest()
MsgBox (Application.Windows.Count)
End Sub
Application.Windows.Count
Object referred to: ‘Application’
Accessing the Windows property of Word (the application)• Info about the windows currently opened
Property of Window: • Number

3/21/2017
Administrative and course introduction 4
Properties Vs. Methods/Functions
• Recall– Property: information about an object
– Method: capabilities of an object (possible actions)
Property: current cell
Using the ‘average()’ function
Properties Vs. Methods: Appearance
Methods
Property
• Similar to functions in MS-Excel some object’s methods may require an argument or arguments
• Examples• ActiveDocument.CountNumberedItems• ActiveDocument.Save
• ActiveDocument.SaveAs2("<name>")Argument: New name of document needed
No argument required

3/21/2017
Administrative and course introduction 5
The Application Object
• As mentioned this object is the VBA application running e.g. MS-Word
• Program illustrating an example usage: 1applicationObject.docmSub ApplicationTest()
MsgBox (Application.Windows.Count)
End Sub
Application.Windows.Count
Object referred to: ‘Application’
Accessing the Windows property of Word (the application)• Info about the windows currently opened
Property of Window: • Number
The ActiveDocument Object
• Quick recap: although you may have many documents open, the ‘active document’ is the document that you are currently working with:
– Because it may be easy to confuse documents it’s best to only have a single Word document open when writing a VBA program.
The active document

3/21/2017
Administrative and course introduction 6
Attributes Of The ActiveDocument Object
Application: the application/program associated with the document (useful if a VBA macro is linking several applications): next slide
Content: the data (text) of the currently active document (needed if you want to perform a text search ‘Find’ in a VBA program).
Name: the name of the current document (useful for determining the active document if multiple documents are currently open): next slide
Path: the save location of the active document e.g. C:\Temp\ :next slide
FullName: the name and save location of the current document :next slide
HasPassword: true/false that document is password protected: :next slide
Selection: the current select text in the active document (may be empty)
SpellingChecked: true/false that has been spell checked since document was last edited: :next slide
SpellingErrors.Count: the number of typographical errors
Note: Information for these attributes can be viewed by passing the information as a parameter to a message box e.g., MsgBox (ActiveDocument.<Attribute Name>)
Example Of Accessing Attributes
• Program illustrating an example usage: 2activeDocumentAttributes.docm
Sub activeDocumentAttributes()
MsgBox (ActiveDocument.Application)
MsgBox (ActiveDocument.Name)
MsgBox (ActiveDocument.Path)
MsgBox (ActiveDocument.FullName)
MsgBox ("Spell checked? " & _
ActiveDocument.SpellingChecked)
MsgBox ("Password protected? " & _
ActiveDocument.HasPassword)
MsgBox ("# typos=" & ActiveDocument.SpellingErrors.Count)
End Sub

3/21/2017
Administrative and course introduction 7
Some Methods Of The ActiveDocument Object
Checkspelling: exactly as it sounds: next slide
Close: closes the active document (different options available)
CountNumberedItems: number of bulleted and numbered elements: next slide
DeleteAllComments: removes comments from the current document : next slide
Printout: prints current active document on the default printer : next slide
Save: saves the current document under the same name: next slide
SaveAs2: saves the current document under a different name: : next slide
Select: select some text in the active document
SendMail(): sends an email using MS-Outlook, the currently active document becomes a file attachment
Example Of Using Methods
• Program illustrating an example usage: 3activeDocumentMethods.docm
Sub activeDocumentAttributes()
ActiveDocument.CheckSpelling
MsgBox (ActiveDocument.CountNumberedItems)
MsgBox (ActiveDocument.DeleteAllComments)
ActiveDocument.PrintOut
ActiveDocument.Save
ActiveDocument.SaveAs2 ("Copy")
End Sub

3/21/2017
Administrative and course introduction 8
ActiveDocument.SendMail()
• Runs the default email program
• The active document automatically becomes an attachment
• Subject line = name of document
• (For anything more ‘fancy’ you should use VBA to create and access an MS-Outlook object)
“Finding” Things In A Document
• It can be done in different ways
• Example (common) ‘Find’ is an object that is part of the ‘Selection’ object in a document.– JT’s note: although it may appear to be confusing at first it doesn’t mean
that the find (or find and replace) requires text to be selected.
– Making ‘Find’ a part of ‘Selection’ was merely a design decision on the part of Microsoft.
• Example (alternative is JT’s preferred approach) ‘Find’ is an object that is part of the ‘Content’ object of the ‘ActiveDocument’
– ActiveDocument.Content.Find
– More details coming up...One source of information:http://msdn.microsoft.com/en-us/library/office/aa211953(v=office.11).aspx

3/21/2017
Administrative and course introduction 9
Single Replacement
• Word document containing the macro: 4simpleFind.docmsub simpleFind()
ActiveDocument.Content.Find.Execute FindText:="tamj",ReplaceWith:="tam"
end Sub
'The instruction can be broken into two lines without causing
'An error by using an underscore as a connector
ActiveDocument.Content.Find.Execute FindText:="tamj", _
ReplaceWith:="tam"
Background for example:• My old email address (still works):
[email protected]• My new email address:
[email protected]• Incorrect variant:
More Complex Find And Replace
• Word document containing the macro: findReplaceAllCaseSensitive.docm
Sub findReplaceAllCaseSensitive()
ActiveDocument.Content.Find.Execute FindText:="tamj", _
ReplaceWith:="tam", Replace:=wdReplaceAll, _
MatchCase:=True
End Sub
Before After

3/21/2017
Administrative and course introduction 10
With, End With
• For ‘deep’ commands that require many levels of ‘dots’, the ‘With’, ‘End With’ can be a useful abbreviation.
• Example
With ActiveDocument.Content.Find
.Text = "tamj"
Equivalent to (if between the ‘with’ and the ‘end with’:
ActiveDocument.Content.Find.Text = "tamj"
• Previous example, the ‘Find’ employing ‘With’, ‘End With’:
• Also the search and replacement text are specified separately to shorten the ‘execute’ (the “ActiveDocument.Content.Find” listed once)
With ActiveDocument.Content.Find
.Text = "tamj"
.Replacement.Text = "tam"
.Execute MatchCase:=True, Replace:=wdReplaceAll
End With
‘Find text’ and ‘replacement text’ moved here to simplify the
‘.execute’
ActiveDocument.Content.Find.Execute
Find And Replace
• It’s not just limited to looking up text.
• Font effects e.g., bold, italic etc. can also be ‘found’ and changed.

3/21/2017
Administrative and course introduction 11
Finding And Replacing Bold Font
• Word document containing the macro: 5findBold.docm'Removes all bold text
Sub findBold()
With ActiveDocument.Content.Find
.Font.Bold = True
With .Replacement
.Font.Bold = False
End With
.Execute Replace:=wdReplaceAll
End With
End Sub
Finding/Replacing Formatting Styles
• You may already have a set of pre-created formatting styles defined in MS-Word.
• You can redefine the characteristic of a style if you wish.
• Assume for this example that you wish to retain all existing styles and not change their characteristics.
• But you want to replace all instances of one style with another style e.g., all text that is ‘normal’ is to become ‘TamFont’
• ‘Find’ can be used to search (and replace) instances of a formatting style.

3/21/2017
Administrative and course introduction 12
Finding/Replacing Formatting Styles (2)
• Word document containing the macro: 6findReplaceStyle.docmSub findReplaceStyle()
With ActiveDocument.Content.Find
.Style = "Normal"
With .Replacement
.Style = "TamFont"
End With
.Execute Replace:=wdReplaceAll
End With
End Sub
BEFORE AFTER
‘Normal’ style becomes ‘TamFont’
Counting The Number Of Occurrences Of A Word
• Example applications:
– Evaluating resumes by matching skills sought vs. skills listed by the applicant.
– Ranking the relevance of a paper vs. a search topic by the number of times that the topic is mentioned.
• Complete Word document containing the macro: 7counting occurences.docm

3/21/2017
Administrative and course introduction 13
Example: Counting Occurrences
Sub countingOccurences()Dim count As LongDim searchWord As Stringcount = 0searchWord = InputBox("Word to search for")
' Exact match (assignment)With ActiveDocument.Content.Find
Do While .Execute(FindText:=searchWord, Forward:=True, _MatchWholeWord:=True) = Truecount = count + 1
LoopEnd WithMsgBox ("Exact matches " & count)
End Sub
Review: Lookup Tables (For Constants)
• Excel: Lookup tables are used to define values that do not typically change but are referred to in multiple parts of a spreadsheet.

3/21/2017
Administrative and course introduction 14
Named Constants
• They are similar to variables: a memory location that’s been given a name.
• Unlike variables their contents cannot change.
• The naming conventions for choosing variable names generally apply to constants but constants should be all UPPER CASE. (You can separate multiple words with an underscore).–This isn’t a usual Visual Basic convention but since it’s very common with
most other languages so you will be required to follow it for this class.
• Example CONST PI = 3.14
–PI = Named constant, 3.14 = Unnamed constant
• They are capitalized so the reader of the program can quickly distinguish them from variables.
Declaring Named Constants
• Format:
Const <Name of constant> = <Expression>1
JT: it’s preceded by the keyword ‘const’ to indicate that it is a
constant/unchanging.
• Example:
Sub ConstantExample()
Const PI = 3.14
End Sub
1 The expression can be any mathematical operation but can’t be the result of a function call

3/21/2017
Administrative and course introduction 15
Why Use Named Constants
• They can make your programs easier to read and understand
• Example:Income = 315 * 80
Vs.Income = WORKING_DAYS_PER_YEAR * DAILY_PAY
No
Yes
Predefined Constants: MS-Word
• Microsoft uses their owning naming convention for predefined named constants.
• Example: – wdPromptToSaveChanges
• Usage: – ActiveDocument.Close(wdPromptToSaveChanges)

3/21/2017
Administrative and course introduction 16
Closing Documents
• Default action when closing a MS-Word document that has been modified (prompt)
• VBA code to close a document in this fashion:ActiveDocument.Close (wdPromptToSaveChanges)
Pre-defined constant
More Pre-Defined Constants: Closing Documents
• ActiveDocument.Close method
• Word document containing the macro: “8closingActions.docm”
Sub ClosingActions()
ActiveDocument.Close (<Constant for closing action>)
End Sub
'Choose one constantwdPromptToSaveChangeswdDoNotSaveChangeswdSaveChanges

3/21/2017
Administrative and course introduction 17
Formatting An Entire Document
• You first need to specify the document or part of a document to be formatted
• One way is through the ‘ActiveDocument’ object
– (An alternative to be covered later is to only format the currently selected text via the ‘Selection’ object).
• Then choose the ‘Select’ method of that document.– Review: it’s a method and not a property because it applies an action:
select = selecting the text of the entire document
Formatting Text (Entire Active Document): An Example
• Suppose you want to format a document in the following way
• Entire document– Font = Calibri

3/21/2017
Administrative and course introduction 18
Formatting: Entire Document
• As mentioned the entire document can be selected.
• Now for the ‘selected text’ (in this case it’s the whole document) access the ‘Font’ property and the ‘Name’ property of that font and give it the desired name.
• Word document containing the macro: 9formattingEntireDocument.docmSub formattingEntireDocument()
ActiveDocument.Select
Selection.Font.Name = "Calibri"
End Sub
ActiveDocument.Select
Selection.Font.Name = "Calibri"
The Selection Object
• This is the currently select text in a document.
– It may be empty (nothing selected)

3/21/2017
Administrative and course introduction 19
Some Attributes Of The Selection Object
Font.Name: specify the type (name) of font
Font.Size: specify the font size
Font.ColorIndex: specify the color of the font
Font.UnderLine: specify the type of underlining to be applied (or to remove underlining)
Font.Bold: allows bolding to change (toggle or set)
Similar to how the attributes of ActiveDocument Object affect only the currently active document these attributes only take effect on the currently selected text (if there’s any).
Using The Selection Object Attributes
• Name of the Word document containing the program: 10selectionAttributes.docm
Sub selectionObjectAttributes()
Selection.Font.Name = "Wingdings" 'Must be quoted
Selection.Font.Size = 36
Selection.Font.ColorIndex = wdBlue
' Selection.Font.Underline = <Constant for underlining>
' wdUnderlineNone, wdUnderlineSingle
' e.g. Selection.Font = wdUnderlineSingle
' Bolding options
Selection.Font.Bold = wdToggle ' On/off
Selection.Font.Bold = True ' Turn on (or off)
End Sub

3/21/2017
Administrative and course introduction 20
Seeing Color (And Under Line Options)
• Use the ‘auto complete’ feature of VBA to view the options
Some Methods Of The Selection Object
ClearFormatting: removes all formatting effects (e.g. bold, italics)
TypeText: insert the text specified in the VBA program
Delete: deletes any selected text
EndKey: move the cursor to the end of the document (covered in a later and in a large example)
HomeKey: move the cursor to the start of the document (covered in a later and in a large example)
InsertFile: replace selection with text from the specified file
(covered in a later example)
Similar to how the method of ActiveDocument Object affect only the currently active document these attributes only take effect on the currently selected text (if there’s any).

3/21/2017
Administrative and course introduction 21
Using Simple Methods Of The Selection Object
• Name of the Word document containing the program: 11selectionMethod.docm
• Try running it with and without some text selected
Sub selectionObjectMethod()
Selection.ClearFormatting
Selection.TypeText ("My new replacement text")
End Sub
Writing Text To Start/End
• Name of the Word document containing the program: 12selectionHomeEndKey.docm– HomeKey docs: https://msdn.microsoft.com/en-us/library/office/ff192384.aspx
– EndKey docs: https://msdn.microsoft.com/en-us/library/office/ff195593.aspx
Sub selectionHomeEndKey()
Const SONG_TITLE = "You're not here"
Const SONG_LYRICIST = "Akira Yamaoka"
Selection.HomeKey Unit:=wdStory
Selection.TypeText (SONG_TITLE)
Selection.EndKey Unit:=wdStory
Selection.TypeText (SONG_LYRICIST)
End Sub

3/21/2017
Administrative and course introduction 22
The Previous VBA Program: Example Of ‘Proximity’
• Related parts of
the program are
grouped
together
• Each part is
separated with
whitespace
Inserting Text
• Example files (must all be in the same folder)
Text input1
13input1.docx
Text input2
13input2.rtf
Text input3
13input3.txt
Word docmdocument (VBA program)

3/21/2017
Administrative and course introduction 23
Automatically Inserting Text Into A Word Document
• Name of the Word document containing the program: 13selectionInsertingText.docm
Sub insertingText()
Selection.InsertFile ("13input1.docx")
Selection.InsertFile ("13input2.rtf")
Selection.InsertFile ("13input3.txt")
End Sub
The Selection Object again
• With a approaches if no text was selected then the program would produce no visible effect.Sub SelectedFontChange()
Selection.Font.Bold = wdToggle
End
• The program could automatically select text for you “expanding” the selection.
Sub AutoSelectedFontChange()
Selection.Expand
Selection.Font.Bold = wdToggle
End Sub
Before After

3/21/2017
Administrative and course introduction 24
Constants For The Selection Object
Name of constant Meaning of constant
wdSelectionIP No text selected
wdSelectionNormal Text (e.g., word, sentence) has
been selected
wdSelectionShape A graphical shape (e.g., circle,
text book) has been selected
The Selection Object And A Practical Application Of Branching
• An example application of branching: check if a selection has been made and only apply the selection if that is the case.– Checking if a condition is true
• Word document containing the macro: “14selectionExample.docm”Sub checkSelection()
If Selection.Type = wdSelectionIP Then
MsgBox ("No text selected, nothing to change")
Else
Selection.Font.Bold = wdToggle 'wdToggle, constant
End If
End Sub

3/21/2017
Administrative and course introduction 25
Application Branching: Marking Program (If There Is Time)
• Word document containing the macro: “15Marking program.docm”
• Synopsis: – The program spells checks the document
• Assume each document includes the name of the person in the file name
– If the number of errors meets a cut-off value then it’s a ‘fail’
– Otherwise it’s a pass
– The feedback is ‘written’ to the beginning of the document using a specific font and several font effects in order to stand out
• The message is customized with the person’s name at the beginning of the feedback
Marking Program
Sub MarkingForSpelling()Dim totalTypos As IntegerConst MAX_TYPOS = 30Dim currentDocument As StringDim feedback As String
'Get Name of current documentcurrentDocument = ActiveDocument.Name
'Tally the number of typostotalTypos = ActiveDocument.SpellingErrors.Count
'Feedback is prefaced by student(document) namefeedback = currentDocument & " marking feedback..."

3/21/2017
Administrative and course introduction 26
Marking Program (2)
' HomeKey move to the home position (start of document)Selection.HomeKey Unit:=wdStory
'Recall: before this feedback just = document name and'an indication that feedback is coming If (totalTypos > MAX_TYPOS) Then
feedback = feedback & ": Too many typographical errors: Fail"
Elsefeedback = feedback & ": Pass"
End If
' Chr(11) adds a newline (enter) to the end of feedbackfeedback = feedback & Chr(11) & Chr(11)
' Alternative use the constant vbCr (VB cursor return)
Marking Program (3)
' Font effects to make the feedback stand outSelection.Font.ColorIndex = wdRedSelection.Font.Size = 16Selection.Font.Name = "Times New Roman"
' Write feedback into the documentSelection.TypeText (feedback)
End Sub

3/21/2017
Administrative and course introduction 27
Collection
• An object that consists of other objects– Real World example: a book consists of pages, a library consists of books
• Example: The Documents collection will allow access to the documents that have been opened.
• Access to a collection rather than the individual objects may be time-saving shortcut.
– Instead of manually closing all open documents this can be done in one instruction:
Documents.close
Types Of Collections
• Some attributes of a document that return a collection.• Documents: access to all the currently open documents
• Shapes: access to MS-Word shapes in a document (rectangles, circles etc.)
• InlineShapes: access to images inserted into a Word document
• Tables: access to all tables in a document
–E.g., ActiveDocument.Tables –accesses all the tables in your document
– ActiveDocument.Tables(1)–access to the first table in a document.
• Windows: briefly introduced at the start of this section of notes

3/21/2017
Administrative and course introduction 28
Documents Collection For Printing: Multiple
• Printing all the documents currently open in MS-Word.– Take care that you don’t run this macro if you have many documents
open and/or they are very large!
– Word document containing the macro example: “16printMultipleDocumentst.docm”
Sub PrintDocumentsCollection()
Dim numDocuments As Integer
Dim count As Integer
numDocuments = Documents.count
count = 1
Do While (count <= numDocuments)
Documents.Item(count).PrintOut
count = count + 1
Loop
End Sub
Learning: another practical application of looping e.g., automatically open multiple documents, make changes, print and save them without user action needed
Accessing Shapes And Images (If There Is Time)
• (VBA specific)
– Shapes (basic shapes that are drawn by Word)
– InlineShapes (images that are created externally and inserted into Word)
• Both collections accessed via the ActiveDocument object:– ActiveDocument.Shapes: access to all the shapes in the currently
active Word document
•ActiveDocument.Shapes(<index>): access to shape #i in the document
– ActiveDocument.InlineShapes: access to all the images in the currently active Word document
•ActiveDocument.InlineShapes(<index>): access to image #i in the document

3/21/2017
Administrative and course introduction 29
Example: Accessing Shapes And Images
Word document containing the complete macro: “17accessingImagesFigures.docm”
Dim numImages As IntegerDim numShapes As Integer
numImages = ActiveDocument.InlineShapes.CountnumShapes = ActiveDocument.Shapes.Count
MsgBox ("Images=" & numImages)MsgBox ("Simple shapes=" & numShapes)
Example: Accessing Shapes And Images (2)
' Checks expected # images and alters first & thirdIf (numImages = 4) Then
ActiveDocument.InlineShapes(1).Height = _ActiveDocument.InlineShapes(1).Height * 2
ActiveDocument.InlineShapes(3).Height = _ActiveDocument.InlineShapes(3).Height * 2
End If
' Checks expected # shapes, alters 2nd & 6th
' Deletes the first shapeIf (numShapes = 6) Then
ActiveDocument.Shapes(2).Width = _ActiveDocument.Shapes(2).Width * 4
ActiveDocument.Shapes(6).Fill.ForeColor = vbRedActiveDocument.Shapes(1).Delete
End If

3/21/2017
Administrative and course introduction 30
Nesting
• Nesting refers to an item that is “inside of” (or “nested in”) some other item.
• Recall from ‘spreadsheets’ nesting refers to an ‘IF-function’ that is inside of another ‘IF-function’– Example (assume that the respondent previously indicated that his or her
birthplace was an Alberta city)– Select the AB city in which you were born
1. Airdrie
2. Calgary
3. Edmonton
…
• Selecting Airdrie excludes the possibility of selecting Calgary
• Cities listed later are ‘nested’ in earlier selections)
• Nesting in programming (VBA) refers to IF-branches and Do-While loops that are inside of each other
Nesting
• Nesting: one structure is contained within another
– Nested branches:If (Boolean) then
If (Boolean) then
...
End If
End if
• Branches and loops can be nested within each otherDo while (Boolean) If (Boolean) then
If (Boolean) then Do while (Boolean)
... ...
End if Loop
Loop
Do while (Boolean)
Do while (Boolean)
...
Loop
Loop

3/21/2017
Administrative and course introduction 31
Recognizing When Nesting Is Needed
• Scenario 1: A second question is asked if a first question answers true:– Example: If it’s true the applicant is a Canadian citizen, then ask for the
person’s income (checking if eligible for social assistance).
– Type of nesting: an IF-branch nested inside of another IF-branch
If (Boolean) then
If (Boolean) then
...
End If
End if
Nested IFs
• Word document containing the example: 18nestingIFinsideIF.docmSub nestedCase1()
Dim country As String
Dim income As Long
Const INCOME_CUTOFF = 24000
country = InputBox("What is your country of citizenship?")
If (country = "Canada") Then
income = InputBox("What is your income $")
If (income <= INCOME_CUTOFF) Then
MsgBox ("Citizenship: " & country & "; " & _
"Income $" & income & _
": eligible for assistance")
End If
End If
End Sub

3/21/2017
Administrative and course introduction 32
Recognizing When Nesting Is Needed
• Scenario 2A: As long some condition is met a question will be asked.– Example: While the user entered an invalid value for age (too high or too
low) then if the age is too low an error message will be displayed.
– Type of nesting: an IF-branch nested inside of a Do-While loop
Do While
If (Boolean) then
...
End If
Loop
IF Nested Inside A Do-While
• Word document containing the example: 19nestingIFinsideWHILE.docmSub nestedCase2A()
Dim age As Long
Const MIN_AGE = 1
Const MAX_AGE = 118
age = InputBox("How old are you (1-118)?")
Do While ((age < MIN_AGE) Or (age > MAX_AGE))
If (age < MIN_AGE) Then
MsgBox ("Age cannot be lower than " & _
MIN_AGE & " years")
End If
age = InputBox("How old are you (1-118)?")
Loop
MsgBox ("Age=" & age & " is age-okay")
End Sub

3/21/2017
Administrative and course introduction 33
Recognizing When Nesting Is Needed
• Scenario 2B: If a question answers true then check if a process should be repeated.– Example: If the user specified the country of residence as Canada then
repeatedly prompt for the province of residence as long as the province is not valid.
– Type of nesting: a Do-While loop nested inside of an IF-branch
If (Boolean) then
Do While
...
Loop
End If
Do-While Nested Inside An IF
• Word document containing the example: 20nestingWHILEinsideIF.docm
Dim country As String
Dim province As String
country = InputBox("What is your country of citizenship?")
If (country = "Canada") Then
province = InputBox("What is your province of " & _
"citizenship?")
Do While ((province <> "AB") And (province <> "BC"))
MsgBox ("Valid provinces: AB, BC")
province = InputBox("What is your province of" & _
" citizenship?")
Loop
End If
MsgBox ("Country: " & country & ", " & "Province: " & _
" province)

3/21/2017
Administrative and course introduction 34
Recognizing When Nesting Is Needed
• Scenario 3: While one process is repeated, repeat another process.– More specifically: for each step in the first process repeat the second
process from start to end
– Example: While the user indicates that he/she wants to calculate another tax return prompt the user for income, while the income is invalid repeatedly prompt for income.
– Type of nesting: a Do-While loop nested inside of an another Do-Whileloop
Do While
Do While
...
Loop
Loop
Do-While Nested Inside Another Do-While
• Word document containing the example: 21nestingWHILEinsideWHILE.docm
Dim runAgain As String
Dim income As Long
Const MIN_INCOME = 0
runAgain = "yes"
Do While (runAgain = "yes")
MsgBox ("CALCULATING A TAX RETURN")
income = -1
Do While (income < MIN_INCOME)
income = InputBox("Income $")
Loop
runAgain = InputBox("To calculate another return" & _
" enter yes")
Loop
a

3/21/2017
Administrative and course introduction 35
Example: Nesting
1. Write a program that will count out all the numbers from one to six.
2. For each of the numbers in this sequence the program will determine if the current count (1 – 6) is odd or even.
a) The program display the value of the current count as well an indication whether it is odd or even.
• Which Step (#1 or #2) should be completed first?
Step #1 Completed: Now What?
• For each number in the sequence determine if it is odd or even.
• This can be done with the modulo (remainder) operator: MOD– An even number modulo 2 equals zero (2, 4, 6 etc. even divide into 2 and
yield a remainder or modulo of zero).
– If (counter MOD 2 = 0) then 'Even
– An odd number modulo 2 does not equal zero (1, 3, 5, etc.)
• Pseudo code visualization of the problemLoop to count from 1 to 6
Determine if number is odd/even and display message
End Loop
– Determining whether a number is odd/even is a part of counting through the sequence from 1 – 6, checking odd/even is nested within the loop

3/21/2017
Administrative and course introduction 36
Accessing Tables (If There Is Time)
• The tables in the currently active Word document can be made through the ActiveDocument object:– ActiveDocument.Tables: accesses the ‘tables’ collection (all the
tables in the document).
– ActiveDocument.Tables(<integer ‘i’>): accesses table # i in the document
– ActiveDocument.Tables(1).Sort: sorts the first table in the document (default is ascending order)
Simple Example: Sorting Three Tables
• Instructions needed for sorting 3 tables
ActiveDocument.Tables(1).Sort
ActiveDocument.Tables(2).Sort
ActiveDocument.Tables(3).Sort
Before After

3/21/2017
Administrative and course introduction 37
Previous Example
• Critique of the previous approach: the program ‘worked’ for the one document with3 tables but:– What if there were more tables (cut and paste of the sort instruction is
wasteful)?
– What if the number of tables can change (i.e., user edits the document)
• Notice: The process of sorting just repeats the same action but on a different table.ActiveDocument.Tables(1).Sort
ActiveDocument.Tables(2).Sort
ActiveDocument.Tables(3).Sort
• Looping/repetition can be applied reduce the duplicated statements
Revised Example: Sorting Tables With A Loop
Word document containing the complete macro: “22sortingTables.docm”
Dim CurrentTable As Integer
Dim NumTables As Integer
NumTables = ActiveDocument.Tables.Count
If NumTables = 0 Then
MsgBox ("No tables to sort")
Else
CurrentTable = 1
Do While (CurrentTable <= NumTables)
MsgBox ("Sorting Table # " & CurrentTable)
ActiveDocument.Tables(CurrentTable).Sort
CurrentTable = CurrentTable + 1
Loop
End If

3/21/2017
Administrative and course introduction 38
Result: Sorting Tables
• Before
• After
More On Sort
• A handy parameter that can be used to configure how it runs.
• FormatSort (<Boolean to Exclude header – True or False>)
• Example– ActiveDocument.Tables(CurrentTable).Sort(True)
– Before
– After

3/21/2017
Administrative and course introduction 39
Second Sorting Example: Exclude Headers
• Document containing the macro: “23sortingTablesExcludeHeader.docm”
Dim CurrentTable As Integer
Dim NumTables As Integer
NumTables = ActiveDocument.Tables.Count
If NumTables = 0 Then
' Don't bother sorting
MsgBox ("No tables to sort")
Else
CurrentTable = 1
Do While (CurrentTable <= NumTables)
MsgBox ("Sorting Table # " & CurrentTable)
ActiveDocument.Tables(CurrentTable).Sort (True)
CurrentTable = CurrentTable + 1
Loop
End If
Before
After
The DIR Function
• It can be used to go through all the documents in a folder (this will be illustrated gradually in advanced examples but the first one will be rudamentary)
• It can be used to go through the entire contents of a folder including sub-folders and sub-sub folders (very advanced use: well beyond the scope of the this course)
• Basic use: this function takes a location (e.g., C:\temp\) and a filename as an argument and it determines if the file exists at the specified location.
– If the file is found at this location then the function returns the name of the file.
– If the file is not found at this location then the function returns an empty string (zero length)

3/21/2017
Administrative and course introduction 40
Simple Use Of The DIR Function
• Word document containing the macro example: 24DIRFunctionSimple.docm
Dim location As StringDim filename As StringDim result As Stringlocation = "C:\temp\" 'Always look here
filename = "Doc1.docx" 'C:\temp\Doc1.doxresult = Dir(location & filename)MsgBox (result)
result = Dir(location & "*.docx") 'Any .docx in C:\temp\MsgBox (result)
filename = InputBox("File name in C:\temp")result = Dir(location & filename)MsgBox (result)
Example: Using Dir To Check If File Exists (2)
• Word document containing the macro example: 25DIRFunctionIntermediate.docm
Sub openExistingDocument()
Dim filename As String
Dim checkIfExists As String
Dim last As Integer
filename = InputBox ("Enter the path and name of file to
open e.g., 'C:\temp\tam.docx'")
' Error case: nothing to open, user entered no info
If (filename = "") Then
ActiveDocument.ActiveWindow.Caption =
"Empty file name"

3/21/2017
Administrative and course introduction 41
Example: Using Dir To Check If File Exists (3)
' No error: non-empty info entered
Else
checkIfExists = Dir(filename)
If (Len(checkIfExists) = 0) Then
MsgBox ("File doesn't exist can't open")
Else
MsgBox ("File exists opening")
Documents.Open (filename)
End If
End If
End Sub
Practical Use Of Dir: Access Each File In A Directory
• Word document containing the macro example: 26loopFolder.docm
Sub loopFolder ()Dim directoryPath As StringDim currentFile As StringdirectoryPath = InputBox("Enter full path of search" & _
" folder e.g. C:\Temp\")currentFile = Dir(directoryPath)If (currentFile = "") Then
MsgBox ("No path to documents supplied")End If Do While (currentFile <> "")
MsgBox (currentFile) ' Display file name in popupcurrentFile = Dir
LoopEnd Sub

3/21/2017
Administrative and course introduction 42
Alternate Version: Access Only Word Documents
• Word document containing the macro example: 27loopWordFolder.docm
Sub loopWordFolder()Dim directoryPath As StringDim currentFile As StringdirectoryPath = InputBox("Enter full path of search" & _
“ folder")currentFile = Dir(directoryPath & "*.doc*") If (currentFile = "") Then
MsgBox ("No documents in the specified folder")End IfDo While (currentFile <> "")
MsgBox (currentFile) ' Display file name in popupcurrentFile = Dir ' Move onto next document in folder
LoopEnd Sub
Applying Many Of The Previous Concepts In A Practical Example & Linking Documents And (If There’s Time)
• As you are aware different programs serve different purposes:
– Database: storing and retrieving information
– Spreadsheet: performing calculations, displaying graphical views of results
– Word processor: creating text documents with many features for formatting and laying out text
• VBA allows the output of one program to become the input of another program.– Although this can be done ‘manually’ (reading the documents and typing
in changes) if the dataset is large this can be a tedious and error-prone process
– VBA can be used to automate the process

3/21/2017
Administrative and course introduction 43
Example Problem
• Financial statements (monetary data) about many companies can be stored in a spreadsheet where an analysis can be performed e.g. does the company have enough $$$ on hand to meet its financial commitments.
• This information can be read into a VBA program which can further evaluate the data.
• The results can be presented in Word using the numerous text formatting features to highlight pertinent financial information.
• Names of the documents used in this example:– FNCE.xlsx (contains the financial data: program input)
– 28spreadSheetAnalyzer.docm (contains the VBA program as well as the presentation of results: program output)
Spread Sheet Analyzer
Sub spreadsheetAnalyzer()Const MIN_INCOME = 250Const MIN_RATIO = 25
Const PERCENT = 100Dim company1 As StringDim income1 As LongDim ratio1 As LongDim company2 As StringDim income2 As LongDim ratio2 As LongDim company3 As StringDim income3 As LongDim ratio3 As LongDim comment1 As StringDim comment2 As StringDim comment3 As String
TAMCO: 33%
HAL: Net income $250
PEAR COMPUTER: Net income $9000, 901% <== BUY THIS!

3/21/2017
Administrative and course introduction 44
Spread Sheet Analyzer (2)
Dim excel As Object
Set excel = CreateObject("excel.application")
excel.Visible = True
Dim workbook
Dim location As String
location = InputBox("Path and name of spreadsheet e.g.
C:\Temp\FNCE.xlsx")
Set workbook = excel.workbooks.Open(location)
Object = Type for any MS-Office variablehttps://msdn.microsoft.com/
Spread Sheet Analyzer (2)
Dim excel As Object
Set excel = CreateObject("excel.application")
excel.Visible = True
Dim workbook
Dim location As String
location = InputBox("Path and name of spreadsheet e.g.
C:\Temp\FNCE.xlsx")
Set workbook = excel.workbooks.Open(location)
Object = Type for any MS-Office variablehttps://msdn.microsoft.com/

3/21/2017
Administrative and course introduction 45
Spread Sheet Analyzer (3)
' Get company names
company1 = excel.Range("A1").Value
company2 = excel.Range("A5").Value
company3 = excel.Range("A9").Value
' Get net income and ratio
income1 = excel.Range("C3").Value
ratio1 = excel.Range("D3").Value * PERCENT
income2 = excel.Range("C7").Value
ratio2 = excel.Range("D7").Value * PERCENT
income3 = excel.Range("C11").Value
ratio3 = excel.Range("D11").Value * PERCENT
' Move the selection to the top of the Word document
Selection.HomeKey Unit:=wdStory
Spread Sheet Analyzer (4): First Company
comment1 = company1 & ": "If (income1 >= MIN_INCOME) Then
comment1 = comment1 & "Net income $" & income1Selection.Font.Color = wdColorRedSelection.TypeText (comment1)If (ratio1 >= MIN_RATIO) Then
comment1 = ", " & ratio1 & "% <== BUY THIS!"Selection.Font.Color = wdColorBlueSelection.TypeText (comment1)
End IfSelection.TypeText (vbCr)
ElseIf (ratio1 >= MIN_RATIO) Then
comment1 = comment1 & ratio1 & "%" & vbCr Selection.Font.Color = wdColorBlueSelection.TypeText (comment1)
End IfEnd If
TAMCO: 33%

3/21/2017
Administrative and course introduction 46
Spread Sheet Analyzer (5): Second Company
comment2 = company2 & ": "If (income2 >= MIN_INCOME) Then
comment2 = comment2 & "Net income $" & income2Selection.Font.Color = wdColorRedSelection.TypeText (comment2)If (ratio2 >= MIN_RATIO) Then
comment2 = ", " & ratio2 & "% <== BUY THIS!"Selection.Font.Color = wdColorBlueSelection.TypeText (comment2)
End IfSelection.TypeText (vbCr)
ElseIf (ratio2 >= MIN_RATIO) Then
comment2 = comment2 & ratio2 & "%" & vbCr Selection.Font.Color = wdColorBlueSelection.TypeText (comment2)
End IfEnd If
HAL: Net income $250
Spread Sheet Analyzer (6): Third Company
comment3 = company3 & ": "If (income3 >= MIN_INCOME) Then
comment3 = comment3 & "Net income $" & income3Selection.Font.Color = wdColorRedSelection.TypeText (comment3)If (ratio3 >= MIN_RATIO) Then
comment3 = ", " & ratio3 & "% <== BUY THIS!"Selection.Font.Color = wdColorBlueSelection.TypeText (comment3)
End IfSelection.TypeText (vbCr)
ElseIf (ratio3 >= MIN_RATIO) Then
comment3 = comment3 & ratio3 & "%" & vbCr Selection.Font.Color = wdColorBlueSelection.TypeText (comment3)
End IfEnd If
PEAR COMPUTER: Net income $9000, 901% <== BUY THIS!

3/21/2017
Administrative and course introduction 47
Revised Marking Program (If There Is Time)s
• Word document containing the macro: “29markAllFolderDocuments.docm”
Sub markAllFolderDocuments()
Const MAX_TYPOS = 1
Const LARGER_FONT = 14
Dim directoryPath As String
Dim currentFile As String
Dim totalTypos As Integer
Dim feedback As String
Revised Marking Program (2)
directoryPath = InputBox("Location and name of folder containing assignments (e.g., C:\grades\")
currentFile = Dir(directoryPath & "*.doc*")
If (directoryPath = "") ThenMsgBox ("No Word documents in specified folder,
looking in default location C:\Temp\")directoryPath = "C:\Temp\"
End If

3/21/2017
Administrative and course introduction 48
Revised Marking Program (3)
Do While (currentFile <> "")Documents.Open (directoryPath & currentFile)currentDocument = ActiveDocument.NametotalTypos = ActiveDocument.SpellingErrors.Countfeedback = currentDocument & " marking feedback..."Selection.HomeKey Unit:=wdStoryIf (totalTypos > MAX_TYPOS) Then
feedback = feedback & ": Too many typographical errors: Fail"
Elsefeedback = feedback & ": Pass"
End Iffeedback = feedback & vbCrSelection.Text = feedback' Loop body continued on next page
e.g. Feedback for “Typos.docx” = “Typos marking feedback…”
e.g. Feedback for “Typos.docx” = “typos.doc marking feedback...: Too many typographical errors: Fail”
Revised Marking Program (4)
' Loop body continued from previous pageWith Selection.Font
.Bold = True
.Size = LARGER_FONT
.ColorIndex = wdRedEnd WithActiveDocument.Close (wdSaveChanges)currentFile = Dir
LoopEnd Sub

3/21/2017
Administrative and course introduction 49
After This Section You Should Now Know
• Objects– Properties/attributes vs. methods
• Using common properties/attributes and methods of the following objects– Application
– ActiveDocument
– Selection
• What is a named constant, why use them (benefits)
• What is a predefined named constant and what are some useful, commonly used predefined constants
• Naming conventions for constants
After This Section You Should Now Know (2)
• Collections
– What are they
– What is the advantage in using them
– Common examples found in Word documents
• Using common collections in VBA– Documents
– Shapes
– InLineShapes
– Tables
– Windows

3/21/2017
Administrative and course introduction 50
After This Section You Should Now Know (3)
• Nesting:– IF within an IF
– Do-While within an IF, IF within a Do-While
– A Do-While within a Do-While
– Writing and tracing/nested structures
– When to apply nesting
After This Section You Should Now Know (4)
• How to use the ‘Dir’ function to access a folder
– Using this function to step through all the documents or specific types of documents in a folder
– Also includes using the ‘Len’ function to check the length of filename and location path (String)
• Accessing other types of MS-Office programs with an VBA program written for Word

3/21/2017
Administrative and course introduction 51
Copyright Notice
• Unless otherwise specified, all images were produced by the author (James Tam).



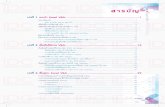




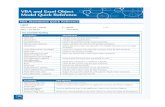



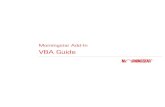
![[MS-VBAL]: VBA Language SpecificationMS-VBAL].pdf · [MS-VBAL]: VBA Language Specification ... vba](https://static.fdocuments.in/doc/165x107/5e6b43c27f31a13cd8257e06/ms-vbal-vba-language-specification-ms-vbalpdf-ms-vbal-vba-language-specification.jpg)