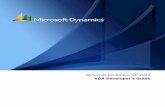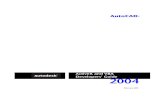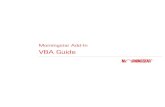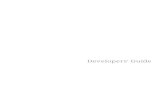VBA Developers Guide
-
Upload
maidenhair-sluice -
Category
Documents
-
view
102 -
download
12
description
Transcript of VBA Developers Guide

Microsoft Dynamics™ GP
VBA Developer’s GuideRelease 9.0

Copyright Copyright © 2005 Microsoft Corporation. All rights reserved.
Complying with all applicable copyright laws is the responsibility of the user. Without limiting the rights under copyright, no part of this document may be reproduced, stored in or introduced into a retrieval system, or transmitted in any form or by any means (electronic, mechanical, photocopying, recording, or otherwise), or for any purpose, without the express written permission of Microsoft Corporation. Notwithstanding the foregoing, the licensee of the software with which this document was provided may make a reasonable number of copies of this document solely for internal use.
Trademarks Microsoft, Excel, Microsoft Dynamics, Outlook, Visual Basic, and Windows are either registered trademarks or trademarks of Microsoft Corporation or its affiliates in the United States and/or other countries. FairCom and c-tree Plus are trademarks of FairCom Corporation and are registered in the United States and other countries.
The names of actual companies and products mentioned herein may be trademarks or registered marks - in the United States and/or other countries - of their respective owners.
Unless otherwise noted, the example companies, organizations, products, domain names, e-mail addresses, logos, people, places, and events depicted herein are fictitious. No association with any real company, organization, product, domain name, e-mail address, logo, person, place, or event is intended or should be inferred.
Intellectual property Microsoft may have patents, patent applications, trademarks, copyrights, or other intellectual property rights covering subject matter in this document. Except as expressly provided in any written license agreement from Microsoft, the furnishing of this document does not give you any license to these patents, trademarks, copyrights, or other intellectual property.
Warranty disclaimer Microsoft Corporation disclaims any warranty regarding the sample code contained in this documentation, including the warranties of merchantability and fitness for a particular purpose.
Limitation of liability The content of this document is furnished for informational use only, is subject to change without notice, and should not be construed as a commitment by Microsoft Corporation. Microsoft Corporation assumes no responsibility or liability for any errors or inaccuracies that may appear in this manual. Neither Microsoft Corporation nor anyone else who has been involved in the creation, production or delivery of this documentation shall be liable for any indirect, incidental, special, exemplary or consequential damages, including but not limited to any loss of anticipated profit or benefits, resulting from the use of this documentation or sample code.
License agreement Use of this product is covered by a license agreement provided with the software product. If you have any questions, please call the Microsoft Dyamics GPCustomer Assistance Department at 800-456-0025 (in the U.S. or Canada) or +1-701-281-6500.
Publication date June 2006

V B A D E V E L O P E R ’ S G U I D E i
Contents
Introduction .................................................................................................................................2What’s in this manual .................................................................................................................. 2
Prerequisites .................................................................................................................................. 2
Product support ............................................................................................................................ 3
Symbols and conventions............................................................................................................ 3
What’s next .................................................................................................................................... 4
Part 1: Using VBA ................................................................................................................6
Chapter 1: VBA Overview ............................................................................................. 7The Visual Basic Editor ................................................................................................................ 7
The VBA project ............................................................................................................................ 8
Objects .......................................................................................................................................... 10
Programming model .................................................................................................................. 12
Using VBA with the Modifier ................................................................................................... 13
Online help .................................................................................................................................. 14
Multiple third-party products................................................................................................... 14
Chapter 2: Programming Windows ................................................................... 15Working with windows in a VBA project ............................................................................... 16
Programming a window object ................................................................................................ 17
Using window events ................................................................................................................ 18
Window open events.................................................................................................................. 19
Window close events.................................................................................................................. 20
Window activate events............................................................................................................. 21
Modal dialog events ................................................................................................................... 22
Using window properties and methods.................................................................................. 24
Chapter 3: Programming Window Fields ..................................................... 31Working with window fields in your VBA project................................................................ 32
Programming a window field object ....................................................................................... 34
Using window field events ....................................................................................................... 35
Got focus events.......................................................................................................................... 36
User changed events .................................................................................................................. 38

C O N T E N T S
ii V B A D E V E L O P E R ’ S G U I D E
Changed event............................................................................................................................ 40
Lost focus events ........................................................................................................................ 41
Using window field properties and methods ........................................................................ 43
Working with field values......................................................................................................... 47
Verifying field values................................................................................................................. 51
Window field type reference .................................................................................................... 54
Chapter 4: Programming Grids .............................................................................73Working with grids in your VBA project................................................................................ 74
Programming a grid object ....................................................................................................... 76
Types of grids.............................................................................................................................. 77
Using grid events ....................................................................................................................... 78
Using grid properties and methods ........................................................................................ 82
Chapter 5: Programming Reports .......................................................................83Working with reports in your VBA project ............................................................................ 83
Using report events.................................................................................................................... 85
Start/End events ........................................................................................................................ 86
Band events ................................................................................................................................. 87
Using report properties and methods..................................................................................... 91
Working with report fields ....................................................................................................... 92
Exporting data to other applications....................................................................................... 95
Chapter 6: Storing Additional Data ..................................................................97Understanding the DUOS......................................................................................................... 97
Structure of the DUOS............................................................................................................... 98
Working with DUOS data objects.......................................................................................... 100
Retrieving a DUOS data object............................................................................................... 101
Deleting a DUOS data object .................................................................................................. 101
Updating a DUOS data object ................................................................................................ 101
DUOS properties and methods.............................................................................................. 102
Using the DUOS ....................................................................................................................... 103
Chapter 7: Distributing a Project..................................................................... 113Enabling VBA ............................................................................................................................113
References to external components ........................................................................................113
Distributing project files...........................................................................................................115

V B A D E V E L O P E R ’ S G U I D E iii
C O N T E N T S
Package files .............................................................................................................................. 116
Package file import/export issues ......................................................................................... 119
Part 2: VBA Object Library .............................................................................. 122
Chapter 8: Window Object ..................................................................................... 123Activate method................................................................................................................ 124AfterActivate event .......................................................................................................... 125AfterClose event ............................................................................................................... 126AfterModalDialog event.................................................................................................. 127AfterOpen event ............................................................................................................... 130BeforeActivate event ........................................................................................................ 131BeforeClose event ............................................................................................................. 132BeforeModalDialog event................................................................................................ 133BeforeOpen event ............................................................................................................. 136Caption property .............................................................................................................. 137Changed property............................................................................................................. 138Close method..................................................................................................................... 139EventMode property ....................................................................................................... 140Height property ............................................................................................................... 142Hide method ..................................................................................................................... 143IsLoaded property ............................................................................................................ 144Left property ..................................................................................................................... 145Move method ................................................................................................................... 146Name property ................................................................................................................. 147Open method..................................................................................................................... 148PullFocus method ............................................................................................................. 150Required property ............................................................................................................ 152Show method .................................................................................................................... 153Top property ..................................................................................................................... 154Visible property ................................................................................................................ 155Width property ................................................................................................................. 157
Chapter 9: Field Object ............................................................................................. 159AfterGotFocus event ........................................................................................................ 160AfterLostFocus event ....................................................................................................... 161AfterUserChanged event................................................................................................. 162BeforeGotFocus event ...................................................................................................... 163BeforeLostFocus event ..................................................................................................... 164BeforeUserChanged event............................................................................................... 165Caption property .............................................................................................................. 167Changed event .................................................................................................................. 168Empty property................................................................................................................. 170Enabled property .............................................................................................................. 171Focus method .................................................................................................................... 172FocusSeg method.............................................................................................................. 173

C O N T E N T S
iv V B A D E V E L O P E R ’ S G U I D E
Height property ............................................................................................................... 175Left property .................................................................................................................... 176Locked property ............................................................................................................... 177Move method ................................................................................................................... 178Name property ................................................................................................................ 179Object property................................................................................................................. 180Parent property................................................................................................................. 182Required property............................................................................................................ 183TabStop property.............................................................................................................. 184Top property .................................................................................................................... 185Value property .................................................................................................................. 186ValueSeg property............................................................................................................ 189Visible property ............................................................................................................... 190Width property ................................................................................................................ 191
Chapter 10: Grid Object ............................................................................................193AfterLineChange event ................................................................................................... 194AfterLineGotFocus event................................................................................................ 195AfterLineLostFocus event............................................................................................... 196BeforeLineChange event ................................................................................................. 197BeforeLineGotFocus event ............................................................................................. 198BeforeLineLostFocus event............................................................................................. 199BeforeLinePopulate event............................................................................................... 200Changed property ............................................................................................................ 201EventMode property ...................................................................................................... 202Hide method .................................................................................................................... 203Left property .................................................................................................................... 204Move method ................................................................................................................... 205Name property ................................................................................................................ 207Show method ................................................................................................................... 208Top property .................................................................................................................... 209Visible property ................................................................................................................ 210
Chapter 11: Report Object ...................................................................................... 211BeforeAF event ................................................................................................................. 212BeforeAH event ................................................................................................................ 213BeforeBody event ............................................................................................................. 214BeforePF event.................................................................................................................. 215BeforePH event................................................................................................................. 216BeforeRF event.................................................................................................................. 217BeforeRH event................................................................................................................. 218Cancel method.................................................................................................................. 219End event........................................................................................................................... 220EventMode property ...................................................................................................... 221Legend property............................................................................................................... 222Name property ................................................................................................................ 223Start event.......................................................................................................................... 224

V B A D E V E L O P E R ’ S G U I D E v
C O N T E N T S
Chapter 12: VBAGlobal Object........................................................................... 225DUOSObjectCombineID method ................................................................................... 226DUOSObjectExtractID method....................................................................................... 228DUOSObjectsGet method................................................................................................ 230
Chapter 13: DUOSObjects Collection ......................................................... 233Exists property .................................................................................................................. 234Item property..................................................................................................................... 235Name property.................................................................................................................. 236Remove method................................................................................................................ 237SortByExisting property .................................................................................................. 238
Chapter 14: DUOSObject Object...................................................................... 241ID property ........................................................................................................................ 242Properties property........................................................................................................... 243
Chapter 15: DUOSProperties Collection................................................... 245Count property.................................................................................................................. 246Exists property .................................................................................................................. 247Item property..................................................................................................................... 248Remove method................................................................................................................ 250
Chapter 16: DUOSProperty Object ................................................................ 251Name property.................................................................................................................. 252Value property................................................................................................................... 253
Appendix .................................................................................................................................. 256
Appendix A: VBA Errors........................................................................................... 257Handling VBA errors ............................................................................................................... 257
VBA error reference.................................................................................................................. 258
Glossary..................................................................................................................................... 265
Index............................................................................................................................................... 269

vi V B A D E V E L O P E R ’ S G U I D E

INT
RO
DU
CT
ION

2 V B A D E V E L O P E R ’ S G U I D E
IntroductionMicrosoft Visual Basic® for Applications, or VBA, is a standardprogramming language used by Microsoft® Office products, as well as bymany other software providers who choose to embed VBA. Applicationssuch as Microsoft Dynamics™ GP host VBA as part of the Modifier. Thetools available in the VBA environment allow you to customize windows,fields and reports. In addition, you can attach VBA code to fields you createusing the Modifier.
What’s in this manual
The VBA Developer’s Guide is designed to teach the basics of using VBAwith Microsoft Dynamics GP. The manual is divided into the followingparts:
• Part 1, Using VBA, provides information on how you can programwindows, window fields, grids and reports, as well as store additionalapplication data.
• Part 2, VBA Object Library, provides reference information aboutproperties, methods and events for objects in Microsoft Dynamics GP.
Prerequisites
Keep in mind that VBA is a powerful programming language, and a basicknowledge of VBA programming concepts is required. If you haven’tworked with VBA before, we strongly recommend you review one of themany books available that discuss programming with VBA.
The remainder of the manual assumes that you are already familiar withVBA’s programming concepts and features, as well as Microsoft DynamicsGP. It explains how to use your existing VBA knowledge to work with theVBA capabilities available with the accounting system.

V B A D E V E L O P E R ’ S G U I D E 3
I N T R O D U C T I O N
Product supportTechnical support for VBA can be accessed by the following methods:
• Telephone support – Technical Support at (888) 477-7877 between 8:00a.m. and 5:00 p.m. Central Time, Monday through Friday. Internationalusers can contact Technical Support at (701) 281-0555.
• Internet – VBA Technical Support is also available online throughCustomerSource or PartnerSource, and is accessible fromwww.microsoft.com/businesssolutions.
Symbols and conventionsTo help you use the VBA documentation more effectively, we’ve used thefollowing symbols and conventions within the text to make specific types ofinformation stand out.
Symbol Description
The light bulb symbol indicates helpful tips, shortcuts and suggestions.
Warnings indicate situations you should be especially aware of.
Margin notes summarize important information.
Margin notes call attention to critical information, and direct you to other areas of the documentation where a topic is explained.
Convention Description
Part 1, Using VBA Bold type indicates a part name.
Chapter 1, “VBA Overview”
Quotation marks indicate a chapter name.
Setting window fields Italicized type indicates a section name.set 'l_Item' to 1. This font is used for VBA code examples.
RUNTIME.EXE Words in uppercase indicate a file name.
Visual Basic for Applications (VBA)
Acronyms are spelled out the first time they’re used.
TAB or ALT+M Small capital letters indicate a key or a key sequence.

I N T R O D U C T I O N
4 V B A D E V E L O P E R ’ S G U I D E
What’s next
Before you can begin using VBA, be sure to complete the following tasks:
1. Install Microsoft Dynamics GP.The runtime engine available with Microsoft Dynamics GP includes thecomponents necessary to support the VBA environment.
2. Register the Modifier.To activate the VBA environment, you must register the Modifier. Theregistration keys to register the Modifier are supplied with theaccounting system. Once you’ve registered the Modifier, you can accessthe Visual Basic environment from the Tools menu.
3. Review Chapter 1, “VBA Overview”.This chapter explains the basics of how the accounting systemintegrates with the Visual Basic environment. Once you’ve reviewedthe information in this chapter, you can use the remainder of themanual to learn specific ways you can use VBA with the accountingsystem.

PA
RT
1: U
SIN
G V
BA

6 V B A D E V E L O P E R ’ S G U I D E
Part 1: Using VBAUse the information in this portion of the documentation to understandhow to begin using VBA with Microsoft Dynamics GP. The following is alist of the topics discussed:
• Chapter 1, “VBA Overview,” explains the basics of the VBA environ-ment and how it integrates with Microsoft Dynamics GP. It alsoexplains the components of Microsoft Dynamics GP you’ll use whencreating projects in VBA.
• Chapter 2, “Programming Windows,” explains how to use VBA withthe window object.
• Chapter 3, “Programming Window Fields,” explains how to use VBAwith the window field objects.
• Chapter 4, “Programming Grids,” explains how to use VBA with thegrid object (scrolling window).
• Chapter 5, “Programming Reports,” explains how to use VBA with thereport object.
• Chapter 6, “Storing Additional Data,” explains how to store user-defined data using the Dynamic User Object Store (DUOS).
• Chapter 7, “Distributing a Project,” explains how to package anddeliver a VBA project.

V B A D E V E L O P E R ’ S G U I D E 7
Chapter 1: VBA OverviewBefore you start using VBA, it’s important that you’re familiar with theVBA components specific to Microsoft Dynamics GP. The followingsections explain each of these in detail:
• The Visual Basic Editor• The VBA project• Objects• Programming model• Using VBA with the Modifier• Online help• Multiple third-party products
The Visual Basic Editor
You will use the Visual Basic Editor for building and maintaining a VBAproject. Once you register the Modifier, the Visual Basic Editor becomesaccessible from the Tools menu. The following illustration shows this menu:
To open the Visual Basic Editor, point to Customize on the Tools menu, thenchoose Visual Basic Editor.
Modifier and VBA menuoptions are available afteryou register the Modifier.

P A R T 1 U S I N G V B A
8 V B A D E V E L O P E R ’ S G U I D E
The following illustration shows how an existing project looks whenviewed in the Visual Basic Editor:
The Visual Basic Editor is similar for each host application, so if you’veused VBA with Microsoft Excel or Word, the Visual Basic Editor inMicrosoft Dynamics GP will be familiar.
The VBA project
The Visual Basic Editor stores customizations in a project file. The first timeyou open the Visual Basic Editor, the runtime engine automatically creates anew, empty project file that is named based on the current dictionary. Forexample the VBA project created for Microsoft Dynamics GP isDYNAMICS.VBA.
If you’re working with a third-party application, VBA creates a separate project tostore customizations named NAME.VBA, where NAME is the name of the third-party product’s application dictionary.
The Visual Basic Editor isthe environment where
you’ll define and maintaina VBA project.

V B A D E V E L O P E R ’ S G U I D E 9
C H A P T E R 1 V B A O V E R V I E W
You can view a project using the Visual Basic Project Explorer:
Windows, reports and fields are not automatically part of the project. Whenyou begin working with VBA, you’ll selectively add to your project thewindow, field and report objects you want to work with. Once added toyour project, you can reference these objects in VBA. In addition, the VisualBasic Editor lets you add VBA user forms, user-defined procedures anduser-defined class modules to your VBA project.
The VBA Editor lets you develop and maintain a single project at a time. Towork with several different projects, store each project file in a separatelocation. When you need to work on a project, copy it to the same locationof the runtime engine, then rename the file name.VBA, where name is thename of the dictionary the project is based on.
After you’ve completed a VBA project file, you’ll distribute it to users. Thisfile contains your VBA code, the objects you’ve referenced in your VBAcode, and any VBA user forms you choose to use.
Objects defined for yourproject appear in the
Project Explorer.

P A R T 1 U S I N G V B A
10 V B A D E V E L O P E R ’ S G U I D E
Objects
Applications expose their functionality to VBA through a set ofprogrammable objects. These objects include windows, reports, grids andDynamic User Object Store (DUOS) objects. The relationship each object hasto another object is expressed in a hierarchical object model, shown in thefollowing illustration:
The organization of the model is important, since you must navigatethrough the object model within VBA code to access lower-level objects. Forexample, to access a window field, you must first indicate the field’swindow object:
'Set a field on a window
CustomerMaintenance.CustomerID.Value = "AARONFIT0001"
The following sections explains each object in more detail.
Window
Window fields
Report
Report fields
Grid
Window fields
DUOSObject
DUOSproperty
DUOSObjects
DUOSProperties
Object
Collection Object

V B A D E V E L O P E R ’ S G U I D E 11
C H A P T E R 1 V B A O V E R V I E W
WindowsMost of the VBA programming you’ll complete for windows will involvethe following objects.
Refer to Chapter 2, “Programming Windows,” and Chapter 3,“Programming Window Fields,” for more information about using VBAwith windows.
GridsGrids are VBA’s definition of a scrolling window. When working withgrids, you’ll use the following objects:
Refer to Chapter 4, “Programming Grids,” for more information aboutusing VBA with grids, and Chapter 3, “Programming Window Fields,” forinformation about programming window fields within a grid.
ReportsWhen working with reports, you’ll use the following objects:
Refer to Chapter 5, “Programming Reports,” for more information aboutusing VBA with reports.
Object Description
Window Represents an open window.
Window field Represents a field in a window.
Object Description
Grid Represents a grid (scrolling window) in an open window.
Window field Represents a field in a grid.
Object Description
Report Represents a report.
Report field Represents a field in a report.

P A R T 1 U S I N G V B A
12 V B A D E V E L O P E R ’ S G U I D E
Dynamic User Object Store (DUOS)The Dynamic User Object Store (DUOS) allows you to store and displayuser-definable data.
Refer to Chapter 6, “Storing Additional Data,” for more information aboutusing VBA with the DUOS.
Programming model
Each object in the object model has defined methods and properties you canuse in VBA code to manipulate the behavior of the object. Methods andproperties for objects are declared using standard VBA object.method andobject.property syntax. Most objects also have specific events that specifywhen associated VBA code executes for the object.
MethodsMethods are actions you can perform for a given object. Methods includeopening and closing a window or moving a field in a window. For example,the field object uses the Focus method to move the focus to a different fieldin the window:
'Move the focus to the salesperson field
SalespersonID.Focus
PropertiesProperties are characteristics you can retrieve or set for a given object.Properties include the title of a window, or the value of a field. For example,you can use the Caption property to change the name of a window or field:
'Change the prompt for a field
CustomerMaintenance.CustomerID.Caption = "Patient ID"
'Change the title of a window
CustomerMaintenance.Caption = "Patient Maintenance"
Object/Collection Description
DUOSObjects collection Contains all user-definable data objects.
DUOSObject object Represents a single data object.
DUOSProperties collection Contains all properties for a data object.
DUOSProperty object Represents a single property for a data object.

V B A D E V E L O P E R ’ S G U I D E 13
C H A P T E R 1 V B A O V E R V I E W
EventsYou’ll write the majority of your VBA code within individual eventprocedures. Each event procedure executes VBA code at certain times for aspecific object, such as when the user changes the value of a field, clicks abutton, prints a report, or opens a window. You can see these predefinedevent procedures in the VBA Code window.
For example, BeforeOpen is an event for a window object. This eventexecutes the associated event procedure when the specified window opens.In the following example, the BeforeOpen event executes a procedurewhen the Receivables Transaction Entry window opens:
Private Sub Window_BeforeOpen()
SortBy.Value = 3 'Set the sort list to "by Date"
DocumentType = 7 'Set the document type to "Returns"
End If
Using VBA with the Modifier
Refer to the Modifier User’s Guide for additional information about creating new fields for a window
The primary reason to use VBA with the Modifier is to apply programminglogic to new fields you add to a window using the Modifier. By using VBAwith fields added using the Modifier, you can:
• Create push buttons that perform additional tasks, such as opening aVBA user form, launching another application, or performing calcula-tions. Refer to Chapter 3, “Programming Window Fields,” for moreinformation about using VBA with push button fields.
• Add new data entry fields that store additional data in the DynamicUser Object Store (DUOS). Refer to Chapter 6, “Storing AdditionalData,” for more information about using the DUOS.
Object list.
Event procedures specifywhen VBA code runs. The
event procedures listedhere are specific to
window objects.

P A R T 1 U S I N G V B A
14 V B A D E V E L O P E R ’ S G U I D E
Online help
After you install and register the Modifier, you’ll have access to online helpfor the Visual Basic Editor, the VBA programming language, and forobjects, methods and properties in Microsoft Dynamics GP. Use either ofthe following methods to display specific help topics:
• Open the help for Microsoft Dynamics GP. A link to the VBA help canbe found there.
• Highlight a keyword in the Code window, such as an object’s propertyor method and press F1. Context-sensitive help for that item willappear in the help window.
Multiple third-party products
By default, VBA can work with objects from the dictionary that the VBAproject is associated with. For example, the Microsoft Dynamics GP VBAproject can work with resources from the Microsoft Dynamics GPdictionary (Dynamics.dic). It is possible to have your VBA project referenceobjects in other dictionaries. To do this, you must create a reference in theVBA project to the other dictionary.
To create a reference from a VBA project to another dictionary, select theVBA project in the VBA Explorer. Choose References from the Tools menuin the VBA environment. Mark the check box for the dictionary you want tomake references to.
When creating references to other dictionaries, you can’t have circular references.For example, if your Microsoft Dynamics GP VBA project references the Explorerdictionary, the VBA project for the Explorer dictionary cannot have a reference backto the Microsoft Dynamics GP project.

V B A D E V E L O P E R ’ S G U I D E 15
Chapter 2: Programming WindowsProgramming windows using VBA involves adding a window to yourproject, specifying the window events you’ll use to execute VBA code, andusing window methods and properties to customize window display.
Information about programming windows is divided into the followingsections:
• Working with windows in a VBA project• Programming a window object• Using window events• Window open events• Window close events• Window activate events• Modal dialog events• Using window properties and methods
You’ll also likely want to customize a window using the window’s fieldsand scrolling windows (grids). Refer to Chapter 3, “Programming WindowFields,” and Chapter 4, “Programming Grids,” for detailed informationabout working with window fields and grids.

P A R T 1 U S I N G V B A
16 V B A D E V E L O P E R ’ S G U I D E
Working with windows in a VBA project
In order to use VBA with a Microsoft Dynamics GP window, you’ll firstneed to add the window to your project. Adding a window creates acorresponding window object in your project, which you can reference inVBA.
Adding a window objectTo add a window object to your project, switch to Microsoft Dynamics GPand display the window you want to add. On the Tools menu, point toCustomize, then choose Add Current Window to Visual Basic. This will addthe currently-active (topmost) window to your project. The followingillustration shows this menu:
Switch to the Visual Basic Editor and display the Project Explorer. It shouldlook similar to the following:
This item adds the activewindow to your VBA
project.
The Project Explorer displaysthe window objects you’ve
added to the project. Objectsfor third-party applications
appear in a separate project.

V B A D E V E L O P E R ’ S G U I D E 17
C H A P T E R 2 P R O G R A M M I N G W I N D O W S
You can continue to switch between the Visual Basic Editor and the mainapplication to add windows as needed throughout your project’sdevelopment. When viewed in the accounting system, each window you’veadded to your project will appear with a period (.) at the end of thewindow’s title. This provides technical support and VBA developers with avisual cue that the window is part of the VBA project.
Removing a window objectTo remove a window object from your project, switch to MicrosoftDynamics GP and display the window you want to remove. On the Toolsmenu, point to Customize, then choose Remove Current Window FromVisual Basic. VBA will remove the window and any window fieldsassociated with the window.
Be sure you remove from your project all references to a window after you’veremoved it.
Programming a window object
There are two primary ways you can write VBA code for a window object:using a window event procedure, or referencing the window in proceduresthroughout your project.
Using a window event procedureA window event procedure executes VBA code when a user opens, closesor activates a window in Microsoft Dynamics GP. This is useful for settingdefault window field values when the window opens, or closing otherwindows when the window closes. In the following example, an eventprocedure sets default field values when the Invoice Entry window opens:
Private Sub Window_AfterOpen()
'Set the sort list to "by Date"
SortBy = 3
'Set the document type list to "Returns"
DocumentType = 2
End Sub
The following section, Using window events, explains each type of windowevent you can use to execute VBA code. Windows also contain windowfields that you can reference and manipulate through VBA. Refer toChapter 3, “Programming Window Fields,” for more information aboutusing window fields.

P A R T 1 U S I N G V B A
18 V B A D E V E L O P E R ’ S G U I D E
Referencing the window objectAfter you create a window object in your project, any VBA code you writein your VBA project has full access to the window object, its properties andits methods. In the following example, a push button on a VBA form opensa window using the window’s Open method:
Private Sub OpenCustomerMaintenance_Click()
CustomerMaintenance.Open
End Sub
The section titled Using window properties and methods explains the methodsand properties available to procedures in your VBA project.
Using window events
Refer to Chapter 8, “Window Object,” for a detailed explanation and example of each window event described here.
A window event executes a specific VBA procedure (an event procedure)when a user opens, closes or activates a window, or when a message dialogappears for the window. To view the window events available, select aMicrosoft Dynamics GP window object in your project, then display theVisual Basic Code window. Select Window in the Object list; window eventswill appear in the Procedure list.
A window event executes an event procedure either before or after MicrosoftDynamics GP application code runs for the same event. Therefore, windowevents use names like “BeforeClose” to indicate that the event runs as thewindow closes but before Microsoft Dynamics GP application code runs forthe window. When you choose an event, VBA automatically adds the eventprocedure syntax to the Code window.
Select Window in theObject list.
When you choose anevent, the Code window
adds event proceduresyntax automatically.
Window events appear inthe Procedures list.

V B A D E V E L O P E R ’ S G U I D E 19
C H A P T E R 2 P R O G R A M M I N G W I N D O W S
If you use VBA with a window you’ve modified using the Modifier, youmust set the EventMode property to emModified if you want events tooccur for the modified window. To change the EventMode property for thewindow object, use the Visual Basic Properties window.
If you delete a modified window from your forms dictionary (or delete the formsdictionary altogether), all VBA references to new fields you add to the modifiedwindow will be invalid. If you re-create the modified window, then re-add the newfields using the Modifier, you’ll need to re-add those same fields to your VBAproject and re-create any VBA customizations that reference the new fields.
Window open events
VBA window open events occur when the user opens the window, eitherbefore or after the Microsoft Dynamics GP code for the window open eventruns. Microsoft Dynamics GP uses the window open event to set defaultfield values, such as a default document date or a sorting order.
BeforeOpen eventThe BeforeOpen event occurs before the Microsoft Dynamics GP code runsfor the window open event. It’s useful when you want to set default fieldvalues in the window, while still allowing any Microsoft Dynamics GPapplication code to override your defaults. In the following example, theevent procedure sets the Checkbook ID field when the Invoice Batch Entrywindow opens. If this window displays an existing record when opened(such as when opened from a zoom field), Microsoft Dynamics GPapplication code overrides this value with the value stored with the record:
Private Sub Window_BeforeOpen(OpenVisible As Boolean)
'Set the checkbook ID
CheckbookID = "PETTY CASH"
End Sub
This event also includes the OpenVisible parameter. When set to False, thisspecifies that the window should open invisibly.

P A R T 1 U S I N G V B A
20 V B A D E V E L O P E R ’ S G U I D E
AfterOpen eventThe AfterOpen event occurs after the Microsoft Dynamics GP code runs forthe window open event. It’s useful for overriding any default values thatwere set for window fields. In the following example, the event proceduremarks both check box controls when the Sales Territory Maintenancewindow opens. Since Microsoft Dynamics GP application code sets defaultsfor these fields when the window opens, using the AfterOpen eventoverrides the defaults:
Private Sub Window_AfterOpen()
'Set both check boxes when the window opens
MaintainHistory = 1
MaintainHistory1 = 1
End Sub
Window close events
VBA window close events occur when the user closes the window, eitherbefore or after the Microsoft Dynamics GP code for the window close eventruns. Microsoft Dynamics GP uses the window close event to display amodal dialog asking the user whether to save changes to the record.
BeforeClose eventThe BeforeClose event occurs before Microsoft Dynamics GP applicationcode runs for the window close event. The primary use for this event is tocancel the window close if the contents in the window don’t meet certaincriteria. The following event procedure for the Invoice Entry windowchecks whether the user entered a comment ID for the transaction, anddisplays a message dialog. If the user clicks Yes, the procedure cancels theclose using the AbortClose parameter, and the user can enter a comment ID:
Private Sub Window_BeforeClose(AbortClose As Boolean)
Dim Response As Integer
If CommentID.Empty = True Then
'Display a message box
Response = MsgBox("Do you want to enter a Comment?", vbYesNo)
If Response = vbYes Then
'They want to enter a comment
AbortClose = True
CommentID.Focus
End If
End If
End Sub

V B A D E V E L O P E R ’ S G U I D E 21
C H A P T E R 2 P R O G R A M M I N G W I N D O W S
AfterClose eventThe AfterClose event occurs after the Microsoft Dynamics GP applicationcode runs for the window close event. The AfterClose event is a general-purpose event you can use to perform any “clean-up” tasks, such as closingother windows. For example, the following event procedure runs when theCustomer Maintenance window closes. It closes the Customers AndProspects lookup window if it’s open (its IsLoaded property is True):
Private Sub Window_AfterClose()
If CustomersAndProspects.IsLoaded = True Then
CustomersAndProspects.Close
End If
End Sub
Window activate events
VBA window activate events occur when the user activates a window,either by opening it or by making it the frontmost window.
The BeforeActivate event occurs before any Microsoft Dynamics GPapplication code runs for the window activate event. The AfterActivateevent occurs after any Microsoft Dynamics GP application code runs for thewindow activate event.
Microsoft Dynamics GP rarely executes application code during a window activateevent. Therefore, whether you choose the BeforeActivate or AfterActivate eventmay be of little consequence.

P A R T 1 U S I N G V B A
22 V B A D E V E L O P E R ’ S G U I D E
Modal dialog events
A modal dialog is a specific type of window that requires the user toperform some action in order to dismiss the dialog. The most commonmodal dialog is an ask dialog, where message text and one or more buttonsappear in the window. A modal dialog appears in the following illustration:
You apply a modal dialog event to a window in the same manner as otherwindow events. However, instead of occurring when the window opens,closes or activates, the modal dialog event occurs for the window whenevera modal dialog opens.
BeforeModalDialog eventThe VBA BeforeModalDialog event occurs when Microsoft Dynamics GPopens a modal dialog, but before it’s displayed. Since the dialog is open, butnot visible, this event allows you to dismiss the dialog by programmatically“answering” it for the user. In the following example, if a user enters a non-existent shipping method in the Customer Maintenance window, MicrosoftDynamics GP displays an ask dialog asking whether the user wants to addthe shipping method. Normally the user must dismiss the dialog manually,by clicking Add or Cancel. Instead, the event procedure automatically“answers” this dialog and removes a step in the data entry process:
Private Sub Window_BeforeModalDialog(ByVal DlgType As Boolean, _
PromptString As String, Control1String As String, Control2String _
As String, Control3String As String, Answer As Long)
If PromptString = "Do you want add this Shipping Method?" Then
'Click the first button, the Add button
Answer = dcButton1
End If
End Sub
PromptString
Control1String
Control2String Control3String

V B A D E V E L O P E R ’ S G U I D E 23
C H A P T E R 2 P R O G R A M M I N G W I N D O W S
The PromptString parameter is the message text, which you can use to filterwhich modal dialog you want to respond to. The Answer parameter usesthe constants dcButton1, dcButton2 and dcButton3. When indicated, these“click” the first, second or third button in the dialog.
The BeforeModalDialog event is also useful for altering the contents of thedialog before it’s displayed, including the modal dialog’s message text andbutton text. The following event procedure changes the message and buttontext:
Private Sub Window_BeforeModalDialog(ByVal DlgType As Boolean, _
PromptString As String, Control1String As String, Control2String _
As String, Control3String As String, Answer As Long)
If PromptString = "Do you want to add this shipping method?" Then
'Change the message text
PromptString = "Create this shipping method?"
'Change "Add" button to "Create"
Control1String = "Create"
End If
End Sub
AfterModalDialog eventThe VBA AfterModalDialog event occurs when Microsoft Dynamics GPopens a modal dialog, but after the user dismisses it. This event allows youto ascertain how the user responded to the dialog and perform anyadditional tasks based on that response.
Refer to Chapter 6, “Storing Additional Data,” for more information about using the Dynamic User Object Store (DUOS).
The primary use for the AfterModalDialog event is to keep data in theaccounting system synchronized with data you’ve stored using theDynamic User Object Store (DUOS). For instance, if you’ve created a DUOSobject that stores Internet address information for a customer, you’ll likelywant to save it when the user saves the corresponding customer record.
In the following example, the user attempts to close a window withoutsaving a customer record. In this case, Microsoft Dynamics GP will displaya modal dialog asking if the user wants to save the record. If the user clicksthe modal dialog’s Save button, the event procedure saves thecorresponding DUOS object:

P A R T 1 U S I N G V B A
24 V B A D E V E L O P E R ’ S G U I D E
Private Sub Window_AfterModalDialog(ByVal DlgType As Long, _
PromptString As String, Control1String As String, _
Control2String As String, Control3String As String, Answer As Long)
Dim Customers As DUOSObjects
Dim Customer As DUOSObject
Dim CustomerProperty As DUOSProperty
If PromptString = "Do you want to save changes to this " + _
"customer?" Then
'The user is trying to save the record using the save dialog.
If Answer = dcButton1 Then 'The user clicked Save.
Set Customers = DUOSObjectsGet("Customers")
Set Customer = Customers(CustomerID)
Customer.Properties("URL Address") = URLAddress
Customer.Properties("Contact E-Mail Address") = _
ContactEMailAddress
End If
End If
End Sub
Using window properties and methods
Refer to Chapter 8, “Window Object,” for detailed explanations and examples of the window properties and methods described here.
The following table explains the available window methods and properties.The remainder of this section explains some of the more common methodsand properties you’ll use when working with windows, as well asadditional ways you can use windows.
Property/Method Description
Activate method Activates the window.
Caption property Specifies the window’s title.
Close method Closes the window.
EventMode property Specifies whether window events occur for the original or modified version of the window.
Height property Specifies the height of the window’s client area (in pixels). The client area is the window less the window’s title bar.
Hide method Hides an open window.
IsLoaded property Specifies whether the window is open (not necessarily displayed).
Left property Specifies the horizontal position (in pixels) of the window.
Move method Moves a window to a specified set of coordinates (in pixels).

V B A D E V E L O P E R ’ S G U I D E 25
C H A P T E R 2 P R O G R A M M I N G W I N D O W S
Opening and closing windowsYou can open a Microsoft Dynamics GP window directly or indirectlythrough VBA. To open and close it directly, use the window object’sOpen method and Close method. The following event procedure opens theCustomer Maintenance window after the user logs in:
Private Sub Window_AfterClose()
'The user logged in. Open the Customer Maintenance window.
CustomerMaintenance.Open
End Sub
The recommended method is to open a window indirectly, using VBA toprovide the navigation that displays the window, such as programmatically“clicking” a lookup button that displays a lookup window:
Private Sub ShippingMethod_AfterGotFocus()
If ShippingMethod.Empty = True Then
'No shipping method specified. Click the lookup button
LookupButtons = 1
End If
End Sub
Microsoft Dynamics GP application code attached to navigational controls(such as the lookup button) prepares the window to display data correctly.“Clicking” these controls using VBA ensures that this processing occurs.
Name property Specifies the internal name VBA uses for the window.
Open method Opens a window.
PullFocus method Removes the focus from the window.
Show method Shows a window that’s hidden using the Hide method.
Top property Specifies the vertical position of the window (in pixels).
Visible property Specifies whether the window is visible.Width propertySpecifies the width of the window (in pixels).
Required property Specifies whether the user entered data in all fields whose Required property is True.
Property/Method Description

P A R T 1 U S I N G V B A
26 V B A D E V E L O P E R ’ S G U I D E
Working with formsIn Microsoft Dynamics GP, forms are a logical grouping of windows thatfunction together to perform a specific task. For instance, the CustomerMaintenance, Customer Account Maintenance and Customer MaintenanceOptions windows are all part of the same form.
When you open a window, Microsoft Dynamics GP opens all windows inthe window’s form invisibly, then displays the first window in the form (theparent window). The child windows in the form remain invisible, butloaded (their IsLoaded property is True).
If you open a form’s child window through VBA, Microsoft Dynamics GPdisplays the form’s parent window as well as the child window. Any otherchild windows remain loaded and invisible.
When you display a record in the parent window, Microsoft Dynamics GPupdates data in the invisible child windows so each contains data specificto the current record. Since these child windows are loaded, you canreference data in these fields using VBA.
For instance, when you open the Customer Maintenance window anddisplay a customer record, you can reference fields in the CustomerMaintenance Options window for that customer. In the following example,the event procedure stops the user from saving a customer record in theCustomer Maintenance window if the user hasn’t entered a currency ID inthe Customer Maintenance Options window:
Private Sub Save_BeforeUserChanged(KeepFocus As Boolean, _
CancelLogic As Boolean)
If CustomerMaintenanceOptions.CurrencyID.Empty = True Then
'Cancel the save
CancelLogic = True
'Prompt the user to enter a currency ID
MsgBox "You must enter a currency ID for this customer."
CustomerMaintenanceOptions.Visible = True
CustomerMaintenanceOptions.CurrencyID.Focus
End If
End Sub
Use the Modifier’s Form Definition window to find out which windows arepart of a form.

V B A D E V E L O P E R ’ S G U I D E 27
C H A P T E R 2 P R O G R A M M I N G W I N D O W S
Activating a windowThe VBA Activate method activates a visible, open window, making it thefrontmost window, or expands it if it’s minimized. The Activate methodalso causes the window’s activate event to occur. In the following example,the event procedure activates the Invoice Entry window after closing theInvoice Batch Entry window:
Private Sub Window_AfterClose()
If InvoiceEntry.Visible = True Then
InvoiceEntry.Activate
End If
End Sub
Hiding windowsThe VBA Hide method hides a window you’ve opened, making it invisible.The Visible property, when set to False, also makes a window invisible.While invisible, the window is open (its IsLoaded property is True) anddata in the window is accessible.
Making a window invisible is useful if you need to reference data containedin the window without necessarily displaying the window to the user. Forexample, when the user enters a transaction amount in the ReceivablesTransaction Entry window, the following event procedure compares theamount with the maximum batch total in an invisible Receivables BatchEntry window:
Private Sub SalesAmount_BeforeUserChanged(KeepFocus As Boolean, _
CancelLogic As Boolean)
If BatchID.Empty = False Then
'The user selected a batch
'Click the expansion button to open the Batch Entry window
ExpansionButtons = 1
'Make the window invisible
ReceivablesBatchEntry.Visible = False
'Compare the batch total to the trx amount entered
If CCur(SalesAmount) >CCur(ReceivablesBatchEntry _
.BatchTotal) Then
MsgBox "Amount exceeds batch limit. Select another batch."
'Clear the batch ID field and move the focus there
BatchID.Empty = True
BatchID.Focus
End If
'Close the window
ReceivablesBatchEntry.Close
End If
End Sub

P A R T 1 U S I N G V B A
28 V B A D E V E L O P E R ’ S G U I D E
The Show method displays an invisible window. Setting the window’sVisible property to True also displays an open window. You can open awindow invisibly by setting the OpenVisible parameter of the window’sBeforeOpen event to False.
Moving and resizing a windowYou can resize or reposition a window using the Height property,Left property, Top property and Width property. Resizing andrepositioning a window is useful for organizing windows more efficientlywithin the visible workspace. In the following example, the eventprocedure runs when the Customer Maintenance window opens. InMicrosoft Dynamics GP, the default behavior is to display this window ontop of the Sales Cards palette. In this case, the event procedure checks if theSales Cards palette is open, then positions the Customer Maintenancewindow to the right of the palette:
Private Sub Window_BeforeOpen(OpenVisible As Boolean)
If SalesCards.Visible = True Then
'The Sales Cards palette is open
CustomerMaintenance.Left = SalesCards.Width + SalesCards.Left
CustomerMaintenance.Top = SalesCards.Top
End If
End Sub
Changing a window titleThe Caption property allows you to set the window’s caption (title). Thefollowing example checks the current company displayed in the Toolbarwindow, then changes the title of the CustomerMaintenance window whenthe window opens:
Private Sub Window_BeforeOpen(OpenVisible As Boolean)
If Toolbar.CompanyID = "ASPECT REALTY, INC" then
'Change the title of the window
CustomerMaintenance.Caption = "Client Maintenance"
CustomerMaintenance.CustomerID.Caption = "Client ID"
End If
End Sub

V B A D E V E L O P E R ’ S G U I D E 29
C H A P T E R 2 P R O G R A M M I N G W I N D O W S
Using modified or original windowsYou can choose whether window events occur for the modified or originalversion of a window using the EventMode property. If you modify awindow using the Modifier, you can change the window’s EventModeproperty to emModifiedOnly. This allows VBA events to occur for themodified window only.
If you make no modifications to the window using the Modifier, you can setthe EventMode property to emOriginalOnly. This allows VBA events tooccur for the original window only.
Renaming a windowThe Name property allows you to change VBA’s internal reference to awindow object. Note that this is not the same as the Caption property,which allows you to change the window’s title. If you change the window’sName property using the Visual Basic Properties window, the name willchange in your project. You should then recompile your project to replaceany references to that window with the new name. You’ll find it necessaryto rename a window if its name conflicts with other object names in yourproject, such as reserved words in VBA.

30 V B A D E V E L O P E R ’ S G U I D E

V B A D E V E L O P E R ’ S G U I D E 31
Chapter 3: Programming Window FieldsProgramming window fields using VBA involves adding a window or agrid to your project, then adding selected field objects from that window orgrid. Programming window fields also involves determining whichwindow field events you’ll use to execute VBA code, and using windowfield methods and properties to customize field display characteristics, or tochange business logic in a window. Information about programmingwindow fields is divided into the following sections:
• Working with window fields in your VBA project• Programming a window field object• Using window field events• Got focus events• User changed events• Changed event• Lost focus events• Using window field properties and methods• Working with field values• Verifying field values• Window field type reference

P A R T 1 U S I N G V B A
32 V B A D E V E L O P E R ’ S G U I D E
Working with window fields in your VBA project
To use window fields with VBA, you’ll first need to add a window and itswindow fields to your project.
Adding window fields to your projectTo add window fields, switch to Microsoft Dynamics GP and display thewindow. On the Tools menu, point to Customize, then choose Add WindowTo Visual Basic. This adds the active (topmost) window to your project.With the window displayed, point to Customize on the Tools menu andchoose Add Field To Visual Basic. This will activate field selection mode,and a selection pointer will appear. The following illustration shows theselection pointer:
Using the mouse, click on each data entry field, push button or list fieldyou’ll use in your project. Be sure to click on the field itself, and not thefield’s prompt. When you’ve finished adding fields, point to Customize onthe Tools menu, and choose Add Fields to Visual Basic to deactivate fieldselection mode.
Field selection mode also deactivates when you switch to the Visual Basic Editor.
Window fields you’ve added to a project won’t appear in the Visual BasicProject Explorer like a window, report or grid object. Instead, they willappear in the Visual Basic Code window for a window object.
Position the selectionpointer on the field (not
the prompt) and click.

V B A D E V E L O P E R ’ S G U I D E 33
C H A P T E R 3 P R O G R A M M I N G W I N D O W F I E L D S
The following illustration shows window field objects for the ReceivablesCustomer Maintenance window object:
At this point, you can write VBA code for the window field object using awindow field event, or you can reference the window field from other VBAprocedures in your project.
Removing window fields from your projectYou cannot remove individual field objects from your project, only windowobjects. When you remove a window object from your project, VBA alsoremoves the all window field objects associated with the window.
To remove a window object from your project, switch to MicrosoftDynamics GP and display the window you want to remove. On the Toolsmenu, point to Customize, then choose Remove Current Window FromVisual Basic. VBA will remove the window and any window fieldsassociated with it.
The window’s fieldsappear in the Code
window for thewindow object.

P A R T 1 U S I N G V B A
34 V B A D E V E L O P E R ’ S G U I D E
Programming a window field object
There are two primary ways you can write VBA code for a window fieldobject: using a window field event procedure, and referencing the windowfield in procedures throughout your project.
Using window field event proceduresA window field event lets you execute VBA code when the user moves to,changes or moves out of a specific field. This is useful when you want toperform actions based on entries made in the field. The following section,Using window field events, explains window field events in more detail.
Referencing the window fieldTo reference a window’s fields, the field must be an object in your project,and the field’s window must be open (the window’s IsLoaded property isTrue).
If the field you’re referencing is not in the current window, you mustreference the field using a qualified field name. A qualified name explicitlyspecifies the location of the field you’re referencing. In the followingexample, an event procedure for a VBA user form opens the Invoice BatchEntry window, then clicks a lookup button using the lookup button field’squalified name:
Private Sub CommandButton1_Click()
'Open the batch entry window
InvoiceBatchEntry.Open
'Click the lookup button to display the lookup
InvoiceBatchEntry.LookupButton1 = 1
UserForm1.Hide
End Sub

V B A D E V E L O P E R ’ S G U I D E 35
C H A P T E R 3 P R O G R A M M I N G W I N D O W F I E L D S
Using window field eventsRefer to Chapter 9, “Field Object,” for more examples of window field events.
Window field events execute VBA procedures when a user moves to,changes, or moves out of a window field, or a field you’ve added using theModifier. To view field events, choose a field object in the Code window’sObject list; all the window field events will appear in the Procedure list.
When you choose an event, VBA automatically adds the event proceduresyntax to the Code window. You can then write the event procedure usingthat event syntax.
There are four basic kinds of field events you’ll work with in VBA: got focus,user changed, changed and lost focus. Each event occurs relative to when theuser moves the focus into a field (a got focus event), when the value of a fieldchanges (a user changed or changed event) or when the user moves the focusout of a field (a lost focus event).
These events are useful when you want to respond to data the user enters ina field by performing other operations in the window. For example, thefollowing AfterUserChanged event procedure runs when the user changesinformation in the State field:
Private Sub State_AfterUserChanged()
If State = "NJ" Then
'Default the salesperson and territory
SalespersonID = "MARILYN H."
TerritoryID = "TERRITORY 4"
End If
End Sub
Select the window fieldobject in the Object list.
Event syntax appearsautomatically when you
choose an event.
Window field eventsappear in the
Procedure list.

P A R T 1 U S I N G V B A
36 V B A D E V E L O P E R ’ S G U I D E
Field events also respond to actions performed by the user, such as clickinga button. In the following example, a new button (OpenMSWord) added toa window using the Modifier uses the AfterUserChanged event to openMicrosoft Word:
Private Sub OpenMSWord_AfterUserChanged()
Dim App As Word.Application
Set App = CreateObject("Word.Application")
App.Visible = True
End Sub
Each window field event you define occurs either before or after theMicrosoft Dynamics GP code for the field event runs. Therefore, fieldevents have names like “BeforeUserChanged” to indicate that the eventruns when the user changed the contents, but before the Microsoft DynamicsGP application code runs.
Got focus events
VBA got focus events occur when the user initially enters a field, using theTAB key or the mouse. You can use two VBA events, BeforeGotFocus andAfterGotFocus, to execute VBA event procedures before and after the codefor the got focus event runs.
For information about setting fields from a field event procedure, refer to Setting field values on page 50.
The BeforeGotFocus, AfterGotFocus and BeforeUserChanged events are theonly three window field events where VBA allows you to set the value of thecurrent field (the field whose events are running).
The following illustration shows the progression of got focus events:
User moves the focus to the Name field:1. VBA BeforeGotFocus event occurs for the Name field.2. Microsoft Dynamics GP got focus event occurs.3. VBA AfterGotFocus event occurs.

V B A D E V E L O P E R ’ S G U I D E 37
C H A P T E R 3 P R O G R A M M I N G W I N D O W F I E L D S
If Microsoft Dynamics GP runs application code during the got focus event,it typically checks the value of the field that’s gaining focus, and performscalculations or sets other field values based on that value. However,Microsoft Dynamics GP uses this event infrequently to do such operations.
BeforeGotFocus eventThe BeforeGotFocus event occurs before the Microsoft Dynamics GP codefor the got focus event. Use this event to set or evaluate the contents of thefield gaining focus, and cancel any further got focus events from running(the Microsoft Dynamics GP got focus event and the VBA AfterGotFocusevent). When set to True, the CancelLogic parameter will cancel the field’sother got focus events. In this example, the BeforeGotFocus eventprocedure cancels the AfterGotFocus event for the Batch ID field (shown inthe description of the AfterGotFocus event below):
Private Sub BatchID_BeforeGotFocus(CancelLogic As Boolean)
If DocumentType = 7 Then
'The document type is a return. Don’t use a batch
BatchID.Empty = True
'Cancel the AfterGotFocus event, which opens the lookup
CancelLogic = True
MsgBox "Post returns individually, not in a batch."
DocumentDate.Focus
End If
End Sub
AfterGotFocusThe AfterGotFocus event occurs after the Microsoft Dynamics GP code runsfor the got focus event. Use this event to set or evaluate the contents of afield gaining focus. In the following example, the AfterGotFocus event forthe Batch ID field checks whether the field is empty when the user moves toit. If it is, the event procedure opens the batch lookup window:
Private Sub BatchID_AfterGotFocus()
If BatchID.Empty = True Then
'The field is empty. Click the lookup button
LookupButton3 = 1
End If
End Sub

P A R T 1 U S I N G V B A
38 V B A D E V E L O P E R ’ S G U I D E
User changed eventsVBA user changed events occur when the user changes the contents of afield, then moves the focus out of the field, using the TAB key or the mouse.In fields that toggle, such as push buttons and visual switches, the userchanged event occurs when the user clicks the field. In list fields, the userchanged event occurs when the user selects an item in the list.
You can use two VBA events, BeforeUserChanged and AfterUserChanged,to execute VBA events either before or after the Microsoft Dynamics GP codefor the user changed event runs.
For information about setting fields from a field event procedure, refer to Setting field values on page 50.
The BeforeGotFocus, AfterGotFocus and BeforeUserChanged events are theonly three window field events where VBA allows you to set the value of thecurrent field (the field whose events are running).
The following illustration shows the progression of user changed events inan editable field:
It’s common for Microsoft Dynamics GP to use the user changed event toverify the contents of a field when the field changes; however, this isn’tdone for all fields.
In fields that toggle, such as push buttons and visual switches, the userchanged event occurs when the user clicks the field. Microsoft DynamicsGP always executes application code during the user changed event forthese fields.
User enters information in the Name field and presses the TAB key:1. VBA BeforeUserChanged event occurs for the Name field.2. Microsoft Dynamics GP user changed event occurs for the Name field.3. VBA AfterUserChanged event occurs for the Name field.
User clicks the Save button:1. VBA BeforeUserChanged event occurs for the button.2. Microsoft Dynamics GP user changed event occurs for the button.3. VBA AfterUserChanged event occurs for the button.

V B A D E V E L O P E R ’ S G U I D E 39
C H A P T E R 3 P R O G R A M M I N G W I N D O W F I E L D S
In list fields, such as button drop lists and list boxes, user changed eventsoccur when the user selects an item from the list, or presses the up arrow ordown arrow keys to move to a different list item.
BeforeUserChangedThe BeforeUserChanged event occurs before the Microsoft Dynamics GPcode runs for the user changed event. Use this event to evaluate the value ofthe field and bypass, or cancel, any Microsoft Dynamics GP processing thatoccurs for the same field.
Use caution when canceling Microsoft Dynamics GP processing for a field’s userchanged event. Canceling the user changed event processing inhibits theaccounting system’s ability to verify the contents of a field.
In the following example, the BeforeUserChanged event procedure runsfor the Invoice Entry window’s Trade Discount field. Using the CancelLogicparameter, it cancels processing for the Trade Discount field if the userenters an amount greater than 4% of the invoice subtotal. It also uses theKeepFocus parameter to place the focus in the same field, allowing the userto enter a lower amount:
Private Sub TradeDiscount_BeforeUserChanged(KeepFocus As Boolean, _
CancelLogic As Boolean)
If TradeDiscount > Subtotal * 0.04 Then
'The trade discount is greater than 4% of the subtotal
'Cancel the invoice calculation
CancelLogic = True
TradeDiscount.Value = Subtotal * 0.04
KeepFocus = True
MsgBox "You cannot enter a discount greater than 4% of " + _
"the subtotal."
End If
End Sub
User selects an item in the list:1. VBA BeforeUserChanged event occurs for the list.2. Microsoft Dynamics GP user changed event occurs for the list.3. VBA AfterUserChanged event occurs for the list.

P A R T 1 U S I N G V B A
40 V B A D E V E L O P E R ’ S G U I D E
AfterUserChangedThe AfterUserChanged event occurs after the Microsoft Dynamics GP codefor the user changed event runs. Use this event to evaluate information theuser entered in a field. The following example uses the AfterUserChangedevent to check the value of the Customer ID field in the Invoice Entrywindow, then disable the Trade Discount field:
Private Sub CustomerID_AfterUserChanged()
If CustomerID = "ADVANCED0002" Then
'Don't offer a trade discount
TradeDiscount.Enable = False
End If
End Sub
Changed event
The VBA Changed field event always occurs for a field when its contentschange. This includes:
• When the user changes the field directly• WhenMicrosoft Dynamics GP application code updates the window
field• When a field’s value changes using an external tool, such as VBA
The most common situation to use the Changed event is when you want toexecute VBA code for window fields that Microsoft Dynamics GP updates.This occurs most often when the accounting system retrieves a record froma table, then displays the record’s contents in window fields. TheAfterUserChanged and BeforeUserChanged events won’t occur for thesefields, since the application, not the user, changes the contents of the field.
Exercise caution when using the Changed event. In many cases, MicrosoftDynamics GP may cause the Changed event to occur numerous times for the samefield even though the value of the field may not visibly change. This will execute theassociated VBA event procedure each time the event occurs.
For example, as the user browses through records in the ReceivablesTransaction Entry window, Microsoft Dynamics GP sets window fieldvalues for each record. The following Changed event procedure runs forthe Document Date field. Each time the user moves to a new record, itchecks the value of the document date, and displays a message if thedocument is older than 30 days:

V B A D E V E L O P E R ’ S G U I D E 41
C H A P T E R 3 P R O G R A M M I N G W I N D O W F I E L D S
Private Sub DocumentDate_Changed()
Dim DaysOld As Integer
'Check the document date using the VBA Date function
If CDate(DocumentDate) < Date - 30 Then
'The document is at least 30 days old
DaysOld = Date - CDate(DocumentDate)
MsgBox "This document is " + Str(DaysOld) + " days old." + _
"Please post."
End If
End Sub
Lost focus events
VBA lost focus events occur when the user exits a field, using the TAB key orthe mouse, regardless of whether the field’s contents changed. You can usetwo VBA events, BeforeLostFocus and AfterLostFocus, to execute VBAevent procedures before and after the Microsoft Dynamics GP code for thelost focus event runs.
The following illustration shows the progression of lost focus events:
Microsoft Dynamics GP rarely uses the lost focus event. When it is used, ittypically locks control fields (fields that control the display of a record).
BeforeLostFocusThe BeforeLostFocus event occurs before the Microsoft Dynamics GP codefor the lost focus event. You can use the BeforeLostFocus event to cancelany subsequent lost focus events for the field. When set to True, theCancelLogic parameter cancels the Microsoft Dynamics GP lost focus andVBA AfterLostFocus events.
User exits the Name field:1. VBA BeforeLostFocus event occurs for the Name field.2. Microsoft Dynamics GP lost focus event occurs.3. VBA AfterLostFocus event occurs.

P A R T 1 U S I N G V B A
42 V B A D E V E L O P E R ’ S G U I D E
The following BeforeLostFocus event procedure runs for the DocumentNumber field in the Receivables Transaction Entry window. This is acontrol field, and normally the lost focus event locks this field. In this case,the procedure cancels all other lost focus events, and the DocumentNumber field remains unlocked and editable:
Private Sub Number_BeforeLostFocus(KeepFocus As Boolean, _
CancelLogic As Boolean)
CancelLogic = True
Description.Focus = True
End Sub
When set to True, the KeepFocus parameter allows you keep the focus in thecurrent field.
AfterLostFocusThe AfterLostFocus event occurs after the Microsoft Dynamics GP coderuns for the lost focus event. You can use the AfterLostFocus event toevaluate the value of the field losing focus, and perform any additionaloperations in the window. The following AfterLostFocus event procedurechecks whether the Payment Terms field is empty. If it is, the proceduredisplays a VBA dialog that asks the if the user wants to enter a paymentterm. If the user clicks Yes, the procedure opens the Payment Terms Lookupwindow:
Private Sub PaymentTerms_AfterLostFocus()
Dim Response As Integer
If PaymentTerms.Empty = True Then
'Set a default payment term
Response = MsgBox("Do you want to enter a payment term?", _
vbYesNo)
If Response = vbYes Then
LookupButtons = 1
End If
End If
End Sub

V B A D E V E L O P E R ’ S G U I D E 43
C H A P T E R 3 P R O G R A M M I N G W I N D O W F I E L D S
Using window field properties and methods
Refer to Chapter 9, “Field Object,” for detailed explanations and examples of each window field property and method.
The following table explains the available methods and properties forwindow fields. The remainder of this section explains some of the morecommon methods and properties you’ll use when working with windowfields.
Disabling and locking fieldsThe Enabled property and Locked property allow you to make a fieldread-only and inaccessible to the user. To disable a field, set the Enabledproperty to False. A disabled field will appear dimmed, and any relatedcontrols (such as lookup or expansion buttons) will be inaccessible. To locka field, set its Locked property to True. A locked field will appear with agray background, and its related controls will still be accessible.
Property/Method Description
Caption property Specifies the field’s caption (prompt).
Empty property Specifies whether the field is empty.
Enabled property Specifies whether the field is enabled.
Focus method Moves the focus to a field.
FocusSeg method Moves the focus to a segment in a composite.
Height property Specifies the height of the field (in pixels).
Left property Specifies the horizontal position of a field (in pixels).
Locked property Specifies whether the current field is locked.
Move method Moves the field to a specified set of coordinates within the window's client area.
Name property Specifies the internal name VBA uses to reference the field.
Object property Returns a field object without the standard properties and methods extended to it by Visual Basic.
Parent property Returns a window or report object containing a specified field object.
Required property Specifies whether the field requires data for the window to save the record properly.
TabStop property Specifies whether the field is in the window’s tab sequence.
Top property Specifies the vertical position of a field (in pixels).
Value property Specifies the value of a field.
ValueSeg method Specifies the value of a segment in a composite field.
Visible property Specifies whether the field is visible.
Width property Specifies the width (in pixels) of the field.

P A R T 1 U S I N G V B A
44 V B A D E V E L O P E R ’ S G U I D E
In the following example, an event procedure for the Account Maintenancewindow disables the Delete button and locks the Account Number field:
Private Sub Window_AfterOpen()
If Toolbar.UserID = "LESSON USER1" Then
Delete.Enabled = False 'Disable the Delete button
Account.Locked = True 'Lock the account number
End If
End Sub
In this case, the user can browse information in the window, but not createnew account records or delete existing ones.
You can use VBA to set the value of a field you’ve locked or disabled usingVBA. However, you cannot set the value of a field locked or disabled byMicrosoft Dynamics GP, nor can you unlock or enable these fields.Microsoft Dynamics GP disables fields when they don’t apply in a givensituation, and lock fields to preserve the integrity of accounting data (suchas document totals).
Controlling the focusThe Focus method and FocusSeg method let you control the movement ofthe focus in a window.
The Focus method moves the focus to a specified field. This will alsoactivate the field’s BeforeGotFocus and AfterGotFocus events. In thefollowing example, the Focus method moves the focus to the Check field ifthe current customer uses Check as the payment term:
Private Sub Tax_AfterLostFocus()
If PaymentTerms = "Check" Then
'The customer pays with checks. Move to the Check field
Check.Focus
End If
End Sub

V B A D E V E L O P E R ’ S G U I D E 45
C H A P T E R 3 P R O G R A M M I N G W I N D O W F I E L D S
The FocusSeg method moves the focus between segments in a composite.This method uses an index corresponding to the segment you want thefocus to move to. The following example uses both the ValueSeg propertyand FocusSeg method to set a default value for an account number field:
Private Sub CashAccount_AfterGotFocus()
If CheckbookID = "PAYROLL" Then
'Default payroll account segments
CashAccount.ValueSeg(1) = "100"
CashAccount.ValueSeg(2) = "1500"
'Move the focus to the third segment
CashAccount.FocusSeg(3)
End If
End Sub
When working with windows, you cannot move the focus using thewindow’s BeforeOpen event. Since the window isn’t open yet, there’s noplace for the focus to be placed. You can, however, move the focus using thewindow’s AfterOpen event.
Showing and hiding fieldsThe Visible property allows you to show and hide fields in a window. Tohide a field, set the Visible property to False; the field and its caption willstill be in the window, but won’t be visible to the user.
The following example hides sales fields when a given user opens theSalesperson Maintenance window:
Private Sub Window_AfterOpen()
If Toolbar.UserID = "LESSON USER1" Then
CommissionedSales.Visible = False
CostofSales.Visible = False
NonCommissionedSales.Visible = False
TotalCommissions.Visible = False
End If
End Sub
You can still return or set the values of fields you make invisible with VBA.However, you cannot set the value of fields hidden by Microsoft DynamicsGP, nor can you show these fields.

P A R T 1 U S I N G V B A
46 V B A D E V E L O P E R ’ S G U I D E
Renaming fieldsThe Name property allows you to change the name you use in VBA code toreference the field. Note that this is not the same as the Caption property,which allows you to change the field’s caption. You can change a field’sname using the Visual Basic Properties window, and the name will changein your project. You should then recompile your project to replace anyreferences to that field with the new name.
You’ll find it necessary to rename fields if the field’s name conflicts with areserved word in VBA. For example, the Date field has the same name as areserved word in VBA. You may also want to rename fields to make codemore readable.
Making fields requiredThe Required property specifies whether the field must contain data beforethe user can save information in the window. To make a field required, setits Required property to True. The following example sets fields in theCustomer Maintenance window to required:
Private Sub Window_BeforeOpen(OpenVisible As Boolean)
Name.Required = True
ShortName.Required = False
StatementName.Required = True
End Sub
Microsoft Dynamics GP will prompt the user to enter data in a requiredfield if the field is empty when the user attempts to save the record. Fieldsmarked as required by VBA are displayed with the same caption styles asfields marked as required by the accounting system.
You cannot set the Required property to False for fields already marked asrequired by Microsoft Dynamics GP. These are fields necessary for theaccounting system to store the record properly.

V B A D E V E L O P E R ’ S G U I D E 47
C H A P T E R 3 P R O G R A M M I N G W I N D O W F I E L D S
Working with field values
The section Window field type reference on page 54 explains how to work with specific field types using VBA.
You return and set window field values using the Value property. If yourcode specifies the field name, but omits the Value property, VBA assumesyou’re returning or setting the value of the field. The following exampleexplicitly uses the Value property:
BatchID.Value = "DEBITMEMOS"
The same code can also omit the Value property and have the same effect:
BatchID = "DEBITMEMOS"
The majority of the examples in this manual use the abbreviated form ofthis syntax. You can choose to use or ignore the Value property in yourown project.
Using the ValueSeg propertyThe ValueSeg property specifies the value of a given segment in acomposite field (typically, an account number field). This is useful whenyou want to evaluate only a single segment of the composite. TheValue property can evaluate the value of the entire composite, but not asingle segment.
In the following example, if “600” is entered as the first segment in the CashAccount field, the event procedure locks the maximum amount for checkswith this account:
Private Sub CashAccount_AfterLostFocus()
If CashAccount.ValueSeg(1) = "600" Then
'This is an expense account
'Set the maximum payables amount for this account
Amount = "1000.00"
Amount.Locked = True
End If
End Sub

P A R T 1 U S I N G V B A
48 V B A D E V E L O P E R ’ S G U I D E
You can also use the ValueSeg property to set individual segments in acomposite. However, there’s little difference in using the Value andValueSeg properties to do this. In the following example, the ValueSegproperty is used to set the first and second segments in the Account field.
Private Sub Account_AfterGotFocus()
CashAccount.ValueSeg(1) = "100"
'Set the second segment
CashAccount.ValueSeg(2) = "1100"
'Move the focus to the third segment
CashAccount.FocusSeg(3)
End Sub
The following event procedure has the same effect, but uses the Valueproperty to set the composite’s value:
Private Sub Account_AfterGotFocus()
CashAccount.Value = "100-1100"
CashAccount.FocusSeg (3)
End Sub
Using the Empty propertyThe Empty property specifies whether a field’s value is empty. If you set afield’s Empty property to True, VBA clears the field. Using the Emptyproperty in this manner is the same as setting the field’s Value property toa null value (""). The following example uses the Empty property toautomatically open a lookup window if the Salesperson ID field is empty:
Private Sub SalespersonID_AfterGotFocus()
If SalespersonID.Empty = True Then
'Click the lookup button to display the lookup window
LookupButton8 = 1
End If
End Sub
Returning field valuesYou can use the Value property to return window field’s value, providingthe window that contains the field is open (the window’sIsLoaded property is True). If the window is open but invisible, you canreturn field values from that window. If you’ve disabled, locked or hiddenthe field using VBA, you can still return the field’s value. If MicrosoftDynamics GP hides the field, you cannot return the field’s value.

V B A D E V E L O P E R ’ S G U I D E 49
C H A P T E R 3 P R O G R A M M I N G W I N D O W F I E L D S
VBA returns all field values as strings. For instance, VBA returns the valuesof a currency field as “$30.75”, a date field as “5/1/00”, and an integer fieldas “100”.
Performing numeric calculationsSince all field values returned to VBA are strings, numeric calculations orcomparisons won’t function properly unless you convert string values tothe appropriate numeric data type first.
For example, if you compare two integer fields, Quantity1 (value of 70), andQuantity2 (value of 100), VBA compares the string values of those fields,not their integer values. VBA uses alphanumeric precedence in comparingstrings, and compares the “7” in “70” to the “1” in “100”. Since 7 is greaterthan 1, the expression results in “70” being the larger value, which isincorrect:
If Quantity1 > Quantity2 Then
'Quantity1 (70) in this case is greater than Quantity2 (100)
To avoid this problem, you must convert these values using VBA’s numericconversion functions prior to performing the comparison. In the followingexample, VBA’s CInt() function converts the ItemQuantity1 andItemQuantity2 fields, resulting in a correct comparison:
If CInt(Quantity1) > CInt(Quantity2) Then
'Quantity1 (70) is now less than Quantity2 (100)
Likewise, when performing a calculation using a Microsoft Dynamics GPvalue and a VBA value, you must convert the value from the accountingsystem before performing the calculation. For example, to calculate thenumber of days between a Microsoft Dynamics GP date value (DocumentDate) and the current system date returned using the VBA Date function,convert the Microsoft Dynamics GP date using the CDate() function:
Private Sub DocumentDate_Changed()
Dim DaysOld As Integer
If CDate(DocumentDate) < Date - 30 Then
'The document is at least 30 days old
DaysOld = Date - CDate(DocumentDate)
MsgBox "This document is " + Str(DaysOld) + " days old." + _
"Please post."
End If
End Sub

P A R T 1 U S I N G V B A
50 V B A D E V E L O P E R ’ S G U I D E
The following table shows the VBA functions available for convertingstring values to a specific data type:
Setting field valuesThe following section, Window field type reference, explains the values you can set for each field type.
You can use the Value property to set a field’s value for any field in aMicrosoft Dynamics GP window, providing the window that contains thefield is open (the window’s IsLoaded property is True). If the window isopen but invisible, you can set field values from that window. If you’vedisabled, locked or hidden the field using VBA, you can still set the field’svalue. If the accounting system disables, locks or hides the field, you cannotset the field’s value.
Each type of field accepts specific values from VBA. For setting data entryfields, such as string, date and currency fields, you typically use a stringvalue from VBA:
'Set a the Batch ID string field
BatchID = "DEBITMEMOS"
'Set the Document Date field
DocumentDate = "02/07/97"
'Set the Discount Amount currency field
DiscountAmount = "120.95"
Other fields, such as list fields, check boxes, push buttons and radiobuttons, accept numeric values:
'Set the Document Type drop-down list to item 2
DocumentType = 2
'Mark the Hold check box
Hold = 1
'Push the Save button
Save = 1
'Select the first option in the Posting Type radio button group
PostingType = 0
Function Description
CInt() Converts a Microsoft Dynamics GP string value to an integer.
CDate() Converts a Microsoft Dynamics GP string value to a date.
CCur() Converts a Microsoft Dynamics GP string value to a currency.
CLng() Converts a Microsoft Dynamics GP string value to a long integer.

V B A D E V E L O P E R ’ S G U I D E 51
C H A P T E R 3 P R O G R A M M I N G W I N D O W F I E L D S
Verifying field values
Microsoft Dynamics GP verifies data entered in many fields to checkwhether the data is valid. When you enter data in a field manually,verification takes place in the Microsoft Dynamics GP user changed event(when the user enters the data, then moves out of the field).
When you set the value of a field using VBA, this verification will stilloccur, but has different results depending on whether you set the field from“inside” the field, or “outside” the field. The following sections describedata verification issues in more detail.
Setting a value from “inside” the fieldIf you set a value from “inside” a field (after the field gains focus), using thefield’s BeforeGotFocus, AfterGotFocus, or BeforeUserChanged events,Microsoft Dynamics GP field verification can perform normally. This is therecommended method for setting a field value, since it most closelymatches how the user enters data, and how the accounting system verifiesthat data. The following illustration shows the progression of events whensetting a value from “inside” the field:
In the following example, the AfterGotFocus event procedure for theShipping Method field sets the value of the Shipping Method field:
Private Sub ShippingMethod_AfterGotFocus()
If ShippingMethod.Empty = True Then
ShippingMethod = "NEW"
End If
End Sub
Use these events to set the field value.
Field event order:1. VBA BeforeGotFocus2. VBA AfterGotFocus3. VBA BeforeUserChanged
5. VBA AfterUserChanged6. VBA Changed7. VBA BeforeLostFocus8. VBA AfterLostFocus
4. Microsoft Dynamics GP user changed
The accounting system
Use these events to read or reverify the field

P A R T 1 U S I N G V B A
52 V B A D E V E L O P E R ’ S G U I D E
When the user moves out of the Shipping Method field, the MicrosoftDynamics GP code for the user changed event checks whether the field’sdata is valid. In this case, it will make sure “NEW” is an existing shippingmethod. Since this is a new shipping method, a dialog will appear askingwhether the user wants to add it.
You cannot set the field’s value using events that follow the Microsoft DynamicsGP user changed event (AfterUserChanged, AfterLostFocus orBeforeLostFocus events). Microsoft Dynamics GP doesn’t have the opportunityto verify values set in these events, and a VBA error will occur. You can use theseevents to read the value of the field.
Setting a value from “outside” the fieldIf you set a field’s value from “outside” the field (before the field gainsfocus), such as by using the window’s BeforeOpen or AfterOpen event, oranother field’s BeforeUserChanged or AfterUserChanged event, VBAautomatically runs the Microsoft Dynamics GP user changed event for thefield you’re setting. This is necessary so the application code associatedwith these events can verify the field’s value.
For many fields, Microsoft Dynamics GP does little or no field verification,and setting the field’s value from “outside” the field using VBA will notgenerate errors. However, Microsoft Dynamics GP will perform verificationfor fields that affect business logic (such as an invoice discount percent, or atax amount) or for add-on-the-fly fields. Typically, these are fields thatgenerate Microsoft Dynamics GP alert dialogs when you enter invalid data,indicating that the value entered is incorrect. If the field is an add-on-the-flyfield, a dialog typically appears asking whether you want to add a newrecord.
If you set a field value from “outside” the field using VBA, and MicrosoftDynamics GP determines that its value is invalid, the accounting systemwill first display its alert dialog. This will be followed by a VBA errordialog, shown in the following illustration.

V B A D E V E L O P E R ’ S G U I D E 53
C H A P T E R 3 P R O G R A M M I N G W I N D O W F I E L D S
Refer to Appendix A, “VBA Errors,” for an explanation of each VBA error you may encounter.
The VBA error occurs because the accounting system attempts to place thefocus in the field and restore the field’s previous value. Since the currentfield does not have focus, Microsoft Dynamics GP cannot place the focusand the VBA error results.
This type of error will commonly occur when you set an add-on-the-flyfield to a new value from “outside” the field. The following AfterOpenevent procedure for the Receivables Transaction Entry window sets thevalue of an add-on-the-fly field (Shipping Method):
Private Sub ReceivablesTransactionEntry_AfterOpen()
'Set the Shipping Method field to a value that doesn't exist.
ShippingMethod = "NEW"
End Sub
In this case, the accounting system will display a dialog asking whether youwant to add the new shipping method. When you dismiss the dialog, VBAgenerates an error, since the system cannot place the focus in the ShippingMethod field.
There are two ways to avoid this type of error:
• Whenever possible, set a field’s value from “inside” the field, after itsgained focus, using the field’s AfterGotFocus or BeforeGotFocus fieldevent. If your event procedure sets an invalid value, the accounting sys-tem will still display a dialog, but VBA won’t generate the error:
Private Sub ShippingMethod_AfterGotFocus()
'Set the Shipping Method field to a value that doesn't exist.
ShippingMethod = "NEW"
End Sub
• If you set the value “outside” the field, before the field has gainedfocus, use the Focus method with the setvalue parameter in your eventprocedure. The Focus method moves the focus to the field, then sets itsvalue to the setvalue:
Private Sub CustomerID_AfterUserChanged()
'Move the focus to the field, then set the value
ShippingMethod.Focus("NEW")
End Sub

P A R T 1 U S I N G V B A
54 V B A D E V E L O P E R ’ S G U I D E
Window field type reference
This section describes the common window field type in MicrosoftDynamics GP, as well as those you can create using the Modifier.
Finding additional field informationUse the Resource Descriptions tool for locating additional informationabout a Microsoft Dynamics GP field. To access this tool, switch toMicrosoft Dynamics GP. On the Tools menu, point to ResourceDescriptions, then choose Fields. Choose the field you want additionalinformation for, then click Field Info.
This information can help you understand the type of field you’re workingwith (string, integer, list box) as well as the field’s keyable length, theformat applied to the field, and any static values applied to the field.
Field listThe fields described are listed below. Detailed explanations of each follow.
• Button drop list• Check box• Combo box• Composite• Currency• Date• Drop-down list• Integer• List box• Multi-select list box• Push button• Radio button• String• Text• Visual switch

V B A D E V E L O P E R ’ S G U I D E 55
C H A P T E R 3 P R O G R A M M I N G W I N D O W F I E L D S
Button drop list
Description A button drop list allows a user to select one item from the list. Thefollowing illustration shows a button drop list.
Events The BeforeUserChanged and AfterUserChanged events occur when theuser selects an item from the list. The BeforeGotFocus and AfterGotFocusevents occur as the user presses the button. The BeforeLostFocus andAfterLostFocus events occur when the button returns to its “unpressed”state. Setting the value of a button drop list through VBA runs the list’sChanged event.
VBA usage VBA uses a numeric value (1 to n) when referencing an item in a buttondrop list. In most cases, the value corresponds to the order of the selecteditem in the list. You cannot reference the name of an item in the list, nor canyou rearrange, remove or add items to a button drop list using VBA.
Comments In certain instances, the position of an item in a button drop list doesn’tnecessarily to its numeric value. This is especially true if the list is sorted inalphanumeric order. To determine the correct value, select the item in thelist, then view the field’s Value property using the Visual Basic Editor’sProperty sheet.
Example The following event procedure chooses the first item in the Write Lettersbutton drop list in the Customer Maintenance window.
Private Sub PrintCollections_Click()
'Print a collections letter
CustomerMaintenance.coWriteLettersBDL = 1
End Sub
Button drop list
List items

P A R T 1 U S I N G V B A
56 V B A D E V E L O P E R ’ S G U I D E
Check box
Description A check box allows the user to mark or unmark an item. The followingillustration shows a check box.
Events All VBA field events function for a focusable check box field.
VBA usage VBA uses numeric values when referencing a check box field. If 1, the checkbox is marked; if 0, the check box is unmarked.
Comments You can change a check box caption using the Caption property. For two ormore check boxes linked to a single caption (such as the Calendar Year andFiscal Year check boxes linked to the Maintain History caption), you canchange only the check box group caption, not the captions for individualcheck boxes.
Example The following event procedure runs when the Sales Territory Maintenancewindow opens. It marks the first check box (Calendar Year) in the MaintainHistory group, and unmarks the second check box (Fiscal Year):
Private Sub Window_AfterOpen()
'Mark this check box when the window opens
MaintainHistory = 1
'Unmark this check box when the window opens
MaintainHistory1 = 0
End Sub
Check box caption

V B A D E V E L O P E R ’ S G U I D E 57
C H A P T E R 3 P R O G R A M M I N G W I N D O W F I E L D S
Combo box
Description A combo box allows the user to enter a text item or choose one from thecombo box list. The following illustration shows a combo box.
Events The BeforeUserChanged and AfterUserChanged events run each time theuser selects an item in the combo box list, or presses the up arrow or downarrow key to move to a different list item. All other VBA field eventsfunction normally for a focusable combo box field.
VBA usage VBA uses string values for each item in a combo box. When you set thevalue of a combo box, VBA sets the value to the combo box field. If thevalue doesn’t exist in the item list, VBA won’t add it to the list. However,Microsoft Dynamics GP application code typically asks the user if theywant to save a new item in the combo box field when the user dismisses thewindow.
Example The following event procedure checks the value of the Budget Year combobox field in the Budget Maintenance window, then enables or disables theDisplay radio group:
Private Sub BudgetYear_AfterUserChanged()
'Check the Budget Year combo box
If BudgetYear = "2004" Then
'Disable the Display radio group
Display.Enabled = False
Else
Display.Enabled = True
End If
End Sub
Caption
Combo box list items

P A R T 1 U S I N G V B A
58 V B A D E V E L O P E R ’ S G U I D E
Composite
Description A composite field displays information from multiple fields calledsegments. Microsoft Dynamics GP primarily uses composite fields foraccount numbers. The following illustration shows a composite field.
Events The BeforeUserChanged and AfterUserChanged events occur for thecomposite field when the user changes information in any segment, thenmoves the focus out of the composite. No events occur when the userchanges the value of a segment, then moves to another segment in the samecomposite. All other VBA field events occur when you move the focus intoor out of the composite.
VBA usage You can return the value of a composite using either the Value property orthe ValueSeg property. If you use the Value property, VBA returns aformatted string value. If you use the ValueSeg property, VBA returns theunformatted value of the segment you specify.
You can also set the value of a composite using either the Value property orthe ValueSeg property. Use the Value property to set the value of the entirecomposite, including any formatting characters, such as dashes. Use theValueSeg property to set the value of individual segments of the composite,without including any formatting. Use the FocusSeg method to move thefocus between segments of a composite field.
Examples The following example uses the Value property to set the Cash Accountcomposite field to an existing account number:
Private Sub CheckbookID_AfterUserChanged()
If CheckbookID = "FIRST NATIONAL" And CashAccount.Enabled _
= True Then
CashAccount = "100-5100-00"
CashAccount.Enabled = False
Else
CashAccount.Enabled = True
End If
End Sub
Composite field
Segment

V B A D E V E L O P E R ’ S G U I D E 59
C H A P T E R 3 P R O G R A M M I N G W I N D O W F I E L D S
The following event procedure uses the ValueSeg property to set thedefault value of the first segment in the Cash Account composite field. Itthen uses the FocusSeg method to place the focus on the second segment inthe composite:
Private Sub CashAccount_AfterGotFocus()
CashAccount.ValueSeg(1) = "100"
CashAccount.FocusSeg(2)
End Sub

P A R T 1 U S I N G V B A
60 V B A D E V E L O P E R ’ S G U I D E
Currency
Description A currency field displays a value as a currency amount. The followingillustration shows a currency field.
Events All VBA field events function for a focusable currency field.
VBA usage VBA uses a formatted string value when referencing a currency field. Thevalue can have a maximum of 14 characters to the left of a decimalseparator and 5 to the right.
When you set a currency value, specify the location of the decimalseparator; the accounting system automatically provides all otherformatting. When you return a currency value, VBA returns the formattedstring value that appears in the window, including the currency symbol,thousands separator and the decimal separator.
Example The following VBA code defaults the value of a currency field to a fixedamount in the Checkbook Maintenance window:
Private Sub CheckbookID_AfterUserChanged()
If NextCheckNumber = 1 Then
'This is a new checkbook.
'Set the max check amount to $2,000.00
Amount = "2000.00"
End If
End Sub
Caption
Currency field

V B A D E V E L O P E R ’ S G U I D E 61
C H A P T E R 3 P R O G R A M M I N G W I N D O W F I E L D S
Date
Description A date field displays a date, in a format specified by your operating systemsettings for date and time. The following illustration shows a date field.
Events All VBA field events function for a focusable date field.
VBA usage VBA uses a formatted string value when referencing a date field. When youset a date value, the text value must match the operating system settings fordate and time, such as “12/31/96” (using MM/DD/YY format) or “31-12-96” (using DD-MM-YY format).
Examples In the following example, VBA code sets the value of a date field to a fixedstring value:
Private Sub Window_BeforeOpen(OpenVisible As Boolean)
PostingDate = "07/28/97"
End Sub
In the following example, VBA code combines a string with a date field toconstruct a new batch ID in the Invoice Entry window:
Private Sub DocumentType_AfterGotFocus()
If DocumentType = 2 Then
'The user selected returns
'Place the focus in the Batch ID field and set the value
BatchID.Focus("RET-" + Toolbar.Date)
'Constructs "RET-07/28/97" as the batch ID
End If
End Sub
Caption
Date field

P A R T 1 U S I N G V B A
62 V B A D E V E L O P E R ’ S G U I D E
Drop-down list
Description A drop-down list field “expands” to show a list of items, then collapses toshow only the selected item. The following illustration shows a drop-downlist.
Events The BeforeUserChanged and AfterUserChanged events run each time theuser selects an item in the drop-down list, or presses the up arrow or downarrow key to move to a different list item. All other VBA field eventsfunction normally for a focusable drop-down list field.
VBA usage VBA uses a numeric value (1 to n) when referencing items in a drop-downlist. In most cases, the value corresponds to the position of the item in thelist. You cannot reference the name of the item in the list, nor can yourearrange, remove or add items to a drop-down list using VBA.
Comments In certain instances, the position of an item in a drop-down list doesn’tnecessarily correspond to its numeric value. This is especially true if the listis sorted in alphanumeric order. To determine the correct value, select theitem in the list, then view the field’s Value property using the Visual BasicEditor’s Property sheet.
Example In the following example, an event procedure sets the default position ofthe sort list and the Document Type drop-down list fields in the ReceivablesTransaction Entry window:
Private Sub Window_BeforeOpen(OpenVisible As Boolean)
SortBy = 4 'Sets the sort list to "By Batch ID"
DocumentType = 7 'Sets the Document Type to "Returns"
End Sub
Caption
Drop-down list items

V B A D E V E L O P E R ’ S G U I D E 63
C H A P T E R 3 P R O G R A M M I N G W I N D O W F I E L D S
Integer
Description An integer field displays a number between -32,768 and 32,767. Thefollowing illustration shows an integer field.
Events All VBA events function for a focusable integer field.
VBA usage VBA uses a string value when referencing an integer field. If the integerfield includes a format (such as a percent field), VBA returns the formattedstring value, including the decimal separator and percent sign (such as“3.15%”). To set the value of a formatted integer field, only include thedecimal separator (“3.15”). The accounting system adds any otherformatting characteristics.
Examples In the following example, VBA code sets the Transaction Total integer fieldto 50 when the user enters a new batch in the Sales Batch Entry window:
Private Sub BatchID_AfterUserChanged()
If Origin = 0 Then
'No batch origin specified. This is a new batch.
TransactionTotal = "50"
End If
End Sub
This example sets an integer field (Percent) that’s formatted with twodecimal places. It calculates a new commission percent based oncommissioned sales:
Private Sub CommissionedSales_BeforeUserChanged(KeepFocus _
As Boolean, CancelLogic As Boolean)
If CCur(CommissionedSales) + CCur(NonCommissionedSales) > _
200000 Then
Percent = "4.50" 'Set the percent to 4.50%
Else
Percent = "3.00" 'Set the percent to 3.00%
End If
End Sub
Caption
Integer field

P A R T 1 U S I N G V B A
64 V B A D E V E L O P E R ’ S G U I D E
List box
Description A list box displays up to 32,767 items in a list, one of which the user canselect. The following illustration shows a list box.
Events The BeforeUserChanged and AfterUserChanged events run each time theuser selects an item in the list box, or presses the up arrow or down arrowkey to move to a different list item. All other VBA field events functionnormally for a focusable list box field.
VBA usage VBA uses a numeric value (1 to n) when referencing list box fields. In mostcases, the value corresponds to the position of an item in the list. You cannotreference the name of the item in the list, nor can you rearrange, remove oradd items to a list box using VBA.
Comments In certain instances, the position of an item in a list box doesn’t necessarilycorrespond to its numeric value. This is especially true if the list is sorted inalphanumeric order. To determine the correct value, select the item in thelist, then view the field’s Value property using the Visual Basic Editor’sProperty sheet.
Example The following example sets the default selection in the Currencies list boxwhen the Multicurrency Access Setup window opens:
Private Sub Window_AfterOpen()
Currencies = 8
'Selects Z-US$
End Sub
Caption
List box field

V B A D E V E L O P E R ’ S G U I D E 65
C H A P T E R 3 P R O G R A M M I N G W I N D O W F I E L D S
Multi-select list box
Description A multi-select list box displays up to 32 items in a list, from which the usercan choose multiple items. The following illustration shows a multi-selectlist box.
Events The BeforeUserChanged and AfterUserChanged events run each time theuser selects an item in the multi-select list box, or presses the up arrow ordown arrow keys to move to a different list item. All other VBA field eventsfunction normally for a focusable multi-select list box field.
VBA usage VBA uses a 32-bit numeric value when referencing the items selected in amulti-select list box. The numeric value takes into account both the numberof items selected and their position in the list. The following table shows theposition of an item in a multi-select list box, the item’s correspondingnumeric value, and the calculation that derives the value:
The value of the list is the sum of the selected items’ numeric values. If youselect items 1, 3 and 4, the value of the multi-select list box is 13 (total = 1 +4 + 8). An easier way to determine the value of the list is to select multipleitems, then view the field’s Value property in the Visual Basic Propertieswindow.
List item Numeric value Calculated as...
1 1 20
2 2 21
3 4 22
4 8 23
31 1,073,741,824 230
Caption
Multi-select list box field

P A R T 1 U S I N G V B A
66 V B A D E V E L O P E R ’ S G U I D E
Examples To select a single item in a multi-select list box, set the multi-select list box’svalue to the item’s numeric value (noted in the previous table). Thefollowing example selects list item 4 by setting the list box’s value to 8:
Private Sub Window_BeforeOpen(OpenVisible As Boolean)
'Select Payroll in the list
IncludeinLookup = 8
End Sub
To select multiple items in a multi-select list box, add the list items numericvalues together. The following example selects list items 1, 3 and 4 bysetting the field to the sum of the items’ integer values (1 + 4 + 8 = 13):
Private Sub Window_BeforeOpen(OpenVisible As Boolean)
'Select Sales, Purchasing and Payroll
IncludeinLookup = 13
End Sub

V B A D E V E L O P E R ’ S G U I D E 67
C H A P T E R 3 P R O G R A M M I N G W I N D O W F I E L D S
Push button
Description A push button performs actions, such as executing Microsoft Dynamics GPapplication code or VBA code. The following illustration shows a pushbutton.
Events The BeforeUserChanged and AfterUserChanged events occur when theuser clicks a push button. The Changed event occurs when you set a pushbutton using VBA. No other VBA field events occur for push button fields.
VBA usage VBA uses numeric values when referencing push buttons. The valueindicates the state of the push button. The “up,” or normal state of thebutton is 0; the “down,” or pushed state is 1. Setting the button’s value to 1in effect “pushes” the button, and performs the same operation as if theuser clicked the button.
Comments You can change a text push button’s caption using the Caption property.
Examples The following example displays a lookup window when the user moves tothe Batch ID field and the field is empty. To display the lookup window, theprocedure sets the lookup button field to 1:
Private Sub BatchID_AfterGotFocus()
If BatchID.Empty = True Then
'The field is empty. Press the lookup button.
LookupButton3 = 1
End If
End Sub
Push button

P A R T 1 U S I N G V B A
68 V B A D E V E L O P E R ’ S G U I D E
Radio button
Description A radio button field appears within a radio button group. You can selectonly one button in the group. The following illustration shows a radiobutton group.
Events When you select a radio button in a radio button group, theBeforeUserChanged and AfterUserChanged events occur for the entiregroup. All other VBA field events occur for the entire radio button group, asyou move the focus to and from the group.
VBA usage VBA uses numeric values when referencing a radio button group. Thenumeric value indicates the selected radio button in the group andcorresponds to the order each radio button appears in the tab sequence,starting with 0 for the first field in the sequence. In the Typical Balanceradio button group pictured above, the Debit field is 0 and the Credit fieldis 1.
Comments You can change the radio button group’s caption using theCaption property. You cannot change the captions for individual radiobuttons.
Example The following example selects the Code radio button control in the MethodOf Entry radio button group when the window opens:
Private Sub Window_BeforeOpen
'Set the Code radio button
MethodofEntry = 1
End Sub
Radio button groupcaption
Radio button field
Radio button group

V B A D E V E L O P E R ’ S G U I D E 69
C H A P T E R 3 P R O G R A M M I N G W I N D O W F I E L D S
String
Description A string field allows you to enter and view up to 255 text characters. Thefollowing illustration shows a string field.
Events All VBA field events function for a focusable string field.
VBA usage VBA uses a string value when referencing string fields. If you set the valueof a string field that uses a format (such as a phone number field), includeall formatting characters, including parentheses, static text, dashes andspaces. When you return the value of a formatted string value, VBA returnsthe formatted string value.
Example The following example sets the value of the Batch ID string field when theuser chooses a document type from the Document Type drop-down list inthe Receivables Transaction Entry window:
Private Sub DocumentType_AfterUserChanged()
Select Case DocumentType
'Move the focus to the Batch ID field and set the value
Case 1
BatchID.Focus("DAILYSLS")
Case 7
BatchID.Focus("DAILYRET")
Case Else
BatchID.Focus("DAILYMISC")
End Select
End Sub
In the following example, the procedure sets the value of the Phone 1 fieldusing a formatted string:
Private Sub CustomerID_Changed()
If CustomerID = "AARONFIT0001" Then
Phone1 = "(701) 555-7890 Ext. 1234"
End If
End Sub
Caption
String field

P A R T 1 U S I N G V B A
70 V B A D E V E L O P E R ’ S G U I D E
Text
Description A text field displays up to 32,000 text characters. The following illustrationshows a text field.
Events All VBA field events function for a focusable text field.
VBA usage VBA uses a string value when referencing a text field. The string valuecannot exceed 32,000 characters.
Comments Microsoft Dynamics GP uses text fields primarily in Note windows.
Example The following example adds a note to an Invoice record when the customerpurchases over $2,000. The message added to the text field in the Notewindow explains that the customer received a 4% trade discount:
Private Sub TradeDiscount_AfterGotFocus()
If Subtotal >= 2000 And TradeDiscount = 0 Then
'Click the note button to open the Note window
NoteAbsentButtonWindowArea = 2
'Add a message to the text field
Note.TextField = "Customer " + Name1 + " purchased " + _
"over $2,000. The trade discount for Customer " + Name1 + _
" was calculated and applied at 4%."
'Click the Attach button to save the note
Note.Attach = 2
'Set the trade discount to 4% of the subtotal
InvoiceEntry.TradeDiscount = Subtotal * 0.04
End If
End Sub
Text field

V B A D E V E L O P E R ’ S G U I D E 71
C H A P T E R 3 P R O G R A M M I N G W I N D O W F I E L D S
Visual switch
Description A visual switch displays a series of text or picture items. Clicking the fielddisplays the next item in the series. The following illustration shows avisual switch field.
Events The BeforeUserChanged and AfterUserChanged events run each time theuser selects an item a visual switch. All other VBA field events functionnormally for a focusable visual switch field.
VBA usage VBA uses numeric values when referencing visual switch fields. Thenumeric value corresponds to the currently-displayed item in the series,starting with 1 and incremented by 1. For a visual switch with two picturesin the series, the first picture in the list has a value of 1 and the second has avalue of 2.
Example The following example expands the scrolling window in the Invoice Entrywindow when the window initially opens:
Private Sub Window_BeforeOpen(OpenVisible As Boolean)
ScrollingWindowExpandButton2 = 2
End Sub

72 V B A D E V E L O P E R ’ S G U I D E

V B A D E V E L O P E R ’ S G U I D E 73
Chapter 4: Programming GridsVBA refers to Microsoft Dynamics GP scrolling windows as “grids.”Programming grids involves adding a grid to your project, determiningwhich grid events you’ll use to execute application code, and working withthe window fields that appear in the grid.
Information about grids is divided into the following sections:
• Working with grids in your VBA project• Programming a grid object• Types of grids• Using grid events• Using grid properties and methods

P A R T 1 U S I N G V B A
74 V B A D E V E L O P E R ’ S G U I D E
Working with grids in your VBA project
Grids display multiple lines of data. Each line in a grid corresponds to onerecord in a Microsoft Dynamics GP table. Conversely, a Microsoft DynamicsGP window displays only a single record at a time. Since the functionalityprovided by a window is quite different from that provided by a grid, VBAreferences a window and a grid that appears in it as separate objects.
It’s also important to note that Microsoft Dynamics GP grids do notfunction like traditional grids in VBA. You can reference fields on only thecurrent line in a Microsoft Dynamics GP grid, and grid events occur onlyfor the current line. VBA grids typically allow you to work with specifiedrows and cells within the grid.
When you expand a grid, each line displays two or more rows of data foreach record. You expand and shrink a grid using the expand and shrinkbuttons.
The grid and the windowthat contains it are
separate objects in yourVBA project.
A grid displays multiplelines of data.
When you expand a grid,each line displays
multiple rows.

V B A D E V E L O P E R ’ S G U I D E 75
C H A P T E R 4 P R O G R A M M I N G G R I D S
Adding a grid objectWhen you add a window containing a grid to your project, VBA adds boththe window and the grid. Although the two work together to displayinformation in the accounting system, they are independent objects in yourVBA project.
To add a grid object to your project, switch to Microsoft Dynamics GP anddisplay the window containing the grid you want to add. On the Toolsmenu, point to Customize, then choose Add Current Window To VisualBasic. This will automatically add the currently active (topmost) windowand the window’s grid to your project.
When you switch back to Visual Basic, the Project Explorer will displayboth the grid and window object.
Removing a grid objectTo remove a grid object from your project, switch to Microsoft DynamicsGP and display the window containing the grid you want to remove. Onthe Tools menu, point to Customize, then choose Remove Current WindowFrom Visual Basic. VBA will remove the window and grid object, as well asany window field objects associated with the window and grid objects.
Be sure you remove all references to a grid after you’ve removed it from the project.
Adding fieldsRefer to Chapter 3, “Programming Window Fields,” for more information about working with window fields.
Fields that appear within a grid use the same properties, methods andevents as fields that appear in a window. The only difference is that theVBA references the grid’s fields within the context of the grid, andreferences the window’s fields within the context of the window.
VBA adds the grid objectand its window to the
project at the same time.

P A R T 1 U S I N G V B A
76 V B A D E V E L O P E R ’ S G U I D E
To add a grid’s fields to your project, switch to Microsoft Dynamics GP anddisplay the window containing the grid.
Click the Expand button if you want to add fields from a line when it’s expanded.The expanded line will show two or more rows, each containing multiple fields.
Be sure to select a line in the grid. On the Tools menu, point to Customize,then choose Add Field To Visual Basic. This will activate field selectionmode, and a selection pointer will appear. The following illustration showsthe selection pointer.
Using the mouse, click on the fields you’ll use in your project. You onlyneed to add fields from one line to your project. References you make to thefield in your VBA project will be for the line currently focused by the user,so it’s not necessary to add the same field from multiple lines in the grid.When you’ve finished adding fields, point to Customize on the Tools menuand choose Add Fields to Visual Basic to deactivate field selection mode.
Field selection mode also deactivates when you switch to the Visual Basic Editor.
Programming a grid object
When programming the grid object, you can access only the current line ina grid through VBA. This means that grid events occur only for the currentline, and you can set or return the values of fields that appear in the currentline. Keep in mind that you won’t know which line in the grid is actuallythe current line; you must rely on the data values of the fields in the line toascertain which line is selected. There are several ways you can use VBA tointeract with a grid object in your project.
Use grid event proceduresGrid events execute a procedure when the accounting system fills a grid,when the user moves to a line, changes the contents of a line or exits theline. You’ll find grid events especially useful if you want to filter theinformation displayed in a grid, or if you want to set or return field valuesin a line as the user interacts with that line. The section titled Using gridevents explains each type of grid event you can use to execute VBA code.
Position theselection pointer on
the field and click.

V B A D E V E L O P E R ’ S G U I D E 77
C H A P T E R 4 P R O G R A M M I N G G R I D S
Reference fields that appear in the gridLike windows, grids contain window fields that you can reference andmanipulate through VBA. For grids whose fields are editable, window fieldevents occur when the user moves the focus between fields in a line.
If you reference window fields in windows or grids outside the currentgrid, you must use a qualified field name. A qualified name explicitlyspecifies the location of the field you’re referencing. Refer to Chapter 3,“Programming Window Fields,” for more information about using windowfields.
Reference the grid from other proceduresAfter you define a grid as an object in your project, any VBA code you writein your VBA project has full access to the grid object, its properties and itsmethods. You reference a grid in the same manner as a window, using thegrid’s name as a qualifier for any grid fields you reference.
Types of grids
Three types of grids can be found in Microsoft Dynamics GP: browse-only,editable and adds-allowed. Each type has unique characteristics.
Browse-only gridsBrowse-only grids allow the user to view information but not change it.Microsoft Dynamics GP uses browse-only grids in lookup windows.
These are captions for eachfield in a grid line, and are
not part of the grid.
A browse-only gridcontains non-editable
lines.

P A R T 1 U S I N G V B A
78 V B A D E V E L O P E R ’ S G U I D E
Editable gridsEditable grids allow the user to change the contents of the selected line.Microsoft Dynamics GP uses these types of grids to change multipleoptions for one or more lines.
Adds-allowed gridsAdds-allowed grids let the user add additional lines of information to thegrid. The grid stores the new information in a table. Microsoft Dynamics GPcommonly uses adds-allowed grids in transaction entry windows, wherethe user can add multiple line items for a transaction.
Using grid events
A grid event executes a specific VBA procedure (an event procedure) only forthe current line in a grid. The current line is the line that has the focus. Toview the grid events available, select a grid object in your project, thendisplay the Visual Basic Code window. Select Grid in the Object list;window events will appear in the Procedure list.
You can change theinformation in an
editable grid.
An adds-allowed grid hasa blank line that allows
users to add items.
Select Grid in theObject list.
Event syntax appearsautomatically when you
choose an event.
Grid events appearin the Procedure
list.

V B A D E V E L O P E R ’ S G U I D E 79
C H A P T E R 4 P R O G R A M M I N G G R I D S
There are four basic kinds of grid events you’ll work with in VBA: line gotfocus, line changed, line lost focus and line populate events. Events occur whenthe user displays a new line in a grid (a line populate event) moves the focusinto a grid line (a line got focus event), when the value of a line changes (aline changed event), or when the user moves the focus out of a line (a line lostfocus event).
Using modified or original windowsIf you use the Modifier to modify a window containing a grid (such as alookup window), VBA grid events will occur only if you set both thewindow’s and the grid’s EventMode property to emModifiedOnly.Changing this property allows events to occur only for the modifiedversion of the window and the grid. To change the EventMode property,use the Visual Basic Properties window.
Line got focus eventsVBA line got focus events occur when the user moves to a line in a grid. TheVBA BeforeLineGotFocus and AfterLineGotFocus events execute eventprocedures before or after Microsoft Dynamics GP code runs for the got focusevent. Microsoft Dynamics GP typically uses the got focus event to verifywhether the user can enter the line. Since you cannot cancel the MicrosoftDynamics GP got focus event from VBA, the VBA got focus event youchoose may be of little consequence.
Line got focus events are useful for checking the value of a field in the linegaining focus. In the following example, the BeforeLineGotFocus eventchecks the value of the Item Number field in the Invoice Entry grid. If thefield is empty, the event procedure opens the Items lookup window:
Private Sub Grid_BeforeLineGotFocus()
If ItemNumber.Empty = True Then
'Open the lookup window
InvoiceEntry.LookupButton6 = 1
End If
End Sub
Line change eventsVBA line change events occur when the user changes the contents of a linein an editable or adds-allowed grid, then moves the focus out of the line.The VBA BeforeLineChange and AfterLineChange events occur before orafter Microsoft Dynamics GP code runs for the line change event.

P A R T 1 U S I N G V B A
80 V B A D E V E L O P E R ’ S G U I D E
Microsoft Dynamics GP uses the line change event to save data in the line toa table when the user leaves the line. An example of this is the Invoice Entrywindow, where each grid line represents a separate transaction record inthe invoice. As the user moves to a new line, the line change event saves theinvoice line item to a table.
BeforeLineChangeThe BeforeLineChange event occurs before Microsoft Dynamics GP coderuns for the line change event. Use this event when you want to check thevalue of fields in a line, then cancel the Microsoft Dynamics GP line changeevent if specified criteria aren’t met. The KeepFocus parameter cancels theline change event that normally saves the contents of the line, and movesthe focus to the field that last had focus in the line.
In the following example, the BeforeLineChange event checks the value ofthe Markdown Amount field in the Invoice Entry grid. If the user attemptsto enter a markdown amount greater than 20%, the KeepFocus parameterstops the Microsoft Dynamics GP line change event and moves the focusback to the current line:
Private Sub Grid_BeforeLineChange(KeepFocus As Boolean)
If CCur(MarkdownAmount) > CCur(UnitPrice) * 0.2 Then
'The markdown was greater than 20%
KeepFocus = True
MsgBox "You cannot enter a markdown greater than 20% " + _
"of the unit price."
End If
End Sub
AfterLineChangeThe AfterLineChange event occurs after Microsoft Dynamics GP code runsfor the line change event. Use this event to perform other actions in thewindow after the accounting system saves data in the line. For instance,when the user enters line item information in the Invoice Entry grid, thenmoves to the next line item, the following AfterLineChange eventprocedure checks the Subtotal field. If the invoice subtotal is greater than$1000, it assigns a specific batch ID to the transaction:
Private Sub Grid_AfterLineChange()
If CCur(InvoiceEntry.Subtotal) > 1000 Then
'Set the batch ID to an existing batch
InvoiceEntry.BatchID = "BIGSALES"
InvoiceEntry.BatchID.Locked = True
End If
End Sub

V B A D E V E L O P E R ’ S G U I D E 81
C H A P T E R 4 P R O G R A M M I N G G R I D S
Line lost focus eventsVBA line lost focus events occur when the user moves the focus out of aline. The VBA BeforeLineLostFocus and AfterLineLostFocus events occurbefore or after the Microsoft Dynamics GP code runs for the lost focus event.Microsoft Dynamics GP typically uses the lost focus event to prepare thenext line to accept data. Since you cannot cancel the got focus event fromVBA, the VBA line lost focus event you choose may be of little consequence.
In the following example, an AfterLineLostFocus event “shrinks” the gridin the Invoice Entry window when the user moves to the next line.
Private Sub Grid_AfterLineLostFocus()
InvoiceEntry.ScrollingWindowExpandButton = 1
End Sub
Line populate eventThe VBA BeforeLinePolulate event occurs each time Microsoft DynamicsGP displays a new line in a grid. When the accounting system initiallydisplays a grid, the BeforeLinePopulate event occurs repeatedly until thegrid is full. It also occurs each time the user displays a new line in the grid,by scrolling up or down in the grid.
The primary reason to use the BeforeLinePopulate event is to filter out anylines you don’t want to display in a grid. For instance, the following eventprocedure displays only Illinois customers in the Customers and Prospectslookup window:
Private Sub Grid_BeforeLinePopulate(RejectLine As Boolean)
If State <> "IL" Then
RejectLine = True
End If
End Sub
The RejectLine parameter lets you selectively filter records from the gridwhen it’s filled. Limit use of the RejectLine parameter, since it can have animpact on application performance.

P A R T 1 U S I N G V B A
82 V B A D E V E L O P E R ’ S G U I D E
A more elaborate use of the BeforeLinePopulate event could make use of anew field added to a lookup window using the Modifier. For example, youcould use the Modifer to add a “Fill By State” field to the Customers andProspects lookup window. A VBA event procedure for the Fill By State fieldfills the window by “clicking” the Redisplay button in the lookup window:
Private Sub FillByState_BeforeUserChanged(KeepFocus As Boolean, _
CancelLogic As Boolean)
Redisplay = 1
End Sub
As the fill occurs, the following procedure uses the BeforeLinePopulateevent’s RejectLine parameter to reject records not indicated in the Fill ByState field:
Private Sub Grid_BeforeLinePopulate(RejectLine As Boolean)
If State <> CustomersandProspects.FillByState Then
RejectLine = True
End If
CustomersandProspects.FillByState.Focus
End Sub
Using grid properties and methods
Refer to Chapter 10, “Grid Object,” for detailed explanations and examples of each grid property.
There are two properties available for the grid object: the Name propertyand the EventMode property.
Changing a grid’s nameThe Name property allows you to change the name you use in VBA code toreference the grid. You can change a grid’s name using the Visual BasicProperties window, and the name will change in your project. You shouldthen recompile your project to replace any references to the previous gridname. You may want to rename a grid to make it more readable.
Using the EventMode propertyYou can choose whether window events occur for the modified or originalversion of a grid using the EventMode property. If you use the Modifier tomodify a window containing a grid, and you want VBA grid events tooccur for the modified window, change the EventMode property for boththe window and the grid object to emModifiedOnly. If you make nomodifications to a Microsoft Dynamics GP window or grid using theModifier, the default value for the EventMode property isemOriginalOnly.

V B A D E V E L O P E R ’ S G U I D E 83
Chapter 5: Programming ReportsRefer to the Report Writer documentation for additional information about customizing reports.
Programming reports using VBA involves adding the report and reportfields to your project, choosing the report events you’ll use to execute VBAcode, and working with methods and properties to customize reportdisplay. Information about programming reports is divided into thefollowing sections:
• Working with reports in your VBA project• Using report events• Start/End events• Band events• Using report properties and methods• Working with report fields• Exporting data to other applications
Working with reports in your VBA project
To use VBA with a report, you’ll first need to add the report to your project.Adding a report creates a corresponding report object in your project,which you can reference in VBA.
Adding a report objectTo add a report to your project, launch Report Writer. Create a new ormodified version of the report you want to work with, then display thereport’s layout. With the Report Layout window active, choose Add ReportTo Visual Basic from the Tools menu.
Once you’ve added a report, switch to the Visual Basic Editor and displaythe Project Explorer. It should look similar to the following:
Although you created a modified report using Report Writer, this was onlynecessary to access the report’s layout and create the report object in VBA.
The Project Explorerdisplays the report
objects you have added.

P A R T 1 U S I N G V B A
84 V B A D E V E L O P E R ’ S G U I D E
You can determine whether you want VBA code to run for either themodified or the original version of the report using the report’s EventModeproperty. See the section titled Using modified or original reports on page 85for more information about the EventMode property.
Removing a report object To remove a report object from your project, launch Report Writer and openthe report layout for the report you want to remove. From the Tools menu,point to Customize, then choose Remove Current Report From Visual Basic.VBA will remove the report and any report fields associated with the reportfrom your project.
Adding report field objectsFor more information about using VBA with report fields, refer to Working with report fields on page 92.
You can add two types of report fields to your VBA project: table fields andcalculated fields. To add a report field to your project, select the field in thereport layout using the arrow tool, then choose Add Fields To Visual Basicfrom the Tools menu.
If the same field appears multiple times on a report, it’s important that youselect the field located in the report section from which you are going toreference the field. For example, a report field may appear in the reportbody and in the page footer. If you will be referencing the field from theBeforePF event, be sure you’re adding the field located in the page footer.
If the field is not a table field or a calculated field, the Add Fields To VisualBasic menu item will appear disabled. To add several fields at once, holddown the SHIFT key and select the fields, then choose Add Fields To VisualBasic.
Use the SHIFT key with thearrow tool to select
multiple fields in thereport layout.

V B A D E V E L O P E R ’ S G U I D E 85
C H A P T E R 5 P R O G R A M M I N G R E P O R T S
After you’ve added a report field to a project, you can reference it only fromwithin a report event procedure. Report fields, unlike window fields, haveno associated field events. Therefore, you cannot write VBA codespecifically for a report field.
Using report events
A report event executes a specific procedure (an event procedure) when areport prints. To view the report events available, select a report object inthe Project Explorer and display the Visual Basic Code window. SelectReport in the Object list; report events will appear in the Procedure list.
There are two kinds of report events you’ll work with: start/end events andband events. A Start event always occurs at the beginning of a report and anEnd event always occurs at the end of a report. Band events occur when aparticular section of a report, or a band, prints.
Using modified or original reportsKeep in mind that you only need to use Report Writer to add report and report fieldobjects to VBA. If you don’t modify the report directly using Report Writer, youcan use VBA with the original report in Microsoft Dynamics GP.
Select Report in theObject list.
Event syntax appearsautomatically when you
choose an event.
Report eventsappear in the
Procedure list.

P A R T 1 U S I N G V B A
86 V B A D E V E L O P E R ’ S G U I D E
Start/End events
Start/end events occur when the report starts and the report ends. The onlyreport data you have access to from start/end events are report legends,which you can set or return in the Start event. To access report fields, youmust use band events.
Start eventFor more information about using VBA with legends, refer to Working with legend fields on page 92.
The Start event occurs just before the report starts to print, before any dataactually prints. The primary use of the Start event is to set report legendsusing the Legend property. Legends are fields whose data is persistentthroughout the report, and which must be passed to the report as it starts.The following example sets the value of a legend field from the Start event:
Private Sub Report_Start()
RMCustomerReport.Legend(2) = "Aging Period Amount"
End Sub
You can also use the report’s Start event to initialize any module-levelvariables you’ll use for the report. The following examples use a module-level variable named Count to restrict a report to 10 customer records. TheStart event sets the counter to 0, then the BeforeAH event increments thecounter. After 10 records print, the BeforeAH event cancels the report usingthe Cancel method.
'Declare a module-level variable
Private Count As Integer
---------------------------------------------------------------
Private Sub Report_Start()
'Initialize the count
Count = 0
End Sub
---------------------------------------------------------------
Private Sub Report_BeforeAH(ByVal Level As Integer, _
SuppressBand As Boolean)
'Increment the count
Count = Count + 1
If Count = 11 Then
RMCustomerReport.Cancel
End If
End Sub

V B A D E V E L O P E R ’ S G U I D E 87
C H A P T E R 5 P R O G R A M M I N G R E P O R T S
End eventThe End event occurs after a report prints. Use this event to perform anyclean-up activities for the report, launch other applications, or open andclose other windows. For example, the following End event procedurelaunches Microsoft Outlook® after the RM Customer Report prints:
Private Sub Report_End()
Dim Response As Integer
Dim RetVal As Variant
Response = MsgBox("Do you want to launch MS Outlook?", vbYesNo)
If Response = vbYes Then
RetVal = Shell("C:\Program Files\Microsoft Office\ + _
"Office\Outlook.exe", vbNormalFocus)
End If
End Sub
Band eventsThe report “band” explained in this section is the same as the report “section” that’s explained in Report Writer documentation.
A report is composed of several sections called bands. In VBA, each reportband has a corresponding band event. As a report prints, each band eventoccurs just before the corresponding data within the band prints. Thefollowing illustration shows the different bands that compose a report:
Report footer(BeforeRF event)
Page footer(BeforePF event)
Report header(BeforeRH event)
Page header(BeforePH event)
Additional headers(BeforeAH event)
Body(BeforeBody event)
Additional footers(BeforeAF event)
Report footer(BeforeRF event)

P A R T 1 U S I N G V B A
88 V B A D E V E L O P E R ’ S G U I D E
For more information about setting and returning report fields, refer to Working with report fields on page 92.
The primary use of a band event is to return or set the value of a field in acorresponding band using the Value property. You can use a band event toreturn a value for any report table field or calculated field. You can set avalue only for a user-defined calculated field you’ve added using theReport Writer.
In the following illustration, the Customer Name table field andEMailAddress user-defined calculated field appear within the RMCustomer Report’s additional header. In this case, only the BeforeAH eventcan reference these fields:
The BeforeAH event procedure can return the value of the Customer Nametable field, and set EMailAddress user-defined calculated field:
Private Sub Report_BeforeAF(By Val Level As Integer, SuppressBand _
As Boolean)
If CustomerName = "Aaron Fitz Electric" Then
'Set the user-defined calculated field
EMailAddress = "[email protected]"
End If
End Sub
These fields are in theadditional header. The
BeforeAH event procedurecan reference these fields.

V B A D E V E L O P E R ’ S G U I D E 89
C H A P T E R 5 P R O G R A M M I N G R E P O R T S
Each band event includes a SuppressBand parameter. When set to True, theSuppressBand parameter stops the current instance of the correspondingband from printing. If a band prints multiple times in a report (such as thereport body), you can conditionally suppress a given instance of the band.For example, the following BeforeBody procedure for the RM SalespersonReport suppresses the current instance of the report body if the value of theCommissioned Sales To Date field is less then $200,000:
Private Sub Report_BeforeBody(SuppressBand As Boolean)
If CCur(CommissionedSalesToDate) < 200000 Then
SuppressBand = True
End If
End Sub
If the report uses an accumulator field to calculate report totals or count thenumber of bodies in a report, the accumulator field will still sum or count data fromfields in a suppressed band.
BeforePH eventThe BeforePH event occurs before items in the page header print. Items inthe page header are placed at the top of every report page. Page number,date and time fields are commonly placed in this section of a report.
BeforeRH eventThe BeforeRH event occurs before items in the report header print. Items inthe report header appear only on the first page of a report. The title of thereport and introductory information are often included in this section. If apage header is also included on the first page, the report header will appearafter the page header.
BeforeAH eventThe BeforeAH event occurs before the report’s additional header prints. Areport may have none, one or several additional headers, each indicated onthe report layout by H1, H2 and so on. Each prints when the data in thefield it is based on changes.
If a report uses multiple additional headers, use the BeforeAH event’s Levelparameter to specify an index corresponding to the number of theadditional header the event occurs for. In the following example, theBeforeAH event procedure runs for the second additional header on areport. The procedure also returns the value of the Checkbook ID field inthe second additional header:

P A R T 1 U S I N G V B A
90 V B A D E V E L O P E R ’ S G U I D E
Private Sub Report_BeforeAH(By Val Level As Integer, SuppressBand _
As Boolean)
If Level = 2 Then
If CheckbookID = "PAYROLL" Then
BankDepositPostingJournal.Cancel
End If
End If
End Sub
If the report has only one additional header, the BeforeAH event occursonly for that additional header, and you don’t need to specify a value forthe Level parameter.
BeforeBody eventThe BeforeBody event occurs before each instance of the report’s bodyprints. Microsoft Dynamics GP uses the report body for the bulk of a report,which typically is made up of table fields. A report prints the bodyrepeatedly until all records in the report have printed.
BeforeRF eventThe BeforeRF event occurs before the report footer prints. Items in thereport footer appear only on the last page of a report. Summary informationis often included the report footer. If a page footer is also included on thelast page, the report footer will print before the page footer.
BeforePF eventThe BeforePF event occurs before the report’s page footer prints. Items inthe page footer are placed at the bottom of every report page. The pagefooter often includes administrative information, such as the name of theperson running the report.
BeforeAF eventThe BeforeAF event occurs before the report’s additional footer prints. Areport may have none, one or several additional footers, each indicated onthe report layout by F1, F2 and so on. Each prints when the data in the fieldit is based on changes. Microsoft Dynamics GP uses the additional footer todisplay summary data, such as a total of all records in the report’s body.
If a report uses more than one additional footer, use the BeforeAF event’sLevel parameter to specify an index corresponding to the number of theadditional header you want the event to occur for. In the followingexample, the BeforeAF event procedure runs for the second additionalfooter that appears on the report:

V B A D E V E L O P E R ’ S G U I D E 91
C H A P T E R 5 P R O G R A M M I N G R E P O R T S
Private Sub Report_BeforeAF(By Val Level As Integer, SuppressBand _
As Boolean)
If Level = 2 Then
If CustomerName = "Aaron Fitz Electric" Then
'Set the user-defined calculated field
EMailAddress = "[email protected]"
End If
End If
End Sub
If the report has only one additional footer, the BeforeAF event occurs onlyfor that additional footer, and you don’t need to specify a value for the Levelparameter.
Using report properties and methods
Refer to Chapter 11, “Report Object,” for detailed explanations and examples of report properties and methods described here.
The following table explains the available report methods and properties.The remainder of this section explains some of the more common methodsand properties you’ll use in when working with reports:
Canceling a reportYou cancel a report using the Cancel method. The following examplecancels a report from the report’s BeforeBody event:
Private Sub Report_BeforeBody(SuppressBand As Boolean)
If SalespersonID = "ERIN J." Then
RMSalespersonReport.Cancel
End If
End Sub
If you cancel a report from a report’s band event, the report stops at thatband. If you cancel a report from a report’s Start event, no data prints forthe report. In all cases, the report’s End event will occur for a canceledreport. If the report is printed to the screen, the Cancel method closes theScreen Output window automatically.
Property/Method Description
Cancel method Cancels the report from any report event.
EventMode property Specifies whether report events occur for the original or modified version of the report.
Legend property Specifies the value of a report legend.
Name property Specifies the internal name VBA uses for the report.

P A R T 1 U S I N G V B A
92 V B A D E V E L O P E R ’ S G U I D E
Working with legend fieldsUse the Legend property to set or return the value of a legend field in areport. You don’t add a legend field to your project; instead, you use theLegend property’s index parameter to refer to a specific legend field on thereport. In addition, you can set or return the value of a legend only in thereport’s Start event.
A legend field contains data that’s passed to the report at runtime, before itprints. These fields typically include information about the report, such asthe range of records the user chose for the report. The following illustrationshows legend fields used to show the range of customer records that printfor the RM Customer Report:
For example, to return the value of the Customer Class legend field, thefollowing Start event procedure includes a reference to the field’s index:
Private Sub Report_Start()
If RMCustomerReport.Legend(5) = "AARONFIT0001 - AARONFIT0001" Then
'Cancel the report
RMCustomerReport.Cancel
End If
Working with report fields
You can use the Value property to return the value of a table field, aMicrosoft Dynamics GP calculated field, or a user-defined calculated field.You can also use the Value property to set the value of a user-definedcalculated field. For any field, the report event you use must correspond tothe report band containing the field.
Table fieldsTable fields are fields whose values derive directly from a MicrosoftDynamics GP table. You can return only the value of table fields.
This is the legend’s index.The Legend property
references the legend’sindex, not the legend field.

V B A D E V E L O P E R ’ S G U I D E 93
C H A P T E R 5 P R O G R A M M I N G R E P O R T S
Refer to the Report Writer manual for more information about creating and using calculated fields.
Calculated fieldsCalculated fields are defined using table fields, constants and operators.Microsoft Dynamics GP typically uses calculated fields to conditionallyprint data on a report. You can only return the value of a MicrosoftDynamics GP calculated field. You can set or return the value of acalculated field you added to the report using Report Writer.
Accumulator fieldsYou can return the values of “accumulator” fields in a report. You can alsoset the value of calculated fields you add to the report that function asaccumulator fields. An accumulator field is a table field or calculated fieldthat performs a specific function in the report, and whose field type is notDATA. The field type for an accumulator field determines its function. Forinstance, an accumulator field can count the number of occurrences of afield (a COUNT field type), or calculate the sum total of each occurrence ofa numeric field (a SUM field type). Use the Report Writer’s Report FieldOptions window to determine the field type for a selected field.
Field formatsWith the exception of composite fields, VBA returns report field valueswithout any formatting. For instance, VBA returns the phone number (701)555-0100 Ext. 1772 as 70155501001772. Likewise, VBA returns the currencyvalue $10.56 as 10.56000.
To format a report field value, use VBA’s Format function. The Formatfunction allows you to define a format string for a specific field type (stringor numeric). The following example uses the Format function to format thefax number string field:
MsgBox Fax
'Displays 70155501001772
'Use the format function to format the string
Format(Fax, "(@@@) @@@-@@@@ Ext. @@@@")
MsgBox Fax
'Displays (701) 555-0100 Ext. 1772
Hiding and showing report fieldsUse the field object’s Visible property to hide and show report fields. Youcan hide any table field or calculated field on a report. However, you canonly show fields you’ve hidden using VBA. If invisible, a field’s value isstill available to VBA, but will not appear in the report.

P A R T 1 U S I N G V B A
94 V B A D E V E L O P E R ’ S G U I D E
The following example uses the Visible property to hide the Total SalesYTD field in the RM Customer Report if the Territory ID field isTERRITORY 1:
Private Sub Report_BeforeAH(ByVal Level As Integer, SuppressBand As _
Boolean)
If SalesTerritory = "TERRITORY 1" Then
'Hide the YTD sales amount
TotalSalesYTD.Visible = False
Else
TotalSalesYTD.Visible = True
End If
End Sub
Returning fields from multiple bandsSince you only have access to field values as the field’s band prints, you’lllikely find it necessary to use module-level variables to store reportinformation from multiple bands. As each band prints, you can storeselected values from the band using the module-level variables.
The following example exports data from the Microsoft Dynamics GP ItemPrice List to a text file. The procedure declares several module-levelvariables to store report data. It then uses VBA events (the BeforeAH andBeforeBody events) to return field values from their respective bands andset module-level variables:
'Declare module-level variables
Private QTY As Integer
Private ItmDesc, ItmNum, VenName As String
--------------------------------------------------------------------
Private Sub Report_BeforeAH(ByVal Level As Integer, SuppressBand _
As Boolean)
If CInt(QTYOnHand) < 10 Then
'Set the module-level variables for fields in this band
ItmDesc = ItemDescription
ItmNum = ItemNumber
QTY = QTYOnHand
Else
QTY = 0
End If
End Sub
--------------------------------------------------------------------

V B A D E V E L O P E R ’ S G U I D E 95
C H A P T E R 5 P R O G R A M M I N G R E P O R T S
Private Sub Report_BeforeBody(SuppressBand As Boolean)
'Check the value of the QTY variable
If QTY <> 0 Then
'Set the module-level variable for the field in this band
VenName = VendorName
'Create a text file. You could also export these to Excel
Open "ItemQuantities.TXT" For Append As #1
Print #1, "Item Number: " + ItmNum
Print #1, "Item Description: " + ItmDesc
Print #1, "Avail. QTY: " + Str(QTY)
Print #1, "Vendor Name: " + VenName
Print #1, ""
Close #1
End If
End Sub
Exporting data to other applications
Reports are useful for exporting multiple records from the accountingsystem to other VBA-compliant applications, such as Microsoft Excel,Outlook or Word. A report’s output can include several records, such ascustomer, item or transaction records. You can use VBA to analyze eachrecord in the report as the report prints, then export specific field values toanother application.
Before you can work with another application’s objects, you must set a reference tothat application’s object library using the References dialog box in the Visual BasicEditor.
The following example uses the RM Customer Report to create customercontacts in Microsoft Outlook. The example first declares two module-levelvariables used to create Outlook contact objects. The report’s Start eventthen creates and returns a reference to Outlook using VBA’s CreateObject()function.
The RM Customer Report’s additional header contains the majority ofcustomer information, so the procedure uses the BeforeAH event to returncustomer information. As Report Writer prints each additional header (oneper customer record), the procedure checks the Sales Territory field. Foreach customer in “TERRITORY1,” the procedure creates a contact object inMicrosoft Outlook, and sets properties in the contact object to fields in thereport:

P A R T 1 U S I N G V B A
96 V B A D E V E L O P E R ’ S G U I D E
'Declare module-level variables in the general section
Dim DynItem, DynOlApp As Object
---------------------------------------------------------------------
Report_Start()
'Create the Outlook object
Set DynOlApp = CreateObject("Outlook.Application")
End Sub
---------------------------------------------------------------------
Private Sub Report_BeforeAH(ByVal Level As Integer, _
SuppressBand As Boolean)
If SalesTerritory = "TERRITORY 1" Then
'Add customer information to Outlook
Set DynItem = DynOlApp.CreateItem(olContactItem)
'Set contact object properties to window field values
DynItem.FullName = ContactPerson
DynItem.CompanyName = CustomerName
DynItem.BusinessAddressStreet = Address1
DynItem.BusinessAddressCity = City
DynItem.BusinessAddressState = State
DynItem.BusinessAddressPostalCode = Zip
'Format report fields
DynItem.BusinessTelephoneNumber = Format(Phone1, _
"(@@@) @@@-@@@@ Ext. @@@@")
DynItem.BusinessFaxNumber = Format(Fax, _
"(@@@) @@@-@@@@ Ext. @@@@")
'Save the contact object
DynItem.Save
End If
End Sub

V B A D E V E L O P E R ’ S G U I D E 97
Chapter 6: Storing Additional DataThe Dynamic User Object Store (DUOS) lets you use VBA to create, storeand retrieve user-definable data objects. You can use the DUOS to store dataentered in existing Microsoft Dynamics GP fields, new fields added usingthe Modifier, or fields entered in a VBA user form. You can then retrieve adata object from the DUOS and display it in a VBA user form or in aMicrosoft Dynamics GP window. Information about the DUOS is dividedinto the following sections:
• Understanding the DUOS• Structure of the DUOS• Working with DUOS data objects• Retrieving a DUOS data object• Deleting a DUOS data object• Updating a DUOS data object• DUOS properties and methods• Using the DUOS
Understanding the DUOS
Refer to Part 2, VBA Object Library, for detailed information about the methods and properties available for the DUOS objects and collections.
The VBA object model uses two collections and two objects to define DUOSdata objects. The DUOSObjects collection contains one or more user-definable collections you create to store related data objects, such ascustomer, vendor or item collections. The DUOSObject object represents asingle data object within a collection, such as a customer object within acustomer collection. The following illustration shows the DUOS portion ofthe VBA object model:
DUOSObject
DUOSproperty
DUOSObjects
DUOSProperties
Object
Collection Object

P A R T 1 U S I N G V B A
98 V B A D E V E L O P E R ’ S G U I D E
The second collection, the DUOSProperties collection, contains all theproperties for the data objects in the DUOSObjects collection. TheDUOSProperty object represents a single property for a single object in theDUOSProperties collection.
Structure of the DUOSThe DUOS is composed of user-defined collections, each of which can storeseveral data objects. Each data object can contain several properties andproperty values. The following table shows the structure of the DUOS thatcontains two user-defined collections (Customers and Items):
• The Collection name is a string specifying the user-defined collectionwhere you’re storing the data object. This name cannot exceed 30 char-acters. You can create or specify the collection you want to work withusing the global DUOSObjectsGet method.
• The Object ID is a unique value for a data object within its collection.This ID cannot exceed 60 characters. You can specify the object ID usingthe Item property from the DUOSObjects collection.
• The Property name is a string that specifies the name of the property forthe object. The property name cannot exceed 30 characters. You candefine several property names for a data object. Each object in a collec-tion may contain different property names. You can specify the prop-erty name using the Item property in the DUOSProperties collection.
A data object must have at least one property name to remain persistent in theDUOS.
Collectionname
Object ID Property name Property value
Customers ALTONMAN0001 URL Address www.altonman.com
Contact E-MailAddress
ADVANCED0001 URL Address www.advanced.com
Contact E-MailAddress
Customer Type RETAIL
Items ITM001 Item Weight 2.45
Item Color Blue
ITM004 Item Weight 3.50
A collection named"Customers"
A data object within thecollection.

V B A D E V E L O P E R ’ S G U I D E 99
C H A P T E R 6 S T O R I N G A D D I T I O N A L D A T A
• The Property value is a string that specifies the value of the property.This value cannot exceed 132 characters. The DUOS stores all propertyvalues as strings. You can specify a property value using theValue property from the DUOSProperty object.
Microsoft Dynamics GP stores DUOS data objects in a table namedSY_User_Object_Store (SY90000.*). This table is company-specific, soMicrosoft Dynamics GP stores data objects you create for each company inseparate tables, located in separate directories. The combination of thecollection name, object ID, property name and property value all make up asingle record in this table:
If two additional properties and property values are added to the ITM001data object, the accounting system adds two records to this table:
Since Microsoft Dynamics GP stores DUOS data objects in a table, you canuse table maintenance windows to perform routine table maintenance.
Collection name
Object ID Property name
Property value
Items ITM000 Item Weight 3.5
Items ITM000 Item Color Red
Items ITM001 Item Weight 2.45
Items ITM001 Item Color Blue
Each column heading isa field in the
SY_User_Object_Storetable.
Each row represents arecord in the
SY_User_Object_Storetable.
Collection name
Object ID Property name
Property value
Items ITM000 Item Weight 3.5
Items ITM000 Item Color Red
Items ITM001 Item Weight 2.45
Items ITM001 Item Color Blue
Items ITM001 Item Height 4.5
Items ITM001 Item Width 2.75
Two new propertiesadded to an item creates
two new records.

P A R T 1 U S I N G V B A
100 V B A D E V E L O P E R ’ S G U I D E
Working with DUOS data objects
To create a DUOS data object, use the DUOS globalDUOSObjectsGet method to specify a collection. If the collection doesn’texist, this method creates it. The following example specifies a collectionnamed “Additional Item Info.”
The example then uses the collection’s Item property to assign a unique IDto the data object (ITM002). If an object with that ID already exists, the Itemproperty specifies an existing object in the collection with that ID. Finally,this example creates two new properties for the data object using theDUOSObjects collection’s Item property, and assigns values to each:
Dim ItemCollection As DUOSObjects
Dim ItemObject As DUOSObject
'Specify the collection
Set ItemCollection = DUOSObjectsGet("Additional Item Info")
'Specify an object in the collection with a unique object ID
Set ItemObject = ItemCollection.Item("ITM002")
'Create properties and property values for this object
ItemObject.Properties.Item("Item Weight") = "3.5"
ItemObject.Properties.Item("Item Color") = "Red"
If you’re storing values entered from window fields (either in a MicrosoftDynamics GP window or from a VBA user form), set the object’s propertyvalues to the values of the window fields. A portion of the previousexample would then look like this:
'Set the object ID using the ItemID field
Set ItemObject = ItemCollection.Item(ItemID)
'Set property values using two window fields
ItemObject.Properties.Item("Item Weight") = ItemWeight
ItemObject.Properties.Item("Item Color") = ItemColor

V B A D E V E L O P E R ’ S G U I D E 101
C H A P T E R 6 S T O R I N G A D D I T I O N A L D A T A
Retrieving a DUOS data object
To retrieve a DUOS data object, you return an object from the object’scollection, then set window fields to the property values for the object:
Dim ItemCollection As DUOSObjects
Dim ItemObject As DUOSObject
'Specify the collection
Set ItemCollection = DUOSObjectsGet("Additional Item Info")
'Specify the object to display in the window
Set ItemObject = ItemCollection("ITM002")
'Set two window fields
ItemWeightField = ItemObject.Properties.Item("Item Weight")
ItemColorField = ItemObject.Properties.Item("Item Color")
Deleting a DUOS data object
You delete a DUOS object using the collection’s Remove method. In thefollowing example, the procedure removes the data object with the ID“ITM002” from the ItemCollection:
Dim ItemCollection As DUOSObjects
Set ItemCollection = DUOSObjectsGet("Additional Item Info")
ItemCollection.Remove("ITM002")
Updating a DUOS data object
You can update a DUOS data object when window field values change. Inthis example, the procedure updates a data object’s properties, and adds aproperty named “Date Changed”:
Dim ItemCollection As DUOSObjects
Dim ItemObject As DUOSObject
Set ItemCollection = DUOSObjectsGet("Additional Item Info")
Set ItemObject = ItemCollection.Item("ITM002")
'Set property values from window fields for this object
ItemObject.Properties.Item("Item Weight") = ItemWeight
ItemObject.Properties.Item("Item Color") = ItemColor
'Set the date changed property to the VBA system date
ItemObject.Properties.Item("Date Changed") = Date

P A R T 1 U S I N G V B A
102 V B A D E V E L O P E R ’ S G U I D E
You can also globally update DUOS data objects by looping through eachobject in the collection. In this example, the For...Next statement in VBAchecks the Item Color property for each item in the ItemCollection. If thevalue is Red, the collection’s Remove method deletes the object:
Dim ItemCollection As DUOSObjects
Dim ItemObject As DUOSObject
Set ItemCollection = DUOSObjectsGet("Additional Item Info")
For Each ItemObject In ItemCollection
If ItemObject.Properties.Item("Item Color") = "Red" Then
'Delete the object
ItemCollection.Remove(ItemObject.ID)
End If
Next
DUOS properties and methods
Refer to Part 2, VBA Object Library, for detailed explanations and examples of DUOS properties and methods described here.
Properties and methods you’ll use for the DUOS are members of threeobjects and two collections in VBA. The following table lists each object, itsmember properties and methods, and a brief description of each:
Object/ Collection
Property/ Method Description
Global object DUOSObjectCombineID method
Combines two strings to generate a unique object ID.
DUOSObjectExtractID method
Extracts two strings from a combined object ID.
DUOSObjectsGet method Returns or creates a user-defined collection in the DUOS.
DUOSObjects collection
Exists property Returns whether a data object exists in a user-defined collection.
Item property Returns a data object from a user-defined collection.
SortByExisting property Specifies the property used to sort the data objects in a user-defined collection.
Type property Returns the name of a user-defined collection the data object belongs to.
Remove method Removes a data object from a user-defined collection.

V B A D E V E L O P E R ’ S G U I D E 103
C H A P T E R 6 S T O R I N G A D D I T I O N A L D A T A
Using the DUOSUsing the DUOS typically involves adding fields to a window using theModifier, and writing VBA code that saves, displays or deletes the dataobject in the DUOS when the user saves, displays or deletes acorresponding record in the window. The remainder of this section explainshow to address each of these issues in more detail.
A URL Address field and Contact E-mail Address field were added to theCustomer Maintenance window with the Modifier. The examples in theremainder of this section will create a DUOS customer collection and dataobjects to store and display information in these fields.
DUOSObject object
ID property Returns the object ID for a data object.
Properties property Returns properties for a data object.
DUOSProperties collection
Count property Specifies the number of properties in a data object.
Exists property Specifies whether a property exists for a data object
Item property Returns or creates a user-defined property in a data object.
Remove method Removes a user-defined property from a data object.
DUOSProperty object
Name property Specifies the name of a user-defined property.
Value property Specifies the value of a user-defined property.
Object/ Collection
Property/ Method Description

P A R T 1 U S I N G V B A
104 V B A D E V E L O P E R ’ S G U I D E
Saving a DUOS data objectThere are two situations where you’ll need to save a DUOS data object:when the user clicks the Save button in a window, and when the userattempts to close the window or display another record without savingchanges in the window (such as when using browse buttons). When youstore a DUOS data object, you’ll need to address both of these situations.
Using the Save buttonThe following BeforeUserChanged field event procedure runs when theuser clicks the Save button in the Customer Maintenance window. It firstchecks whether the user entered all required fields in the window using thewindow’s Required property. It then specifies the collection where it willstore the object using the DUOSObjectsGet method.
To ensure the object has a unique ID, the ObjectID parameter of theItem property uses the value of the Customer ID field. The proceduredefines the DUOS data object’s property names (“URL Address” and“Contact E-Mail Address”) and sets its property values to the valuesentered in the new fields:
When the user saves,deletes, or displays a record,
you’ll need to save, delete,or display the corresponding
DUOS data object.
To display data from theDUOS, add fields using
the Modifier.

V B A D E V E L O P E R ’ S G U I D E 105
C H A P T E R 6 S T O R I N G A D D I T I O N A L D A T A
Private Sub Save_BeforeUserChanged(KeepFocus As Boolean, _
CancelLogic As Boolean)
Dim CustomerCollection As DUOSObjects
Dim CustomerObject As DUOSObject
If CustomerMaintenance.Required = True Then
'The user entered all required fields. Create/get the collection
Set CustomerCollection = DUOSObjectsGet("CustomerCollection")
'Create the object, using the customer ID as the object ID
Set CustomerObject = CustomerCollection.Item(CustomerID)
'Set the object’s property names and values
CustomerObject.Properties("URL Address") = URLAddress
CustomerObject.Properties("Contact E-Mail Address") _
= ContactEMailAddress
End If
End Sub
Using the Save dialogThe Microsoft Dynamics GP save dialog appears when the user makeschanges to a record, then attempts to move to another record or close thewindow without saving changes. This dialog appears in the followingillustration.
The user can click the Save button to save the changes, the Discard buttonto ignore the changes, or the Cancel button to close the dialog and cancelthe save operation. In this situation, you’ll need to know when the userclicks the Save button, and save any changes to the corresponding DUOSdata object. To do this, use a window AfterModalDialog event.

P A R T 1 U S I N G V B A
106 V B A D E V E L O P E R ’ S G U I D E
In the following example, the AfterModalDialog event procedure runswhen a modal dialog appears for the Customer Maintenance window. Ituses the PromptString parameter to ascertain whether the MicrosoftDynamics GP save dialog appeared. If the user clicks the Save button, theprocedure specifies the collection, then specifies the data object using thecollection’s Item property:
Private Sub Window_AfterModalDialog(ByVal DlgType As Long, _
PromptString As String, Control1String As String, Control2String _
As String, Control3String As String, Answer As Long)
Dim CustomerCollection As DUOSObjects
Dim CustomerObject As DUOSObject
If PromptString = "Do you want to save changes to this " + _
"customer?" Then
'The save dialog appeared, asking if the user wants to save
'changes
If Answer = dcButton1 Then
'The user clicked Save. Get the collection
Set CustomerCollection = DUOSObjectsGet _
("CustomerCollection")
'Return the correct customer object
Set CustomerObject = CustomerCollection.Item(CustomerID)
'Save the values from the window fields
CustomerObject.Properties("URL Address") = URLAddress
CustomerObject.Properties("Contact E-Mail Address") _
= ContactEMailAddress
End If
End If
End Sub
You’ll also use the window’s AfterModalDialog event to respond to theMicrosoft Dynamics GP delete dialog. See Deleting a DUOS data object onpage 101 for more information.
Retrieving a DUOS data objectAfter you’ve saved a DUOS data object, you’ll need to display it when theuser displays its associated record. To do this, add a Changed eventprocedure for the window’s control field (the field that controls the displayof the record in the window). This field also provides the record with aunique value, such as an item or customer ID, or a document number.

V B A D E V E L O P E R ’ S G U I D E 107
C H A P T E R 6 S T O R I N G A D D I T I O N A L D A T A
In the following example, the Customer Maintenance window’s controlfield is the Customer ID field. Whenever this field changes (such as whenthe user browses records in the Customer Maintenance window), theChanged event procedure runs. It uses the collection’s Item property toreturn the data object matching the new value in the Customer ID field. Theprocedure then updates window fields using the customer object’sProperties property:
Private Sub CustomerID_Changed()
Dim CustomerCollection As DUOSObjects
Dim CustomerObject As DUOSObject
Set CustomerCollection = DUOSObjectsGet("CustomerCollection")
If CustomerID.Empty = False Then
'There's a new value in the field. Retrieve the customer
'object from the collection using the value in the
'Customer ID field
Set CustomerObject = CustomerCollection.Item(CustomerID)
'Update the window fields
URLAddress = CustomerObject.Properties("URL Address")
ContctEMailAddress = CustomerObject.Properties _
("Contact E-Mail Address")
End If
End Sub
Deleting a DUOS data objectYou’ll likely want to delete a DUOS data object from the collection when theuser deletes its corresponding record in the accounting system. This ensuresthat you don’t have an “orphaned” DUOS data object after the user deletesthe corresponding record.
Instead of writing VBA code that deletes a DUOS data object when the userclicks the Delete button, you delete a DUOS data object based on how theuser responds to the delete dialog. This modal dialog appears after the userclicks the Delete button.

P A R T 1 U S I N G V B A
108 V B A D E V E L O P E R ’ S G U I D E
The user can either click Delete to delete the record, or click Cancel andcancel the operation. You’ll want to delete a DUOS object only if the userclicks Delete in response to the dialog. Similar to saving DUOS objects, youcan accomplish this by using the AfterModalDialog event. The code that isadded to this event will then track whether the user selected the deletebutton.
In some situations, there’s one other condition you’ll need to address whendeleting a DUOS object. A second message dialog may appear if theaccounting system was unable to delete the record. For example, anadditional message will be displayed if a customer record has anyoutstanding transactions corresponding to it.
The second message dialog needs to be handled differently than the deletedialog. This is because there’s no AfterModalDialog event available for thesecondary message. Instead, you’ll need to handle the message dialog as aseparate Microsoft Dynamics GP window and add it to your VBA project.Once added, you use VBA code in the window’s AfterOpen event toascertain whether the message prevented the record from being deleted.
The following series of examples show how to do this for DUOS dataobjects stored with customer information.
Example: Customer Maintenance windowThe following example shows the VBA code for the Customer Maintenancewindow that’s necessary to correctly delete a DUOS data object. Thisexample is intended to work in conjunction with the example for theMicrosoft Dynamics GP message dialog box, which follows this example.Together, these two examples allow you to correctly handle DUOS deleteoperations for the Customer Maintenance window.
Notice that there are three different variables (WanttoDelete, OktoDelete andCustIDtoDelete) used throughout these examples. These are declared aspublic variables and then initialized and set in the appropriate events:

V B A D E V E L O P E R ’ S G U I D E 109
C H A P T E R 6 S T O R I N G A D D I T I O N A L D A T A
'Declare module-level variables in the General section of the
'Customer Maintenance window object
Public WanttoDelete As Boolean
Public OktoDelete As Boolean
Dim CustIDtoDelete As String
---------------------------------------------------------------------
Private Sub CustomerID_Changed()
If CustomerID.Empty = False Then
'Initialize variables
CustIDtoDelete = CustomerID
OktoDelete = True
WanttoDelete = False
End If
End Sub
---------------------------------------------------------------------
Private Sub Window_AfterModalDialog(ByVal DlgType As Long, _
PromptString As String, Control1String As String, Control2String As _
String, Control3String As String, Answer As Long)
If PromptString = "Are you sure you want to delete this + _
"customer record?" Then
If Answer = dcButton1 Then
'The user clicked Delete on the delete dialog message
WanttoDelete = True
End If
End If
End Sub
---------------------------------------------------------------------
Private Sub Delete_AfterUserChanged()
Dim CustomerCollection As DUOSObjects
Dim CustomerObject As DUOSObject
'The user clicks the Delete button and no transactions exist
If WanttoDelete And OktoDelete Then
'Create the collection
Set CustomerCollection = DUOSObjectsGet("Customer _
Information")
'Create the object using the CustomerID that was on the
'window
Set CustomerObject = CustomerCollection.Item(CustIDtoDelete)
'Remove the object
CustomerCollection.Remove (CustIDtoDelete)
End If
End Sub

P A R T 1 U S I N G V B A
110 V B A D E V E L O P E R ’ S G U I D E
Example: Dynamics1 message dialog windowThe following example is attached to the Dynamics1 window object (thesecond message dialog). This example works with the example for theCustomer Maintenance window (shown in the previous example). In thiscase, the public variable declared in the General section of the CustomerMaintenance window code (OktoDelete) is set to False, since MicrosoftDynamics GP cannot delete the customer record:
Private Sub Window_AfterOpen()
CustomerMaintenance.OktoDelete = False
End Sub
Printing data from the DUOSRefer to Chapter 5, “Programming Reports,” for more information about working with reports and using calculated fields on a report.
After you’ve used the DUOS to display additional information in awindow, you can use VBA to print DUOS information on a report. Printingdata from the DUOS involves adding calculated fields to the report, addingthe report and the calculated fields from the report to your project, thenusing VBA to set the calculated fields from the DUOS.
In the following illustration, the report layout for the RM Customer Reportincludes two new calculated string fields. The VBA example later in thissection will use these fields to display values from a DUOS data object.
In the following example, the event procedure runs when the user printsthe RM Customer Report. It updates two calculated string fields on thereport (DUOSCustomerWebAddress and DUOSCustomerEMailAddress)with the data object in the customer collection. Since the new calculatedfields are in the report’s additional header, this procedure uses theBeforeAH event to set the field values before data in the additional headerprints.
To print data from theDUOS, add calculated
fields to the report.

V B A D E V E L O P E R ’ S G U I D E 111
C H A P T E R 6 S T O R I N G A D D I T I O N A L D A T A
Note that the RM Customer Report uses a field named Customer Number.This is the same field as the Customer ID field referenced in the CustomerMaintenance window:
Private Sub Report_BeforeAH(ByVal Level As Integer, SuppressBand _
As Boolean)
Dim CustomerCollection As DUOSObjects
Dim CustomerObject As DUOSObject
'Return the customer collection
Set CustomerCollection = DUOSObjectsGet("CustomerCollection")
Set CustomerObject = CustomerCollection(CustomerNumber)
'Update the report fields
DUOSCustomerWebAddress = CustomerObject.Properties("URL Address")
DUOSCustomerEMailAddress = CustomerObject.Properties _
("Contact E-Mail Address")
End Sub

112 V B A D E V E L O P E R ’ S G U I D E

V B A D E V E L O P E R ’ S G U I D E 113
Chapter 7: Distributing a ProjectAfter you’ve developed and tested your project, you can distribute it toindividual workstations. This portion of the documentation describesissues you need to be aware of when packaging and distributing VBAprojects. It contains the following sections:
• Enabling VBA• References to external components• Distributing project files• Package files• Package file import/export issues
Enabling VBA
To use VBA, an installation of Microsoft Dynamics GP must have theappropriate registration keys. These registration keys must provide accessto one of the following:
• The Modifier with VBA• The Customization Site Enabler
Refer to the System Manager documentation for Microsoft Dynamics GP tolearn more about entering registration keys. You can obtain registrationkeys for the Customization Site Enabler module from Microsoft.
References to external components
You can reference external components, such as ActiveX controls, fromwithin your VBA project. When you distribute the VBA customization toother workstations, be sure that any additional components you have usedare also installed.
If you will be distributing other components with your VBA customization, be sureyou aren’t violating the license agreement by distributing those components.

P A R T 1 U S I N G V B A
114 V B A D E V E L O P E R ’ S G U I D E
Resolving external referencesWhen Microsoft Dynamics GP first accesses a VBA project, the references toany external components are checked. If external components can’t befound, the VBA project can’t operate properly. If this situation occurs, thefollowing dialog is displayed, allowing you to locate the missingcomponents.
The dialog lists the component that can’t be located, and indicates wherethe VBA project is currently looking for the item. Click Browse to display afile dialog that allows you to specify the correct location of the component.When you have specified a correct location for the component, the referencein the VBA project is repaired and saved in the project file.
An external component may be referenced several times within a project, so thisdialog may appear several times asking you to locate the same component.
Avoiding reference problemsTo avoid problems referencing external components from your VBAproject, do the following:
• Refer only to components you need. Don’t make references to compo-nents that aren’t being used in your project.
• Watch for “hidden” references, such as those created when you add acontrol to the Visual Basic toolbox.
• Be sure you have installed and registered needed components beforerunning the VBA project.
• Keep external components in known locations, such as next to the VBAproject or in the Windows “system” directory.

V B A D E V E L O P E R ’ S G U I D E 115
C H A P T E R 7 D I S T R I B U T I N G A P R O J E C T
Distributing project files
One method of distributing a finished VBA customization is to copy theVBA project file to the destination machine. The primary reason to use thismethod is when you have created an extensive VBA project that containsproprietary code you don’t want others to see. You can lock the VBA projectbefore you distribute it, preventing others from examining your code. Dothis by viewing the properties for the project and displaying the Protectiontab.
There are disadvantages to locking a VBA project:
• Other VBA developer’s customizations can’t be added to the VBAproject.
• End-users can’t add any of their own functionality with VBA.
Also, distributing an entire VBA project doesn’t allow you to package anymodified forms or modified reports that may be part of your customization.For all these reasons, we recommend that you use package files to distributeyour VBA customizations.

P A R T 1 U S I N G V B A
116 V B A D E V E L O P E R ’ S G U I D E
Package files
Package files are special text files that are used to deliver customizationsmade with the Modifier, VBA, and the Report Writer. A developer cancreate a package file that contains their customizations, move the packagefile to the destination workstation, then import the customizations into theinstallation.
Package file contentsA package file can contain the following items:
Modified forms Forms that have been customized with the Modifier.
New or Modified reports Reports that have been created orcustomized with the Report Writer.
VBA forms Forms that have VBA code attached.
VBA reports Reports that have VBA code attached.
VBA components User forms, code modules or class modules createdwith the VBA development environment.
References References to external components used by VBA. A packagefile cannot contain the actual components referenced by the VBAcustomization. Those components must be delivered separately.

V B A D E V E L O P E R ’ S G U I D E 117
C H A P T E R 7 D I S T R I B U T I N G A P R O J E C T
Exporting a package filePackage files are created using the Customization Maintenance window.Complete the following procedure to create a package file.
1. Open the Customization Maintenance window.Open this window by pointing to Customize in the Tools menu andchoosing Customization Maintenance.
2. Select the components needed for the customization.The Customization Maintenance window lists all of the componentsthat have been customized with the Modifier, Report Writer or VBA.Select all of the components that are required for your customization.
To select non-contiguous items in the list, hold down the CTRL key and click theitems.
Click Export. A file dialog will appear, allowing you to specify thename of the package file. Be sure the file has the .package extension.The results of the export operation will be displayed in the status areaat the bottom of the window.
Select all of thecomponents that are part
of the customization.
You cannot exportcomponents that are part
of locked VBA projects.

P A R T 1 U S I N G V B A
118 V B A D E V E L O P E R ’ S G U I D E
Note that some global changes you make with the Modifier and Report Writercan’t be included in a package file. For instance, changes to picture resources orglobal data types won’t be included in package files.
Importing a package fileTo import the contents of a package file, complete the following procedure.
1. Open the Customization Maintenance window.Open this window by pointing to Customize in the Tools menu andchoosing Customization Maintenance.
2. Open the Import Package File window.Click Import in the Customization Maintenance window to display theImport Package File window.
3. Select the package to import.Click Browse to open a file dialog that allows you to select the packagefile you want to import. The contents of the package will be displayedin the Import Package File window.
An “X” in the Overwrite column indicates that a customized version ofa component already exists for the system, and will be overwritten bythe contents of the package file. Refer to Package file import/export issueson page 119 for details about overwriting existing customizations.

V B A D E V E L O P E R ’ S G U I D E 119
C H A P T E R 7 D I S T R I B U T I N G A P R O J E C T
Click OK to start the import process. If any errors occur during theimport process, the Errors window will be displayed. The results of theimport operation will also be displayed in the status bar of theCustomization Maintenance window. To view the list of the last errorsthat occurred, click the Errors button in the status bar.
4. Set access to any modified forms or reports that are part of the customization.If necessary, use the security features in Microsoft Dynamics GP togrant access to any modified forms or modified reports that are part ofyour customization.
Package file import/export issues
There are some additional issues you need to be aware of when importingand exporting package files, concerning how customized resources arestored by Microsoft Dynamics GP.
Microsoft Dynamics GP contains forms, which are groups of windows,menus and other resources that work together for a common purpose. Aform can have several windows, but you can make customizations toindividual windows with the Modifier and VBA. When you export a formto a package file, you are exporting all of the windows in that form, not justthe windows you modified or applied VBA code to.
This fact is important to keep in mind when you import a package file thatcontains customized forms. If a customized version of the form alreadyexists in the system and you import another set of customizations for thatsame form, the original customizations will be overwritten. This occurseven if the customizations are made for different windows in the form.
A similar issue occurs for reports. If you’ve made customizations to areport, then import a package that contains customizations for that samereport, the existing customizations will be overwritten.
A warning message is automatically displayed allowing you to cancel an importoperation that will overwrite existing customizations.

120 V B A D E V E L O P E R ’ S G U I D E

PA
RT
2: V
BA
OB
JEC
T LIB
RA
RY

122 V B A D E V E L O P E R ’ S G U I D E
Part 2: VBA Object LibraryThis part describes the objects that Microsoft Dynamics GP makes availableto VBA. It provides detailed descriptions of the events, properties andmethods for each object. The following topics are discussed:
• Chapter 8, “Window Object,” describes the events, properties andmethods for window objects.
• Chapter 9, “Field Object,” describes the events, properties and methodsfor window and report fields.
• Chapter 10, “Grid Object,” describes the events and properties for grids(scrolling windows).
• Chapter 11, “Report Object,” describes the events, properties and meth-ods for reports.
• Chapter 12, “VBAGlobal Object,” describes the global methods avail-able for the Dynamic User Object Store (DUOS).
• Chapter 13, “DUOSObjects Collection,” describes the properties andmethods for a collection in the DUOS.
• Chapter 14, “DUOSObject Object,” describes the properties for a dataobject in the DUOS.
• Chapter 15, “DUOSProperties Collection,” describes the properties andmethods for a property collection in the DUOS.
• Chapter 16, “DUOSProperty Object,” describes the properties for aproperty object in the DUOS.
The syntax descriptions and programming style used in this part are thesame as those used in VBA’s documentation.

V B A D E V E L O P E R ’ S G U I D E 123
Chapter 8: Window ObjectYour project uses the window object to perform several tasks related towindows. The events, methods and properties that apply to the windowobject are listed below. A detailed explanation of each follows.
• Activate method• AfterActivate event• AfterClose event• AfterModalDialog event• AfterOpen event• BeforeActivate event• BeforeClose event• BeforeModalDialog event• BeforeOpen event• Caption property• Changed property• Close method• EventMode property• Height property• Hide method• IsLoaded property• Left property• Move method• Name property• Open method• PullFocus method• Required property• Show method• Top property• Visible property• Width property

A C T I V A T E M E T H O D
124 V B A D E V E L O P E R ’ S G U I D E
Activate method
Description The Activate method activates a window, making it the frontmost.
Syntax window.Activate
Parameters • window – A window object.
Comments If the window is minimized, the Activate method expands the window.
The BeforeActivate and AfterActivate events occur when you activate awindow.
Examples This example uses the Activate method to activate the CustomerMaintenance window:
CustomerMaintenance.Activate
Related items EventsThe window object’s BeforeActivate event and AfterActivate event.

V B A D E V E L O P E R ’ S G U I D E 125
A F T E R A C T I V A T E E V E N T
AfterActivate event
Description The AfterActivate event occurs when a window is activated. It occurs afterthe Microsoft Dynamics GP window activate event.
Syntax window_AfterActivate()
Parameters • window – A window object.
Comments A window is activated when it’s moved from the background to theforeground in an application, becoming the frontmost window.
Microsoft Dynamics GP rarely uses its window activate event. Whether you chooseto use the AfterActivate event or BeforeActivate event is of little consequence.
Examples The following AfterActivate event procedure runs when the CustomersAnd Prospects lookup window is activated. As the user browses throughrecords in the Customer Maintenance window, the lookup window remainsopen, but deactivated. When the user activates the lookup window, thisprocedure places the focus on the same record in the lookup window aswas displayed in the Customer Maintenance window:
Private Sub Window_BeforeActivate()
'Set the lookup sort list to item 2, "by Name"
CustomerSortBy = 2
'Open the find dialog and make it invisible
FindDialog.Open
Dynamics.FindDialog.Visible = False
'Set the sort by list and locate the customer record displayed in
'the Customer Maintenance window
FindDialog.CustomerSortBy = 2
FindDialog.SearchText = CustomerMaintenance.Name1
'Press the find button
FindDialog.Find = 1
End Sub
Related items Methods and propertiesThe window object’s Activate method.

A F T E R C L O S E E V E N T
126 V B A D E V E L O P E R ’ S G U I D E
AfterClose event
Description The AfterClose event occurs when the window closes. It occurs after theMicrosoft Dynamics GP window close event.
Syntax window_AfterClose()
Parameters • window – A window object.
Comments Microsoft Dynamics GP typically uses the window close event to check forany unsaved changes, or whether the user entered all required fields in thewindow, and display the appropriate dialog.
Examples In this example, the AfterClose event closes a lookup window after theCustomer Maintenance window closes:
Private Sub CustomerMaintenance_AfterClose()
If CustomersAndProspects.IsLoaded = True Then
CustomersAndProspects.Close
End If
End Sub
Related items Methods and propertiesThe window object’s Close method.

V B A D E V E L O P E R ’ S G U I D E 127
A F T E R M O D A L D I A L O G E V E N T
AfterModalDialog event
Description The AfterModalDialog event occurs after the user dismisses a modaldialog.
Syntax window_AfterModalDialog(ByVal DlgType As Long, PromptString As String, Control1String As String, Control2String As String, Control3String As String, Answer As Long)
Parameters • window – A window object.
• ByVal DlgType As Long – Returns the type of dialog displayed. Thefollowing constants specify the dialog type:
• PromptString As String – The message text. Since multiple dialogs canappear for a single window, use the PromptString parameter to ascertainwhich modal dialog appeared.
• Control1String As String...Control3String As String – Returns thecorresponding button text in the modal dialog. For getstring dialogs,Control3String returns the text the user entered in the data entry field.
• Answer As Long – A constant specifying the button the user clicked:
Constant Description
dtModalAskDialog An ask dialog. It contains one or more buttons, and displays message text.
dtModalGetStringDialog A getstring dialog. It contains a data entry field and OK and Cancel buttons.
Constant Description
dcButton1 The first button in an ask dialog.
dcButton2 The second button in an ask dialog.
dcButton3 The third button in an ask dialog.
dcCancel The Cancel button in a getstring dialog.
dcOK The OK button in a getstring dialog.

A F T E R M O D A L D I A L O G E V E N T
128 V B A D E V E L O P E R ’ S G U I D E
Comments The most common use of the AfterModalDialog event is when saving ordeleting data objects from the Dynamic User Object Store (DUOS). Forinstance, if the user clicks the Delete button in the Customer Maintenancewindow, a modal dialog will appear, asking if the user wants to delete thecustomer record. Using the AfterModalDialog event, you can find outwhether the user clicked the dialog’s Delete button. If so, you can delete thecorresponding DUOS data object for that customer record.
The AfterModalDialog event won’t occur for all dialogs displayed in MicrosoftDynamics GP. Dialogs that display a help button and whose title is “MicrosoftDynamics GP” will function like standard window objects in your project, and willnot invoke modal dialog events when displayed.
Ask dialogs The dtModalAskDialog constant of the DlgType parameter specifies an askdialog. An ask dialog displays one or more buttons and message text. Thefollowing illustration shows an ask dialog and the correspondingparameters in the AfterModalDialog event:
The Answer parameter of the AfterModalDialog event returns whichbutton the user clicked: the first, second or third button in the dialog(represented by the constants dcButton1, dcButton2 and dcButton3).
PromptString
Control1String
Control2String Control3String

V B A D E V E L O P E R ’ S G U I D E 129
A F T E R M O D A L D I A L O G E V E N T
Getstring dialogsThe dtModalGetStringDialog constant of the DlgType parameter specifies agetstring dialog. Getstring dialogs typically contain a message, a data entryfield, and OK and Cancel buttons:
The Answer parameter of the AfterModalDialog event returns whichbutton the user clicked: OK or Cancel (represented by the constantsdcCancel and dcOK).
Examples This procedure runs when the accounting system displays an ask dialogthat prompts the user to save changes to a customer record in the CustomerMaintenance window. If the user clicks the Save button in the save dialog,this procedure saves the corresponding DUOS object:
Private Sub Window_AfterModalDialog(ByVal DlgType As Long, _
PromptString As String, Control1String As String, _
Control2String As String, Control3String As String, Answer As Long)
Dim Customers As DUOSObjects
Dim Customer As DUOSObject
If PromptString = "Do you want to save changes to this " + _
"customer?" Then
'The user is trying to save the record using the save dialog
If Answer = dcButton1 Then'The user clicked Save
Set Customers = DUOSObjectsGet("Customer Info")
Set Customer = Customers(CustomerID)
Customer.Properties("URL Address") = URLAddress
Customer.Properties("Contact E-Mail Address") = _
ContactEMailAddress
End If
End If
End Sub
PromptString
Control1String
Control2String
Control3String

A F T E R O P E N E V E N T
130 V B A D E V E L O P E R ’ S G U I D E
AfterOpen event
Description The AfterOpen event occurs when a window opens. It occurs after theMicrosoft Dynamics GP window open event.
Syntax window_AfterOpen()
Parameters • window – A window object.
Comments Microsoft Dynamics GP uses the window open event to set default fieldvalues in the window, such as a default document date or a sort listselection.
Since the AfterOpen event occurs after the Microsoft Dynamics GP openevent, use this event to override any default values that the accountingsystem sets for window fields.
Examples In this example, the AfterOpen event procedure for the Sales TerritoryMaintenance window marks two check box controls when the windowopens, overriding the default values that the accounting system sets in itsopen event:
Private Sub Window_AfterOpen()
'Set both check boxes when the window opens
MaintainHistory = 1
MaintainHistory1 = 1
End Sub
Related items Methods and propertiesThe window object’s Open method.

V B A D E V E L O P E R ’ S G U I D E 131
B E F O R E A C T I V A T E E V E N T
BeforeActivate event
Description The BeforeActivate event occurs when a window is activated. It occursbefore the Microsoft Dynamics GP window activate event.
Syntax window_BeforeActivate()
Parameters • window – A window object.
Comments A window is activated when it’s moved from the background to theforeground in an application, becoming the frontmost window.
Microsoft Dynamics GP rarely uses the window activate event. Whether youchoose to use the AfterActivate event or BeforeActivate event is of littleconsequence.
Examples See the example for the AfterActivate event.
Related items Methods and propertiesThe window object’s Activate method.

B E F O R E C L O S E E V E N T
132 V B A D E V E L O P E R ’ S G U I D E
BeforeClose event
Description The BeforeClose event occurs when the window closes. It occurs before theMicrosoft Dynamics GP window close event.
Syntax window_BeforeClose(AbortClose As Boolean)
Parameters • window – A window object.
• AbortClose As Boolean – If True, this parameter stops the window fromclosing, and stops the Microsoft Dynamics GP window close event fromoccurring.
Comments Use this event is to cancel the window close if the contents in the windowdon’t meet certain criteria you’ve defined.
Examples In the following example, the BeforeClose event procedure for the InvoiceEntry window checks whether the user entered a comment ID. If not, itdisplays a message dialog using VBA’s MsgBox() function. If the user clicksYes, the procedure cancels the close using the AbortClose parameter, and theuser can enter a comment ID:
Private Sub Window_BeforeClose(AbortClose As Boolean)
Dim Response As Integer
If CommentID.Empty = True Then
Response = MsgBox("Do you want to enter a Comment?", vbYesNo)
If Response = vbYes Then
AbortClose = True
CommentID.Focus
End If
End If
End Sub
Related items Methods and propertiesThe window object’s Close method.

V B A D E V E L O P E R ’ S G U I D E 133
B E F O R E M O D A L D I A L O G E V E N T
BeforeModalDialog event
Description The BeforeModalDialog event occurs when a modal dialog opens, butbefore it’s displayed.
Syntax window_BeforeModalDialog(ByVal DlgType As Long, PromptString As String, Control1String As String, Control2String As String, Control3String As String, Answer As Long)
Parameters • window – A window object.
• ByVal DlgType As Long – Returns the dialog type. The following constantsspecify the dialog type:
• PromptString As String – The message’s text. Since multiple dialogs canappear for a single window, use the PromptString parameter to ascertainwhich modal dialog appeared. You can also change the PromptString textbefore Microsoft Dynamics GP displays the dialog.
• Control1String As String...Control3String As String – Returns thecorresponding button text in the modal dialog. You can also change thebutton’s text before Microsoft Dynamics GP displays the dialog. Forgetstring dialogs, use the Control3String to programmatically enter the textin the data entry field.
• Answer As Long – A constant that specifies the buttons in the dialog:
Constant Description
dtModalAskDialog An ask dialog. It contains one or more buttons, and displays message text.
dtModalGetStringDialog A getstring dialog. It contains a data entry field and OK and Cancel buttons.
Constant Description
dcButton1 The first button in an ask dialog.
dcButton2 The second button in an ask dialog.
dcButton3 The third button in an ask dialog.
dcCancel The Cancel button in a getstring dialog.
dcOK The OK button in a getstring dialog.

B E F O R E M O D A L D I A L O G E V E N T
134 V B A D E V E L O P E R ’ S G U I D E
Comments Since the BeforeModalDialog event occurs before Microsoft Dynamics GPdisplays the modal dialog, you can change the contents of the modal dialog.To change the message text, set the PromptString parameter. To change thebutton text, set the Control1String, Control2String and Control3Stringparameters.
The AfterModalDialog event won’t occur for all dialogs displayed in MicrosoftDynamics GP. Dialogs that display a help button and whose title is “MicrosoftDynamics GP” will function like standard window objects in your project, and willnot invoke modal dialog events when displayed.
Ask dialogs The dtModalAskDialog constant of the DlgType parameter specifies an askdialog. Ask dialogs display one or more buttons and message text. Thefollowing illustration shows an ask dialog and the correspondingparameters in the BeforeModalDialog event:
The Answer parameter of the BeforeModalDialog event lets youprogrammatically “click” a button, and dismiss the dialog automatically. Toanswer the ask dialog, set the Answer parameter to dcButton1 (clicks thefirst button), dcButton2 (the second button) or dcButton3 (the third button).
PromptString
Control1String
Control2String Control3String

V B A D E V E L O P E R ’ S G U I D E 135
B E F O R E M O D A L D I A L O G E V E N T
Getstring dialogsThe dtModalGetStringDialog constant of the DlgType parameter specifies agetstring dialog. Getstring dialogs typically contain a message, a data entryfield, and OK and Cancel buttons:
The Answer parameter of the BeforeModalDialog event lets youprogrammatically “click” a button and dismiss the dialog automatically. Toanswer the getstring dialog, set the Answer parameter to dcCancel or dcOK.Prior to answering the dialog, you can also set the Control3String data entryfield.
Examples In this example, the BeforeModalDialog event procedureprogrammatically answers a dialog for the user. The dialog opens when theuser enters a nonexistent shipping method. Before the accounting systemcan display this dialog, the procedure automatically “clicks” the Addbutton, allowing the user to add the new shipping method:
Private Sub Window_BeforeModalDialog(ByVal DlgType As Long, _
PromptString As String, Control1String As String, Control2String _
As String, Control3String As String, Answer As Long)
If PromptString = "Do you want add this Shipping Method?" Then
'Click the first button, the Add button
Answer = dcButton1
End If
End Sub
PromptString
Control1String
Control2String
Control3String

B E F O R E O P E N E V E N T
136 V B A D E V E L O P E R ’ S G U I D E
BeforeOpen event
Description The BeforeOpen event occurs when a window opens. It occurs before theMicrosoft Dynamics GP window open event.
Syntax window_BeforeOpen(OpenVisible As Boolean)
Parameters • window – A window object.
• OpenVisible As Boolean – If True, the window opens invisibly.
Comments Microsoft Dynamics GP typically uses the window open event to set defaultfield values in the window, such as a default document date or a sort listselection. You can use this event to set default field values in the window,while still allowing default values set by the accounting system to overrideyour defaults.
Examples The following event procedure for the Customer Maintenance windowchecks the IsLoaded property to ascertain whether the Reminders windowis open. If it is, the procedure sets the opening position of the CustomerMaintenance window so it appears to the right of the Reminders window:
Private Sub Window_BeforeOpen(OpenVisible As Boolean)
If Reminders.IsLoaded = True Then
'The Reminders window is open
CustomerMaintenance.Left = Reminders.Left + 50
CustomerMaintenance.Top = Reminders.Top + 50
End If
End Sub
Related items Methods and propertiesThe window object’s Open method.

V B A D E V E L O P E R ’ S G U I D E 137
C A P T I O N P R O P E R T Y
Caption property
Description The Caption property specifies the window’s title that’s displayed to theuser.
Syntax window.Caption [= string]
Parameters • window – A window object.
• string – The window’s caption.
Comments Captions for data entry windows cannot exceed 80 characters. You cannotchange the caption for modal dialogs.
Windows modified using the Modifier include a period (.) at the beginningof the window’s caption. Windows that invoke VBA events include aperiod at the end of the window’s caption. These are visual indicators thathelp technical support ascertain which windows you’ve modified. Werecommend you leave the period in the window’s title.
Examples The following example sets the title when the window opens:
Private Sub Window_BeforeOpen()
CustomerMaintenance.Caption = "Clients"
End Sub
Related items Methods and propertiesThe field object’s Caption property.

C H A N G E D P R O P E R T Y
138 V B A D E V E L O P E R ’ S G U I D E
Changed property
Description The Changed property indicates whether any non-button field values inthe window have changed.
Syntax window.Changed [= boolean]
Parameters • window – A window object.
• boolean – If True, a non-button field value in the window changed.
Comments A field’s value changes when the user makes an entry in a field, or whenthe field’s value changes using VBA. In both of these instances, theChanged property will return True for the current window.
The Changed property is useful for determining whether the contents of awindow changed, and performing an action based on those changes.
The Changed event for a field always runs whenever a new record isdisplayed in a window (such as when the user is browsing records usingbrowse buttons). However, only the window’s Changed propertyascertains whether the user actually modified the contents displayed in thewindow.
Examples The following example displays a message containing the date and timewhen a customer record was changed. This information could also beadded to the DUOS or to another database (such as Microsoft Access) andstored with the customer record.
Private Sub CustomerID_Changed()
If CustomerMaintenance.Changed Then
'The user made a change to the current record.
MsgBox "This user record was last changed on " & Date & _
" at " & Time & "."
End If
End Sub
Related items Methods and propertiesThe grid object’s Changed property.

V B A D E V E L O P E R ’ S G U I D E 139
C L O S E M E T H O D
Close method
Description The Close method closes an open window.
Syntax window.Close
Parameters • window – A window object.
Comments Use the Close method to close any open window in Microsoft DynamicsGP (a window whose IsLoaded property is True). An open window maynot necessarily be visible.
The Close method invokes the VBA BeforeClose event and AfterCloseevent, and the Microsoft Dynamics GP close event for the window.
Examples The following example uses the BeforeClose event to close the Customersand Prospects lookup window when the Customer Maintenance windowcloses:
Private Sub Window_BeforeClose()
If CustomersandProspects.IsLoaded = True Then
CustomersandProspects.Close
End If
End Sub
Related items Methods and propertiesThe window object’s Open method, Activate method, BeforeClose event and AfterClose event.

E V E N T M O D E P R O P E R T Y
140 V B A D E V E L O P E R ’ S G U I D E
EventMode property
Description The EventMode property specifies whether VBA window events occur forthe original or modified version of the window.
Syntax window.EventMode [= mode]
Parameters • window – A window object.
• mode – A constant specifying when events occur:
Comments If you modify a window using the Modifier, VBA window events will occurfor the modified window only if you set the EventMode property toemModified. To change the EventMode property for the window object,use the Visual Basic Properties window.
If you modify a window containing a grid (such as a lookup window), youmust change the EventMode property to emModifiedOnly for both thewindow and grid objects. Window and grid events can then occur for bothobjects.
Windows modified using the Modifier include a period (.) at the beginningof the window’s caption. Windows that invoke VBA events include aperiod at the end of the window’s caption.
Examples Typically, you set the window’s EventMode property using the Visual BasicProperties window. You can also set it through an event procedure, asshown in the following example:
Private Sub Window_BeforeOpen(OpenVisible As Boolean)
If CustomerMaintenance.Caption = ".CustomerMaintenance" Then
'This is a modified window. Shut off VBA events for this user
CustomerMaintenance.EventMode = emOriginalOnly
End If
End Sub
Constant Description
emOriginalOnly Window events occur only for the original version of the window.
emModifiedOnly Window events occur only for the modified version of the window.
emNever Window events don’t occur for the window.

V B A D E V E L O P E R ’ S G U I D E 141
E V E N T M O D E P R O P E R T Y
Related items Methods and propertiesThe grid object’s EventMode property.The report object’s EventMode property.

H E I G H T P R O P E R T Y
142 V B A D E V E L O P E R ’ S G U I D E
Height property
Description The Height property specifies the height of the window (in pixels).
Syntax window.Height [= integer]
Parameters • window – A window object.
• integer – The height of the window’s client area, measured in pixels.
Comments The Height property specifies only the space within the window’s clientarea. The client area is the window less the window’s title bar.
Examples This example uses the Height property to set the height of the Invoice Entrywindow:
Private Sub Window_BeforeOpen
'Set the height to 500 pixels
InvoiceEntry.Height = 500
End Sub
Related items Methods and propertiesThe window object’s Top property, Left property and Width property.

V B A D E V E L O P E R ’ S G U I D E 143
H I D E M E T H O D
Hide method
Description The Hide method makes an open window invisible.
Syntax window.Hide
Parameters • window – A window object.
Comments Use the Hide method to make any open window invisible. While invisible,the window is open (its IsLoaded property is True) and data in the windowis still accessible. Use this method when you want to reference datadisplayed in a window without making the window visible. You can alsomake a window invisible using its Visible property, or by using theOpenVisible parameter of the window’s BeforeOpen event.
Examples The following example compares a transaction amount a user enters in theReceivables Transaction Entry window with the batch limit displayed in aninvisible Receivables Batch Entry window:
Private Sub SalesAmount_BeforeUserChanged(KeepFocus As Boolean, _
CancelLogic As Boolean)
If BatchID.Empty = False Then
'Open the window and make it invisible
ExpansionButtons = 1
ReceivablesBatchEntry.Hide
'Compare the batch total to the transaction amount entered
If CCur(SalesAmount)>CCur(ReceivablesBatchEntry _
.BatchTotal) Then
MsgBox "Amount exceeds batch limit."
'Clear the batch ID field and move the focus there
BatchID.Empty = True
BatchID.Focus
End If
'Close the window
ReceivablesBatchEntry.Close
End If
End Sub
Related items Methods and propertiesThe window object’s Visible property, IsLoaded property, Show method and BeforeOpen event.

I S L O A D E D P R O P E R T Y
144 V B A D E V E L O P E R ’ S G U I D E
IsLoaded property
Description The IsLoaded property returns whether the window is loaded (opened). Awindow can be loaded, but not visible.
Syntax window.IsLoaded[= boolean]
Parameters • window – A window object.
• boolean – If True, the window is loaded.
Comments Use the IsLoaded property when you want to be sure a window isavailable, either visibly or invisibly. If you want to check only for the visibleversion of a window, use the window’s Visible property.
When you open a window, Microsoft Dynamics GP implicitly open all thewindows in the form invisibly, then displays the first window in the form(the parent window). The child windows in the form remain invisible, butloaded. You can use the Show method to selectively display these childwindows without explicitly opening them.
Examples The following event procedure runs when the Customer Maintenancewindow closes. It closes the Customers And Prospects lookup window ifit’s loaded:
Private Sub CustomerMaintenance_AfterClose()
If CustomersAndProspects.IsLoaded = True Then
CustomersAndProspects.Close
End If
End Sub
Related items Methods and propertiesThe window object’s Open method and Visible property.

V B A D E V E L O P E R ’ S G U I D E 145
L E F T P R O P E R T Y
Left property
Description The Left property specifies the horizontal position of the window (inpixels).
Syntax window.Left [= integer]
Parameters • window – A window object.
• integer – The distance the window’s left border is from the left border of theapplication border, measured in pixels.
Examples In the following example, the event procedure ascertains the position of theSales Cards palette, then uses the Left property to open the CustomerMaintenance window to the right of the palette:
Private Sub Window_BeforeOpen(OpenVisible As Boolean)
If SalesCards.Visible = True Then
'The Sales Cards palette is open and visible
CustomerMaintenance.Left = SalesCards.Width + SalesCards.Left
CustomerMaintenance.Top = SalesCards.Top
End If
End Sub
Related items Methods and propertiesThe window object’s Height property, Top property and Width property.

M O V E M E T H O D
146 V B A D E V E L O P E R ’ S G U I D E
Move method
Description The Move method changes the position of a window.
Syntax window.Move([left [, top [, width [, height]]]])
Parameters • window – A window object.
• left – An integer specifying the distance (in pixels) from the left edge of thewindow to the left edge of the application border.
• top – An integer specifying the distance (in pixels) from the top edge of thewindow’s client area to the bottom edge of the toolbar. The client area is thewindow area less the window’s title bar.
• width – An integer specifying the width (in pixels) of the window.
• height – An integer specifying the height (in pixels) of the window’s clientarea.
Comments You can use named arguments for the Move method, or specify argumentsby position. If you use positional arguments, enter each in the order shown,using commas and empty string values ("") to indicate the relative positionof arguments you don’t specify.
Examples The following example uses named arguments to move the left position ofand the top position of the window:
Private Sub Window_BeforeOpen(OpenVisible As Boolean)
InvoiceEntry.Move Left:=200, Top:=150
End Sub
The following example positions the Sales Prospects Maintenance windowusing positional arguments. It sets only the first two parameters:
Private Sub Window_BeforeOpen(OpenVisible As Boolean)
CustomersandProspects.Move 200,200,"",""
End Sub
Related items Methods and propertiesThe window object’s Left property, Height property, Top property and Width property.The field object’s Move method.

V B A D E V E L O P E R ’ S G U I D E 147
N A M E P R O P E R T Y
Name property
Description The Name property specifies the internal name VBA uses to reference awindow.
Syntax window.Name
Parameters • window – A window object.
Comments You cannot set the Name property at runtime. We recommend that youchange a window’s Name property using the Visual Basic Propertieswindow. Be sure to replace all referenced occurrences of the window withthe new name.
Use the Name property to change the window name when you need toresolve naming conflicts between windows and other objects in yourapplication. Naming conflicts typically arise between names in your projectand reserved words in VBA.
You can also use the Name property when you want to make an window’sname more readable in VBA code.
Examples To change a window’s Name property, use the Visual Basic Propertieswindow.
Related items Methods and propertiesThe field object’s Name property.The grid object’s Name property.The report object’s Name property.

O P E N M E T H O D
148 V B A D E V E L O P E R ’ S G U I D E
Open method
Description The Open method opens a window.
Syntax window.Open
Parameters • window – A window object.
Comments There are two ways of opening Microsoft Dynamics GP windows in VBA:
• Use the Open method to open windows that initially appears empty,with no existing record displayed. Typically, these are windows areopened from a palette or menu, and don’t require any preprocessing.
• Programmatically “click” a navigational control to open windows thatdisplay existing information, such as lookup windows. The applicationcode attached to a navigational control (such as the lookup button) pre-pares the window to display existing data correctly. “Clicking” thesecontrols ensures that this processing occurs.
If you use the Open method in your VBA code to open a window, but thewindow cannot be opened, a VBA exception will be thrown. You canhandle this exception using the On Error statement in VBA.
Examples The following procedure opens the Receivables Transaction Entry windowwhen using the Open method when the user initially logs into theaccounting system.
Private Sub Window_AfterClose()
On Error GoTo ErrorHandler
If Toolbar.UserID = "LESSONUSER2" Then
ReceivablesTransactionEntry.Open
End If
Exit Sub
ErrorHandler:
MsgBox “Receivables Transaction Entry could not be opened.”
End Sub

V B A D E V E L O P E R ’ S G U I D E 149
O P E N M E T H O D
The following procedure “clicks” the lookup button to display the ShippingMethods lookup window:
Private Sub ShippingMethod_AfterGotFocus()
If ShippingMethod.Empty = True Then
'No shipping method specified. Click the lookup button
LookupButtons = 1
End If
End Sub
Related items CommandsThe window object’s Close method, IsLoaded property, BeforeOpen event and AfterOpen event.

P U L L F O C U S M E T H O D
150 V B A D E V E L O P E R ’ S G U I D E
PullFocus method
Description The PullFocus method removes the focus from a window and specifieswhether data for the currently-focused field is valid.
Syntax window.PullFocus
Parameters • window – A window object.
Return value A boolean indicating whether the method succeeded in pulling the focusfrom the window:
Comments Use the PullFocus method with windows you’re programmaticallycontrolling through VBA. This includes using VBA to open the window, setwindow fields, then close the window.
You cannot use the PullFocus method with a window where VBA window eventsor window field events are occuring. If you do, a VBA error will occur.
The primary use of the PullFocus method is to check whether the currently-focused field contains valid data. The accounting system verifies data ineach field when the focus moves out of the field. However, when you’recontrolling a window “remotely,” the focus remains in the last field you’veset using VBA, and the accounting system cannot verify its contents. Tomanually verify the contents of this field, use the PullFocus method.
The PullFocus method moves the focus off the window, which runs theMicrosoft Dynamics GP user changed and lost focus events for the focusedfield. The accounting system uses these field events to verify the contents ofthe field. If the field contains invalid data, a message dialog will appear andthe PullFocus method will return False. If the focused field contains validdata, the PullFocus method will return True.
Value Description
True The focus was pulled from the window. Microsoft Dynamics GP field events (user changed and lost focus) verified that the focused field contained valid data.
False The focus was not pulled from the window. Microsoft Dynamics GP field events determined that the focused field contained invalid data, then displayed a message dialog.

V B A D E V E L O P E R ’ S G U I D E 151
P U L L F O C U S M E T H O D
We recommend that you use the PullFocus method just prior toprogrammatically “clicking” the window’s Save button. This allows you toconditionally save the contents of the window if the focused field containsvalid data.
Examples The following procedure runs when the user clicks a button in a VBA userform. It saves the contents of the Receivables Transaction Entry window byprogrammatically “clicking” the Save button. In this case, the save occurseven though the user entered a non-existent shipping method in thecurrently focused field in the window (Shipping Method). No warningdialog appeared, and the partial shipping method wasn’t saved:
Private Sub CommandButton1_Click()
ReceivablesTransactionEntry.Save = 1
ReceivablesTransactionEntry.Close
End Sub
Using the PullFocus method, the same example can conditionally save thecontents of the window only if data in the focused field is valid. In this case,when the PullFocus method moves the focus out of the ReceivablesTransaction Entry window, the Microsoft Dynamics GP user changed andlost focus events verify the currently-focused field (Shipping Method). Ifthe field contains invalid data, the PullFocus method returns False, and thesave isn’t performed:
Private Sub CommandButton1_Click()
If ReceivablesTransactionEntry.PullFocus = True Then
ReceivablesTransactionEntry.Save = 1
ReceivablesTransactionEntry.Close
End If
End Sub

R E Q U I R E D P R O P E R T Y
152 V B A D E V E L O P E R ’ S G U I D E
Required property
Description The Required property ascertains whether the user entered data in allfields whose Required property is True.
Syntax window.Required [= boolean]
Parameters • window – A window object.
• boolean – If True, the user entered data in all required fields.
Comments Required fields are those in which an entry is necessary to store the recordproperly. You can make additional fields required using the field object’sRequired property.
Use the window object’s Required property when saving data objects tothe Dynamic User Object Store (DUOS). Since the accounting system won’tpermit the user to save a record in a window without entering all requiredfields, checking the Required property from VBA lets you save the DUOSdata object only when the accounting system permits the save.
Examples In the following example, an event procedure for the save button savesDUOS data objects in the Customer Maintenance window only if the userentered all required fields (the Required property is True):
Private Sub Save_BeforeUserChanged(KeepFocus As Boolean, _
CancelLogic As Boolean)
Dim CustomerCollection As DUOSObjects
Dim CustomerObject As DUOSObject
If CustomerMaintenance.Required = True Then
'The user entered all required fields. Create/get the collection
Set CustomerCollection = DUOSObjectsGet("CustomerCollection")
'Create the object, using the customer ID as the object ID
Set CustomerObject = CustomerCollection.Item(CustomerID)
'Set the properties in the collection
CustomerObject.Properties("URL Address") = URLAddress
CustomerObject.Properties("Contact E-Mail Address") _
= ContactEMailAddress
End If
End Sub

V B A D E V E L O P E R ’ S G U I D E 153
S H O W M E T H O D
Show method
Description The Show method displays a window that’s open, but invisible.
Syntax window.Show
Parameters • window – A window object.
Comments A window can be open, but still invisible. To check whether a window isopen, but not necessarily visible, use the window’s IsLoaded property.
You can make a window invisible using the window’s Visible property, thewindow’s Hide method, or the OpenVisible parameter of the window’sBeforeOpen event.
When you open a window, the accounting system implicitly opens all thewindows in the form invisibly, then displays the first window in the form(the parent window). The child windows in the form remain invisible, butloaded. You can use the Show method to selectively display these childwindows without explicitly opening them.
Examples The following example shows a window that’s open, but invisible. In thiscase, the invisible window (Customer Maintenance Options) is from thesame form as the parent window (Customer Maintenance) from which thisevent procedure is run:
Private Sub Country_AfterUserChanged()
If Country <> USA Then
MsgBox "Please choose a currency ID."
CustomerMaintenanceOptions.Show
CustomerMaintenanceOptions.CurrencyID.Focus
End If
End Sub
Related items Methods and propertiesThe window object’s Hide method, Visible property and BeforeOpen event.

T O P P R O P E R T Y
154 V B A D E V E L O P E R ’ S G U I D E
Top property
Description The Top property specifies the vertical position of the window.
Syntax window.Top [= integer]
Parameters • window – A window object.
• integer – The distance from the top border of the window’s client area to thebottom of the toolbar, measured in pixels.
Comments The client area is the total area of the window, less the window’s title bar.The operating system controls the height of the window’s title bar.
Examples In the following example, the event procedure ascertains the position of theReminders window, then uses the Top property to align the top border ofthe Customer Maintenance window with the top border of the Reminderswindow:
Private Sub Window_BeforeOpen(OpenVisible As Boolean)
If Reminders.Visible = True Then
'The Reminders window is open and visible
CustomerMaintenance.Top = Reminders.Top
End If
End Sub
Related items Methods and propertiesThe window object’s Left property, Height property and Width property.

V B A D E V E L O P E R ’ S G U I D E 155
V I S I B L E P R O P E R T Y
Visible property
Description The Visible property specifies whether an open window is visible.
Syntax window.Visible [= boolean]
Parameters • window – A window object.
• boolean – If True, the window is visible. If False, the window is invisible.
Comments You can make any window invisible, provided it’s open (itsIsLoaded property is True). While invisible, data in the window is stillaccessible. Use this property when you want to reference data displayed ina window without making the window visible.
You can also make a window invisible using the Hide method or theOpenVisible parameter of the window’s BeforeOpen event.
When you open a window, the accounting system implicitly opens all thewindows in the form invisibly, then displays the first window in the form(the parent window). The child windows in the form remain invisible, butloaded. You can use the Visible property to selectively display invisiblechild windows without explicitly opening them.
Examples When the user enters a transaction amount in the Receivables TransactionEntry window, the following event procedure compares the amount withthe maximum batch total in an invisible Receivables Batch Entry window:
Private Sub SalesAmount_BeforeUserChanged(KeepFocus As Boolean, _
CancelLogic As Boolean)
If BatchID.Empty = False Then
'Open the Batch Entry window invisibly
ExpansionButtons = 1
ReceivablesBatchEntry.Visible = False
'Compare the batch total to the transaction amount entered
If CCur(SalesAmount)>CCur(ReceivablesBatchEntry _
.BatchTotal) Then
MsgBox "Amount exceeds batch limit."
'Clear the batch ID field and move the focus there
BatchID.Empty = True
BatchID.Focus
End If
'Close the window
ReceivablesBatchEntry.Close
End If
End Sub

V I S I B L E P R O P E R T Y
156 V B A D E V E L O P E R ’ S G U I D E
Related items Methods and propertiesThe window object’s Show method, Hide method and BeforeOpen event.

V B A D E V E L O P E R ’ S G U I D E 157
W I D T H P R O P E R T Y
Width property
Description The Width property specifies the width of a window (in pixels).
Syntax window.Width [= integer]
Parameters • window – A window object.
• integer – The width of the window, measured in pixels.
Examples The following event procedure runs when the Customer Maintenancewindow opens. The event procedure checks if the Reminders window isopen, then uses the Width and Left properties for the Reminders windowto position the Customer Maintenance window to the right and below:
Private Sub Window_BeforeOpen(OpenVisible As Boolean)
If Reminders.Visible = True Then
'The Reminders window is open
CustomerMaintenance.Left = Reminders.Left + 50
CustomerMaintenance.Top = Reminders.Top + 50
End If
End Sub
Related items Methods and propertiesThe window object’s Show method, Hide method and BeforeOpen event.

158 V B A D E V E L O P E R ’ S G U I D E

V B A D E V E L O P E R ’ S G U I D E 159
Chapter 9: Field ObjectYour project uses field objects to perform several tasks related to workingwith fields in windows, grids and reports. The events, methods andproperties that apply to the field object are listed below. A detailedexplanation of each follows:
• AfterGotFocus event• AfterLostFocus event• AfterUserChanged event• BeforeGotFocus event• BeforeLostFocus event• BeforeUserChanged event• Caption property• Changed event• Empty property• Enabled property• Focus method• FocusSeg method• Height property• Left property• Locked property• Move method• Name property• Object property• Parent property• Required property• TabStop property• Top property• Value property• ValueSeg property• Visible property• Width property

A F T E R G O T F O C U S E V E N T
160 V B A D E V E L O P E R ’ S G U I D E
AfterGotFocus event
Description The AfterGotFocus event occurs when the user moves the focus into a field,using the TAB key or the mouse. It occurs after the Microsoft Dynamics GPgot focus event.
Syntax field_AfterGotFocus()
Parameters • field – A window field object.
Comments Use the AfterGotFocus event to set or evaluate the contents of a fieldgaining focus. Microsoft Dynamics GP rarely uses the got focus event.When it does, the accounting system typically checks the value of the fieldthat’s gaining focus, and performs calculations or sets other field valuesbased on that value.
Examples In the following example, the AfterGotFocus event for the Batch ID fieldchecks whether the field is empty when the user moves to it. If it is, theevent procedure opens the batch lookup window:
Private Sub BatchID_AfterGotFocus()
If BatchID.Empty = True Then
'The field is empty. Press the lookup button
LookupButton3 = 1
End If
End Sub

V B A D E V E L O P E R ’ S G U I D E 161
A F T E R L O S T F O C U S E V E N T
AfterLostFocus event
Description The AfterLostFocus event occurs when the user moves the focus out of afield, using the TAB key or the mouse. It occurs after the Microsoft DynamicsGP lost focus event.
Syntax field_AfterLostFocus()
Parameters • field – A window field object.
Comments Use the AfterLostFocus event to evaluate the value of the field losing focus,and perform any additional operations in the window. You cannot set thevalue of the field losing focus using the AfterLostFocus event. This eventfollows the Microsoft Dynamics GP user changed event, which is typicallyused to verify the contents of the field.
The AfterLostFocus event occurs immediately after the MicrosoftDynamics GP lost focus event. Microsoft Dynamics GP rarely uses the lostfocus event. When they do, they typically lock control fields (fields thatcontrol the display of a record).
Examples In the following example, the AfterLostFocus event checks whether thePayment Terms field is empty. If it is, it displays a VBA dialog that asks theuser if they want to enter one. If the user clicks Yes, the procedure opens thePayment Terms Lookup window:
Private Sub PaymentTerms_AfterLostFocus()
Dim Response As Integer
If PaymentTerms.Empty = True Then
'Set a default payment term
Response = MsgBox("Do you want to enter a payment term?", _
vbYesNo)
If Response = vbYes Then
'Click the payment term lookup button
LookupButtons = 1
End If
End If
End Sub

A F T E R U S E R C H A N G E D E V E N T
162 V B A D E V E L O P E R ’ S G U I D E
AfterUserChanged event
Description The AfterUserChanged event occurs when the user changes the contents ofa field, then moves the focus out of the field, using the TAB key or themouse. In fields that toggle, such as push buttons and visual switches, thisevent occurs when the user clicks the field. For list fields, this event occurswhen the user selects an item in the list. In all instances, theAfterUserChanged event occurs after the Microsoft Dynamics GP userchanged event.
Syntax field_AfterUserChanged()
Parameters • field – A window field object.
Comments Use the AfterUserChanged event to evaluate the value in the field losingfocus. You cannot set the value of the field losing focus using theAfterUserChanged event. This event occurs after the Microsoft DynamicsGP user changed event, which is used to verify the contents of the field.
Examples The following example uses the AfterUserChanged event to check thevalue of the Customer ID field in the Invoice Entry window. It disables theTrade Discount field:
Private Sub CustomerID_AfterUserChanged()
If CustomerID = "ADVANCED0002" Then
'Don't offer a trade discount
TradeDiscount.Enabled = False
End If
End Sub

V B A D E V E L O P E R ’ S G U I D E 163
B E F O R E G O T F O C U S E V E N T
BeforeGotFocus event
Description The BeforeGotFocus event occurs when the user moves the focus to a field,using the TAB key or the mouse. It occurs before the Microsoft Dynamics GPgot focus event.
Syntax field_BeforeGotFocus(CancelLogic As Boolean)
• field – A window field object.
• CancelLogic As Boolean – If True, the event cancels the Microsoft DynamicsGP got focus event, and the VBA AfterGotFocus event.
Comments Use the BeforeGotFocus event to set or evaluate the contents of the fieldgaining focus, and cancel any further got focus events for the field fromrunning (the Microsoft Dynamics GP got focus event and the VBAAfterGotFocus event).
If Microsoft Dynamics GP uses its got focus event, it typically checks thevalue of the field that’s gaining focus, and performs calculations or setsother field values based on that value. However, the accounting systemuses this event infrequently to do such operations.
Examples In the following example, the procedure checks whether the document typeis a return. If so, this procedure cancels the VBA AfterGotFocus eventprocedure, which automatically opens a lookup window for the Batch IDfield:
Private Sub BatchID_BeforeGotFocus(CancelLogic As Boolean)
If DocumentType = 7 Then
'The document type is a return. Don’t use a batch
BatchID.Empty = True
'Cancel the VBA AfterGotFocus event, which opens a lookup
CancelLogic = True
MsgBox "Post returns individually, not in a batch."
DocumentDate.Focus
End If
End Sub

B E F O R E L O S T F O C U S E V E N T
164 V B A D E V E L O P E R ’ S G U I D E
BeforeLostFocus event
Description The BeforeLostFocus event occurs when the user moves the focus out of afield, using the TAB key or the mouse. It occurs before the MicrosoftDynamics GP lost focus event.
Syntax field_BeforeLostFocus(KeepFocus As Boolean, CancelLogic As Boolean)
Parameters • field – A window field object.
• KeepFocus As Boolean– If True, the focus returns to the current field.
• CancelLogic As Boolean – If True, the event cancels the Microsoft DynamicsGP lost focus event, and the VBA AfterLostFocus event.
Comments Use the BeforeLostFocus event to evaluate the value of the field losingfocus, and perform any additional operations in the window. You cannotset the value of the field losing focus using the BeforeLostFocus event. Thisevent follows the Microsoft Dynamics GP user changed event, which isused to verify the contents of the field losing focus.
The BeforeLostFocus event occurs immediately before the MicrosoftDynamics GP lost focus event. The accounting system rarely uses its lostfocus event. When it does use this event, it typically locks control fields(fields that control the display of a record).
Examples In the following example, the BeforeLostFocus event procedure runs forthe Number field (document number) in the Receivables Transaction Entrywindow. Normally, the Microsoft Dynamics GP lost focus event locks thisfield. In this case, the procedure cancels subsequent lost focus events, andthe Number field remains unlocked and editable:
Private Sub Number_BeforeLostFocus(KeepFocus As Boolean, _
CancelLogic As Boolean)
CancelLogic = True
'Move the focus to the next field
Description.Focus = True
End Sub

V B A D E V E L O P E R ’ S G U I D E 165
B E F O R E U S E R C H A N G E D E V E N T
BeforeUserChanged event
Description The BeforeUserChanged event occurs when the user changes the contentsof a field, then moves the focus out of the field, using the TAB key or themouse. In fields that toggle, such as push buttons and visual switches, thisevent occurs when the user clicks the field. For list fields, this event occurswhen the user selects an item in the list. In all instances, theBeforeUserChanged event occurs before the Microsoft Dynamics GP userchanged event.
Syntax field_BeforeUserChanged(KeepFocus As Boolean, CancelLogic As Boolean)
Parameters • field – A window field object.
• KeepFocus As Boolean – If True, the focus returns to the current field.
• CancelLogic As Boolean – If True, the event cancels the Microsoft DynamicsGP user changed event, and the VBA AfterUserChanged event.
Comments Use the BeforeUserChanged event to set or evaluate the value of fieldthat’s losing focus. You can also use this event to bypass, or cancel, theMicrosoft Dynamics GP user changed event that occurs for the field.
For many data entry fields, the Microsoft Dynamics GP user changed eventverifies the value entered in the field. For push buttons, such as a Save orDelete button, the user changed event saves or deletes the record displayedin the window.
Use caution when canceling a data entry field’s user changed events using theBeforeUserChanged event. Canceling the Microsoft Dynamics GP user changedevent for these fields inhibits the accounting system’s ability to verify the contentsof the field.

B E F O R E U S E R C H A N G E D E V E N T
166 V B A D E V E L O P E R ’ S G U I D E
Examples In the following example, the BeforeUserChanged event procedure runsfor the Invoice Entry window’s Trade Discount field. Using the CancelLogicparameter, it cancels processing for the Trade Discount field if the userenters an amount greater than 4% of the invoice subtotal. It also uses theKeepFocus parameter to place the focus in the same field, allowing the userto enter a lower amount:
Private Sub TradeDiscount_BeforeUserChanged(KeepFocus As Boolean, _
CancelLogic As Boolean)
If TradeDiscount > Subtotal * 0.04 Then
'The trade discount is greater than 4% of the subtotal
MsgBox "You cannot enter a discount greater than 4% of " + _
"the subtotal."
'Cancel the invoice calculation
CancelLogic = True
TradeDiscount.Empty = True
KeepFocus = True
End If
End Sub

V B A D E V E L O P E R ’ S G U I D E 167
C A P T I O N P R O P E R T Y
Caption property
Description The Caption property specifies the caption for a window field.
Syntax field.Caption [= string]
Parameters • field – A window field object.
• string – The caption for the field.
Comments The following list explains the caption for each field type:
If you make a caption longer than the existing caption, keep in mind thatyou may need to resize or rearrange fields to view the entire caption.
Examples In the following example, the event procedure changes the caption for theCustomer ID field to “Patient ID”, then changes the window’s caption:
Private Sub Window_BeforeOpen()
'Set the field caption
CustomerID.Caption = "Patient ID"
'Set the window caption
CustomerMaintenance.Caption = "Patient Maintenance"
End Sub
Field type Caption
String, composite, currency, integer, long integer, date, time, text, list box, drop-down list, multi-select list, combo box
The text that’s linked to the field.
Check box The text that’s linked to the check box group. If the check box does not appear in a check box group, or if there’s no caption for the check box group, the caption is the text for the individual check box.
Push button, button drop list, visual switch
The text appearing on the button face or switch. The Caption property has no effect on a button or visual switch with a picture.
Radio button The text that’s linked to the radio button group. If there’s no caption for the radio button group, the caption is the prompt for the individual radio button.

C H A N G E D E V E N T
168 V B A D E V E L O P E R ’ S G U I D E
Changed event
Description The Changed event always occurs when a field’s value changes.
Syntax field_Changed()
Parameters • field – A window field object.
Comments The Changed event will always occur in the following instances:
• When the user changes the field directly. This also activates the field’sBeforeUserChanged and AfterUserChanged events, as well as theMicrosoft Dynamics GP user changed event.
• When Microsoft Dynamics GP application code updates the windowfield.
• When a field’s value changes using an external tool, such as VBA.
Use the Changed event to execute VBA code for window fields thatMicrosoft Dynamics GP updates. This occurs most often when theaccounting system retrieves a record from a table, then displays the record’scontents in the window. The AfterUserChanged and BeforeUserChangedevents won’t occur for a field in this case, since the accounting system, notthe user, changes the contents of the field.
Exercise caution when using the Changed event. In many cases, MicrosoftDynamics GP causes the Changed event to occur numerous times for the samefield even though the value of the field may not visibly change. This will execute theassociated VBA event procedure each time the event occurs.

V B A D E V E L O P E R ’ S G U I D E 169
C H A N G E D E V E N T
Examples In the following example, the Changed event procedure runs for theDocument Date field. As the user browses records in the ReceivablesTransaction Entry window, the accounting system sets window field valuesfor each record browsed. This procedure checks the value of the DocumentDate field, and displays a message if the document is older than 90 days:
Private Sub DocumentDate_Changed()
Dim DaysOld As Integer
If CDate(DocumentDate) < Date - 90 Then
'The document is at least 90 days old
DaysOld = Date - CDate(DocumentDate)
MsgBox "This document is " + Str(DaysOld) + " days old." + _
"Please post."
End If
End Sub

E M P T Y P R O P E R T Y
170 V B A D E V E L O P E R ’ S G U I D E
Empty property
Description The Empty property specifies whether a field contains a value.
Syntax field.Empty [= boolean]
Parameters • field – A window field object.
• boolean – If True, the field is empty. If False, the field contains a non-zerovalue.
Comments To clear a field’s value, set the field’s Empty property to True. You cannotclear a field that the accounting system locked or disabled, but you canclear fields you’ve locked or disabled using VBA.
VBA considers numeric fields empty if they contain a value of 0. Stringfields are empty if they contain nothing or only spaces. Date fields areempty when the date is 00/00/00. Time fields are empty when the time is12:00:00 AM.
Examples The following example uses the Empty property to automatically open alookup window if the Salesperson ID field is empty:
Private Sub SalespersonID_AfterGotFocus()
If SalespersonID.Empty = True Then
'Click the lookup button to display the lookup window
LookupButton8 = 1
End If
End Sub

V B A D E V E L O P E R ’ S G U I D E 171
E N A B L E D P R O P E R T Y
Enabled property
Description The Enabled property specifies whether a window field is enabled. Theuser can’t change the contents of a disabled field.
Syntax field.Enabled [= boolean]
Parameters • field – A window field object.
• boolean – If True, the field is enabled and editable. If False, the field isdisabled.
Comments A disabled field appears dimmed, along with its caption, the field’s value,and any related controls.
You can set the value of a field you’ve disabled using VBA. You cannot setthe value of a field disabled by the accounting system, nor can you enablethe field. For most windows, Microsoft Dynamics GP application codedisables and enables fields based on entries made by the user. You canalways return a disabled field’s value.
Keep in mind that a disabled field is not the same as a locked field (a fieldwhose Locked property is True). If True, the Locked property makes thefield non-editable, but doesn’t dim the field’s value, prompt and relatedcontrols.
Examples In the following example, the event procedure disables a field in theSalesperson Maintenance window for a specific user:
Private Sub Window_BeforeOpen()
If Toolbar.UserName = "LESSONUSER2" Then
'Disable the Commission Percent field for this user
Percent.Enabled = False
End If
End Sub
Related items Methods and propertiesThe field object’s Locked property.

F O C U S M E T H O D
172 V B A D E V E L O P E R ’ S G U I D E
Focus method
Description The Focus method moves the focus to a field.
Syntax field.Focus([setvalue])
Parameters • field – A window field object.
• setvalue – The value you can set for the field gaining focus.
Comments Use the Focus method to skip unnecessary fields in a window, or place thefocus in a specific field based upon a user entry. The Microsoft DynamicsGP got focus event and the VBA BeforeGotFocus and AfterGotFocusevents occur when you move the focus to a field using the Focus method.
You cannot place the focus using a window’s BeforeOpen or AfterOpenevent. By default, Microsoft Dynamics GP places the focus in the first fieldin the tab sequence after these events occur.
Examples In the following example, the Focus method redirects the focus to theShipping Method field when the user moves out of the Customer ID field:
Private Sub CustomerID_AfterUserChanged()
'Move the focus to the field.
ShippingMethod.Focus
End Sub
Using the setvalue parameter, the Focus method redirects the focus and setsthe value of the Shipping Method field:
Private Sub CustomerID_AfterUserChanged()
'Move the focus to the Shipping method field, then set the value
ShippingMethod.Focus("UPS BLUE")
End Sub
Related items Methods and propertiesThe field object’s FocusSeg method and ValueSeg property.

V B A D E V E L O P E R ’ S G U I D E 173
F O C U S S E G M E T H O D
FocusSeg method
Description The FocusSeg method moves the focus to a segment in a composite field.Microsoft Dynamics GP account number fields are composite fields.
Syntax field.FocusSeg (index), [setvalue]
Parameters • field – A composite window field object.
• index – An integer specifying the segment you’re moving the focus to.
• setvalue– The value you can set for the segment gaining focus.
Comments Use the FocusSeg method to move the focus to a composite segment fromanother field in the window, or from one segment to the next within thesame composite.
You can use the setvalue of the FocusSeg method to set the value of asegment gaining focus. Based on whether you’re setting the value from“inside” or “outside” the field, there are two primary ways to set segmentvalues:
• If you set the segment’s value from “outside” the composite field (fromanother field’s event procedure), use the setvalue parameter of theFocusSeg method to set the segment’s value. In this case, you can setonly one segment’s value.
• If you set the segment’s value from “inside” the composite field (fromthe composite field’s BeforeGotFocus, AfterGotFocus or BeforeUser-Changed events), you can use the ValueSeg method to set values foreach segment of the composite. Use the FocusSeg method to move thefocus to a segment, but not set the segment’s value.
Examples The following example sets an account number segment from “outside” theAccount field (using the Checkbook ID field’s AfterUserChanged event).The procedure moves the focus to the Account field, then sets the firstsegment using the FocusSeg method:
Private Sub CheckbookID_AfterUserChanged()
'Move to the Account field and set the first segment
Account.FocusSeg (1), "100"
End Sub

F O C U S S E G M E T H O D
174 V B A D E V E L O P E R ’ S G U I D E
The following example sets account segments from “inside” the Accountfield. In this case, the Account field already has the focus. TheValueSeg property sets the first two segment values. The FocusSegmethod then moves the focus to the third segment:
Private Sub CashAccount_AfterGotFocus()
If CheckbookID = "PAYROLL" Then
'Set default payroll account segments
CashAccount.ValueSeg(1) = "100"
CashAccount.ValueSeg(2) = "1500"
'Move the focus to the third segment
CashAccount.FocusSeg(3)
End If
End Sub
Related items Methods and propertiesThe field object’s Focus method and ValueSeg property.

V B A D E V E L O P E R ’ S G U I D E 175
H E I G H T P R O P E R T Y
Height property
Description The Height property specifies the height of a window field (in pixels).
Syntax field.Height [= integer]
Parameters • field – A window field object.
• integer – The height of the field, measured in pixels.
Comments For data entry fields, the default height is 20 pixels. For push buttons, suchas Save and Delete, the default height is 24 pixels.
List box and multi-select lists require 20 pixels per item to display the itemproperly. Changing the height of drop lists and combo boxes does notchange the height of the list in the “undropped” position. Instead, changingthe height of these lists determines the height of the list in the “dropped”position.
Examples In the following example, the event procedure changes the height of a listbox field in the Account Maintenance window so that it shows two itemsrather than four:
Private Sub Window_BeforeOpen()
'Change the list to display only two items
IncludeinLookup.Height = 36
End Sub
Related items Methods and propertiesThe field object’s Left property, Top property, Width property and Move method.

L E F T P R O P E R T Y
176 V B A D E V E L O P E R ’ S G U I D E
Left property
Description The Left property specifies the horizontal position of a field (in pixels).
Syntax field.Left [= integer]
Parameters • field – A window field object.
• integer – The distance from the field’s left border to the window’s leftborder, measured in pixels. Your operating system’s settings for the activewindow border specifies the width of the border.
Comments The Left property moves the field and the field’s caption. It does not moveany buttons associated with the field, such as a lookup button. You mustmove those fields separately.
Setting the Left property to 0 will align the field with the left edge of thewindow. However, the field’s caption will move off the window area.
Examples In the following example, the event procedure runs when the AccountMaintenance window opens. It first hides the Budget button, then uses theLeft property to move the Currency button to the same position as theBudget button:
Private Sub Window_BeforeOpen(OpenVisible As Boolean)
'Hide the Budget button
Budget.Visible = False
'Move the Currency button to the left
CurrencyButton.Left = Budget.Left
End Sub
Related items Methods and propertiesThe field object’s Top property, Width property, Height property and Move method.

V B A D E V E L O P E R ’ S G U I D E 177
L O C K E D P R O P E R T Y
Locked property
Description The Locked property locks a field. The user can’t change the value of alocked field, but they can view data in the field.
Syntax field.Locked [= boolean]
Parameters • field – A window field object.
• boolean – If True, the field is locked and not editable. If False, the field is notlocked.
Comments A locked field appears with a light gray background, indicating that theuser can’t change the contents of the field.
You can set the value of a field you’ve locked using VBA. You cannot set thevalue of a field locked by the accounting system, nor can you unlock a fieldlocked by the accounting system. Typically, Microsoft Dynamics GPapplication code locks fields whose values are necessary to preserve theintegrity of accounting data, such as document totals. You can alwaysreturn a locked field’s value.
Keep in mind that a locked field is not the same as a disabled field (a fieldwhose Enabled property is False). If False, the Enabled property makes thefield non-editable, and also dims the field’s value, prompt and relatedcontrols.
Examples The following event procedure runs when the Account Maintenancewindow opens. It locks the Account Number field for a specific user:
Private Sub Window_AfterOpen()
If Toolbar.UserID = "LESSON USER1" Then
Account.Locked = True
End If
End Sub
Related items Methods and propertiesThe field object’s Enabled property.

M O V E M E T H O D
178 V B A D E V E L O P E R ’ S G U I D E
Move method
Description The Move method moves and resizes a window field.
Syntax field.Move ([Left [,Top [,Width [,Height]]]])
Parameters • field – A window field object.
• left – An integer specifying the distance from the field’s left border to thewindow’s border, measured in pixels. Your operating system’s settings forthe active window border determines the width of the border.
• top – An integer specifying the distance from the field’s top border to thetop edge of the window’s client area, measured in pixels. The client area isthe area of the window, less the window’s title bar.
• width – An integer specifying the width of the field (measured in pixels).
• height – An integer specifying the height of the field (measured in pixels).
Comments You can use named arguments for the Move method, or enter arguments byposition. If you use positional arguments, enter each in the order shown,using commas and empty string values ("") to indicate the relative positionof arguments you don’t specify. Any unspecified arguments remainunchanged.
Examples The following example uses positional arguments to change the position ofa Customer ID field when the Customer Maintenance window opens:
Private Sub Window_BeforeOpen(OpenVisible As Boolean)
CustomerID.Move 10, 10, 50, ""
End Sub
The following example uses named arguments to move the left position ofthe field and change the width of the field:
Private Sub Window_BeforeOpen(OpenVisible As Boolean)
'Set the left distance and the field width
CustomerID.Move Left: = 10, Width: = 70
End Sub
Related items Methods and propertiesThe field object’s Left property, Top property, Width property and Height property.The window object’s Move method.

V B A D E V E L O P E R ’ S G U I D E 179
N A M E P R O P E R T Y
Name property
Description The Name property specifies the internal name VBA uses to reference awindow field or report field object.
Syntax field.Name
Parameters • field – A window field or report field object.
Comments You cannot set the Name property at runtime. We recommend that youchange a field’s Name property using the Visual Basic Properties window.Be sure to replace all referenced occurrences of the field with the new name.
Use the Name property to change the field name when you need to resolvenaming conflicts between fields and other objects in your application.Naming conflicts typically arise between names in your project andreserved words in VBA. For instance, if you add the Account Maintenancewindow’s Currency button to your project, you can’t compile VBA codereferencing that field until you rename the field. “Currency” in VBA is areserved word.
You can also use the Name property to make a field’s name more readablein VBA code.
Examples Use the Visual Basic Properties window to change a field’s Name property.
Related items Methods and propertiesThe window object’s Name property.The report object’s Name property.The grid object’s Name property.

O B J E C T P R O P E R T Y
180 V B A D E V E L O P E R ’ S G U I D E
Object property
Description The Object property returns a field object without the standard propertiesand methods extended to it by Visual Basic.
VBA requires host applications to define an Object property within an objectmodel. For your applications, it’s unlikely that you’ll need to use this property.
Syntax field.Object [.property | .method]
Parameters • field – A window field or report field object.
• [.property | .method] – The Microsoft Dynamics GP “custom” property ormethod for the field object you’re referencing. This cannot be a “standard”property or method assigned to it by VBA.
Comments Use the Object property to reference “custom” properties and methodsassigned to the field object exclusively for Microsoft Dynamics GP. For fieldobjects, custom properties and methods include:
In addition to custom properties and methods, VBA assigns each fieldobject “standard” properties and methods. (VBA sometimes calls these“extender” properties and methods). In the field object library, these are themethods and properties not shown in the above table. You cannot referenceVBA’s standard properties and methods using the Object property.
The primary use of the Object property is to resolve naming conflictsbetween custom properties and methods supplied by a VBA hostapplication for an object, and standard properties and methods supplied byVBA for the same object. If a custom property or method supplied by a VBAhost application uses the same name as a standard property or methodsupplied by VBA, VBA automatically uses the standard property ormethod.
Method/property Method/property
Caption property Locked property
Empty property Required property
Enabled property Value property (report and window fields)
FocusSeg method Visible property (report and window fields)

V B A D E V E L O P E R ’ S G U I D E 181
O B J E C T P R O P E R T Y
In these cases, the Object property allows you to bypass the VBA-suppliedstandard property or method and use the identically-named property ormethod defined by the host application.
Since there are no inherent naming conflicts with VBA methods and properties forfield objects, you don’t need to use this property when working with field objects.
Examples The Object property is not relevant for field objects at this time. Refer to theVisual Basic online help for additional information and examples of theObject property.

P A R E N T P R O P E R T Y
182 V B A D E V E L O P E R ’ S G U I D E
Parent property
Description The Parent property returns a window or report object containing aspecified field object.
Syntax field.Parent
Parameters • field – A window field or report field object.
Comments Use the Parent property to access the methods or properties of a window orreport object containing a given field object. This is especially useful ifyou’re passing field objects to procedures as arguments. In these cases, youcan use the Parent property to obtain information about the window orreport containing the field object you passed to the procedure.
Examples In the following example, two procedures illustrate how to use the Parentproperty. The first procedure uses the Call statement to call a sub procedurenamed FieldCaption after a Microsoft Dynamics GP window opens. Itpasses the window’s Customer ID field as an object to the procedure.
The second procedure is a new sub procedure defined for the module. Itreceives the Customer ID field object passed from the first procedure. Theprocedure then uses the Parent property to ascertain the name of thewindow where the field was passed from, and changes the field’s captionbased on the window’s name:
Private Sub Window_AfterOpen()
'Pass a window field to the FieldCaption procedure
Call FieldCaption(CustomerID)
End Sub
--------------------------------------------------------------------
Public Sub FieldCaption(FieldObj As Object)
If FieldObj.Parent.Name = "CustomerMaintenance" Then
CustomerMaintenance.CustomerID.Caption = "Customer No."
ElseIf FieldObj.Parent.Name = "InvoiceEntry" Then
InvoiceEntry.CustomerID.Caption = "Cus. No."
End If
End Sub

V B A D E V E L O P E R ’ S G U I D E 183
R E Q U I R E D P R O P E R T Y
Required property
Description The Required property specifies whether the field must contain data beforethe user can save information in the window.
Syntax field.Required [= boolean]
Parameters • field – A window field object.
• boolean – If True, the field is required. If False, the field is not required.
Comments Microsoft Dynamics GP will prompt the user to enter data in a requiredfield if the field is empty when the user attempts to save the record. Fieldsmarked as required by VBA are displayed with the same caption, font styleand color as fields marked as required by the accounting system.
You cannot set the Required property to False for fields already marked asrequired by the accounting system. These are fields necessary for thesystem to store the record properly.
If you make a field required, be sure the field is enabled (itsEnabled property is True) and unlocked (its Locked property is False).
Examples The following example sets the Required property for the Phone 1 field inthe Customer Maintenance window:
Private Sub UserDefined1_AfterUserChanged()
If UserDefined1 = "RETAIL" Then
Phone1.Required = True
Elseif UserDefined1 = "WHOLESALE" Then
Phone1.Required = False
End If
End Sub
A field required by theaccounting system.
Fields made required byVBA.

T A B S T O P P R O P E R T Y
184 V B A D E V E L O P E R ’ S G U I D E
TabStop property
Description The TabStop property specifies whether a field is in the window’s tabsequence.
Syntax field.TabStop [= boolean]
Parameters • field – A field object.
• boolean – If True, the field is in the window’s tab sequence. If False, the fieldis not in the tab sequence.
Comments The tab sequence is the order in which the focus moves through fields whenthe user presses the TAB key. Removing a field from the tab sequencebypasses the field when you press the TAB key. If you add the field back tothe sequence, it maintains its original order in the sequence.
Removing a rarely-used field from the tab sequence allows users to movefrom field to field more efficiently. Once you remove a field from the tabsequence, the user can still place the focus in the field using the mouse. Thissetting doesn’t affect the user’s ability to enter data in the field.
Since you cannot place the focus in hidden, locked or disabled fields, theaccounting system ignores these fields in the tab sequence.
Examples The following example removes three fields from the tab sequence in theInvoice Entry window:
Private Sub Window_BeforeOpen(OpenVisible As Boolean)
If Toolbar.UserID = "LESSONUSER2" Then
Hold.TabStop = False
BatchID.TabStop = False
CustomerPONumber.TabStop = False
End If
End Sub

V B A D E V E L O P E R ’ S G U I D E 185
T O P P R O P E R T Y
Top property
Description The Top property specifies the vertical position of a field.
Syntax field.Top [= integer]
Parameters • field – A window field object.
• integer – The distance from the field’s top border to the top edge of thewindow’s client area, measured in pixels. The client area is the area of thewindow, less the window’s title bar.
Examples The following example uses the Top property and Left property to movethe Currency1 button field to the same window position as the invisibleBudget button field:
Private Sub Window_BeforeOpen(OpenVisible As Boolean)
Budget.Visible = False
Currency1.Top = Budget.Top
Currency1.Left = Budget.Left
End Sub
Related items Methods and propertiesThe field object’s Left property, Width property, Height property and Move method.

V A L U E P R O P E R T Y
186 V B A D E V E L O P E R ’ S G U I D E
Value property
Description The Value property specifies the value of a window or report field. Forwindow fields, the Value property is a read/write property. For reportfields, the Value property is a read-only property unless the field is a user-defined calculated field.
Syntax field.Value [= string_value]
Parameters • field – A window field or report field object.
• string_value – A string specifying the value of the field.
Comments If you omit the Value property from your code, VBA assumes you’rereturning or setting the value of the field. The following example explicitlyuses the Value property:
BatchID.Value = "DEBITMEMOS"
The same code can also omit the Value property and be written like this:
BatchID = "DEBITMEMOS"
The following table lists each field type for which you can set or return avalue using the Value property, as well as a description of the string valueused for the field type:
Field type Description
Button drop list A numeric value identifying the item selected in the list.
Check box The value 0 indicating an unmarked check box. The value 1 indicating a marked check box.
Combo box The text of the item selected in the combo box.
Composite The value of the composite field, including any formatting.
Currency A currency value for the field, including the decimal separator.
Date The date value of the field, including any formatting.
Drop-down list A numeric value identifying the item selected in the list.
Integer The numeric value of the field, including any formatting.
List box A numeric value identifying the item selected in the list.
Long integer The numeric value of the field, including any formatting.

V B A D E V E L O P E R ’ S G U I D E 187
V A L U E P R O P E R T Y
Examples The following example sets the Sort By list field in the CustomerMaintenance window when the window opens:
Private Sub Window_AfterOpen()
'Set the Sort By list to "By Salesperson ID"
SortBy.Value = 5
End Sub
The following example sets the value of the Batch ID string field when theuser chooses a document type from the Document Type drop-down list:
Private Sub DocumentType_AfterUserChanged()
Select Case DocumentType
'Set the batch ID to one of three existing batches
Case 1
BatchID.Value = "DAILYSLS"
Case 7
BatchID.Value = "DAILYRET"
Case Else
BatchID.Value = "DAILYMISC"
End Select
End Sub
Multi-select list box A 32-bit numeric value identifying the selected items in the list.
Push button The value 0 indicating the “unpressed” state of the push button. The value 1 indicating the “pressed” state.
Radio group A numeric value identifying the radio button selected in the group.
String The string value for the field, including any formatting.
Time The time value for the time field, including any formatting.
Visual switch A numeric value identifying the item selected in the visual switch.
Field type Description

V A L U E P R O P E R T Y
188 V B A D E V E L O P E R ’ S G U I D E
The following example checks the value of the Checkbook ID field, thensets the value of the Cash Account composite field to an existing accountnumber. Note that the syntax omits the Value property:
Private Sub CheckbookID_Changed()
If CheckbookID="FIRST NATIONAL" And CashAccount.Enabled=True Then
CashAccount = "100-5100-00"
CashAccount.Enabled = False
ElseIf CheckbookID <> "FIRST NATIONAL" Then
CashAccount.Enabled = True
End If
End Sub
Related items Methods and propertiesThe field object’s ValueSeg property and Empty property.
Additional informationWorking with field values and Window field type reference in Chapter 3, “Programming Window Fields.”

V B A D E V E L O P E R ’ S G U I D E 189
V A L U E S E G P R O P E R T Y
ValueSeg property
Description The ValueSeg property specifies the value of a segment in a compositefield.
Syntax field.ValueSeg (index) = [string_value]
Parameters • field – A composite window field object.
• index – An integer specifying the segment.
• string_value – A string specifying the value of the segment.
Comments Use the ValueSeg property to set or return segment values after thecomposite gains focus (using the BeforeGotFocus, AfterGotFocus orBeforeUserChanged events). The composite gains focus when the usermoves to the composite field, or when you programatically move the focususing the Focus method or FocusSeg method.
Examples The following procedure moves the focus to the Cash Account field usingthe FocusSeg method:
Private Sub CheckbookID_BeforeUserChanged(KeepFocus _
As Boolean, CancelLogic As Boolean)
CashAccount.FocusSeg (1)
End Sub
Once the Cash Account has focus, a BeforeGotFocus event procedure setsthe value of the segments in the composite using the ValueSeg property:
Private Sub CashAccount_BeforeGotFocus(CancelLogic As Boolean)
If CheckbookID = "CO. PAYROLL" Then
CashAccount.ValueSeg(1) = "000"
CashAccount.ValueSeg(2) = "21"
CashAccount.FocusSeg (2)
End If
End Sub
Related items Methods and propertiesThe field object’s FocusSeg method.

V I S I B L E P R O P E R T Y
190 V B A D E V E L O P E R ’ S G U I D E
Visible property
Description The Visible property specifies whether the field is visible.
Syntax field.Visible [= boolean]
Parameters • field – A window or report field object.
• boolean – If True, the field is visible. If False, the field is invisible.
Comments If you hide a window field using the Visible property, VBA hides both thefield and its caption. You can still return or set the values of fields you makeinvisible with VBA. However, you cannot set the value of fields hidden bythe accounting system, nor can you show these fields.
Examples The following example hides sales fields when a user opens the SalespersonMaintenance window:
Private Sub Window_AfterOpen()
If Toolbar.UserID = "LESSONUSER1" Then
CommissionedSales.Visible = False
CostofSales.Visible = False
NonCommissionedSales.Visible = False
TotalCommissions.Visible = False
End If
End Sub
Related items Methods and propertiesThe window object’s Visible property and Hide method.
EventsThe window object’s BeforeOpen event.

V B A D E V E L O P E R ’ S G U I D E 191
W I D T H P R O P E R T Y
Width property
Description The Width property specifies the width of a field (in pixels).
Syntax field.Width [= integer]
Parameters • field – A field object.
• integer – Specifies the width of the field (measured in pixels).
Comments The Width property calculates the field’s width starting at the left edge ofthe field, and sizes the field to the specified width. The Width propertydoesn’t affect the field’s caption.
Examples The following example changes the width of several fields in the InvoiceEntry window:
Private Sub Window_BeforeOpen(OpenVisible As Boolean)
TradeDiscount.Width = 140
Freight.Width = 140
Miscellaneous.Width = 140
Tax.Width = 140
Total.Width = 140
End Sub
Related items Methods and propertiesThe field object’s Left property, Top property, Height property and Move method.

192 V B A D E V E L O P E R ’ S G U I D E

V B A D E V E L O P E R ’ S G U I D E 193
Chapter 10: Grid ObjectYour project uses the grid object to perform several tasks related to workingwith grids (scrolling windows). The events, methods and properties thatapply to the grid object are listed below. A detailed explanation of eachfollows:
• AfterLineChange event• AfterLineGotFocus event• AfterLineLostFocus event• BeforeLineChange event• BeforeLineGotFocus event• BeforeLineLostFocus event• BeforeLinePopulate event• Changed property• EventMode property• Hide method• Left property• Move method• Name property• Show method• Top property• Visible property

A F T E R L I N E C H A N G E E V E N T
194 V B A D E V E L O P E R ’ S G U I D E
AfterLineChange event
Description The AfterLineChange event occurs when the contents of a line change in aneditable or adds-allowed grid, and the focus moves out of the line. It occursafter the Microsoft Dynamics GP line change event.
Syntax grid_AfterLineChange()
Parameters • grid – A grid object.
Comments Use the AfterLineChange event to perform other actions in the windowafter the Microsoft Dynamics GP line change event. Microsoft Dynamics GPuses the line change event to save data in the line when the user leaves theline. An example of this is the Invoice Entry window, where each grid linerepresents a separate transaction record in the invoice. As the user moves toa new line, the line change event saves the invoice line item record to atable.
Examples The following AfterLineChange event procedure checks the Subtotal fieldin the Invoice Entry window when the user enters line item information inthe Invoice Entry grid. If the invoice subtotal is greater than $1000, itassigns the transaction to an existing batch:
Private Sub Grid_AfterLineChange()
'Check the Invoice subtotal
If CCur(InvoiceEntry.Subtotal) > 1000 Then
'Assign an existing batch
InvoiceEntry.BatchID = "BIGSALES"
InvoiceEntry.BatchID.Locked = True
End If
End Sub

V B A D E V E L O P E R ’ S G U I D E 195
A F T E R L I N E G O T F O C U S E V E N T
AfterLineGotFocus event
Description The AfterLineGotFocus event occurs when the focus moves to a new linein a grid. It occurs after the Microsoft Dynamics GP line got focus event.
Syntax grid_AfterLineGotFocus()
Parameters • grid – A grid object.
Comments Use the AfterLineGotFocus event to evaluate the contents of fields in theline gaining focus.
Examples In the following example, the AfterLineGotFocus event checks the value ofthe Item Number field in the Invoice Entry grid. If the field is empty, theprocedure opens the Items lookup window:
Private Sub Grid_AfterLineGotFocus()
If ItemNumber.Empty = True Then
'Open the lookup window
InvoiceEntry.LookupButton6 = 1
End If
End Sub

A F T E R L I N E L O S T F O C U S E V E N T
196 V B A D E V E L O P E R ’ S G U I D E
AfterLineLostFocus event
Description The AfterLineLostFocus event occurs when the focus moves out of a line. Itoccurs after the Microsoft Dynamics GP line lost focus event.
Syntax grid_AfterLineLostFocus()
Parameters • grid – A grid object.
Comments Microsoft Dynamics GP rarely uses the line lost focus event. Whether youchoose the VBA AfterLineLostFocus or BeforeLineLostFocus event is oflittle consequence.
Examples In this example, the AfterLineLostFocus event procedure “shrinks” thegrid in the Invoice Entry window when the user moves to the next line. Todo this, it programmatically “clicks” the grid’s expand button:
Private Sub Grid_AfterLineLostFocus()
InvoiceEntry.ScrollingWindowExpandButton = 1
End Sub

V B A D E V E L O P E R ’ S G U I D E 197
B E F O R E L I N E C H A N G E E V E N T
BeforeLineChange event
Description The BeforeLineChange event occurs when the contents of a line change inan editable or adds-allowed grid, and the focus moves out of the line. Itoccurs before the Microsoft Dynamics GP line change event.
Syntax grid_BeforeLineChange(KeepFocus As Boolean)
Parameters • grid – A grid object.
• KeepFocus As Boolean – If True, this parameter prevents the MicrosoftDynamics GP line change event and the VBA AfterLineChange event fromoccurring, and keeps the focus in the current line.
Comments Use the BeforeLineChange event to check the value of fields in a line, thencancel subsequent line change events if criteria you specify aren’t met.
Examples In this example, the BeforeLineChange event checks the value of theMarkdown Amount field in the Invoice Entry grid. If the user attempts toenter a markdown amount greater than 20%, the KeepFocus parameter stopsthe line change event, and moves the focus back to the current line:
Private Sub Grid_BeforeLineChange(KeepFocus As Boolean)
If CCur(MarkdownAmount) > CCur(UnitPrice) * 0.2 Then
'The markdown was greater than 20%
KeepFocus = True
MsgBox "You cannot enter a markdown greater than 20% " + _
"of the unit price."
End If
End Sub

B E F O R E L I N E G O T F O C U S E V E N T
198 V B A D E V E L O P E R ’ S G U I D E
BeforeLineGotFocus event
Description The BeforeLineGotFocus event occurs when the focus moves to a new linein a grid. It occurs before the Microsoft Dynamics GP line got focus event.
Syntax grid_BeforeLineGotFocus()
Parameters • grid – A grid object.
Comments Use the BeforeLineGotFocus event to evaluate the contents of fields in theline gaining focus.
Microsoft Dynamics GP rarely uses the line got focus event, so whether youchoose the VBA AfterLineGotFocus or BeforeLineGotFocus event is oflittle consequence.
Examples See the example for the AfterLineGotFocus event.

V B A D E V E L O P E R ’ S G U I D E 199
B E F O R E L I N E L O S T F O C U S E V E N T
BeforeLineLostFocus event
Description The BeforeLineLostFocus event occurs when the focus moves out of a line.It occurs before the Microsoft Dynamics GP line lost focus event.
Syntax grid_BeforeLineLostFocus()
Parameters • grid – A grid object.
Comments Microsoft Dynamics GP rarely uses the line lost focus event. Whether youchoose the VBA AfterLineLostFocus or BeforeLineLostFocus event is oflittle consequence.
Examples See the example for the AfterLineLostFocus event.

B E F O R E L I N E P O P U L A T E E V E N T
200 V B A D E V E L O P E R ’ S G U I D E
BeforeLinePopulate event
Description The BeforeLinePopulate event occurs each time the accounting systemdisplays a new line in a grid.
Syntax grid_BeforeLinePopulate(RejectLine As Boolean)
Parameters • grid – A grid object.
• RejectLine As Boolean – If True, the accounting system won’t display thecurrent line in the grid.
Comments When Microsoft Dynamics GP initially displays a grid, theBeforeLinePopulate event occurs repeatedly until the grid is filled. It alsooccurs for each line displayed when the user displays new lines in the grid,(typically, through scrolling up or down in the grid).
Use the BeforeLinePopulate event to selectively filter items from a grid.When set to True, the RejectLine parameter prevents the current line fromappearing in the grid.
Examples The following event procedure displays only Illinois customers in theCustomers and Prospects lookup window:
Private Sub Grid_BeforeLinePopulate(RejectLine As Boolean)
If State <> "IL" Then
RejectLine = True
End If
End Sub

V B A D E V E L O P E R ’ S G U I D E 201
C H A N G E D P R O P E R T Y
Changed property
Description The Changed property indicates whether any non-button field values in agrid’s line have changed.
Syntax grid.Changed [= boolean]
Parameters • grid – A grid object.
• boolean – If True, a non-button field value in a grid’s line changed.
Comments A grid line changes when the value changes in one of the line’s fields. If thisoccurs, the Changed property will return True for the current line (the linewith focus) in the grid.
The Changed property is useful for determining whether the contents of aline changed, and performing an action based on those changes.
Examples The following example displays a message containing the date and timewhen a line in a sales transaction record was changed. This informationcould also be added to the DUOS or to another database (such as MicrosoftAccess) and stored with the transaction record:
Private Sub Grid_AfterLineChange()
If SalesTransactionEntryDetail.Changed Then
MsgBox "This item changed on " & Date & " at " & Time & "."
End If
End Sub
Related items Properties and methodsThe window object’s Changed property.

E V E N T M O D E P R O P E R T Y
202 V B A D E V E L O P E R ’ S G U I D E
EventMode property
Description The EventMode property specifies whether VBA grid events occur for theoriginal or modified version of the grid.
Syntax grid.EventMode [= mode]
Parameters • grid – A grid object.
• mode – A constant specifying when events occur:
Comments If you use the Modifier to modify a window containing a grid (such as alookup window), VBA grid events will occur only if you set both thewindow’s and the grid’s EventMode property to emModifiedOnly.Changing this property allows events to occur only for the modifiedversion of the window and the grid. To change the EventMode property forthe window object, use the Visual Basic Properties window.
Windows modified using the Modifier include a period (.) at the beginningof the window’s caption. Windows that invoke VBA events include aperiod at the end of the window’s caption. Grids have no caption.
Examples Typically, you set the grid’s EventMode property using the Visual BasicProperties window. You can also set it through an event procedure, asshown in the following example:
Private Sub Window_BeforeOpen(OpenVisible As Boolean)
If CustomersandProspects.Caption = ".Customers and Prospects." _
Then
'Shut off events for the window and the grid.
CustomersandProspects.EventMode = emOriginalOnly
CustomersandProspectsDetail.EventMode = emOriginalOnly
End If
End Sub
Constant Description
emOriginalOnly Grid events occur only for the original version of the grid.
emModifiedOnly Grid events occur only for the modified version of the grid.
emNever Grid events don’t occur for the grid.
Related items Methods and propertiesThe window object’s EventMode property.The report object’s EventMode property.

V B A D E V E L O P E R ’ S G U I D E 203
H I D E M E T H O D
Hide method
Description The Hide method makes a grid invisible.
Syntax grid.Hide
Parameters • grid – A grid object.
Comments Use the Hide method to make any grid in an open window invisible. Whileinvisible, data in the grid is accessible. Use this method when you want toreference data displayed in the grid without making the grid itself visible,or if you want to hide the contents of the grid from the user.
If you use the window object’s Hide method to hide a window containing agrid (such as a lookup window), the Hide method hides both the windowand the grid.
Examples The following example hides the grid on the Sales Transaction Entrywindow when the window opens. The rest of the window (the window’sheader fields, and the window’s summary fields) are still visible:
Private Sub Window_BeforeOpen(OpenVisible As Boolean)
SalesTransactionEntryDetail.Hide
End Sub
Related items Methods and propertiesThe grid object’s Visible property and Show method.

L E F T P R O P E R T Y
204 V B A D E V E L O P E R ’ S G U I D E
Left property
Description The Left property specifies the horizontal position of the grid (in pixels)relative to the left edge of the window containing the grid.
Syntax grid.Left [= integer]
Parameters • grid – A grid object.
• integer – The distance (in pixels) from the left edge of the grid to the leftedge of the window’s border.
Comments The Left property will specify the distance to the left edge of the windowfor the grid and any of the fields, prompts and controls associated with thegrid. These items are associated with the grid if they’re no further than onepixel from the grid’s border, or if they’re one pixel from the edge of anotherassociated item.
Most grids in Microsoft Dynamics GP are positioned 8 pixels to the left ofthe window’s left edge.
Examples The following example positions the left edge of the grid 20 pixels from theleft edge of the window using the Left property:
Private Sub Window_BeforeOpen(OpenVisible As Boolean)
CustomersandProspectsDetail.Left = 20
End Sub
Related items Methods and propertiesThe grid object’s Top property and Move method.

V B A D E V E L O P E R ’ S G U I D E 205
M O V E M E T H O D
Move method
Description The Move method changes the position of a grid relative to the windowcontaining the grid.
Syntax grid.Move ([left [, top [, width [, height]]]])
Parameters • grid – A grid object.
• left – An integer specifying the distance (in pixels) from the left edge of thegrid to the left edge of the window’s border.
• top – An integer specifying the distance (in pixels) from the top edge of thegrid to the bottom edge of the window’s title bar.
• width – An integer specifying the width (in pixels) of the grid.
• height – An integer specifying the height (in pixels) of the grid.
Comments You can use named arguments for the Move method, or specify argumentsby position. If you use positional arguments, enter each in the order shown,using commas and null string values ("") to indicate the relative position ofarguments you don’t specify.
The Move method will move the grid and any of the fields, prompts andcontrols associated with the grid. These items are associated with the grid ifthey’re no further than one pixel from the grid’s border, or if they’re onepixel from the edge of another associated item.
Examples The following example uses named arguments to change the height of thegrid when the Customers and Prospects lookup window opens:
Private Sub Window_AfterOpen()
CustomersandProspectsDetail.Move Height:= 300
End Sub
The following example positions the grid in the Customers and Prospectslookup window using positional arguments. It sets only the first twoparameters:
Private Sub Window_AfterOpen()
CustomersandProspects.Move 10,20,"",""
End Sub

M O V E M E T H O D
206 V B A D E V E L O P E R ’ S G U I D E
Related items Methods and propertiesThe grid object’s Top property and Left property.

V B A D E V E L O P E R ’ S G U I D E 207
N A M E P R O P E R T Y
Name property
Description The Name property specifies the internal name VBA uses to reference agrid object.
Syntax grid.Name
Parameters • grid – A grid object.
Comments The first portion of a grid’s name is the same as the name of the windowcontaining the grid. However, grid names include the word “Detail” at theend of the name.
Use the Name property to change a grid name when you need to resolvenaming conflicts between grids and other objects in your application. Youcan also use the Name property when you want to make an object’s namemore readable in VBA code. Be sure to replace all referenced occurrences ofthe window with the new name.
Examples To change a grid’s Name property, use the Visual Basic Properties window.
Related items Methods and propertiesThe fied object’s Name property.The window object’s Name property.The report object’s Name property.

S H O W M E T H O D
208 V B A D E V E L O P E R ’ S G U I D E
Show method
Description The Show method makes visible any invisible grid.
Syntax grid.Show
Parameters • grid – A grid object.
Comments Use the Show method to make visible any grid that’s currently invisible.The Hide method and Visible property make a grid invisible.
Examples The following example shows a grid that’s been hidden using either theHide method or the Visible property:
Private Sub Window_BeforeOpen(OpenVisible As Boolean)
If Toolbar.UserID <> "LESSON USER1" Then
SalesTransactionEntryDetail.Show
End If
End Sub
Related items Methods and propertiesThe grid object’s Hide method and Visible property.

V B A D E V E L O P E R ’ S G U I D E 209
T O P P R O P E R T Y
Top property
Description The Top property specifies the vertical position of the grid relative to thebottom border of the window’s title bar.
Syntax grid.Top [= integer]
Parameters • grid – A grid object.
• integer – The distance from the top of the grid to the bottom of the window’stitle bar, measured in pixels. The “top” of the grid includes any of the fields,prompts and controls associated with the grid.
Comments The Top property will move the grid and any of the fields, prompts andcontrols associated with the grid. These items are associated with the grid ifthey’re no further than one pixel from the grid’s border, or if they’re onepixel from the edge of another associated item.
Examples The following example changes the top position of the grid so it nowappears below a new field, Sort By State, in the Customers and Prospectslookup window:
Private Sub Window_BeforeOpen(OpenVisible As Boolean)
CustomersandProspectsDetail.Top = SortByState.Top + _
SortByState.Height + 6
End Sub
Related items Methods and propertiesThe grid object’s Left property and Move method.

V I S I B L E P R O P E R T Y
210 V B A D E V E L O P E R ’ S G U I D E
Visible property
Description The Visible property specifies whether a grid is visible.
Syntax grid.Visible [= boolean]
Parameters • grid – A grid object.
• boolean – If True, the grid is visible. If False, the grid is invisible.
Comments While invisible, data in a grid is still accessible. Use this property when youwant to reference data displayed in the grid without making the gridvisible. You can also make a grid invisible using the Hide method.
Examples The following example hides the grid in the Sales Transaction Entrywindow based on the current user:
Private Sub Window_BeforeOpen(OpenVisible As Boolean)
If Toolbar.UserID = "LESSON USER1" Then
SalesTransactionEntryDetail.Visible = False
End If
End Sub
Related items Methods and propertiesThe grid object’s Show method and Hide method.

V B A D E V E L O P E R ’ S G U I D E 211
Chapter 11: Report ObjectYour project uses the report object to perform several tasks related toworking with reports. The events, methods and properties that apply to thereport object are listed below. A detailed explanation of each follows:
• BeforeAF event• BeforeAH event• BeforeBody event• BeforePF event• BeforePH event• BeforeRF event• BeforeRH event• Cancel method• End event• EventMode property• Legend property• Name property• Start event

B E F O R E A F E V E N T
212 V B A D E V E L O P E R ’ S G U I D E
BeforeAF event
Description The BeforeAF event occurs before each instance of the specified additionalfooter prints.
Syntax report_BeforeAF(ByVal Level As Integer, SuppressBand As Boolean)
Parameters • report – A report object.
• By Val Level As Integer – The index of the additional footer the event willoccur for. Since a report may have more than one additional footer(indicated by F1, F2 and so on), use the Level parameter to specify whichadditional footer you want the event to occur for.
• SuppressBand As Boolean – If True, the instance of the specified additionalfooter won’t print and no VBA events will occur for it. Other portions of thereport won’t be affected.
Comments Use the BeforeAF event to reference fields an additional footer. A reportmay have none, one or several additional footers. Each prints when the datain the field it is based on changes. Microsoft Dynamics GP uses additionalfooters to display summary data, such as a total of all records in the report’sbody.
If the report has only one additional footer, the BeforeAF event occurs onlyfor that additional footer, and you don’t need to set a value for the Levelparameter.
Examples In the following example, the BeforeAF event procedure sets a user-definedcalculated field in the second additional footer:
Private Sub Report_BeforeAF(By Val Level As Integer, SuppressBand _
As Boolean)
If Level = 2 Then
If CustomerName = "Aaron Fitz Electric" Then
'Set a user-defined calculated field
Status = "Preferred"
End If
End If
End Sub

V B A D E V E L O P E R ’ S G U I D E 213
B E F O R E A H E V E N T
BeforeAH event
Description The BeforeAH event occurs before each instance of the specified additionalheader prints.
Syntax report_BeforeAH(ByVal Level As Integer, SuppressBand As Boolean)
Parameters • report – A report object.
• By Val Level As Integer – The index of the additional header the event willoccur for. Since a report may have more than one additional header(indicated on the report layout by H1, H2 and so on), use the Levelparameter to specify which additional header you want the event to occurfor.
• SuppressBand As Boolean – If True, the instance of the specified additionalheader won’t print and no VBA events will occur for it. Other portions ofthe report won’t be affected.
Comments Use the BeforeAH event to reference fields in an additional header. Areport may have none, one or several additional headers. Each prints whenthe data in the field it is based on changes. If the report has only oneadditional header, the BeforeAH event occurs only for that additionalheader, and you don’t need to set a value for the Level parameter.
Examples In the following example, the BeforeAH event procedure sets the Levelparameter to 2, indicating that the procedure runs for the second additionalheader on a report. The procedure then checks the value of the CheckbookID field in the second additional header:
Private Sub Report_BeforeAH(By Val Level As Integer, SuppressBand _
As Boolean)
If Level = 2 Then
If CheckbookID = "PAYROLL" Then
BankDepositPostingJournal.Cancel
End If
End If
End Sub

B E F O R E B O D Y E V E N T
214 V B A D E V E L O P E R ’ S G U I D E
BeforeBody event
Description The BeforeBody event occurs before each instance of the report’s bodyprints.
Syntax report_BeforeBody(SuppressBand As Boolean)
Parameters • report – A report object.
• SuppressBand As Boolean – If True, the current body record won’t print, andno events will occur for it. Other portions of the report won’t be affected.
Comments Use the BeforeBody event to reference fields in a report’s body. MicrosoftDynamics GP uses the report body for the bulk of a report, which typicallyis made up of table fields. A report prints the body repeatedly until allrecords on the report have printed.
Examples The following example uses the BeforeBody event to return the value of theCommissioned Sales field in the current body record of the RM SalespersonReport. If a salesperson’s commissioned sales are less than $200,000, theSuppressBand parameter stops the current body record from printing. Theresult is that the report prints only records for salespeople who’ve exceeded$200,000 in commissioned sales:
Private Sub Report_BeforeBody(SuppressBand As Boolean)
If CCur(CommissionedSalesToDate) < 200000 Then
SuppressBand = True
End If
End Sub

V B A D E V E L O P E R ’ S G U I D E 215
B E F O R E P F E V E N T
BeforePF event
Description The BeforePF event occurs before the report’s page footer prints.
Syntax report_BeforePF(SuppressBand As Boolean)
Parameters • report – A report object.
• SuppressBand As Boolean – If True, the page footer won’t print and no VBAevents will occur for it.
Comments Use the BeforePF event to reference fields in a report’s page footer. Items inthe page footer are placed at the bottom of every report page. The pagefooter often includes administrative information, such as the name of theperson running the report.
Examples In the following example, the BeforePF event sets a user-defined calculatedstring field in the report’s footer. It uses the VBA Time and Date functionsto compose a comment on the report:
Private Sub Report_BeforePF(SuppressBand As Boolean)
Comment = Toolbar.UserID + " printed this at " + str(Time) + _
" on " + str(Date)
End Sub

B E F O R E P H E V E N T
216 V B A D E V E L O P E R ’ S G U I D E
BeforePH event
Description The BeforePH event occurs before the report’s page header prints.
Syntax report_BeforePH(SuppressBand As Boolean)
Parameters • report – A report object.
• SuppressBand As Boolean – If True, the page header won’t print and noevents will occur for it.
Comments Use the BeforePH event to reference fields in a report’s page header. Itemsin the page header are placed at the top of every report page. Page number,date and time fields are commonly placed in this section of a report.
Examples The following BeforePH event procedure suppresses the page headerbased on the current user ID:
Private Sub Report_BeforePH(SuppressBand As Boolean)
If Toolbar.UserID = "LESSONUSER1" Then
SuppressBand = True
End If
End Sub

V B A D E V E L O P E R ’ S G U I D E 217
B E F O R E R F E V E N T
BeforeRF event
Description The BeforeRF event occurs before the report’s report footer prints.
Syntax report_BeforeRF(SuppressBand As Boolean)
Parameters • report – A report object.
• SuppressBand As Boolean – If True, the report footer won’t print and noVBA events will occur for it.
Comments Use the BeforeRF event to reference fields in the report footer. Summaryinformation is often included in the report footer. If a page footer is alsoincluded on the last page, the report footer will print before the page footer.
Examples The following BeforeRF event procedure runs for the RM TransactionInquiry report. If the current user is LESSONUSER1, the procedure hidestwo fields in the report footer:
Private Sub Report_BeforeRF(SuppressBand As Boolean)
If Toolbar.UserID = "LESSONUSER1" Then
OriginalAmountSUMRF.Visible = False
CurrentAmountSUMRF.Visible = False
Else
OriginalAmountSUMRF.Visible = True
CurrentAmountSUMRF.Visible = True
End If
End Sub

B E F O R E R H E V E N T
218 V B A D E V E L O P E R ’ S G U I D E
BeforeRH event
Description The BeforeRH event occurs before the report’s report header prints.
Syntax report_BeforeRH(SuppressBand As Boolean)
Parameters • report – A report object.
• SuppressBand As Boolean – If True, the report header won’t print and noVBA events will occur for it.
Comments Use the BeforeRH event to reference fields in the report header. Items in thereport header appear only on the first page of a report. If a page header isalso included on the first page, the report header will appear after the pageheader.
Microsoft Dynamics GP typically uses fields in the report header that youcan’t reference from the BeforeRH event; such as system variables thatshow the page number, user ID and company name, and legend fields thatshow the record ranges for the report. Microsoft Dynamics GP rarely usestable fields or calculated fields in the report header.
Examples In the following example, the BeforeRH event sets a user-definedcalculated string field in the report’s header. It uses the VBA Time and Datefunction to compose a comment on the report:
Private Sub Report_BeforeRH(SuppressBand As Boolean)
Comment = Toolbar.UserID + " printed this at " + str(Time) + _
" on " + str(Date)
End Sub

V B A D E V E L O P E R ’ S G U I D E 219
C A N C E L M E T H O D
Cancel method
Description The Cancel method cancels a report from a report event.
Syntax report.Cancel
Parameters • report – A report object.
Comments The Cancel method stops the report from printing. If canceled from a reportband event, data from that band will print before the report stops. If thereport prints to the screen, the Cancel method automatically closes theScreen Output window. The End event occurs after you cancel a reportusing the Cancel method.
Examples The following example cancels a report from the report’sBeforeBody event:
Private Sub Report_BeforeBody(SuppressBand As Boolean)
If SalespersonID = "ERIN J." Then
RMSalespersonReport.Cancel
End If
End Sub
Related items EventsThe report object’s End event.

E N D E V E N T
220 V B A D E V E L O P E R ’ S G U I D E
End event
Description The End event occurs when a report finishes printing.
Syntax report_End()
Parameters • report – A report object.
Comments Use the End event to perform any clean-up of activities for the report,launch other applications, or open and close other windows. The End eventwill always run if a report’s Start event occurs, including when a report iscanceled using the Cancel method.
Examples In the following example, the End event procedure launches MicrosoftOutlook after the RM Customer Report prints:
Private Sub Report_End()
Dim Response As Integer
Dim RetVal As Variant
Response = MsgBox("Do you want to launch MS Outlook?", _
vbYesNo)
If Response = vbYes Then
RetVal = Shell("C:\Program Files\Microsoft Office\ + _
"Office\Outlook.exe", vbNormalFocus)
End If
End Sub
Related items Methods and propertiesThe report object’s Cancel method.
EventsThe report object’s Start event.

V B A D E V E L O P E R ’ S G U I D E 221
E V E N T M O D E P R O P E R T Y
EventMode property
Description The EventMode property specifies whether report events occur for theoriginal or modified version of the report.
Syntax report.EventMode [= mode]
Parameters • report – A report object.
• mode – A constant specifying when events occur:
Comments If you modify a report using the Report Writer, you must set theEventMode property to emModified if you want VBA events to occur forthe modified report. To change the EventMode property for the reportobject, use the Visual Basic Properties window.
Examples Typically, you set the report’s EventMode property using the Visual BasicProperties window. You can also set it through an event procedure, asshown in the following example:
Private Sub Report_Start()
If Toolbar.UserID = "LESSONUSER1" Then
RMCustomerReport.EventMode = emOriginalOnly
End If
End Sub
Constant Description
emOriginalOnly Report events occur only for the original version of the report.
emModifiedOnly Report events occur only for the modified version of the report.
emNever Report events don’t occur for the report.
Related items Methods and propertiesThe window object’s EventMode property.The grid object’s EventMode property.

L E G E N D P R O P E R T Y
222 V B A D E V E L O P E R ’ S G U I D E
Legend property
Description The Legend property specifies the value of a report legend.
Syntax report.Legend(index) [= string_value]
Parameters • report – A report object.
• index – An integer that corresponds to the legend field’s array index.
• string_value – The value of the legend field.
Comments Legends are fields whose data is persistent throughout the report, and mustbe passed to the report as it starts. You must use the Legend property in thereport’s Start event to set or return the value of a legend field in a report.
Legend fields typically include information about the report, such as therange of records the user chose for the report. The following illustrationshows legend fields in the RM Customer Report used to show the range ofcustomer records that print for the report.
You don’t add a legend field to your project; instead, you use the Legendproperty’s index parameter to refer to a specific legend field on the report.
Examples The following Start event procedure returns the value of the CustomerClass legend field using the field’s index:
Private Sub Report_Start()
If RMCustomerReport.Legend(5) = "AARONFIT0001 - AARONFIT0001" Then
RMCustomerReport.Cancel
End If
This is the legend’s index.The Legend property
references the legend’sindex, not the legend field.
Related items EventsThe report object’s Start event.

V B A D E V E L O P E R ’ S G U I D E 223
N A M E P R O P E R T Y
Name property
Description The Name property specifies the internal name VBA uses to reference areport object.
Syntax report.Name
Parameters • report – A report object.
Comments You cannot set the Name property at runtime. We recommend that youchange a report’s Name property using the Visual Basic Properties window.Be sure to replace all referenced occurrences of the report with the newname.
Use the Name property to change the report name when you need toresolve naming conflicts between reports and other objects in yourapplication. These conflicts typically arise between names in your projectand reserved words in VBA.
You can also use the Name property when you want to make an report’sname more readable in VBA code.
Examples To change a report’s Name property, use the Visual Basic Propertieswindow.
Related items Methods and propertiesThe window object’s Name property.The field object’s Name property.The grid object’s Name property.

S T A R T E V E N T
224 V B A D E V E L O P E R ’ S G U I D E
Start event
Description The Start event occurs as the report starts to print, but before any dataactually prints.
Syntax report_Start()
Parameters • report – A report object.
Comments Use the Start event to set any report legends using the Legend property.Legends are fields whose data is persistent throughout the report, and mustbe passed to the report as it starts.
Examples The following example sets the value of a legend field from the Start event:
Private Sub Report_Start()
RMCustomerReport.Legend(2) = "Aging Period Amount"
End Sub
Related items Properties and methodsThe report object’s Cancel method.
EventsThe report object’s End event.

V B A D E V E L O P E R ’ S G U I D E 225
Chapter 12: VBAGlobal ObjectYour project uses the VBAGlobal object to perform tasks related to theDynamic User Object Store (DUOS). The methods that apply to theVBAGlobal object are listed below. A detailed explanation of each follows:
• DUOSObjectCombineID method• DUOSObjectExtractID method• DUOSObjectsGet method

D U O S O B J E C T C O M B I N E I D M E T H O D
226 V B A D E V E L O P E R ’ S G U I D E
DUOSObjectCombineID method
Description The DUOSObjectCombineID method constructs a DUOS data object IDusing two string values.
Syntax DUOSObjectsCombineID(string1, string2)
Parameters • string1 – The string you’re combining with string2.
• string2 – The string you’re combining with string1.
Return value A combined string composed of string1 and string2.
Comments Data objects you define in the DUOS must have a unique object ID within acollection. If you create a data object with an object ID that already exists inthe collection, the new data object will overwrite the existing object. Toavoid duplicate object IDs, create a unique ID using this method.
In most cases, you can assign the value of a Microsoft Dynamics GP controlfield as the object’s ID. A control field, such as a customer ID or a documentnumber, controls the display of a record in a window, and is a unique valuein the accounting system.
Examples The following procedure runs when the user clicks the Save button in theItem Vendors Maintenance window. It uses the DUOSObjectsCombineIDmethod to combine the values of two window fields (Vendor ID and ItemNumber) to construct a unique object ID:
Private Sub Save_BeforeUserChanged(KeepFocus As Boolean, _
CancelLogic As Boolean)
Dim VendorCollection As DUOSObjects
Dim VendorObject As DUOSObject
Dim ObjectID As String
'Specify a vendors collection
Set VendorCollection = DUOSObjectsGet("Vendors")
'Combine two field values to create a unique object ID
ObjectID = DUOSObjectCombineID(VendorID, ItemNumber)
'Create the object, using the combined ID
Set VendorObject = Vendors.Item(ObjectID)
'Set the object’s properties using window fields
VendorObject.Properties("Discount Quantity") = DiscountQuantity
VendorObject.Properties("Discount Percent") = DiscountPercent
End Sub

V B A D E V E L O P E R ’ S G U I D E 227
D U O S O B J E C T C O M B I N E I D M E T H O D
Related items Properties and methodsThe VBAGlobal object’s DUOSObjectExtractID method.

D U O S O B J E C T E X T R A C T I D M E T H O D
228 V B A D E V E L O P E R ’ S G U I D E
DUOSObjectExtractID method
Description The DUOSObjectExtractID method extracts two strings combined usingthe DUOSObjectCombineID method.
Syntax DUOSObjectCombineID(objectID, string1, string2)
Parameters • objectID – A string constructed using the DUOSObjectCombineIDmethod.
• string1 – The string combined with string2 to construct the objectID.
• string2 – The string combined with string1 to construct the objectID.
Return value A boolean indicating whether the objectID was combined using theDUOSObjectCombineID method. If True, objectID was combined.
Comments Use the DUOSObjectExtractID method to return the original string valuescombined using the DUOSObjectCombineID method. Extracting anobject ID returns the original combined string values. This is useful if youwant to update DUOS data objects based on one of the original stringvalues.

V B A D E V E L O P E R ’ S G U I D E 229
D U O S O B J E C T E X T R A C T I D M E T H O D
Examples The following example uses a button on a VBA user form to loop through acollection named Vendors. It uses the DUOSObjectExtractID method tocheck whether each data object’s objectID is combined. Any object with acombined objectID uses an ID composed of the vendor’s ID and the vendortype. If the vendor type (ventype) is “PREFERRED,” the procedure updatesthe properties for the data object:
Private Sub CommandButton1_Click()
Dim VendorCollection As DUOSObjects
Dim VendorObject As DUOSObject
Dim ObjectID As String
Dim venID As String
Dim ventype As String
'Return a vendors collection
Set VendorCollection = DUOSObjectsGet("Vendors")
For Each VendorObject In VendorCollection
If DUOSObjectExtractID(VendorObject.ID, venID, ventype) _
= True Then
'This is a combined ID. Update with new discount info.
If ventype = "PREFERRED" Then
'Update the properties for this vendor
VendorObject.Properties("Discount Quantity") = "200"
VendorObject.Properties("Discount Percent") = "6.50"
End If
End If
Next
End Sub
Related items Properties and methodsThe VBAGlobal object’s DUOSObjectCombineID method.

D U O S O B J E C T S G E T M E T H O D
230 V B A D E V E L O P E R ’ S G U I D E
DUOSObjectsGet method
Description The DUOSObjectsGet method returns a DUOS collection for the currentcompany.
Syntax DUOSObjectsGet(collection_name)
Parameters • collection_name – A string specifying the collection you’re working with. Ifthe specified collection_name doesn’t exist for the current company, thismethod creates it.
Return value A collection specified by collection_name.
Comments Use the DUOSObjectsGet method to specify a collection in the DUOS andassign it to a DUOSObjects variable. For instance, the following examplereturns a collection named “Customers”:
Dim CustomerCollection As DUOSObjects
Set CustomerCollection = DUOSObjectsGet("Customers")
You can use the DUOSObjectsGet method to retrieve an existing collectionor create a new collection. In the following illustration, theDUOSObjectsGet method returns an existing collection named Items.
If the collection_name specified does not exist, this method creates thecollection with that collection_name.
Data stored in the DUOS is company-specific, so collections defined incompany A don’t exist when you’re accessing the DUOS in company B.
"Customers"Collection
"Vendors"Collection
"Items"Collection
In this illustration, theDUOS contains three
collections.
DUOSObjectsGet("Items")
"Customers"Collection
"Vendors"Collection
"Items"Collection
When the specifiedcollection doesn’t exist,
DUOSObjectsGetcreates an empty
collection.
DUOSObjectsGet("Employees")
"Employees"Collection

V B A D E V E L O P E R ’ S G U I D E 231
D U O S O B J E C T S G E T M E T H O D
Examples The following example returns an existing collection named“CustomerCollection” using the DUOSObjectsGet method. Once thecollection is created, the procedure can add a data object using thecollection’s Item property, then assign properties and property values forthe data object:
Dim CustomerCollection As DUOSObjects
Dim CustomerObject As DUOSObject
'Return the collection
Set CustomerCollection to DUOSObjectsGet("CustomerCollection")
'Create a data object in the collection with a unique object ID
Set CustomerObject = CustomerCollection.Item("AARONFIT001")
'Create properties for this object
CustomerObject.Properties.Item("URL Address") = _
"www.fitzelectric.com"
CustomerObject.Properties.Item("Contact E-Mail Address") = _

232 V B A D E V E L O P E R ’ S G U I D E

V B A D E V E L O P E R ’ S G U I D E 233
Chapter 13: DUOSObjects CollectionYour project uses the DUOSObjects collection to perform several tasksrelated to creating and maintaining a collection of objects in the DynamicUser Object Store (DUOS). The methods and properties that apply to aDUOSObjects collection are listed below. A detailed explanation of eachfollows:
• Exists property• Item property• Name property• Remove method• SortByExisting property

E X I S T S P R O P E R T Y
234 V B A D E V E L O P E R ’ S G U I D E
Exists property
Description The Exists property returns True if specified data object exists in acollection.
Syntax DUOSObjects.Exists(objectID)
Parameters • DUOSObjects – A collection of data objects in the DUOS.
• objectID – The unique identifier for the data object in the collection.
Comments The Exists property is a read-only property. If the specified data objectexists, it will return True. Otherwise, it will return False.
Examples In the following example, the Changed event procedure runs for the Totalfield when the user changes an invoice amount in the Invoice Entrywindow. The procedure uses the Exists property to ascertain whether acorresponding invoice object already exists in the collection. If it does exist,the procedure updates it with the current system date using the VBA Date()function:
Private Sub Total_Changed()
Dim InvoiceCollection As DUOSObjects
Dim InvoiceObject As DUOSObject
Set InvoiceCollection = DUOSObjectsGet("Invoices")
If InvoiceCollection.Exists(DocumentNumber) Then
'A data object for this invoice exists
'Set a property to indicate the user changed the total
InvoiceObject.Properties("Invoice Adjustment Date") = Date
End If
End Sub

V B A D E V E L O P E R ’ S G U I D E 235
I T E M P R O P E R T Y
Item property
Description The Item property returns a data object from a collection.
Syntax DUOSObjects.Item(objectID)
Parameters • DUOSObjects – A collection of data objects in the DUOS.
• objectID – The unique identifier for the data object in the collection.
Comments The Item property is the default member of the DUOSObjects collection. Ifyou omit the Item property from your VBA code, the collection assumesyou’re returning the data object for the specified collection. The followingexample includes the Item property:
ItemCollection.Item("ITM001")
This example omits the Item property:
ItemCollection("ITM001")
Examples The following procedure runs when the user clicks a button in a VBA userform. It returns a collection named Item Info, then uses the Item property toreturn a data object with an objectID matching the Item Number in the ItemMaintenance window. The Set statement assigns the returned data object toan object variable named ItemObject. The Remove method then deletes theobject returned by the Item property:
Private Sub DeleteItem_Click()
Dim ItemCollection As DUOSObjects
Dim ItemObject As DUOSObject
Set ItemCollection = DUOSObjectsGet("ItemInfo")
'Specify a data object using a window field value
Set ItemObject = ItemCollection.Item(ItemMaintenance.ItemNumber)
ItemCollection.Remove(ItemMaintenance.ItemNumber)
End Sub

N A M E P R O P E R T Y
236 V B A D E V E L O P E R ’ S G U I D E
Name property
Description The Name property returns the name of a collection.
Syntax DUOSObjects.Name
Parameters • DUOSObjects – A collection of data objects in the DUOS.
Comments Use the Name property to identify the name of a collection object returnedby the DUOSObjectsGet method. You can use the Name property todistinguish between multiple collections in the same procedure.
Examples The following procedure runs when the user clicks a button in a VBA userform. The Name property returns the name of the collection object returnedby the DUOSObjectsGet method:
Private Sub CommandButton_Click()
Dim Collection As DUOSObjects
Dim ItemObject As DUOSObject
If CustomerMaintenance.IsLoaded Then
Set Collection = DUOSObjectsGet("Customers")
Else
Set Collection = DUOSObjectsGet("Items")
End If
'Display either "Customers" or "Items"
MsgBox "The current collection is " + Collection.Name
End Sub
Related items Properties and methodsThe VBAGlobal object’s DUOSObjectsGet method.

V B A D E V E L O P E R ’ S G U I D E 237
R E M O V E M E T H O D
Remove method
Description The Remove method deletes a data object from a collection.
Syntax DUOSObjects.Remove(objectID)
Parameters • DUOSObjects – A collection of data objects in the DUOS.
• objectID – The unique identifier for the data object in the collection.
Examples The following procedure runs when the user clicks a button in a VBA userform. The procedure loops through a collection named Item Info and checksthe Item Color property for each item. If the value is Red, the collection’sRemove method deletes the data object:
Private Sub CommandButton_Click()
Dim ItemCollection As DUOSObjects
Dim ItemObject As DUOSObject
Set ItemCollection = DUOSObjectsGet("Item Info")
For Each ItemObject In ItemCollection
If ItemObject.Properties.Item("Item Color") = "Red" Then
'Delete the object
ItemCollection.Remove (ItemObject.ID)
End If
Next
End Sub

S O R T B Y E X I S T I N G P R O P E R T Y
238 V B A D E V E L O P E R ’ S G U I D E
SortByExisting property
Description The SortByExisting property specifies the property by which the collectionsorts objects.
Syntax DUOSObjects.SortByExisting [= property_name]
Parameters • DUOSObjects – A collection of data objects in the DUOS.
• property_name – The property used for the sort operation.
Comments Use the SortByExisting property to sort the objects in a collection by thevalue of a given property. In the following example, the SortByExistingproperty sorts the data objects in the Customers collection by the DateAdded property:
In this case, the items are sorted in ascending order starting with the mostrecent date. If the property_name exists only for a subset of objects in thecollection, the collection will be restricted to that subset of objects. In thefollowing example, the SortByExisting method sorts by the URL Addressproperty:
Collection Name
Object ID
Property name Property value
Customers C001C005
Date Added 03/22/96
Date Added 01/04/96
URL Address www.afitz.com
C002 Date Added 12/18/95
URL Address www.altonmfg.com
C001 Date Added 04/13/95
Collection name
Object ID
Property name Property value
Customers C005 Date Added 01/04/96
URL Address www.afitz.com
C002 Date Added 12/18/95
URL Address www.altonmfg.com

V B A D E V E L O P E R ’ S G U I D E 239
S O R T B Y E X I S T I N G P R O P E R T Y
Examples The following procedure runs when the user clicks a button added to theCustomer Maintenance window using the Modifier. It uses theSortByExisting method to sort the CustomerCollection by the collection’sDate Added property. It then creates a report file using the VBA Openstatement, and prints the object’s ID, property names and property valuesto the file using the VBA Print# statement. Only data objects that includethe Date Added property will be printed, and will be sorted by date:
Private Sub PrintByDateButton_AfterUserChanged()
Dim CustomerCollection As DUOSObjects
Dim CustomerObject As DUOSObject
Dim CustomerProperty As DUOSProperty
Dim CustomerProperties As DUOSProperties
Set CustomerCollection = DUOSObjectsGet("CustomerCollection")
'Sort the collection by the date the customer was added
CustomerCollection.SortByExisting = "Date Added"
'Create a text file for the report
Open "CustomerReport.txt" For Output As #1
For Each CustomerObject In CustomerCollection
Print #1, CustomerObject.ID
Set CustomerProperties = CustomerObject.Properties
For Each CustomerProperty In CustomerObject.Properties
Print #1, " " + CustomerProperty.Name + " - " + _
CustomerProperty.Value
Next
Next
End Sub

240 V B A D E V E L O P E R ’ S G U I D E

V B A D E V E L O P E R ’ S G U I D E 241
Chapter 14: DUOSObject ObjectYour project uses the DUOSObject object to perform several tasks related tocreating and maintaining a data object in the Dynamic User Object Store(DUOS). The properties that apply to the DUOSObject object are listedbelow. A detailed explanation of each follows:
• ID property• Properties property

I D P R O P E R T Y
242 V B A D E V E L O P E R ’ S G U I D E
ID property
Description The ID property returns an object ID for a DUOS data object.
Syntax DUOSObject.ID
Parameters • DUOSObject – A DUOS data object.
Comments The ID property is a read-only property. To set an object ID for a DUOSdata object, use the Item property for the DUOSObjects collection.
Examples The following procedure runs when the user clicks a button in a VBA userform. The procedure loops through the collection named Item Info andchecks the Item Color property for each item. If the value is Red, thecollection’s Remove method deletes the object indicated by the IDproperty:
Private Sub CommandButton_Click()
Dim ItemCollection As DUOSObjects
Dim ItemObject As DUOSObject
Set ItemCollection = DUOSObjectsGet("Item Info")
For Each ItemObject In ItemCollection
If ItemObject.Properties.Item("Item Color") = "Red" Then
'Delete the object
ItemCollection.Remove (ItemObject.ID)
End If
Next
End Sub

V B A D E V E L O P E R ’ S G U I D E 243
P R O P E R T I E S P R O P E R T Y
Properties property
Description The Properties property returns a collection of properties for a DUOS dataobject.
Syntax DUOSObject.Properties
Parameters • DUOSObject – A DUOS data object.
Comments You can use the Properties property in combination with the Item propertyto specify a named property for the object. In most cases, this is thepreferred way to set or return a property’s value.
Examples The following procedure runs when the user clicks a button in a VBA userform. This example returns a collection of properties for the current dataobject:
Private Sub CommandButton_Click()
Dim ItemCollection As DUOSObjects
Dim ItemObject As DUOSObject
Dim ItemProperties As DUOSProperties
'Specify the collection
Set ItemCollection = DUOSObjectsGet("Additional Item Info")
'Specify an object in the collection with a unique object ID
Set ItemObject = ItemCollection.Item("ITM002")
'Get properties for the object
ItemProperties = ItemObject.Properties
End Sub

244 V B A D E V E L O P E R ’ S G U I D E

V B A D E V E L O P E R ’ S G U I D E 245
Chapter 15: DUOSProperties CollectionYour project uses the DUOSProperties collection to perform several tasksrelated to creating and maintaining properties for data objects in theDynamic User Object Store (DUOS). The methods and properties that applyto the DUOSProperties collection are listed below. A detailed explanation ofeach follows:
• Count property• Exists property• Item property• Remove method

C O U N T P R O P E R T Y
246 V B A D E V E L O P E R ’ S G U I D E
Count property
Description The Count property returns the number of property objects in a propertiescollection.
Syntax DUOSProperties.Count
Parameters • DUOSProperties – A collection of properties for a data object.
Comments The Count property is useful when you want to perform any DUOSmaintenance activities, such as removing unwanted properties, or addingproperties to a data object if it doesn’t have the correct number ofproperties.
Examples The following example uses the Count property to return the number ofproperties for a given data object. If the number of properties is greater than2, the procedure loops through the collection, and uses the Remove methodto delete properties other than Item Weight and Item Color:
Private Sub DeleteExtraProperties_Click()
Dim ItemCollection As DUOSObjects
Dim ItemObject As DUOSObject
Dim ItemProperties As DUOSProperties
Dim ItemProperty As DUOSProperty
Set ItemCollection = DUOSObjectsGet("ItemInfo")
Set ItemObject = ItemCollection(ItemNumber)
Set ItemProperties = ItemObject.Properties
If ItemProperties.Count > 2 Then
'There are too many properties for this object
'Remove any other than Item Weight and Item Color
For Each ItemProperty In ItemProperties
If Not ((ItemProperty.Name = "Item Weight") Or _
(ItemProperty.Name = "Item Color")) Then
ItemProperties.Remove (ItemProperty)
End If
Next
End If
End Sub

V B A D E V E L O P E R ’ S G U I D E 247
E X I S T S P R O P E R T Y
Exists property
Description The Exists property returns True if a property object exists in a propertiescollection.
Syntax DUOSProperties.Exists(property_name)
Parameters • DUOSProperties – A collection of properties for a data object.
• property_name – The property object’s name.
Examples The following procedure runs for a button in a VBA user form. It uses theExists property to check whether the Item Color property exists for a givendata object. If the property doesn’t exist, the procedure creates it using thecollection’s Item property:
Private Sub CheckItemColor_Click()
Dim ItemCollection As DUOSObjects
Dim ItemObject As DUOSObject
Dim ItemProperties As DUOSProperties
Set ItemCollection = DUOSObjectsGet("ItemCollection")
Set ItemObject = ItemCollection(ItemNumber)
Set ItemProperties = ItemObject.Properties
If ItemProperties.Exists("Item Color") = False Then
'This item has no color property
ItemProperties.Item("Item Color") = InputBox("Enter a " + _
"color for this item.")
'Set the window field
ItemColor = ItemProperties.Item("Item Color")
End If
End Sub

I T E M P R O P E R T Y
248 V B A D E V E L O P E R ’ S G U I D E
Item property
Description The Item property returns a property object from a properties collection.
Syntax DUOSProperties.Item(index)
Parameters • DUOSProperties – A collection of properties for a data object.
• index – The property object’s name (a string) or the position (an integer) ofthe property object in the collection.
Comments If you reference the property position in the index, the position starts at 1 forthe first property in the data object. The order you added the property tothe data object determines the property object’s position.
If you reference the property name in the index, and the name does notexist, the Item property creates a property in the collection with that name.
The Item property is the default member of the DUOSProperties collection.If you omit the Item property from your VBA code, the collection assumesyou’re returning the property for the specified properties collection. Thefollowing example includes the Item property:
ItemProperties.Item("Item Color")
This example omits the Item property:
ItemProperties("Item Color")

V B A D E V E L O P E R ’ S G U I D E 249
I T E M P R O P E R T Y
Examples The following procedure runs when the user clicks a button in a VBA userform. It loops through a properties collection and uses the Item property tocheck the property named Item Weight:
Private Sub UpdateItemLocation_Click()
Dim ItemCollection As DUOSObjects
Dim ItemObject As DUOSObject
Dim ItemProperties As DUOSProperties
Dim ItemProperty As DUOSProperty
Set ItemCollection = DUOSObjectsGet("ItemCollection")
For Each ItemObject In ItemCollection
For Each ItemProperty In ItemProperties
If ItemProperties.Item("Item Weight") > "100.00" Then
'The item is greater than 100 pounds
ItemProperties.Item("Storage Location") = _
"Bulk Item Area"
End If
Next
Next
End Sub
In this example, the Item property references the position of the propertyrather than the name:
Private Sub CommandButton_Click()
Dim ItemCollection As DUOSObjects
Dim ItemObject As DUOSObject
Dim ItemProperties As DUOSProperties
'Specify the collection
Set ItemCollection = DUOSObjectsGet("Additional Item Info")
'Specify an object in the collection with a unique object ID
Set ItemObject = ItemCollection.Item("ITM002")
'Get properties for the object
ItemObject.Properties(3) = "3.5"
End Sub

R E M O V E M E T H O D
250 V B A D E V E L O P E R ’ S G U I D E
Remove method
Description The Remove method deletes a specified property object from a propertiescollection.
Syntax DUOSProperties.Remove(index)
Parameters • DUOSProperties – A collection of properties for a data object.
• index – The property object’s name (a string) or the position (an integer) ofthe property object in the collection.
Examples The following procedure runs when the user clicks a button in a VBA userform. It removes a property object from a properties collection using theRemove method:
Private Sub RemoveColorProperty_Click()
Dim ItemCollection As DUOSObjects
Dim ItemObject As DUOSObject
Dim ItemProperties As DUOSProperties
Set ItemCollection = DUOSObjectsGet("ItemInfo")
Set ItemObject = ItemCollection(ItemNumber)
Set ItemProperties = ItemObject.Properties
If ItemProperties.Exists("Item Color") Then
ItemProperties.Remove("Item Color")
End If
End Sub

V B A D E V E L O P E R ’ S G U I D E 251
Chapter 16: DUOSProperty ObjectYour project uses the DUOSProperty object to perform tasks related to aproperty for an object in the Dynamic User Object Store (DUOS). Theproperties that apply to the DUOSProperty object are listed below. Adetailed explanation of each follows:
• Name property• Value property

N A M E P R O P E R T Y
252 V B A D E V E L O P E R ’ S G U I D E
Name property
Description The Name property specifies the name of a property for a data object.
Syntax DUOSProperty.Name
Parameters • DUOSProperty – A property object within a properties collection.
Examples The following procedure runs when the user clicks a button in a VBA userform. It uses the Name property with the DUOSProperties’ Removemethod to delete properties for a data object other than Item Weight andItem Color:
Private Sub DeleteExtraProperties_Click()
Dim ItemCollection As DUOSObjects
Dim ItemObject As DUOSObject
Dim ItemProperties As DUOSProperties
Dim ItemProperty As DUOSProperty
Set ItemCollection = DUOSObjectsGet("ItemInfo")
Set ItemObject = ItemCollection(ItemNumber)
Set ItemProperties = ItemObject.Properties
'Remove properties other than Item Weight and Item Color
For Each ItemProperty In ItemProperties
If Not ((ItemProperty.Name = "Item Weight") Or _
(ItemProperty.Name = "Item Color")) Then
ItemProperties.Remove (ItemProperty)
End If
Next
End Sub

V B A D E V E L O P E R ’ S G U I D E 253
V A L U E P R O P E R T Y
Value property
Description The Value property specifies the value of a property object.
Syntax DUOSProperty.Value [= string_value]
Parameters • DUOSProperty – A property object within a properties collection.
• string_value – A string that specifies the value of a property object.
Comments When you set the value of a property object using the Value property, youcannot exceed 132 characters. The DUOS stores and returns property valuesas strings.
The Value property is the default member of the DUOSProperty object. Ifyou omit the Value property from your VBA code, the object assumesyou’re returning the value of the specified property object. The followingexample includes the Value property:
ItemProperty.Value = "Red"
This example omits the Value property:
ItemProperty = "Red"

V A L U E P R O P E R T Y
254 V B A D E V E L O P E R ’ S G U I D E
Examples The following example runs when the user clicks a button in a VBA userform. The procedure loops through a collection named Item Info and usesthe Value property to set the value of the Item Color property for all dataobjects:
Private Sub UpdateItemColor_Click()
Dim ItemCollection As DUOSObjects
Dim ItemObject As DUOSObject
Dim ItemProperties As DUOSProperties
Dim ItemProperty As DUOSProperty
Set ItemCollection = DUOSObjectsGet("Item Info")
'Update the item color for all objects in the collection
For Each ItemObject In ItemCollection
For Each ItemProperty In ItemObject.Properties
If ItemProperty.Name = "Item Color" Then
ItemProperty.Value = "Red"
End If
Next
Next
End Sub
Related items Methods and propertiesThe field object’s Value property.

AP
PE
ND
IX

256 V B A D E V E L O P E R ’ S G U I D E
AppendixThis manual has the following appendix:
• Appendix A, “VBA Errors,” explains how to handle specfic types oferrors in your Microsoft Dynamics GP VBA projects.

V B A D E V E L O P E R ’ S G U I D E 257
Appendix A: VBA ErrorsThe information presented here explains the runtime errors that you canencounter using VBA with Microsoft Dynamics GP. It is divided into thefollowing sections:
• Handling VBA errors• VBA error reference
Handling VBA errors
The following section, VBA error reference, explains the errors specific to Microsoft Dynamics GP VBA and their corresponding error numbers.
VBA errors display a VBA dialog with an error number and message text.VBA halts the execution of VBA code at the point the error occurred. Youcan handle Microsoft Dynamics GP VBA errors in the same manner as othererrors that appear in VBA, using VBA’s On Error statement to respond tothe error condition. The On Error statement has three clauses that allowyou to handle errors:
Refer to the VBA online help for a comprehen-sive explanation of the On Error statement and other error han-dling techniques.
In the following example, the Resume Next clause of the On Errorstatement allows the procedure to skip the statement that generates anerror. In this case, setting the Shipping Method field will generate an error(VBA error 1007) since “NEW” isn’t an existing shipping method. However,the procedure continues to run, and the final statement sets the TradeDiscount field:
Private Sub CustomerID_AfterUserChanged()
'Bypass any line that encounters an error
On Error Resume Next
'Set a window field that generates an error
ShippingMethod = "NEW"
'Set a window field that doesn't generate an error
TradeDiscount = "10.00"
End Sub
Statement Description
On Error Go To line Enables an error-handling routine that starts at line. The specified line must be in the same procedure as the On Error statement.
On Error Resume Next Passes control to the statement that immediately follows the statement that generated the error.
On Error Go To 0 Disables any enabled error handler in the current procedure.

A P P E N D I X A V B A E R R O R S
258 V B A D E V E L O P E R ’ S G U I D E
VBA error reference
The following table provides a short description of the errors specific toVBA for Microsoft Dynamics GP. Detailed explanations of the errors follow.
To access online help for these VBA errors, press the Help button in the error dialogwhen the error occurs.
Error code Message text
1001 Unexpected error.
1002 Object not available.
1003 Unsafe operation. This operation could compromise the integrity of the application.
1004 This property is Read Only.
1005 Unsafe operation. This operation can only be performed in the BeforeGotFocus or AfterGotFocus events of the target field. The operation could compromise the integrity of the application.
1006 Unsafe operation. This operation cannot be performed in the target field’s AfterUserChanged, BeforeLostFocus or AfterLostFocus events. This operation could compromise the integrity of the application.
1007 Unsafe operation. An attempt was made to set a value that violates the application’s business logic. This operation could compromise the integrity of the application.
1008 Unsafe operation. An attempt was made to set a value into an application field that is disabled. This operation could compromise the integrity of the application.
80040208 This operation cannot be performed while the window is firing events.

V B A D E V E L O P E R ’ S G U I D E 259
A P P E N D I X A V B A E R R O R S
Error 1001 Unexpected error.
Situation:This error occurs in the following instances:
• You set the caption for a field that didn’t previously have a caption.
• OLE automation failed within Microsoft Dynamics GP. MicrosoftDynamics GP uses OLE automation to communicate with VBA.
Solution:If you’re using the Caption property to set a field’s caption, be sure thefield has an existing caption.
If you’re performing other tasks and receive this error, Microsoft DynamicsGP may be running out of memory. Shut down applications that aren’tnecessary, then restart the accounting system. If the error persists, contactTechnical Support.
Error 1002 Object not available.
Situation:You’ve referenced a window field object, but the window containing thefield currently isn’t open.
Solution:To reference a window field in VBA code, the window must be open (itsIsLoaded property is True). The window does not need to be visible toreference the window field.
When you reference a window field from outside the current window, it’sgood practice to check the window object’s IsLoaded property to ascertainwhether the window containing the field is open. The following procedurechecks if the window is open using the IsLoaded property. If it is, theprocedure sets value of a window field:
Private Sub
If CustomerMaintenance.IsLoaded Then
'Reference a window field
CustomerMaintenance.ShippingMethod = "UPS BLUE"
End If
End Sub

A P P E N D I X A V B A E R R O R S
260 V B A D E V E L O P E R ’ S G U I D E
Error 1003 Unsafe operation. This operation could compromise the integrity of the application.
Situation:You attempted to enable a field disabled by the accounting system, unlock afield locked by the accounting system, make visible a field made invisibleby the accounting system, or make unrequired a field marked as requiredby the accounting system. To preserve data integrity, Microsoft DynamicsGP application code overrides any attempt you make through VBA tochange properties for disabled, locked, hidden or required fields.
Solution:If Microsoft Dynamics GP application code disables, locks, hides or requiresa field, it may impact how your VBA code works with the field.
The following table explains some general guidelines for these properties:
Property Description
Enabled If the accounting system disables a field (its Enabled property is False), you cannot enable it or set its value using VBA.
Locked If the accounting system locks a field, you cannot unlock it (set its Locked property to False) or set its value using VBA.
Visible If the accounting system hides a field, you cannot make the field visible (set its Visible property to True) or set its value using VBA.
Required If the accounting system requires a field, you cannot make the field unrequired (set its Required property to False).

V B A D E V E L O P E R ’ S G U I D E 261
A P P E N D I X A V B A E R R O R S
Error 1004 This property is Read Only.
Situation:You attempted to set the value of a read-only property.
Solution:You cannot set the value of a read-only property.
The following table shows the read only properties in VBA:
Error 1005 Unsafe operation. This operation can only be performed in the BeforeGotFocus or AfterGotFocus events of the target field. The operation could compromise the integrity of the application.
Situation:You attempted to set the value of a composite field using the ValueSegmethod from an event other than the composite field’s BeforeGotFocus orAfterGotFocus events.
Solution:When setting a composite field using the ValueSeg property, set thecomposite from only the BeforeGotFocus or AfterGotFocus events for thefield. When a composite gains focus, Microsoft Dynamics GP applicationcode validates the value of the composite, segment by segment. Since theaccounting system can perform this validation only after segments’ valueshave been set, you must set segment values using the ValueSeg property inevents that precede the validation (the BeforeGotFocus and AfterGotFocusevents).
Object/Collection Property Description
Window IsLoaded Specifies whether the window is open.
Required Specifies whether the user entered data in all fields whose Required property is True.
Field Parent Returns the window or report object that contains the specified field.
Object Returns a field object without the standard properties and methods extended to it by Visual Basic.
DUOSObject ID Returns an object ID for a data object.
DUOSObjects Item Returns a data object from a collection of data objects.
DUOSProperties Item Returns a property object from a collection of properties.

A P P E N D I X A V B A E R R O R S
262 V B A D E V E L O P E R ’ S G U I D E
Error 1006 Unsafe operation. This operation cannot be performed in the target field’s AfterUserChanged, BeforeLostFocus or AfterLostFocus events. This operation could compromise the integrity of the application.
Situation:You attempted to set a field’s value using the field’s AfterUserChanged,BeforeUserChanged or AfterLostFocus events. These events follow theMicrosoft Dynamics GP user changed event. Microsoft Dynamics GP usesthe user changed event to verify the value in a field; setting the value of thefield after the Microsoft Dynamics GP user changed event does not allowthe accounting system to verify the field.
Solution:Set the field’s value using the BeforeGotFocus, AfterGotFocus orBeforeUserChanged events. These events precede the Microsoft DynamicsGP user changed event, and allow the accounting system to verify thecontents of the field.
Error 1007 Unsafe operation. An attempt was made to set a value that violates the application’s business logic. This operation could compromise the integrity of the application.
Situation:You attempted to set a field’s value from “outside” the field (before the fieldgains focus), such as by using the window’s BeforeOpen or AfterOpenevent, or another field’s BeforeUserChanged or AfterUserChanged event.
When you set the value of a field before the field gains focus, VBAautomatically runs the Microsoft Dynamics GP user changed event for thefield you’re setting. This is necessary so any accounting system applicationcode associated with these events can verify the field’s value. AlthoughMicrosoft Dynamics GP doesn’t perform this verification for all fields, theywill perform verification for fields that affect business logic (such as aninvoice discount percent, or a tax amount) or for add-on-the-fly fields. If theaccounting system determines that the field’s value is invalid, it will firstdisplay its error dialog, followed by the VBA error dialog.

V B A D E V E L O P E R ’ S G U I D E 263
A P P E N D I X A V B A E R R O R S
Solution:There are three ways to avoid this type of error:
• Whenever possible, set a field’s value from “inside” the field, after ithas gained focus, using the field’s AfterGotFocus or BeforeGotFocusfield events. If your event procedure sets an invalid value, the account-ing system will still display a dialog, but VBA won’t generate the error:
Private Sub ShippingMethod_AfterGotFocus()
'Set the Shipping Method field to a value that doesn't exist.
ShippingMethod = "NEW"
End Sub
• If you set the value from “outside” the field, before the field has gainedfocus, use the Focus method with the setvalue parameter in your eventprocedure. The Focus method moves the focus to the field, then sets itto the value of the setvalue parameter:
Private Sub CustomerID_AfterUserChanged()
'Move the focus to the field, then set the value
ShippingMethod.Focus("NEW")
End Sub
• Only set fields from “outside” the field if you know the accounting sys-tem isn’t performing field verification. Microsoft Dynamics GP per-forms verification for fields that affect business logic (such as an invoicediscount percent, or a tax amount) or for add-on-the-fly fields. You canset the value of add-on-the-fly fields only if the add-on-the-fly valuealready exists as a record (such as an existing shipping method).

A P P E N D I X A V B A E R R O R S
264 V B A D E V E L O P E R ’ S G U I D E
Error 1008 Unsafe Operation. An attempt was made to set a value into an application field that is disabled. This operation could compromise the integrity of the application.
Situation:You attempted to set the value of a field that was locked or disabled by theaccounting system.
Solution:If Microsoft Dynamics GP application code disables or locks a field (thefield’s Enabled property is False, or its Locked property is True), youcannot set its value. The accounting system disables fields when they don’tapply in a given situation, and locks fields to preserve the integrity ofaccounting data (such as document totals). However, you can set the valueof fields you’ve disabled or locked through VBA.
Error 80040208 This operation cannot be performed while the window is firing events.
Situation:You attempted to use the PullFocus method with a window while VBAwindow events or window field events are occuring.
Solution: The PullFocus method forces a window to “lose” the focus and should onlybe used in windows where no pending VBA window events or field eventsare occuring. VBA events rely on the focus being present to run properly.

V B A D E V E L O P E R ’ S G U I D E 265
GlossaryAdditional headers and footers
Report bands that are printed when aspecified field changes.
Adds-allowed gridA grid that allows the user to enter andsave new information using the grid.
Ask dialogA modal dialog box that contains one ormore buttons, allowing the user to makea selection, and displays message text.
BandA section of a report, such as the body,report header, report footer or a pageheader.
Band eventsA VBA event that occurs just before areport band prints.
Browse-only gridA grid that allows the user to browsethrough items in the window, but notmake any changes.
Button drop list fieldA button field that “drops” to allow auser to select one item from a list ofvalues. VBA uses a numeric value toidentify the selected item in the list.
Calculated fieldA report field containing an expressionthat combines fields in a report’s table,report fields, constants, functions andoperators. You can set or return the valueof user-defined calculated fields. You canonly return the value of MicrosoftDynamics GP calculated fields.
CaptionA field caption is a text label that showsthe user the information that’s displayedor that can be entered in thecorresponding window field. A windowcaption is the title of the window.
Check box fieldA field that to allows a user to mark orunmark a selection. In VBA, the value 1indicates a marked item; a 0 indicates anunmarked item.
Combo box fieldA list field that allows a user to enter atext value or choose that value from a list.In VBA, a string value specifies an item ina combo box.
Composite fieldA field made up of multiple segments.Microsoft Dynamics GP account numbersare composite fields.
ConcatenateTo connect two or more strings to form asingle string.
Control fieldA unique field in a window that’s used tocontrol access to a record. In MicrosoftDynamics GP, control fields are uniquevalues, such as document numbers orcustomer IDs.
Currency fieldA field that allows the user to enter acurrency amount.
Disabled fieldA field that is unavailable to or cannot bechosen by a user. A disabled button orfield appears dimmed.
Drop-down list fieldA field that “drops” to allow users toselect one item from a list. VBA uses anumeric value to identify the selecteditem in the list.
DUOSAn acronym for Dynamic User ObjectStore. The DUOS lets you use VBA tocreate, store and retrieve user-definabledata objects.
Editable fieldA field whose contents can be changedby the user.
Editable gridA scrolling window that allows the userto edit items in the window.
EventAn action for a given object whereassociated application code (an eventprocedure) runs.
Event procedureVBA code that executes when a givenevent occurs.
FieldA field contains a single piece ofinformation. A field can be displayed in awindow or on a report. The type ofinformation displayed depends on thefield’s type.
FocusThe indicator that shows the object beingcontrolled in the current window.
FormIn applications like Microsoft DynamicsGP, a group of windows that functiontogether for a common purpose.
FormatThe extra characters, spacing andattributes that can be applied to a fieldwhen data is entered or displayed.
Forms dictionaryThe dictionary that stores user-modifiedresources for Microsoft Dynamics GP.This dictionary is created when theModifier is accessed for the first time.
Getstring dialogA modal dialog that contains a data entryfield and OK and Cancel buttons.
GridA window used to display informationfrom a table (also known as a scrollingwindow). Grids allow the user to scrollthrough records in the table. There arethree types of grids: browse-only,editable and adds-allowed.

G L O S S A R Y
266 V B A D E V E L O P E R ’ S G U I D E
Grid eventA VBA event that occurs when a gridfills, or a grid’s line changes, gains focusor loses focus.
Group boxA box drawn around a group of checkboxes or other fields to visually group theitems.
Integer fieldA field that allows the user to enter anumber between -32,768 and 32,767.
Keyable lengthThe number of characters that can betyped in a field.
Layout windowA window in the Modifier and ReportWriter that allows users to design thelayout of a window, grid (scrollingwindow) or report.
List box fieldA field that allow users to select one statictext value from a list. VBA uses a numericvalue to identify the selected item in thelist.
List fieldAny list box, drop-down list, multi-selectlist, button drop list, combo box or visualswitch field.
MethodAn action in VBA that you can performfor a given object. Methods includeopening and closing a window ormoving a field in a window.
Modal dialogA window that contains no operatingsystem controls and can’t be resized.Modal windows are used when yourequire the user to perform an actionbefore continuing.
Modal dialog eventA VBA event that occurs when a modaldialog appears.
ModifierA tool that allows the user to change theuser interface of Microsoft Dynamics GPwindows. A forms dictionary stores thesemodifications.
Multi-select list box fieldA field from which the user can select oneor more items. VBA uses a 32-bit numericvalue to identify the selected item in thelist.
Object modelThe relationship objects have to eachother within a given application.
Package filesSpecial text files that are used to delivercustomizations made with the Modifier,VBA, and the Report Writer.
Page footerA report band placed at the bottom ofevery report page. The page footer oftenincludes administrative information,such as the name of the person runningthe report.
Page headerA report band placed at the top of everyreport page. The page header typicallyincludes fields for the page number, dateand time.
PaletteA type of window used for navigation.
ParameterA value passed to or returned from aVBA statement, function or procedure.
PixelThe smallest graphical element displayedon a monitor. The pixel is the smallestunit of measurement in windows.
ProcedureA named sequence of statementsexecuted as a single unit. An eventprocedure is the most common type ofprocedure used in a VBA project.
Project fileA file containing VBA code, user formsand objects. The project is named basedon the dictionary. For instance, the projectfor Microsoft Dynamics GP is namedDYNAMICS.VBA. For third-partyapplications integrating with theaccounting system, this file is name.VBA,where name is the name of the integratingapplication’s dictionary.
PromptSee Caption.
PropertyA characteristic of an object in VBA thatyou can retrieve or set. Properties includethe title of a window, or the value of afield.
Push button fieldA field the user can click to perform anaction.
Radio button fieldA field that allows a single selection to bemade from a group of two or moreoptions. Radio buttons must be part of aradio group. VBA uses a numeric valueto identify the selected item in the radiogroup.
Read onlyA property access mode that indicates theproperty’s value can only be returned.
Read/writeA property access mode that indicates theproperty’s value can be returned or set.
Report eventA VBA event that occurs when you printa report. Report events occur when thereport starts, just before a given bandwithin the report prints, and when thereport ends.

V B A D E V E L O P E R ’ S G U I D E 267
G L O S S A R Y
Report fieldAny field that appears on a report. Youcan use VBA to return the value of reportfields if they’re table fields, accountingsystem calculated fields, or legends. Youcan set the value of report fields only ifthey’re user-defined calculated fields orlegend fields.
Report footerA report band that prints at the bottom ofthe last report page. Reports can includereport footers, page footers andadditional footers.
Report legendA report field that contains data passedto the report at runtime, before it prints.Legend fields typically includeinformation about the report, such as therange of records the user chose for thereport.
Report WriterA tool that allows you to modify reports,or design new reports. A reportsdictionary stores these changes oradditions.
Required fieldA field in which a value must be enteredto process information, such as an ID orcustomer name. You can use VBA tomark fields as required.
Required fields are displayed in adifferent color or type style when a userchooses the Show Required Fields menuitem.
Resource Descriptions toolA tool that displays information aboutthe accounting system’s fields, windowsand tables. To access this tool from withinthe accounting system, point to ResourceDescriptions in the Tools menu, thenchoose Tables, Fields or Windows.
Scrolling windowSee Grid.
SegmentOne portion of a composite field.Microsoft Dynamics GP uses compositefields for account numbers.
String fieldA field that allows the user to enter up to255 ASCII characters. VBA include anyformatting when setting or returning thevalue of a string field.
Tab sequenceThe order in which the focus moves fromone field to the next in a window when auser presses the TAB key.
Text fieldA field that allows the user to enter up to32,000 ASCII characters. VBA referencesthe string value of a text field.
VBAVisual Basic for Applications. Adevelopment environment used tointeract with and control objects withinhost applications.
Visual switch fieldA field that displays a series of text orpicture items. Clicking the field displaysthe next item in the series. VBA uses anumeric value to identify the itemselected in a visual switch.
WindowThe work area used to enter and displayinformation in an application.
Window eventA VBA event that occurs when a windowopens, activates, closes or when a modaldialog appears.
Window fieldA field within a Microsoft Dynamics GPwindow.
Window field eventA VBA event that occurs when a fieldgains focus, loses focus, or when its valuechanges.

268 V B A D E V E L O P E R ’ S G U I D E

V B A D E V E L O P E R ’ S G U I D E 269
IndexAaccount numbers
setting account segments 173using 58
accumulator fields, in VBA 93Activate method
described 124using 27
activating windows 27additional footer
defined 265using the BeforeAF event 90
additional headerdefined 265using the BeforeAH event 89
adds-allowed gridsdefined 265described 78
AfterActivate eventdescribed 125using 21
AfterClose eventdescribed 126using 21
AfterGotFocus eventavoiding errors 53button drop list fields 55described 160using 37
AfterLineChange eventdescribed 194using 80
AfterLineGotFocus eventdescribed 195using 79
AfterLineLostFocus eventdescribed 196using 81
AfterLostFocus eventbutton drop list fields 55described 161related errors 262using 42
AfterModalDialog eventdescribed 127using 23
AfterOpen eventdescribed 130using 20
AfterUserChanged eventbutton drop list fields 55combo box fields 57composite fields 58described 162drop-down list fields 62list box fields 64multi-select list box fields 65push button fields 67radio button fields 68related errors 262using 40visual switch fields 71
alert messages, see modal dialogsask dialogs
defined 265described 22, 128responding to 22
Bband, defined 265band events
defined 265returning data from multiple
bands 94suppressing report data 89using 87
BeforeActivate eventdescribed 131using 21
BeforeAF eventdescribed 212using 90
BeforeAH eventdescribed 213using 89
BeforeBody eventdescribed 214using 90
BeforeClose eventdescribed 132
BeforeClose event (continued)using 20
BeforeGotFocus eventavoiding errors 53button drop list fields 55described 163using 37
BeforeLineChange eventdescribed 197using 80
BeforeLineGotFocus eventdescribed 198using 79
BeforeLineLostFocus eventdescribed 199using 81
BeforeLinePopulate eventdescribed 200using 81
BeforeLostFocus eventbutton drop list fields 55described 164using 41
BeforeModalDialog eventdescribed 133using 22
BeforeOpen eventdescribed 136using 19
BeforePF eventdescribed 215using 90
BeforePH eventdescribed 216using 89
BeforeRF eventdescribed 217using 90
BeforeRH eventdescribed 218using 89
BeforeUserChanged eventbutton drop list fields 55combo box fields 57composite fields 58described 165drop-down list fields 62

I N D E X
270 V B A D E V E L O P E R ’ S G U I D E
BeforeUserChanged event (continued)list box fields 64multi-select list box fields 65push button fields 67radio button fields 68related errors 262using 39visual switch fields 71
body, using the BeforeBody event 90browse-only grids
defined 265described 77
button drop list fielddefined 265programming 55
button fields, see push button field
Ccalculated fields
defined 265referencing in reports 93
Cancel button, pushing from VBA 67Cancel method
described 219using with reports 91
cancelingfield processing
got focus events 37lost focus events 41user changed events 39
grid processing 80report processing 91window processing 20
captionapplied to Microsoft Dynamics GP
fields 167defined 265
Caption propertycheck box fields 56described for fields 167described for windows 137push button fields 67radio button fields 68related errors 259windows 28
Changed eventbutton drop list fields 55
Changed event (continued)described for fields 168push button fields 67using 40
Changed propertydescribed for grids 201described for windows 138
check box fielddefined 265programming 56
circular references, avoiding 14Clear button, pushing from VBA 67Close method
described 139using with windows 25
collectionscreating a DUOS collection 100DUOS object collection 12DUOS property collection 12
combo box fielddefined 265programming 57
composite fieldcontrolling the focus 44defined 265guidelines for setting 173programming 58related errors 261
concatenating, defined 265constants
dcButton1, described 127, 133dcButton2, described 127, 133dcButton3, described 127, 133dcCancel, described 127, 133dcOK, described 127, 133dtModalAskDialog, described 127,
133dtModalGetStringDialog,
described 127, 133emModifiedOnly, described 140emNever, described 140emOriginalOnly, described 140
control fielddefined 265using to retrieve a DUOS data
object 106conventions in documentation 3
converting fieldsfor numeric calculations 49guidelines for field values 50using VBA’s conversion functions
50Count property, described 246currency field
defined 265programming 60
Customization Maintenance window 117
Customization Site Enabler, described 113
Ddata objects
creating 100deleting 101, 107described 97printing 110retrieving 101, 106saving 104storage with Microsoft Dynamics
GP 99updating 101
date field, programming 61Delete button, pushing from VBA 67deleting
DUOS data objects 107modified forms, impact on VBA 19
disabled fieldsdefined 265disabling window fields 43
distributing a VBA project 113documentation
other VBA resources 2symbols and conventions 3
drop-down list fielddefined 265programming 62
DUOSchapter 97-111creating a collection 100creating data objects 100data objects
creating 100deleting 101, 107

V B A D E V E L O P E R ’ S G U I D E 271
I N D E X
DUOS (continued)data objects
described 97printing 110retrieving 101, 106saving 104tables for storing 99updating 101
defined 265deleting a data object 101, 107described 97in the object model 10, 12overview of the object model 97printing a data object 110programming 97property and method list 102retrieving data objects 101saving a data object 104structure 98updating a data objects 101using 103using modal dialogs to
synchronize 23DUOSObject object library 241-243DUOSObjectCombineID method,
described 226DUOSObjectExtractID method,
described 228DUOSObjects collection library 233-239DUOSObjectsGet method
described 230using 100
DUOSProperties collection library 245-250
DUOSProperty object library 251-254Dynamic User Object Store, see DUOS
Eeditable fields, defined 265editable grids
defined 265described 78
Empty propertydescribed 170using 48
Enabled propertydescribed 171
Enabled property (continued)related errors 260, 264using 43
End eventdescribed 220using 87
errorsappendix 257-264error 1001 259error 1002 259error 1003 260error 1004 261error 1005 261error 1006 262error 1007 262error 1008 264error 80040208 264handling VBA errors 257VBA error list 258when setting fields 52
event proceduressee also eventsdefined 265
EventMode propertydescribed for grids 202described for reports 221described for windows 140using with grids 82using with reports 85using with windows 29
eventsdefined 265described 13for grids 78for reports 85for window fields 35for windows 18
Exists property, described 234, 247expand button, pushing from VBA 67,
71exporting data to other applications 95exporting package files 117extender properties, described 180external components, referencing 113
Ffield object library 159-191
fieldssee also window fieldsdefined 265grid fields 75report fields 92window fields 47working with report fields 88working with report legends 86
focus, defined 265Focus method
avoiding errors 53described 172using 44
FocusSeg methodcomposite fields 58described 173using 44
Format function, use with report fields 93
formatscomposite format 58currency format 60date format 61defined 265integer format 63report field format 93string format 69
formsdefined 265using with VBA 26
forms dictionary, defined 265
Ggetstring dialogs
defined 265responding to 129
got focus events, using 36grid events
defined 266line change events 79line got focus events 79line lost focus events 81line populate events 81
grid object library 193-210grids
see also grid eventsadding to a project 75

I N D E X
272 V B A D E V E L O P E R ’ S G U I D E
grids (continued)adding window fields from 75canceling processing 80changing a grid’s name 82chapter 73-82defined 265filtering grid content 81in the object model 10, 11programming 73, 76property and method list 82removing from a project 75types of 77using grid events 78using VBA with modified grids 79
group box, defined 266
HHeight property
described for fields 175described for windows 142using 28
Hide methoddescribed for grids 203described for windows 143using 27
hidingreport fields 93window fields 45windows 27
IID property, described 242Import Package File window 118importing package files 118integer field
defined 266programming 63
IsLoaded property, described 144Item property
described for a DUOSObjects collection 235
described for a DUOSProperties collection 248
Kkeyable length, defined 266
Llayout windows, defined 266Left property
described for fields 176described for grids 204described for windows 145using 28
Legend propertydescribed 222using with reports 92
light bulb symbol 3line change events, using 79line got focus events, using 79line lost focus events, using 81line populate events, using 81list box field
defined 266programming 64
list fieldsbutton drop list 55defined 266drop-down list 62list box 64multi-select list box 65
Locked propertydescribed 177related errors 260, 264using 43
locking window fields 43lookup button, pushing from VBA 67lost focus events, using 41
Mmargin notes 3messages, see modal dialogsmethod list
DUOS 102grids 82reports 91window fields 43windows 24
methodsdefined 266described 12
Microsoft Office, exporting data to Office applications 95
Missing File dialog 114
modal dialog eventsdefined 266using 22
modal dialogschanging the contents of 23defined 266delete dialog and the DUOS 107programmatically answering 22responding to 22save dialog and the DUOS 105types 128using with the DUOS 23
Modifierdefined 266using VBA with grids 79using VBA with modified
windows 19using with VBA 13
Move methoddescribed for fields 178described for grids 205described for windows 146
moving windows 28multi-select list box field
defined 266programming 65
NName property
described for a DUOSObjects collection 236
described for a DUOSProperty object 252
described for fields 179described for grids 207described for reports 223described for windows 147using with fields 46using with grids 82using with reports 91using with windows 29
note button, pushing from VBA 67numeric fields, converting for numeric
calculations 49
Oobject model
defined 266

V B A D E V E L O P E R ’ S G U I D E 273
I N D E X
object model (continued)using the object model 10
Object property, described 180objects
DUOS data object 12DUOS property object 12field object, described 11grid object, described 11in the object model 10report object, described 11using with events 13using with methods 12using with properties 12window field object, described 32window object, described 11, 16
Open methoddescribed 148using with windows 25
opening windows, guidelines 148overwriting customizations with
package files 119
Ppackage files
contents 116defined 266described 116exporting 117import/export issues 119importing 118overwriting customizations 119
page footerdefined 266using the BeforePF event 90
page headerdefined 266using the BeforePH event 89
palettesdefined 266pushing a stick pin from VBA 71
parameters, defined 266Parent property, described 182password protecting a project 115pixel, defined 266prerequisites for VBA 2printing
DUOS data objects 110
printing (continued)reports, and VBA events that occur
85procedure, defined 266product support for VBA 3programming
grids 76reports 85the Dynamic User Object Store
(DUOS) 100window fields 34windows 17
projectsee also project fileadding grids 75adding report fields 84adding reports 83adding window fields 32adding windows 16locking 115removing grids 75removing reports 84removing window fields 33removing windows 17renaming grids 82renaming window fields 46renaming windows 29
Project Explorerdescribed 8viewing grids 75viewing reports 83viewing window fields 32viewing windows 16
project filedefined 266described 8for third-party applications 8
prompt, see captionproperties
custom, described 180defined 266described 12related errors 261standard, described 180
Properties property, described 243property list
DUOS 102
property list (continued)grids 82reports 91window fields 43windows 24
PullFocus methoddescribed 150related errors 264
push button fielddefined 266programming 67
Rradio button field
defined 266programming 68radio button group 68
read only, defined 266read/write, defined 266references
to external components 113to third-party dictionaries 14
registration keys, for VBA 113Remove method
described for a DUOSObject collection 237
described for DUOSProperties collection 250
report body, using the BeforeBody event 90
report eventsband events 87defined 266Start/End events 86
report fieldsaccumulator fields 93adding to a project 84calculated fields 93defined 267format of returned values 93guidelines for use 92hiding and showing 93in the object model 10legend fields 86returning 88setting 88suppressing 89

I N D E X
274 V B A D E V E L O P E R ’ S G U I D E
report fields (continued)table fields 92
report footerdefined 267using the BeforeRF event 90
report header, using the BeforeRH event 89
report legendsdefined 267setting from a Start event 86
report object library 211-224report sections, see band eventsReport Writer
defined 267using VBA with modified reports
85reports
see also report eventsadding to a project 83canceling 91chapter 83-96exporting data to other
applications 95in the object model 10, 11programming 83property and method list 91removing a report 84returning data from an entire
report 94returning report fields 88setting report fields 88using legend fields 86using report events 85using VBA with modified reports
85required fields
defined 267using the Required property 46
Required propertydescribed for fields 183described for windows 152related errors 260using with the DUOS 104using with window fields 46
resizing windows 28Resource Descriptions tool
defined 267
Resource Descriptions tool (continued)described 54
retrieving DUOS data objects 106returning report fields
from a Start event 86from band events 88
returning window fields, guidelines 48runtime errors, see errors
SSave button
pushing from VBA 67using with the DUOS 104
saving DUOS data objects 104scrolling windows
see also gridspushing expand and shrink
buttons 71security, setting access to customized
resources 119segments
controlling the focus within a composite 44
defined 267guidelines for setting 173using with a composite 58
setting report fieldsusing a Start event 86using band events 88
setting window fieldsguidelines 50related errors 262using a BeforeGotFocus event 37using a BeforeUserChanged event
39using an AfterGotFocus event 37
Show methoddescribed for grids 208described for windows 153
showingreport fields 93window fields 45windows 27
shrink button, pushing from VBA 71SortByExisting property, described 238Start event
described 224
Start event (continued)using 86
stick pin button, pushing from VBA 71storing additional data, chapter 97-111string field
defined 267programming 69
support available for VBA 3SY_User_Object_Store table, described
99symbols in documentation 3
Ttab sequence, defined 267table fields, for reports, using with
VBA 92TabStop property, described 184technical support for VBA 3text field
defined 267programming 70
third-party dictionariesproject file 8using VBA with 14
title, see captionToolbar window, selecting items from
55Top property
described for fields 185described for grids 209described for windows 154using 28
Uuser changed events, using 38Using VBA, part 6-119
VValue property
button drop list fields 55check box fields 56combo box fields 57composite fields 58currency fields 60date fields 61described for a DUOSProperty
object 253described for fields 186

V B A D E V E L O P E R ’ S G U I D E 275
I N D E X
Value property (continued)drop-down list fields 62guidelines for returning window
fields 48guidelines for setting fields 50integer fields 63list box fields 64multi-select list box fields 65push button fields 67radio button fields 68related errors 262string fields 69text fields 70using with report fields 88using with window fields 47visual switch fields 71
ValueSeg propertycomposite fields 58described 189related errors 261using 47using with the FocusSeg method
173VBA
creating the project file 8defined 267described 2documentation 2enabling 113packaging a project 115, 116prerequisites 2registration keys 4, 113using with fields 34using with grids 76using with reports 83using with the Dynamic User
Object Store (DUOS) 97using with the Modifier 13using with windows 17Visual Basic Editor 7
VBA Object Library, part 122-254VBA Overview, chapter 7-14VBAGlobal object library 225-231Visible property
described for fields 190described for grids 210described for windows 155
Visible property (continued)related errors 260using with report fields 93using with window fields 45using with windows 27
Visual Basic Editor, described 7Visual Basic for Applications, see VBAvisual switch field
defined 267programming 71
Wwarning messages, see modal dialogswarning symbol 3Width property
described for fields 191described for windows 157using 28
window activate events, using 21window close events, using 20window events
activate events 21close events 20defined 267modal dialog events 22open events 19
window field eventsChanged event 40defined 267got focus events 36lost focus events 41user changed events 38
window fieldssee also window field eventsaccessing fields in child windows
26adding to a project 32button drop list 55canceling field processing
using got focus events 37using lost focus events 41using user changed events 39
chapter 31-71check box 56combo box 57composite field 58controlling the focus 44
window fields (continued)currency field 60date field 61defined 267disabling 43drop-down list field 62Empty property 48errors related to referencing 259errors related to setting 262field type reference 54-71guidelines for moving 176guidelines for returning values 48guidelines for setting values 50in the object model 10integer field 63list box field 64locking 43making fields required 46multi-select list box field 65passing as arguments 182performing numeric calculations
49programming 31, 34progression of events 51property and method list 43push button field 67radio button field 68removing from a project 33renaming window fields 46setting
dealing with VBA errors 52during window open event 19using a BeforeGotFocus event
37using a BeforeUserChanged
event 39using an AfterGotFocus event
37showing and hiding 45string field 69text field 70using VBA with new fields 13using window field events 35using with grids 75Value property 47ValueSeg property 47verifying field data 51

I N D E X
276 V B A D E V E L O P E R ’ S G U I D E
window fields (continued)visual switch field 71
window object library 123-157window open events, using 19windows
see also window eventsactivating 27adding to a project 16as part of a form 26canceling a window close 20changing a window’s caption 28chapter 15-29closing other windows 21defined 267determining which invoke VBA
events 137hiding 27in the object model 10, 11moving and resizing 28opening and closing 25opening invisibly 19programming 15, 17property and method list 24removing window objects 17renaming windows 29setting the event mode 29, 82using VBA with modified
windows 19using window events 18