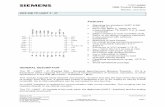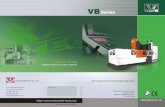Vb Tutorials
-
Upload
rakesh-kushwaha -
Category
Documents
-
view
229 -
download
1
Transcript of Vb Tutorials

Lesson1 :Introduction1.1 A brief description of Visual Basic VISUAL BASIC is a high level programming language evolved from the earlier DOS version called BASIC. BASIC means Beginners' Allpurpose Symbolic Instruction Code. It is a fairly easy programming language to learn. The codes look a bit like English Language. Different software companies produced different version of BASIC, such as Microsoft QBASIC, QUICKBASIC, GWBASIC ,IBM BASICA and so on. VISUAL BASIC is a VISUAL and events driven Programming Language.These are the main divergence from the old BASIC. In BASIC, programming is done in a text-only environment and the prgram is executed sequentially. In VISUAL BASIC, programming is done in a graphical environment. Because users may click on a certain object randomly, so each object has to be programmed indepently to be able to response to those actions(events).Therefore, a VISUAL BASIC Program is made up of many subprograms, each has its own program codes, and each can be excecuted indepently and at the same time each can be linked together in one way or another. 1.2 The Visual Basic Environment On start up, Visual Basic 6.0 will display the following dialog box as shown in figure 1.1. You can choose to start a new project, open an existing project or select a list of recently opened programs. A project is a collection of files that make up your application. There are various types of applications we could create, however, we shall concentrate on creating Standard EXE programs(EXE means executable program). Now, click on the Standard EXE icon to go into the actual VB programming environment.
Figure 1.1 The Visual Basic Start-up Dialog Box
1

In figure 1.2, the Visual Basic Enviroment consists of the The Blank Form window which you can design your application's interface. The Project window displays the files that are created in your application. The Properties window which displays the properties of various controls and
objects that are created in your applications.
It also includes a Toolbox that consists of all the controls essential for developing a VB Application. Controls are tools such as boxes, buttons, labels and other objects draw on a form to get input or display output. They also add visual appeal.
Figure 1.2: The Visual Basic Enviroment
2

Lesson 2: Building a Visual Basic Application
2.1 Creating Your First Application In this section, we are not going into the technical aspect of VB programming, just have a feel of it. Now, you can try out the examples below: Example 2.1.1 is a simple program . First of all, you have to launch Microsoft Visual Basic. Normally, a default form Form1 will be available for you to start your new project. Now, double click on form1, the source code window for form1 will appear. Don't worry about the begining and the end statements(i.e Private Sub Form_Load.......End Sub.); Just key in the lines in between the above two statements exactly as are shown here.When you run the program, you will be surprise that nothing shown up.In order to display the output of the program, you have to add the Form1.show statement like in Example 21.2 and Example 2.1.3. Try them out. Example 2.1.1 Example 2.1.2 Example 2.1.3
3

Private Sub Form_Load
For i=1 to 5 print "Hello" next i
End Sub
Private Sub Form_Load
Form1.show For i=1 to 5 print "Hello" next i
End Sub
Private Sub Form_Load
Form1.show For i=1 to10 print i next i
End Sub2.2 Steps in Building a Visual Basic Application Step 1 Draw the interface Step 2 Set Properties Step 3 Write the events code Example 2.1 This program is a simple program that calculate the volume of a cylinder. Let design the interface:
First of all, go to the properties window and change the form caption to Volume Of Cylinder. Then draw three label boxes and change their captions to Base Radius, height andvolume respectively. After that, draw three Text Boxes and clear its text contents so that you get three empty boxes. Named the text boxes asradius ,hght(we cannot use height as it is the built-in control name of VB)and volume respectively. Lastly, insert a command button and change its caption toO.K. and its name to OK. Now save the project as cylinder.vbp and the form as cylinder.vbp as well. We shall leave out the codes at the moment which you shall learn it in lesson3. Example 2.2 Designing an attractive and user friendly interface should be the first step in constructing a VB program. To illustrate, let's look at the calculator program.
4

> Now, please follow the following steps to design the calculator interface.
Resize the form until you get the size you are satisfed with. Go to the properties window and change the default caption to the caption you
want , such as 32 Calculator-----Designed by Vkliew. Change other properties of the form, such as background color, foreground
color , border style.I recommend you set the following properties for Form1 for this calculator program:
BorderStyle Fixed SingleMaxButton FalseminButton True
These properties will ensure that the users cannot resize or maximize your calculator window, but able to minimize the window.
Draw the Display Panel by clicking on the Label button and and place your mouse on the form. Start drawing by pressing down your mouse button and drag it along.
Click on the panel and the corresponding properties window will appear. Clear the default label so that the caption is blank(because the display panel is supposed to show the number as we click on the number button). It is good to set the background color to a bright color while the foreground color should be something like black..(for easy viewing). Change the name to display as I am going to use it later to write codes for the calculator.
Now draw the command buttons that are necessary to operate a calculator. I suggest you follow exactly what is shown in the image above.
Test run the project by pressing F5. If you are satisfied with the appearance, go ahead to save the project. At the same time, you should also save the file that contain your form.
5

Now, I know you are very keen to know how to write the code so that the calculator is working. Please refer to my sample VB programs for the source codes.
Lesson 3 : Writing the CodesNow we shall attempt to write the codes for the cylinder program.
Now, doubleclick on the O.K button and enter the codes between Private Sub OK_Click( ) and End Sub
Private Sub OK_Click( ) r = Val(radius.Text) h = Val(hght.Text) pi = 22 / 7 v = pi * (r ^ 2) * h volume.Text= Str$(v) End Sub
when you run the program , you should be able to see the interface as shown above. if you enter a value each in the radius box and the height box, then click OK, the value of of the Volume will be displayed in the volume box. I shall attempt to explain the above source program to newcomers in Visual Basic( If you are a veteran, you can skip this part) . Let me describe the steps using pseudocodes as follows:
Procedure for clicking the OK button to calculate the volume of cylinder get the value of r from the radius text box get the value of h from the height text box assign a constant value 22/7 to pi calculate the volume using formula output the results to the Volume text box End of Procedure The syntax radius.Text consists of two parts, radius is the name of text box while Text is the textual contents of the text box. Generally, the syntax is: Object.Property In our example, the objects are radius, hght and volume, each having text as their property.Object and property is separated
6

by a period(or dot).The contents of a text box can only be displayed in textual form, or in programming term,as string. To convert the contents of a text box to a numeric value so that mathematical operations can be performed , you have to use the function Val. Finally, In order to display the results in a text box, we have to perform the reverse procedure, that is, to convert the numeric value back to the textual form, using the function Str$. I shall also explain the syntax that defines the sub procedure Private Sub OK_click. Private Sub here means that the parameters , values and formulas that are used here belong only to the OK subprocedure(an object by itself).They cannot be used by other sub procedures or modules. OK_Click defines what kind of action the subprocedure OK will response .Here, the action is mouse click. There are other kind of actions like keypress, keyup, keydown and etc that I am going to due with in other lessons.
Lesson 4-Working With ControlsBefore writing an event procedure for a control to response to a user's action, you have to set certain properties for the control to determine its appearance and how it will work with the event procedure. You can set the properties of the controls in the properties windows. I am not going into the details on how to set the properties. However, I would like to stress a few important points about setting up the properties.
You should set the Caption Property of a control clearly so that a user know what to do with that command. For example, in the calculator program, all the captions of the command buttons such as +, - , MC ,MR are commonly found in an ordinary calculator, a user should have no problem in manipulating the buttons.
You should set a meaningful name for the Name Property because it is easier for you to write and read the event procedure and easier to debug your program later.
Another property that is important is whether you want your control to be visible or not at start up.This property can only set to be true or false.
One more important property is whether the control is enabled or not.
Lesson 5 : Managing Visual Basic Data
There are many types of data we come across in our daily life. For example, we need to handle data such as names, adresses, money, date, stock quotes, statistics and etc everyday. Similarly In Visual Basic, we are also going to deal with these kinds of data. However, to be more systematic, VB divides data into different types. 5.1 Types of Visual Basic Data 5.1.1 Numeric Data Numeric data are data that consists of numbers, which can be computed mathematically with various standard operators such as add, minus, multiply, divide and so on. In Visual Basic, the numeric data are divided into 7 types, they are summarised in Table 6.1
7

Table 5.1: Numeric Data Types
Type Storage Range of ValuesByte 1 byte 0 to 255Integer 2 bytes -32,768 to 32,767Long 4 bytes -2,147,483,648 to 2,147,483,648
Single 4 bytes -3.402823E+38 to -1.401298E-45 for negative values 1.401298E-45 to 3.402823E+38 for positive values.
Double 8 bytes
-1.79769313486232e+308 to -4.94065645841247E-324 for negative values 4.94065645841247E-324 to 1.79769313486232e+308 for positive values.
Currency 8 bytes -922,337,203,685,477.5808 to 922,337,203,685,477.5807
Decimal 12 bytes +/- 79,228,162,514,264,337,593,543,950,335 if no decimal is use +/- 7.9228162514264337593543950335 (28 decimal places).
5.1.2 Non-numeric Data Types the nonnumeric data types are summarised in Table 5.2
Table 5.2: Nonnumeric Data Types
Data Type Storage RangeString(fixed length) Length of string 1 to 65,400 characters
String(variable length)
Length + 10 bytes 0 to 2 billion characters
Date 8 bytes January 1, 100 to December 31, 9999Boolean 2 bytes True or FalseObject 4 bytes Any embedded objectVariant(numeric) 16 bytes Any value as large as DoubleVariant(text) Length+22 bytes Same as variable-length string5.1.3 Suffixes for Literals Literals are values that you assign to a data. In some cases, we need to add a suffix behind a literal so that VB can handle the calculation more accurately. For example, we can use num=1.3089# for a Double type data. Some of the suffixes are displayed in Table 5.3.
Table 5.3
Suffix Data Type& Long! Single# Double@ Currency
In additon, we need to enclose string literals within two quotations and date and time literals within two # sign. Strings can contain any characters, including numbers. The following are few examples: memberName="Turban, John." TelNumber="1800-900-888-777" LastDay=#31-Dec-00# ExpTime=#12:00 am# 5.2 Managing Variables
8

Variables are like mail boxes in the post office. The contents of the variables changes every now and then, just like the mail boxes. In term of VB, variables are areas allocated by the computer memory to hold data. Like the mail boxes, each variable must be given a name. To name a variable in Visual Basic, you have to follow a set of rules. 5.2.1 Variable Names The following are the rules when naming the variables in Visual Basic
It must be less than 255 characters No spacing is allowed It must not begin with a number Period is not permitted
Examples of valid and invalid variable names are displayed in Table 5.4 Table 5.4
Valid Name Invalid NameMy_Car My.Car ThisYear 1NewBoyLong_Name_Can_beUSE He&HisFather *& is not acceptable
5.2.2 Declaring Variables In Visual Basic, one needs to declare the variables before using them by assigning names and data types. They are normally declared in the genaral section of the codes' windows using the Dim statement. The format is as follows: Dim variableNmae as DataType Example 5.1 Dim password As String Dim yourName As String Dim firstnum As Integer Dim secondnum As Integer Dim total As Integer Dim doDate As Date You may also combine them in one line , separating each variable with a comma, as follows: Dim password As String, yourName As String, firstnum As Integer,............. If data type is not specified, VB will automatically declares the variable as a Variant. For string declaration, there are two possible format, one for the variable-length string and another for the fixed-length string. For the variable-length string, just use the same format as example 5.1 above. However, for the fixed-length string, you have to use the format as shown below: Dim VariableName as String * n, where n definex the number of characters the string can hold. Example 5.2: Dim yourName as String * 10 yourName can holds no more than 10 Characters.
9

Lesson 6 : Working with Variables6.1 Assigning Values to Variables After declaring various variables using the Dim statements, we can assign values to those variables. The general format of an assignment is
Variable=Expression
The variable can be a declared variable or a control property value. The expression could be a mathematical expression, a number, a string, a boolean value(true or false) and etc. The following are some examples: firstNumber=100 secondNumber=firstNumber-99 userName="John Lyan" userpass.Text = password Label1.Visible = True Command1.Visible = false Label4.Caption = textbox1.Text ThirdNumber = Val(usernum1.Text) total = firstNumber + secondNumber+ThirdNumber
6.2 Operators in Visual Basic
In order to compute inputs from users and to generate results, we need to use various mathematical operators. In Visual Basic, except for + and -, the symbols for the operators are different from normal mathematical operators,as shown in Table 6.1.
Table 6.1
Operator Mathematical function Example^ Exponential 2^4=16* Multiplication 4*3=12/ Division 12/4=3
ModModulus(return the remainder from an integer division)
15 Mod 4=3
\Integer Division(discards the decimal places)
19\4=4
+ or & String concatenation "Visual"&"Basic"="Visual Basic"
Example 6.1: firstName=Text1.Text secondName=Text2.Text yourName=firstName+secondName
10

number1=val(Text3.Text) number2=val(Text4.Text) number3=num1*(num2^3) number4=number3 Mod 2 number5=number4\number1 Total=number1+number2+number3+number4+number5 Average=Total/5 In lesson, we will see how do we use operators in writing the VB programs codes.
Sample Program: Using If....Then....Else
In this program, you have to draw three text boxes, three label boxes, one image box and four command buttons.Change the of the first text box to x (text box starting from the left), second text box to y and third text box to z. Change the caption of label1 to "+"and the caption of label2 to "=".Clear the caption of label3 and change its name to display, its purpose is to show that whether the answer is wrong or correct. Now, change the caption of the four command buttons to Start, Next, OK and Stop, you may also change their names following their captions respectively. You also need to draw a line and insert an image in the image box as shown in my program. Now let's look at the codes: Private Sub Stop_Click() End End Sub Private Sub Text1_Change() End Sub Sub Start_Click() ' To get any random integers from 0 to 100
11

Randomize Timer firstNum = Int(Rnd * 100) + 1 secondNum = Int(Rnd * 100) + 1 x.Text = Str$(firstNum) y.Text = Str$(secondNum) End Sub Private Sub Picture1_Click ( ) End Sub Private Sub OK_Click( ) If z.Text = x.Text + y.Text Then display.Caption = "Correct" Image2.Visible = "true" Line1.Visible = "true" Else display.Caption = "Wrong" Image2.Visible = "false" Line1.Visible = "false" End If End Sub Private Sub Next_Click() z.Text = "" display.Caption = "" Start_Click End Sub if you would like the user to press the Enter key after typing the answer, write an event procedure for the keyPress event as follows: Private Sub z_KeyPress(KeyAscii As Integer) If (KeyAscii = 13) Then OK_Click End If End Sub where KeyAscii=13 denotes the Enter key. After starting the program, the user (can be a teacher, parent or a child himself) have to click on the Start button. Two numbers will be presented in the first two text box. The user have to key in the answer and click OK. The user will know whether the answer is correct or wrong as it will be shown in the third label. To end, just click on the Stop button. In this program, you may need to know what is the Rnd and Int function . Rnd return a random number between 0 and 1 while Int returns the next smallest integer of a number. Example: if Rnd=0.7423 100*Rnd=74.23 Int(100*Rnd)=74 By combining Rnd and Int functions, you can generate random integers of any range. The Str$ function is to convert a number to text while Val function is to convert text to number. Please try out the above program. If you have any doubts, don't hesitate to email me.
12

The Code
Dim num1 As IntegerDim num2 As IntegerDim intNumber As IntegerPrivate Sub score()intNumber = intNumber + 1End Sub
Private Sub begin()intNumber = 0Image1.Visible = FalseImage2.Visible = FalseLabel6.Visible = FalseLabel5.Visible = FalseText3.Text = ""If Option1.Value = "true" Thenn = 10
ElseIf Option2.Value = "true" Thenn = 100ElseIf Option3.Value = "true" Thenn = 1000End If
13

Randomize Timernum1 = Int(Rnd * n)num2 = Int(Rnd * n)Text1.Text = num1Text2.Text = num2Text3.SetFocus
End Sub
Private Sub Command3_Click()
End Sub
Private Sub Command2_Click()EndEnd Sub
Private Sub Form_Load()Image1.Visible = FalseImage2.Visible = FalseLabel6.Visible = FalseLabel5.Visible = FalseEnd Sub
Private Sub Start_Click()beginEnd SubPrivate Sub text3_keyDown(keyCode As Integer, shift As Integer)If keyCode = vbKeyNext Or keyCode = vbKeyDown ThenbeginEnd If
End SubPrivate Sub text3_keypress(keyAscii As Integer)If (keyAscii = 13) And Val(Text3.Text) = Val(Text1.Text) + Val(Text2.Text) Then
Image1.Visible = TrueImage2.Visible = FalseLabel5.Visible = TrueLabel6.Visible = Falsescoretotal.Caption = Str$(intNumber)
ElseIf (keyAscii = 13) And Val(Text3.Text) <> Val(Text1.Text) + Val(Text2.Text) ThenImage1.Visible = FalseImage2.Visible = True
14

Label5.Visible = FalseLabel6.Visible = TrueText3.Text = ""End If
End Sub
Private Sub Command1_Click()
End Sub
Private Sub Next_Click()Image1.Visible = FalseImage2.Visible = FalseLabel6.Visible = FalseLabel5.Visible = FalseIf Option1.Value = "true" Thenn = 10
ElseIf Option2.Value = "true" Thenn = 100ElseIf Option3.Value = "true" Thenn = 1000End IfText1.Text = ""Text2.Text = ""Text3.Text = ""Randomize Timernum1 = Int(Rnd * n)num2 = Int(Rnd * n)Text1.Text = num1Text2.Text = num2Text3.SetFocusEnd Sub
Private Sub OK_Click()If Val(Text3.Text) = Val(Text1.Text) + Val(Text2.Text) ThenImage1.Visible = TrueImage2.Visible = FalseLabel5.Visible = TrueLabel6.Visible = Falsescoretotal.Caption = Str$(intNumber)
ElseImage1.Visible = FalseImage2.Visible = TrueLabel5.Visible = False
15

Label6.Visible = TrueText3.Text = ""End If
End Sub
Private Sub Option1_Click()n = 10End Sub
Private Sub Picture1_Click()
End Sub
Private Sub Option2_Click()n = 100End Sub
Private Sub Option3_Click()n = 1000End Sub
Lesson 8 : More On Program Control8.1 Select Case
If you have a lot of conditional statements, using If..Then..Else could be very messy. For multiple conditional statements, it is better to use Select Case The format is : Select Case expression Case value1 Block of one or more VB statements Case value2 Block of one or more VB Statements Case value3 Block of one or more VB statements Case value4 . . . Case Else Block of one or more VB Statements End Select * The data type specified in expression must match that of Case values.
8.2 Examples
Example 8.1
16

' Examination Grades Dim grade As String Private Sub Compute_Click( ) grade=txtgrade.Text Select Case grade Case "A" result.Caption="High Distinction" Case "A-" result.Caption="Distinction" Case "B" result.Caption="Credit" Case "C" result.Caption="Pass" Case Else result.Caption="Fail" End Select *Please note that grade is a string, so all the case values such as "A" are of String data type. Example 8.2 Dim mark As Single Private Sub Compute_Click() 'Examination Marks mark = mrk.Text Select Case mark Case Is >= 85 comment.Caption = "Excellence" Case Is >= 70 comment.Caption = "Good" Case Is >= 60 comment.Caption = "Above Average" Case Is >= 50 comment.Caption = "Average" Case Else comment.Caption = "Need to work harder" End Select End Sub * Note we use the keyword Is here to impose the conditions. This is generally used for numeric data. Example 8.3 Example 8.2 could be rewritten as follows: Dim mark As Single Private Sub Compute_Click() 'Examination Marks mark = mrk.Text Select Case mark
17

Case 0 to 49 comment.Caption = "Need to work harder" Case 50 to 59 comment.Caption = "Average" Case 60 to 69 comment.Caption = "Above Average" Case 70 to 84 comment.Caption = "Good" Case Else comment.Caption = "Excellence" End Select End Sub
Lesson 10: Introduction to VB Functions- Part I
Functions are similar to normal procedures but the main purpose of the functions is to accept certain inputs and pass them on to the main program to finish the execution. They are two types of function, the built-in functions(or internal functions) and the functions created by the programmers. The general format of a function is
functionName(arguments)
where arguments are values that are passed on to the functions. In this lesson, we are going to learn two very basic but useful internal functions, i.e. the MsgBox( ) and InputBox ( ) functions.
10.1 MsgBox ( ) Function
The objective of MsgBox is to produce a pop-up message box and prompt the user to click on a command button before he /she can continues. This message box format is as follows: yourMsg=MsgBox(Prompt, Style Value, Title) The first argument, Prompt, will display the message in the message box. The Style Value will determine what type of command buttons appear on the message box, please refer Table 10.1 for types of command button displayed. The Title argument will display the title of the message board.
Table 10.1: Style Values
Style Value Named Constant Buttons Displayed
18

0 vbOkOnly Ok button1 vbOkCancel Ok and Cancel buttons2 vbAbortRetryIgnore Abort, Retry and Ignore buttons.3 vbYesNoCancel Yes, No and Cancel buttons4 vbYesNo Yes and No buttons5 vbRetryCancel Retry and Cancel buttons
We can use named constant in place of integers for the second argument to make the programs more readable. Infact, VB6 will automatically shows up a list of names constant where you can select one of them. example: yourMsg=MsgBox( "Click OK to Proceed", 1, "Startup Menu") and yourMsg=Msg("Click OK to Proceed". vbOkCancel,"Startup Menu") are the same. yourMsg is a variable that holds values that are returned by the MsgBox ( ) function. The values are determined by the type of buttons being clicked by the users. It has to be declared as Integer data type in the procedure or in the general declaration section. Table 10.2 shows the values, the corresponding named constant and buttons.
Table 10.2 : Return Values and Command Buttons Value Named Constant Button Clicked
1 vbOk Ok button2 vbCancel Cancel button3 vbAbort Abort button4 vbRetry Retry button5 vbIgnore Ignore button6 vbYes Yes button7 vbNo No button
Example 10.1 i. The Interface: You draw three command buttons and a label as shown in Figure 10.1
Figure 10.1
ii. The procedure for the test button:
19

Private Sub Test_Click() Dim testmsg As Integer testmsg = MsgBox("Click to test", 1, "Test message") If testmsg = 1 Then Display.Caption = "Testing Successful" Else Display.Caption = "Testing fail" End If
End Sub
When a user click on the test button, the image like the one shown in Figure 10.2 will appear. As the user click on the OK button, the message "Testing sucessful" will be diplayed and when he/she clicks on the Cancel button, the message "Testing fail" will be displayed.
Figure 10.2
To make the message box looks more sophisticated, you can add an icon besides the message. The are four types of icons available in VB as shown in Table 10.3
Table 10.3
Value Named Constant Icon
16 vbCritical
32 vbQuestion
48 vbExclamation
64 vbInformation
Example 10.2 In this example, the following message box will be displayed:
Figure 10.3
20

You could draw the same Interface as in example 10.1 but modify the codes as follows:
Private Sub test2_Click() Dim testMsg2 As Integer testMsg2 = MsgBox("Click to Test", vbYesNoCancel + vbExclamation, "Test Message") If testMsg2 = 6 Then display2.Caption = "Testing successful" ElseIf testMsg2 = 7 Then display2.Caption = "Are you sure?" Else display2.Caption = "Testing fail" End If
End Sub
10.2 The InputBox( ) Function
An InputBox( ) function will display a message box where the user can enter a value or a message in the form of text. The format is
myMessage=InputBox(Prompt, Title, default_text, x-position, y-position)
myMessage is a variant data type but typically it is declared as string, which accept the message input bu the users.The arguments are explained as follows:
Prompt - The message displayed normally as a question asked. Title - The title of the Input Box. default-text - The default text that appears in the input field where users can use it
as his intended input or he may change to the message he wish to key in. x-position and y-position - the position or the coordinate of the input box.
Example 10.3 i. The Interface
Figure 10.4
21

ii. The procedure for the OK button
Private Sub OK_Click() Dim userMsg As String userMsg = InputBox("What is your message?", "Message Entry Form", "Enter your messge here", 500, 700) If userMsg <> "" Then message.Caption = userMsg Else message.Caption = "No Message" End If
End Sub
When a user click the OK button, the input box as shown in Figure 10.5 will appear. After user entering the message and click OK, the message will be displayed on the caption, if he click Cancel, "No message" will be displayed.
Lesson 11: Introduction to VB Functions-
Part II
22

11.1 Creating Your Own Functions The general format of a function is as follows: Public Function functionName (Arg As dataType,..........) As dataType or Private Function functionName (Arg As dataType,..........) As dataType * Public indicates that the function is applicable to the whole program and Private indicates that the function is only applicable to a certain module or procedure. Example 11.1 In this example, a user can calculate future value of a certain amount of money he has today based on the interest rate and the number of years from now(supposing he will invest this amount of money somewhere). The calculation is based on the compound interest rate.
Public Function FV(PV As Variant, i As Variant, n As Variant) As Variant 'Formula to calculate Future Value(FV) 'PV denotes Present Value FV = PV * (1 + i / 100) ^ n End Function Private Sub compute_Click() 'This procedure will calculate Future Value Dim FutureVal As Variant Dim PresentVal As Variant Dim interest As Variant Dim period As Variant PresentVal = PV.Text interest = rate.Text period = years.Text FutureVal = FV(PresentVal, interest, period) MsgBox ("The Future Value is " & FutureVal) End Sub Example 11.2 The following program will automatically compute examination grades based on the marks that a student obtained.
23

Public Function grade(mark As Variant) As String Select Case mark Case Is >= 80 grade = "A" Case Is >= 70 grade = "B" Case Is >= 60 grade = "C" Case Is >= 50 grade = "D" Case Is >= 40 grade = "E" Case Else grade = "F" End Select End Function Private Sub compute_Click() grading.Caption = grade(mark) End Sub Private Sub End_Click() End End Sub
Lesson 12: Creating VB Functions For MS Excel
12.2 The Needs to Create User-Defined Functions in MS-Excel You can create your own functions to supplement the built-in functions in Microsoft Excel spreadsheet which are quite limited. These functions could be very useful and powerful if you know how to program them properly. One main reason we need to create user defined functions is to enable us to customize our spreadsheet environment for individual needs. For example, we might need a function that could calculate commissions payment based on the sales
24

volume, which is quite difficult if not impossible by using the built-in function alone. Lets look at the table below:
Table 12.1: Commissions Payment TableSales Volume($) Commissons
<500 3%<1000 6%<2000 9%<5000 12%>5000 15%
In the above table, if a saleman attain a sale volume of $6000, he will be paid $6000x12%=$720.00. A visual basic function to calculate the commissions could be written as follows: Function Comm(Sales_V As Variant) as Variant If Sales_V <500 Then Comm=Sales_V*0.03 Elseif Sales_V>=500 and Sales_V<1000 Then Comm=Sales_V*0.06 Elseif Sales_V>=1000 and Sales_V<2000 Then Comm=Sales_V*0.09 Elseif Sales_V>=200 and Sales_V<5000 Then Comm=Sales_V*0.12 Elseif Sales_V>=5000 Then Comm=Sales_V*0.15 End If End Function 12.2 Using Microsoft Excel Visual Basic Editor To create User Defined functions in MS Excel, you can click on tools, select macro and then click on Visual Basic Editor as shown in Figure 12.1
Figure 12.1: Inserting Ms_Excel Visual Basic Editor
25

Upon clicking the Visual Basic Editor, the VB Editor windows will appear as shown in figure 12.2. To create a function, type in the function as
illustrated in section 12.1 above After typing, save the file and then return to the Excel windows.
Figure 12.2 : The VB Editor
26

In the Excel windows, type in the titles Sales Volume and Commissions in any two cells. By refering to figure 12.3, key-in the Comm function at cell C4 and by referencing the value in cell B4, using the format Comm(B4). Any value appear in cell B4 will pass the value to the Comm function in cell C4. For the rest of the rows, just copy the formula by draging the bottom right corner of cell C4 to the required cells, and a nice and neat table that show the commisions will automatically appear. It can also be updated anytime
Figure 12.3: MS Excel Windows- Sales Volume
27

Lesson 13: Arrays13.1 Introduction to Arrays
By definition, an array is a list of variables, all with the same data type and name. When we work with a single item, we only need to use one variable. However, if we have a list of items which are of similar type to deal with, we need to declare an array of variables instead of using a variable for each item. For example, if we need to enter one hundred names, instead of declaring one hundred different variables, we need to declare only one array. We differentiate each item in the array by using subscript, the index value of each item, for example name(1), name(2),name(3) .......etc.
13.2 Declaring Arrays
We could use Public or Dim statement to declare an array just as the way we declare a single variable. The Public statement declares an array that can be used throughout an application while the Dim statement declare an array that could be used only in a local procedure. The general format to declare an array is as follow: Dim arrayName(subs) as dataType where subs indicates the last subscript in the array.
28

Example 13.1 Dim CusName(10) as String will declare an array that consists of 10 elements if the statement Option Base 1 appear in the declaration area, starting from CusName(1) to CusName(10). Otherwise, there will be 11 elements in the array starting from CusName(0) through to CusName(10) Example 13.2 Dim Count(100 to 500) as Integer declares an array that consists of the first element starting from Count(100) and ends at Count(500)
13.3 Sample Programs
(i) The Interface
The codes Dim studentName(10) As String Dim num As Integer Private Sub addName() For num = 1 To 10 studentName(num) = InputBox("Enter the student name", "Enter Name", "", 1500, 4500) If studentName(num) <> "" Then Form1.Print studentName(num) Else End End If
29

Next End Sub Private Sub Exit_Click() End End Sub Private Sub Start_Click() Form1.Cls addName End Sub The above program accepts data entry through an input box and displays the entries in the form itself. As you can see, this program will only allows a user to enter 10 names each time he click on the start button. (ii) The Interface
The Codes Dim studentName(10) As String Dim num As Integer Private Sub addName( ) For num = 1 To 10 studentName(num) = InputBox("Enter the student name") List1.AddItem studentName(num) Next End Sub Private Sub Start_Click() addName End Sub The above program accepts data entries through an InputBox and displays the items in a list box.
30

Lesson 14: Working with Files14.1 Introduction
Up until lesson 13 we are only creating programs that could accept data at runtime, when a program is terminated, the data also disappear. Is it possible to save data accepted by a VB program into a storage device, such as a hardisk or diskette, or even CDRW? The answer is possible. Is this chapter, we will learn how to create files by writing them into a storage device and then retrieve the data by reading the contents of the files using customized VB programs.
14.2 Creating files
To create a file , use the following command Open "fileName" For Output As #fileNumber Each file created must have a file name and a file number for identification. As for file name, you must also specify the path where the file will reside. For example Open "c:\My Documents\sample.txt" For Output As #1 will create a text file by the name of sample.txt in the My Document folder. The accompany file number is 1. If you wish to create and save the file in A drive, simply change the path, as follows" Open "A:\sample.txt" For Output As #1 If you wish to create a HTML file , simple change the extension to .html Open "c:\My Documents\sample.html" For Output As # 2 14.2.1 Sample Program : Creating a text file Private Sub create_Click() Dim intMsg As String Dim StudentName As String Open "c:\My Documents\sample.txt" For Output As #1 intMsg = MsgBox("File sample.txt opened") StudentName = InputBox("Enter the student Name") Print #1, StudentName intMsg = MsgBox("Writing a" & StudentName & " to sample.txt ") Close #1 intMsg = MsgBox("File sample.txt closed") End Sub * The above program will create a file sample.txt in the My Documents' folder and ready to receive input from users. Any data input by users will be saved in this text file.
14.3 Reading files
To read a file created in section 14.2, you can use the input # statemment. However, we can only read the file according to the format when it was written. You have to open the
31

file according to its file number and the variable that hold the data. We also need to declare the variable using the DIM command. 14.3.1 Sample Program: Reading file Private Sub Reading_Click() Dim variable1 As String Open "c:\My Documents\sample.txt" For Input As #1 Input #1, variable1 Text1.Text = variable1 Close #1 End Sub * This program will open the sample.txt file and display its contents in the Text1 textbox.
Lesson 15: Creating Multimedia ApplicationsYou can create various multimedia applications in VB that couold play audio CD, audiofiles, VCD , video files and etc. To be able to play multimedia files or multimedia devices, you have to insert Microsoft Multimedia Control into your VB applications that you are going to create. However, Microsoft Multimedia Control is not normally included in the startup toolbox, therefore you need to add the MM control by pressing Ctrl+T and select it from the components dialog box that is displayed. 15.1 Creating a CD player (a) The Interface.
Private Sub Form_Load() 'To position the page at the center Left = (Screen.Width - Width) \ 2 Top = (Screen.Height - Height) \ 2 'Open the CD myCD.Command = "Open"
32

End Sub Private Sub myCD_StatusUpdate() 'Update the track number trackNum.Caption = myCD.Track End Sub Private Sub Next_Click() myCD.Command = "Next" End Sub Private Sub Play_Click() myCD.Command = "Play" End Sub Private Sub Previous_Click() myCD.Command = "Prev" End Sub Private Sub Stop_Click() myCD.Command = "Stop" End Sub Private Sub Exit_Click() End End Sub
Lesson 16: Creating Multimedia Applications-Part 2In previous lesson, we have programmed a CD player. Now, with some modifications, we will transform the CD player into an audio file player. This player will be created in such a way that it could search for wave and midi files in your drives and play them.In this project, you need to insert a ComboBox, a DriveListBox, a DirListBox, a TextBox and a FileListBox into your form.I Shall briefly discuss the function of each of the above controls. Besides, you must also insert Microsoft Multimedia Control(MMControl) in your form , you may make it visible or invisible. In my program, I choose to make it invisible so that I could use the command buttons created to control the player.
ComboBox- to display and enable selection of different type of files. DriveListBox- to allow selection selection of different drives available on
your PC. DirListBox - To display directories TextBox - To display selected files FileListBox- To display files that are available
Relevant codes must be written to coordinate all the above controls so that the application can work properly. The program should flow in the following logical way:Step 1: User choose the type of files he wants to play.Step2:User selects the drive that might contains the relevant audio files.Step 3:User looks into directories and subdirectories for the files specified in step1. The files should be displayed in the FileListBox.Step 4: User selects the files from the FileListBox and click the Play button.
33

Step 5: User click on the Stop to stop playing and Exit button to end the application.The Interface
The CodePrivate Sub Combo1_Change()' to determine file typeIf ListIndex = 0 ThenFile1.Pattern = ("*.wav")ElseIf ListIndex = 1 ThenFile1.Pattern = ("*.mid")ElseFiel1.Pattern = ("*.*")End If
End Sub
Private Sub Dir1_Change()'To change directories and subdirectories(or folders and subfolders)
File1.Path = Dir1.PathIf Combo1.ListIndex = 0 ThenFile1.Pattern = ("*.wav")ElseIf Combo1.ListIndex = 1 ThenFile1.Pattern = ("*.mid")ElseFile1.Pattern = ("*.*")End IfEnd Sub
Private Sub Drive1_Change()'To change drivesDir1.Path = Drive1.Drive
34

End Sub
Private Sub File1_Click()If Combo1.ListIndex = 0 ThenFile1.Pattern = ("*.wav")ElseIf Combo1.ListIndex = 1 ThenFile1.Pattern = ("*.mid")ElseFile1.Pattern = ("*.*")End If
If Right(File1.Path, 1) <> "\" Thenfilenam = File1.Path + "\" + File1.FileNameElsefilenam = File1.Path + File1.FileNameEnd IfText1.Text = filenam
End Sub
Private Sub Form_Load()'To center the Audioplayer startup page
Left = (Screen.Width - Width) \ 2Top = (Screen.Height - Height) \ 2Combo1.Text = "*.wav"Combo1.AddItem "*.wav"Combo1.AddItem "*.mid"Combo1.AddItem "All files"
End Sub
Private Sub AudioPlayer_Click()
End Sub
Private Sub play_Click()'To play WaveAudio file or Midi File
Command2_ClickIf Combo1.ListIndex = 0 ThenAudioPlayer.DeviceType = "WaveAudio"ElseIf Combo1.ListIndex = 1 ThenAudioPlayer.DeviceType = "Sequencer"End IfAudioPlayer.FileName = Text1.TextAudioPlayer.Command = "Open"AudioPlayer.Command = "Play"
End Sub
35

Private Sub stop_Click()If AudioPlayer.Mode = 524 Then Exit SubIf AudioPlayer.Mode <> 525 ThenAudioPlayer.Wait = TrueAudioPlayer.Command = "Stop"End IfAudioPlayer.Wait = TrueAudioPlayer.Command = "Close"End Sub
Private Sub Exit_Click()EndEnd Sub
Lesson 17: Creating Multimedia Applications-Part 3In lesson 16, we have created an audio player. Now, with some modifications, we will transform the audio player into a picture viewer. This player will be created in such a way that it could search for all types of graphics your drives and play them.Similar to the previous project, in this project, you need to insert a ComboBox, a DriveListBox, a DirListBox, a TextBox and a FileListBox into your form. I Shall brieflyexplain again the function of each of the above controls.
ComboBox- to display and enable selection of different type of files. DriveListBox- to allow selection selection of different drives available on
your PC. DirListBox - To display directories TextBox - To display selected files FileListBox- To display files that are available
Relevant codes must be written to coordinate all the above controls so that the application can work properly. The program should flow in the following logical way:Step 1: User choose the type of files he wants to play.Step2:User selects the drive that might contains the relevant graphic files.Step 3:User looks into directories and subdirectories for the files specified in step1. The files should be displayed in the FileListBox.Step 4: User selects the files from the FileListBox and click the Show button.Step 5: User click on Exit button to end the application. The Interface
36

[Test run the program]The CodePrivate Sub Form_Load()Left = (Screen.Width - Width) \ 2Top = (Screen.Height - Height) \ 2
Combo1.Text = "All graphic files"Combo1.AddItem "All graphic files"Combo1.AddItem "All files"
End Sub Private Sub Combo1_Change()If ListIndex = 0 ThenFile1.Pattern = ("*.bmp;*.wmf;*.jpg;*.gif")Else
37

Fiel1.Pattern = ("*.*")End If
End Sub
Private Sub Dir1_Change()
File1.Path = Dir1.PathFile1.Pattern = ("*.bmp;*.wmf;*.jpg;*.gif")
End Sub
Private Sub Drive1_Change()Dir1.Path = Drive1.DriveEnd Sub
Private Sub Exit_Click()EndEnd Sub
Private Sub File1_Click()If Combo1.ListIndex = 0 ThenFile1.Pattern = ("*.bmp;*.wmf;*.jpg;*.gif")ElseFile1.Pattern = ("*.*")End If
If Right(File1.Path, 1) <> "\" Thenfilenam = File1.Path + "\" + File1.FileNameElsefilenam = File1.Path + File1.FileName
38

End IfText1.Text = filenam
End Sub
Private Sub play_Click()MMPlayer.FileName = Text1.Text
End Sub
Private Sub show_Click()If Right(File1.Path, 1) <> "\" Then
filenam = File1.Path + "\" + File1.FileNameElsefilenam = File1.Path + File1.FileNameEnd If
picture1.Picture = LoadPicture(filenam)End Sub
Lesson 18: Creating Multimedia Applications-Part 4: A Multimedia PlayerIn lesson 16, we have created an audio player. Now, with some modifications, we will transform the audio player into a multimedia player that could play all kinds of movie files besides audio files. This player will be created in such a way that it could search for all types of graphics your drives and play them. In this project, you need to insert a ComboBox, a DriveListBox, a DirListBox, a TextBox ,a FileListBox and a picture box(for playing movie) into your form. I Shall briefly discuss the function of each of the above controls. Besides, you must also insert Microsoft Multimedia Control(MMControl) in your form , you may
39

make it visible or invisible. In my program, I choose to make it invisible so that I could use the command buttons created to control the player.
ComboBox- to display and enable selection of different type of files. DriveListBox- to allow selection selection of different drives available on
your PC. DirListBox - To display directories TextBox - To display selected files FileListBox- To display files that are available
Relevant codes must be written to coordinate all the above controls so that the application can work properly. The program should flow in the following logical way:Step 1: User choose the type of files he wants to play.Step2:User selects the drive that might contains the relevant audio files.Step 3:User looks into directories and subdirectories for the files specified in step1. The files should be displayed in the FileListBox.Step 4: User selects the files from the FileListBox and click the Play button.Step 5: User click on the Stop to stop playing and Exit button to end the application. The Interface
[Test run the program] The CodePrivate Sub Form_Load()Left = (Screen.Width - Width) \ 2Top = (Screen.Height - Height) \ 2
40

Combo1.Text = "*.wav"Combo1.AddItem "*.wav"Combo1.AddItem "*.mid"Combo1.AddItem "*.avi;*.mpg"Combo1.AddItem "All files"
End Sub
Private Sub Combo1_Change()If ListIndex = 0 ThenFile1.Pattern = ("*.wav")ElseIf ListIndex = 1 ThenFile1.Pattern = ("*.mid")ElseIf ListIndex = 2 ThenFile1.Pattern = ("*.avi;*.mpg")ElseFiel1.Pattern = ("*.*")End If
End Sub
Private Sub Dir1_Change()File1.Path = Dir1.PathIf Combo1.ListIndex = 0 ThenFile1.Pattern = ("*.wav")ElseIf Combo1.ListIndex = 1 ThenFile1.Pattern = ("*.mid")ElseIf Combo1.ListIndex = 2 ThenFile1.Pattern = ("*.avi;*.mpg")ElseFile1.Pattern = ("*.*")End IfEnd Sub
Private Sub Drive1_Change()Dir1.Path = Drive1.DriveEnd Sub
Private Sub Exit_Click()EndEnd Sub
Private Sub File1_Click()If Combo1.ListIndex = 0 ThenFile1.Pattern = ("*.wav")ElseIf Combo1.ListIndex = 1 ThenFile1.Pattern = ("*.mid")ElseIf Combo1.ListIndex = 2 ThenFile1.Pattern = ("*.avi;*.mpg")Else
41

File1.Pattern = ("*.*")End If
If Right(File1.Path, 1) <> "\" Thenfilenam = File1.Path + "\" + File1.FileNameElsefilenam = File1.Path + File1.FileNameEnd IfText1.Text = filenam
End Sub
Private Sub MMPlayer_Click()
End Sub
Private Sub Picture1_Click()
End Sub
Private Sub play_Click()MMPlayer.FileName = Text1.TextMMPlayer.Command = "Open"MMPlayer.Command = "Play"MMPlayer.hWndDisplay = videoscreen.hWndEnd Sub
Private Sub stop_Click()If MMPlayer.Mode = 524 Then Exit SubIf MMPlayer.Mode <> 525 ThenMMPlayer.Wait = TrueMMPlayer.Command = "Stop"End IfMMPlayer.Wait = TrueMMPlayer.Command = "Close"End Sub
Lesson 19: Creating database applications in VB-Part IVisual basic allows us to manage databases created with different database program such as MS Access, Dbase, Paradox and etc. In this lesson, we are not dealing with how to create database files but we will see how we can access database files in the VB environment. In the following example, we will create a simple database application which enable one to browse customers' names. To create this application, insert the
42

data control into the new form. Place the data control somewhere at the bottom of the form. Name the data control as data_navigator. To be able to use the data control, we need to connect it to any database. We can create a database file using any database application but I suggest we use the database files that come with VB6. Let select NWIND.MDB as our database file. To connect the data control to this database, double-click the DatabaseName property in the properties window and select the above file, i.e NWIND.MDB. Next, double-click on the RecordSource property to select the customers table from the database. You can also change the caption of the data control to anything but I use "Click to browse Customers" here. After that, we will place a label and change its caption to Customer Name. Last but not least, insert another label and name it as cus_name and leave the label empty as customers' names will appear here when we click the arrows on the data control. We need to bind this label to the data control for the application to work. To do this, open the label's DataSource and select data_navigator that will appear automatically. One more thing that we need to do is to bind the label to the correct field so that data in this field will appear on this label. To do this, open the DataField property and select ContactName. Now, press F5 and run the program. You should be able to browse all the customers' names by clicking the arrows on the data control. The Design Interface.
The Runtime Interface
43

You can also add other fields using exactly the same method. For example, you can add adress, City and telephone number to the database browser.
Lesson 20: Creating database applications in VB-Part II
44

In Lesson 19, you have learned how to create a simple database application using data control. In this lesson, you will work on the same application but use some slightly more advance commands. The data control support some methods that are useful in manipulating the database, for example, to move the pointer to a certain location. The following are some of the commands that you can use to move the pointer around.data_navigator.RecordSet.MoveFirst ' Move to the first recorddata_navigator.RecordSet.MoveLast ' Move to the last recorddata_navigator.RecordSet.MoveNext ' Move to the next recorddata_navigator.RecordSet.Previous ' Move to the first record*note: data_navigator is the name of data control In the following example, you shall insert four commands and label them as First Record, Next Record, Previous Record and Last Record . They will be used to navigator around the database without using the data control. You still need to retain the same data control (from example in lesson 19) but set the property Visible to no so that users will not see the data control but use the button to browse through the database instead. Now, double_click on the command button and key in the codes according to the labels.
Private Sub Command2_Click()dtaBooks.Recordset.MoveFirstEnd Sub
Private Sub Command1_Click() dtaBooks.Recordset.MoveNext End Sub
Private Sub Command3_Click()dtaBooks.Recordset.MovePreviousEnd Sub
Private Sub Command4_Click()dtaBooks.Recordset.MoveLastEnd Sub
Run the application and you shall obtain the interface below and you will be able to browse the database using the four command buttons.
45

Lesson 21: Creating VB database applications using ADO controlIn Lesson 19 and Lesson 20, we have learned to build VB database applications using data control. However, data control is not a very flexible tool as it could work only with limited kinds of data and must work strictly in the Visual Basic environment. To overcome these limitations, we can use a much more powerful data control in VB known as ADO control. ADO stands for ActiveX data objects. As ADO is ActiveX-based, it could work in different platforms (different computer systems) and different programming languages. Besides, it could access many different kinds of data such as data displayed in the Internet browsers, email text and even graphics other than the usual relational and nonrelational database information. To be able to use ADO data control, you need to insert it into the toolbox. To do this, simply press Ctrl+T to open the components dialog box and select Microsoft ActiveX Data Control 6. After this, you can proceed to build your ADO-based VB database applications.The following example will illustrate how to build a relatively powerful database application using ADO data control. First of all, name the new form as frmBookTitle and change its caption to Book Tiles- ADO Application. Secondly, insert the ADO data control and name it as adoBooks and change its caption to book. Next, insert the necessary labels, text boxes and command buttons. The runtime interface of this program is shown in the diagram below, it allows adding and deletion as well as updating and browsing of data.
46

The properties of all the controls are listed as follow:Form Name frmBookTitle
Form Caption Book Titles -ADOApplication
ADO Name adoBooksLabel1 Name lblAppLabel1 Caption Book TitlesLabel 2 Name lblTitleLabel2 Caption Title :Label3 Name lblYearLabel3 Caption Year Published:Label4 Name lblISBNLabel4 Caption ISBN:Labe5 Name lblPubIDLabel5 Caption Publisher's ID:Label6 Name lblSubjectLabel6 Caption Subject :TextBox1 Name txtitleTextBox1 DataField Title
TextBox1 DataSource adoBooks
TextBox2 Name txtPubTextBox2 DataField Year Published
TextBox2 DataSource adoBooks
TextBox3 Name txtISBN
47

TextBox3 DataField ISBN
TextBox3 DataSource adoBooks
TextBox4 Name txtPubIDTextBox4 DataField PubID
TextBox4 DataSource adoBooks
TextBox5 Name txtSubjectTextBox5 DataField Subject
TextBox5 DataSource adoBooks
Command Button1 Name cmdSave
Command Button1 Caption &Save
Command Button2 Name cmdAdd
Command Button2 Caption &Add
Command Button3 Name cmdDelete
Command Button3 Caption &Delete
Command Button4 Name cmdCancel
Command Button4 Caption &Cancel
Command Button5 Name cmdPrev
Command Button5 Caption &<
Command Button6 Name cmdNext
Command Button6 Caption &>
Command Button7 Name cmdExit
Command Button7 Caption E&xit
To be able to access and manage a database, you need to connect the ADO data control to a database file. We are going to use BIBLIO.MDB that comes with VB6. To connect ADO to this database file , follow the steps below:a) Click on the ADO control on the form and open up the properties window.
48

b) Click on the ConnectionString property, the following dialog box will appear.
when the dialog box appear, select the Use Connection String's Option. Next, click build and at the Data Link dialog box, double-Click the option labeled Microsoft Jet 3.51 OLE DB provider.
After that, click the Next button to select the file BIBLO.MDB. You can click on Text Connection to ensure proper connection of the database file. Click OK to finish the connection.
49

Finally, click on the RecordSource property and set the command type to adCmd Table and Table name to Titles. Now you are really to use the database file.
Now, you need to write code for all the command buttons. After which, you can make the ADO control invisible. For the Save button, the program codes are as follow:Private Sub cmdSave_Click()adoBooks.Recordset.Fields("Title") = txtTitle.TextadoBooks.Recordset.Fields("Year Published") = txtPub.TextadoBooks.Recordset.Fields("ISBN") = txtISBN.TextadoBooks.Recordset.Fields("PubID") = txtPubID.TextadoBooks.Recordset.Fields("Subject") = txtSubject.TextadoBooks.Recordset.Update
End SubFor the Add button, the program codes are as follow:Private Sub cmdAdd_Click()adoBooks.Recordset.AddNewEnd SubFor the Delete button, the program codes are as follow:Private Sub cmdDelete_Click()Confirm = MsgBox("Are you sure you want to delete this record?", vbYesNo, "Deletion Confirmation")If Confirm = vbYes ThenadoBooks.Recordset.DeleteMsgBox "Record Deleted!", , "Message"ElseMsgBox "Record Not Deleted!", , "Message"End If
50

End Sub For the Cancel button, the program codes are as follow:Private Sub cmdCancel_Click()txtTitle.Text = ""txtPub.Text = ""txtPubID.Text = ""txtISBN.Text = ""txtSubject.Text = ""End SubFor the Previous (<) button, the program codes are Private Sub cmdPrev_Click()If Not adoBooks.Recordset.BOF ThenadoBooks.Recordset.MovePreviousIf adoBooks.Recordset.BOF ThenadoBooks.Recordset.MoveNextEnd IfEnd If
End Sub
For the Next(>) button, the program codes arePrivate Sub cmdNext_Click()If Not adoBooks.Recordset.EOF ThenadoBooks.Recordset.MoveNextIf adoBooks.Recordset.EOF ThenadoBooks.Recordset.MovePreviousEnd IfEnd If
End Sub
In this sample, you will create a ADO database application to manage your home library. First of all, create a database in MS Access and name home_Library. In this database, create a table with the following field names;
Title:
Author:
Publisher:
Year:
Category:
and save the table as booktitle.mdb
51

Design the Interface as follow:
Key in the codes as follows:
Private Sub cmdCancel_Click()txtTitle.Text = ""txtAuthor.Text = ""txtPublisher.Text = ""txtYear.Text = ""txtCategory.Text = ""End Sub
Private Sub cmdDelete_Click()Confirm = MsgBox("Are you sure you want to delete this record?", vbYesNo, "Deletion Confirmation")If Confirm = vbYes ThenadoLibrary.Recordset.DeleteMsgBox "Record Deleted!", , "Message"ElseMsgBox "Record Not Deleted!", , "Message"End If
End Sub
Private Sub cmdExit_Click()EndEnd Sub
Private Sub cmdNew_Click()52

adoLibrary.Recordset.AddNew
End Sub
Private Sub cmdNext_Click()If Not adoLibrary.Recordset.EOF ThenadoLibrary.Recordset.MoveNextIf adoLibrary.Recordset.EOF ThenadoLibrary.Recordset.MovePreviousEnd IfEnd IfEnd Sub
Private Sub cmdPrevious_Click()If Not adoLibrary.Recordset.BOF ThenadoLibrary.Recordset.MovePreviousIf adoLibrary.Recordset.BOF ThenadoLibrary.Recordset.MoveNextEnd IfEnd IfEnd Sub
Private Sub cmdSave_Click()adoLibrary.Recordset.Fields("Title") = txtTitle.TextadoLibrary.Recordset.Fields("Author") = txtAuthor.TextadoLibrary.Recordset.UpdateEnd Sub Lesson 22: Creating an Advance VB database application using ADO controlIn previous lessons, you have learned to design database applications using data control and ADO control. However, those are very simple and plain applications. In this lesson, you will learn to create a more advance database application using ADO control. The application you are going to create is known as an electronic library. This electronic library will be able to accept users' registration as well as handling login command that require the use of password, thus enhancing the security aspect of the database. Basically, the application will constitute a welcome menu, a registration menu, a Login menu and the main database menu. The sequence of the menus are illustrated as follow:
53
Welcome
Registered Users
Registration
Login
Database

First of all, you need to design the Welcome menu. You can follow the example as follow:
In this form, you need to insert three command buttons and set their properties as follow:Form name main_menucommand button 1 Name cmdRegister
command button 1 Caption Register
command button 2 Name cmdLogin
command button 2 Caption Login
command button 3 Name cmdCancel
command button 3 Caption Cancel
The codes are as follow:Private Sub cmdCancel_Click()EndEnd Sub
Private Sub cmdLogin_Click()main_menu.HideLogin_form.ShowEnd Sub
Private Sub cmdRegister_Click()main_menu.HideRegister.ShowEnd Sub
54

If a new user click the Register button, the registration form will appear. An example is illustrated as follow:
This registration forms consist of two text boxes , three command buttons and an ADO control. Their properties are set as follow:Form name Registertextbox 1 name txtNametextbox 2 name txtpasswordtextbox 2 PasswordChar *
command button 1 name cmdConfirm
command button 1 Caption Confirm
command button 2 name cmdClear
command button 2 Caption Clear
command button 3 name cmdCancel
command button 3 Caption Cancel
ADO control name UserInfonote that the PasswordChar of textbox 2 is set as * which means users will not be able to see the actual characters they enter, they will only see the * symbol.The codes are as follow:
Private Sub cancel_Click( )EndEnd Sub
Private Sub cmdClear_Click( )txtName.Text = ""
55

txtpassword.Text = ""
End Sub
Private Sub cmdConfirm_Click()
UserInfo.Recordset.Fields("username") = txtName.TextUserInfo.Recordset.Fields("password") = txtpassword.TextUserInfo.Recordset.Update
Register.Hide
Login_form.Show
End Sub
Private Sub Form_Load()UserInfo.Recordset.AddNewEnd Sub
The Login menu is illustrated as follow:
There are two text boxes and a command button, their properties are set as follow:Textbox 1 name txtNameTextbox 2 name txtpasswordCommand button 1 name cmdLogin
Command button 1 Caption Login
Form name Login_formThe codes are as follow: Private Sub cmdLogin_Click()
Dim usrname As StringDim psword As String
56

Dim usernam As StringDim pssword As StringDim Msg As String
Register.UserInfo.Refreshusrname = txtName.Textpsword = txtpassword.Text
Do Until Register.UserInfo.Recordset.EOFIf Register.UserInfo.Recordset.Fields("username").Value = usrname And Register.UserInfo.Recordset.Fields("password").Value = psword ThenLogin_form.HidefrmLibrary.ShowExit Sub
ElseRegister.UserInfo.Recordset.MoveNextEnd If
Loop
Msg = MsgBox("Invalid password, try again!", vbOKCancel)If (Msg = 1) ThenLogin_form.ShowtxtName.Text = ""txtpassword = ""
ElseEndEnd If
End Sub The main database menu is illustrated as follow:
57

The properties of all controls are listed in the table below: Form name frmLibraryADO control name adoLibraryADO visible FalseTextBox 1 name txtTitleATextBox 2 name txtAuthorTextBox 3name txtPublisherTextBox 4 name txtYearTextBox 5 name txtCategoryCommand button 1 name cmdSave
Command button 1 caption &Save
Command button 2 name cmdNew
Command button 2 caption &New
Command button 3 name cmdDelete
Command button 3 caption &Delete
Command button 4 name cmdCancel
Command button 4 caption &Cancel
Command button 5 name cmdNext
58

Command button 5 caption N&ext
Command button 6 name cmdPrevious
Command button 6 caption &Previous
Command button 7 name cmdExit
Command button 7 caption E&xit
The codes are as follow: Private Sub cmdCancel_Click()txtTitle.Text = ""txtAuthor.Text = ""txtPublisher.Text = ""txtYear.Text = ""txtCategory.Text = ""End Sub
Private Sub cmdDelete_Click()Confirm = MsgBox("Are you sure you want to delete this record?", vbYesNo, "Deletion Confirmation")If Confirm = vbYes ThenadoLibrary.Recordset.DeleteMsgBox "Record Deleted!", , "Message"ElseMsgBox "Record Not Deleted!", , "Message"End If
End Sub
Private Sub cmdExit_Click()EndEnd Sub
Private Sub cmdNew_Click()adoLibrary.Recordset.AddNew
End Sub
Private Sub cmdNext_Click()If Not adoLibrary.Recordset.EOF ThenadoLibrary.Recordset.MoveNextIf adoLibrary.Recordset.EOF ThenadoLibrary.Recordset.MovePreviousEnd IfEnd If
59

End Sub
Private Sub cmdPrevious_Click()If Not adoLibrary.Recordset.BOF ThenadoLibrary.Recordset.MovePreviousIf adoLibrary.Recordset.BOF ThenadoLibrary.Recordset.MoveNextEnd IfEnd IfEnd Sub
Private Sub cmdSave_Click()adoLibrary.Recordset.Fields("Title").Value = txtTitle.TextadoLibrary.Recordset.Fields("Author").Value = txtAuthor.TextadoLibrary.Recordset.UpdateEnd Sub
60