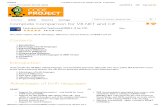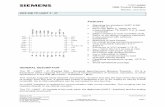VB for Powerpoint
Transcript of VB for Powerpoint
-
7/27/2019 VB for Powerpoint
1/5
Using Text Boxes and Command Buttons to Create
Interactive PowerPoint Presentations
Accessing the Control Tool Box
One of the toolbars that is available to you if you are using PowerPoint on a computerwith the Microsoft Windows Operating System is the Control Toolbox. The two easiest
controls to use are the text box and the command button. The Text Boxes allow users to
enter information. Command Buttons can be given To access the toolbox menu go to the
view toolbars control toolbox
You add these to your by clicking on the icon and then dragging your mouse on the slide.
The Visual Basic EnvironmentSo you have added Text Boxes and Command Buttons to your presentation; Big Deal!! Inorder to get the most out of these objects you need to tell them what to do. In order to do
this you must open the Visual Basic editing environment. If you double click on a
command button or text box you will open the visual basic editing environment. If you
accidentally click the command button or text box and end up here do not panic! Clickthe power point icon near the top left corner to close the visual basic environment and
return to the normal power point environment.
ScriptingIn theatre scripts tell actors where to stand, what to say and in what order to do them.Programming is exactly the same, with a few changes. Instead of actors you have objects.
Instead of telling the actor what to say, you tell the object what its properties are.Properties govern what an object (In our case a Text Box) looks like and what values iscontained in it. The way you refer to objects is by their name and corresponding property
e.g.:
TextBox1.Value (This is the information in the Text Box)
TextBox1.TextAlign (This determines whether the information (i.e. the Value property)
is left, right or center justified)
Now that you have seen objects and their properties you are ready to write a Sub Routine.
You will notice when you click on a Command Button and enter the visual basic youre
your cursor appears in between the following text.
Private Sub CommandButton1_Click ()
End Sub
You will notice when you click on a Text Box and enter the visual basic youre your
cursor appears in between the following text.
-
7/27/2019 VB for Powerpoint
2/5
Private Sub TextBox1_Change ()
End Sub
These statements let the computer know where the Sub Routine begins and ends andwhen to execute it (think of the subroutine as a set of directions). Lets break down the
statement.
Private Sub lets the computer know where the sub
routine starts
CommandButton1 indicates which object is initiate the sub
routine
_Click () what has to happen to the object to initiate
the sub routine
End Sub lets the computer know the sub routine is
finished
Additional statements can now be added in between the beginning and end statements.
For example:
Private Sub CommandButton1_Click ()
TextBox1.Value = Dog;End Sub
This will causes the word Dog to appear in the Text Box when the Command Button is
clicked. Statements can then become increasingly complex as shown bellow.
TextBox1.Value = 2 + 3; (This yield the value 5)TextBox1.Value = My Dog is + (2+3); (This yields the phrase My Dog is 5)
If you have two Text Boxes you can make the value of one Text Box based on the first.
TextBox2.Value = TextBox1.Value; (Makes the contents of the two Text Boxes equal)
TextBox2.Value = My dogs name is + TextBox1.Value (Completes the string with
the value from TextBox1)TextBox2.Value = Hey + TextBox1.Value + ,How are you; (This yields the phrase
Hey Doug, how are you if you enter doug into TextBox1)
You may want to perform mathematical calculations on the value of a Text Box. This can
be a point of frustration because the computer sometimes gets confused about whether to
treat something in a Text Box as a number or a string (think of this as words). For
example:
TextBox2.Value = 2 + TextBox1.Value;
-
7/27/2019 VB for Powerpoint
3/5
This will yield 23 if you enter 3 into TextBox1. What is happening is the computer
always assumes that the contents of a Text Box are text unless you give it reason to thinkother wise. Whenever you multiply or divide the computer automatically knows that the
value must be a number.
TextBox2.Value = 2 + TextBox1.Value*1;
The previous statement will yield 5 if you enter 3 into TextBox1, because we aremultiplying the value of the TextBox1 by 1 so the computer treats it like a number and
adds the numbers. A more complex example of using this technique is:
TextBox2.Value = Your age in dog years is + TextBox1.Value*7;
This would return the Your age in dog years is 21 if you entered 3. Another example is:
TextBox2.Value = This phrase means nothing + (TextBox1.Value*1 + 2);
This statement would return This phrase means nothing 5 if you entered a 3 intoTextBox1. Anyway I think youve got the picture. We can kick things up a notch by
using or manipulating Text Box values on other slide. Whenever you create a slide it is
give an number according to the order it was created. Even if you change the order of theslides their slide numbers in visual basic remain the same. If you want to use or
manipulate a value of an object on another slide you need to include the slide number
when you call the object.
TextBox2.Value = your score is + TextBox1.Value*1 + Slide2.TextBox1.Value*1;
This takes the value from TextBox1 in the current slide and adds it to the value ofTextBox1 from slide 2.
Conditional Statements
If you built a PowerPoint quiz you may want to let students know when they have gottenthe correct answer. To do this you would need you statements to be executed only if the
put in the correct answer. To do this we would use a statement structure called a
Conditional Statement (Conditional Statements are also know as IfThen statements).
Conditionally executes a group of statements, depending on the value of an expression.The syntax for a conditional statement is:
Ifcondition Thenstatements
Else
statements
End If
-
7/27/2019 VB for Powerpoint
4/5
An example of how an If..Then statement would look is:
Private Sub CommandButton1_Click ()
If TextBox1.Value = 25 Then
TextBox2.Value = CorrectElse
TextBox2.Value = Incorrect
End IfEnd Sub
When the command button is clicked the computer checks to see if the user has entered
25 into TextBox1. If the user has the word Correct is displayed in TextBox2, otherwisethe word Incorrect is displayed in TextBox2. The If..Then can be expanded by using
Elseif.
Private Sub CommandButton1_Click ()If TextBox1.Value = Color Then
TextBox2.Value = CorrectElseif TextBox1.Value = Colour Then
TextBox2.Value = Correct
ElseTextBox2.Value = Incorrect
End If
End Sub
The same result could have been achieved by using the AND/OR operators in the
conditional statement
Private Sub CommandButton1_Click ()
If TextBox1.Value = Color OR TextBox1.Value = Colour Then
TextBox2.Value = CorrectElse
TextBox2.Value = Incorrect
End If
End Sub
The AND operator is used when you want to make sure multiple conditions are met. Lets
assume there are three Text Boxes and the user needs to have the correct value inTextBox1 and TextBox2 in order to get the correct answer.
Private Sub CommandButton1_Click ()If TextBox1.Value = A AND TextBox2.Value = B Then
TextBox3.Value = Correct
Else
TextBox3.Value = Incorrect
-
7/27/2019 VB for Powerpoint
5/5
End If
End Sub
Conditional statements can use < and > instead of the = sign as well.
If TextBox1.Value < 2If TextBox1.Value > 2
If TextBox1.Value > -2 AND TextBox1.Value < 2
NavigationIn addition to controlling the properties of objects on a slide you can navigate through the
presentation with script steps. The table below outlines the navigation
Script Action
ActivePresentation.SlideShowWindow.View.GotoSlide (3)
Go to slide 3
ActivePresentation.SlideShowWindow.View.GotoSlide (4) Go to slide 4
ActivePresentation.SlideShowWindow.View.Next
Go to the nextslide
ActivePresentation.SlideShowWindow.View.Previous
Go to the previousslide
ActivePresentation.SlideShowWindow.View.First
Go to the first slide
ActivePresentation.SlideShowWindow.View.Last Go to the last slide
Message Boxes (In-Progress)
Private Sub CommandButton1_Click ()MsgBox("Hello")
End Sub
Private Sub CommandButton1_Click ()
userName = InputBox(prompt:="Type your name",Title:="Input Name")
End Sub