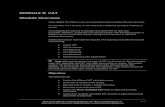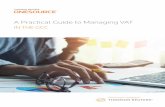Vat
-
Upload
siddharth-biswal -
Category
Documents
-
view
100 -
download
2
Transcript of Vat

ALUE DDED AX
Standard Operating Procedure (SOP)
Prepared By : Siddharth Biswal,
Date of last update :
1
VAT

Value Added Tax (VAT)
Introduction
Value Added Tax (VAT) has been introduced in India on April 01, 2005. VAT had replaced the Local Sales Tax and at present it is being used through out the country. Under Value Added Tax (VAT) Regime, an organization can avail credit arising from Input Tax paid on Purchase of goods. Thus, tax liability shall be only on Value Addition at each stage of Sale made within the State
Setups for VAT
Step No Required / Optional Step Title Step 1 Required Define VAT Regime Step 2 Required Define Regime Registration Details Step 3 Required Assign Tax Types Step 4 Required Assign Tax Accounts Step 5 Required Assign Organization/Locations Step 6 Optional Define Organization Registrations Step 7 Optional Assign Organization Tax Accounts Step 8 Required Define Item Classifications Step 9 Required Define Claim Terms Step 10 Optional Define VAT Invoice Sequence Step 11 Optional Define Supplier Registrations Step 12 Required Define VAT Tax Authority
The above initial setups were being done by ERP team.
Account Codes
Account codes related to VAT are as below:
1. Purchasei) Interim Recovery Account (242332)ii) Recovery Account (242333)
2. Salesi) Interim Liability Account (252107)ii) Liability Account (252108)
These account codes, along with the code combinations, are defined in the VAT Regime. And when a particular organization name (location) is assigned to the VAT Regime, these tax names along with the corresponding code combinations, which has been defined under the “Tax Types” tab, will ultimately reflect in the accounting of the transactions. VAT Tax Name Creation
Nav : Payables > Setup > Tax > Taxes > Chose the organization from the list of values
First step of VAT implementation is to define the tax names, in the Tax Definition India Localization screen, as below:
2

The Name of the tax should be defined as per the name convention set i.e. 1. First, put PO / OM depending on whether the tax will be used in Purchase Order or Sale
Order2. Next, put the location name. Example, for TIMF Chennai, it is MFD.3. Next, put the name of the tax. Example, for Value Added Tax, put VAT4. Lastly, put the rate of tax. Example, for 4% VAT, put @ 4%.
In the right-hand top corner, of the screen shown above, we need to enter the tax Type. For VAT, ensure that the tax type chosen is Value Added Tax.
We can enter anything in the Description field. We can copy paste the Tax Name itself or we can define it as per our convenience.
Next, we need to enter an Account code combination, which is mandatory field.
We need to mention the Percentage of tax, under the Rate tab. For example, if the VAT tax rate is 9%, then the percentage should be mentioned as 9.
Depending on whether the tax is Cenvatable or not, we need to mention the Credit Percentage in the Information tab. If the tax is cenvatable, then we need to mention the percentage as 100. And incase, the tax is non-cenvatable, then we need to mention the percentage as 0 or we can leave it blank.
Using the Rounding factor, in the Information tab, we can define the way we want to display the tax. Example, if we need that the tax amount calculated should display the amount up to 2 digits after the decimal, then we need to enter 2 in the box.
3

Other than this, the Update Transaction Tick and the Start Date will default and need not to be changed. After entering the above details, we need to save it. Once the detail is saved, the same cannot be modified. Incase there is any changes in the tax rates or details, then we need to put End Date to the existing tax name and create a new tax name, as per above mentioned process.
Vendor Additional Information
Nav : Payables > Suppliers > Additional Information
When we prepare a Vendor and its site, in the vendor master, simultaneously we need to prepare the Vendor Additional Information also.
While preparing the Vendor Additional Information, first we prepare the Vendor Additional Information without any site i.e. Null Site, save the same. We have to enter the VAT Registration No. (TIN). Next click on the TDS Details, Supplier TDS information screen will open. Need to fill the TDS details, save it and close the screen.
Next, we have to again prepare the Vendor Additional Information for the same Vendor, as mentioned above. But this time we have to mention the Site. So, we need to prepare a separate Vendor Additional Information with site, for each site of the Vendor. Here, we need to mention the VAT Registration No. (TIN) of the Vendor. Please find the screen shots as below:
Vendor Additional Information (Null Site)
4

Vendor Additional Information (Null Site)_TDS Details
Vendor Additional Information (With Site)
5

Vendor Additional Information (With Site)_TDS Details
VAT Item Assignment
It is mandatory to assign the items to the VAT template, so the accounting will be generated, as per the VAT regime. Navigation for assignment of Items to the VAT and the screen is as below-
Nav : Receivables > India TCS/VAT/Service Tax > Transactions > VAT-Item Classification
We have to fill the fields, by choosing from the list of values, as below:
Suppose we want to assign a FGIN item of TPI Avadi, to the VAT template, then we need to choose the fields as
6

Item / Template : Template AssignmentRegime : Value Added TaxOrganization : TPI AVADITemplate Name : Finished Goods VAT Recoverable
And the screen will be as below:
Press the “Find” tab at the bottom, to open the Template Assignment screen, as shown below:
We need to enter the item code, in the blank space provided next to, “Items Like” mentioned in the screen. And then press the “Find Items” tab. The item, if not yet assigned, will be shown as below:
7

If the item is not yet assigned, then the Item Name & the Description will reflect in the below table. Next we need to SAVE it to complete the template assignment process.
Similarly, if incase we need to un-assign an item from the VAT template, then we need to query the particular item in the ‘Template Assignment’ screen, in the column ‘Item Name’ and then remove the tick the from the Assign Template box, at the far right side, against the item and save it.
VAT PURCHASES AND CLAIM PROCESS
1. Creation of Purchase Order with VAT Tax
Nav : Purchasing > Purchase Orders > Purchase Order (Localized)
VAT Purchase process starts with creation of Purchase Order with VAT taxes.
Create a Purchase Order in the name of the Vendor and in the “Purchase Order India Localization” screen, attach the VAT taxes. Tax has to be attached to all the lines of the Purchase Order.
Make sure that the Tax Type of the Tax Name, attached to the Purchase Order should be “VALUE ADDED TAX”. And incase the tax amount is CENVATABLE, the Modvat Flag box should be ticked.
See the screen shots below, for the details and mentioned above.
8

Purchase Order India Localization screen
Tax Details India Localization screen (Tax Type)
Tax Details India Localization screen (Modvat Flag tick)
9

2. MRC preparation against the Purchase Order
Nav : Purchasing > Receiving > Receipts (Localized)
MRC needs to be prepared against the Purchase Order and it involves three steps i.e.a. Receiveb. Acceptc. Delivery
Receipt India Localized screen
While preparing the MRC, when we complete the step Receive, the concurrent report “India – Receiving Transaction Processor (IRTP)” will run to populate the accounting for the MRC. We can view the accounting for the MRC by the navigation as below
Tools > View Accounting
The accounting screen will be as below
10

3. Claim VAT
Nav : Receivables > India TCS/VAT/Service Tax > Transactions > VAT Tax Claim
The above navigation will lead you to the “Find Tax Claims” screen, as shown below
In this screen, first two lines i.e. ‘Regime’ and ‘Organization’ will default. Rest of the lines needs to be filled, so as to query the particular MRC(s). Also please note that, here none of the lines are mandatory. So it’s not mandatory fill all the line and query the MRC.
Details for the lines with heading as ‘Location’, ‘Receipt Type’, ‘Receipt Date From’, ‘Receipt Date To’, Claim Status’ & ‘Item Class’, can be selected from the list of values (LOV). All other lines i.e. ‘Party’ & ‘Receipt Number’ need to be filled manually.
We can decide the chose the combination of details in the above mentioned screen and press the ‘Find’ tab, at the bottom to query the MRC.
11

In case we need to claim VAT on a receipt, where we know the MRC no. (no. 55092) only, then we have to enter the details as shown in the above screen shot and then press the ‘Find’ tab to query the MRC.
The next screen to open will be as below:
In order to Claim VAT, follow the steps as below:a) Select ‘Processing Action’ as “Claim”. And press the ‘Populate Defaults” tab.
12
Press here.

b) Details from the ‘Populate Defaults section will appear in the lines below that (see the screen shot below)
c) Save the above transaction done. This completes the VAT claim process.If you query the same MRC again, you can view the changes in the screen as below
1. Claim Status is changed to ‘Full Claimed’.2. Recovered Amt will show is VAT amount claimed, which was earlier showing as
zero.
13

4. Accounting Entries for VAT Purchase
Sl. No.
Transaction Transaction Type
Account Type
Account Mode
Dr/Cr Account Name Account Code
Remarks
1MRC for Inventory Item RECEIVE RECEIVING REGULAR Debit
VAT Interim Recovery Account
242332
Credit
Inventory Accounts Payable Accrual A/c
251402
2MRC for Expense Item RECEIVE RECEIVING REGULAR Debit
VAT Interim Recovery Account
242332
Credit
Expense Accounts Payable Accrual A/c
251401
3 VAT Claim (RMIN & OTIN) RECEIVE VAT CLAIM REGULAR Debit VAT Recovered Account 242333
Credit
VAT Interim Recovery Account
242332
4VAT Claim (CGIN) - 1st 50%
RECEIVE VAT CLAIM REGULAR Debit VAT Recovered Account 24233350% of the Amt
Credit
VAT Interim Recovery Account
24233250% of the Amt
5VAT Claim (CGIN) - 2nd 50%
RECEIVE VAT CLAIM REGULAR Debit VAT Recovered Account 24233350% of the Amt
Credit
VAT Interim Recovery Account
24233250% of the Amt
6MRC for FGIN Item - RMA RECEIVE RECEIVING REGULAR Debit
VAT Interim Recovery Account
242332
Credit VAT Interim Liability Account 252107 7 VAT Claim (FGIN) RECEIVE VAT CLAIM REGULAR Debit VAT Recovered Account 242333
Credit
VAT Interim Recovery Account
242332
8 VAT Unclaim RECEIVE VAT NO CLAIM REGULAR Debit Inventory Receiving 231602
Credit
VAT Interim Recovery Account
242332
9RTV - When VAT already claimed
RECEIVE RECEIVINGREVERSAL
DebitInventory Accounts Payable Accrual A/c
251402
Credit
VAT Interim Recovery Account
242332
10RTV - When VAT already claimed
RECEIVE VAT CLAIMREVERSAL
DebitVAT Interim Recovery Account
242332
Credit VAT Liability Account 252108 11 RTV - When VAT not RECEIVE RECEIVING REVERSA Debit Inventory Accounts Payable 251402
14

claimed L Accrual A/c
Credit
VAT Interim Recovery Account
242332
12RTV - When VAT not claimed
RECEIVE VAT CLAIMREVERSAL
DebitVAT Interim Recovery Account
242332
Credit VAT Liability Account 252108 13 Purchase Order with PAYABLES Standard Inv Debit VAT Recovered Account 242333
Match Approval Level - 2-way
CreditSundry Creditors – Material
252401
Invoice Match Option - PO
15

5. Reports
There are two customized reports related to VAT. They are:A. TI VAT Unclaimed And Partial Claimed Detail ReportB. TI VAT Details Report
A. TI VAT Unclaimed And Partial Claimed Detail Report
Report Name is “TI VAT Unclaimed And Partial Claimed Detail Report”And the Parameters are
1. Organization Code2. From Period3. To Period
16

The output of the report as below
In this report, the net of the Gross total for the columns “Debit VAT Amt” & “Credit VAT Amt”, has to tally with the balance showing in the A/c Code 242332 (in GL), for a particular location. The balance amount for the A/c Code 242332 can be viewed in GL, as shown in the below mentioned screen shot.
17

B. TI VAT Details Report
Report Name is “TI VAT Details Report”And the Parameters are
1. Organization Code2. Period3. Option (should choose the option as PURCHASE, for VAT Purchase)4. CST/VAT (i.e. VAT or CST)
The output of the report is as shown in next page.
The Gross Amount shown at the bottom of this report output, for the column “VAT Amount”, should tally with the Debit balance showing for the A/c Code 242333 (in GL), for a particular location.
18

19

Manual VAT Claim Process
Nav : Receivables > India TCS/VAT/Service Tax > Transactions > Manual Entry
Sometimes, we need to perform few transactions manually like claiming VAT amount manually, where it is not possible to claim the same through the “VAT – Tax Claim” screen. These type of manual transactions can be done through the Manual Entry screen, as per the above mentioned navigation.
As you follow the above navigation, the first screen will be as below:
Incase, we need to enter a new entry, we need to press the tab “New”, at the bottom and the next screen will be as below:
20
Press here to enter a New Manual Entry

In the above mentioned screen,1. Need to select the Regime as “Value Added Tax”, from the list of values (LOV).2. Then choose the Organization Type as “Inventory Organizations”, form the LOV.3. Choose the Organization Name from the LOV, for eg. TPI AVADI.4. Choose the Transaction Type from the LOV, depending upon the type of transaction that you
want to enter. For example, if you want to claim the VAT amount, then you may choose the transaction type as “Adjustment-Recovery”.
5. Then enter the Transaction Date, Party Name & Party Site, which all are mandatory fields.6. Then you may enter the other details like Invoice Number, Invoice Date, Item Class and Item
Name, which are not mandatory fields.7. Then you need to fill the Remarks field appropriately, so that it describes the transaction
properly and that will be helpful for tracing the transaction in a later date.8. Next is to enter the details under the tab “Tax Details”. Here you have to choose the Tax Type
as “Value Added Tax” and enter the Assessable Value & Tax Rate for the item as per the invoice. This will help the system to calculate the Tax Amount automatically. And lastly, you need to enter the appropriate credit a/c code combination under the column Adjustment Account.
The screen will be as below:
Please note that, you need not to enter the Transaction Number in the above mentioned screen. It is because, once you enter the details as mentioned above and save it, system will generate the Transaction Number on its own and the same will reflect in the screen, as below:
21

Accounting Entry for the Manual Entry (with transaction type as Adjustment Recovery)
Debit VAT Recovery A/c (242333)Credit A/c code that has been mentioned under the column Adjustment Account.
The same Manual Entry screen, as shown below, can be used to query an existing manual transaction. Just you need to enter the necessary details and press the “Find” button at the right-hand bottom corner.
22
Press here to “Find”

VAT SALES PROCESS
1. Creation of Sale Order with VAT Tax
In order to prepare a sale order with VAT tax attached to it, we have to first define the tax name. Defining tax name for a Sale Order is similar to that of defining the tax name for a Purchase Order. The navigation is below: Nav : Receivables > Setup > Tax > Taxes > Chose the organization from the list of values
And the Tax Definition India Localization screen will be as below
Here also, we need to select the Tax Type as “Value Added Tax”.
But the differences are as below:1. Tax name has to start with ‘OM’, as it is related to the Sale Orders (Part of Order
Management).2. In the A/c code combination, to be mentioned in the Tax Name, the Account to be chosen
should be 252107 (VAT Interim Liability Account)
So, the final outcome will be as below:
23

Next we need to prepare the Sale Order . Navigation for preparation of Sale Order creation is
Nav : Order Management > Orders, Returns > Orders/Returns (Localized)
The screen is as shown below :
24

We can query an existing Sale Order by1. Press ‘F11’2. Enter the Sale Order no. in the specified field and3. Press ‘Ctrl + F11’
For example, we have queried Sale Order no. 84067, which is as below:
Incase you need to enter a new Sale Order, just press the “Open” button at the bottom as shown in the above screen shot, without querying for Sale Order. The next screen will be as below:
25

In the above mentioned screen, i.e. in the Order Information tab, we need to enter 1. Customer Name & Number2. Customer PO No. (If any)3. Ship TO Location & Bill To Location4. Order Type & Date5. Price List Name6. Salesperson Name, etc as shown below
26

Next, in the Line Items tab, we need to enter the1. Ordered item and2. Order Quantity
as shown in the above screen shot
Please note that Unit of measurement (UOM) and the Unit selling price will default from the Price List.
After this, press the “Book Order” button, at the right-hand bottom corner. This will result in creating the Sale Order no. and also this will give a message saying “Order has been booked”. Please refer to the screen shot below:
To this Sale Order, we need to attach the required taxes at the “Sale Order India Localization” screen as below:
27

Here we need to attach the VAT Tax, with tax type as “Value Added Tax”
2. Creation of Ship Confirm Delivery
Nav : Order Management > Shipping > Transactions
After creation of Sale Order, follow the above mentioned navigation and do the following transactions:
1. Lunch Pick Release2. Auto-create Delivery3. Ship Confirm4. Update Status (To Close the delivery transaction)
As a result of the above mentioned transactions, Delivery ID and Excise Invoice No. will be generated, which can be queried by the following navigation and the same is as per the below screen shot:
Nav : Order Management > Shipping > Ship Confirm (Localized)
3. Creation of Receivables Invoice
Once the Sale Order, Delivery ID and the Excise Invoice is generated, the transaction will be moved to the Receivables interface. We have to run the report “Autoinvoice Master Program” and import the transaction into Receivables workbench.
Once the transaction is imported into the Receivables workbench, the same can be viewed by following the navigation as below:
28
Delivery ID
Excise Invoice No.

Nav : Receivables > Transactions > Transactions Localized
This will show the “Enter Transaction India Localization” screen will be as below:
In this screen, we need to enter the 1. Organization and2. Location
And then query the transaction number i.e. the invoice no. This screen shows the details of the taxes attached to the invoice, as shown below:
29
Press here to Open and see the detailed Transaction.

To view the detailed transaction, we need to press the “Open” button, placed at the right-hand bottom corner, of the “Enter Transaction India Localized” screen (as mentioned above).
The next screen will be as below:
We can view the accounting of the transaction by following the navigation as below:Nav : Tools > View Accounting
And the screen will be as below:
30

4. RMA - Return Authorization Material Transaction (Sales Return)
RMA transaction is similar to the process for preparing the Invoice through the Sale Order, except few changes.
In a RMA transaction, we need to created the RMA Order to receive the Sales Return, as below
Localized screen is as below
31

This RMA order needs to be approved, by a authorized person and then only the MRC will be prepared to receive the returned goods at the factory or warehouse.
Preparing the MRC, for the RMA transaction is same as that of the regular MRC for purchases, except only difference i.e. here we need to choose the Context Value as “India RMA Receipt” in the DFF.
Localized screen is as below:
32

Once the RMA is approved and the MRC is prepared for the same, Credit Memo will be generated in Receivables as below
Localized screen is as below
33

5. Accounting Entries for VAT Sales
Sl. No.
Transaction Line Type Dr/Cr Account NameAccount
Code
1 AR Invoice Receivable Debit Debtors 235101
Revenue Credit Sales - Ex Factory 810001
Rounding Distribution
Credit Header Rounding 670023
Tax Credit Excise Duty - Recovery 470005
Tax Credit CESS Tax Recovery 470033
Tax CreditS&H Edu CESS Tax Recovery
470039
Tax CreditVAT Interim Liability Account
252107
2Delivery ID - Excise Taxes
RG Register Debit Excise Duty - Payment 470001
RG Register Debit CESS Tax Payment 470034
RG Register DebitS&H Edu CESS Tax Paid
470038
RG Register CreditExcise - Personal Ledger Account
242319
3Delivery ID - VAT Taxes
VAT DebitVAT Interim Liability Account
252107
VAT Credit VAT Liability Account 252108
4 AR Credit Memo Revenue Debit Sales - Ex Factory 810001
Tax Debit Excise Duty - Recovery 470005
Tax Debit CESS Tax Recovery 470033
Tax DebitS&H Edu CESS Tax Recovery
470039
Tax DebitVAT Interim Liability Account
252107
Rounding Distribution
Credit Header Rounding 670023
Receivable Credit Debtors 235101
5MRC for the RMA Receipt
Receiving DebitVAT Interim Recovery Account
242332
Receiving CreditVAT Interim Liability Account
252107
6VAT Claim on RMA Receipt
VAT Claim DebitVAT Recovered Account
242333
VAT Claim CreditVAT Interim Recovery Account
242332
6. Reports
34

The customized reports related to VAT Sales is “TI VAT Details Report”
35

**=+=**
36