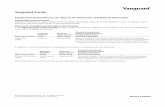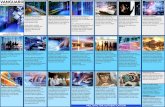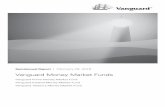Vanguard Point of Sale User’s ManualIntroduction The Vanguard OneTouch Register offers intuitive...
Transcript of Vanguard Point of Sale User’s ManualIntroduction The Vanguard OneTouch Register offers intuitive...

Vanguard Point of Sale User Guide
Triple E Technologies, LLC
Version 08-100-005.01
Triple E Technologies, LLC P.O. Box 2677 Post Falls, ID 83877
Phone: 208.777.9300 | Fax: 208.777.9304

Vanguard POS User Guide © 2017 Triple E Technologies, LLC
All rights reserved. No parts of the content of this work may be reproduced or transmitted in any form without the written permission of Triple E Technologies, LLC.
The information in this document is subject to change without notice. Although Triple E Technologies, LLC has attempted to ensure the accuracy of the contents of this document, this document may include errors or omissions. The examples and sample programs are for illustration only and may not be suited to your purpose. You should verify the applicability of any example or sample program before placing the software into productive use. The examples in this document may not exactly replicate your system configuration, but the functions will remain the same.
The Triple E Technologies, LLC logo and OneTouch DataManager are registered trademarks of Triple E Technologies, LLC. All other brand names and trademarks associated with Triple E Technologies, LLC products and services are trademarks of Triple E Technologies, LLC. All other brand names and trademarks in this document are the property of their respective owners.
Comments, questions, or concerns? Please email all inquiries to [email protected]

Vanguard POS User Guide
Table of Contents
Introduction 1
Register at a Glance 2
Main Screen 2
Payment Screen 3
Accessing the Register 4
Logging In 4
Logging Out 5
Adding Items to the Sale 6
Scanning 6
Quick Menu 6
Find Items 7
Removing Items from the Sale 9
Remove Button 9
Daily Register Functions 10
Quantity 10
Price 11
Over Ring / Item Return 12
Cancelling a Sale 13
Removing Tax 14
Combination Discounts 15
Patron Lookup 15
Tendering the Sale 17
Cash 17
Check 18
Credit and Debit Cards 20
Proprietary Cards 23
Other Amount 26
Customer Charge 28
Employee Charge 30
Split Tenders 32
Multiple Cards 33
Receipt Types 37
Other Register Features 38
More Button 38
Checking Balances 38
ROA Payment 40
Customer Charge 41
Discounts 41
Employee Charges 42
End of Shift 42
End of Day 44
No Sale 45
Paid In/Out 46
Reprint Receipt 47
Tip Receipt 48
Safe Drop 50
Void Sale 51
Pump Toolbar 52
Pump Colors 52
Pump Sounds 53
Authorizing Pumps 53
Finishing a Sale 53
Preset Amounts 54
Prepay Amounts 55
Suspending a Sale 59
Retrieving a Sale 60
Combining Sales 61
Reprint Pump Receipt 63
General Troubleshooting 64
Unable to Log in 64
Restarting the Register 64
Items will not Scan 64
Cards Declined 65
Credit Card Error Messages 65
Proprietary Card Error Messages 66

Vanguard POS User Guide
Introduction Page | 1
Introduction
The Vanguard OneTouch Register offers intuitive touch screen control for your retail and fueling needs while meeting industry requirements for stability and security. The Vanguard OneTouch Register supports all major debit and credit cards, as well as private and commercial fleet, loyalty, and gift cards.
With an easy to use interface, the Vanguard OneTouch Register reduces clerk training time and user errors. Quick menus, customer and product lookup, and an on screen keypad allow for quick and easy customer transactions.
The following are just a few of the Vanguard OneTouch Register’s features:
Individual cashier logins Quick menu customization Suspended sales Inventory and customer look up Customizable discounts and charges Low-level cashier activity auditing Remote support, diagnostics, and upgrades
In addition to its powerful and intuitive interface, the Vanguard OneTouch Register also offers built-in Pump Toolbar software, which replaces bulky fuel consoles by running on any Windows PC on your network. With the Pump Toolbar software, you can manage all of your pumps from one convenient location. The Pump Toolbar software offers the following features:
Full pump control Visible and audible notifications Color-coded pump status icons Ability to set pre-pay limits
This manual explains the features and functions of the Vanguard OneTouch Register. If you have any questions, comments, or concerns about this manual or about the Vanguard OneTouch Register, please contact Triple E Technologies, LLC at [email protected].

Vanguard POS User Guide
Register at a Glance Page | 2
Register at a Glance
Main Screen
You can use the majority of the register’s functions from the main screen, such as authorizing pumps, adding and removing items, suspending and retrieving sales, and more.
Pump Toolbar Authorize pumps, add prepay and preset amounts, and f inish pump sales.
Transaction Screen View items and their quanti t ies, prices, and taxes as you add them.
Transaction Total Displays a running total including tax.
Done Button Allows you to proceed to the payment screen.
Suspend Sale Suspend the current transact ion to ret rieve i t later.
Other Functions Find and remove i tems, change i tem quanti ty and price, return i tems, and more. Quick Menu
Easily f ind and add frequently used or hard to scan i tems.
Cancel Button End the current transact ion at any t ime.
Get Sales Review and ret rieve al l suspended sales.

Vanguard POS User Guide
Register at a Glance Page | 3
Payment Screen
After pressing the Done button on the main screen, the payment screen will display. You can accept multiple types of tender from the payment screen, including cash, checks, credit, debit, and proprietary cards, and other alternative payment types, such as coupons, gift cards, and more. If you need to edit or cancel the transaction, press the Back button.
Tender Types Accept various tender types, including cash, checks, credit , debit , and private cards, and more.
Finish Button Finish the transact ion and accept the customer’s tender.
Back Button Return to the main screen at any t ime to edit or cancel the transact ion.
Receipt Types Choose between dif ferent receipt types.
Patron Lookup Accept loyalty cards to al low customers to receive points.

Vanguard POS User Guide
Accessing the Register Page | 4
Accessing the Register
Logging In
Before you can use any of the register’s features, you need to log in. Logging in to the register requires a Login ID, which is created in DataManager. If you don’t know your Login ID, check with your manager.
Your Login ID is used to track sales and activities on the register, so it is important to keep it private to prevent misuse.
To log in to the register:
Enter your Login ID, then touch OK.
Note: As a security precaution, the Login ID is masked.

Vanguard POS User Guide
Accessing the Register Page | 5
If you incorrectly enter your Login ID before touching OK, you can press the back arrow icon to delete your entry. If you incorrectly enter your Login ID and touch OK, a login error message displays, allowing you to re-attempt to log in.
Logging Out
To log out of the register:
Press F12 on the keyboard.
OR
Press Ctrl + Shift + L.
Check with your manager for specific procedures about when to log out. It is recommended to log out anytime you are away from the register.

Vanguard POS User Guide
Adding Items to the Sale Page | 6
Adding Items to the Sale
The register offers multiple methods for adding items to a sale, including scanning, using quick menu tabs, and searching with the find button.
Scanning
Scanning is the quickest method for adding an item to a sale. In order to scan an item, you will need to connect and activate a compatible scanning device.
To scan an item:
Place an item under the barcode scanner. The scanner will beep when you successfully scan the item.
Some items, such as frozen, microwaved, canned, or other reflective items, can be more difficult to scan. If you cannot scan an item, you can manually add it by using the Quick Menu or Find function.
Quick Menu
The Quick Menu allows you to quickly add hard to scan and frequently purchased items to the sale. It can also be used for easily adding promotional discounts and for accepting other forms of payment. The Quick Menu is divided into tabs, which represent different item categories, such as drinks or deli items. The register can display up to 10 tabs, and each tab can include up to twenty items. Quick Menu tabs and items are set up by your manager in DataManager and can be completely customized to suit your store’s needs.
To add an item using the Quick Menu:
Touch a Quick Menu tab, then touch the item you want to add.

Vanguard POS User Guide
Adding Items to the Sale Page | 7
Depending on the version of software your system is running and your manager’s configurations, some of the quick menu buttons may also display images. This feature makes it even easier to quickly identify the item you’re looking for and add it to the sale.
Find Items
The Find button allows you to quickly search your store’s entire inventory to add a particular item. This feature is useful when the item you are adding will not scan, or if the item doesn’t have a UPC.
To add items:
1. Touch Find.

Vanguard POS User Guide
Adding Items to the Sale Page | 8
2. On the Inventory List, touch the search box, then type the product name.
3. Touch the item you want to add.

Vanguard POS User Guide
Removing Items from the Sale Page | 9
Removing Items from the Sale
At any point during the sale, you can remove individual items using the Remove button. If you want to remove all items and restart the transaction, see Cancelling a Sale.
Remove Button
To remove items:
1. Touch the item you want to remove. The selected item will be highlighted black.
2. Touch Remove.

Vanguard POS User Guide
Daily Register Functions Page | 10
Daily Register Functions
Quantity
When a customer is purchasing multiples of a single item, you can use the Quantity function to avoid scanning the item several times.
To change the item quantity:
1. After adding items to the sale, touch an item. The selected item will be highlighted black.
2. Touch Qty.
3. On the Enter Quantity window, enter the item quantity, then touch OK.
Depending on your manager’s configurations, you may be able to enter decimal values in the Enter Quantity screen. For example, two dollars and fifty-nine cents is entered as 2.59 (2 point 59). This feature is used to change the quantity of items that don’t always have whole number values, such as propane.

Vanguard POS User Guide
Daily Register Functions Page | 11
Price
Item prices are entered and updated regularly in DataManager. However, there may be instances when a price is incorrect and needs to be updated on the register during a transaction. Changing an item price on the register will not change the price in DataManager.
Changing item prices is an audited function, meaning it is tracked by an Override Price report that your manager will be able to review.
To change an item price:
1. After adding an item to a sale, touch the item. The selected item will be highlighted black.
2. Touch Price.
3. On the Enter Price screen, enter the new item price, then touch OK.

Vanguard POS User Guide
Daily Register Functions Page | 12
Over Ring / Item Return
If a customer needs to return an item, you can perform an over ring to refund them. You may also be able to perform fuel over rings, depending on your manager’s configurations. After completing an over ring, refunded items will be automatically added back to your store’s inventory. This function is typically used to return single items from multiple item transactions or to combine purchased and refunded items into one transaction. If you want to refund an entire transaction, see Void Sale.
Note: If NBS is your payment processor, you will not be able to mix over ring items and sale items on a credit transaction; you will instead have to perform two separate transactions.
To perform an over ring:
1. Add the item to be returned to the sale.
2. Touch Over Ring. The item price displays as a negative amount.
3. Touch Done. Payment screen displays.

Vanguard POS User Guide
Daily Register Functions Page | 13
4. Do one of the following:
Credit over rings:
o Swipe the customer’s card, then touch Finish. The funds will be automatically refunded to the customer’s card.
OR
Cash over rings:
o Touch Cash.
o On the Enter Amount in Dollars screen, change the amount if necessary, then touch OK.
o Touch Finish. This opens the cash drawer. Return the funds to the customer.
Cancelling a Sale
You can cancel an entire sale at any time during a transaction by using the Cancel button. This will remove all items, discounts, and customer charge information from the sale. Cancelling a fuel sale will suspend the entire sale to be finished later. See Suspending a Sale for more information.
To cancel a sale:
1. Touch Cancel.
2. On the Confirm your Deletion screen, touch Yes.

Vanguard POS User Guide
Daily Register Functions Page | 14
Removing Tax
You may be able to remove tax from individual items during a transaction, depending on your manager’s configuration.
Removing an item’s tax only affects the current transaction; all items will retain their DataManager tax values and will return to normal in the subsequent transactions.
You can monitor the total tax amount for the transaction by reviewing the Tax box, located above the transaction total.
To remove an item’s tax:
1. After adding items to the sale, touch an item. The selected item will be highlighted black.
2. Touch the Tx column checkbox to remove the selected item’s tax. Repeat this step for any additional items.
3. If needed, touch the checkbox again to reapply tax.

Vanguard POS User Guide
Daily Register Functions Page | 15
Combination Discounts
Customers can receive combination discounts when they purchase a certain group of items. These discounts are configured in the Triple E Combo Items Configurator. Check with your manager for information about the kind of combination discounts your site offers.
To add a combination discount:
Add all qualifying items to the sale. The combination discount automatically displays beneath the qualifying items.
The maximum quantity of combination-eligible items that can be added to a sale is configurable, so check with your manager for information about your site’s limits.
Patron Lookup
The Patron Lookup function adds a customer’s loyalty card to the transaction, allowing them to receive loyalty points and discounts for purchases. Depending on your manager’s configured settings, the Patron Lookup function may or may not be available on your register.
To use the patron lookup function:
1. After adding items to the sale, touch Done. Payment screen displays.
2. Touch Patron Lookup. Customer account list displays.

Vanguard POS User Guide
Daily Register Functions Page | 16
3. Select the customer account from the list. The account loyalty cards list displays.
4. Select the appropriate customer loyalty card. The loyalty card displays at the bottom of the payment screen. Any discounts associated with the card will be automatically applied.

Vanguard POS User Guide
Tendering the Sale Page | 17
Tendering the Sale
You can finish sales with several different payment methods, including cash, checks, credit and debit cards, proprietary cards, gift cards, and other payment types, such as coupons or lottery winnings. You can also perform split tenders, charge to customer and employee accounts, and accept account balance payments. To finish the sale, the tenders used must equal the sale total, at which point the Finish button will display, allowing you to accept the customer’s payment.
When accepting payments, the received amount defaults to the sale total. To change this amount, you can either type the amount or select any of the dollar images to quickly enter amounts.
Cash
To process a cash transaction:
1. On the payment screen, touch the Cash field.
2. On the Enter Amount in Dollars screen, enter the cash amount, then touch OK.
3. Touch Finish.

Vanguard POS User Guide
Tendering the Sale Page | 18
Check
To process a check transaction:
1. On the payment screen, touch the Check field.
2. On the Enter Amount in Dollars screen, enter the check amount, then touch OK. The Name on Check and Check # fields will display on the payment screen.
3. Touch the Name on Check field, then enter the name on the check.
4. Touch the Check # field.
5. On the Enter the check number screen, enter the check number, then touch OK.

Vanguard POS User Guide
Tendering the Sale Page | 19
6. Touch Finish.
Bad Check Lookup
Depending on your manager’s configurations, the Bad Check screen may display after you touch Finish. The Bad Check function enables the register to check the name entered in the Name on Check field against the customers in the DataManager bad check database. All customers in the database with matching or similar names to the name entered will be listed.
If the names don’t match, touch No - Continue to finish the sale. If the names do match, select the matching name, then touch Yes – Stop!. The customer will have to pay with a different tender to finish the sale.

Vanguard POS User Guide
Tendering the Sale Page | 20
Credit and Debit Cards
To process a credit or debit card transaction:
1. On the payment screen, swipe the customer’s card. This automatically populates the Credit Card amount, Card, and Exp. Date fields.
2. Touch Finish to process the sale.

Vanguard POS User Guide
Tendering the Sale Page | 21
To manually process a credit or debit transaction:
1. On the payment screen, touch the Credit Card field.
2. On the Enter Amount in Dollars screen, enter the amount to be charged to the card, then touch OK. The Card and Exp. Date fields will display on the payment screen.
3. Touch the Card field.
4. On the Customer Account list, touch the X button . This opens the Enter Card Number screen.

Vanguard POS User Guide
Tendering the Sale Page | 22
5. On the Enter Card Number screen, enter the private card number, then touch OK.
6. Touch the Exp. Date field.
7. Enter the card expiration date, then touch OK.
8. Touch Finish.
Tap-to-Pay Transactions
If your register is running version 5.113 or higher and is connected to an iSC250 Ingenico PIN pad, you
can process ApplePay, AndroidPay, and Google Wallet transactions.

Vanguard POS User Guide
Tendering the Sale Page | 23
Proprietary Cards
Proprietary cards, also called private cards, are created and managed in DataManager. Proprietary cards are processed like credit and debit cards and allow customers to charge their DataManager accounts directly.
When you process a proprietary card transaction, you may encounter various prompts on the register depending on your manager’s configurations, such as:
PIN
Odometer number
Driver number
Vehicle number
If a customer isn’t carrying their proprietary card, or if the card is unreadable, you can still charge their card by looking up their account.
To process a proprietary card transaction (card swipe):
1. On the payment screen, swipe the customer’s card. This automatically populates the Credit Card amount, Card, and Exp. Date fields.
2. Touch Finish.
3. If prompted, enter or have the customer enter the following information:
PIN
Odometer number
Driver number
Vehicle number

Vanguard POS User Guide
Tendering the Sale Page | 24
To manually process a proprietary card transaction:
1. On the payment screen, touch the Credit Card field.
2. On the Enter Amount in Dollars screen, enter the amount to charge to the card, then touch OK. The Card and Exp. Date fields will display.
3. Touch the Card field.

Vanguard POS User Guide
Tendering the Sale Page | 25
4. On the Customer Account list, select the customer account.
5. On the Customer Card list, select the customer card. This populates the Card and Exp. Date fields.
6. Touch Finish.
7. If prompted, enter or have the customer enter the following information:
o PIN
o Odometer number
o Driver number
o Vehicle number

Vanguard POS User Guide
Tendering the Sale Page | 26
Other Amount
In addition to cash, checks, and cards, the register can also accept other forms of payment, such as certificates, coupons, lottery winnings, and more. This function can also be used to account for drive offs and other instances when payments are not made. Acceptable other amount payments are configured by your manager in DataManager.
To process an Other Amount transaction:
1. On the payment screen, touch the Other Amount field.
2. On the Enter Amount in Dollars screen, enter the payment amount, then touch OK. The description field will display.
3. Touch the Description field.

Vanguard POS User Guide
Tendering the Sale Page | 27
4. Select a payment type from the list of Other Amount payments.
5. Touch Finish.

Vanguard POS User Guide
Tendering the Sale Page | 28
Customer Charge
You can charge customer accounts by using the Customer Charge function. When processing Customer Charge transactions, you do not have to take any form of payment from the customer; the register will automatically add the sale total to the customer account balance. You can only perform a Customer Charge if the customer already has an associated account in DataManager.
To process a Customer Charge:
1. Touch More, then touch Cust Charge.
2. On the Customer Account list, select the customer account to be charged.
3. Touch Done. The On Account field on the payment screen will automatically default to the sale total.

Vanguard POS User Guide
Tendering the Sale Page | 29
4. If needed, touch the On Account field to adjust the amount being charged to the account.
5. Touch Finish.
6. Instruct the customer to sign, if prompted.
7. After the customer signs, touch Save.
8. On the Customer Charge screen, enter the customer name, then touch OK.

Vanguard POS User Guide
Tendering the Sale Page | 30
Employee Charge
Your manager may allow employees to charge purchases to their accounts and to pay their balances at a later date. Check with your manager for charge limits and other restrictions.
To perform an employee charge:
1. Touch More, then touch Emp Charge.
2. On the employee list, select the employee to be charged.
3. After adding items to the sale, touch Done.

Vanguard POS User Guide
Tendering the Sale Page | 31
4. On the payment screen, touch On Account.
5. On the Enter Amount in Dollars screen, enter the amount to charge the employee, then touch OK.
6. Touch Finish.

Vanguard POS User Guide
Tendering the Sale Page | 32
Split Tenders
The Split Tender function allows you to combine multiple payment methods during a sale. You can perform split tenders for any tender combination, with the exception of multiple cards. See Multiple Cards to learn how to process multiple card transactions.
To process a split tender transaction:
1. After adding items to the sale, touch Done. Payment screen displays.
2. Touch a payment field, then enter the amount to be paid.
3. Touch another payment field, then enter the amount to be paid. Repeat this step for any additional payment methods.
4. Touch Finish.

Vanguard POS User Guide
Tendering the Sale Page | 33
Multiple Cards
Unlike other forms of split tender payments, multiple card payments are processed in two separate transactions. To perform a multiple card transaction, you will need to create a 2nd Payment Card inventory item and Other Amount payment type in DataManager.
To process multiple cards:
1. On the payment screen, touch the Credit Card field.
2. On the Enter Amount in Dollars screen, enter the amount to be charged on the first card, then touch OK.
3. On the payment screen, touch the Other Amount field.

Vanguard POS User Guide
Tendering the Sale Page | 34
4. On the Enter Amount in Dollars screen, enter the remaining balance, then touch OK.
5. Touch the Description field.
6. Select your second payment card type from the Other Amount payment list.

Vanguard POS User Guide
Tendering the Sale Page | 35
7. Swipe the first card, then touch Finish. This finishes the first transaction.
8. Use the Quick Menu or the Find button to add your 2nd Payment Type inventory item to the second transaction.

Vanguard POS User Guide
Tendering the Sale Page | 36
9. On the Enter Price screen, enter the Other Amount value from the previous transaction, then touch OK.
10. Touch Done, then swipe the second payment card and touch Finish to process the transaction.

Vanguard POS User Guide
Tendering the Sale Page | 37
Receipt Types
The register automatically defaults to one of three receipt type and prints a certain number of copies depending on your manager’s configurations. However, you can change the receipt type during a transaction. After you have entered payment types and the Finish button has appeared, touch any of the available buttons to choose the type of receipt to give the customer:
Retail receipt: Standard receipt that prints from the register printer.
Commercial receipt: Receipt that prints from a commercial printer, if available.
No receipt: Receipt will not print.
Some payment types may require a receipt be printed for the customer to sign, depending on your manager’s settings.

Vanguard POS User Guide
Other Register Features Page | 38
Other Register Features
More Button
In addition to the daily register functions, there are several more useful register features available from the More button. To display these functions, touch More on the register main screen.
Checking Balances
There are two ways to check balances and add money to customer gift/private cards:
Swiping
The quickest way to check and add balances is by simply swiping the card at the POS or on the PIN pad. A prompt will display with the card number and the available balance. From there, you can add balance or print a balance receipt.

Vanguard POS User Guide
Other Register Features Page | 39
Balance Inquiry
You can also check balances by using the Balance Inquiry feature.
To check and/or add to a gift card balance (Balance Inquiry):
1. Touch More, then touch Balance Inquiry. Swipe Gift Card prompt displays.
2. Swipe the gift card. Available balance displays.
3. Do one of the following:
To add balance:
o Touch Yes, then enter the amount to be added. The amount entered will be added to the sale. Touch Done, then process the sale.
OR
To continue without adding balance:
o Touch No. Touch Print to print a balance receipt; else, touch OK.

Vanguard POS User Guide
Other Register Features Page | 40
ROA Payment
The ROA Payment (Received On Account) function allows customers to make a payment towards their overall account balance. To process an ROA payment, there cannot be any items currently in the sale.
To perform an ROA payment:
1. Touch More, then touch ROA Payment. Customer account list displays.
2. Select the customer account. Enter Price screen displays.
3. Enter the amount to be paid, then touch OK. Payment Verification screen displays.
4. Touch Yes, then finish the sale.

Vanguard POS User Guide
Other Register Features Page | 41
Customer Charge
For information on how to process a customer charge, see Customer Charge in the Tendering the Sale section.
Discounts
You can apply various sales discounts to transactions. Sales discounts are set up by your manager and can be configured for specialty merchandise, holiday specials, employee discounts, and more.
Item and category specific discounts will be automatically applied when you add qualifying items to the sale. General discounts, such as percent off discounts, are applied manually using the Discount button or using a Quick Menu tab, if available. Items receiving a discount will have a check mark in the Dc box on the item line. The amount being discounted will also display above the transaction total in the Discount box.
To apply a sales discount:
1. Touch More, then touch Discount. Discount List displays.
2. Select the appropriate discount.

Vanguard POS User Guide
Other Register Features Page | 42
Employee Charges
For information on how to process an employee charge, see Employee Charge in the Tendering the Sale section.
End of Shift
The End of Shift function allows you to end the current shift at any time during the day. After ending a shift, a new shift will automatically begin the next time anyone logs in to the register. You can view the current shift number at the bottom left of the screen. Check with your manager for predefined shift times and other end of shift requirements.
To end a shift:
1. Touch More, then touch End of Shift. Confirm End of Shift screen displays.
2. Touch Yes. This prints a shift report. End of Shift screen displays.
3. Touch Yes, or touch No to print another receipt.
Ending Shift with Suspended Sales
If you attempt to end a shift before finishing suspended sales, one of the following two screens will display:
Suspended Sales Detected: Touch Yes to end the current shift without clearing the suspended sales. The suspended sales will be transferred to the next shift. Touch No to return to the main screen and clear the suspended sales.

Vanguard POS User Guide
Other Register Features Page | 43
End of Shift Prevented
Your manager has configured the system to prevent you from closing the shift until all suspended sales are handled. You must cancel or tender any suspended sales to complete the End of Shift procedure.
For information on suspended sales, see the Suspending a Sale section.

Vanguard POS User Guide
Other Register Features Page | 44
End of Day
When all shifts have finished, or before starting shifts for the day, you can perform an End of Day function to reset the shift number. In order to perform an End of Day, you must end each active shift on every register, enter 22 on the Login ID screen, and then enter the access code. The default access code is 22; ask your manager for your site’s access code.
To perform an End of Day:
1. Perform an end of shift.
2. On the Enter Login ID screen, enter 22, then touch OK.
3. On the Enter End of Day Processing Access Code screen, enter your site’s access code, then touch OK.

Vanguard POS User Guide
Other Register Features Page | 45
No Sale
You can use the No Sale function to open the cash register outside of a sale. This function is often used to make change, count money in the drawer, or to reopen a drawer after accidently closing it before giving change. Your manager may have configured additional reasons for a no sale transaction.
To perform a no sale transaction:
1. Touch More, then touch No Sale. No Sale List displays.
2. Select the no sale reason. This opens the cash drawer.

Vanguard POS User Guide
Other Register Features Page | 46
Paid In/Out
The register supports paid ins and paid outs for items such as lottery tickets, donations, office supplies, vendor payments, and more. Paid ins are used to put money into the register, and paid outs are used to take money out of the register. Valid paid in and paid out reasons are set up by your manager in advance. Paid ins and outs are audited functions, meaning they will be tracked on a report and can be reviewed by your manager.
To perform a paid in or paid out transaction:
1. Touch More, then touch Pd In/Out.
2. On the Reason screen, select the paid in or paid out reason, then touch the Amount In/Out field.
3. On the Enter Amount in Dollars screen, enter the amount to be paid in or out, then touch OK.
4. Touch the Description field, then type a brief description. Ask your manager for specific requirements, if necessary.
5. Touch Finish. This opens the cash drawer and prints a receipt.

Vanguard POS User Guide
Other Register Features Page | 47
Reprint Receipt
You can reprint a receipt from any transaction within the last 24 hours by using the Reprint Receipt function. You can also reprint pump specific fuel receipts from the Pump Toolbar. See Reprint Pump Receipts for more information.
To reprint a receipt:
1. Touch More, then touch Reprint Receipt. Reprint Receipt screen displays.
2. Do one of the following:
o If you know the receipt number, enter it in the Sale Reference text box, then touch Print Receipt For Sale.
OR
o If you do not know the sale reference number, touch Search For A Receipt. Select the correct receipt from the list.

Vanguard POS User Guide
Other Register Features Page | 48
Tip Receipt
The Vanguard can be configured to print a suspended sales receipt that includes a tip and total line to accommodate for any situations where a customer may need to leave a tip. This feature is particularly useful if you are using the register in a restaurant or café environment. To use this feature, you will need to have a generic Tip Amount or equivalent inventory item so you can add the tip to the sale. Ask your manager to get specific details on your register’s specific setup.
To print a tip receipt:
1. Add items to the sale.
2. Touch More, then touch Reprint Receipt.
3. On the Reprint Receipt screen, touch Print and Suspend Current Sale.
4. Give the receipt to the customer.
5. Upon receiving the receipt back from the customer, touch Get Sales on the POS and retrieve the suspended sale.

Vanguard POS User Guide
Other Register Features Page | 49
6. As necessary, repeat steps 1-5 to add additional items to the sale.
7. Add the Tip Amount (or equivalent) inventory item to the sale.
8. Enter the amount of the tip.
9. Finish the sale.
10. Pull the cash for the tip from the drawer.*
*Note: Pulling cash from the drawer for tips will affect the till amount. Ask your manager how they would like to keep track of the differences.

Vanguard POS User Guide
Other Register Features Page | 50
Safe Drop
The Safe Drop function allows you to make cash deposits from your till into your safe or bank. When the register meets or exceeds the safe drop limit, you will be notified to perform a safe drop. Ask your manager when safe drops should be performed and how much they should include.
To perform a safe drop:
1. Touch More, then touch Safe Drop.
2. On the Safe Drop screen, enter the safe drop amount, then touch OK. This opens the cash drawer.

Vanguard POS User Guide
Other Register Features Page | 51
Void Sale
The Void Sale function allows you to void a previous sale. Voiding a sale will refund the payment to the customer and automatically re-add the items from the sale to your store’s inventory. Voids can only be performed on the same register and during the same shift as the original transaction. Ask your manager for acceptable situations to void a sale.
To void a sale:
1. Touch More, then touch Void Sale.
2. On the Enter Sale Reference # screen, enter the sale reference number, then touch OK.
3. On the Confirm Void screen, touch Yes. This voids the sale and prints a receipt.
4. If applicable, return cash to customer.

Vanguard POS User Guide
Pump Toolbar Page | 52
Pump Toolbar
The Pump Toolbar allows you to control pumps and fuel transactions. By default, the pump toolbar displays 13 pumps. Your site may have more or fewer pumps. If you have more than 13 pumps, you can touch the left and right arrow buttons to view additional pumps.
Touching any one of the pump icons will display a list of commands that can be run on that particular pump. The list of available commands will change depending on the status of the pump. For more information on the individual pump commands and status changes, see below.
Pump Colors
The pump icons are color coded to allow you to easily distinguish between the different statuses of each individual pump. Depending on the pump color, the list of available pump commands will change.
TAN RED PURPLE ORANGE GREEN BLUE YELLOW
Pump idle Customer
lifted handle
Payment being
authorized
Payment authorized
Customer fueling
Sale needs to be finished
Pump offline
Idle dispenser with prepay refund available
Idle dispenser with receipt printer error (low on paper, out of paper, printer jam, or printer
failure)
Stop all pumps – press and hold for three
seconds to activate

Vanguard POS User Guide
Pump Toolbar Page | 53
Pump Sounds
When a customer lifts a pump handle, the corresponding pump icon turns red, and the register plays a pump calling sound. When the customer puts the pump handle back down, signaling that the sale needs to be authorized, the register plays a different sound. These sounds allow you to monitor pump status changes without always looking at the register. If needed, you can silence the sounds by using the Silence function.
To silence the pump sounds:
1. Touch the pump icon.
2. Select Silence.
Authorizing Pumps
Authorizing a pump will turn on the dispenser and allow the customer to begin fueling. You can authorize a pump when it is idle (tan) or when a customer has lifted the handle (red). The pump icon will turn orange while waiting for the customer to begin fueling and will then turn green while the customer is actively fueling. When the customer has finished fueling, the pump icon will turn blue, indicating that the sale needs to be finished.
To authorize a pump:
1. Touch the pump icon.
2. Select Authorize.
Finishing a Sale
Finishing a sale allows you to clear the sale from the pump and charge the customer. You must finish a sale on a pump before another customer can begin fueling. If you cannot finish the sale and another customer needs to use the pump, you can use the Suspend function to allow them to begin fueling. See Suspending a Sale for more information.
You can finish a sale when the pump sale needs to be finished (blue).

Vanguard POS User Guide
Pump Toolbar Page | 54
To finish a sale:
1. Touch the pump icon.
2. Select Finish Sale.
When you have successfully finished a sale, the pump color will change from blue to tan.
Preset Amounts
Preset amounts allow you to limit the dollar amount for a particular pump. After you set a preset amount, the pump will automatically stop dispensing when it reaches that amount.
You can set preset amounts when a pump is idle (tan) or when a customer is calling in (red).
To set a preset amount:
1. Touch the pump icon.
2. Select Preset. Enter Preset Amount screen displays.
3. Enter the preset amount, then touch OK.

Vanguard POS User Guide
Pump Toolbar Page | 55
Prepay Amounts
Prepay amounts are used when customers want to pay before fueling. You can also use prepay amounts to require cash customers to pay before filling up at the pump. This is particularly useful when drive-offs are a concern.
When you add prepay fuel to the sale, it will display as Prepay Fuel because the fuel type the customer is purchasing is unknown. Once the customer begins fueling, it will automatically convert to the correct fuel type.
You can set prepay amounts when the pump is idle (tan).
To set a prepay amount:
1. Touch the pump icon.
2. Select Pre-pay. Enter Price screen displays.
3. Enter the prepay amount, then touch OK.
4. Complete the transaction.
Converting Prepay Amounts
The register allows you to apply cash refunds to pump prepay amounts in a single transaction. This can be useful in situations where a customer purchases items in the store and wants to apply their leftover change to a pump.
To convert prepay amounts:
1. On the payment screen, touch Cash.

Vanguard POS User Guide
Pump Toolbar Page | 56
2. On the Enter Amount in Dollars screen, enter the cash amount, then touch OK.
3. Touch Finish.

Vanguard POS User Guide
Pump Toolbar Page | 57
4. On the Change Due screen, touch Pump.
5. On the Pump Number screen, enter the pump number, then touch OK. This applies the refund to the selected pump.
Moving Prepay Amounts
If a customer needs to switch pumps after you accept a prepay payment, you can move the prepay balance to a different pump as long as the customer hasn’t begun fueling yet.
You can only move a prepay amount once the customer’s card has been authorized (orange).
To move a prepay amount:
1. Touch the pump with prepay balance available, then touch Move Pre-Pay.
2. On the Pump Number screen, enter the pump number you’re moving the balance to, then touch OK.

Vanguard POS User Guide
Pump Toolbar Page | 58
Refunding Prepay Amounts
When a customer reaches their gallon limit before reaching their prepay amount, the pump icon will display a green dollar sign in the upper left corner, indicating a prepay refund is due.
To issue a prepay refund:
1. Touch the pump icon with the green dollar sign displayed.
2. Touch Prepay Refund. Prepay Refund Amount screen displays.
3. Touch OK. Return the refund to the customer.

Vanguard POS User Guide
Pump Toolbar Page | 59
Suspending a Sale
If a customer cannot pay for a pump sale immediately after fueling, you can temporarily suspend the sale. Suspending the sale will clear the pump dispenser and allow other customers to fuel. All suspended sales can be easily retrieved at a later time by using the Get Sales function.
You can suspend a fuel sale when the pump needs to be authorized (blue).
To suspend a fuel sale:
1. Touch the pump icon.
2. Select Suspend Sale.
You can also suspend other item sales from the main screen using the Suspend button.
To suspend a general item sale:
After adding items to the sale, touch Suspend.

Vanguard POS User Guide
Pump Toolbar Page | 60
Retrieving a Sale
When the customer returns to pay, you can quickly retrieve the suspended sale by using the Get Sales function. Suspended sales are organized by date and time and include the transaction amount.
To retrieve sales:
1. Touch Get Sales. Suspended Sales list displays.
2. Select the appropriate sale.
Retrieving Suspended Sales while a Patron is Selected
If you attempt to retrieve a suspended sale while a patron account is active, you will be prompted to pick an account to charge.
1. Two Different On Account Charges
If the POS detects that you are attempting to pull in a suspended sale that has a different on account customer association than the current sale, the following prompt will display:

Vanguard POS User Guide
Pump Toolbar Page | 61
2. Proprietary Card + On Account Charge
If the POS detects that a proprietary card is already associated with the sale and you are attempting to retrieve an On Account sale, then you will be prompted to choose to either pay with the card or the account.
3. Loyalty Card + On Account Charge
If the POS detects that a loyalty card is associated with the current sale and you are attempting to retrieve an On Account sale, the loyalty card will be removed from the transaction.
Combining Sales
You can combine sales from two separate transactions by using the Suspend function. Combining sales allows a customer to pay for two sales in a single transaction.
To combine sales:
1. Touch a pump on the pump toolbar, then touch Finish Sale.

Vanguard POS User Guide
Pump Toolbar Page | 62
2. Touch Get Sales.
3. On the Suspended Sales list, touch the applicable sale.
4. Touch Suspend, then touch Yes on the Merge Suspended Sales popup.
If you no longer want to merge the two sales, touch No on the Merge suspended Sales popup. On the main screen, you can then touch Cancel to separate the two sales and return them to the Suspended Sales list.
Important: Touching Yes will permanently merge the sales – merged sales cannot be separated. The only way to separate them again is to void the entire sale, then manually reproduce both transactions separately.

Vanguard POS User Guide
Pump Toolbar Page | 63
Reprint Pump Receipt
The Reprint Pump Receipt function allows you to reprint receipts for previous fuel transactions on a particular pump. This function differs from the Reprint Receipt function, available under the More button, because it only prints fuel transaction receipts for individual pumps.
To reprint a receipt:
1. Touch the applicable pump icon, then touch Reprint Receipt.
2. Touch Reprint Receipt. Pump transactions list displays.
3. Select the receipt to be reprinted.

Vanguard POS User Guide
General Troubleshooting Page | 64
General Troubleshooting
Unable to Log in
If you receive the following message when trying to log in to the register, contact your manager to ensure you are using the correct login ID:
If the register freezes after you enter your cashier number on the login screen, it is possible that the register has lost contact with the site controller. The register communicates to the site controller over a Local Area Network (LAN), meaning if communication is lost, you will be unable to log in.
If the register does not respond when you attempt to log in:
1. Wait 30 – 60 seconds, then attempt to log in again.
2. If the register is still unresponsive, restart the register.
Restarting the Register
To restart the register:
1. Press Ctrl+Shift+L.
2. Press Ctrl+Shift+Q.
If for any reason this doesn’t work, you can restart the register from your site controller.
Items will not Scan
If an item will not scan:
Ensure the scanner is powered on.
Scan a different item to determine if the scanner works properly.
Ensure the barcode is legible.
Items that have been microwaved, frozen, have reflective packaging, or have a curved or wrinkled barcode can have problems scanning.
The scanner will make an audible beep when an item has been scanned successfully. If the item does not appear on the register after it has been scanned successfully, the item may not be in the register’s inventory.

Vanguard POS User Guide
General Troubleshooting Page | 65
Cards Declined
Occasionally, a credit, debit, or private card may be declined at the register. When this occurs, the register will provide a message with information detailing why the card was declined. See the following tables for error messages and their descriptions.
Credit Card Error Messages
Error Message Meaning
Invalid Zip Code The customer entered the wrong zip code.
Invalid Pin The customer entered the wrong PIN.
Invalid Driver Invalid Vehicle
The customer entered the wrong driver and/or vehicle information (applies to the following fleet cards: MasterCard Fleet, Visa Fleet, and Voyager.
Pin required but not given A PIN is required, but was not entered by the customer.
Card not accepted here In the ccEngine DataBase, the card type is not set to “accepted=TRUE”.
Auth. Declined General decline message. The customer needs to call their bank.
Invalid Expiration Date The card has reached its expiration date.
Invalid Merchant The configured merchant account is incorrect.
Card Object is Nothing ccType Unknown
Layouts available in “PrivateCardsLayout” or “ccEngine.CardTypes” table do not match the card.
Try again later The customer has exceeded the maximum uses per day (as specified in the “ccEngine.CardTypes” table). The customer must wait for the following day.
Card Not Valid at Pump Due to product restrictions, card not allowed at pump.
Tran Limit Exceeded The customer has reached or exceeded their per-use transaction limit.
Day Limit Exceeded The customer has reached or exceeded their daily card use limit.
Month Limit Exceeded The customer has reached or exceeded their monthly card use limits.
Max Wait Time Exceeded
The mag. strip was not read correctly because: the card reader is dirty, the internet is down, ccEngine is down frozen, ccEngine is down/frozen, the payment processor is down, or the Abierto box is down. Retry/Re-swipe.
Nothing happens The mag stripe reader is non-functional or configured incorrectly.

Vanguard POS User Guide
General Troubleshooting Page | 66
Proprietary Card Error Messages
Error Message Meaning
Message Reason: Declined Could not read the track data.
Unknown Card Could not read the track data, the card is not in the database, and/or the layout is not correct in the database.
Card Type Not Found Could not read the track data or the layout is incorrect in the database.
No Available $ No balance available on the gift card.
No Credit Avail No balance available on the gift card.
No Pin # A PIN is required, but was not entered.
Declined ERR003 Unknown message returned from the point of sale.
Auth Declined Default decline message.
Invalid Cards In a two card system, the combination of cards swiped was invalid.
No Driver Card In a two card system, the driver card was not swiped.
No Vehicle Card In a two card system, the vehicle card was not swiped.
Card 2 Declined In a two card system, the second card was declined.
$ Limit Exceeded The transaction has exceeded the available credit balance, or the credit balance has already been exceeded.
Invalid Pin The PIN entered was incorrect.
Card Not Active The card is not marked as Active or the customer is not marked as “Allow Charge” in DataManager.
Card Not Found in Database Card or customer is not in the database or the card is encoded incorrectly.
Card in Use The card is marked as “InUse” and cannot be used until the card is no longer used or the customer unchecks the “In Use” flag in DataManager.
Card Object is Nothing or cctypeUNKNOWN
No layout available in “PrivateCardsLayout” or card type in “ccEngine.CardTypes” that matches the card swiped.

Vanguard POS User Guide
General Troubleshooting Page | 67
Try again later The customer has exceeded the maximum uses per day as specified in the “ccEngine.CardTypes” table. They must wait until the following day to use the card again.
Card Not Valid at Pump Due to product restrictions, the card is not allowed at the pump.
Tran Limit Exceeded The customer has met or exceeded the per-use transaction limit.
Day Limit Exceeded The customer has met or exceeded the daily card use limit.
Week Limit Exceeded The customer has met or exceeded the weekly card use limit.
Month Limit Exceeded The customer has met or exceeded the monthly card use limit.
SmartCharge Not Found ccEngine is not running.
Max Wait Time Exceeded
The magnetic strip was not read correctly because: the card reader is dirty, the internet is down, ccEngine is down/frozen, the payment processor is down, and/or the Abierto box is down. Retry/Re-swipe.
Nothing happens The card reader is nonfunctional or is configured incorrectly.