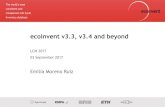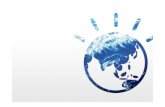Consultation Document on Predictivity, Genetic Testing and ...
Valve Aware from GE Predictivity v3.4 Installation Guide · PDF fileValve Aware from GE...
Transcript of Valve Aware from GE Predictivity v3.4 Installation Guide · PDF fileValve Aware from GE...

GE Oil & Gas
Valve Aware from GEPredictivity™Installation and Configuration Guide
v3.4
Publication Number DEE-602e

Contents
1 Introduction 1
Intended Audience 1About this Guide 2Related Documentation 2Documentation Feedback 3Internet Links 3Customer Support 4
2 Getting Started 5
Prerequisites 5System Requirements 5MinimumHardware Requirements 6Browser Requirements 7AMS Integration Tools Licensing Requirements 7
3 Installing Valve Aware 9
Installing Valve Aware 10Registering Valve Aware 18Upgrading Valve Aware 22Running a Health Check for Valve Aware 26Starting Valve Aware: 26
Post-installation Steps 27Additional Security 32Resolving Installation Problems 35Uninstalling Valve Aware 36
4 Configuration 38
IIS AppPool Identities Synchronization 39
5 Troubleshooting 42
Unable to Save a Report PDF Using Google Chrome 43Unable to View IE8 Developer Tools 45IE Running Slowly Script Fix 46Troubleshooting the Valve Aware Installation 47Log File Settings 47

6 Appendix 49
Enabling IISWeb Services 49Enabling IISWeb Services on 2008 Server 50Enabling IISWeb Services onWindows 2003 server: 51
Creating a New Default Web Site for IIS 51Creating a Default Web Site for IIS 7 51Opening IISManager (IIS 7) 52Creating a Default Web Site for IIS 6 53
Verifying IIS Configuration 54Verifying security authentication for services 54Confirming that the default app pool is running 55Confirming that the default app pool identity user is part of IIS_WPG group 55
Enabling Microsoft MessageQueuing 57Enabling MessageQueuing 4.0 onWindows Server 2008 or Windows Server 2008 R2 57Enabling MessageQueuing 3.0 onWindows Server 2003 57
OPC Core Components 59Working with National Instruments Components 59Working with PI Historian 59Configuring Browser and Document Modes for IE8 61Browser and Document Modes 61Compatibility Mode 61
Google Chrome Settings 63PKS OPC Configuration 63Exposing HART device parameters to a PKS OPC server 63Add HART CMD3 parameters to the PKSOPC server 64List of HART commands and tags accessed by Valve Aware on Honeywell PKS server 65

Valve Aware from GE Predictivity v3.4
1 Introduction
This document describes how to install and configure the Valve Aware fromGE
Predictivity™ application. Valve Aware is a Web-based application that monitors the
current health of valves and helps predict future valve condition.
Valve Aware v3.4 features a modern, intuitive user interface that allows users to:
l Access and view vital valve information, such as current valve condition, key
performance indicators (KPIs), and testing data.
l Configure global and individual valve specifications and error limits.
l View test history and run real-time tests on valves.
l Perform diagnostic, administrative, and analytical tasks.
l Schedule diagnostic tests for specified valves.
l Generate reports.
Intended Audience
This document is intended for system administrators, field engineers, instrumentation
engineers, and other users who need to perform Valve Aware installation and
configuration tasks. Users who install Valve Awaremust be familiar with Microsoft
Windows Server 2003, Microsoft Windows Server 2008, or Microsoft Windows 7
operating system administration.
1 Introduction 1

About this Guide
The Valve Aware Installation and Configuration Guide provides comprehensive
instructions for Valve Aware administrators who need to install and configure the
application.
NOTE: Images and screen shots shown in these documentsmay differ from yourown setup.
The topics covered are as follows:
l Installing Valve Aware
l Upgrading Valve Aware
l Running a Health Check
l Post-installation steps
l Additional Security
l Resolving installation issues
l Uninstalling Valve Aware
l IIS Credential Synchronization
l Troubleshooting
l Configuring web services and settings
Related Documentation
The following document contains information relevant to Valve Aware andmay be
referenced in this guide.
l Valve Aware fromGE Predictivity™User Guide
l Valve Aware fromGE Predictivity™ Online Help File
Valve Aware from GE Predictivity v3.4
2 1 Introduction

Valve Aware from GE Predictivity v3.4
Documentation Feedback
At GE, we strive to provide accurate and helpful documentation.
To provide comments or feedback regarding the documentation in this guide, send an
email messagewith the following information:
l The product's name and version number.
l The document's title for which you are providing feedback.
l The topic's title for which you are providing feedback, whether the documentation you
are commenting about is online help or a PDF.
l The page number (printed documentation only) where you wish to insert information
or make a comment.
l Your feedback for how to correct or improve the documentation.
Send your feedback to: [email protected].
Internet Links
Your organization must have internet access to use the customer support or web links. If
you receive an error, contact your system administrator.
l IIS CommService Verification (on themachine that Valve Aware is installed):
http://localhost/CommService/CommService.svc
l IIS AnalysisService Verification (on themachine that Valve Aware is installed):
http://localhost/AnalysisService/AnalysisService.svc
l Download the Access Driver: http://www.microsoft.com/en-
us/download/details.aspx?id=13255
l Fix 50403: http://support.microsoft.com/kb/175500
l Install Google Chrome Frame: http://techdows.com/2010/09/download-google-
chrome-frame-offline-installer-stable-version.html
1 Introduction 3

l For Windows 2008 SE, Windows 6.0-KB958854-v3-x86 is a prerequisite. Download the
hotfix:
http://hotfixv4.microsoft.com/Windows%20Vista/sp2/Fix251798/6000/free/366830_
intl_i386_zip.exe
Customer Support
For help, contact GE Customer Support via email or phone.
l Email: [email protected]
l Phone: (888) SVI LINE, (888) 784-5463, or (508) 427-8999
If you contact Customer Support by email, include the following information for faster
resolution:
Email the install.log files generated in the location in which the ValveAwareInstaller.msi
file is saved.
Valve Aware from GE Predictivity v3.4
4 1 Introduction

Valve Aware from GE Predictivity v3.4
2 Getting Started
This section lists the prerequisite steps associated with the Valve Aware installation
process.
NOTE: The privileges associated with a role can bemodified by the administrator atany time (as specified in Managing Roles).
Prerequisites
Make sure that all of the following requirements aremet before installing Valve Aware
v3.4.
System Requirements
Make sure the following programs are installed and enabled on your computer before
installing Valve Aware.
l Microsoft .Net framework 4.0
l Microsoft Internet Information Services (IIS) 6.0 on Microsoft Windows Server 2003
or
Microsoft Internet Information Services (IIS) 7.0 on Microsoft Windows Server 2008.
Refer to Enabling IISWeb Services in the Appendix for instructions about how to
enable IIS services.
l Microsoft MessageQueuing 3.0 on Microsoft Windows Server 2003
or
Microsoft MessageQueuing 4.0 on Microsoft Windows Server 2008.
Refer to Installing and Enabling Microsoft MessageQueuing in the Appendix for more
information.
2 Getting Started 5

l If you are using an Asset Management Solution (AMS) OLE for Process Control (OPC)
server, install theAMS client software on theWindows server in which Valve Aware is
being installed.
l If Valve Aware v3.4 is installed on the same server in which theAMS server software
is installed, you don't have to install theAMS client software.
l If you are using an AMS OPC server, make sure that you enableAMS Integration
Tools. Refer to the section AMS Integration Tools Licensing Requirements.
l If you are using the Yokogawa PRM, the PRM client must be installed for plug-in
applications (PIA) to run successfully.
l If you are using Yokogawa PRM 3.05 and above, the patch filelibPRMlogin.dll
located in the<installation folder>\utilitymust be copied to the<PRM>\Program
folder. Before copying, back up the original file, stop all PRM applications, plug-in
applications, andWeb applications. After copying, log on to the PRM client.
l If IIS is installed and the Default Web Site does not exist, you should create a new
Default Web Site, add the CommService and AnalysisService, and then set the
application pools. Refer to Creating a Default Web Site for IIS.
l If you are using PI Historian, the Asset Framework (AF) client and AFSDK Client
componentsmust be installed on the samemachinewhere Valve Aware is installed.
You must install and enable all of the above-referenced programs to avoid delays during
the installation process.
Minimum Hardware Requirements
The following hardware requirementswill help ensure that your systemwill perform at an
optimum level.
l Processor: Intel Core or later
l Speed: 2.70 GHz or faster
Valve Aware from GE Predictivity v3.4
6 2 Getting Started

Valve Aware from GE Predictivity v3.4
l Memory: 4 GB
l Disk space: 500 GB
Browser Requirements
Valve Aware supports the following browsers:
l Microsoft Internet Explorer (IE) 8 and higher
l Mozilla FireFox
l Google Chrome
If you are using Microsoft Internet Explorer 8, refer to Configuring Browser and Document
Modes in the Appendix for instructions about how to configure Internet Explorer 8 when
using Valve Aware.
If you are using Google Chrome, refer to Google Chrome Settings in the Appendix for
instructions about how to set up Chrome.
AMS Integration Tools Licensing Requirements
Integration Tools must be enabled on theAMS Device Manager. Integration Tools
allows the OPC client application to accessHART and Foundation Fieldbus device data
and interact with connected devices via theAMS Device Manager.
To enable Integration Tools:
1. Get a license from an Emerson sales contact.
2. Enter the new license file in theAMS license manager.
To verify that Integration Tools is enabled:
1. Launch AMS Device Manager.
2. Click theHelpmenu and select About AMS Device Manager. TheAbout AMS Device
Manager dialog box appears.
2 Getting Started 7

3. At the bottom of theAbout AMS Device Manager dialog box, scroll down the list of
enabled components and verify that Integration Tools Enabled appears in the list.
4. Click OK.
Valve Aware from GE Predictivity v3.4
8 2 Getting Started

Valve Aware from GE Predictivity v3.4
3 Installing Valve Aware
This section describes the Valve Aware installation and post-installation tasks. It also
includes troubleshooting instructions for specified installation issues.
3 Installing Valve Aware 9

Installing Valve Aware
1. Make sure that you haveAdministrator privileges for the server on which you are
installing Valve Aware.
2. Download the ValveAwareInstaller.msi file from a USB drive, CD-ROM drive, or the
Web, and save it to the desired location.
3. Perform the installation by using the Windows user interface or the command line.
NOTES:
l To install Valve Awarewith theWindows user interface, navigate to the
location at which you saved the ValveAwareinstaller.msi file, and double click
the file.
l To install Valve Aware from the command line, enter the following command
and press Enter.
Msiexec /i ValveAwareInstaller.msi /leavx
install.log
l Make sure that the .msi file is copied in the directory fromwhich you are
launching the command.
4. The Valve Aware Setup screen appears.
Valve Aware from GE Predictivity v3.4
10 3 Installing Valve Aware

Valve Aware from GE Predictivity v3.4
5. Click Next. The End-User License Agreement screen appears.
6. Select the I accept the terms in the License Agreement check box.
3 Installing Valve Aware 11

7. Click Next. TheDestination Folder screen appears.
Valve Aware from GE Predictivity v3.4
12 3 Installing Valve Aware

Valve Aware from GE Predictivity v3.4
8. At theDestination Folder screen, click Next to accept the default destination folder
(C:\GE Software\) in which Valve Awarewill be installed, or click Change... to
select a different folder. If you create a new folder, don't include any spaces in the
folder name.
9. After Valve Aware files are saved to the selected location, the Valve Aware Port
Status screen appears. TheWebservice and Database port numbers are listed on this
screen. Record these port numbers for future reference. You'll need the port numbers
later if you allow users to use Valve Aware remotely on computers other than the one
on which Valve Aware is installed.
3 Installing Valve Aware 13

NOTE: If you are upgrading Valve Aware, make sure the password you enter inthe Port Status screen is the same as you used for the original installation.
10. In the Valve Aware Port Status screen, click Next. TheReady to Install screen
appears.
Valve Aware from GE Predictivity v3.4
14 3 Installing Valve Aware

Valve Aware from GE Predictivity v3.4
11. In theReady to Install screen, click Install. The Installing Valve Aware 3.4 screen
appears, and the installer begins installing Valve Awarewhen UAC (User Account
Control) is disabled.
However, when UAC is enabled, theReady to Install screen displays the UAC icon on
the Install button, as shown in the following screen capture.
3 Installing Valve Aware 15

12. When UAC is enabled and you click Install, theUser Account Control dialogue box
appears.
13. In theUser Account Control dialogue box, click Yes. The Installing Valve Aware 3.4
screen appears, and the installer begins the installation process.
Valve Aware from GE Predictivity v3.4
16 3 Installing Valve Aware

Valve Aware from GE Predictivity v3.4
14. Once the installation is finished, theCompleted the Valve Aware 3.4 Setup Wizard
screen appears. Select theRegister Valve Aware now checkbox, and then click
Finish.
3 Installing Valve Aware 17

NOTE: If you do not select theRegister checkbox, you will need to access theValve Aware Registration from the Startmenu.
Run the Registration for Valve Aware next.
Registering Valve Aware
You can register Valve Aware one of two ways:
l From the Completed SetupWizard screen
l From the Start menu
Valve Aware from GE Predictivity v3.4
18 3 Installing Valve Aware

Valve Aware from GE Predictivity v3.4
1. If you have selected the Register Valve Aware now check box in theCompleted Setup
Wizard screen and click Finish, the Valve AwareRegistration screen displays.
or
From the Startmenu, click All Programs > GE Valve Aware and select Valve Aware
Registration. The Valve AwareRegistration screen displays.
NOTE: If you have UAC enabled, you may get the User Account Control dialog
asking if you want to allow the Valve Aware Registration program to make
changes to your computer. Click Yes to continuewith the Registration process.
2. For Step 1 Enter S/N, type the serial number in the text field, and click the Step 2
Enter Contact Information button.
3. In the Valve AwareContact Information screen, complete all fieldsmarked with an
asterisk (*), and then click Save.
3 Installing Valve Aware 19

4. Click the Step 3 Save/Mail Registration File button.
5. In theBrowse For Folder dialog, select the folder or location where you would like to
save the registration file (for example, the Desktop), and then click OK. The
Registration Information screen displays.
6. Note the Email Address and Subject linewhere you should send the saved
registration file to, and then click Close.
7. Once you have received the software key, type or copy/paste it in the Step 4 Enter
Software Key box.
8. Click the green check mark for Step 5 Activate Software Key. The Licensed Features
screen displays.
9. Verify the features listed, and note the Serial Number and Software Key provided.
10. To close thewindow, click the X in the top right corner of the screen.
Valve Aware from GE Predictivity v3.4
20 3 Installing Valve Aware

Valve Aware from GE Predictivity v3.4
Run theHealth Check for Valve Aware next.
3 Installing Valve Aware 21

Upgrading Valve Aware
You can upgrade to Valve Aware v3.4 from any of the following versions:
l OVD v3.0
l OVD v3.1
l OVD v3.2
l Valve Aware v3.3
Before running the upgrade procedure, do the following:
1. Make sure that you haveAdministrator privileges for the server on which you are
installing Valve Aware.
2. Download the ValveAwareInstaller.msi file from a USB drive, CD-ROM drive, or the
Web, and save it to the desired location.
3. Perform the installation by using the Windows user interface or the command line.
NOTES:
l To install the upgrade of Valve Awarewith theWindows user interface,
navigate to the location at which you saved the ValveAwareinstaller.msi file,
and double-click the file.
l To install Valve Aware from the command line, enter the following command
and press Enter.
Msiexec /i ValveAwareInstaller.msi /leavx
install.log
l Make sure that the .msi file is copied in the directory fromwhich you are
launching the command.
4. The Valve Aware Setup screen appears, with an Earlier version detectedmessage
displayed.
Valve Aware from GE Predictivity v3.4
22 3 Installing Valve Aware

Valve Aware from GE Predictivity v3.4
5. Click OK to continue the installation, or click Cancel to exit thewizard.
6. If you click OK, the upgrade installation continues.
NOTES:
l For upgrades, make sure the password you enter is the same as you used for
the original installation.
l The Destination Folder for the upgrade is the same as for the previous
installation of Valve Aware.
7. Once the installation is complete and you click Finish, theRegistrationwindow
appears.
3 Installing Valve Aware 23

8. In Step 4 Enter Upgraded Software Key, type or copy/paste the software key in the
text box.
9. Click the green check mark for Step 5 to activate the software key.
10. The Licensed Features window displayswhere you can view the features included in
the license. Click the X in the top right corner to close thewindow.
If you click Cancel, the "SetupWizard was interrupted" screen displays. Click Finish to exit
thewizard.
Valve Aware from GE Predictivity v3.4
24 3 Installing Valve Aware

Valve Aware from GE Predictivity v3.4
Run theHealth Check for Valve Aware next.
3 Installing Valve Aware 25

Running a Health Check for Valve Aware
1. In the Task Bar, click Start .
2. Click Programs > GE Valve Aware > Valve Aware Health Check. A Health Check
window appears, which displays a status of all services that are part of the Valve
Aware application.
Starting Valve Aware:
1. In the Task Bar, click Start.
2. Select Programs > GE Valve Aware > Valve Aware 3.4.0. The Valve Aware
application opens in aWeb browser.
Valve Aware from GE Predictivity v3.4
26 3 Installing Valve Aware

Valve Aware from GE Predictivity v3.4
Post-installation Steps
Perform the following steps after you have installed Valve Aware.
l If you are installing Valve Aware on Microsoft Windows Server 2003, verify that the
Microsoft Internet Information Services (IIS) configuration is correct. Refer to Verify
IIS Configuration in the Appendix for more information.
l Make sure that IIS services are running.
To make sure IIS services are running:
1. Go to the following URL on themachine that Valve Aware is installed:
http://localhost/CommService/CommService.svc
2. Themessage Endpoint not found should appear under the Service heading. This
indicates that the Valve Aware Communication services are running.
3. Enter the following URL on themachine that Valve Aware is installed:
http://localhost/AnalysisService/AnalysisService.svc
4. Themessage Endpoint not found should appear under the Service heading. This
indicates that the Valve Aware Analysis service is running.
Migrating from legacy OVD to Valve Aware v3.4
If you aremigrating data from a legacy OVD application to Valve Aware v3.4:
1. Verify that theMicrosoft Access Driver is installed and enabled on your computer.
2. Perform themigration steps.
To verify that the Microsoft Access Driver is installed and enabled:
3 Installing Valve Aware 27

1. In the Task Bar, click Start > Administrative Tools > Data Sources (ODBC). You can
also accessAdministrative Tools via theControl Panel on your computer.
2. In theUser DSN tab, verify that theMicrosoft Access Driver file is in theDriver
column.
o If theMicrosoft Access Driver does not appear, click theAdd button. TheCreate
New Data Source window appears.
o Verify if theMicrosoft Access Driver appears in this window. If it does not appear,
follow the steps to download it from theWeb, as outlined in To download Microsoft
Access Driver file from theweb.
3. Select theMicrosoft Access Driver file, and click Finish.
4. Click OK.
To download Microsoft Access Driver file from the web:
1. Enter the following URL:
http://www.microsoft.com/en-us/download/details.aspx?id=13255
2. Awindow appearswith theAccess Database Engine download options:
l AccessDatabaseEngine.exe
l AccessDatabaseEngine_x64.exe
3. Select the option AccessDatabaseEngine.exe- DO NOT SELECT THE 64-bit OPTION.
4. Click Next.
5. Close theAccess Database Options window.
6. When the download completes, navigate to your download folder and double-click
theAccessDatabaseEngine.exe file to install this driver.
Tip: The download folder may appear on the bottom left area of your screen.
To install the AccessDatabaseEngine:
Valve Aware from GE Predictivity v3.4
28 3 Installing Valve Aware

Valve Aware from GE Predictivity v3.4
1. Click Run. The setup screen appears.
2. Click Next. The License screen appears.
3. Select I accept the terms in the License Agreement.
4. Click Next.
5. Select the desired installation directory, and click Install.
A confirmation message appears if the installation was successful.
6. Click OK.
After verifying that the Access Driver is installed, migrate the legacy data to Valve Aware
v3.4 by performing the following steps.
To migrate legacy data to Valve Aware v3.4:
1. OpenWindows Explorer.
2. Navigate to the directory in which Valve Aware is installed.
3. Open the ValveAwaredbmigration folder, and then open the
ValveAwaremigration.properties file.
l If the file doesn't open, a Caution dialog box will appear. Select Open With.
l Another dialog box will appear and display themessageWindows can't open this
file. Choose Select a program from a list of installed programs, and click OK.
l Select eitherWordPad orNotePad. The ValveAwaredbmigration.properties file
appears.
4. Make sure that the following conditions aremet:
l LEGACY_OVD_MDB_FILE points to the legacyOVD.mdb file.
l LEGACY_OVD_INI_FILE points to theMndiag.ini file.
3 Installing Valve Aware 29

l OVD_30_INSTALLATION_DIRECTORY points to the Valve Aware installation
directory.
l OVD_WEBAPP_PORT points to the port on which Apache Tomcat is running.
l LOG_PATH points to the log file for themigration.
l Apache Tomcat is running.
If it's not running, then start the Valve Aware 3.4 Web service under Services.
4. In the Task Bar, click Start > Run.
5. In theRun field, enter cmd, and press Enter.
6. At the command line, change the directory to the Valve Aware installation directory by
using the command cd. Type the following command, and press Enter.
<ValveAware installation directory>\ValveAwaredbmigration
7. Type the following command and press Enter.
ValveAwaremigrate.cmd
The command prompt window appears.
8. At the promptWould you like to run DB migration now [yes, no]?, type yes, and
then press Enter.
9. At the prompt Please enter the password for DB, enter the password, and then
press Enter.
10. Open the ValveAwaredbmigration folder and inspect the log file
ValveAwaredbmigration.log to make sure that the installation was successful.
NOTES:
l After the initial migration, if you attempt to re-migrate the same data, the
migration will stop, and the programwill close or stop working.
l If you have used Valve Aware for a period of timewithout initially migrating data,
you can still attempt to migrate data at any time.
l Data migration for Valve Aware v3.4 may take several hours.
Valve Aware from GE Predictivity v3.4
30 3 Installing Valve Aware

Valve Aware from GE Predictivity v3.4
3 Installing Valve Aware 31

Additional Security
The following information provides additional security for your installation.
To add a binding to a site on IIS 7 and Microsoft Message Queuing (MSMQ):
1. Click Start.
2. Right-clickMy Computer and selectManage. The Server Manager appears.
3. In the left pane, expand Roles, and select Internet Information Services (IIS)
Manager.
4. In theConnections pane, expand Sites.
5. Right-click Default Web Site and select Edit Bindings. The Site Bindings dialog box
appears.
6. Select http from the list and click Edit. The Edit Site Binding dialog box appears.
7. Enter localhost in theHost name field, 127.0.0.1 in the IP Address field, and 80
in the Port field,and click OK.
8. In the Site Bindings dialog box, select net.msmq from the list and click Edit. The Edit
Site Binding dialog box appears.
9. Enter localhost in theBinding information field, and click OK.
10. Click Close to close the Site Bindings dialog box.
NOTES:
l By default, Postgres SQL database server remote access is disabled for security
reasons and is bound to the localhost (127.0.0.1).
l By default, MSMQ uses only HTTP/HTTPS for sending messages and theMSMQ
service does not listen to any of the usual ports.
Enable hardened mode for MSMQ
Valve Aware from GE Predictivity v3.4
32 3 Installing Valve Aware

Valve Aware from GE Predictivity v3.4
1. Click Start.
2. Right-clickMy Computer and selectManage. The Server Manager appears.
3. In the left pane, expand Features and select Message Queuing.
4. Right clickMessage Queuing and select Properties.
5. Navigate to the Server Security tab.
6. Check all the options to enhance the security of the computer.
7. Click OK.
The shutdown port for Tomcat is disabled after installation of Valve Aware.
To start the Tomcat service:
1. Click Start.
2. Click Control Panel > Administrative Tools > Services.
3. Right-click Valve Aware Web service, and click Start. The servicewill start.
4. To stop the service, right-click Valve Aware Web service, and click Stop. The service
will stop.
To change the Postgres database password:
As part of the Valve Aware installation, the installer creates a Valve Aware superuser
account. This is the only account found in a freshValve Aware installation. The password
is set up during the initial installation of the database server, and may be changed to a
default value after installation. The default database password will be sent by email from
the GE team.
1. In Windows Explorer, navigate to the installation folder > ValveAware > Utility
folder.
2. Double-click resetdbpass.cmd. A command prompt appears.
3. Follow the instructions at the command prompt to change the database password:
3 Installing Valve Aware 33

a. Type the current password for the database at the prompt, and press Enter.
b. Type a new password for the database at the prompt, and press Enter.
c. Type the new password again at the prompt, and press Enter. A series ofmessages
appears as the password is reset and encrypted, and the Tomcat server is
restarted.
4. Exit the command prompt.
CAUTION: This utility encrypts the password to be used by the application server.Always use resetdbpass.cmd to change the password so the application server andthe database are in sync. Do not use direct database commands or utilities tochange the Postgres SQL password.
Local windows account information:
A LocalSystem account called ovd is created during Valve Aware v3.4 installation to
create and initialize the Postgres SQL database. This account is deleted once the Valve
Aware v3.4 installation is completed.
File System permissions:
The following folders need Read/Write permissions for Valve Aware to function properly:
l <CommonApplicationData>
l <CommonApplicationData>\GE\ValveAware\3.4\logs
l <CommonApplicationData>\ValveAware-data\3.4
l <InstallationFolder>\GESoftware\ValveAware and all folders underneath
NOTE: OnWindows Server 2008, CommonApplicationData refers toC:\ProgramData.
Valve Aware from GE Predictivity v3.4
34 3 Installing Valve Aware

Valve Aware from GE Predictivity v3.4
Resolving Installation Problems
If you experience installation issues, refer to the following table.
For this issue Refer to this section
You need to enable IIS Web Services Enabling IIS Web Services
You see a dialog box that readsA scripton this page is causing IE to run slowly.If it continues to run, your computermay become unresponsive.
IE Running Slowly Script Fix
You need to install and enableMicrosoftMessageQueuing.
Installing and Enabling Microsoft MessageQueuing
TheDeveloper Tools toolbar no longerappears. If you are configuring MicrosoftInternet Explorer 8 settings, you will needtheDeveloper Tools toolbar.
Unable to View Developer Tools
3 Installing Valve Aware 35

Uninstalling Valve Aware
When Valve Aware is uninstalled, only the Valve Aware application and its components
are uninstalled.
To uninstall Valve Aware with the command line (Recommended):
1. In the Task Bar, click Start > Run > cmd, and press Enter. The command window
appears.
2. Type the following command and press Enter:
Msiexec /x ValveAwareInstaller.msi /leavx uninstall.log
Valve Awarewill be uninstalled from your system. When you uninstall Valve Aware, all
application code is removed from your system. Only database and log files remain.
To remove the log files from the previous installation, delete the
<APPDATA>\GE\ValveAware\3.4\logs folder.
To remove the database files from the previous installation, delete the
<PROGRAMDATA>\ValveAware-data folder.
For Windows 2008, the ValveAware-data folder is located at
C:\PROGRAMDATA\GE\ValveAware\ValveAware-data.
For Windows 2003, the ValveAware-data folder is located at C:\Documents and
Settings\All Users\Application Data\GE\ValveAware\ValveAware-data.
To uninstall Valve Aware from a Windows installation:
1. In the Task Bar, click Start.
2. Select All Programs > GE Valve Aware > Valve Aware > Uninstall Valve Aware. A
confirmation message appears.
Valve Aware from GE Predictivity v3.4
36 3 Installing Valve Aware

Valve Aware from GE Predictivity v3.4
3. Click Yes to uninstall Valve Aware or click No to keep the installation.
If you click Yes, Windowswill begin uninstalling Valve Aware.
3 Installing Valve Aware 37

4 Configuration
This section describes the configuration steps that you must perform if you want to scan
for valves using an OPC server.
Valve Aware from GE Predictivity v3.4
38 4 Configuration

Valve Aware from GE Predictivity v3.4
IIS AppPool Identities Synchronization
The identity of the application pool on IISmust exactly match the username and
password in the OPC server. While the OPC server can havemultiple username and
password combinations, this OPC list must include the Domain username and password
that you entered to sign in to the Valve Aware client server. Follow the steps below to
make sure that the IIS application Pool identity has the sameDomain username and
password as that in the OPC server.
The Sign In credential synchronization applies to the following two variations of OPC
software:
l Honeywell PKS OPC
l Emerson AMSOPC
l Yokogawa PRM
To set your username and password on Microsoft Windows 2003 Server:
1. In the Task Bar, click Start > Administrative Tools > Internet Information Services
(IIS) Manager.
2. In the left navigation pane, right-click DefaultAppPool located under theApplication
Pools folder and select Properties. TheDefaultAppPool Properties dialog box
appears.
4 Configuration 39

3. In theDefaultAppPool Properties dialog box, click the Identity tab.
4. Select Configurable.
5. Enter the Domain username and password in the respective fields. Make sure that the
Domain username and password are the same as the Domain username and
password stored in the OPC server.
6. Click OK.
7. Restart the server.
To set your username and password on Microsoft Windows 2008 Server:
1. In the Task Bar, click Start > Administrative Tools > Internet Information Services
(IIS) Manager.
2. In the left navigation pane, expand the computer name, and select Application Pools.
3. Select CommService under Application Pools.
4. Click theAction Pane button in the Tool Bar. The Action pane appears to the right.
5. In the Action pane, select Advanced Settings. TheAdvanced Settings dialog box
appears.
Valve Aware from GE Predictivity v3.4
40 4 Configuration

Valve Aware from GE Predictivity v3.4
6. In theAdvanced Settings dialog box, select Identity, and click the ellipsis icon to the
right of ApplicationPoolIdentity. TheApplication Pool Identity dialog box appears.
7. In theApplication Pool Identity dialog box, select Custom account, and click Set. The
Set Credentials dialog box appears.
8. In the Set Credentials dialog box, enter the Domain username and password in the
respective fields. Make sure that the Domain username and password are the same as
the Domain username and password stored in the OPC server.
9. Restart the server.
4 Configuration 41

5 Troubleshooting
Refer to the following Valve Aware troubleshooting steps, if necessary.
l Unable to Save a Report PDF Using Google Chrome
l Unable to View IE8 Developer Tools
l IE Running Slowly Script Fix
l Troubleshooting the Valve Aware Installation
Valve Aware from GE Predictivity v3.4
42 5 Troubleshooting

Valve Aware from GE Predictivity v3.4
Unable to Save a Report PDF Using Google Chrome
If you are using the Google Chrome browser for Valve Aware, when you create a report
for a valve, you cannot save the report by clicking the Save icon in the Chrome tool bar
that displays in the lower right pane.
5 Troubleshooting 43

Workaround:
1. Typeabout:plugins in theAddress Bar in Chrome. The Plug-ins page displays.
2. In the list of plug-ins, find theChrome PDF Viewer.
3. Click Disable.
Valve Aware from GE Predictivity v3.4
44 5 Troubleshooting

Valve Aware from GE Predictivity v3.4
NOTE: If you seeDisable next to the plug-in name, that means the plug-in iscurrently enabled. Once you click Disable, Enable displays next to the plug-inname.
4. Further down in the list of plug-ins, find theAdobe Reader, which should also be
enabled.
5. Check the box Always Allowed.
6. Close the browser.
7. Using Chrome, log in to Valve Aware.
8. Select the valve for which you want to run a report, and then select the report type.
9. When the report displays, click the Save icon in the Adobe Reader tool bar at the
bottom of the page. Windows Explorer displays.
10. Name the file and save it in the appropriate location on your computer.
Unable to View IE8 Developer Tools
TheDeveloper Tools screen will sometime disappear in Windows 2008 after it has been
initially opened. Although theDeveloper Tools option will have a check mark next to it in
the Tools drop-downmenu, theDeveloper Tools screen won't appear. If this happens,
follow the steps below to make theDeveloper Tools screen visible again.
1. In the Task Bar, click Start.
2. Select Run and enter regedit in theRun field to open theRegistry.
3. In theRegistry Tree, navigate to:
HKEY_USERS > Software > Microsoft > Internet Explorer > IE
Setting
4. Delete the IE Developer Tools folder. TheDeveloper Tools screen should now be
visible.
5 Troubleshooting 45

IE Running Slowly Script Fix
You may get the following error message: A script on this page is causing IE to run
slowly. If it continues to run, your computer may become unresponsive. Do you
want to abort the script?
To resolve this problem, you need to fix the time-out value on Internet Explorer. Microsoft
Fix 50403 addresses this issue. There are two options to apply this fix:
l Fix it for me (recommended)
l Let me fix it myself.
To implement Fix 50403:
1. Open Internet Explorer.
2. Select Tools > Internet Options > Advanced.
3. Click Reset. A dialog box displays themessageAre you sure you want to reset all IE
settings? Click Reset. TheReset Internet Explorer Settings dialog box will appear
and will list the IE settings that were reset. Close this dialog box.
4. You will see another message asking you to restart Internet Explorer, click OK.
5. Close Internet Explorer.
6. Open Internet Explorer and enter: http://support.microsoft.com/kb/175500
7. Scroll down the page, and click the Fix this problem link.
8. Download the fix and run it.
TIP: To enhance the speed and performance of Internet Explorer 8, install GoogleChrome Frame on your computer. To download this free plug-in, visithttp://techdows.com/2010/09/download-google-chrome-frame-offline-installer-stable-version.html.
Valve Aware from GE Predictivity v3.4
46 5 Troubleshooting

Valve Aware from GE Predictivity v3.4
Troubleshooting the Valve Aware Installation
When troubleshooting the Valve Aware installation, you can begin your investigation in
the following areas:
l Use the Valve Aware HealthCheck to display a status of all services that are a part of
the Valve Aware application.
l Check the install.log file generated in the location in which the
ValveAwareInstaller.msi file is saved.
Log File Settings
1. After installing Valve Aware, navigate to the Valve Aware installation folder >
commservice, and edit theweb.config file in any text editor.
2. Change the log level from ALL to INFO, and reset IIS.
3. Navigate to the Valve Aware installation folder
<Tomcat\webapps\ValveAware\web-inf\classes> and edit the log4j.xml file.
<root>
<level value="ALL"/>
<appender-ref ref="CommunicationLogFileAppender"/>
</root>
</log4net>
----------------------------------------------
<root>
<level value="INFO"/>
<!-- <appender-ref ref="consoleAppender"/> -->
<appender-ref ref="OVDAppLogFileAppender"/>
</root>
5 Troubleshooting 47

</log4j:configuration>
Valve Aware from GE Predictivity v3.4
48 5 Troubleshooting

Valve Aware from GE Predictivity v3.4
6 Appendix
This section contains various tasks to enable services, configure settings, and verify
configuration.
l Enabling IISWeb Services
l Creating a New Default Web Site for IIS
l Verifying IIS Configuration
l Enabling Microsoft MessageQueuing
l OPC Core Components
l Working with National Instruments Components
l Working with PI Historian
l Configuring Browser and Document Modes
l Google Chrome Settings
l PKSOPC Configuration
Enabling IIS Web Services
Microsoft Internet Information Services (IIS) Web services are bundled with Microsoft
Windows Server 2003, Microsoft Windows Server 2008, and Microsoft Windows Server
2008 R2. You must enable IIS Web services so Valve Aware functions properly.
6 Appendix 49

Enabling IISWeb Services on 2008 Server
1. In the Task Bar, click Start.
2. Select Administrative Tools > Server Manager.
3. Select Roles in the left navigation tree. Role Services appears in the right pane under
Web Server (IIS).
4. Click Add Role Services. The Select Role Services dialog box appears.
5. In the Select Role Services dialog box, scroll down to Application Development and
select ASP.NET.
6. Scroll down and select IIS 6 Management Compatibility.
7. Click Next.
8. Click Install. The installation may take a few minutes.
9. Click Close when the installation is successful.
10. In the Task Bar, click Start.
11. Select Administrative Tools > Internet Information Services Manager.
12. In left navigation pane, click the host name.
13. In the right pane, double-click ISAPI and CGI Restrictions. Make sure that ASP.NET
v4.0 30319 framework and Framework 64 are allowed in theRestriction column.
Both ASP.NET instancesmay reflect ASP.NET v4.0 30319 in theDescription column.
Make sure that both instances reflect Framework and Framework 64, respectively, in
the paths in the Path column.
14. If theRestriction column indicatesNot Allowed, select ASP.NET v4.0 30319, right-
click it, and select Allow.
Valve Aware from GE Predictivity v3.4
50 6 Appendix

Valve Aware from GE Predictivity v3.4
Enabling IISWeb Services onWindows 2003 server:
1. In the Task Bar, click Start.
2. Select Programs > Administrative Tools > Internet Information Services (IIS)
Manager. The (IIS) Manager window appears.
3. Select theWeb Service Extensions folder in the left navigation tree.
4. In theWeb Service Extension column, select ASP.NET v4.0.30319 and click Allow.
5. Close the (IIS) Manager window.
Creating a New Default Web Site for IIS
During IIS installation, a Default Web Site configuration is created in the
\Inetpub\Wwwroot directory on your Web server. You can either use this default
directory to publish your Web content, or create a directory at a file system location of
your choice.
However, if IIS is installed but the Default Web Site doesn't exist, you will need to create a
new Default Web Site. Two sets of instructions are provided for creating a Default Web
Site for IIS 7 and for IIS 6.
NOTE: IIS is not enabled by default when you install a Windows operating system. Touse the IISManager, you must install or enable IIS on your computer.
Before creating a Default Web Site, make sure IIS is installed and enabled. For more
information, see Enabling IISWeb Services.
Creating a Default Web Site for IIS 7
1. Open IIS Manager. For information about opening IISManager, see See "Opening IIS
Manager (IIS 7)" on page 52.
6 Appendix 51

2. In theConnections pane, right-click the Sites node in the tree, and then click Add
Web Site.
3. In theAdd Web Site dialog box, typeDefault Web Site in theWeb site name box.
4. Do not change the application pool listed in the Application Pool box.
5. In the Physical path box, type the physical path of theWeb site's folder, or click the
browse button (...) to navigate the file system to find the folder.
6. If the physical path that you entered in step 5 is to a remote share, click Connect as to
specify credentials that have permission to access the path. If you do not use specific
credentials, select theApplication user (pass-through authentication) option in the
Connect As dialog box.
7. Select the protocol for theWeb site from the Type list.
8. The default value in the IP address box isAll Unassigned. If you must specify a static
IP address for theWeb site, type the IP address in the IP address box.
9. Type a port number in the Port text box.
10. Optionally, type a host header name for the Default Web Site in theHost Header box.
11. If you do not have to make any changes to the site, and you want the Default Web
Site to be immediately available, select the Start Web site immediately check box.
12. Click OK.
Opening IIS Manager (IIS 7)
Open IISManager to configure IIS 7 settings by using the user interface (UI).
1. Click Start, and then click Control Panel.
2. Do one of the following:
l If you are usingWindows Vista® or Windows Server® 2008, click System and
Maintenance, and then click Administrative Tools.
Valve Aware from GE Predictivity v3.4
52 6 Appendix

Valve Aware from GE Predictivity v3.4
l If you are usingWindows® 7 or Windows Server® 2008 R2, click System and
Security, and then click Administrative Tools
3. In theAdministrative Tools window, double-click Internet Information Services
(IIS) Manager.
Creating a Default Web Site for IIS 6
1. In IIS Manager, expand the local computer, and right-click theWeb Sites folder.
2. Select New, and then clickWeb Site. TheWeb Site Creation Wizard appears.
3. Click Next.
4. In theDescription box, typeDefault Web Site, and then click Next.
5. Type or select the IP address (the default isAll Unassigned), TCP port, and host
header (for example,www.mysite.com) for your site.
6. Click Next.
7. In the Path box, type the name of the directory or click Browse to navigate to the
directory that contains, or will contain, the site content.
8. Click Next.
9. Select the check boxes for theWeb site access permissions you want to assign to your
users, and then click Next.
10. Click Finish.
11. To change these and other settings later, right-click theWeb site, and select
Properties.
6 Appendix 53

Verifying IIS Configuration
After installing Valve Aware in Microsoft Windows Server 2003, you must make sure that
IIS is configured properly. Specifically, you must make sure that:
l Security authentication for services are configured properly
l Default application pool is running
l Default application pool user is a member of the IIS_WPG group.
The IIS_WPGgroup is a user group provided by IIS 6.0. IIS_WPGgroup membership
provides theminimum set of user rights and permissions required to run an
application.
Follow these steps to ensure that security authentication, default application pool, and
IIS_WPGmembership are configured correctly.
Verifying security authentication for services
1. In the Task Bar, click Start > Programs > Administrative Tools > Internet
Information Services (IIS) Manager. The IIS Manager screen appears.
2. Expand local computer in the left navigation pane.
3. ExpandWeb Sites.
4. Expand Default Web Site.
5. Right-click AnalysisService and select Properties. TheAnalysisService Properties
dialog box appears.
6. Click theDirectory Security tab.
7. In theAuthentication and access control section, click Edit. TheAuthentication
Methods dialog box appears.
8. In theAuthentication Methods dialog box, make sure that none of the options in the
Authenticated access section are selected.
9. Click OK twice to close both dialog boxes.
Valve Aware from GE Predictivity v3.4
54 6 Appendix

Valve Aware from GE Predictivity v3.4
10. In the left navigation pane, right-click CommService and select Properties. The
CommService Properties dialog box appears.
11. Click theDirectory Security tab.
12. In theAuthentication and access control section, click Edit. TheAuthentication
Methods dialog box will appear.
13. In theAuthentication Methods dialog box, make sure that none of the options in the
Authenticated access section are checked.
14. Click OK twice to close both dialog boxes.
Confirming that the default app pool is running
1. In the IIS Manager window, in the left pane, expand Application Pools.
2. Select DefaultAppPool.
3. In the Standard toolbar, make sure that the Stop icon is selected and active (the Start
and Pause buttonsmust be inactive).
Confirming that the default app pool identity user is part of IIS_WPG group
1. In the left navigation pane, right-click DefaultAppPool, and select Properties.
2. Select the Identity tab.
3. If the Predefined option is selected, a user namewill appear. If theConfigurable
option is selected, the user namewill appear in theUser name field.
4. Record the user name that appears in one of the above-referenced fields.
5. OpenWindows Explorer.
6 Appendix 55

6. Right-clickMy Computer and selectManage. TheComputer Management dialog
box appears.
7. Expand System Tools, if necessary.
8. Expand Local Users and Groups.
9. Click Groups. A list of groups appears.
10. Right-click IIS_WPG in theName column, and select Properties. The IIS_
WPG Properties dialog box appears.
11. Make sure that the user name that you previously recorded is in theMembers list.
12. If the recorded name isn't found in theMembers list, click Add. The Select Users,
Computers, or Groups dialog box appears.
l In the Enter the object names to select field, enter the recorded user name, and
click Check Names.
l Click OK.
Valve Aware from GE Predictivity v3.4
56 6 Appendix

Valve Aware from GE Predictivity v3.4
Enabling Microsoft Message Queuing
Valve Aware requiresMicrosoft Message Queuing to run properly. Microsoft Message
Queuing is bundled with Microsoft Windows Server 2003, Microsoft Windows Server
2008, and Microsoft Windows Server 2008 R2, however, you may have to install and
enable it.
Enabling Message Queuing 4.0 onWindows Server 2008 orWindowsServer 2008 R2
1. In the Task Bar, click Start Administrative Tools > Server Manager. The Server
Manager screen appears.
2. In the left pane, click Features. A list of features appears in the right pane.
3. In the right pane, click Add Features. The Features list will appear.
4. In the Features list, expandMessage Queuing.
5. Expand Message Queuing Services.
6. Make sure thatMessage Queuing Server is checked.
If it is not checked, select it, and click Next. TheConfirm Installation Selections
screen appears.
7. Click Install. Windowswill install MessageQueuing. When the installation is done, click
Close.
8. Restart the server.
Enabling Message Queuing 3.0 onWindows Server 2003
1. Open theControl Panel.
2. Click Add Remove Programs, and then click Add Windows Components. The
Windows Components Wizard screen appears.
3. Double-click Application Server. TheApplication Server dialog box appears.
6 Appendix 57

4. SelectMessage Queuing and click Details.
5. Click OK to exit theDetails page, and then click Next. Complete the installation.
6. If you are prompted to restart the computer, click OK.
Valve Aware from GE Predictivity v3.4
58 6 Appendix

Valve Aware from GE Predictivity v3.4
OPC Core Components
Valve Aware Core Components are required for OPC servers and OPC clients to run. These
components are found in the utility folder in the default Installation directory.
NOTE: After you download the libraries and install them, restart the computer(recommended.
Use the OPC redistributable _x64 for 64-bit operating systems and theOPC
redistributable _x86 for 32-bit operating systems. The version is 3.00.105.
Working with National Instruments Components
Valve Aware uses the .NET component fromNational Instruments (NI) called
NationalInstruments.Fieldbus.dll (NIFB) to communicatewith Fieldbus
devices. It is installed as part of the device drivers for Fieldbus. During Valve Aware
installation, the .dll file is copied into the Global Assembly Cache (GAC) so Valve Aware can
use the component to communicatewith Fieldbus devices.
NOTE: If there is an update fromNational Instruments, the latest .dll filesmust becopied into the Global Assembly Cache, and theweb.config file should be updatedwith the public key token.
Working with PI Historian
Valve Aware uses the AFSDK .NET component to access time series data. During Valve
Aware installation, the OSIsoft AFSDK.dll is copied into the Global Assembly Cache (GAC),
ensuring that Valve Aware can talk to the PI server.
NOTE: If there is an update fromOSIsoft, the latest .dll filesmust be copied into theGlobal Assembly Cache, and theweb.config file should be updated with the publickey token.
6 Appendix 59

Valve Aware from GE Predictivity v3.4
60 6 Appendix

Valve Aware from GE Predictivity v3.4
Configuring Browser and Document Modes for IE8
If you are using Microsoft Internet Explorer 8, you must perform the following
configuration steps to make sure that Valve Aware displays data and other screen
elements correctly.
Browser and Document Modes
To make sure that theBrowser Mode and Document Mode are configured correctly,
follow the steps below:
To configure Browser and Document modes:
1. Open Internet Explorer 8.
2. Select Tools > Developer Tools or press F12 on your keyboard.
3. At theDeveloper Tools screen:
a. Click theBrowser Mode tab and select Internet Explorer 8 from the drop-down
options.
b. Click theDocument Mode tab, and select Internet Explorer 8 Standards from the
drop-down options.
4. Close theDeveloper Tools screen.
Compatibility Mode
Configure the compatibility mode settings by following these steps.
1. Click Tools and select Compatibility View Settings. TheCompatibility View Settings
dialog box appears.
2. Make sure that the option Display all websites in Compatibility View is not selected.
If it is selected, clear the check box, and click Close.
6 Appendix 61

Valve Aware from GE Predictivity v3.4
62 6 Appendix

Valve Aware from GE Predictivity v3.4
Google Chrome Settings
If you're using Google Chrome, you must perform the following configuration steps to
make sure that Valve Aware displays data and other screen elements correctly.
1. Open theGoogle Chrome browser, click theCustomize icon , and select Settings.
2. In Settings, in theOn startup section, select Open the New Tab page.
3. Click Show advanced settings at the bottom of the page.
4. In the System section, clear theContinue running background apps when Google
Chrome is closed check box.
5. Close the Settings.
PKS OPC Configuration
The PKS OPC softwaremust be configured to communicatewith Valve Aware. To properly
configure the PKS OPC software, you must expose certain device parameters to the
PKS OPC server.
Exposing HART device parameters to a PKS OPC server
1. Open Honeywell Control Builder.
2. Double-click theAO Channel to which the positioners will connect.
3. Select theHART Configuration tab.
6 Appendix 63

4. In theGeneral Configuration frame, select the Enable HART check box.
Add HART CMD3 parameters to the PKS OPC server
1. Select the Server History tab.
2. In theHistory Configuration frame, set theNumber of History Parameters to the
desired number.
3. Add the parameters that need to be exposed manually. These parameters are listed in
the table below.
4. Click OK.
Parameter Description
HDYNVAL[1] Primary Value (PV)
HDYNVAL[2] Secondary Value (SV)
HDYNVAL[3] Tertiary Value (TV)
HDYNVAL[4] Quaternary Value (QV)
Valve Aware from GE Predictivity v3.4
64 6 Appendix

Valve Aware from GE Predictivity v3.4
Parameter Description
HDYNEU[1] PV Unit
HDYNNEU[2] SV Unit
HDYNEU[3] TV Unit
HDYNEU[4] QV Unit
5. After modifying parameters in the Server History tab, you must download the
modified parameters to the controller.
6. Select theAO HARTmodule in the left navigation pane.
7. Click theDownload icon (light green arrow in the following image). The Load Dialog
box will appear (see right pane in the following image).
8. Make sure the following options at bottom of screen are checked.
l Automatically change ALL highlighted control elements to INACTIVE/OUT_OF_
SERVICE before load.
l Automatically change ALL control elements to the state selected in the "Post Load
State" after load is completed.
8. Click OK. The OPC PKS software has now been configured so it can communicatewith
Valve Aware.
9. Start Valve Aware.
List of HART commands and tags accessed by Valve Aware onHoneywell PKS server
The commands that Valve Aware requires areHART Command 3 and HART Command
0. The parameters listed in the preceding table are all fromHART Command 3. The data
polling rate fromOPC server to device is based on server history configuration.
For device information, these are the tags accessed:
6 Appendix 65

Parameter Description
HDESC Description
HDEVID Device ID
HDEVTYPE Device Type
HDEVMFG Manufacturer ID
HDEVMSG Message
HDEVREV Device Revision
HTAG Device Tag
Valve Aware from GE Predictivity v3.4
66 6 Appendix

©2013-2014 GEGlobal Research.
All rights reserved.
Access to and useof the software
described in this document is conditioned
on acceptanceof the End User License
Agreement and compliancewith its terms.
This document is confidential and may not
be copied or redistributed. This document
may not be reproduced, sold, transferred,
licensed or sublicensed, in whole or in part,
withoutGeneral Electric Company's
consent. "ValveAware from GE
Predictivity™", "GE"®and theGE logo are
trademarks of General Electric Company
or its affiliates. All other marks used herein
are theproperty of their respectiveowners.
The information included in this document
is provided as-is, with no representations
or warranties, express or implied.Without
limiting the foregoing, any representation
or warranty of title, accuracy,
merchantability or fitness for a particular
purpose, and any liability based on
relianceon the information included in this
document, is hereby disclaimed. The
information included in this document is
subject to changewithout notice.
Publication Number: DEE-602e
Publication Date: December 16, 2014
Valve Aware Customer Support
ValveAware Technical Support
Phone:
(888) SVI LINE
(888) 784-5463
(508) 427-8999
Email: [email protected]
Additional Resources
For more information, please visit the
GE website at:
www.ge.com
http://geglobalresearch.com/
www.ge-energy.com
www.ge-mcs.com