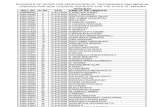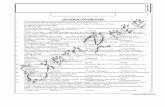ValQ Beginner’s Tutorial · manual is accurate. Visual BI Solutions is not responsible for...
Transcript of ValQ Beginner’s Tutorial · manual is accurate. Visual BI Solutions is not responsible for...

© 2019 Visual BI Solutions, Inc. All rights reserved. www.visualbi.comPowered by www.valq.comFor Microsoft Power BI https://valq.com
ValQ Beginner’s TutorialCreating a Simple Model

© 2019 Visual BI Solutions, Inc. All rights reserved. www.visualbi.comPowered by www.valq.com 2
Copyright Information
© Visual BI Solutions, Inc. (“Visual BI”). All rights reserved. No part of this document may be reproduced or transmitted in any form or by any means,
electronic or mechanical, for any purpose, without the express written permission of Visual BI. Under the law, reproducing includes translating into
another language or format. As between the parties, Visual BI retains title to, and ownership of, all proprietary rights with respect to the software
contained within its products. The software is protected by United States copyright laws and international treaty provision. Therefore, you must treat
the software like any other copyrighted material (e.g. a book or sound recording). Every effort has been made to ensure that the information in this
manual is accurate. Visual BI Solutions is not responsible for printing or clerical errors. Information in this document is subject to change without
notice.
1 Trademark Information Visual BI® and the Visual BI logo design are trademarks of Visual BI in the United States and various other countries. All
other trademarks are the property of their respective owners.
2 Patent Information The accompanying product is protected by one or more U.S. and foreign patents and/or pending patent applications held by
Visual BI.
3 Microsoft Trademarks Microsoft and other Microsoft products and services mentioned herein as well as their respective logos are trademarks or
registered trademarks of Microsoft Inc. (or a Microsoft affiliate company) in U.S. and other countries. All other product and service names mentioned
are the trademarks of their respective companies.
Disclaimer
The upcoming screengrabs and contents in this presentation is consistent with the ValQ 1.5 version.
The content and chronology may vary according to the version running your models.

© 2019 Visual BI Solutions, Inc. All rights reserved. www.visualbi.comPowered by www.valq.com
Welcome to the tutorial for creating Simple Models.
A simple model is the quickest way to create a model using ValQ.
These models are simple – because you can create a model directly from your data without much efforts to configure them.
3
Options For Designing Your Model
ValQ for Modern Digital Planning

© 2019 Visual BI Solutions, Inc. All rights reserved. www.visualbi.comPowered by www.valq.com
1. Have your data ready
2. Create a new Power BI report and import your data
3. Select the ValQ custom visual
4. Activate the ValQ custom visual
5. Create a ‘Simple Model’ from the options available
6. Configure your model by assigning additional fields
7. Explore your model
8. Add children & grand-children nodes
9. Wrapping up
4
Steps to Create a Simple Model
Simple Model

© 2019 Visual BI Solutions, Inc. All rights reserved. www.visualbi.comPowered by www.valq.com
Download the sales performance dataset from this location.
The dataset has the following columns: - Region- Product Category- Sales Rep- Time Period - Sales Budget- Sales Forecast
5
Step 1: Have your data ready
Simple Model

© 2019 Visual BI Solutions, Inc. All rights reserved. www.visualbi.comPowered by www.valq.com
• Open Microsoft Power BI and create a ‘new report’• Import the sales performance dataset using the option Home → Get Data → Excel• Once done, you will be able to see the dataset in the fields section
6
Step 2: Create a new Power BI report and import your data
Simple Model

© 2019 Visual BI Solutions, Inc. All rights reserved. www.visualbi.comPowered by www.valq.com
• Click the ValQ custom visual to view the below canvas • Resize the visual to fit the page
7
Step 3: Select the ValQ Custom Visual
Simple Model

© 2019 Visual BI Solutions, Inc. All rights reserved. www.visualbi.comPowered by www.valq.com
• Select the ‘Sales Forecast’ checkbox to activate the the ValQ custom visual• Select ‘Close’ at the popup window on ‘Getting started with valQ’
8
Step 4: Activate the ValQ Custom Visual
Simple Model

© 2019 Visual BI Solutions, Inc. All rights reserved. www.visualbi.comPowered by www.valq.com
• Click the option “Create a Simple Model”
9
Simple Model
Step 5: Create a ‘Simple Model’ from the options available

© 2019 Visual BI Solutions, Inc. All rights reserved. www.visualbi.comPowered by www.valq.com
• A model with the Sales Forecast node is created on the canvas at the right • The hierarchy of the model can be viewed by clicking ‘+’ at the panel on the left
10
Simple Model
Step 5: Create a ‘Simple Model’ from the options available

© 2019 Visual BI Solutions, Inc. All rights reserved. www.visualbi.comPowered by www.valq.com
• The model is not complete as we have not yet added all the fields required. • Drag and drop the remaining fields as shown (Sales Budget to the Value field right after Sales Forecast, Category
to Category field, and Time Period to Time Period field)
11
Simple Model
Remove the ‘Day’ field from Time Period as we will be performing only a monthly analysis.
Step 6: Configure your model by assigning additional fields

© 2019 Visual BI Solutions, Inc. All rights reserved. www.visualbi.comPowered by www.valq.com
• At this point, the model updates itself to show sales performance by Product Category• A topmost node is also created with the name “Overall Result”, which provides aggregate sales performance
12
Simple Model
Step 6: Configure your model by assigning additional fields

© 2019 Visual BI Solutions, Inc. All rights reserved. www.visualbi.comPowered by www.valq.com
Each node represents a metric, and can contain the following:• Name of the Key Performance Indicator (KPI)• A sparkline graph indicating the recent trend• The value of the metric in bold letters
13
Simple Model
Sparkline graph
Value of the metric
Title of the value driver or KPI
Step 7: Explore your model

© 2019 Visual BI Solutions, Inc. All rights reserved. www.visualbi.comPowered by www.valq.com 14
Simple Model
In addition, each node also contains several performance metrics:• The Fiscal Year variance of the metric vs. a benchmark (in this case, Sales Forecast vs. Sales Budget) – this is
shown in both % and absolute terms• Absolute value of the metric for the current month (usually the first period in the series)• Variance of the metric vs. a benchmark for the current month – this is shown in both % and absolute terms
A node may be decorated by a performance indicator color band on the left – typically Green (for good), Amber (neither good nor bad) and Red (Poor).
Current Month Variance
Current Month Value
Fiscal Year variance of the metric
Step 7: Explore your model
Conditional Formatting

© 2019 Visual BI Solutions, Inc. All rights reserved. www.visualbi.comPowered by www.valq.com 15
Simple Model
Click anywhere on the node “Overall Result”. You will see more details about the node on the popup.
Title of the KPI
Step 7: Explore your model
Calculation for the node (in this case sum of sales of its children)
A graph showing monthly forecast vs. budget for the year
Sales forecast, budget & variance for the current month
Sales forecast, budget & variance for the full period
Details on how the 3 children (regions) contributed to the overall variance for the full year
1
2
3
4
5
6

© 2019 Visual BI Solutions, Inc. All rights reserved. www.visualbi.comPowered by www.valq.com 16
Simple Model
To create a node hierarchy that spans multiple levels, add more nodes against the field “Category” in any order you desire. This will create a model with 4 levels of hierarchy, the first level being the “Overall Result” (not shown in the picture)
Step 8: Add children & grand-children nodes
Sub-tree for Region = “East”, with Category & Sales Rep in the subsequent levels

© 2019 Visual BI Solutions, Inc. All rights reserved. www.visualbi.comPowered by www.valq.com 17
Simple Model
Congratulations. You have created a simple dynamic model that breaks down overall sales into sales by region, category & sales rep.
Step 9: Wrapping Up
A simple dynamic model such as this can cover all additive scenarios where parent nodes are calculated as sum of the values of the child nodes. (e.g. Sales for East = Sum of the sales for the product categories in the eastern region).
To learn how to perform simulations on this model or to create a model with advanced calculations, visit the Resources → Videos section in the website.

© 2019 Visual BI Solutions, Inc. All rights reserved. www.visualbi.comPowered by www.valq.com 18
Thank You